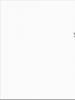Как сделать сброс настроек на wifi роутере. Что делать, если на роутере сбросились настройки (случайно нажали reset)? Принцип работы Wi-Fi роутера
User Application Requirement
Updated 04-18-2019 07:07:33 AM
Dieser Artikel gilt für:
TL-WR54KIT , TL-WR841N , TL-WDR3500 more
TL-WR54KIT , TL-WR841N , TL-WDR3500 , TL-WR743ND , TL-WR543G , TL-WR2543ND , Archer C50(V1) , TL-WDR4900 , TL-MR3420 , TL-WR941ND , TL-WR843N , TL-WR710N , TL-WDR4300 , TL-WR541G , TL-WR702N , TL-WR700N , TL-WR841HP , TL-WR340G , TL-WR1043ND , TL-WR1042ND , TL-WR300KIT , TL-WDR3600 , TL-WR542G , TL-WR842N , TL-WR150KIT , Archer C20(V1) , TL-WR940N , Archer C7(V1 V2 V3) , TL-WR741ND , TL-WR740N , TL-WR840N , TL-WR841ND , TL-WR810N , TL-WR340GD , TL-WR720N , TL-WR843ND , TL-WR842ND , TL-MR3020 , Archer C5(V1.20) , Archer C2(V1) , TL-MR3220 , TL-MR3040
Hinweis:
1. Ein Hard-Reset setzt das Gerät auf die Werkseinstellungen zurück. Sie sollten das Gerät von Grund auf neu konfigurieren oder Sie können die Konfigurationsdatei laden, die Sie vor dem Zurücksetzen gesichert haben.
2. Bei diesen Modellen könnten wir die WPS / RESET-Taste auf der Rückseite / der Frontplatte sehen. Um die WPS-Funktion zu verwenden, drücken Sie bitte die Taste für weniger als 5 Sekunden, und dann blinkt die WPS-LED. Um den Router zurückzusetzen, drücken Sie die Taste mindestens 10 Sekunden lang.
Es gibt zwei Methoden , um auf die Werkseinstellungen des Routers zurückzusetzen:
Methode 1: Hard Reset / Durch Drücken der RESET-Taste
Halten Sie bei eingeschaltetem Router die WPS / RESET-Taste länger als 10 Sekunden gedrückt , bis die SYS-LED bei langsamem Blinken schnell blinkt. Lassen Sie dann die Taste los und warten Sie, bis der Router auf die Werkseinstellungen zurückgesetzt wurde.

Methode 2: über das webbasierte Dienstprogramm des Routers (Verwaltungsseite)
Wenn Sie sich auf der Verwaltungsseite befinden, können Sie die Factory Defaults-Funktion verwenden.
Bitte gehen Sie auf die Seite System-Tools -> Factory Defaults ", klicken Sie auf die Schaltfläche" Zurücksetzen "und warten Sie, bis der Router auf die Werkseinstellungen zurückgesetzt wurde.

Hinweis:
1. Stellen Sie sicher, dass der Router eingeschaltet ist, bevor er vollständig neu gestartet wird.
2. Die Standard-IP-Adresse / der Domänenname befindet sich am unteren Ende des Produkts und der Standard-Benutzername und das Passwort lauten admin / admin (alles Kleinbuchstaben).
Работу роутера, как и любого другого цифрового устройства, можно настроить благодаря встроенной панели инструментов. Однако такого рода изменения могут привести к ряду системных ошибок, технических проблем и критических сбоев. К тому же роутер - это технический прибор, поэтому со временем он начинает испытывать перебои в работе. Для устранения всех неполадок в каждом роутере предусмотрена особая функция - сброс настроек.
Причины и способы перезагрузки роутера
Причин, из-за которых может появиться необходимость сброса настроек маршрутизатора, масса: начиная от восстановления забытого пароля для входа в сеть и заканчивая неожиданно возникшими внутрисистемными ошибками совместимости с ОС Windows. Существует два способа перезагрузки роутера: программный и аппаратный. Оба этих способа подходят для любых марок и моделей маршрутизаторов.
Программная перезагрузка
Программный сброс настроек производится через системную панель, которая присутствует в каждом роутере.
ASUS
Для перезагрузки роутеров фирмы ASUS необходимо:
Через несколько секунд все прежние настройки маршрутизатора будут сброшены.
TP-Link
Для сброса настроек роутера от TP-Link выполните следующие действия:
- Введите в браузере ip-адрес 192.168.1.1 и выполните вход в панель настроек роутера (логин/пароль по умолчанию - admin/admin).
В роутерах TP-Link логин и пароль по умолчанию совпадают - admin/admin
- Найдите категорию «Системные инструменты», щёлкните по ней и выберите подменю «Заводские настройки» - «Восстановить».
После сброса настроек роутера может понадобиться создание нового сетевого подключения на вашем ПК
- Подтвердите запуск процесса восстановления, нажав ОК.
После нажатия на кнопку ОК все настройки вернутся в состояние по умолчанию
D-Link
Отличительной чертой роутеров от D-Link является развёрнутая система настроек. Благодаря ей программную перезагрузку маршрутизатора можно выполнить двумя способами.
- Зайдите в браузер и перейдите по адресу 192.168.1.1. Заполните форму для входа (в обеих строках - admin). После этого у вас будет два варианта сброса настроек роутера:
Вы также можете посмотреть все необходимые данные для входа в меню на обратной стороне роутера (наклейка с техническими характеристиками)

Мне как-то раз довелось столкнуться с одной проблемой во время попытки сбросить настройки роутера D-Link. После выполнения операции «Восстановление заводских настроек» не последовало никаких положительных изменений по восстановлению работоспособности маршрутизатора. Решением возникшей проблемы стала перезагрузка роутера через пункт меню «Система»/«Конфигурация»/«Перезагрузить устройство» сразу же после сброса настроек.
ZyXEL
Алгоритм перезагрузки роутера ZyXEL практически ничем не отличается от описанных выше, кроме слегка запутанной навигации по его панели настроек.
- Запустите браузер и пропишите в адресной строке 192.168.1.1, после чего нажмите Enter и заполните стандартное окно авторизации (логин и пароль по умолчанию - admin/admin).
В роутерах ZyXEL имя пользователя и пароль по умолчанию являются стандартными - admin/admin
- В нижней панели инструментов кликните по значку «Система», затем во вкладке «Параметры» выберите пункт «Вернуться к заводским настройкам».
Перед восстановлением заводских настроек вы можете попробовать сначала перезагрузить роутер, нажав на соответствующую кнопку
- После этого подтвердите запуск перезагрузки маршрутизатора и дождитесь окончания процесса.
После окочания процесса перезагрузите ПК
Аппаратная перезагрузка
Аппаратный сброс настроек производится с помощью специальной кнопки (WPS/RESET) на корпусе роутера . Такая кнопка имеется на всех моделях маршрутизаторов. Единственным отличием является то, что она может быть либо утоплена внутрь корпуса, либо выступать из него.
Нажать на утопленную кнопку можно обычной шариковой ручкой
Чтобы выполнить сброс настроек роутера, необходимо сначала включить его и дождаться полного запуска (пока не загорятся все индикаторы), а затем нажать на кнопку WPS/RESET и удерживать её не менее 5 секунд . После этого настройки маршрутизатора будут восстановлены до заводских.
Более подробно про способы перезагрузки роутеров вы узнаете из нашей статьи:
Видео: как выполнить аппаратную перезагрузку роутера на примере TP-Link TL-WR841N
Рано или поздно в любом роутере может произойти критический сбой в работе. Для быстрого решения проблемы производители добавили в инструментарий своих маршрутизаторов специальную функцию перезагрузки, которая позволяет сбросить все настройки до заводских. Выполнить её можно как программно (через панель настроек роутера), так и аппаратным способом благодаря отдельной кнопке WPS/RESET, расположенной на корпусе прибора.
Как Вы уже наверное знаете, WiFi роутер - это целый мини-компьютер, со своим процессором, оперативной и постоянной памятью. И так же, как обычный компьютер, он может начать сбоить и глючить. В этом случае помочь может полный сброс настроек роутера к заводским параметрам. Другой частый пример, когда может понадобиться сбросить конфигурацию устройства к начальной - это восстановление доступа в веб-интерфейс модема или маршрутизатора когда забыл пароль администратора, а "admin" и "1234" не подходят.
Сброс роутера можно сделать аппаратным способом или программным, если есть возможность зайти в его веб-конфигуратор.
Аппаратный метод называется Hard Factory Reset . Для этой цели на каждом ADSL-модеме, WiFi-маршрутизаторе или оптическом терминале есть маленькая скрытая кнопочка, подписанная как "Reset". Если корпус устройств обычный, горизонтальный, как у ASUS RT-N10 или RT-N12, например, то кнопка расположена так:
Если корпус вертикальный, как у D-Link DIR-300 D1, то "Ресет" может находится на задней стенке, вот так:

А может и на нижней его крышке, как у NetGear. Но в любом случае - она должна быть. Просто внимательно осмотрите девайс.
Как выполняется сброс роутера? Очень просто: на включенном устройстве с помощью скрепки или стержня от шариковой ручки нажимаем на кнопку "Reset" и держим её нажатой секунд 8-10. В большинстве случаев этого хватает. В это время желательно наблюдать за поведением индикаторов состояния, которые находятся на лицевой части Вай-Фай маршрутизатора. Когда настройки сбросятся и пройдёт ресет роутера - он моргнёт лампочками и перезапустится уже с заводскими параметрами.
Программный сброс роутера рекомендуется делать в том случае, когда есть доступ в веб-интерфейс. Такой вариант так же удобен, когда, например, устройство прикреплено высоко на стене или лежит на шкафу. У каждого маршрутизатора и точки доступа WiFi есть в веб-интерфейсе раздел, через который можно восстановить заводские параметры. Например, на роутерах ASUS это раздел Администрирование >>> Управление настройками .

Зайдя в него - видим подраздел "Заводские настройки" и кнопка "Восстановить". Нажимаем на неё, подтверждаем свои действия и ждём. Гаджет перезагрузится уже с чистой конфигурацией.
Очень многие люди пользуются профессиональной помощью при настройке беспроводной сети Wi-Fi. Как следствие, они могут не знать параметров доступа к веб-клиенту роутера. Кроме того, некоторые пользователи благополучно забывают установленный ими пароль , либо теряют файл с записанным кодовым сочетанием символом. Наконец, роутер может элементарно не реагировать на команды человека в результате какого-либо программного сбоя. В таких случаях восстановить нормальную работу сети или изменить её параметры практически невозможно. Чтобы справиться с подобными неприятностями, нужно знать, как сбросить настройки роутера.
Обычно кнопка Reset находится на задней части роутера, но бывают исключения
Предположим, что вы случайно изменили важнейшие параметры сети и не знаете, как именно вернуть настройки роутера в прежнее состояние - вместо того, чтобы подбирать нужные значения определённых пунктов меню, лучше выполнить полный сброс и начать всё «с нуля». Доступ к веб-клиенту у вас должен сохраниться - включайте его, используя стандартный адрес, имя и пароль. Вас будет интересовать меню важнейших настроек роутера - в зависимости от конкретного производителя, оно может называться System Tools, Maintenance, «Параметры», «Системные настройки» и т. д.
Теперь вам нужно будет выбрать пункт, который отвечает за восстановление настроек роутера, предустановленных производителем. В меню на русском языке особенных проблем с поиском нужной строки возникнуть не должно, а вот в англоязычных программах она будет называться «Restore factory Defaults». Выбрав этот пункт меню веб-клиента роутера , нажмите на кнопку восстановления и дождитесь полной перезагрузки устройства. После этого можно приступать к настройке роутера, используя для доступа стандартные параметры - об этом будет сказано далее.

Способ второй. Аппаратный
Если в результате программной ошибки или несанкционированного доступа у вас сбились настройки доступа к встроенному ПО роутера, придётся выполнить полный аппаратный сброс. В большинстве устройств кнопка полного сброса располагается на задней панели либо внизу ближе к центру. Она всегда снабжается подписью Reset и находится в небольшом углублении, делающем невозможным случайное нажатие. После нахождения кнопки, возьмите скрепку, либо иной длинный и тонкий предмет. Им необходимо будет удерживать кнопку Reset, пока все контрольные лампы роутера не погаснут или не мигнут на секунду.
В бюджетных моделях производства TP-LINK сброс настроек производится кнопкой, которая отвечает за функцию WPS. Её нужно удерживать в течение 10–15 секунд, чтобы достичь желаемого эффекта. После того как сброс будет выполнен, роутер подаст сигнал в виде частого мигания ламп.
При сбросе настроек на роутере Asus, придётся искать кнопку, расположенную вблизи разъёма внешней антенны - она отмечена пиктограммой в виде двух стрелок, указывающих на небольшой кружок. После её кратковременного удерживания начнёт часто мигать контрольная лампа WPS, что и послужит сигналом успешно выполненного сброса. В устройствах, произведённых Zyxel, нужно будет удерживать кнопку сброса в течение 10–15 секунд, в результате чего начнёт мигать контрольная лампа питания. При отсутствии специальной кнопки сброса, таковой может быть выполнен удерживанием нажатия кнопки включения. Выполнив аппаратную перезагрузку роутера, необходимо восстановить все параметры, чтобы установить стабильное соединение.
Что дальше?
Когда сброс настроек роутера закончен, нужно установить настройки, которые определены вашим провайдером. Убедившись, что устройство подключено к питанию, откройте на компьютере список беспроводных подключений. Некоторые роутеры автоматически загружаются с работающей беспроводной сетью, не требующей пароля для соединения. Если ваш роутер в списке подключения отсутствует, берите поставляющийся в комплекте с ним провод и подключайте устройство к компьютеру через разъём RJ-45.
Роутер должен быть доступен по стандартному адресу - достаточно ввести в адресной строке браузера сочетание 192.168.0.1. Некоторые производители используют альтернативный адрес подключения - для его введения необходимо заменить ноль единицей. Следующим шагом будет введение параметров доступа. Чаще всего достаточно ввести в строках логина и пароля слово «admin», но некоторые устройства имеют иные заводские настройки. Найти нужные сочетания символов можно в инструкции либо на нижней панели девайса.

Зайдя в веб-клиент роутера, перейдите во вкладку беспроводной сети, чтобы установить нужное имя и пароль подключения - это позволит в дальнейшем обходиться без проводов. Дальнейшие настройки сугубо индивидуальны и зависят от провайдера. Большинство российских поставщиков услуг выдают клиенту памятку, в которой указываются оптимальные настройки роутера - в этом случае действовать придётся строго по инструкции.
Только в некоторых случаях вам потребуется связаться с технической поддержкой провайдера, чтобы получить необходимые сведения. Если вы приобретали роутер с прошивкой, разработанной конкретной компанией, очень велика вероятность, что после перезагрузки вам придётся вызывать специалиста технической службы. Если самостоятельные попытки восстановить соединение не дают результата, лучше воспользоваться профессиональной помощью, чтобы избежать потери времени и ухудшения ситуации.

Если после перезагрузки получить доступ к роутеру не получается, очень велика вероятность того, что вам придётся обновить прошивку устройства. Скачивать установочные файлы лучше с официального сайта производителя либо из проверенных источников, чтобы не нанести вред девайсу. Обязательно обратите внимание и на следующие признаки серьёзных неприятностей:
- Все лампы роутера загорелись одновременно и не гаснут;
- Все контрольные лампы часто мигают;
- Горит только контрольная лампа питания.
Очень велика вероятность, что устройство попросту сломано и восстановление его обойдётся дороже приобретения нового.
Простая задача
Справиться со сбросом настроек роутера несложно - в большинстве случаев вся процедура с последующим восстановлением доступа занимает не более двух минут. Однако основные проблемы возникают именно на этапе подключения к сети. У пользователей возникает множество вопросов - какой тип соединения выбрать, какие адреса вводить, где получить логин и правильный пароль. Большинство ответов на них способна дать памятка абонента, которая выдаётся провайдером. Но в некоторых случаях лучше предварительно связаться с технической службой поставщика услуг, чтобы не совершить множество ошибок, усугубив ситуацию.
Чтобы полностью сбросить настройки роутера достаточно:
- включить роутер и дождаться его загрузки (подождать 2 мин)
- найти на задней части устройства специальное отверстие, внутри есть мини-кнопка RESET
- взять что-то тоненькое, например зубочистку или разогнутую скрепку, и нажать на кнопку в отверстии
- должны погаснуть, моргнуть или замигать все лампочки на передней панели, или просто подождать 15 секунд
- роутер загрузится с заводскими настройками
Пароль и настройки Wi-Fi или ADSL маршрутизатора будут сброшены по умолчанию.
Аппаратный и программный сброс
Настройки можно сбросить аппаратным и программным способами.
Аппаратно – с помощью кнопки RESET (WPS). Этот способ универсален для всех вай фай роутеров. Это единственный вариант в том случае если:
- вы не знаете/забыли логин и/или пароль для входа в настройки роутера
- вы не знаете или изменили и забыли IP-адрес маршрутизатора
- после «каких-то» настроек не даёт войти в веб-интерфейс
Единственный минус – нужно иметь доступ к роутеру.
Программно – это через веб-интерфейс роутера
Т.е. с помощью его встроенного меню для настраивания. Удобно, если есть возможность войти в веб-интерфейс и вы знаете логин/пароль. Этот способ подходит для случаев, когда не работает или , может быть .
Чтобы войти в настройки домашнего роутера нужно чтобы он был подключён по кабелю или Wi-Fi к компьютеру или ноутбуку. Интернет для этого не нужен. Затем в адресной строке нужно набрать его IP адрес, по умолчанию это:
192.168.0.1
192.168.1.1
IP-адрес, логин и пароль для входа в админку могут быть напечатаны на самом роутере снизу:

Также, это те параметры, которые будут применены после сброса, как программного, так и аппаратного. В большинстве случаев:
логин: admin
пароль: admin
Вводим пароль и попадаем в панель управления.

У разных производителей она разная, но суть одинаковая.
Как сбросить пароль на роутерах TP-Link
Идём в меню «System Tools -> Factory Defaults » и нажимаем кнопку «Reset». Перезагружаемся, готово:

Сброс пароля и настроек на маршрутизаторах D-Link
Проходим по пути меню «Maintenance -> Save and Restore -> Restore Device ». Жмём кнопку:

Или меню «Management -> Restore Default -> Restore Default Settings »

Устройства ASUS
Тоже очень популярные девайсы. Нужно пройти в меню «Управление настройками -> Администрирование -> Заводские настройки -> Восстановить »:

Сбрасываем настройки роутеров Zyxel
Если вы счастливый обладатель такого устройства, то вероятно увидите похожую панель админа:

Проходим «Система -> Конфигурация -> Сброс ». После перезагрузки все опции приходят к дефолтному состоянию.
Вот и всё
Перед обнулением настроек советую переписать в текстовый файлик текущие настройки сети, если понимаете о чём я. Это те параметры, которые вносились провайдером интернета. А у вас всё получилось? Пишите комментарии.