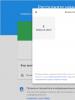BIOS ჩაიტვირთება ისე, როგორც უნდა. BIOS-ის დაყენება თქვენი კომპიუტერის დაჩქარების მიზნით. როგორ გავარკვიოთ BIOS ვერსია Windows XP-ზე
თემა: გაშვებული CMOS Setup Utility
გაკვეთილის მიზანი: - იცოდე CMOS Setup Utility-ის დანიშნულება და პროგრამის სექციების დანიშნულება
- შეძლებს CMOS Setup Utility პროგრამის გაშვებას
შეძლოს საკონტროლო ღილაკების დანიშნულების ნავიგაცია.
აღჭურვილობა: Pentium PC
მოკლე თეორიული ინფორმაცია.
CMOS Setup Utility
ჩვენ ვისაუბრებთ პროგრამაზე, რომელიც საშუალებას გაძლევთ დააკონფიგურიროთ ნებისმიერი კომპიუტერის ყველაზე მნიშვნელოვანი კომპონენტი - დედაპლატა (უფრო ზუსტად, ყველა კომპონენტი მისი კომპონენტების მთლიანობაში). ვინაიდან ნებისმიერი დედაპლატა, ფაქტობრივად, კომპიუტერის მთავარი კომპონენტია, მისი მუშაობის რეჟიმების კონტროლის შესაძლებლობა განსაკუთრებული ყურადღების ღირსია.
პროგრამას, რომელიც საშუალებას აძლევს კომპიუტერის მომხმარებელს წვდომა ჰქონდეს მის დაბალი დონის პარამეტრებზე, ეწოდება CMOS Setup Utility, ანუ პროგრამა CMOS მეხსიერების შინაარსის შესაცვლელად. ხშირად შეგიძლიათ ნახოთ სახელი BIOS Setup.
CMOS Setup Utility-ის გაშვება
1. CMOS Setup Utility პროგრამის გაშვება შესაძლებელია მხოლოდ კომპიუტერის ჩართვის ან გადატვირთვის შემდეგ (ნახ. 4.1).
ეს გაკეთდა პრაქტიკული მიზეზების გამო, რადგან დედაპლატის კომპონენტების დაყენება მომხმარებლისგან გარკვეულ ტრენინგს მოითხოვს. ეს მიდგომა საშუალებას გაძლევთ მინიმუმ შეამციროთ BIOS-ის დაყენების პროგრამის შემთხვევით გაშვების ალბათობა.
საკმაოდ რთულია დაბალი დონის კომპიუტერის პარამეტრების სრულად დაცვა „თამაშიანი“ ხელებისგან და არ არის დიდი საჭიროება, რადგან სერვის ცენტრებს სჭირდებათ რაღაც საცხოვრებლად.
2. მონიტორის ეკრანზე გამოსახული წარწერიდან შეგიძლიათ გაიგოთ, რომელი კლავიშის გამოყენებით შეგიძლიათ გაუშვათ პროგრამა, რომელსაც განვიხილავთ თქვენს კომპიუტერზე (ნახ. 4.1).
ყველაზე გავრცელებული გასაღები, რომელიც გამოიყენება CMOS Setup Utility-ის გასაშვებად არის . თქვენ ასევე შეგიძლიათ გამოიყენოთ ციფრული კლავიატურაზე განთავსებული ამავე სახელწოდების გასაღები, რომელსაც შეიძლება ჰქონდეს სრული ან შემოკლებული სახელი.
ახლა მოდით ვისაუბროთ იმაზე, თუ როდის გჭირდებათ დააჭიროთ პროგრამის გაშვების ღილაკს. აქ არ არსებობს კონკრეტული წესი, რადგან დაფის სხვადასხვა მოდელზე პროგრამაში შესვლა განსხვავებულად ხორციელდება. ზოგიერთ კომპიუტერზე პროგრამა იწყება გარკვეული კლავიშის ან კლავიშების კომბინაციის დაჭერისთანავე. სხვა კომპიუტერებზე შეიძლება შეგხვდეთ ვარიანტი, როდესაც CMOS Setup Utility პროგრამა იწყება მხოლოდ დისკების (ფლოპი დისკი, მყარი დისკები და CD-ROM დისკები) აღმოჩენის შემდეგ.
ზოგადად, აზრი აქვს რომელიმე კლავიშის დაჭერის დაწყებას მხოლოდ კლავიატურის ინიციალიზაციის შემდეგ. ამას მოწმობს კლავიატურაზე სამივე ინდიკატორის ერთჯერადი მოკლევადიანი ჩართვა, რის შემდეგაც ერთი მათგანი ჩვეულებრივ რჩება ჩართული (Num Lock), დანარჩენი კი გამოდის.
დღეს, ცენტრალური პროცესორების სიჩქარის მუდმივი ზრდით, CMOS Setup Utility პროგრამაში შესვლა სულ უფრო პრობლემურია, რადგან საკმაოდ რთულია საჭირო კლავიშის დაჭერის მომენტის დაჭერა, ამიტომ შეგვიძლია შემდეგი მეთოდის რეკომენდაცია. როგორც კი კლავიატურა მზად იქნება გამოსაყენებლად, ანუ ინიციალიზებულია, დააჭირეთ "ჯადოსნურ" ღილაკს არა უმეტეს ერთი წამის ინტერვალით, ან უფრო ხშირად. მაქსიმუმი, რაც ამ შემთხვევაში გემუქრებათ, არის კლავიატურის ბუფერის გადაფარვა, რასაც მოწმობს სისტემის დინამიკის მიერ ღილაკზე ყოველი დაჭერისას ხმოვანი სიგნალები.
კონტროლის გასაღებები
დღესდღეობით CMOS Setup Utility პროგრამაში კონტროლის გასაღებების ნაკრები მეტ-ნაკლებად დამკვიდრდა (ნახ. 4.2). ყველაზე ხშირად გამოყენებული კომბინაციებია:
□
□
□
□

□
□

□
□
□
□
□ კურსორის ღილაკები<>და<↓>- საშუალებას მოგცემთ აირჩიოთ საჭირო დანაყოფი მოგვიანებით, დანაყოფის შიგნით, იგივე კლავიშების გამოყენებით, შეგიძლიათ აირჩიოთ შესაცვლელი ვარიანტი და მნიშვნელობა, რომელიც იხსნება (გარდა AMI BIOS-ისა, სადაც კლავიშები ტრადიციულად გამოიყენება; □ კურსორის ღილაკები<>და<>- აქვს მსგავსი მნიშვნელობა, მაგრამ მუშაობს მხოლოდ იმ შემთხვევაში, თუ კურსორი შეიძლება გადაადგილდეს ჰორიზონტალურად; □ □ <–>და<+>- ღილაკების დაჭერის მსგავსი □ □ □ პროგრამის სექციები მომხმარებლისთვის ხელმისაწვდომი BIOS-ის ყველა პარამეტრი განაწილებულია რამდენიმე განყოფილებად (ნახ. 4.7), რომელთაგან თითოეული შეიცავს უამრავ მსგავს ფუნქციას, რამაც შეიძლება გავლენა მოახდინოს პერსონალური კომპიუტერის კონკრეტული კვანძის მუშაობაზე. სტანდარტული CMOS დაყენება ეგრეთ წოდებული სტანდარტული კომპიუტერის პარამეტრები. ამ განყოფილების პარამეტრები საშუალებას გაძლევთ დააყენოთ სისტემის ძირითადი ინფორმაცია ზოგიერთი აპარატურისთვის (როგორიცაა მყარი დისკები, ფლოპი დისკები), ასევე დააყენოთ სისტემის თარიღი და დრო. ასევე არის საინფორმაციო ფანჯარა, რომელიც აჩვენებს კომპიუტერში დაინსტალირებული მეხსიერების რაოდენობას. თუ BIOS არის ადრე მომუშავე სისტემაში, მაშინ, სავარაუდოდ, აღარ დაგჭირდებათ ამ განყოფილების პარამეტრები. თუმცა, თუ ბატარეა, რომელიც კვებავს CMOS მეხსიერების ჩიპს, დაცლილია, ან თუ არის სხვა მარცხი, რომელიც იწვევს ინფორმაციის დაკარგვას, სავარაუდოდ, მოგიწევთ ყველა საჭირო კონფიგურაციის მნიშვნელობის გადატვირთვა. ამის საჭიროება შეიძლება ასევე წარმოიშვას, როდესაც ტექნიკის კონფიგურაცია იცვლება. მოგვიანებით ვერსიებში ამ განყოფილებას დაარქვეს სახელი. სახელი მიიღო მთავარიდა შეიცავს კიდევ რამდენიმე დამატებით პარამეტრს. მაგალითად, ელემენტი პაროლის დასაყენებლად ინსტალაციის პროგრამაში შესასვლელად და სისტემის ჩატვირთვისთვის. BIOS-ის მახასიათებლების დაყენება განყოფილების პარამეტრები საშუალებას გაძლევთ განსაზღვროთ სისტემის მუშაობის რეჟიმები. ესენია: საწყისი ტესტირების პროცესი, სისტემის ჩატვირთვის ბრძანება (მიმდევრობა, რომლითაც ხდება მოწყობილობების გამოკითხვა ჩატვირთვის ჩანაწერის არსებობისთვის), კლავიატურის და მაუსის მუშაობის რეჟიმები, ქეში მეხსიერების მუშაობა და მრავალი სხვა. შემდგომ ვერსიებში ე.წ ჩექმა. ჩიპსეტის მახასიათებლების დაყენება ამ განყოფილების პარამეტრები საშუალებას გაძლევთ დააკონფიგურიროთ დედაპლატის ჩიპსეტის მოქმედება. ამ პარამეტრების გამოყენებამ შეიძლება მნიშვნელოვნად იმოქმედოს თქვენი კომპიუტერის მუშაობაზე. განყოფილების მნიშვნელობების უმეტესობა ადგენს კონფიგურაციის კომპონენტების მუშაობის სიჩქარეს დედაპლატის მუშაობის სიხშირესთან მიმართებაში (პროცესორისთვის ეს არის გარე სიხშირე). შეიძლება ჰქონდეს სახელი ჩიპსეტის გაფართოებული დაყენებაან უბრალოდ Მოწინავე. ენერგიის მართვის დაყენება პარამეტრები, რომლებიც განსაზღვრავენ ენერგიის მართვის რეჟიმებს და ენერგიის დაზოგვის რეჟიმებს. საშუალებას გაძლევთ განსაზღვროთ კომპიუტერის ძილის რეჟიმში გადასვლის პირობები და მისგან გამოსვლის პირობები. შეიძლება ჰქონდეს სახელი Ძალა. PnP/PCI კონფიგურაცია განყოფილება შეიცავს პარამეტრებს, რომლებიც საშუალებას გაძლევთ დააკონფიგურიროთ კომპიუტერული რესურსების განაწილების დახვეწილობა გაფართოების ბარათებს შორის (შეფერხებები, DMA არხები, I/O პორტები). ჩატვირთეთ BIOS ნაგულისხმევი შეიძლება ითარგმნოს როგორც "ბიოსის ნაგულისხმევი პარამეტრების ჩატვირთვა". ინსტალაციის პროგრამაში ამ პარამეტრის არჩევა საშუალებას გაძლევთ ჩატვირთოთ ყველაზე უსაფრთხო მნიშვნელობები BIOS-ის ყველა პარამეტრისთვის, თუ გამოჩნდება კომპიუტერის არასტაბილურობის ნიშნები. მაგალითად, ზოგიერთ პარამეტრში ცვლილებების გამო, რომლებიც აკონტროლებენ მეხსიერების ან ჩიპსეტის მუშაობას. ამ შემთხვევაში, ყოველთვის არ არის შესაძლებელი ნათლად დადგინდეს არასტაბილური ოპერაციის რეალური მიზეზი. ეს ვარიანტი სასურველია, როდესაც ინსტალაციის პროგრამის სექციებში „ხეტიალება“ გამოიწვია კომპიუტერის გაყინვა შემდგომი ჩატვირთვისას. "ნაგულისხმევი" პარამეტრები იწერება დედაპლატის მწარმოებლის BIOS-ის სპეციალურ დაუწერელ ზონაში და აქვთ მნიშვნელობები, რომლებიც ყველაზე უსაფრთხოა დაფის კონკრეტული მოდელისთვის. ეს არის მაქსიმალური შეყოვნების მნიშვნელობები, ქეშირების და მეხსიერების დაჩრდილვის გამორთვა, სისტემის ავტობუსის სიხშირის ნორმალურ რეჟიმში გადართვა და ა.შ. შეიძლება ჰქონდეს სახელი აღადგინეთ BIOS-ის ნაგულისხმევი პარამეტრები, ჩატვირთეთ უშედეგოდ. ჩატვირთვა დაყენების ნაგულისხმევი მწარმოებლის მიერ მიღებული, როგორც ყველაზე ოპტიმალური, მითითებული განყოფილების მნიშვნელობების დაყენება. განყოფილების შესარჩევად, უბრალოდ მოათავსეთ მასზე კურსორი და დააჭირეთ ღილაკს □ ტურბო ნაგულისხმევის ჩატვირთვა ელემენტი საშუალებას გაძლევთ ჩატვირთოთ ოპტიმიზებული მნიშვნელობები BIOS-ის უმეტესი პარამეტრებისთვის. ეს არის ღირებულებები, რომლებიც საშუალებას გაძლევთ მაქსიმალურად გამოიყენოთ არსებული ტექნიკის შესაძლებლობები. მაგალითად, დაყენებულია მაქსიმალური მხარდაჭერილი სისტემის სიხშირე! ავტობუსები, მინიმალური შეყოვნების მნიშვნელობები RAM-თან მუშაობისას და ა.შ. □ ინტეგრირებული პერიფერიული მოწყობილობები განყოფილება შეიცავს პარამეტრებს, რომლებიც განსაზღვრავენ ჩაშენებული კონტროლერების მუშაობის რეჟიმებს. BIOS-ის ზოგიერთ ვერსიაში ეს განყოფილება აკლია, მაგრამ მასში შემავალი პარამეტრები აუცილებლად სხვა განყოფილებაშია. □ პაროლის დაყენება ელემენტი საშუალებას გაძლევთ დააყენოთ პაროლი როგორც ინსტალაციის პროგრამაში შესასვლელად, ასევე კომპიუტერის ჩატვირთვისთვის. შეიძლება ჰქონდეს სახელი მომხმარებლის პაროლი, ზედამხედველის პაროლი, პაროლის შეცვლა. □ მყარი დისკის კომუნალური პროგრამა სახელიდან ირკვევა, რომ განყოფილება შეიცავს პროგრამებს მყარ დისკებთან მუშაობისთვის. როგორც წესი, ეს არის პროგრამები დისკების დაბალი დონის ფორმატირებისთვის, რომლებიც არ არის დაკავშირებული SCSI ინტერფეისთან. თანამედროვე BIOS-ებში ამ ელემენტს ეწოდა სახელი HDD დაბალი ფორმატი. იგი გამოიყენება მაშინ, როდესაც შესრულების აღდგენის სხვა საშუალებები არ მუშაობს. 10 გბ-ზე მეტი მყარი დისკის გამოჩენის შემდეგ, ეს ელემენტი აღარ შედიოდა BIOS-ში, არა მხოლოდ იმიტომ, რომ ყველა დისკი დაფორმატებულია ქარხანაში, არამედ დიდი დროის გამო, რომელიც საჭიროა დიდი მასივების დაბალ დონეზე ფორმატირებისთვის. . □ HDD ავტომატური ამოცნობა ელემენტი შექმნილია კომპიუტერში დაყენებული IDE სტანდარტული მყარი დისკების ფიზიკური მახასიათებლების ავტომატურად დასადგენად. არ არის რეკომენდებული მისი გამოყენება 500 მბ-ზე მცირე ზომის მყარი დისკებისთვის, რადგან ავტომატური გამოვლენა ზოგჯერ მათთვის სწორად არ მუშაობს. პარამეტრების დასაყენებლად უმჯობესია ხელით შეიყვანოთ ისინი (ალბათ ყველა საჭირო რიცხვს ნახავთ სადმე სტიკერზე დისკის ზედა ნაწილში). □ შენახვა და გასვლა Setup კლავიშების დარტყმა □ გასვლა შენახვის გარეშე გადის ინსტალერიდან თქვენი ცვლილებების შენახვის გარეშე. იგი გამოიყენება, როდესაც ზოგიერთი პარამეტრის მნიშვნელობების შეცვლის შემდეგ გადაწყვეტთ დატოვოთ მათი საწყისი მნიშვნელობები და არ გსურთ მათი ხელით აღდგენა. იგივე ეფექტის მიღწევა შესაძლებელია კომპიუტერის გადატვირთვით კლავიშთა კომბინაციის გამოყენებით □ შეინახეთ EEPROM ნაგულისხმევი CMOS შინაარსის შენახვა ფლოპი დისკზე. საშუალებას გაძლევთ შექმნათ სარეზერვო ასლი, რომლითაც მოგვიანებით შეგიძლიათ სწრაფად აღადგინოთ ყველა პარამეტრის მნიშვნელობა. □ ჩატვირთეთ EEPROM ნაგულისხმევი საკონტროლო კითხვები 1. ახსენით CMOS Setup პროგრამის მიზანი. 2. გვითხარით CMOS Setup პროგრამის გაშვების თავისებურებების შესახებ. 3. რომელი კლავიშებია ჩართული CMOS Setup პროგრამის კონტროლში. 4. გვიამბეთ გასაღებების დანიშნულების შესახებ. 5. გვითხარით განყოფილების დანიშნულების შესახებ სტანდარტული CMOS დაყენება 6. გვითხარით განყოფილების დანიშნულების შესახებ ჩიპსეტის მახასიათებლების დაყენება. 7. გვითხარით განყოფილების დანიშნულების შესახებ ინტეგრირებული პერიფერიული მოწყობილობები 8. გვითხარით განყოფილების დანიშნულების შესახებ HDD ავტომატური ამოცნობა 9. გვითხარით განყოფილების დანიშნულების შესახებ BIOS-ის მახასიათებლების დაყენება 10. გვითხარით განყოფილების დანიშნულების შესახებ ენერგიის მართვის დაყენება ბოლო სტატიაში ჩვენ გადავხედეთ რა არის BIOS, ახლა მოდით გადავხედოთ მენიუს მთავარ ელემენტებს. უმეტეს დედაპლატებზე პარამეტრების მენიუში მოსახვედრად, ეკრანზე პირველი შეტყობინებების დროს უნდა დააჭიროთ ღილაკს „DEL“ ან „F2“. უმეტეს შემთხვევაში, BIOS-ს არ აქვს გრაფიკული რეჟიმი, ამიტომ პარამეტრებში ნავიგაცია ხორციელდება კლავიატურის გამოყენებით, მაგრამ ბაზარზე სულ უფრო ხშირად ჩნდება ვერსიები, სადაც შეგიძლიათ გააკეთოთ პარამეტრები და ნავიგაცია მაუსის მაჩვენებლის გამოყენებით. ჩემს შემთხვევაში, BIOS შეიცავს მენიუს შემდეგ ელემენტებს: მენიუს ელემენტებში ნავიგაცია ხორციელდება კლავიატურის გამოყენებით. ზემოდან ქვევით ისრებით გადავდივართ პარამეტრების ელემენტებში, ხოლო მარცხენა/მარჯვენა ღილაკების გამოყენებით გადავდივართ მენიუს ელემენტებში. პარამეტრის შესარჩევად ან შესაცვლელად დააჭირეთ ღილაკს "Enter". წინა მენიუში დასაბრუნებლად - "Esc". თქვენ შეგიძლიათ იხილოთ კონტროლის ყველა რჩევა ეკრანის ქვედა მარჯვენა კუთხეში. მთავარ ფანჯარაში მოცემულია ინფორმაცია სისტემის შესახებ და ჩამოთვლილია დაკავშირებული შენახვის მოწყობილობები. ზოგადად, ამ ფანჯარაში ჩვენთვის მნიშვნელოვანი პარამეტრები არ არის. მენიუს პუნქტში Სისტემის ინფორმაცია- შეგიძლიათ ნახოთ დაინსტალირებული პროცესორის მოდელი და ოპერატიული მეხსიერების რაოდენობა. როგორც ხედავთ, ჩემს კომპიუტერს აქვს Intel Core 2 Duo E7400 პროცესორი 2.8 MHz სიხშირით, ხოლო ოპერატიული მეხსიერება არის 4GB. წინა მენიუში დასაბრუნებლად დააჭირეთ "Esc" ღილაკს (გაიხსენეთ რჩევები :-)). მენიუს ეს ელემენტი გთავაზობთ ბევრ გაფართოებულ პარამეტრს. მათი უმეტესობა არასოდეს იცვლება, რადგან არ არის საჭირო, მაგრამ ყველაზე ცნობისმოყვარე გონებისთვის მენიუს ეს ელემენტი განსაკუთრებულ ინტერესს იწვევს. პუნქტში JumperFree კონფიგურაციათქვენ შეგიძლიათ გაზარდოთ თქვენი კომპიუტერის შესრულება (overclock). თუ გადართავთ AI Overclock Tuner მენიუს პუნქტს რეჟიმიდან
რეჟიმში
, დამატებითი ელემენტები გამოჩნდება პარამეტრების მენიუში, სადაც შეგიძლიათ გაზარდოთ პროცესორის ავტობუსის სიხშირე. ზოგადად, კომპიუტერის ოვერ ბლოკირების თემა ძალიან საინტერესოა, რადგან ოვერკლაკი არის შესაძლებლობა, ნაკლები ფულით მიიღოთ უფრო ძლიერი კომპიუტერი. მაგრამ, სამწუხაროდ, შეუძლებელია ამ თემის ყველა სირთულის ახსნა ერთ სტატიაში. მოგვიანებით ამას აუცილებლად დავუთმობ დროს და ვეცდები, ყველა კითხვა მოვაგვარო. მაგრამ მინდა მოგცეთ რჩევა მომავლისთვის, თუ არ ხართ დარწმუნებული საკუთარ შესაძლებლობებში და არ გაქვთ საკმარისი ცოდნა, უმჯობესია არ შეეხოთ არაფერს, რადგან პარამეტრების არასწორად დაყენებამ შეიძლება გამოიწვიოს არასასურველი შედეგები. კიდევ ერთი მნიშვნელოვანი წერტილი განყოფილებაში Მოწინავე -ეს არის წერტილი USB კონფიგურაცია.როგორც სახელი გულისხმობს, ეს ელემენტი აკონფიგურირებს USB მოწყობილობების მუშაობას. არის სიტუაციები, როდესაც ახალ USB კლავიატურას აკავშირებთ, ის უბრალოდ უარს ამბობს მუშაობაზე. ნუ იჩქარებთ მწარმოებლის გაკიცხვას და მაღაზიაში დაბრუნებას. ჯერ დარწმუნდით, რომ მენიუს ელემენტი U SB 2.0 კონტროლერიდააყენეთ [ ჩართულია] (ნებადართულია). ამ მენიუს ერთ-ერთი სასარგებლო ფუნქციაა USB მოწყობილობებიდან ჩატვირთვის დაშვება/აკრძალვა, როგორიცაა ფლეშ დრაივი. ეს კეთდება მენიუს პუნქტში USB მასობრივი შენახვის მოწყობილობის კონფიგურაცია. მენიუს ეს ელემენტი გაძლევთ საშუალებას აკონტროლოთ და დააკონფიგურიროთ ტემპერატურის პარამეტრები. ამ ეტაპზე ჩვენ შეგვიძლია დავაკონფიგურიროთ პროცესორის გაგრილების სისტემის მუშაობა და ვნახოთ ელექტრომომარაგების ძაბვა. თუ გამოტოვეთ ჩემი სტატია როგორ შევამოწმოთ კვების წყარო, გირჩევთ წაიკითხოთ იგი. თუ დაიღალეთ პროცესორის გამაგრილებლის ხმაურით ან დამატებითი ვენტილატორის ხმაურით, მაშინ უნდა დააყენოთ ელემენტი CPU გულშემატკივართა პროფილირეჟიმში
(მშვიდი რეჟიმი). სწორედ ეს ელემენტი უნდა მოძებნოს ყველას, ვისაც სურს ოპერაციული სისტემის ინსტალაცია/ხელახალი ინსტალაცია ან უბრალოდ ჩატვირთვის დისკიდან, რადგან ის საშუალებას გაძლევთ დააყენოთ ჩატვირთვის მოწყობილობების თანმიმდევრობა. თქვენ შეგიძლიათ დააყენოთ ჩატვირთვის რიგი მენიუს პუნქტში ჩატვირთვის მოწყობილობის პრიორიტეტი. შესაბამისად, 1-ლი ჩატვირთვის მოწყობილობა პუნქტში უნდა ავირჩიოთ ზუსტად ის მოწყობილობა, საიდანაც ჯერ გვინდა ჩატვირთვა. ჩემს შემთხვევაში, პირველი ჩატვირთვის მოწყობილობა არის მყარი დისკი ( HDD: PW-WDC WD5000AAKS), მეორე CD-ROM ( CDROM: SM ASUS DRW-1814BL). მე დავაყენე მესამე ჩატვირთვის მოწყობილობა
(გამორთულია), თუმცა შესაძლებელი იყო იქ სხვა ჩატვირთვის მოწყობილობების დაყენება, მაგალითად, ფლეშ დრაივი, usb-cdrom და ა.შ. თქვენს სისტემას შეიძლება ჰქონდეს რამდენიმე მყარი დისკი დაყენებული. მაშინ როგორ უნდა უთხრათ სისტემას რომელი დისკიდან ჩაიტვირთოს? ეს კეთდება ძალიან მარტივად მენიუში მყარი დისკი. თუ თქვენ გაქვთ ერთზე მეტი მყარი დისკი, ისინი ყველა ჩამოთვლილი იქნება მენიუს ამ პუნქტში. ჩვენ უბრალოდ უნდა დავაყენოთ დატვირთვის ბრძანება ისევე, როგორც წინა მენიუში. ჩემს შემთხვევაში, სისტემამ აღმოაჩინა 2 ჩატვირთვის მოწყობილობა: მყარი დისკი და ფლეშ დრაივი. უსაფრთხოება -საშუალებას გაძლევთ დააყენოთ პაროლი BIOS-ში შესასვლელად .
არ ვიცი, რატომ შეიტანეს დეველოპერებმა მენიუში ჩექმა ? აქ მხოლოდ ორი ფუნქციაა: ერთი რამ, რაც უნდა იცოდეთ არის ის, რომ მომხმარებლის უფლებები საშუალებას გაძლევთ ნახოთ მხოლოდ BIOS პარამეტრები და შეცვალოთ მხოლოდ უმარტივესი პარამეტრები, როგორიცაა დრო და თარიღი. ადმინისტრატორის პაროლი საშუალებას გაძლევთ განახორციელოთ ნებისმიერი ცვლილება. მენიუს ეს ელემენტი არ არის ხელმისაწვდომი ყველა BIOS-ში. აქ მწარმოებელმა წარმოადგინა შემდეგი ინსტრუმენტები: მას შემდეგ, რაც ჩვენ გავაკეთებთ რამდენიმე პარამეტრს, ჩვენ უნდა შევინახოთ ისინი. სწორედ ამისთვის არის შექმნილი მენიუს ეს ელემენტი. ჩვენ განვიხილეთ მხოლოდ BIOS მენიუს ძირითადი ელემენტები, მაგრამ ისინი საკმაოდ საკმარისია პრობლემების უმეტესობის გადასაჭრელად. თუ გადავწყვიტეთ თითოეული პუნქტის ზედმიწევნით შესწავლა, დიდი დრო დაგვჭირდებოდა და ჩემი მკითხველების ნახევარი სტატიის შუამდეც კი ვერ მიაღწევდა :-). საბაზისო ცოდნაზე გადახტომით ყველაფერს მაშინვე ვერ ისწავლი, მთავარია სურვილი გქონდეს. გარდა ამისა, ძირითადად თქვენ ყოველთვის უნდა მოაგვაროთ იგივე პრობლემები. აქ, როგორც ადამიანის საქმიანობის ბევრ სხვა სფეროში, ის მუშაობს წესი 20/80. ეს ნიშნავს, რომ თქვენი ცოდნის 20% საშუალებას გაძლევთ გადაჭრათ პრობლემების 80%. ცოდნის დარჩენილი 80% მხოლოდ დეტალებს, აღრმავებს და აფართოებს თქვენს ცოდნას. სწორედ ამ ფილოსოფიურ ნოტაზე ვამთავრებ ამ სტატიის წერას. შევხვდებით შემდეგ გაკვეთილებზე. თუ სურათებში ეძებდით BIOS-ის პარამეტრებს, მაშინ სწორ მისამართზე მიხვედით. განხორციელებულ ცვლილებებს დაიცავს დედაპლატაში ჩაშენებული ლითიუმის ბატარეა და ძაბვის დაკარგვის შემთხვევაში საჭირო პარამეტრების შენარჩუნებას. პროგრამის წყალობით შესაძლებელია სტაბილური ურთიერთქმედების დამყარება ოპერაციულ სისტემასა (OS) და PC მოწყობილობებს შორის. ყურადღება!ჩატვირთვის ქსელის კონფიგურაციის წინამდებარე განყოფილება საშუალებას გაძლევთ დაარეგულიროთ პარამეტრები, რომლებიც დაკავშირებულია სისტემის ჩატვირთვის სიჩქარესთან და კლავიატურის და მაუსის პარამეტრებთან. სამუშაოს დასრულების ან Bios Setup Utility მენიუს გაცნობის შემდეგ, თქვენ უნდა დააჭიროთ ცხელი Exit ღილაკს, რომელიც ავტომატურად ინახავს შესრულებულ ცვლილებებს. დავიწყოთ მუშაობა MAIN განყოფილებით, რომელიც გამოიყენება პარამეტრების შესაცვლელად და დროის ინდიკატორების დასარეგულირებლად. აქ შეგიძლიათ დამოუკიდებლად დააკონფიგურიროთ თქვენი კომპიუტერის დრო და თარიღი, ასევე დააკონფიგურიროთ დაკავშირებული მყარი დისკები და სხვა შესანახი მოწყობილობები. მყარი დისკის მუშაობის რეჟიმის გადაფორმებისთვის, თქვენ უნდა აირჩიოთ მყარი დისკი (მაგალითად: "SATA 1", როგორც ნაჩვენებია სურათზე). ყველგან, "ENTER" ღილაკის და ისრების გამოყენებით, დაყენებულია ავტომატური რეჟიმი. გამონაკლისი არის ქვეგანყოფილება 32 ბიტიანი გადაცემა, რომელიც მოითხოვს ჩართული პარამეტრის დაფიქსირებას. Მნიშვნელოვანი!საჭიროა თავი შეიკავოთ "საცავის კონფიგურაციის" ვარიანტის შეცვლისგან, რომელიც მდებარეობს "სისტემის ინფორმაცია" განყოფილებაში და არ დაუშვათ შესწორება "SATAგამოვლენადროგარეთ." ახლა დავიწყოთ კომპიუტერის ძირითადი კომპონენტების დაყენება ADVANCED განყოფილებაში, რომელიც შედგება რამდენიმე ქვეპუნქტისგან. თავდაპირველად, თქვენ უნდა დააყენოთ საჭირო პროცესორი და მეხსიერების პარამეტრები სისტემის კონფიგურაციის მენიუში Jumper Free Configuration. Jumper Free Configuration-ის არჩევით გადაგიყვანთ სისტემის სიხშირის/ძაბვის კონფიგურაციის ქვეგანყოფილებაში, სადაც შეგიძლიათ შეასრულოთ შემდეგი ოპერაციები: POWER ელემენტი პასუხისმგებელია კომპიუტერის კვებაზე და შეიცავს რამდენიმე ქვეგანყოფილებას, რომლებიც საჭიროებენ შემდეგ პარამეტრებს: აქ შეგიძლიათ განსაზღვროთ პრიორიტეტული დისკი, აირჩიოთ ფლეშ ბარათი, დისკი ან მყარი დისკი. თუ რამდენიმე მყარი დისკია, მაშინ მყარი დისკის ქვეპუნქტში არჩეულია პრიორიტეტული მყარი დისკი. კომპიუტერის ჩატვირთვის კონფიგურაცია დაყენებულია Boot Setting ქვეგანყოფილებაში, რომელიც შეიცავს მენიუს, რომელიც შედგება რამდენიმე ელემენტისგან: მყარი დისკის შერჩევა კომპიუტერის ჩატვირთვის კონფიგურაცია დაყენებულია ჩატვირთვის პარამეტრების ქვეგანყოფილებაში, ჩატვირთვის განყოფილების მთავარი ამოცანაა ჩატვირთვის მოწყობილობების განსაზღვრა და საჭირო პრიორიტეტების დაყენება. განსაკუთრებული ყურადღება უნდა მიექცეს EXIT პუნქტს, რომელსაც აქვს 4 ოპერაციული რეჟიმი: შემდეგი ნაბიჯ-ნაბიჯ ინსტრუქციები დეტალურად განმარტავს BIOS-ის ძირითადი სექციების მიზანს და კომპიუტერის მუშაობის გასაუმჯობესებლად ცვლილებების შეტანის წესებს. Bios პარამეტრები - დეტალური ინსტრუქციები სურათებში (WinFast დედაპლატი. BIOS ვერსია Phoenix Technologies, LTD 6.00 PG) ეს ცნობილი ფრაზა წარმოთქვა გაიდაის საყვარელი კომედიის პერსონაჟმა. და ამ კონტექსტში, ჩვენ გადავხედავთ, რას ნიშნავს პარამეტრების ძირითადი ჯგუფები, რომლებიც შეესაბამება იმ ელემენტებს, რომლებსაც ვხედავთ BIOS Setup-ში თავდაპირველად შესვლისას (ნახ. 1): როგორ შევიყვანოთ BIOS პარამეტრები ზემოთ აღწერილია. დავიწყოთ შესაძლო პარამეტრებით. კლავიატურის ისრებით „ზემოდან ქვევით“, „მარცხნივ-მარჯვნივ“ აირჩიეთ და გახსენით ჩანართი Standard CMOS Features (ნახ. 1). დააჭირეთ Enter: ხელმისაწვდომ კორექტივებს შორის შეგიძლიათ შეცვალოთ თარიღი და დრო, მყარი დისკის და სხვა შენახვის მოწყობილობების პარამეტრები. სურათი 2 გვიჩვენებს, რომ სისტემის ერთეულს აქვს ორი მყარი დისკი. გამოიყენეთ ისრიანი ღილაკები გადასაადგილებლად და დააჭირეთ Enter-ს, რათა აირჩიოთ თქვენთვის სასურველი ვარიანტი, Esc დასაბრუნებლად. IDE Channel 0 Master. ეს განსაზღვრავს დისკის (მაგალითად, მყარი დისკის) მახასიათებლებს ან ტიპს, რომელიც დაკავშირებულია როგორც პირველადი (ან მხოლოდ) IDE არხთან სტანდარტული IDE/SATA ჩიპსეტის კონტროლერის დედაპლატის (ან, ძველი კომპიუტერებისთვის, მხოლოდ ჩიპსეტი IDE კონტროლერი). როგორც წესი, საუკეთესოა ამ პარამეტრის ავტომატურად დაყენება. IDE Channel 0 Slave. ეს განსაზღვრავს დისკის მახასიათებლებს ან ტიპს (როგორიცაა მყარი დისკი), რომელიც დაკავშირებულია როგორც slave დედაპლატის სტანდარტული IDE/SATA ჩიპსეტის კონტროლერის (ან, ძველი კომპიუტერებისთვის, მხოლოდ ჩიპსეტის IDE კონტროლერის) IDE არხთან. . როგორც წესი, საუკეთესოა ამ პარამეტრის ავტომატურად დაყენება. ნახაზი 2 (მონიშნულია მწვანე მართკუთხედით) აჩვენებს სისტემის მეხსიერების მთლიან რაოდენობას. ზოგიერთი წყარო გვირჩევს დისკის არჩევას კურსორის მასზე გადატანით, Enter-ზე დაჭერით, შემდეგ ჩაწერეთ ცილინდრების, თავების, სექტორების და LBA პარამეტრების მნიშვნელობები, შეცვალოთ დისკის ტიპი AUTO-დან USER-ზე და ისევ შეიყვანოთ იგივე მონაცემები. თუ არსებობს LBA რეჟიმი, ბლოკის რეჟიმი და 32-ბიტიანი გადაცემის რეჟიმი, მაშინ ისინი უნდა იყოს ჩართული. გადადით შემდეგ ჩანართზე თანმიმდევრობით Tiger Central Control Unit (ნახ. 4,5): Smart Power LED. ეს არის ვარიანტი ჩართვის LED ფუნქციისთვის. ჩართვაზე დაყენებისას, LED ხშირად აციმციმდება, რათა მიუთითებდეს, რომ პროცესორის გამაგრილებელი ვენტილატორი შეჩერებულია, უფრო იშვიათად (დაახლოებით 2 წამის განმავლობაში) - მონიტორთან ან ვიდეო ბარათთან დაკავშირებული პრობლემების შესახებ, ზედიზედ ორი ციმციმი - გაქრობის შესახებ ან გაუმართავი RAM მოდულები, სამი ზედიზედ ციმციმები - შეცდომების შესახებ POST თვითშემოწმების პროცედურის დროს. გამორთულია - გამოყენებული იქნება სტანდარტული LED რეჟიმი. ჭკვიანი ჩატვირთვის მენიუ. როდესაც ჩართულია, დამატებითი მენიუ გამოჩნდება ჩატვირთვისას, რომელიც საშუალებას გაძლევთ აირჩიოთ ჩატვირთვის დისკი, მიუხედავად იმისა, თუ რა არის მითითებული BIOS Setup-ის პარამეტრებში. როდესაც დაყენებულია გამორთულია, გამოყენებული იქნება ჩატვირთვის ჩვეულებრივი რიგი. ავტომატური ამოცნობა PCI Clk. საშუალებას გაძლევთ შეამციროთ ელექტრომაგნიტური გამოსხივების დონე თქვენი კომპიუტერიდან. როდესაც ჩართულია, ფუნქცია წყვეტს სიგნალების გაგზავნას გამოუყენებელ PCI ავტობუსის სლოტებზე. აქ თქვენ შეგიძლიათ აირჩიოთ როგორც გსურთ. დონის კლება უმნიშვნელოა, ასე რომ თქვენ ასევე შეგიძლიათ აირჩიოთ გამორთული. მეხსიერების პარამეტრები განთავსებულია DRAM კონფიგურაციის განყოფილებაში. თქვენ მოგიწევთ ცოტათი დაისვენოთ ნახ. 5-ის ოფციებიდან და გადახვიდეთ ღია DRAM-ის კონფიგურაციის ოფციის ჩანართზე (ნახ. 6). სწორედ აქ მოდის წვრილმანი რეგულირება. დააჭირეთ Enter. როგორც შესანახი მოწყობილობა, DRAM მეხსიერება არის სხვადასხვა დიზაინის მოდული, რომელიც შედგება ელექტრო დაფისგან, რომელზეც განთავსებულია მეხსიერების ჩიპები და კონექტორი, რომელიც აუცილებელია მოდულის დედაპლატთან დასაკავშირებლად (ვიკიპედიიდან). თუ ვარიანტის სახელის წინ არის ჯვარი, მაშინ მისი რეგულირება აკრძალულია მწარმოებლის მიერ! დროის რეჟიმი. ეს არის RAM-ის ოპერაციული პარამეტრების დაყენების ვარიანტი. როდესაც Auto არჩეულია, ინფორმაცია აღებულია მეხსიერების მოდულის SPD ჩიპიდან. თუ აირჩევთ Manual, თქვენ შეძლებთ მეხსიერების ყველა მახასიათებლის ხელით რეგულირებას, რათა მიიღოთ მაქსიმალური შესრულება. თუ მეხსიერების ხელით კონფიგურაციისას პრობლემები წარმოიქმნება (კომპიუტერი ხდება არასტაბილური, ჩნდება შეცდომები პროგრამების გაშვებისას), დაუბრუნდით ავტომატურ კონფიგურაციას. ახალი პროგრამებისა და ოპერაციული სისტემების დაყენებისას რეკომენდებულია ავტომატური პარამეტრების გამოყენება. მეხსიერების საათის მნიშვნელობა ან ლიმიტი (ნახ. 6). პარამეტრი, რომელიც პასუხისმგებელია მეხსიერების მუშაობის სიხშირის არჩევაზე. ხელმისაწვდომი მნიშვნელობებია 400, 533, 667, 800. შეიძლება არსებობდეს ავტომატური ვარიანტი (შესაძლოა SPD-ით), რომელიც საშუალებას გაძლევთ წაიკითხოთ ინფორმაცია მოდულის მუშაობის რეჟიმების შესახებ SPD ჩიპიდან. DQS ტრენინგის კონტროლი. შესაძლო მნიშვნელობები: შეასრულეთ DQS, გამოტოვეთ DQS. მეხსიერების ავტობუსის გასწვრივ შეიძლება გადაიცეს სპეციალური სტრობული სიგნალი, რაც მიუთითებს მონაცემთა მზადყოფნაზე. ეს საშუალებას გაძლევთ კომპენსაცია გაუწიოთ ტემპერატურის ცვლილებას და მიწოდების ძაბვის დრიფტს. რეკომენდებულია ამ პარამეტრის გამოყენება და მნიშვნელობის დაყენება Perform DQS-ზე, ხოლო თუ აირჩევთ Skip DQS, ზოგიერთ შემთხვევაში შეიძლება შეგექმნათ პრობლემები კომპიუტერის არასტაბილურ მუშაობასთან დაკავშირებით. CKE ბაზის გამორთვის რეჟიმი. განსაზღვრავს ოპერატიული მეხსიერების ენერგიის დაზოგვის რეჟიმში გადასვლას. თუ ეს პარამეტრი გააქტიურებულია (მნიშვნელობა ჩართულია), მაშინ ღია მეხსიერების გვერდების არარსებობის შემთხვევაში, როდესაც პროცესორი შედის ენერგიის დაზოგვის რეჟიმში, მოდულები გაითიშება CKE შეყვანის დაბალი დონის გამოყენებით. თუ თვლით, რომ ენერგიის დაზოგვის რეჟიმიდან გასვლა გამოიწვევს პროცესორის ლოდინის დამატებით ციკლებს, შეგიძლიათ დააყენოთ ეს პარამეტრი გამორთულია. CKE-ზე დაფუძნებული გამორთვა. შესაძლო მნიშვნელობები: თითო არხზე, თითო CS-ზე. განსაზღვრავს, როგორ გამოირთვება ენერგიის დაზოგვის რეჟიმი: მთელი არხებით ერთდროულად (თითო არხზე) ან ცალკეული ჩიპებით (Per CS). ნაგულისხმევი არის პირველი ვარიანტი. მეხსიერების ხვრელის გადაკეთება. როდესაც სისტემაში ოპერატიული მეხსიერების მთლიანი რაოდენობა არის 4 გბაიტი ან მეტი, ამ პარამეტრის ჩართვა (ჩართულია) გადააქვთ გაფართოების ბარათების მიერ გამოყენებული მისამართების ბლოკები მისამართების სივრცეში 4 გბ-ს მიღმა. ეს საშუალებას გაძლევთ გაზარდოთ ოპერაციული სისტემისთვის ხელმისაწვდომი მეხსიერების რაოდენობა (წინააღმდეგ შემთხვევაში ოპერაციული სისტემა დაინახავს მხოლოდ 3-3,5 გბ). ასეთი მოცულობის სრულად მხარდასაჭერად, აუცილებელია გამოიყენოთ 64-ბიტიანი პროცესორები და ოპერაციული სისტემების 64-ბიტიანი ვერსიები (ან 32-ბიტიანი ოპერაციული სისტემების სერვერული ვერსიები, რომლებიც საშუალებას იძლევა ფიზიკური მისამართის გაფართოება - PAE). თუ ნაკლები ოპერატიული მეხსიერება გაქვთ, დარწმუნდით, რომ გამორთეთ ეს პარამეტრი (გამორთულია), წინააღმდეგ შემთხვევაში შეიძლება პრობლემები შეგექმნათ გაფართოების ბარათების და ვიდეო ბარათების მუშაობასთან დაკავშირებით (მაგალითად, გაყინვა ან შესრულების მკვეთრი ვარდნა 3D თამაშებში). ეს პარამეტრი ასევე უნდა გამორთოთ, თუ დაინსტალირებული გაქვთ ჩვეულებრივი 32-ბიტიანი Windows XP ოპერაციული სისტემა, წინააღმდეგ შემთხვევაში საპირისპირო ეფექტია შესაძლებელი, როდესაც 3-3,5 გბ-ის ნაცვლად, ოპერაციული სისტემა მხოლოდ 2 გბ ოპერატიული მეხსიერებას მოახსენებს. ავტომატური ოპტიმიზაცია ქვედა IO. როდესაც ჩართულია ოფცია, გაფართოების ბარათებისთვის რესურსები გამოიყოფა ისე, რომ ოპერაციულ სისტემას ჰქონდეს წვდომა RAM-ის მაქსიმალურ რაოდენობაზე. როდესაც ზოგიერთ შემთხვევაში ეს იწვევს კონფლიქტს გაფართოების ბარათებს შორის, მაშინ პარამეტრი უნდა დაყენდეს გამორთული. IO სივრცის ქვედა ნაწილი. ოფცია განსაზღვრავს გაფართოების ბარათების მისამართის სივრცის მდებარეობას. შეგიძლიათ დატოვოთ ნაგულისხმევი მნიშვნელობა (D0), შემდეგ გაფართოების ბარათების მისამართები გამოიყურება D0xxxxxx-ის მსგავსი. ოპტიმიზაციას აზრი აქვს მხოლოდ იმ შემთხვევაში, თუ დაინსტალირებული გაქვთ 4 ან მეტი GB ოპერატიული მეხსიერება და იყენებთ 32-ბიტიან ოპერაციულ სისტემას. შემდეგ შეგიძლიათ სცადოთ ეტაპობრივად გაზარდოთ ვარიანტის მნიშვნელობა და გადაიტანოთ გაფართოების ბარათების მისამართის სივრცის დასაწყისი რაც შეიძლება მაღლა, კონფლიქტების არარსებობის მონიტორინგი. ეს გაზრდის OS-ის ხელმისაწვდომ RAM-ს. DDRII დროის ელემენტი. ეს პარამეტრი გამორიცხავს RAM-ის ყველა პარამეტრის ხელით დაყენების აუცილებლობას. როდესაც ჩართულია არჩეული, ინფორმაცია აღებულია მეხსიერების მოდულის SPD ჩიპიდან. თუ გამორთავთ ავტომატურ კონფიგურაციას გამორთულის არჩევით, მაშინ შესაძლებელი გახდება მეხსიერების ყველა მახასიათებლის რეგულირება, მაქსიმალური შესრულების მიღწევით. თუ მეხსიერების ხელით კონფიგურაციის დროს წარმოიქმნება პრობლემები (კომპიუტერი ხდება არასტაბილური, ჩნდება შეცდომები პროგრამების გაშვებისას), დაუბრუნდით ავტომატურ კონფიგურაციას. ასევე რეკომენდებულია ავტომატური კონფიგურაციის გამოყენება ახალი პროგრამების დაყენებისას და, განსაკუთრებით, ოპერაციული სისტემის დაყენებისას. TwTr ბრძანების დაყოვნება. შესაძლო მნიშვნელობები: დამოკიდებულია მეხსიერების ტიპზე, შეიძლება იყოს ავტომატური ვარიანტი. მინიმალური დრო ჩაწერის ოპერაციის დასრულებამდე და წაკითხვის ბრძანების გაცემამდე (tWRT პარამეტრი ან სხვა წყაროებში tWTR). იმის გათვალისწინებით, რომ რამდენიმე მწარმოებელი უზრუნველყოფს ამ პარამეტრის მნიშვნელობას მათი მეხსიერების მოდულებისთვის, საუკეთესო ვარიანტი იქნება მისი დაყენება Auto-ზე. Trfc0 DIMM0-სთვის. შესაძლო მნიშვნელობები: დამოკიდებულია მეხსიერების ტიპზე, შეიძლება იყოს ავტომატური ვარიანტი. ვარიანტი მსგავსია Row Refresh Cyc Time-ის, მაგრამ გაძლევთ საშუალებას მიუთითოთ მეხსიერების მოდულის პარამეტრები, რომელიც ჩასმულია პირველ სლოტში. Trfc1 DIMM1-ისთვის. საშუალებას გაძლევთ მიუთითოთ მეორე სლოტში ჩასმული მეხსიერების მოდულის პარამეტრები. Trfc2 DIMM2-ისთვის. საშუალებას გაძლევთ მიუთითოთ მესამე სლოტში ჩასმული მეხსიერების მოდულის პარამეტრები. Trfc3 DIMM3-ისთვის. საშუალებას გაძლევთ მიუთითოთ მეოთხე სლოტში ჩასმული მეხსიერების მოდულის პარამეტრები. (Twr) ჩაწერეთ აღდგენის დრო. შესაძლო მნიშვნელობები: დამოკიდებულია მეხსიერების ტიპზე, შეიძლება იყოს ავტომატური ვარიანტი. ადგენს შეფერხებას ჩაწერის ოპერაციის დასრულებამდე და მეხსიერების რეგენერაციის დაწყებას შორის (tRAS პარამეტრის ნაწილი). ამ პარამეტრს ჩვეულებრივ უწოდებენ ჩაწერის ციკლის აღდგენის დროს, შემოკლებით tWR. SDRAM მეხსიერებას ახასიათებს 1 ან 2 საათის ციკლის შეფერხება, DDR SDRAM 1-დან 4 საათის ციკლამდე, DDR2 SDRAM - 1-დან 6 საათის ციკლამდე, DDR3 SDRAM - 1-დან 15 საათის ციკლამდე. ვინაიდან ამ პარამეტრის სწორი მნიშვნელობის პოვნა შეიძლება საკმაოდ რთული იყოს მეხსიერების კონკრეტული მოდულებისთვის, საუკეთესო ვარიანტია მისი დაყენება Auto-ზე. (Trtp) წინასწარ დატენვის დრო. შესაძლო მნიშვნელობები: 2, 3, 4, ავტო. მინიმალური ინტერვალი წაკითხვის ბრძანების გაგზავნასა და წინასწარ დატენვის ბრძანებას შორის (tRTP პარამეტრი). შესაძლო მნიშვნელობები მერყეობს 2-დან 4 საათის ციკლამდე. Auto მნიშვნელობა საშუალებას გაძლევთ ავტომატურად დააყენოთ სასურველი მნიშვნელობა. (Trc) მწკრივის ციკლის დრო. შესაძლო მნიშვნელობები: დამოკიდებულია მეხსიერების ტიპზე, შეიძლება იყოს ავტომატური ვარიანტი. ადგენს მონაცემთა ხაზთან წვდომის სრული ციკლისთვის საჭირო საათის ციკლების რაოდენობას (tRC პარამეტრი წვდომის დიაგრამაში). SDRAM-ისთვის ის ჩვეულებრივ მერყეობს 6-დან 8 საათის ციკლამდე, DDR SDRAM-ისთვის - 7-დან 11-მდე საათის ციკლისთვის, DDR2 SDRAM-ისთვის - 13-დან 20-მდე საათის ციკლისთვის, DDR3 SDRAM-ისთვის - 24-დან 40 საათამდე. თუ არსებობს ავტომატური ვარიანტი, ინფორმაცია აღებულია SPD ჩიპიდან. ვუბრუნდებით მე-5 ნახაზის პარამეტრებს და ვაგრძელებთ. აღქმის გასაადვილებლად, მე გავაორმაგე ნახაზი 5: ვეფხვის ინტელექტუალური ნაბიჯი. ოფცია შესაძლებელს ხდის კომპიუტერის კომპონენტების (პროცესორი, ოპერატიული მეხსიერება, ავტობუსების) ავტომატურად გადატვირთვას. ავტომატური (ან ნაგულისხმევი) არჩევისას გამოიყენება ყველა სიხშირის სტანდარტული მნიშვნელობები, სახელმძღვანელო საშუალებას გაძლევთ ხელით დაარეგულიროთ ყველა პარამეტრი და ენერგიის დაზოგვა, ოფისი, მონაცემთა მოპოვება, Power Gaming (სურვილისამებრ, ნაბიჯი 1, ნაბიჯი 2 და ნაბიჯი 3) არის მზა ოვერკლოქირების პროფილები (მინიმუმიდან მაქსიმუმამდე). არ დაგავიწყდეთ, რომ გადატვირთვამ შეიძლება გამოიწვიოს კომპიუტერის არასტაბილური მუშაობა. CPU სიხშირე. ადგენს პროცესორის სისტემის ავტობუსის სიხშირეს. BIOS-ის ვერსიიდან გამომდინარე, ეს შეიძლება იყოს სისტემის ავტობუსის ფიზიკური სიხშირე ან მონაცემთა გადაცემის ეფექტური სიხშირე. შესაძლო ვარიანტები დამოკიდებულია პროცესორის მოდელზე. PCIE საათი. შესაძლო მნიშვნელობები: 100Mhz-დან 145M-200Mhz-მდე. საშუალებას გაძლევთ მიუთითოთ PCI Express ავტობუსის მუშაობის სიხშირე. ნორმალური მნიშვნელობა არის 100 MHz. PCI Express ავტობუსის გადატვირთვა ჩვეულებრივ არ გამოიყენება. პირიქით, გადატვირთვისას ცდილობენ დააფიქსირონ PCI Express ავტობუსის სიხშირე 100 MHz-ზე. CPU საათის მულტიპლიკატორი. საშუალებას გაძლევთ მიუთითოთ პროცესორის მულტიპლიკატორი (პროცესორის სიხშირის თანაფარდობა სისტემის ავტობუსის ფიზიკურ სიხშირესთან). დააყენეთ ავტო. AMD K8 Cool კონტროლი. ენერგიის დაზოგვის ტექნოლოგია AMD-სგან. როდესაც დატვირთვა მსუბუქი ან უმოქმედოა, პროცესორი ავტომატურად ამცირებს სიხშირეს და მიწოდების ძაბვას, რითაც ამცირებს მის ენერგომოხმარებას. როგორც კი დატვირთვა იზრდება, სიხშირე და ძაბვა ავტომატურად იზრდება ნორმალურ მნიშვნელობებამდე. რეკომენდირებულია ყოველთვის გამოიყენოთ ეს ტექნოლოგია (Auto). PCI/SATA/HT Spread Spectrum. ამ სამი ვარიანტის ჩართვამ შეიძლება შეამციროს კომპიუტერიდან ელექტრომაგნიტური გამოსხივების დონე PCI Express ავტობუსის/ავტობუსის, SATA/ავტობუსის, HyperTransport-ის სიგნალის უარესი ფორმის გამო. რა თქმა უნდა, ამ ფუნქციების გამორთვა შესაძლებელია, თუ განსაკუთრებით გსურთ თქვენი კომპიუტერის გადატვირთვა. CPU Vcore მეტი ძაბვის დაყენება.საშუალებას გაძლევთ ხელით გაზარდოთ პროცესორის ბირთვის ძაბვა. დააყენეთ ნაგულისხმევად, თუ ამ შემთხვევაში არ ახდენთ გადატვირთვას, გამოყენებული იქნება სტანდარტული მიწოდების ძაბვა. არ არის რეკომენდებული პროცესორის ბირთვის მიწოდების ძაბვის გაზრდა 0,2 ვ-ზე მეტით სტანდარტულ მნიშვნელობასთან შედარებით (ეს მითითებულია პროცესორის შეფუთვაზე, მას აჩვენებს მრავალი სადიაგნოსტიკო პროგრამა და ის ხშირად ნაჩვენებია პირდაპირ BIOS Setup-ში), წინააღმდეგ შემთხვევაში არსებობს პროცესორის უკმარისობის მაღალი ალბათობა. არ დაივიწყოთ ადეკვატური გაგრილება - ძაბვის უმნიშვნელო მატებაც კი მნიშვნელოვნად ზრდის პროცესორის სითბოს გაფრქვევას. აირჩიეთ DRAM ძაბვა. საშუალებას გაძლევთ ხელით მიუთითოთ მეხსიერების მოდულების მიწოდების ძაბვა. მიწოდების ძაბვის უფრო მაღალ მნიშვნელობაზე დაყენება საშუალებას გაძლევთ მიაღწიოთ მეხსიერების უფრო მაღალ ოპერაციულ სიხშირეებს და შეინარჩუნოთ მისაღები შეყოვნება მასზე წვდომისას. თუ თქვენ არ ხართ ჩართული გადატვირთვაში, უმჯობესია დატოვოთ მეხსიერების მოდულების სტანდარტული მიწოდების ძაბვა. არ არის რეკომენდებული მეხსიერების მოდულების მიწოდების ძაბვის გაზრდა 0,2 ვ-ზე მეტით სტანდარტულ მნიშვნელობასთან შედარებით (განსაკუთრებით ჩვეულებრივი მეხსიერებისთვის, რომელიც არ არის განკუთვნილი ოვერკლოკერებისთვის), წინააღმდეგ შემთხვევაში, არსებობს მოდულის უკმარისობის დიდი ალბათობა. მეხსიერების მოდულების გადატვირთვისას არ დაივიწყოთ საკმარისი გაგრილება (დამატებითი ქეისის ვენტილატორები) - მიწოდების ძაბვის გაზრდა მნიშვნელოვნად ზრდის მათ სითბოს გაფრქვევას. აირჩიეთ DRAM ძაბვა. საშუალებას გაძლევთ ხელით დააყენოთ ჩიპსეტის სისტემის კონტროლერის მიწოდების ძაბვა. მის გაზრდას ზოგიერთ შემთხვევაში შეუძლია გაზარდოს დედაპლატის გადატვირთვის პოტენციალი. თუ არ გადატვირთავთ, გამოიყენეთ ნაგულისხმევი მნიშვნელობა. არ არის რეკომენდებული ჩიპსეტის სისტემის კონტროლერის მიწოდების ძაბვის გაზრდა 0,2 ვ-ზე მეტით სტანდარტულ მნიშვნელობასთან მიმართებაში, წინააღმდეგ შემთხვევაში არსებობს დედაპლატის გაუმართაობის რისკი. არ დაივიწყოთ საკმარისი გაგრილება (დამატებითი გულშემატკივარი) - ძაბვის გაზრდა ზრდის ჩიპსეტის სითბოს გაფრქვევას. LDT ძაბვის შერჩევა. შესაძლებელს ხდის HyperTransport ავტობუსის ძაბვის გაზრდას, რომელიც გამოიყენება თანამედროვე AMD პროცესორების მიერ სისტემურ ავტობუსად. ამის საჭიროება შეიძლება წარმოიშვას პროცესორის გადატვირთვისას, როგორც კომპიუტერის სტაბილურობის გაზრდის ერთ-ერთი ღონისძიება. თუმცა, უმეტეს შემთხვევაში, ძაბვის გაზრდა არ არის საჭირო - რეკომენდებულია სტანდარტული მნიშვნელობის დატოვება 1.2V (ნაგულისხმევი ვარიანტი). LDT (Lightning Data Transport) არის HyperTransport ავტობუსის სახელწოდების პროექტი (სამუშაო) ვერსია. თუ გჭირდებათ AMI BIOS პარამეტრების მენიუს გახსნა, თქვენ უნდა შეხვიდეთ მასზე. ამისათვის დააჭირეთ შესაბამის ღილაკს სისტემის ჩატვირთვისას. დედაპლატის მწარმოებლის მიხედვით, ეს იქნება F2, F10 ან DEL. შედეგის დასარწმუნებლად რეკომენდებულია რამდენჯერმე დაჭერა. ჩვენ განვიხილავთ AMI BIOS-თან მუშაობას 02.61 ვერსიის საფუძველზე. ზოგადად, მაშინ მხოლოდ ინტერფეისი შეიცვალა, მაგრამ შესაძლებლობები იგივე დარჩა. ქვემოთ მოცემულია ძირითადი განყოფილების გარეგნობა. აქ შეგიძლიათ შეასრულოთ გარკვეული მინიმალური პარამეტრები. ეს შეიძლება მოიცავდეს თარიღისა და დროის დაყენებას, ისევე როგორც სხვა პუნქტებს. თქვენი პარამეტრების დაყენების დასაწყებად, თქვენ უნდა შეცვალოთ „ტიპი“ პარამეტრი მომხმარებელი (ნაგულისხმევად ეს არის Auto). როგორც კი ეს გაკეთდება, იხსნება კორექტირების შეტანის შესაძლებლობები. Type ქვეშ არის სხვა პარამეტრები, რომელთა მნიშვნელობები შეიძლება შეიცვალოს. თქვენ არ უნდა გააკეთოთ ეს, რადგან ეს მნიშვნელოვნად ამცირებს მონაცემთა გაცვლის სიჩქარეს მყარ დისკზე ან სხვა ინდიკატორებთან. ამ განყოფილების მონახულება საშუალებას მოგცემთ გაეცნოთ ზუსტად რა ინდიკატორები აქვს ამ მოწყობილობას. მითითებულია RAM-ის რაოდენობა, პროცესორის სიხშირე და ტიპი, ასევე ინფორმაცია თავად BIOS ვერსიის შესახებ. ხელმისაწვდომია შემდეგი ნივთები: ამ განყოფილების გარეგნობა წარმოდგენილია ქვემოთ. JumperFree Configuration-ზე გადასვლა საშუალებას მოგცემთ შეხვიდეთ პარამეტრებზე, რომლებიც განსაზღვრავენ BIOS AMI-ს რამდენიმე მნიშვნელოვან პარამეტრს. ეს მოიცავს პროცესორის ავტომატურ ან ხელით გადატვირთვას (AI Overclocking), მეხსიერების ავტობუსის სიხშირის (DRAM Frequency) დაყენებას, ასევე მიწოდების ძაბვის შეცვლას (Memory Voltage და NB Voltage პარამეტრები). აქ არის ყველა პარამეტრი, რომელიც პასუხისმგებელია CPU-ის პარამეტრების შეცვლაზე. გარდა ამისა, შეგიძლიათ დააზუსტოთ ინფორმაცია იმ მოწყობილობის შესახებ, რომელსაც იყენებთ. წარმოდგენილი განყოფილების პარამეტრები პასუხისმგებელია პორტების, ასევე კონტროლერების ფუნქციონირებაზე. აქ არის ხელსაწყოები მოწყობილობის USB კონექტორების მუშაობის შეცვლისთვის. მაგალითად, შეგიძლიათ გამორთოთ ისინი. აქ ხელმისაწვდომია BIOS პარამეტრები, რომლებიც ითვალისწინებენ მოწყობილობის სხვადასხვა ელემენტისთვის მიწოდების ძაბვის პარამეტრების დაყენებას. Hardware Monitor-ის მონახულებისას, შეგიძლიათ მიიღოთ მრავალფეროვანი ინფორმაცია. ისინი ეხება ცენტრალური ჰაერის ამჟამინდელ ტემპერატურას, ასევე გაგრილების ვენტილატორის ბრუნვის რაოდენობას. შესაძლებელია სხვა სენსორების მუშაობის გაცნობა. შესაძლებელია ახალი სიმძლავრის მნიშვნელობების დაყენება, მაგრამ ეს უნდა გაკეთდეს ძალიან ფრთხილად. ქვემოთ მოცემულია კომპიუტერის ძირითადი პარამეტრების ეკრანის სურათი. ეს განყოფილება ითვალისწინებს მოწყობილობის ჩატვირთვის ფუნქციების დაყენებას. შესაძლებელი ხდება ამ აქტივობების შესრულების თანმიმდევრობის დაზუსტება. ყველა ხელმისაწვდომ განყოფილებას შორის, ეს ყველაზე დიდ ყურადღებას იმსახურებს. არსებობს უამრავი შესაძლებლობა OS-ის ჩატვირთვის პროცესის დასაჩქარებლად. აქ შეგიძლიათ შეცვალოთ შემდეგი პარამეტრები: ჩამოთვლილია ძირითადი პარამეტრები და მათი სრული სია გარკვეულწილად უფრო დიდია. ამ განყოფილებაში შეგიძლიათ დააყენოთ ორი ვარიანტი და მისი გარეგნობა ნაჩვენებია ეკრანის სურათზე. აქ არის რამდენიმე პუნქტი, რომელიც განსაზღვრავს BIOS-დან გასვლის თანმიმდევრობას.



. ნივთს შეიძლება ჰქონდეს სახელი არ დაწეროთ CMOS-ზე და გახვიდეთ.
თითოეულ კონკრეტულ შემთხვევაში, მენიუ შეიძლება განსხვავდებოდეს სხვებისგან, BIOS ვერსიისა და მისი მწარმოებლის მიხედვით, მაგრამ მისი კონფიგურაციის ძირითადი პრინციპები ძალიან ჰგავს. ამ გაკვეთილზე მე გადავხედავ მენიუს ელემენტებს ჩემს დედაპლატზე დაინსტალირებული AMI BIOS-ის მაგალითის გამოყენებით.
მაგალითი BIOS გრაფიკული რეჟიმით Asus-ის დედაპლატებზე.
მთავარი

ᲛᲝᲬᲘᲜᲐᲕᲔ



ᲫᲐᲚᲐ

ჩექმა



თუ დააყენებთ მხოლოდ ადმინისტრატორის პაროლს, კომპიუტერი ჩაიტვირთება და პაროლი მოითხოვება მხოლოდ BIOS-ში შესვლისას. თუ თქვენ დააყენებთ ორივე პაროლს, კომპიუტერი ითხოვს პაროლს ჩატვირთვისას (შესაძლოა შესვლისას გამოიყენოთ რომელიმე პაროლი).
ინსტრუმენტები

EXIT

ჰორი! დასკვნა
განყოფილება მთავარი - მთავარი მენიუ



გაფართოებული განყოფილება - დამატებითი პარამეტრები


დენის განყოფილება - კომპიუტერის სიმძლავრე

BOOT განყოფილება - ჩატვირთვის მენეჯმენტი




გასვლის განყოფილება - გასვლა და შენახვა

ბიოს დაყენება
4. BIOS პარამეტრები სურათებში
”გამოაცხადეთ მთელი სია, გთხოვთ!”
მაშ ასე, დავიწყოთ. რა იმალება მთავარი მენიუს თითოეული ელემენტის ქვეშ?
დავიწყოთ დაყენება






მთავარი განყოფილება

მყარი დისკის პარამეტრები

Სისტემის ინფორმაცია
გაფართოებული პარამეტრები

JumperFree კონფიგურაცია
CPU კონფიგურაცია
საბორტო მოწყობილობების კონფიგურაცია
USB კონფიგურაცია
Ძალა


ჩექმა

ჩატვირთვის პარამეტრების კონფიგურაცია
ხელსაწყოები

გასვლა