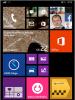დაკარგეთ სიკაშკაშის რეგულირება? როგორ დაარეგულიროთ სიკაშკაშე ლეპტოპზე? როგორ დაარეგულიროთ სიკაშკაშე Windows 7 ლეპტოპზე
არც ისე დიდი ხნის წინ წავაწყდი ერთ ძალიან უსიამოვნო პრობლემას - ჩემს ყველა ლეპტოპზე ეკრანის სიკაშკაშის რეგულირების შესაძლებლობა მოულოდნელად გაქრა. იქნება ეს თქვენი საყვარელი Fn კლავიშები, ან სტანდარტული სიკაშკაშის სლაიდერი კომპიუტერის პარამეტრებში. ეკრანის პარამეტრებში "სიკაშკაშის" კონცეფცია გაქრა და მთავარი სამუშაო მანქანა ჩაკეტილი იყო ბნელ რეჟიმში.
ამ სიტუაციიდან გამოსავალი, როგორც აღმოჩნდა, საკმაოდ მარტივია - პრობლემა მძღოლებშია. ფორუმების დათვალიერების შემდეგ მოვახერხე რამდენიმე იდეის პოვნა, რამაც მარტივი გამოსავალი მიგვიყვანა. სიკაშკაშის კონტროლმა რომ გამართულად იმუშაოს, დრაივერი ხელახლა უნდა დააინსტალირო... არა, ვიდეოკარტა კი არა, მონიტორი!
როგორ გავაკეთოთ ეს ყველაზე მარტივი გზით?
- დააწკაპუნეთ მაუსის მარჯვენა ღილაკით სამუშაო მაგიდის ცარიელ სივრცეზე და აირჩიეთ "ეკრანის გარჩევადობა" მენიუდან, რომელიც იხსნება.
- ეკრანის გარჩევადობის პარამეტრებში ჩვენ ვპოულობთ ბმულს "მოწინავე პარამეტრები" - ის არის ქვედა მარჯვენა მხარეს.
- ფანჯარაში, რომელიც იხსნება, გახსენით ჩანართი "მონიტორი", შემდეგ დააჭირეთ "თვისებებს". დიდი ალბათობით, სისტემა ითხოვს ჩარევის ნებართვას, ჩვენ ამას ვაძლევთ.
- ფანჯარაში, რომელიც იხსნება, გახსენით ჩანართი „დრაივერი“ და დააჭირეთ ღილაკს „უკან დაბრუნება“. Voila, სიკაშკაშის კონტროლი დაბრუნდა!
- რამდენჯერმე დააწკაპუნეთ "OK"-ზე და ისიამოვნეთ შედეგით.
ესე იგი, ულუფები ისევ გვიშველის სიცოცხლეს!
Მნიშვნელოვანი! DRP პროგრამის გამოყენებისას აუცილებლად იმუშავეთ მექანიკურ და საექსპერტო რეჟიმში! წინააღმდეგ შემთხვევაში, დრაივერების განახლების გარდა, თქვენ მიიღებთ უამრავ უსარგებლო პროგრამას! ამისათვის, პროგრამის დაწყებისას, შეამოწმეთ ყუთი "პარამეტრები", აირჩიეთ "ექსპერტის რეჟიმი", შეამოწმეთ მონიტორის დრაივერის ყუთი და დააჭირეთ "ინსტალაციას" ეკრანის ბოლოში. დამატებითი დეტალები ქვემოთ მოცემულ ეკრანის სურათზე.
დრაივერის პაკეტთან მუშაობის დეტალური ინსტრუქცია ხელმისაწვდომია ბმულზე: .
P.S.: ვცდილობდი მოვძებნო ასეთი ხარვეზების მიზეზი ერთ-ერთ კომპიუტერზე, შევამჩნიე, რომ მონიტორის დრაივერს ჰქონდა ციფრული ხელმოწერა TeamViewer-ისგან. სავსებით შესაძლებელია, რომ პრობლემა სწორედ ამ პროგრამაშია - ის დაინსტალირებული იყო თითოეულ შეკეთებულ კომპიუტერზე. შესაძლოა ღირდეს მათ ტექნიკურთან დაკავშირება. მხარდაჭერა.
-
Windows-ის ხელახალი ინსტალაციის ან სუფთა ინსტალაციის შემდეგ, ყოველთვის მოდის ერთ-ერთი ყველაზე უსიამოვნო მომენტი - მოწყობილობის დრაივერების დაყენება, ჩაშენებული და პერიფერიული. ბევრი პრობლემა ხშირად ჩნდება დრაივერების დაყენებისას. როგორ დავაყენოთ დრაივერები, თუ დაკარგეთ დისკი დედაპლატიდან? როგორ დააინსტალიროთ უახლესი... -
ნეტბუქები სულ უფრო პოპულარული ხდება ჩვენი დიდი სამშობლოს ადგილობრივ მოსახლეობაში. პატარა კომპიუტერი, როგორც პრაქტიკამ აჩვენა, დაბადების დღის საუკეთესო საჩუქარია საყვარელი ქალისთვის. უფრო მეტიც, პრაქტიკამ მიუთითა ახლა პოპულარულ Acer Aspire One 532h ნეტბუქზე ლამაზი ვერცხლისფერი ან... -
სანამ მონიტორის შეკეთებას დაიწყებთ, უნდა გათიშოთ ყველა სადენი და ქსელი. თუ CRT მონიტორი საჭიროებს შეკეთებას, აუცილებლად დაგჭირდებათ ბრტყელთავიანი ხრახნიანი იზოლირებული სახელურით, რომლითაც უნდა გამოყოთ ტრანსფორმატორიდან ძაბვის გამტარი რეზინის თავსახური.... -
თქვენი iPhone ეკრანი დაზიანებულია? მიუხედავად იმისა, რომ iPhone-ებს აქვთ ყველაზე ძლიერი ეკრანის მინა ყველა სხვა ტელეფონთან შედარებით, მთავარი პრობლემა მაინც ეკრანის ან სენსორის დაზიანებაა. თუ ტელეფონი სწორად აჩვენებს, მაგრამ არ პასუხობს დაჭერას... -
Acer წარმოგიდგენთ ნოუთბუქების ახალ Aspire 5740 სერიას, რომელიც შექმნილია მძლავრი მუშაობისა და ყველაზე მოთხოვნადი აპლიკაციების სწრაფი დამუშავებისთვის. Acer Aspire 5740 სერიის ლეპტოპები აერთიანებს უახლეს ტექნოლოგიებს და უზრუნველყოფს დამუშავების ოპტიმალურ შესაძლებლობებს, უმაღლესი ხარისხის აუდიო...
კომპიუტერზე ეკრანის სიკაშკაშის შეცვლის ყველაზე ძირითადი გზა არის მონიტორზე განთავსებული საკონტროლო ღილაკების გამოყენება. თუმცა, ისეც ხდება, რომ ასეთი შესაძლებლობა არ არსებობს. მომხმარებლებს, რომლებიც იყენებენ ლეპტოპებს, ეს საერთოდ არ აქვთ. ამ მიზეზით, კორექტირება ასევე უზრუნველყოფილია Windows 7, 8, 10 ან მესამე მხარის კომუნალური პროგრამების გამოყენებით. მოდით უფრო ახლოს მივხედოთ ამ ვარიანტებს.
დენის პარამეტრების გამოყენებით
ეს მეთოდი სასარგებლო იქნება მხოლოდ მფლობელებისთვის ლეპტოპები.

ვიდეო ბარათის დრაივერის პარამეტრები
ეს მეთოდი შესაფერისია ყველა მომხმარებლისთვის. პარამეტრების გასაკეთებლად, თქვენ უნდა გახსნათ პანელი ვიდეო კარტა.

- მენიუს მარცხენა მხარეს თქვენ უნდა დააჭიროთ პუნქტს ” ჩვენება»
- დააწკაპუნეთ პუნქტზე " ფერის პარამეტრების რეგულირება..." აქ შეგიძლიათ შეცვალოთ ეკრანის სიკაშკაშე და სხვა.
სიკაშკაშის შეცვლა Windows XP-ში
რადგან Windows XP-ში არანაირი შესაძლებლობადაარეგულირეთ სიკაშკაშე OS-ის გამოყენებით, თქვენ უნდა გამოიყენოთ მისი შესაძლებლობები მონიტორიუხეში კორექტირებისთვის ან გამოყენებისთვის სპეციალური აპლიკაცია, რომელიც მოწოდებულია დრაივერის პაკეტში კომპიუტერის ვიდეო ბარათისთვის და კომუნალური Adobe Gamma, რომელიც ხელმისაწვდომია ამ კომპანიის ბევრ გრაფიკულ პროგრამაში. გარდა ამისა, მისი ნახვა შეგიძლიათ პირდაპირ ოფიციალურ ვებსაიტზე. მოდით უფრო ახლოს მივხედოთ ამ ორ მეთოდს.
Adobe Gamma-ს გამოყენება


სფეროში" ჩატვირთვა» შესაძლებელია არსებული პარამეტრების პროფილის ჩატვირთვა. ველი " სიკაშკაშე და კონტრასტი» უზრუნველყოფს საჭირო მნიშვნელობების დაყენების უფლებას. სფეროში" ფოსფორები"ჯობია წახვიდე" ტრინიტრონი».
სფეროში" გამა» შეგიძლიათ დაარეგულიროთ სიკაშკაშე და კონტრასტი სლაიდერის გადაადგილებით მანამ, სანამ კვადრატი შუაში თითქმის არ განსხვავდება.
Intel-ის ჩაშენებული პროგრამა

- გადადით " Პარამეტრები».
- ქვედა კუთხეში არის ღილაკი " დამატებით“, დააწკაპუნეთ მასზე - გაიხსნება პროგრამის ინტერფეისი.
ინტერფეისის მარცხენა მხარეს იპოვეთ " ფერის კორექცია».  საჭიროებისამებრ დაარეგულირეთ მნიშვნელობები.
საჭიროებისამებრ დაარეგულირეთ მნიშვნელობები.
როგორ დააყენოთ ადაპტური სიკაშკაშე Windows 10-ში
Windows 10-ში სიკაშკაშე რეგულირდება სხვაგვარად, ვიდრე წინა ოპერაციულ სისტემებში. ეს გამოწვეულია ისეთი ინოვაციებით, როგორიცაა ადაპტური სიკაშკაშე, რომელიც მხოლოდ მუშაობს ლეპტოპები.
ეკრანის სიკაშკაშის ავტომატურად რეგულირების ეს უახლესი ტექნოლოგია ხშირად უფრო მეტ პრობლემას უქმნის მომხმარებლებს, ვიდრე ღირს. მაგალითად, Windows 10-ში ხელით აღარ შეგიძლიათ სიკაშკაშის შეცვლა, რაც უკიდურესად მოუხერხებელია. რა არის ეს ინოვაცია?
ავტომატური რეგულირება შესაძლებელია წყალობით ჩაშენებულილეპტოპში განათების სენსორებისთვის. მიღებული მონაცემებისა და მისი დამუშავების საფუძველზე, Windows 10 თავად არეგულირებს ეკრანის სიკაშკაშეს იმისდა მიხედვით, თუ რამდენი შუქი ხვდება სენსორზე. როგორ შემიძლია გამორთო ეს ფუნქცია?
მონიტორის სიკაშკაშის რეგულირება პირდაპირ გავლენას ახდენს კომპიუტერზე მუშაობაზე. პარამეტრების არასწორად დაყენებამ შეიძლება გავლენა მოახდინოს თქვენს მხედველობაზე. ვინაიდან ყველა ვიზუალიზაცია ხდება მონიტორის მეშვეობით, ის სწორად უნდა იყოს კონფიგურირებული.
მონიტორის სიკაშკაშის რეგულირების რამდენიმე ვარიანტი არსებობს. ყველაზე მნიშვნელოვანი არის ეკრანის განახლების სიჩქარის პარამეტრების გათვალისწინება. ჩარჩოს სწრაფი ცვლილებები მინიმუმამდე ამცირებს ნეგატიურ გავლენას მხედველობაზე. თქვენ შეგიძლიათ დაუყოვნებლივ შეამჩნიოთ მოციმციმე რამდენიმე ნაბიჯის უკან გადადგმით და ეკრანის დათვალიერებით.
როგორ შევამციროთ ეკრანის სიკაშკაშე Windows 7-ზე
Windows-ის სტანდარტული ხელსაწყოები საშუალებას გაძლევთ სწრაფად შეცვალოთ ეკრანის სიკაშკაშის პარამეტრები. Windows 7-ისთვის, მიჰყევით ამ მარტივ ნაბიჯებს:
- Მართვის პანელი
- სისტემა და უსაფრთხოება
- Ენერგიის წყარო
- შეცვალეთ გეგმის პარამეტრები

აქ ნახავთ რამდენიმე პარამეტრს და ბოლოში სლაიდერებს გეგმის სიკაშკაშის რეგულირებისთვის. ისინი იყოფა სიკაშკაშით ბატარეიდან და ქსელიდან. აირჩიეთ სასურველი სიკაშკაშის დონე. თუ სასურველია, შეგიძლიათ დააყენოთ ეკრანი დაბნელებაზე, გამორთოთ და გადახვიდეთ ძილის რეჟიმში. ამის შემდეგ დააჭირეთ ღილაკს "ცვლილებების შენახვა" და გადით.
სიკაშკაშის შეცვლის 7 გზა Windows 10-ზე
ამ ოპერაციული სისტემის მომხმარებლებს შეუძლიათ ეკრანის პარამეტრების შეცვლა რამდენიმე გზით.

Windows პარამეტრები
ეკრანის სიკაშკაშის დონის შეცვლა ხდება რამდენიმე ეტაპად:
- დააწკაპუნეთ მაუსის მარჯვენა ღილაკით, რათა გახსნათ მენიუ სამუშაო მაგიდაზე
- გადადით - ეკრანის პარამეტრებზე
- გადაიტანეთ სლაიდერი წინ ან უკან სიკაშკაშის დასარეგულირებლად

სიკაშკაშის სკალის ბოლოში არის პარამეტრი - ღამის სინათლე. შეიყვანეთ პარამეტრები. აქ შეგიძლიათ შეცვალოთ ღამის განათების დაყენების დრო. ეს ფუნქცია შეიძლება დატოვოთ ან გამორთოთ. ღამის საათზე გადასვლისას მონიტორის სიკაშკაშე მცირდება. სინათლის დონე დაყენებულია მასშტაბით, რომელსაც ეწოდება ღამის ფერის ტემპერატურა. შემდეგი, დააყენეთ დროის პარამეტრები. გარდა ამისა, გეოლოკაციის ფუნქცია გვეხმარება მზის ჩასვლისა და ამოსვლის დროის განსაზღვრაში.

დენის გეგმის პარამეტრები
დასაწყებად, გამოიძახეთ "Power Options" მენიუ. ეს შეიძლება გაკეთდეს დესკტოპის ქვედა პანელზე ბატარეის ხატულაზე მაუსის მარჯვენა ღილაკით ან "პანელი":
- Მართვის პანელი
- მართვის პანელის ყველა ელემენტი
- Ენერგიის წყარო
- სქემის პარამეტრების შეცვლა
- სიკაშკაშის დარეგულირება
გარდა ამისა, განყოფილებაში "მოწინავე პარამეტრები" მოქმედებების არჩევანი უფრო ფართოა, რაც საშუალებას გაძლევთ უკეთ დაარეგულიროთ სიკაშკაშე.

ცხელი კლავიშები
ლეპტოპების უმეტესობას, განსაკუთრებით ბოლო თაობას, აქვს სპეციალური ღილაკები ეკრანის განათების დასარეგულირებლად. ისინი ჩვეულებრივ განლაგებულია ხმის ღილაკების გვერდით. ყველაზე გავრცელებული მდებარეობა არის ისრები "R Shift"-ის გვერდით ან კლავიშის დიაპაზონი F1-დან F12-მდე. ფუნქცია მუშაობს კომბინაციის გამოყენებით: Fn + სიკაშკაშის ღილაკი ("+" ან "-".)

ბატარეის მაჩვენებელი
ძალიან მარტივი და სწრაფი გზა ეკრანის სიკაშკაშის შესაცვლელად. დავალების პანელში თქვენ უნდა დააჭიროთ ბატარეის ხატულას და გახსენით ამომხტარი ფანჯარა. თქვენ ნახავთ კორექტირების ღილაკს. გადაიტანეთ სლაიდერი სასურველ დონეზე და დახურეთ მენიუ.

Სამოქმედო ცენტრი
ჩვენ ვცვლით ეკრანის განათების პარამეტრებს რამდენიმე ნაბიჯით:
- დავალების პანელზე ვხვდებით "მოქმედების ცენტრის" ხატულას
- "გაფართოების" ფუნქციის გამოყენებით
- იპოვეთ სიკაშკაშის ხატულა და განახორციელეთ კორექტირება LMB-ზე შეხებით.

მობილობის ცენტრი
მობილობის ცენტრის გახსნა შეგიძლიათ სწრაფი გაშვების პანელზე ბატარეის ხატულაზე მაუსის მარჯვენა ღილაკით ან "Win" + "X" კლავიშების კომბინაციის გამოყენებით. აირჩიეთ პუნქტი "მობილურობის ცენტრი". გამოიყენეთ სლაიდერი მონიტორის სიკაშკაშის დასაყენებლად.

პერსონალიზაციის პროგრამების ჩვენება
ბევრი პროგრამაა ეკრანის სიკაშკაშის დასარეგულირებლად. მაგალითად, შეგიძლიათ გამოიყენოთ ერთ-ერთი ასეთი სერვისი:
- iBrightnessTray
- ჩვენება-ტიუნერი
- ეკრანის რეზოლუციის მენეჯერი
განსაკუთრებით გამოვყოთ Brightness Slider პროგრამა. ის შექმნილია სპეციალურად Windows 10 ოპერაციული სისტემის მომხმარებლებისთვის. ძალიან მარტივი გამოსაყენებელია. ინსტალაციის შემდეგ, დავალების პანელში გამოჩნდება სპეციალური ხატი, რომელიც გამოიყენება კომპიუტერის ხმის დასარეგულირებლად.

მათთვის, ვინც პროფესიონალურად ეწევა ფოტოგრაფიას ან ვიდეოს, ჩვენ გირჩევთ გამოიყენოთ Adobe Gamma პროგრამა ეკრანის კონფიგურაციისთვის. ძნელია სწავლა, მაგრამ საშუალებას გაძლევთ დააკალიბროთ ეკრანის სურათი რაც შეიძლება ეფექტურად.

როგორ შევცვალოთ ეკრანის სიკაშკაშე დესკტოპის მონიტორებზე
დესკტოპის მონიტორების დაყენებას აქვს მექანიკური ღილაკების მცირე უპირატესობა. მონიტორის მენიუს ღილაკები ჩვეულებრივ მდებარეობს მონიტორის ქვედა, გვერდით ან უკანა მხარეს. ამ ღილაკების გამოყენებით, შეგიძლიათ აკონტროლოთ სიკაშკაშის პარამეტრები Windows ოპერაციული სისტემის ნებისმიერი ფუნქციის გამოძახების გარეშე.

სიკაშკაშის პარამეტრების მენიუში ბევრი ვარიანტია. Მაგალითად:
- სიკაშკაშე
- კონტრასტი
- Ფერები
- გამა
იმისათვის, რომ კარგი საფუძველი ჩაუყაროთ მონიტორის სიკაშკაშეს რეგულირებამდე, თქვენ უნდა იმუშაოთ ეკრანის სურათზე. დაბალი ხარისხის მატრიცები ამახინჯებს ფერების აღქმას. გამოსახულების ხარისხის დასარეგულირებლად გამოიყენეთ სტანდარტული რიცხვების ხელსაწყო.

თუ ნათლად ხედავთ ყველა რიცხვს, მაშინ ეკრანი ოპტიმალურად არის კონფიგურირებული. საშუალო ხარისხი აჩვენებს პირველ სამ რიცხვს. თუ ხედავთ მხოლოდ ორს ან ნაკლებს, ეს ნიშნავს, რომ სურათის ხარისხის რეგულირება გჭირდებათ.
კონტრასტი ასევე მნიშვნელოვან როლს ასრულებს. ის პასუხისმგებელია მსუბუქი უბნების დეტალებზე. დააყენეთ კონტრასტი ნულზე და შეცვალეთ თანდათანობით. მაგალითად, თუ თქვენ გაქვთ მსუბუქი ადგილი, სადაც თქვენი პერანგის ნაკეცებია, მაშინ დონე უნდა დაწიოთ მანამ, სანამ ნაკეცები დეტალურად არ გახდება.

გარდა ამისა, დაარეგულირეთ გამა და ნაცრისფერი ფერები. გამას რეგულირებისას მუქი და ღია ფერები ქრება სურათის ცენტრში დათვალიერებისას. ნაცრისფერი ჩრდილები არ უნდა შეიცავდეს წითელს, მწვანეს ან ლურჯს.

და ბოლოს - სიკაშკაშე. ინტერნეტში არის უამრავი სურათი, რომლებიც სპეციალურად შექმნილია სიკაშკაშის რეგულირებისთვის. ფერები არ უნდა ერწყმის ძირითად ფონს. ამავდროულად, ობიექტების დეტალები უნდა იყოს მკაფიო. ძალიან მაღალი სიკაშკაშე გამოიწვევს უპირატესად სინათლის ელფერს.
ლეპტოპის დისპლეი სხვა კომპონენტებთან შედარებით მეტ ენერგიას მოიხმარს, ამიტომ სიკაშკაშის შემცირება ხელს შეუწყობს ბატარეის მუშაობის გახანგრძლივებას, ხოლო ბუნდოვანი ან ნათელი ეკრანი შეიძლება გამოიწვიოს თვალის დისკომფორტი კომპიუტერზე მუშაობისას. იმისათვის, რომ თქვენი სამუშაო კომფორტული იყოს, მოდით შევხედოთ, თუ როგორ უნდა დაარეგულიროთ ეკრანის სიკაშკაშე ლეპტოპზე Windows 7, 8, 10-ში.
ლეპტოპის მოდელები განსხვავდება, ამიტომ სიკაშკაშის პარამეტრები შეიძლება განსხვავდებოდეს სტატიაში მოცემული რეკომენდაციებისგან. მასალა აღწერს ზოგად ნაბიჯებს, რომლებიც გამოიყენება მწარმოებლებისთვის, როგორიცაა Acer, Asus, Hp, Samsung, Lenovo და სხვები. არსებობს საკმარისი გზა ეკრანის სიკაშკაშის შესაცვლელად, როგორც სტანდარტული, ასევე მესამე მხარის პროგრამული უზრუნველყოფის გამოყენებით. მოდით განვიხილოთ ყველა მეთოდი უფრო დეტალურად.
დაარეგულირეთ სიკაშკაშე კლავიატურის მალსახმობის გამოყენებით
ლეპტოპის თანამედროვე მოდელები მხარს უჭერენ ეკრანის სიკაშკაშის შეცვლას კლავიატურის მალსახმობის გამოყენებით, რაც მნიშვნელოვნად ამარტივებს ამ პროცესს. თქვენ უნდა დააჭიროთ Fn ფუნქციის ღილაკს (მდებარეობს კლავიატურის ბოლოში, მარცხენა Ctrl-თან ახლოს), შემდეგ დააჭირეთ ზემოთ ან მარჯვნივ ისრიანი ღილაკებს სიკაშკაშის გასაზრდელად, ქვემოთ ან მარცხნივ შესამცირებლად. კლავიშები F1-დან F12-მდე ასევე შეიძლება გამოყენებულ იქნას Fn-თან ერთად.
ყველა კომბინაცია დამოკიდებულია მოდელზე, ყველაზე გავრცელებული ზემოთ მოცემულია. როგორც წესი, Fn-თან გამოყენებულ ღილაკებს აქვთ სიმბოლო, რომელიც მზეს წააგავს. ქვემოთ მოყვანილ სურათზე ნაჩვენებია Acer ლეპტოპის კლავიატურა, სადაც Fn+ მარჯვენა ისრის კომბინაცია ეკრანს უფრო ნათელს გახდის, Fn+ მარცხენა ისარი დაბნელდება. თუ თქვენს კლავიატურაზე მზის სიმბოლოს ვერ პოულობთ, შეამოწმეთ ლეპტოპის სახელმძღვანელო, რომ ნახოთ, აქვს თუ არა მას რაიმე ცხელი კლავიშები მინიჭებული სიკაშკაშის შესაცვლელად.
სიკაშკაშის შეცვლა დენის პარამეტრების მეშვეობით
თუ თქვენს კომპიუტერს არ აქვს მინიჭებული ღილაკების კომბინაცია, ან თქვენ უნდა დააზუსტოთ ეკრანის სიკაშკაშე თქვენს ლეპტოპზე Windows 7, 8, 10, გამოიყენეთ კვების პარამეტრები. დააწკაპუნეთ ბატარეის სტატუსის ხატულაზე უჯრაში, შემდეგ დააჭირეთ ბმულს „ეკრანის სიკაშკაშის მორგება“.

თუ უჯრაში არ არის ბატარეის სტატუსის ხატულა, აირჩიეთ „პატარა ხატების“ ხედი. ელემენტებს შორის იპოვეთ „ძალა“ და დააწკაპუნეთ მასზე.

ფანჯრის ბოლოში გადაიტანეთ სლაიდერი კომფორტულ მდგომარეობაში. ცვლილებები დაუყოვნებლივ იქნება გამოყენებული და შენახული.

Windows 7, 8, 10-ში ეკრანის სიკაშკაშის დეტალური პარამეტრების გასაკეთებლად, დააწკაპუნეთ ბმულზე „ელექტროენერგიის გეგმის დაყენება“ არჩეული გეგმის გვერდით (იხილეთ ეკრანის სურათი ზემოთ). გადაიტანეთ სლაიდერები ბატარეისა და ქსელის რეჟიმის გეგმის სიკაშკაშის დასაყენებლად. ასევე გირჩევთ ენერგიის დაზოგვის მიზნით. დარწმუნდით, რომ დააჭირეთ ღილაკს "ცვლილებების შენახვა".

თქვენ ასევე შეგიძლიათ შეცვალოთ ეკრანის სიკაშკაშე თქვენს ლეპტოპზე დამატებითი კვების პარამეტრების ბმულზე დაწკაპუნებით (იხილეთ სურათი ზემოთ). გააფართოვეთ "ეკრანი", შემდეგ "ეკრანის სიკაშკაშე". შემდეგი, აირჩიეთ "ქსელიდან", "ბატარეიდან" და დააყენეთ პროცენტი. მე მაინც გირჩევთ. ცვლილებების შემდეგ დააჭირეთ OK.

სიკაშკაშის შეცვლის დამატებითი გზები
გადადით საკონტროლო პანელზე, აირჩიეთ Large Icons view და მოძებნეთ Windows Mobility Center ელემენტი. შვიდეულში შეგიძლიათ სწრაფად გაუშვათ Win + X ღილაკების კომბინაციის დაჭერით. შემდეგ თქვენ უბრალოდ უნდა გადაიტანოთ სლაიდერი სასურველი მიმართულებით.

თქვენ შეგიძლიათ დაარეგულიროთ თქვენი ლეპტოპის ეკრანის სიკაშკაშე Windows 8-ში პარამეტრების პანელის მეშვეობით. მის დასაძახებლად დააჭირეთ Win + I. შემდეგ დააჭირეთ სიკაშკაშის ხატულას და შეცვალეთ სლაიდერი. Windows 10-ის ანალოგიურ პარამეტრებზე წვდომისთვის დააწკაპუნეთ Action Center-ზე და შეცვალეთ პარამეტრები.

პროგრამები ეკრანის სიკაშკაშის გაზრდისა და შემცირებისთვის
არსებობს უზარმაზარი პროგრამული უზრუნველყოფა, რომელიც საშუალებას გაძლევთ დაარეგულიროთ ეკრანის სიკაშკაშე ლეპტოპზე. ბევრი პროგრამა, სიკაშკაშის რეგულირების გარდა, საშუალებას აძლევს კონტრასტს, ფერის სქემას და სხვა პარამეტრებს. ასეთი აპლიკაციები მოიცავს:
- iBrightnessTray
- ჩვენება-ტიუნერი
- ეკრანის რეზოლუციის მენეჯერი
- ბევრი სხვა
მაგალითად, მოდით შევხედოთ მარტივ iBrightnessTray პროგრამას, რომელიც არ საჭიროებს ინსტალაციას. ჩამოტვირთეთ არქივი აპლიკაციით, გახსენით იგი მოსახერხებელ ადგილას. შემდეგი, გაუშვით, რის შემდეგაც iBrightnessTray ხატულა გამოჩნდება უჯრაში. ხშირად ხატი მთავრდება ფარული ხატების არეში, ამიტომ თქვენ უნდა გადაიტანოთ iBrightnessTray ხატულა ამოცანების პანელზე თვალსაჩინო ადგილას (იხილეთ სურათი ქვემოთ).

მენიუს გასახსნელად დააწკაპუნეთ მაუსის მარჯვენა ღილაკით, მონიშნეთ Auto Start, რათა პროგრამა ავტომატურად დაიწყოს ლეპტოპის ჩართვისას. Change Screen Saver ფუნქცია გამოიძახებს ფანჯარას ეკრანმზოგის შეცვლისთვის, Exit გამორთავს iBrightnessTray-ს, დანარჩენი ფუნქციები აღწერილია ზემოთ.

პრობლემები და გადაწყვეტილებები
ლეპტოპის სიკაშკაშის შეცვლის შემდეგ, ეს პარამეტრები ავტომატურად შეინახება. თუ პარამეტრები არ არის შენახული ლეპტოპის გადატვირთვის შემდეგ, სავარაუდოა, რომ ისინი გადალახულია კვების პარამეტრებში. გადადით არჩეული ენერგიის გეგმის პარამეტრებზე და ყურადღებით დააყენეთ თქვენს მიერ განსაზღვრული მნიშვნელობები.
თუ შეამჩნევთ, რომ თავად სიკაშკაშის დონე იცვლება, მაშინ ალბათ ჩართულია სიკაშკაშის ავტომატური რეგულირების ვარიანტი. მის გამოსართავად გადადით თქვენი გეგმის ენერგიის გაფართოებულ პარამეტრებზე, შემდეგ გამორთეთ ადაპტური სიკაშკაშე და დააწკაპუნეთ OK.

ხშირად, ვიდეო დრაივერები იწვევს სიკაშკაშის პრობლემებს. პრობლემები ჩვეულებრივ ხდება ვიდეო დრაივერების განახლების შემდეგ. პრობლემის გადასაჭრელად, გააკეთეთ შემდეგი:
- გახსენით მოწყობილობის მენეჯერი.
- იპოვნეთ "მონიტორი" მოწყობილობა და გააფართოვეთ იგი.
- ამოიღეთ ყველა ნაჩვენები მონიტორი.
- შემდეგი, განაახლეთ აპარატურის კონფიგურაცია მონიტორის აღმოსაჩენად და დააინსტალირეთ დრაივერი.
გამარჯობა, ძვირფასო მკითხველებო! დღეს სულ უფრო მეტი ადამიანი ყიდულობს ლეპტოპებს და მე არაერთხელ გამიგია განცხადება, როდესაც მომხმარებლები მეუბნებიან, რომ ლეპტოპის მუშაობა უფრო რთულია, ვიდრე კომპიუტერი. სინამდვილეში ეს ასე არ არის და, როგორც მაგალითი, განვიხილავთ კითხვას, თუ როგორ უნდა დაარეგულიროთ ეკრანის სიკაშკაშე Windows 7 ლეპტოპზე. ამ ინსტრუქციებით შეგიძლიათ შეამციროთ ან გაზარდოთ სიკაშკაშე, თუ ეს არ მოგწონთ. ტექსტის აღქმის გასაუმჯობესებლად და ციფრული სურათების უფრო რეალისტური ფერის გადმოცემისთვის.
ლეპტოპის ეკრანის წინა პანელზე არ არის ღილაკი, რომელიც ეკრანის სიკაშკაშის რეგულირებას ემსახურება და ეს ფაქტი მომხმარებლებს აბნევს.
ლეპტოპის ეკრანის სიკაშკაშის შეცვლის რამდენიმე ვარიანტი არსებობს.
დააწკაპუნეთ ღილაკზე დაწყებაზე, აირჩიეთ Control Panel - System and Security and Power Options. სლაიდერი, რომელიც მდებარეობს ეკრანის სიკაშკაშის ეკრანის ბოლოში, უნდა გადავიდეს სასურველ პოზიციაზე. ეკრანის სიკაშკაშე ავტომატურად შეიცვლება.

ლეპტოპის ეკრანზე სიკაშკაშის გაზრდის ან შემცირების მიზნით, შეგიძლიათ გამოიყენოთ სპეციალური კლავიშების კომბინაცია. ლეპტოპებს აქვთ გასაღები სახელწოდებით "Fn", რომელსაც სხვა ღილაკებით დაჭერით შეუძლია სხვადასხვა ფუნქციების შესრულება.

თქვენ შეგიძლიათ წაიკითხოთ მეტი "ცხელი" კლავიშების შესახებ სტატიაში "" და ".
კლავიშები, რომლებიც გაერთიანებულია Fn კლავიშთან, ჩვეულებრივ ხაზგასმულია კლავიატურაზე სხვა ფერში, ჩვეულებრივ ცისფერში. Fn კლავიატურა მდებარეობს კლავიატურის ქვედა მარცხენა მხარეს Ctrl, Windows, Alt კლავიშებთან და ქვედა მარჯვენა კუთხეში Ctrl და მარცხენა ისრის ღილაკებთან ახლოს.
ეკრანის სიკაშკაშის შესაცვლელად, ლეპტოპებს ხშირად აქვთ ღილაკები მზეზე. "Fn" + "მზე -" ნიშნავს სიკაშკაშის შემცირებას, ხოლო "Fn" + "მზე +" ნიშნავს მის გაზრდას.
ეკრანის სიკაშკაშის შესაცვლელად, ზოგიერთ ლეპტოპში, თქვენ უნდა გამოიყენოთ "Fn" და ისრის ღილაკების კომბინაცია. "Fn" და ქვემოთ ისარი ამცირებს ეკრანის სიკაშკაშეს, ხოლო "Fn" და ზემოთ ისარი, პირიქით, ზრდის სიკაშკაშეს. მაგრამ შეიძლება არსებობდეს სხვა გასაღები - ეს ინფორმაცია უნდა დაზუსტდეს მომხმარებლის სახელმძღვანელოში, რომელიც მოყვება ლეპტოპს, ან შეგიძლიათ მოძებნოთ იგი ინტერნეტში, ამისათვის თქვენ უნდა მიუთითოთ თქვენი ლეპტოპის მარკა და მოდელი.
ასევე შეგიძლიათ გამოიყენოთ სხვადასხვა პროგრამები თქვენი ლეპტოპის ეკრანის სიკაშკაშის შესაცვლელად. როგორც წესი, ასეთი პროგრამების ჩამოტვირთვა შესაძლებელია ლეპტოპის მწარმოებლის ოფიციალური ვებსაიტიდან.
ეს არის მთელი პასუხი კითხვაზე, თუ როგორ უნდა დაარეგულიროთ ეკრანის სიკაშკაშე ლეპტოპზე.
აქ ვასრულებ სტატიას.