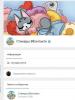პროგრამების წაშლა: Revo Uninstaller. როგორ მოვიშოროთ Windows-ში წაშლილი პროგრამების უმეტესობის ნარჩენები ერთდროულად როგორ მოვიშოროთ წაშლილი პროგრამების კვალი
როდესაც კომპიუტერზე ვშლით კომუნალურ პროგრამებს, თამაშებსა და პროგრამებს, ამ პროგრამების ეგრეთ წოდებული „კუდები“ რჩება სისტემის დანაყოფში ან დისკზე. როგორც წესი, ეს არის ცარიელი საქაღალდეები, წაშლილი ფაილები, ასევე რეესტრის არასაჭირო ჩანაწერები.
წაშლილი პროგრამების „კუდების“ ან ნარჩენების მოსაშორებლად, თქვენ უნდა გამოიყენოთ სპეციალური კომუნალური საშუალებები რეესტრის გასასუფთავებლად... მაგრამ, უფრო მარტივი და სწორია პროგრამის დაუყოვნებლივ ამოღება და რეესტრის გაწმენდა ერთი მოქმედებით. მაგრამ როგორ შეიძლება ამის გაკეთება? პასუხი: უფასო Uninstall Tool-ს შეუძლია გაუმკლავდეს ამას, ის ამას მყისიერად გააკეთებს. მოდი ვნახოთ, როგორ ამოიღოთ წაშლილი პროგრამების ნარჩენები?
Uninstall Tool-ს აქვს ენების საკმაოდ დიდი სია, რომელთა შორის აღსანიშნავია რუსული ენის არსებობა. და პროგრამის მარტივი და ინტუიციური ინტერფეისი საშუალებას მოგცემთ სწრაფად და რაც მთავარია, მთლიანად და ნარჩენების გარეშე, წაშალოთ პროგრამა ან თამაში თქვენს კომპიუტერში, რომელიც ადრე იყო დაინსტალირებული.
როდესაც ჩვენ გავუშვით Uninstall Tool, ჩვენ დავინახავთ კომპიუტერზე დაინსტალირებული პროგრამების ჩამონათვალს, თუნდაც მათ, რომლებიც დაინსტალირებულია თქვენი ცოდნის გარეშე და უხილავია Windows სისტემის სტანდარტული შესაძლებლობებისთვის. როდესაც ორჯერ დააწკაპუნებთ რომელიმე ჩანაწერზე, გამოჩნდება წაშლის მოთხოვნა, რის შემდეგაც ჯერ დაიწყება წაშლის სტანდარტული (ანუ პროგრამაში ჩაშენებული) წაშლის მეთოდი, შემდეგ კი ნარჩენების გაწმენდა და ძველი ჩანაწერების წაშლა რეესტრში. დაიწყოს. აღსანიშნავია ისიც, რომ Uninstall Tool წაშლის პროგრამის რაიმე ნარჩენების დატოვების გარეშე, რომელსაც Windows ვერ წაშლის, თუ წაშლილი პროგრამის ფაილები "გატეხილია". ერთი სიტყვით, Uninstall Tool არის პროგრამების და მათგან ნარჩენების ან „კუდების“ ყოვლისმომცველი ამოღება.
Uninstall Tool-ის ინსტალაცია
არ არის საჭირო Uninstall Tool-ის ინსტალაცია, რადგან მე გთავაზობთ პორტატული ვერსიის ჩამოტვირთვას, რომელიც არ საჭიროებს ინსტალაციას. ყველაფერი რაც თქვენ გჭირდებათ არის ჩამოტვირთოთ zip ფაილი და ამოალაგოთ იგი თქვენს კომპიუტერში მოსახერხებელ ადგილას. შემდეგი, გაუშვით UninstallTool.exe ფაილი და წაშალეთ არასაჭირო კომუნალური პროგრამები. მოხერხებულობისთვის, მე დავაყენე მალსახმობი "Desktop"-ზე, მათთვის, ვინც არ იცის როგორ, გადახედეთ ეკრანის სურათს.
თქვენ შეგიძლიათ ჩამოტვირთოთ Uninstall Tool უფასოდ ქვემოთ, სტატიის ბოლოს. ახლა მე გაჩვენებთ მაგალითს, თუ როგორ სწრაფად წაშალოთ პროგრამა თქვენს კომპიუტერში.
პროგრამისა და მისი ნარჩენების ამოღება
პირველი, გაუშვით Uninstall Tool. პროგრამა გაჩვენებთ დაინსტალირებული კომუნალური და თამაშების მთელ ჩამონათვალს.
ახლა აირჩიეთ სასურველი პროგრამა, მე ავირჩიე Pandora. ახლა ორჯერ დააწკაპუნეთ ან მარჯვენა ღილაკით ერთხელ და დააწკაპუნეთ "წაშლა"
თუ ყველაფერი კარგადაა, ნარჩენების და კუდების ამოღებისა და გაწმენდის ოსტატი დაიწყება, მაგრამ ხდება ისე, რომ ნორმალური მოცილება შეუძლებელია და ჩნდება შეცდომა.
როგორც ჩანს, წაშლა შეუძლებელია, მაგრამ ეს ასე არ არის... ისევ დააწკაპუნეთ მაუსის მარჯვენა ღილაკზე ერთხელ და აირჩიეთ სხვა ელემენტი - „იძულებითი წაშლა“
ეს ფანჯარა გამოჩნდება, ბუნებრივია, ჩვენ ვეთანხმებით...
და აქ არის ნაპოვნი ნაშთები, "კუდები" და რეესტრის ჩანაწერები Pandora Service-დან. დააჭირეთ "წაშლა"
შედეგად, ჩვენ ვიღებთ წარმატებულ ოპერაციას, როგორც სურათზე
ეს ყველაფერია, როგორც ხედავთ, არაფერი რთული! მაგრამ თუ თქვენ შემთხვევით წაშალეთ ფოტოები ან საჭირო ფაილები მეხსიერების ბარათზე ან კომპიუტერზე, მაშინ არ დაკარგოთ გული, რადგან თქვენ შეგიძლიათ მარტივად დააბრუნოთ ისინი და აღადგინოთ ფაილები ურნის დაცლის შემდეგაც კი, წაშლილი ფაილების აღდგენის პროგრამის გამოყენებით. და Android სმარტფონებისთვის, ფაილის აღდგენა ხელმისაწვდომია კომპიუტერის გარეშე, მაგრამ გჭირდებათ root უფლებები.
Uninstall Tool-ის მახასიათებლები
Uninstall Tool 3.3.3 Portable ჩამოტვირთვა უფასოა
უბრალოდ არავის უთხრა:
წყარო: undelete-file.ru
undelete-file.ru
როგორ მოვიშოროთ Windows-ში დეინსტალირებული პროგრამების უმეტესობის ნარჩენები ერთდროულად, ჩვენ გირჩევთ
ანტონ მაქსიმოვი, 06/13/2017 (განახლებულია 08/09/2017)
სად ინახება წაშლილი პროგრამების ნაშთები და როგორ ამოიღოთ ისინი
Microsoft-ის მოთხოვნების მიხედვით, სამუშაო პროგრამის ფაილები უნდა იყოს შენახული Windows მომხმარებლის პროფილის %appdata% და %localappdata% საქაღალდეებში. შესაბამისად, იქ უნდა მოძებნოთ ნაშთები.
შეგიძლიათ ცოტა მოთმინება მოიპოვოთ, დაჯდეთ და გაარკვიოთ, რომელი საქაღალდე რომელ აპლიკაციას ეკუთვნის. ან შეგიძლიათ გააკეთოთ ეს ბევრად უფრო მარტივად - შექმენით ახალი პროფილი და გადაიტანეთ მასში ყველა სამუშაო ფაილი (დოკუმენტები, მუსიკა, ვიდეოები, ფოტოები). საბოლოო ჯამში, რჩება მხოლოდ ძველი პროფილის წაშლა და მასთან ერთად ადრე წაშლილი პროგრამების ყველა ნარჩენი.
ეს დაზოგავს მნიშვნელოვან დროს. გარდა ამისა, თქვენ დაიცავთ თავს შემთხვევითი შეცდომებისგან, რადგან სისტემა თავად შექმნის პროფილს საჭირო ფორმით. რა თქმა უნდა, ის სწორად წაშლის ძველ პროფილს. თქვენი ამოცანაა მთლიანად გადაიტანოთ პერსონალური ფაილები ერთი პროფილიდან მეორეზე.
რამდენიმე დღის შემდეგ, მხოლოდ ის პროგრამები, რომლებიც უკვე დააინსტალირეთ და იყენებთ, შეინარჩუნებენ თავის პარამეტრებს ახალ პროფილში.
ნარჩენების მოცილება
Ახალი ანგარიშის გახსნა
ნაშთების გასუფთავებაზე მუშაობის დასაწყებად, თქვენ უნდა შექმნათ ახალი ანგარიში, რომელიც არ შეიცავს პარამეტრებს. ამისათვის თქვენ უნდა გახსნათ "პანელი" და შეარჩიოთ "მომხმარებლის ანგარიშები".

გაიხსნება ფანჯარა ხელმისაწვდომი ანგარიშების სიით. აქ თქვენ უნდა დააჭიროთ ბმულს "ანგარიშის შექმნა".

ახალი ანგარიშისთვის სახელის დაყენების შემდეგ, აირჩიეთ მისი ტიპი (მომხმარებელი ან ადმინისტრატორი) და დააჭირეთ ღილაკს "ანგარიშის შენახვა".

ამის შემდეგ ანგარიშების სიას ერთი დაემატება. შეგიძლიათ გადახვიდეთ შემდეგ ეტაპზე - მონაცემთა გადაცემაზე.
მონაცემთა ახალ ანგარიშზე გადატანა
სანამ დაიწყებთ პერსონალური მონაცემების გადაცემას, უნდა გადახვიდეთ ახალ ანგარიშზე. გადართვისას ოპერაციული სისტემა ნულიდან შექმნის ახალ პროფილს და მასში ჩადებს ყველა ძირითად ელემენტს.
ახალ ანგარიშზე გადასასვლელად დააწკაპუნეთ "დაწყება" - ისარი "დახურვის" მარჯვნივ - "გასვლა". მომხმარებლის შერჩევის ფანჯარაში, თქვენ უნდა დააჭიროთ ახალ ანგარიშს.

ანგარიშებს შორის მონაცემების გადაცემის დასაწყებად, თქვენ უნდა გახსნათ Explorer-ის ორი ფანჯარა და მოათავსოთ ისინი ერთმანეთის გვერდით. მარცხენა ფანჯარაში გახსენით საქაღალდე ძველი პროფილით, ხოლო მარჯვენა ფანჯარაში გახსენით საქაღალდე ახალი პროფილით. ძველი და ახალი პროფილები განთავსებულია სისტემის დისკზე "მომხმარებლების" საქაღალდეში. ძნელია გამოტოვო.
თანმიმდევრულად გადაიტანეთ მონაცემები პირადი საქაღალდეებიდან ძველი პროფილიდან ახალში. ჯერ "დოკუმენტები", შემდეგ "გამოსახულებები", შემდეგ "ვიდეოები" და "ფოტოები".
თუ თქვენ ინახავთ პერსონალურ მონაცემებს მომხმარებლის პროფილის მიღმა სხვა საქაღალდეებში, მაშინ არ არის საჭირო მისი გადატანა.
ძველი ანგარიშის წაშლა
თქვენი ძველი ანგარიშის წასაშლელად, კიდევ ერთხელ უნდა დარწმუნდეთ, რომ ყველა მონაცემი გადატანილია ახალ პროფილზე. ამის შემდეგ ჩვენ ვაკეთებთ შემდეგს:
- გახსენით "პანელი" - "მომხმარებლის ანგარიშები"
- სხვა ანგარიშის მართვა
- აირჩიეთ ძველი ანგარიში
- ანგარიშის წაშლა

დადასტურების ფანჯარაში დააჭირეთ ღილაკს "ფაილების წაშლა".

ეს ასრულებს ნარჩენების მოცილების პროცესს. ახლა თქვენ უნდა შექმნათ ახალი პროფილი თქვენთვის და იმუშაოთ როგორც ადრე, მაგრამ სუფთა ანგარიშით.
რას მივაქციოთ ყურადღება
წაშლილი პროგრამებიდან ნარჩენების ამოღების ამ მეთოდის გამოყენებისას ყურადღება უნდა მიაქციოთ უამრავ მახასიათებელს, რომლებიც შეიძლება იყოს ძალიან მნიშვნელოვანი.
- ზოგიერთი პროგრამა (მაგალითად, Dropbox) მთლიანად არის დაინსტალირებული %appdata% საქაღალდეში, ამიტომ მათი ხელახლა ინსტალაცია მოგიწევთ.
- ზოგიერთი პროგრამის პარამეტრები შეიძლება გადაყენდეს ან მონაცემები შეინახოს ძველ პროფილში. ამიტომ, რეკომენდებულია პარამეტრების შემოწმება და ბილიკის შეცვლა ახალი ანგარიშისკენ მიმავალი ბილიკის მითითებისთვის.
- ახალ ანგარიშზე გადასვლის შემდეგ, შესაძლოა დაგჭირდეთ დამატებითი კონფიგურაცია განლაგების გადართვისთვის (თუ არ იყენებთ სტანდარტულ ვარიანტს).
წინააღმდეგ შემთხვევაში, ყველაფერი ნორმალურად მუშაობს და დამატებითი მოძრაობები არ არის საჭირო.
დასკვნა
ჩემს კომპიუტერთან ყველა მანიპულაციის შემდეგ, მე მოვახერხე დისკზე 20 გბ-ზე მეტი ადგილის გათავისუფლება, რაც წარმოუდგენლად ბედნიერი ვარ.
აღსანიშნავია ისიც, რომ ასევე არსებობს All Users საქაღალდე, რომელიც ინახავს აპლიკაციის პარამეტრებს ყველა მომხმარებლისთვის (გაზიარებული საქაღალდე). მასში არსებული მონაცემების გასაგებად, მომიწია დაჯდომა და ხელით ყველა საქაღალდის გავლა, არასაჭიროების წაშლა. რაც გადამარჩინა ის იყო, რომ ჩემს შემთხვევაში ძალიან ცოტა იყო.
თქვენ ასევე შეგიძლიათ წაშალოთ ნარჩენები Windows-ის სხვა ვერსიებში (XP-10).
myfreesoft.ru
პროგრამების დეინსტალაცია: Revo Uninstaller
Გამარჯობა ჩემო ძვირფასო მეგობარო.
თითოეულ ჩვენგანს აქვს მრავალი პროგრამა და კომუნალური პროგრამა დაინსტალირებული ჩვენს კომპიუტერში, რომლებიც ასრულებენ გარკვეულ დავალებებს.
კომპიუტერზე პროგრამების დაყენებასთან ერთად საკმაოდ ხშირად ვშლით პროგრამებს.
პროგრამები ამოღებულია ეგრეთ წოდებული დეინსტალატორების გამოყენებით. როგორც წესი, დეინსტალერი უკვე მოწოდებულია თავად პროგრამის შემქმნელის მიერ.
ეს ფაილი მდებარეობს პროგრამის საქაღალდეში, სახელწოდებით uninstall.exe ან uninstaller.exe.
შესაბამისად, თქვენ შეგიძლიათ წაშალოთ პროგრამა ამ ფაილზე პირდაპირ დაწკაპუნებით ან მართვის პანელის, პროგრამებისა და პროგრამების დეინსტალაციის საშუალებით.

პროგრამების დეინსტალაცია
ამ შემთხვევაში სისტემა კვლავ წვდება ამა თუ იმ პროგრამის იგივე uninstall.exe ფაილებს, რომელთა წაშლაც გვინდა.
თუმცა, სტანდარტული საშუალებების გამოყენებით მოხსნის შემდეგ, ძალიან ხშირად "კუდები" რჩება პროგრამების შემდეგ. ამ პროგრამის ნარჩენები ბლოკავს Windows რეესტრს არასაჭირო მონაცემებით. შედეგად, ის "ადიდებს", რაც იწვევს სისტემის მუშაობის შენელებას.
თუმცა, ამ პრობლემის გამოსავალი არსებობს. ეს არის სპეციალური დეინსტალატორის პროგრამის გამოყენება, რომ ამოიღოთ კონკრეტული პროგრამა მყარი დისკიდან და წაშალოთ დეინსტალირებული პროგრამის ჩანაწერები სისტემის რეესტრიდან.
ჩვენ გადავხედავთ ამ კლასში ერთ-ერთ საუკეთესო პროგრამას - პროგრამას სახელწოდებით Revo Uninstaller.
ის სრულიად უფასოა და აქვს რუსული ინტერფეისი. (პროგრამის ჩამოტვირთვა შეგიძლიათ აქ http://www.softportal.com/get-6084-revo-uninstaller.html).
აღმასრულებელი ფაილის გაშვების შემდეგ აირჩიეთ რუსული.

Revo Uninstaller
ინსტალაციის შემდეგ, თქვენს წინაშე გაიხსნება შემდეგი ფანჯარა:
პირველ განყოფილებაში, Uninstaller, ჩამოთვლილია ყველა დაინსტალირებული პროგრამა.

Revo Uninstaller-ის მთავარი ფანჯარა
ჩვენ შეგვიძლია დავაწკაპუნოთ მაუსის მარჯვენა ღილაკით ნებისმიერ პროგრამის მალსახმობზე კონტექსტური მენიუს გასახსნელად.

პროგრამის დეინსტალაცია
იქ ჩვენ შეგვიძლია წავშალოთ პროგრამა (წაშლის ოფცია) ან უბრალოდ წაშალოთ პროგრამა დაინსტალირებული სიიდან Delete entry პარამეტრის გამოყენებით (ამ შემთხვევაში პროგრამა ფიზიკურად არ წაიშლება).
ღია რეესტრის გასაღების ოფცია ხსნის ამ პროგრამასთან დაკავშირებულ ჩანაწერებს სისტემის რეესტრში.
ინსტალაციის ადგილი ხსნის საქაღალდეს, სადაც არის პროგრამა დაინსტალირებული.
იმისათვის, რომ მთლიანად წაშალოთ პროგრამა ყოველგვარი „კუდების“ გარეშე, აირჩიეთ წაშლის ვარიანტი და შემდეგ ფანჯარაში დააწკაპუნეთ OK.
მოდით გადავხედოთ პროგრამის სხვა მახასიათებლებს.
ინსტრუმენტების განყოფილება გვაწვდის დამატებით ინსტრუმენტებს პროგრამებთან მუშაობისთვის.
Autorun მენეჯერი:

გაშვების მენეჯერი Revo Uninstaller
ეს ინსტრუმენტი საშუალებას გაძლევთ ჩართოთ, გამორთოთ და წაშალოთ პროგრამები გაშვებიდან.
Autorun პროგრამები არის პროგრამები, რომლებიც ავტომატურად იწყება Windows ოპერაციული სისტემის გაშვებისას. ასეთი პროგრამები შეიძლება იყოს სისტემა (დრაივერები, სერვისები) და მომხმარებელი, როდესაც გარკვეული პროგრამები რეგისტრირებულია ავტოსტარტში (მაგალითად, Skype შეტყობინებების პროგრამა)
Windows ინსტრუმენტები:

Windows Tools
უზრუნველყოფს Windows-ის მნიშვნელოვან პარამეტრებზე წვდომას. მაგალითად, დისკის დეფრაგმენტაცია ან სისტემის ინფორმაცია.
უსარგებლო ფაილების გამწმენდი:

ფაილების გამწმენდი
საშუალებას გაძლევთ წაშალოთ ეგრეთ წოდებული დროებითი ფაილები მყარი დისკებიდან. დროებითი ფაილები ჩნდება პროგრამების გაშვებისას და ძალიან ხშირად ავტომატურად არ იშლება მათი დახურვისას (პროგრამების დახურვა).
ასეთი ფაილების მოსაძებნად, თქვენ უნდა დააჭიროთ ღილაკს "სკანირება".
მე ასევე გირჩევთ, გადახვიდეთ პარამეტრებზე (პარამეტრების ღილაკი ფანჯრის ზედა ნაწილში) დროებითი ფაილების წაშლამდე და მონიშნეთ ჩამრთველი „ფაილების წაშლა ნაგავში“. ამრიგად, თუ სისტემა სტაბილურად მუშაობს დროებითი ფაილების წაშლის შემდეგ, მაშინ გადასამუშავებელი ურნა შეიძლება უსაფრთხოდ დაიცალა.

Revo Uninstaller-ის პარამეტრები
თქვენ ასევე ნახავთ დროებითი ფაილის გაფართოებების ჩამონათვალს - უმჯობესია არ შეხვიდეთ მასში და არაფერი შეცვალოთ იქ.
კვალი გამწმენდი
აქ არის ინსტრუმენტები, რომლებიც აშორებენ თქვენი კომპიუტერის აქტივობის კვალს.
მაგალითად, ისინი წაშლიან თქვენს ბრაუზერში დათვალიერების ისტორიას ან წაშლიან მონაცემებსა და ფაილებს აღდგენის მიღმა. მე განსაკუთრებით არ განვიხილავ ამ ინსტრუმენტებს, რადგან საშუალო მომხმარებელს, როგორც წესი, არ სჭირდება ისინი.
ასევე ცალკე მინდა აღვნიშნო ძალიან საინტერესო პროგრამის ვარიანტი.
მას ჰქვია "Hunter Mode".
როდესაც თქვენ დააწკაპუნებთ ამ ღილაკზე ფანჯრის ზედა ნაწილში, გამოჩნდება სამიზნე. თქვენ შეგიძლიათ მიუთითოთ ეს სამიზნე ნებისმიერ პროგრამაზე (უბრალოდ დააწკაპუნეთ მასზე მაუსის მარცხენა ღილაკით და იმოძრავეთ სასურველი მიმართულებით ღილაკის გათავისუფლების გარეშე), რათა წაშალოთ იგი, ან წაშალოთ არასაჭირო მალსახმობები დესკტოპზე. თქვენ ასევე შეგიძლიათ გადაათრიოთ და ჩამოაგდოთ მალსახმობები სამიზნეზე მითითების ნაცვლად.
პროგრამის ნორმალურ ფანჯარაში დასაბრუნებლად, დააწკაპუნეთ მაუსის მარჯვენა ღილაკით სამიზნეზე და აირჩიეთ "გახსენით მთავარი ფანჯარა".
Revo Uninstaller პროგრამის მიმოხილვა დასრულდა.
ასევე არსებობს პროგრამის ფასიანი ვერსია - Revo Uninstaller Pro.
მას აქვს მეტი ვარიანტი და სიკეთე, მაგრამ უფასო ვერსია ასევე უმკლავდება თავის ამოცანებს და ასევე მარტივი გამოსაყენებელია.
ახლა თქვენ შეგიძლიათ მარტივად წაშალოთ პროგრამები თქვენს მყარ დისკზე და სისტემის რეესტრში „კუდების“ დატოვების გარეშე. ეს ფაქტი დადებითად აისახება ვინდოუსის მუშაობაზე.
P.S. დატოვეთ თქვენი კომენტარები ქვემოთ. გვითხარით თქვენი იდეების შესახებ მომავალი ვიდეო გაკვეთილებისთვის, სტატიებისა და შენიშვნებისთვის.
ასევე გაუზიარეთ ჩანაწერი თქვენს მეგობრებსა და ნაცნობებს.
რაც უფრო მეტმა ადამიანმა იცის ჩემს შესახებ, მით უფრო დიდი გახდება ჩემი პროექტი და უფრო ადვილი იქნება მისი განვითარება.
კომპიუტერის კარგი ცოდნა თქვენთვის.
პატივისცემით, არტემ.
შეაფასეთ ეს შენიშვნა: (საშუალო ქულა: 5.00 5-დან)
mstreem.ru
რბილი ორგანიზატორი - შლის არასაჭირო პროგრამებს და მათ ნარჩენებს
≡ 3 ივლისი 2016 · კატეგორია: კომპიუტერული პროგრამები · 1,236 ნახვამე ვაგრძელებ ჩემი ბლოგის ყველა აბონენტს და შემთხვევით ვიზიტორს კომპიუტერთან მუშაობის ახალი და საინტერესო აპლიკაციების გაცნობას. დღეს წარმოგიდგენთ თქვენს ყურადღებას Soft Organizer - ის ამოიღებს არასაჭირო პროგრამებს და მათ ნარჩენებს. მეტიც! ის დაგეხმარებათ წაშალოთ არაინსტალირებული პროგრამა! აჩვენებს, თუ რომელი დაინსტალირებული კომუნალური პროგრამები არ არის საჭირო თქვენს კომპიუტერში. მუდმივად დააკვირდება ახალი პროგრამული უზრუნველყოფის ინსტალაციის პროცესს, ასევე მონიტორინგს გაუწევს მათი განახლებების გამოშვებას.
რბილი ორგანიზატორი
რატომ რბილი ორგანიზატორი? ეს ძალიან სერიოზულია, მე არ მეშინია ისეთი სიტყვის, როგორიცაა ძლიერი დეინსტალერი, ის მნიშვნელოვნად გაანადგურებს ყველაფერს, რაც ჩვეულებრივ რჩება - საქაღალდეები, ჟურნალები, შენახვები, რეესტრის ჩანაწერები და ა.შ., Windows-ის სტანდარტული კომუნალური საშუალებების გამოყენებისას.
რატომ რბილი ორგანიზატორი? ეს არის ძალიან სერიოზული, მე არ მეშინია სიტყვის, ძლიერი დეინსტალერი, ის მნიშვნელოვნად გაანადგურებს ყველაფერს, რაც ჩვეულებრივ რჩება - საქაღალდეები, ჟურნალები, შენახვები, რეესტრის ჩანაწერები და ა.შ., Windows-ის სტანდარტული კომუნალური საშუალებების გამოყენებისას.
მე კი Soft Organizer-ს დავაყენებდი Revo Uninstaller-თან, Reg Organizer-თან (სხვათა შორის, S.O.-ს მსგავსად, დეველოპერი არის კონსტანტინე პოლიაკოვი) და Uninstall Tool-თან.
P.S.: დიახ, ადრე, სანამ პროდუქტის ფუნქციონალურობაში დამახასიათებელ ცვლილებებს შეიტანდა, მას სრული დეინსტალაცია ერქვა.
ჩამოტვირთვისა და შემდგომი ინსტალაციის შემდეგ გაუშვით პროგრამა (თუ ეს ავტომატურად არ მოხდება).

როგორც ხედავთ, ინტერფეისი საკმაოდ მარტივი და ინტუიციურია. აპლიკაცია ძალიან მოსახერხებელი და კომფორტულია სამუშაოდ.
მთავარი მენიუ მდებარეობს მარცხენა მხარეს.

კომპიუტერიდან პროგრამის ამოსაღებად, მარჯვენა ფანჯარაში მაუსის საშუალებით აირჩიეთ საჭირო და დააწკაპუნეთ შესაბამის ღილაკზე (სკრინშოტზე წითლად გამოვყავი ხაზგასმული).

დიახ, განაცხადის მონიშვნისთანავე, მის შესახებ ინფორმაცია, "კვალი სისტემაში", "რეესტრის ჩანაწერები", გამოჩნდება ზედა.
სრული სიის სანახავად, თქვენ უნდა დააჭიროთ შესაბამის ბმულს „ყველა კვალის ჩვენება“.
ასე რომ, ღილაკზე დაჭერის შემდეგ მოჰყვება ამოღების 3 ეტაპი - "სტანდარტული", "კვალის ძიება" და "კვალის წაშლა".
მაგრამ ჯერ იქნება ანალიზი.

შემდეგ დაიწყება "სტანდარტი". ანუ, პროცესს შეასრულებს Windows-ის ჩვეულებრივი დეინსტალერი. დასრულების შემდეგ, ჩვენ მოგეთხოვებათ ვიპოვოთ სისტემაში დარჩენილი ფაილები.

რა თქმა უნდა, ჩვენ ვეთანხმებით და ამის დასადასტურებლად დააჭირეთ ღილაკს "ძებნა".
სისტემის სკანირება დაიწყება. ამას ჩვეულებრივ დიდი დრო არ სჭირდება.

პროცედურის დასასრულს ჩვენ გვექნება ანგარიში და შესაძლებლობა ამოიღონ ყველა დარჩენილი ნაგავი სისტემიდან.

პროგრამის ძებნა რჩება
მაგალითად, თქვენ ადრე იყენებდით სრულიად განსხვავებულ დეინსტალერს. და გსურთ დარწმუნდეთ, რომ პროგრამული უზრუნველყოფა, რომელიც ადრე გაანადგურეთ, მთლიანად გაქრა თქვენი კომპიუტერიდან. სწორედ ამიტომ არსებობს ფუნქცია "უკვე წაშლილი პროგრამების კვალი". თავისუფლად დააწკაპუნეთ სახელზე და დაიწყეთ სკანირება.

ჩემმა ძიებამ შედეგი არ გამოიღო, რაც კარგია! შესაძლოა, თქვენს საქმეს ისეთივე დადებითი შედეგი ჰქონდეს, როგორც ჩემსას.
ან ფანჯარაში გამოჩნდება კომუნალური პროგრამების სია, რომლებიც ადრე იყო დაინსტალირებული კომპიუტერზე.

ამ შემთხვევაში, როგორც თქვენ ალბათ მიხვდით, თქვენ უნდა აირჩიოთ საჭირო ყუთები და დააჭიროთ შესაბამის მწვანე ღილაკს.
როგორ გააკეთოთ სარეზერვო საშუალება
თუ თქვენი მხრიდან რაიმე არასწორი ქმედება განხორციელდა, საჭირო უტილიტა წაშლილია, მაგალითად. ყველაფრის მარტივად აღდგენა შესაძლებელია. ამისათვის ქვედა მარჯვენა კუთხეში დააწკაპუნეთ "გაუქმება ცვლილებების ცენტრი".

გახსენი. მონიშნეთ მნიშვნელოვანი დეტალები და დააწკაპუნეთ "გაუქმება შეცვლა".

ჩამოტვირთეთ Soft Organizer უფასოდ
შეგიძლიათ დეველოპერის ოფიციალური ვებგვერდიდან.
დასკვნა
ყალბი მოკრძალების გარეშე შემიძლია ვთქვა, რომ ეს პროგრამა შეუცვლელი ასისტენტია ნებისმიერი მომხმარებლისთვის. ყოველივე ამის შემდეგ, "სუფთა" კომპიუტერი არის პროდუქტიული მუშაობის გასაღები, ძალა და ნერვები.
xn--e1agaedegkgsq.xn--p1ai
რეესტრის, დროებითი ფაილების და „კვალის“ გაწმენდა პროგრამების დეინსტალაციის შემდეგ - Sys.Admin Notes
ჩვენ ყველამ, ვფიქრობ, ვიცით, რომ კომპიუტერზე მუშაობისას (განსაკუთრებით ინტერნეტთან დაკავშირებულს), ნებით თუ უნებლიეთ, მასზე ყველანაირი ნაგავი გროვდება (სიტყვა „ნაგავი“ პოლიციასთან არაფერ შუაშია :)). რაც ანელებს სისტემას, არის შეცდომების და წარუმატებლობის მიზეზი და ზოგადად იკავებს ძვირფას ადგილს მყარ დისკზე, რეესტრში და ვინ იცის სად სხვაგან.
ამიტომ, ამ მასალაში მე გეტყვით, თუ როგორ უნდა გაასუფთაოთ რეესტრი, სწრაფად წაშალოთ დროებითი ფაილები (Temp, დროებითი ინტერნეტ ფაილები, ქუქიები და ა. . ამ პროცესის შემდეგ, რა თქმა უნდა, გარანტირებულია მყარ დისკზე თავისუფალი სივრცის გაზრდა და, ზოგადად, სისტემის მუშაობის მარტივი გაუმჯობესება, ასევე რიგი ტიპიური პრობლემების/შეცდომის თავიდან აცილება ან მათი წარმოშობის შესაძლებლობა. კლება.
Დავიწყოთ.
რეესტრის გასასუფთავებლად იდეალურია ზომიერად ძველი, მაგრამ ძალიან მუშა, გონივრული და კარგი პროგრამა Regseeker. ერთ-ერთი უახლესი ვერსია (დანომრილი 2.55), რომელიც შეგიძლიათ გადმოწეროთ პირდაპირ ამ ლინკიდან (ატვირთული კონკრეტულად ჩემს მიერ - გამოიყენეთ;)).
პროგრამა არის ტვიკერი (დამხმარებელი), ასევე Windows-ის დამლაგებელი. თუმცა, გარდა ამისა, პროგრამისტის აზროვნების ამ სასწაულს აქვს სხვა არაერთი ტიპიური (მაგალითად, პროგრამების წაშლა), მაგრამ არანაკლებ სასარგებლო ფუნთუშები. სინამდვილეში, თუ გაინტერესებთ, შეგიძლიათ თავად გაეცნოთ პროგრამის პარამეტრებსა და ფუნქციებს, მაგრამ ჯერჯერობით ჩვენ მხოლოდ დაინტერესებული ვართ მისი რეესტრის გაწმენდის შესაძლებლობით.
არ არის საჭირო პროგრამის ინსტალაცია. უბრალოდ ჩამოტვირთეთ არქივი, გახსენით ის თქვენთვის მოსახერხებელ ნებისმიერ ადგილას და შემდეგ გაუშვით RegSeeker.exe ფაილი იმ საქაღალდედან, სადაც ის გახსენით.
 ახალ ვერსიებს საბოლოოდ აქვს რუსული ენის მხარდაჭერა, ასე რომ თქვენ შეგიძლიათ უსაფრთხოდ დააჭიროთ ღილაკს "ენები" პროგრამის ზედა მარჯვენა კუთხეში და აირჩიოთ, ფაქტობრივად, თქვენი საყვარელი ენა.
ახალ ვერსიებს საბოლოოდ აქვს რუსული ენის მხარდაჭერა, ასე რომ თქვენ შეგიძლიათ უსაფრთხოდ დააჭიროთ ღილაკს "ენები" პროგრამის ზედა მარჯვენა კუთხეში და აირჩიოთ, ფაქტობრივად, თქვენი საყვარელი ენა.


როდესაც ყველაფერი დასრულდა, ჩვენ მხოლოდ უნდა აირჩიოთ "აირჩიეთ - აირჩიეთ ყველა" და შემდეგ "მოქმედებები - არჩეული ელემენტების წაშლა".

ბოლო ეტაპზე, ანუ დაუყოვნებლივ წაშლამდე, მოგეთხოვებათ სარეზერვო ასლის სახელის მითითება (ამისთვის ქვედა მარცხენა კუთხეში უნდა იყოს მონიშნული სარეზერვო ველი). დააყენეთ, დააწკაპუნეთ "OK" და ისიამოვნეთ სუფთა სისტემით :)
შენიშვნა: არის რეესტრის ჩანაწერები, რომლებიც არ არის ნაგავი, როგორც ასეთი, მაგრამ იმის გამო, რომ ისინი შექმნილია სისტემის მიერ, როგორც დროებითი\დამხმარე, ისინი აღიქმება RegSeeker-ის მიერ, როგორც არასაჭირო ქეშის მსგავსი. ამიტომ, მაშინაც კი, თუ თქვენ გაუშვით RegSeeker გაწმენდისთანავე, ის კვლავ იპოვის სისტემის მიერ ხელახლა შექმნილ დამხმარეებს. მოკლედ, თქვენ არ გჭირდებათ RegSeeker დღეში 10-ჯერ გაშვება მათ გამო. მისი გაშვება თვეში ერთხელ ან ორჯერ საკმარისია ნამდვილი ნაგვის მოსაშორებლად.
თუ მოულოდნელად (თუმცა პრაქტიკულად არარეალურია, რადგან პროგრამა მუშაობს ძალიან სტაბილურად, მაგრამ თქვენ არასოდეს იცით) რაღაც არასწორია, მაშინ პროგრამის ფანჯარაში ვირჩევთ "სარეზერვო" ჩანართს, სადაც ვხედავთ ყველა შექმნილ სარეზერვო ასლს.

აირჩიეთ ბოლო (ან უბრალოდ ის, რაც გჭირდებათ, თუ უკვე რამდენიმეა) და გამოიყენეთ ღილაკი "აღდგენა". Სულ ეს არის.
ზოგადად, Regseeker არის ძალიან ძლიერი ინსტრუმენტი რეესტრის გასასუფთავებლად, მაგრამ თუ გაინტერესებთ როგორ გაასუფთაოთ რეესტრი კიდევ უფრო მძლავრად და უკეთესად, მაშინ შეგიძლიათ გაეცნოთ ამ პროგრამას, ან კიდევ უკეთესი, Wise-ის პროდუქტებს. კომპანია, რომლის შესახებაც დავწერე სტატიაში "რეესტრის გაწმენდა" და თქვენი მყარი დისკის გაწმენდა უსარგებლო X2-ისგან"
მათთვის, ვინც ვერ დაინახა ზემოთ შენიშვნა, გავიმეორებ, რომ ბევრი ცდილობს დაუყოვნებლივ გაუშვას სკანირება და კვლავ აღმოაჩინოს მრავალი რეესტრის ჩანაწერი, რის შემდეგაც ისინი გარბიან კითხვით: "რატომ არ არის გასუფთავებული?" პასუხი მარტივია - არის რეესტრის ჩანაწერები, რომლებიც, როგორც ასეთი, არ არის ნაგავი, მაგრამ იმის გამო, რომ ისინი სისტემის მიერ არის შექმნილი, როგორც დროებითი/დამხმარე, RegSeeker-ის მიერ აღიქმება, როგორც რაღაც არასაჭირო ქეში. ამიტომ, მაშინაც კი, თუ დასუფთავების შემდეგ დაუყოვნებლივ დაიწყებთ სკანირებას, ის კვლავ იპოვის სისტემის მიერ ხელახლა შექმნილ „დამხმარეებს“. მოკლედ, მათ გამო არ გჭირდებათ პროგრამის „ჩარევა“ დღეში 10-ჯერ, მაგრამ მისი გაშვება თვეში ერთხელ (ან რამდენიმე კვირაში) საკმარისია ნამდვილი ნაგვის მოსაშორებლად.
შინაარსზე დაბრუნება
ნაგვის გაწმენდა CCleaner-ის გამოყენებით. წაშლილია Temp, ქეში, ყველა სხვა დროებითი ფაილი და "კუდები" წაშლილი პროგრამების შემდეგ.
ამ ყველაფრისთვის, როგორც უკვე მიხვდით აშკარა სუბტიტრებიდან, დაგვჭირდება Ccleaner პროგრამა, რომელიც ძალიან პოპულარულია ინტერნეტში, რომელიც არის ერთგვარი ტურბო ცოცხი უბედური ხველის ფანჯრების გასაწმენდად ყველანაირი საზიზღარი ნივთისგან.
თქვენ შეგიძლიათ ჩამოტვირთოთ, როგორც ყოველთვის, პირდაპირ ჩემი ვებ – გვერდიდან აქედან ან ოფიციალური ვებ – გვერდიდან ამ ბმულის გამოყენებით (ამ შემთხვევაში, ბმულის შემდეგ, თქვენ უნდა აირჩიოთ ჩამოტვირთვის სამი წყაროდან ერთი - იხილეთ სურათი ამ ბმულზე).
ინსტალაციას რაც შეეხება... ზოგადად ყველაფერი მარტივია, მაგრამ ყოველი შემთხვევისთვის პროცესს დეტალურად აღვწერ, კერძოდ:

სხვათა შორის, თუ მოულოდნელად ზოგიერთ ვერსიაში მოგიწევთ დამატებითი პროგრამების, პანელების და სხვა ნივთების დაყენება, მოგერიდებათ უარი თქვათ. ეს ხდება და მისგან რაიმე სასარგებლო იშვიათად გამოდის.
რაც შეეხება გამოყენებას, აქ ყველაფერი საკმაოდ მარტივია:

თუმცა, არა, ახლახან შევხვდი მძლავრ დანამატს, რომელიც CCleaner-ით წმენდას კიდევ უფრო მძლავრ და მაღალხარისხიანს ხდის. შეგიძლიათ წაიკითხოთ სტატია „CCleaner-ის შესაძლებლობების გაფართოება და სისტემის კიდევ უფრო ძლიერი გაწმენდა“.
PS: სხვათა შორის, ამ მასალაში უკვე ნახსენების გარდა, არის კიდევ ერთი სტატია სისტემის და რეესტრის გაწმენდის შესახებ, კერძოდ, "ნაგვის გაწმენდა, რეესტრი და ა.შ." და ზოგადად, თქვენ შეგიძლიათ იპოვოთ ყველა მათგანი ვებსაიტზე ტეგით #წმენდა ნაგვის რეესტრიდან და PS2 სისტემიდან: ასევე, გირჩევთ, წაიკითხოთ მასალა სახელწოდებით „ჩვენ მთლიანად ვშლით ნებისმიერ პროგრამას“. ეს დიდად დაგეხმარებათ არასაჭირო პროგრამების ეფექტურად და სწორად ამოღებაში.
რატომ არ სკანირებს პრინტერი დოკუმენტს ჩემს კომპიუტერში?
Soft Organizer არის პროგრამა თქვენს კომპიუტერში დაინსტალირებული არასაჭირო პროგრამების სრულად მოსაშორებლად. დეინსტალერი არის სხვა პროგრამების წაშლის პროგრამა, რომელიც საჭიროა კომპიუტერზე, რათა ამოიღონ წაშლილი პროგრამის ნარჩენები სისტემიდან.
პროგრამის დეინსტალაციის შემდეგ სტანდარტული Windows ინსტრუმენტის გამოყენებით, ფაილები და საქაღალდეები პარამეტრებით და ამ აპლიკაციიდან დარჩენილი სხვა მონაცემებით რჩება კომპიუტერში. მთელი ეს ნაგავი არ არის საჭირო სისტემაზე, ამიტომ უმჯობესია გამოიყენოთ სპეციალიზებული პროგრამა წაშლილი პროგრამების კვალის სრულად მოსაშორებლად.
Soft Organizer არის ძლიერი დეინსტალერი პროგრამის ინსტალაციის თვალთვალის რეჟიმით. ადრე პროგრამას ერქვა Full Uninstall, შემდეგ კი ახალი ფუნქციების დამატების შემდეგ აპლიკაციამ სახელი შეცვალა Soft Organizer-ად.
Soft Organizer პროგრამის ძირითადი მახასიათებლები:
- არასაჭირო პროგრამების ამოღება;
- დეინსტალირებული პროგრამების წაშლა;
- პროგრამის ინსტალაციის მონიტორინგი;
- პროგრამების ახალი ვერსიების შემოწმება;
- ადრე წაშლილი პროგრამების კვალის მოცილება;
- ინფორმაცია სხვა მომხმარებლების მიერ პროგრამის წაშლის შესახებ.
Soft Organizer პროგრამა შეიქმნა ChemTable Software-ის (Konstantin Polyakov) მიერ, ცნობილი პროგრამების მწარმოებელი: Reg Organizer, Registry Life, Autorun Organizer. Soft Organizer პროგრამა მუშაობს Windows ოპერაციულ სისტემაზე და აქვს რუსული ენის მხარდაჭერა.
შეგიძლიათ ჩამოტვირთოთ Soft Organizer პროგრამა დეველოპერის ოფიციალური ვებგვერდიდან (ფასიანი პროგრამა).
ჩამოტვირთეთ Soft Organizer
აპლიკაციის ინსტალაციისა და გაშვების შემდეგ გაიხსნება Soft Organizer-ის მთავარი ფანჯარა. პროგრამას აქვს მარტივი და ინტუიციური ინტერფეისი.
მარცხნივ არის სექციები "პროგრამის ინსტალაცია", "უკვე წაშლილი პროგრამების კვალი", "იპოვნეთ განახლებები ყველა პროგრამისთვის", "პროგრამები, რომლებიც ხშირად იშლება", "პარამეტრები და ბრძანებები".
ფანჯრის ძირითადი ნაწილი უკავია კომპიუტერზე დაინსტალირებული პროგრამების სიით. პროგრამები დაჯგუფებულია ორ სიაში: "ახალი" და "ძველი". ახალი პროგრამების სიაში შედის აპლიკაციები, რომლებიც დაინსტალირებული ან განახლებულია ბოლო 7 დღის განმავლობაში.
პროგრამის ინსტალაცია თვალთვალის საშუალებით
Soft Organizer პროგრამას აქვს ძალიან სასარგებლო ფუნქცია ჩაშენებული: პროგრამის დაყენება თვალთვალის საშუალებით. Soft Organizer აკონტროლებს Windows ოპერაციული სისტემის მდგომარეობას, სანამ პროგრამა არ დაინსტალირდება კომპიუტერში. შემდეგი, აპლიკაცია დაინსტალირებულია და ინსტალაციის დასრულების შემდეგ. აპლიკაციის ინსტალაციის თვალთვალის პროცესი დასრულებულია.
ინსტალაციის მთელი პროცესი ხდება სამ ეტაპად: "დაწყება თვალყურის დევნება", "ინსტალაცია", "თვალის დასრულება".
თვალთვალის დასაწყებად დააწკაპუნეთ განყოფილებაში „პროგრამის ინსტალაცია“ Soft Organizer-ის მთავარ ფანჯარაში. "პროგრამის ინსტალაციის" ფანჯარაში, რომელიც იხსნება, დააჭირეთ ღილაკს "წინ".

შემდეგ ფანჯარაში დააწკაპუნეთ ღილაკზე „ინსტალაციის გაშვება“ პროგრამის ასარჩევად ან თავად გაუშვით დასაინსტალირებელი პროგრამის ინსტალერი.

დააინსტალირეთ პროგრამა თქვენს კომპიუტერში. აპლიკაციის ინსტალაციის დასრულების შემდეგ გაუშვით პროგრამა და შემდეგ დაუყოვნებლივ დახურეთ იგი.
პროგრამა დაინსტალირებულია კომპიუტერზე, სისტემაში შეტანილი ცვლილებები შენახულია. დააჭირეთ ღილაკს "შესრულებულია".

პროგრამის დეინსტალაცია Soft Organizer-ში
Soft Organizer-ის მთავარ ფანჯარაში აირჩიეთ პროგრამა, რომლის წაშლა გსურთ კომპიუტერიდან. ფანჯრის ზედა ნაწილში გამოჩნდება ინფორმაცია ამ პროგრამის შესახებ: მოხდა თუ არა ამ პროგრამის თვალყურის დევნება, პროგრამის ოფიციალური ვებგვერდი, პროგრამის კვალი რეესტრში და დისკზე. ამ მონაცემების სანახავად შეგიძლიათ დაეხმაროთ ბმულზე „ყველა კვალის ჩვენება“ დაწკაპუნებით.
გთხოვთ გაითვალისწინოთ, რომ Soft Organizer მხარს უჭერს რამდენიმე პროგრამის ერთდროულად დეინსტალაციას. ამ შემთხვევაში, აირჩიეთ რამდენიმე პროგრამა და შემდეგ დააჭირეთ ღილაკს "წაშლა მრავალი პროგრამა".

ამის შემდეგ გაიხსნება ახალი ფანჯარა, რომელშიც პროგრამის ამოსაღებად დაგჭირდებათ სამი ეტაპის გავლა: „სტანდარტული ამოღება“, „კვალის ძიება“, „წაშლა“.
პირველ რიგში, პროგრამა გაანალიზებულია.

გამაფრთხილებელ ფანჯარაში დაეთანხმეთ პროგრამის წაშლას.
შემდეგი მოდის სტანდარტული პროგრამის წაშლა სტანდარტული პროგრამის გამოყენებით. აპლიკაციის დეინსტალაციის შემდეგ, ოპერაციულ სისტემაში პროგრამის მიერ დატოვებული ფაილების, საქაღალდეების და რეესტრის ჩანაწერების მოსაძებნად დააჭირეთ ღილაკს "ძებნა".

აღმოჩენილი კვალის ნახვა შეგიძლიათ ბმულზე „პროგრამის კვალის ჩვენება სისტემაზე“ დაწკაპუნებით. "პროგრამის კვალი" ფანჯარაში, "რეესტრი" და "ფაილის სისტემა" ჩანართებში, ნაჩვენებია ამ პროგრამის კვალი.
თუ პროგრამის ინსტალაციის მონიტორინგი ხდებოდა Soft Organizer-ის გამოყენებით, ამ ფანჯარაში ნახავთ შეტყობინებას ამის შესახებ.

პროგრამის კვალი იშლება Windows-დან. დეინსტალაციის დასრულების შემდეგ იხსნება ფანჯარა, რომელშიც მოცემულია ინფორმაცია პროგრამის სრული წაშლის შესახებ.
ამოღების პროცესი დასრულებულია, დააჭირეთ ღილაკს "დასრულება".
ადრე წაშლილი პროგრამების ნარჩენების ამოღება
Soft Organizer აღმოაჩენს თქვენს კომპიუტერში ადრე წაშლილი პროგრამების ნარჩენებს. ეს ფუნქცია სასარგებლოა, თუ მომხმარებელმა გამოიყენა სხვა პროგრამა დეინსტალაციისთვის, ან წაშალა აპლიკაციები Windows ოპერაციული სისტემის ხელსაწყოს გამოყენებით.
თუ Soft Organizer-მა აღმოაჩინა ადრე წაშლილი პროგრამების კვალი, დააწკაპუნეთ განყოფილებაში „უკვე წაშლილი პროგრამების კვალი“. შემდეგი, გაიხსნება ფანჯარა, რომელშიც მოცემულია ინფორმაცია კონკრეტული პროგრამების წაშლის შემდეგ დარჩენილი კვალის შესახებ.
შეგიძლიათ დაუყოვნებლივ დააჭიროთ ღილაკს „კვალის წაშლა“ ან მიჰყევით ბმულს „კვალის ჩვენება“ აღმოჩენილი მონაცემების შესახებ უფრო დეტალური ინფორმაციის მისაღებად.

დაეთანხმეთ პროგრამის არჩევანს, ან დატოვეთ მხოლოდ მოსანიშნი ველები ზოგიერთი აპლიკაციის გვერდით, რათა ამოიღოთ მათი კვალი Windows-დან.
ცვლილებების გაუქმება Soft Organizer-ში
Soft Organizer პროგრამის მთავარი ფანჯრის ქვედა მარჯვენა კუთხეში არის ღილაკი "გაუქმება ცვლილებების ცენტრი". თუ რაიმე საჭირო წაშლილია თქვენი კომპიუტერიდან, შეგიძლიათ გააუქმოთ არასწორი ოპერაცია.
გახსენით Undo Changes Center ფანჯარა, მონიშნეთ თქვენთვის სასურველი აპლიკაცია და შემდეგ დააწკაპუნეთ ღილაკზე Undo Change. აქ შეგიძლიათ მიიღოთ ინფორმაცია მოცემულ პროგრამასთან დაკავშირებული კონკრეტული ცვლილების შესახებ, ან წაშალოთ არასაჭირო ცვლილება თქვენი კომპიუტერიდან.

პროგრამული განახლებები
Soft Organizer პროგრამას აქვს ჩაშენებული სასარგებლო ვარიანტი: შეტყობინებები კომპიუტერზე დაინსტალირებული პროგრამების ახალი ვერსიების გამოშვების შესახებ. პროგრამაში ამ პარამეტრის ჩართვის შემდეგ, დაინსტალირებული პროგრამების შესახებ მონაცემები იგზავნება სერვერზე, შემდეგ კი იქიდან მოვა ინფორმაცია აპლიკაციების ახალი ვერსიების გამოშვების შესახებ.
თქვენ შეგიძლიათ თავად გადახვიდეთ საიტებზე, რომ ჩამოტვირთოთ აპლიკაციის განახლებული ვერსია, ან განაახლოთ პროგრამა სტანდარტული ხელსაწყოთი.
ხელმისაწვდომია დახმარების ინფორმაცია ამ კომპიუტერზე დაინსტალირებული Soft Organizer-ის გამოყენებით ყველაზე ხშირად დეინსტალირებული პროგრამების შესახებ.
სტატიის დასკვნები
Soft Organizer არის ძლიერი პროგრამის დეინსტალერი. Soft Organizer-ის გამოყენებით შეგიძლიათ მთლიანად წაშალოთ პროგრამა თქვენი კომპიუტერიდან, აკონტროლოთ ახალი პროგრამის ინსტალაცია, წაშალოთ პროგრამების დეინსტალაციის შემდეგ დარჩენილი კვალი და შეამოწმოთ პროგრამების განახლებები.
არსებობს სხვადასხვა პროგრამა - სასარგებლო და უსარგებლო, მარტივი, რთული და საშიში. და მომხმარებლები ადგენენ ამ თვისებიდან რომელი ეკუთვნის კონკრეტულ პროგრამულ პროდუქტს, სამწუხაროდ, უმეტეს შემთხვევაში მხოლოდ Windows-ში ინსტალაციის შემდეგ. ღილაკებზე დაწკაპუნება, პარამეტრების სლაიდერები გადაადგილდება და შემდეგ სურათი უფრო ნათელი ხდება. რა უნდა გაკეთდეს პროგრამული უზრუნველყოფის საშუალებით: შეასრულეთ იგი, ანუ წაშალეთ იგი, ან აპატიეთ, დატოვეთ იგი კომპიუტერის ან ლეპტოპის სიღრმეში.
ეს სახელმძღვანელო გეტყვით, თუ როგორ ამოიღოთ პროგრამა თქვენი კომპიუტერიდან კომუნალური პროგრამების გამოყენებით და ხელით.
მეთოდი No1: ხელით გაწმენდა
დეინსტალატორის გაშვება
თითქმის ყველა პროგრამას აქვს დეინსტალერი თავის დირექტორიაში (საქაღალდეში) - ფაილი, რომელიც ჩვეულებრივ სახელწოდებით "Deinstall", "Deinstaller" და ა.შ. იგი შექმნილია ოპერაციული სისტემიდან აპლიკაციის ელემენტების ამოსაღებად (ფაილის დირექტორიები და რეესტრი).
პროგრამის დეინსტალატორის გასაშვებად მიჰყევით ამ ინსტრუქციას:
1. დავალების პანელში (ზოლი ღილაკებით ეკრანის ბოლოში), დააწკაპუნეთ „Windows“ ხატულაზე.
2. Start მენიუში, რომელიც გამოჩნდება, დააწკაპუნეთ „Control Panel“.

3. დააყენეთ „View“ პარამეტრი „Category“.

4. დააწკაპუნეთ განყოფილებაში „პროგრამის დეინსტალაცია“.
5. დაინსტალირებული პროგრამული უზრუნველყოფის დირექტორიაში დააწკაპუნეთ მარცხენა ღილაკს წასაშლელი აპლიკაციის შესარჩევად.

6. მიჰყევით დეინსტალატორის ინსტრუქციას, რომელიც იხსნება (საჭიროების შემთხვევაში დააწკაპუნეთ ღილაკებზე „OK“, „Next“, „Delete“ და ა.შ.).
თქვენ ასევე შეგიძლიათ გაუშვათ დეინსტალაციის მოდული პირდაპირ Start მენიუდან (პანელზე გადასვლის გარეშე):
1. დააწკაპუნეთ ღილაკზე „Windows“ → „ყველა პროგრამა“.

2. დააწკაპუნეთ საჭირო პროგრამის საქაღალდის გასახსნელად.
3. დააწკაპუნეთ პუნქტზე სიაში, სახელწოდებით „წაშლა...“, „წაშლა...“ ან „წაშლა“.

თუ ვერ იპოვით დეინსტალერს "პროგრამის წაშლა" განყოფილებაში ან "დაწყების" მენიუში, გააკეთეთ ეს:
1. დააწკაპუნეთ მაუსის მარჯვენა ღილაკით აპლიკაციის მალსახმობზე თქვენს სამუშაო მაგიდაზე.
2. აირჩიეთ „თვისებები“ კონტექსტური მენიუდან.

3. თვისებების პანელში დააწკაპუნეთ ღილაკზე „ფაილის ადგილმდებარეობა“.

4. პროგრამის დირექტორიაში, რომელიც იხსნება, იპოვეთ და გაუშვით დეინსტალერი.

კარგად, თუ დესკტოპზე მალსახმობი არ არის, გადახედეთ საქაღალდეებს "პროგრამის ფაილები" და "პროგრამის ფაილები (x86)". ხშირად, ნაგულისხმევად, აპლიკაციები დაინსტალირებულია ამ დირექტორიაში.

ჩანაწერების ამოღება რეესტრიდან
რეესტრიდან დეინსტალაციის შემდეგ დარჩენილი პროგრამული გასაღებების მოსაშორებლად, შეასრულეთ შემდეგი ოპერაციები:
1. გახსენით Run პანელი Win + R კლავიშების კომბინაციის დაჭერით.

2. ხაზში ჩაწერეთ ბრძანება - regedit (რეგისტრის რედაქტორი).
3. დააწკაპუნეთ OK.
4. მენიუში დააწკაპუნეთ: Edit → Find.

5. "ძებნა" ფანჯარაში შეიყვანეთ დისტანციური პროგრამის სახელი და დააწკაპუნეთ "იპოვეთ შემდეგი".

6. წაშალეთ ნაპოვნი გასაღები აქ (რეესტრის რედაქტორის საშუალებით): დააწკაპუნეთ ღილაკზე მაუსის მარჯვენა ღილაკით → სიაში „წაშლა“.

7. განაახლეთ საქაღალდეებში ჩანაწერების ძიება ღილაკზე „F3“ დაჭერით. ან გადადით მენიუში: Edit → Find Next.

8. შეასრულეთ სკანირება მანამ, სანამ არ გამოჩნდება შეტყობინება, რომელიც მიუთითებს, რომ მთელი რეესტრი დასკანირებულია.
ფაილების წაშლა
წაშლილი პროგრამის დარჩენილი საქაღალდეებისა და ფაილების მოსაშორებლად:
1. დააჭირეთ კლავიშთა კომბინაციას "Win + E".
2. გადადით "დისკის C" განყოფილებაში.
3. ფანჯრის ზედა მარჯვენა კუთხეში „ძებნა“ ველში ჩაწერეთ სისტემიდან დეინსტალირებული აპლიკაციის სახელი.
4. დააჭირეთ "Enter".

5. მოიშორეთ აღმოჩენილი ელემენტები კონტექსტური მენიუს მეშვეობით: მაუსის მარჯვენა ღილაკი → წაშლა.

თუ ობიექტის ამოღება შეუძლებელია, სცადეთ მისი მოშორება iObit Unlocker პროგრამის გამოყენებით.
ინსტალაციის შემდეგ, ასევე გახსენით კონტექსტური მენიუ და აირჩიეთ უტილიტის ხატულა სიაში. შემდეგ ფანჯარაში, რომელიც იხსნება, ჩამოსაშლელ სიაში აირჩიეთ „განბლოკვა და წაშლა“ და გაუშვით არჩეული ბრძანება.

სისტემის პროგრამების გამორთვა
Windows-ით დაინსტალირებული პროგრამები - Internet Explorer, თამაშის პაკეტი (Solitaire, Spider) და ა.შ. შეუძლებელია სტანდარტული ფუნქციის გამოყენებით. მაგრამ თქვენ შეგიძლიათ გამორთოთ ისინი: ისინი იქნებიან სისტემაში, მაგრამ არ იქნება ნაჩვენები ინტერფეისში ან არ დაიწყება.
1. დააწკაპუნეთ: დაწყება → მართვის პანელი → პროგრამის დეინსტალაცია → ფუნქციების ჩართვა ან გამორთვა.

2. დააწკაპუნეთ მაუსის ღილაკზე, რათა წაშალოთ მონიშვნები იმ აპლიკაციების გვერდით, რომელთა გამორთვაც გსურთ.

3. დააწკაპუნეთ OK.

4. დაელოდეთ პროცედურის დასრულებას, დახურეთ ფანჯარა.
მეთოდი No2: გაწმენდა დეინსტალატორის კომუნალური საშუალებებით
ავტომატური დეინსტალაციისა და აპლიკაციის ნარჩენების ამოღების ალგორითმი დეინსტალატორის კომუნალური საშუალებების გამოყენებით იშლება შემდეგში:
1. გაუშვით ჩაშენებული დეინსტალერი.
2. პროგრამით გათვალისწინებული სტანდარტული მოცილება.
3. მოძებნეთ დეინსტალაციის შემდეგ დარჩენილი ელემენტები (ფაილები, რეესტრის გასაღებები) და წაშალეთ ისინი.
შემდეგი გადაწყვეტილებები ყველაზე პოპულარულია კომპიუტერის მომხმარებლებს შორის:
მარტივი გამოსაყენებელი, მაგრამ მძლავრი ინსტრუმენტი Windows-ის არასაჭირო პროგრამული უზრუნველყოფისგან გასაწმენდად. სწრაფად და ზუსტად პოულობს წაშლილი პროგრამული უზრუნველყოფის ყველა ნარჩენს. აქვს "იძულებითი წაშლის" ფუნქცია.

მხარს უჭერს ჯგუფური დეინსტალაციას: რამდენიმე პროგრამის ავტომატური თანმიმდევრული დეინსტალაცია.

ფასიანი პროდუქტი დიდი რაოდენობით ფუნქციებით მყარი დისკის ტიხრებისა და სისტემის დირექტორიების უსარგებლო ელემენტებისგან გაწმენდისა და რეესტრის ოპტიმიზაციისთვის. იწყებს პროგრამის წაშლას ერთი დაწკაპუნებით. მას აქვს ყველაზე მოსახერხებელი ინტერფეისი.

ერთგული ასისტენტი OS-ის არასაჭირო აპლიკაციებისგან გაწმენდის ყველაზე რთულ შემთხვევებში. ნაწილდება პირობითად უფასოდ (სატესტო ვერსია - 30 დღე). იგი აღჭურვილია მოწინავე და ელვისებური ალგორითმებით დეინსტალირებული პროგრამების დარჩენილი ობიექტების მოსაძებნად. ასრულებს წმენდას ეფექტურად და ზედმიწევნით.

ყურადღება! ანტივირუსები
თუ თქვენ გაქვთ ანტივირუსის ამოღების ამოცანა, უპირველეს ყოვლისა, ჰკითხეთ დეველოპერების ოფიციალურ ვებსაიტზე, არის თუ არა სპეციალური პროგრამა მისი ამოღებისთვის. ეს მნიშვნელოვნად გაამარტივებს დეინსტალაციის პროცესს და მნიშვნელოვნად დაზოგავს თქვენს დროს.
Windows-ის წარმატებული გაწმენდა!
როგორ ამოიღოთ არასრულად წაშლილი პროგრამა და მისი კვალი.დროდადრო მომხმარებლები აწყდებიან პრობლემას, როდესაც პროგრამის დეინსტალაციის შემდეგ, მისი ნარჩენები ხელს უშლის სხვა პროგრამების ან თუნდაც ოპერაციული სისტემის მუშაობას.
ეს პრობლემა შეიძლება გამოვლინდეს სხვადასხვა გზით. მაგალითად, სხვა მწარმოებლის ახალი ვერსიის ან პროგრამის ინსტალაციისას, შეიძლება გამოჩნდეს შეტყობინება, რომ კომპიუტერში ნაპოვნია ძველი ვერსია (ან სხვა მწარმოებლის პროდუქტი), რის შემდეგაც ინსტალაციის პროცესი წყდება. ასევე არის შემთხვევები, როდესაც პროგრამის წაშლის შემდეგ, წაშლილი პროგრამის კონტექსტური მენიუს ელემენტები რჩება Explorer-ის კონტექსტურ მენიუში. მათი გაშვების მცდელობა იწვევს შეცდომას.
ეს გამოწვეულია იმით, რომ სისტემაში არის წაშლილი პროგრამის კვალი (ნარჩენები), რომლებიც ხელს უშლის მუშაობას. ისინი შეიძლება განთავსდეს როგორც სისტემის რეესტრში, ასევე დისკებზე.
ყველაზე ხშირად, ანტივირუსული მომხმარებლები ხვდებიან ამას, როდესაც ერთი ანტივირუსული პაკეტიდან მეორეზე გადასვლისას ჩნდება შეტყობინება, რომელშიც ნათქვამია, რომ სხვა მწარმოებლის ვერსია უკვე დაინსტალირებულია კომპიუტერზე. ამ შეტყობინების შემდეგ ინსტალაციის პროცესი წყდება.
როგორ გამოვასწოროთ სიტუაცია და ამოიღოთ არასწორად წაშლილი პროგრამა?
დაინსტალირებული პროგრამების სიის შემოწმება
პირველ რიგში, ჩვენ უნდა დავრწმუნდეთ, რომ ნამდვილად წავშალეთ პროგრამა. მიუხედავად იმისა, რომ ეს აშკარა ნაბიჯია, არის შემთხვევები, როდესაც სიაში მის გვერდით აპლიკაცია შეცდომით იშლება. ამ გაუგებრობის აღმოსაფხვრელად, თქვენ უბრალოდ უნდა შეამოწმოთ სია ხელახლა.
ამისათვის გაუშვით პროგრამის ამოღების ინსტრუმენტი და შეეცადეთ იპოვოთ აპლიკაციის სახელი, რომლის წაშლა გვინდა. თუ ის იქ არ არის, მაშინ გააგრძელეთ.
ჩვენ ვეძებთ მწარმოებლებისგან მოხსნის სპეციალურ ინსტრუმენტებს
რაც შეეხება ანტივირუსებს ან უსაფრთხოების ინსტრუმენტებს, ასეთი პროგრამების შემქმნელები ხშირად ქმნიან სპეციალიზებულ კომუნალურ პროგრამებს საკუთარი პროდუქტების სრულად მოსაშორებლად. როგორც წესი, მათ ასე უწოდებენ: %AntivirusName% Removal Tool. %AntivirusName%-ის ნაცვლად თქვენ უნდა შეცვალოთ ანტივირუსული პროდუქტის სახელი.
ასეთი კომუნალური საშუალებები ზუსტად არის შექმნილი იმისათვის, რომ მთლიანად ამოიღონ პროდუქტი სისტემიდან. და ანტივირუსული დეველოპერები ცდილობენ განაახლონ ასეთი პროდუქტები, რადგან მომხმარებლებს ხშირად სჭირდებათ ისინი. მათი გამოყენება რეკომენდებულია პირველ რიგში, თუ გსურთ მთლიანად ამოიღოთ ანტივირუსული ხსნარი.
ქვემოთ მოცემულია ბმულების სია ასეთი კომუნალური საშუალებების რამდენიმე პოპულარული ანტივირუსული გადაწყვეტისთვის.
წაშლილი პროგრამების ნარჩენების წაშლა Reg Organizer დეინსტალერში
თუ ჩვენ არ ვსაუბრობთ ანტივირუსებზე, არამედ მარტივ აპლიკაციურ პროგრამაზე, მაშინ არის შანსი, რომ მონაცემები კვალზე (ნარჩენებზე) ხელმისაწვდომი იყოს პროგრამის მოხსნის ხელსაწყოს მონაცემთა ბაზაში Reg Organizer-ში.
ამისათვის გაუშვით Reg Organizer და გადადით დეინსტალაციის ინსტრუმენტზე. მარცხენა მხარეს პანელზე იქნება პუნქტი "უკვე წაშლილი პროგრამების კვალი".
თუ ელემენტის სახელის შემდეგ ფრჩხილებში ხედავთ არანულოვან მნიშვნელობას, მაშინ Reg Organizer პროგრამამ მოახერხა ზოგიერთი პროგრამის ნაშთების პოვნა. შეამოწმეთ არის თუ არა პროგრამა, რომლის წაშლა გსურთ მათ შორის.
თუ Reg Organizer-ის მეშვეობით ნარჩენების წაშლა არ დაგვეხმარა ან თქვენთვის საჭირო პროგრამის ნარჩენები ვერ მოიძებნა, გადადით შემდეგ პუნქტზე.
დისკზე ნარჩენების ხელით ძიება
ახლა მოდით გადავიდეთ ნარჩენების ძიების ხელით მეთოდებზე. პირველ რიგში, მოდით შევამოწმოთ დისკები იმ პროგრამის კვალისთვის, რომელიც გვინდა მთლიანად ამოიღოთ სისტემიდან. ამისათვის ჩვენ გამოვიყენებთ რეგულარულ Explorer-ს (ან თქვენთვის ხელსაყრელ სხვა ფაილ მენეჯერს).
C:\Program Files\ და C:\Program Files (x86)\
ეს საქაღალდეები ინახავს ძირითად სამუშაო აპლიკაციის ფაილებს.
ჩვენ უნდა ვიპოვოთ და წავშალოთ საქაღალდე პროგრამის სახელით. უბრალოდ თანმიმდევრულად გაიარეთ საქაღალდეები Program Files-ში და როცა იპოვით თქვენთვის საჭირო, წაშალეთ იგი.
ამის გაკეთებისას თქვენ უნდა გახსოვდეთ პროდუქტის მწარმოებლის სახელი, რადგან ზოგჯერ ისინი ათავსებენ პროგრამის საქაღალდეებს გაზიარებულ საქაღალდეში მწარმოებლის სახელით.
%AppData% და %LocalAppData%
ეს საქაღალდეები გამოიყენება ფაილების შესანახად, რომლებიც იქმნება პროგრამის მუშაობის დროს. ეს შეიძლება იყოს თქვენი სისტემის კონფიგურაციის ფაილები, ჟურნალები და სხვა.
მათ გასახსნელად, უბრალოდ შეიყვანეთ %appdata% ან %localappdata% Explorer-ის მისამართების ზოლში და დააჭირეთ Enter. ოპერაციული სისტემა ავტომატურად გადაგიგზავნით თქვენს მომხმარებლის პროფილის შესაბამის დისკის საქაღალდეში.
ჩვენ ვხსნით %appdata% და %localappdata% საქაღალდეებს თანმიმდევრულად Explorer-ში და ვეძებთ ამ საქაღალდეების შიგნით მწარმოებლის სახელს ან პირდაპირ პროდუქტის სახელს, რომლის ნარჩენების წაშლა გვინდა.
ყველაზე ხშირად, AppData/LocalAppData ჯერ შეიცავს საქაღალდეს მწარმოებელი კომპანიის სახელწოდებით და უკვე მასში არის საქაღალდე თავად პროდუქტის სახელწოდებით.
ზოგიერთი პროგრამა მთლიანად დაინსტალირებულია %AppData%–ში, პროგრამის ფაილების ნაცვლად.
როგორც კი იპოვით პროდუქტის სახელების საქაღალდეებს AppData/LocalAppData-ში, უბრალოდ წაშალეთ ისინი.
რეესტრში კვალის ხელით ძიება Reg Organizer-ის გამოყენებით
სისტემის რეესტრში ასევე შეგიძლიათ იპოვოთ მრავალი პროგრამის კვალი, რომლებიც დიდი ხნის წინ წაიშალა. მათ მოსაძებნად, გაუშვით Reg Organizer და აირჩიეთ "Registry Editor" ინსტრუმენტი.
ზედა მარჯვენა კუთხეში არის ხაზი საძიებო მოთხოვნის შესაყვანად. იქ ჩავწერთ პროგრამის სახელს ან მწარმოებლის სახელს. მაგრამ ჯერ უნდა დავაყენოთ ძებნა ისე, რომ არ მივიღოთ არასაჭირო გასაღებების მთა, რომელთა შორის ძნელი იქნება რაიმეს პოვნა.
გახსენით საძიებო პარამეტრები და დატოვეთ გამშვები პუნქტი მხოლოდ "საკვანძო სახელები" პუნქტის საპირისპიროდ "სად მოძებნოთ" ბლოკში. ეს მისცემს პროგრამას ბრძანებას მოძებნოს შესატყვისები მხოლოდ კლავიშების სახელებში, რაც საგრძნობლად შეამცირებს ჩანაწერების რაოდენობას ძიების შედეგებში და გაამარტივებს მათთან მუშაობას.
პარამეტრების შეცვლისთანავე შეიყვანეთ საძიებო მოთხოვნა მწარმოებლის სახელის ან პროგრამის სახელის სახით (უმჯობესია დავიწყოთ პირველით) და დაიწყეთ ძებნა.
შედეგად, თქვენ მიიღებთ რეესტრის გასაღებების მცირე ჩამონათვალს, რომელთა სახელები შეიცავს მწარმოებლის კომპანიის სახელს ან თავად პროგრამის სახელს. თქვენ უნდა იპოვოთ ის, ვინც აკმაყოფილებს შემდეგ კონსტრუქციას:
HKEY_LOCAL_MACHINE\პროგრამული უზრუნველყოფა\ %Კომპანიის სახელი%\პროგრამის სახელი%
HKEY_LOCAL_MACHINE\Software\WOW6432Node\ %Კომპანიის სახელი%\პროგრამის სახელი%
HKEY_USERS\%NUMBER-WITH-HYPHEN%\Software\ %Კომპანიის სახელი%\პროგრამის სახელი%
HKEY_USERS\%NUMBER-HYPHEN%\პროგრამული უზრუნველყოფა\W OW6432Node\ %Კომპანიის სახელი%\პროგრამის სახელი%
აღნიშვნები:
%Კომპანიის სახელი%- კომპანიის სახელი, რომელმაც შექმნა პროგრამა, რომლის ნაშთები უნდა მოიხსნას. ყოველთვის არ არსებობს. ამის ნაცვლად, შეიძლება იყოს %Program Name% ველი.
პროგრამის სახელი%- პროგრამის სახელი, რომლის ნაშთები უნდა მოიხსნას.
%NUMBER-WITH-HYPHENS%— მომხმარებლის იდენტიფიკატორი HKEY_USERS გასაღებში.
ის კლავიშები, რომლებიც აკმაყოფილებს ზემოხსენებულ სტრუქტურებს, უნდა შემოწმდეს და წაიშალოს კონტექსტური მენიუს გამოყენებით (მოწოდებული მაუსის მარჯვენა ღილაკით).
თქვენ ასევე შეგიძლიათ შეამოწმოთ და, აღმოჩენის შემთხვევაში, წაშალოთ მითითებები დისტანციურ პროგრამაზე შემდეგ მისამართებზე მდებარე გასაღებებში:
\SOFTWARE\Microsoft\Windows\CurrentVersi ჩართულია\Deინსტალაცია\
\SOFTWARE\WOW6432Node\Microsoft\Windows\C urrentVersion\Uninstall\
Reg Organizer რეესტრის რედაქტორის საშუალებით მონაცემების წაშლა მოითხოვს სარეზერვო ასლის შექმნას, რომელიც, საჭიროების შემთხვევაში, შეიძლება აღდგეს "გაუქმების ცვლილებების ცენტრის" მეშვეობით, რომელიც იწყება მთავარი ფანჯრის ქვედა მარჯვენა კუთხეში.
რეესტრის ავტომატური გაწმენდა Reg Organizer-ში
რეესტრში წაშლილი პროგრამის კვალის ძიების ბოლო ნაბიჯი არის ავტომატური გაწმენდა Reg Organizer-ის გამოყენებით. პროგრამა აანალიზებს ძირითადი რეესტრის სექციებს და ეძებს მითითებებს არარსებულ/წაშლილ ფაილებზე, რათა შემდეგ სწორად წაშალოს ისინი.
ეს სასარგებლოა იმ შემთხვევებში, როდესაც დისტანციური პროგრამა ჩაწერილია გაშვებაში, კონტექსტურ მენიუში, ფაილის გაფართოების ასოციაციებში და სხვა მსგავს განყოფილებებში.
რეესტრის გაწმენდა ხდება სრულიად ავტომატურად და ამიტომ არ საჭიროებს მომხმარებლის ჩარევას. თქვენ უბრალოდ უნდა იყოთ მოთმინება, სანამ პროგრამა ახორციელებს სისტემის რეესტრის ღრმა ანალიზს წაშლილი ფაილებისა და საქაღალდეების ბმულების მოსაძებნად.
რეესტრის გაწმენდისას გასაღებების წაშლისას, Reg Organizer ავტომატურად ქმნის წაშლილი მონაცემების სარეზერვო ასლს, რომელიც საჭიროების შემთხვევაში შეიძლება აღდგეს "გაუქმების ცვლილებების ცენტრის" მეშვეობით (იხსნება ძირითადი პროგრამის ფანჯრის ქვედა მარჯვენა კუთხეში).
ეს პროცედურა ტარდება ბოლოს. ეს გამოწვეულია იმით, რომ ის ეძებს წაშლილი ფაილების ბმულებს. თუ ჯერ გაასუფთავებთ რეესტრს და შემდეგ წაშლით ფაილებს, კვალი დარჩება მენიუში, გაშვებასა და სხვა ადგილებში, რადგან ფაილები დისკზე იყო რეესტრის გაწმენდის დროს.
ორიგინალური პოსტი და კომენტარები აქ
ოდესმე გტანჯავთ კითხვაზე: "რატომ არის ასე ცოტა თავისუფალი ადგილი ჩემს კომპიუტერში, რადგან ახლახან წავშალე ყველა არასაჭირო პროგრამა?" პასუხი კი ძალიან მარტივია: იმიტომ რომ ნახევარი... ადგილზე დარჩა. Windows-ის გამოყენებით პროგრამული უზრუნველყოფის ნორმალური დანგრევის დროს, ნაგავი ყოველთვის რჩება უკან. და თუ არ წაშალეთ, ოდესმე არსად იქნება ახალი პროგრამების დაყენება.
როგორ მოვიშოროთ დანგრეული პროგრამული უზრუნველყოფის „კუდები“? „პროგრამის დეინსტალატორების“ გამოყენება, რომლებიც მთლიანად ასუფთავებენ სისტემას დარჩენილი ფაილებისგან, საქაღალდეებისა და რეესტრის ჩანაწერებისგან. აქ მოცემულია რვა საუკეთესო მათგანის მოკლე მიმოხილვა.
– ადვილად გამოსაყენებელი, საიმედო და უსაფრთხო ინსტრუმენტი Windows-ის ოჯახის ოპერაციული სისტემებიდან პროგრამებისა და მათი კვალის მოსაშორებლად. შესაძლოა, მისი მთავარი უპირატესობა არის ფუნქციონალური და სიმარტივის ბალანსი. მკაფიო რუსულენოვანი ინტერფეისი, დავალებების მოსახერხებელი სისტემატიზაცია და ოპტიმალური ნაგულისხმევი პარამეტრები ხელს უწყობს არა მხოლოდ დამწყებთათვის, არამედ Windows-ის გამოცდილ მომხმარებლებს აირჩიონ ეს ინსტრუმენტი.
პროგრამა ხელმისაწვდომია ორი ვერსიით - უფასო (უფასო) და Pro (ფასიანი, წლიური გამოწერა ღირს 499 რუბლი). იმისათვის, რომ სწრაფად და სრულად გაასუფთავოთ თქვენი კომპიუტერი არასაჭირო აპლიკაციებისგან, მათ შორის სისტემურიდან, საკმარისია უფასო ვერსია. ფასიანი ვერსია სასარგებლოა მათთვის, ვისაც სურს ანტივირუსული ფუნქციების ნაწილობრივ დელეგირება IObit Uninstaller-ზე და დაინსტალირებული პროგრამული უზრუნველყოფის განახლების ავტომატიზაცია.

IObit Uninstaller-ის მახასიათებლები:
- მესამე მხარის და სისტემის Windows აპლიკაციების (Microsoft Pay, Microsoft Wi-Fi, Xbox და ა.შ.) ერთჯერადი და სერიული დეინსტალაცია ადმინისტრატორის უფლებების გარეშე.
- წაშლის შემდეგ დარჩენილი რეესტრის ჩანაწერების, ფაილების და საქაღალდეების გასუფთავება.
- ბრაუზერის დანამატებისა და გაფართოებების წაშლა.
- აღდგენის წერტილების შექმნა და მათზე დაბრუნება არასწორი ქმედებების შემთხვევაში.
- პროგრამული უზრუნველყოფის განახლებების ინსტალაცია (უფასო ვერსიაში - ხელით, ფასიან ვერსიაში - ავტომატურად).
- პროგრამული უზრუნველყოფის იძულებითი დეინსტალაცია, რომლის ამოღებაც შეუძლებელია ჩვეულებრივი გზით, მაგალითად, საკუთარი დეინსტალაციის მოდულის არარსებობის გამო.
- ფაილის გამანადგურებელი.
- მალსახმობების, Windows ქეშის პაჩების და სხვა ნაგვის წაშლა, რომელიც რჩება სტანდარტული დეინსტალაციის შემდეგ.
- ვინდოუსის განახლებების წაშლა.
- ძირითადი პროგრამის დეინსტალაციისას ასოცირებული მოდულების და დანამატების სისტემის გაწმენდა (პრო ვერსიაში).
- მავნე პროგრამისა და რეკლამის მოძიება და წაშლა (პრო ვერსიაში).
- განსაკუთრებით ჯიუტი პროგრამების წაშლა, რომლებსაც აქვთ დეინსტალაციის დაცვის ფუნქცია (პრო ვერსიაში).

– კიდევ ერთი ძლიერი ინსტრუმენტი თქვენი კომპიუტერის არასაჭირო პროგრამული უზრუნველყოფისა და მისი ნარჩენებისგან გასაწმენდად. დეინსტალატორის ფუნქციების გარდა, იგი აღჭურვილია ოპტიმიზაციის ხელსაწყოების მდიდარი კომპლექტით, რომელიც მოიცავს გაშვების მენეჯერს, სწრაფი წვდომის პანელს სისტემის კომუნალურ მომსახურებაზე, ასევე 6 დამატებით „დამსუფთავებელს“.
IObit პროდუქტის მსგავსად, Revo Uninstaller გამოდის უფასო და ფასიანი ვერსიით ($24,95-29,95). ორივეს აქვს საინსტალაციო და პორტატული ფორმატი. პორტატული ვერსია სტანდარტულად იხსნება ინგლისურად. რუსულზე გადასართავად, თქვენ უნდა შეხვიდეთ "პარამეტრები" განყოფილებაში და აირჩიეთ "რუსული" სიიდან "მიმდინარე ენა".

Revo Uninstaller-ის სხვა მახასიათებლები:
- დისკის სკანირების სიღრმის 3 დონე რეესტრის ჩანაწერებისთვის, საქაღალდეებისთვის და დეინსტალაციის შემდეგ დარჩენილი ფაილებისთვის.
- აღდგენის წერტილის ავტომატური შექმნა.
- ბრაუზერის გამწმენდი (ქეშის, ქუქიების, ისტორიის, დროებითი ფაილების ამოღება).
- MS Office დოკუმენტების გახსნის ისტორიის გამწმენდი.
- ვინდოუსის გამწმენდი (ფაილების გახსნის კვალი, საქაღალდეები, მენიუები, ძიების ისტორია, ჟურნალები, ურნა, ქეშები და ა.შ.).
- უსარგებლო მონაცემთა გამწმენდი (ობიექტები, რომლებსაც აღარ იყენებენ პროგრამები).
- „მტკიცებულებების“ წაშლა (სისტემის საშუალებით წაშლილი ფაილებისა და საქაღალდეების სრულად წაშლა).
- ფატალური წაშლა (ფაილის გამანადგურებელი).
მხოლოდ პრო ვერსია:
- სისტემის აპლიკაციებისა და ბრაუზერის გაფართოებების დეინსტალაცია.
- დეინსტალირებული პროგრამების იძულებითი წაშლა.
- ადრე ამოღებული პროგრამული უზრუნველყოფის ნარჩენების ღრმა გაწმენდა.
- სწრაფი და ჯგუფური დეინსტალაცია.
- მონიტორინგის სისტემის ცვლილებები რეალურ დროში (ექვემდებარება ავტომატურ დაწყებას და ფონურ მუშაობას).
- მონაცემთა სარეზერვო ასლი, მათ შორის სრული რეესტრის სარეზერვო ასლი.
- დაინსტალირებული პროგრამების შესახებ ინფორმაციის ექსპორტი და დაბეჭდვა.
- კონტროლი კონსოლის ბრძანებების გამოყენებით.
Windows-ის ვერსიის გარდა, Revo Uninstaller ხელმისაწვდომია როგორც უფასო მობილური აპლიკაცია Android-ისთვის.

– მსუბუქი, პორტატული უტილიტა მოკრძალებული (ზემოთ აღწერილ მონსტრებთან შედარებით) ფუნქციების კომპლექტით. ამასთან, მასში არის ყველაფერი, რაც საჭიროა პროგრამების მოსაშორებლად და მათი „კუდების“ გასასუფთავებლად.
Geek Uninstaller-ის ინტერფეისი ითარგმნა მრავალ ენაზე, მათ შორის რუსულ ენაზე. იგი წარმოდგენილია ერთი ფანჯრით დაინსტალირებული პროგრამული უზრუნველყოფის სიით და ყველა ხელმისაწვდომი ფუნქცია გროვდება მენიუში "მოქმედებები".
შესაძლო ოპერაციები Geek Uninstaller-ის უფასო ვერსიაში:
- მესამე მხარის და სისტემის აპლიკაციების დეინსტალაცია Windows 10.
- რეესტრის დარჩენილი ჩანაწერების, ფაილების და საქაღალდეების გასუფთავება.
- იძულებითი დეინსტალაცია.
- მოძებნეთ არჩეული პროგრამა რეესტრში და Explorer-ში.
- გახსენით აპლიკაციის ვებსაიტი და მოძებნეთ Google-ში მის შესახებ დეტალები.
ფასიანი ვერსია ($24,95) დამატებით ამატებს შემდეგ მახასიათებლებს:
- დაინსტალირებული პროგრამებისა და მათ მიერ სისტემაში შეტანილი ცვლილებების რეალურ დროში მონიტორინგი.
- Პროცესის მართვა.
- ჯგუფური დეინსტალაცია.
- წაშლილი პროგრამული უზრუნველყოფის ნარჩენების ღრმა გაწმენდა.
გთხოვთ გაითვალისწინოთ, რომ Geek Uninstaller არ ქმნის სისტემის აღდგენის წერტილებს. თუ გეშინიათ, რომ პროგრამამ შეიძლება ხელი შეუშალოს Windows-ის ფუნქციონირებას, შექმენით ისინი ხელით.

არის ინსტრუმენტი Wise Cleaner სისტემის გაწმენდისა და ოპტიმიზაციის ხელსაწყოების ნაკრებიდან. ამ პროდუქტის მთავარი მახასიათებელია მისი სიმარტივე და დაბალი ტექნიკის მოთხოვნები, რაც მას ხელსაყრელს ხდის ძველი და დაბალი ხარისხის მანქანების მომსახურებას.
მიუხედავად იმისა, რომ პროგრამას აქვს მისი ამოცანების შესასრულებლად საჭირო მინიმალური ფუნქციონირება, ის მუშაობს შეუფერხებლად და სწრაფად. ის ხელმისაწვდომია ინსტალაციისა და პორტატული ვერსიით, ორივე რუსულად ნათარგმნი.
საჭირო, უფრო სწორად, არასაჭირო აპლიკაციების პოვნის გასაადვილებლად, Wise Program Uninstaller ფანჯარა დაყოფილია რამდენიმე ჩანართად: ყველა პროგრამა, მხოლოდ მესამე მხარის პროგრამები (დესკტოპი), მხოლოდ Windows Store-დან (უნივერსალური) და სისტემა და პროგრამული განახლებები.
Wise Program Uninstaller მახასიათებლები:
- დეინსტალაციის 3 მეთოდი: უსაფრთხო (ჩვეულებრივი), „ჭკვიანი“ (რეკომენდებულია გამოიყენოთ თუ უსაფრთხო არ მუშაობს) და მორგებული (კვალის და დარჩენილი ფაილების სრული მოცილებით, რომლებსაც მომხმარებელი ირჩევს ხელით).
- პროგრამების ინსტალაციის შეცდომების მოდიფიკაცია და კორექტირება საკუთარი საშუალებების გამოყენებით (ინსტალატორის გაშვება "შეკეთება" ან "მოდიფიკაცია" რეჟიმში).
- დაინსტალირებული პროგრამული უზრუნველყოფის მომხმარებლის რეიტინგების ჩვენება (საშუალებას გაძლევთ სწრაფად იპოვოთ არასანდო ობიექტები). საკუთარი შეფასებების მიცემის შესაძლებლობა.
- Windows-ის განახლებების და აპლიკაციების შერჩევითი წაშლა.
Wise Program Uninstaller-ის ინსტალაციის ვერსია აერთიანებს მის გაშვების ბრძანებას Windows Explorer-ში. მისი დახმარებით თქვენ შეგიძლიათ წაშალოთ აპლიკაციები უშუალოდ მათი მალსახმობების კონტექსტური მენიუდან.

- კიდევ ერთი დეინსტალაციის მონსტრი, თავისი შესაძლებლობებით შედარებული ჟანრის კლასიკოსებთან - Revo Uninstaller და IObit Uninstaller. კომუნალური არის ძალიან ფუნქციონალური და მოსახერხებელი მისი გამოყენება სიამოვნებაა, მაგრამ თქვენ მოგიწევთ გადახდა. სამწუხაროდ, Ashampoo Uninstaller-ის უფასო ვერსია არ არსებობს. არსებობს მხოლოდ 10 დღიანი საცდელი პერიოდი, რომელიც შეიძლება გაგრძელდეს კიდევ 10 დღით. ლიცენზიის შეძენა 20 დოლარი დაჯდება.
Ashampoo Uninstaller-ის სიძლიერე არის არა მხოლოდ კლასიკური პროგრამული უზრუნველყოფის, არამედ ბრაუზერის დანამატების, გაფართოებების, პანელების და სხვა ნაგვის წაშლის შესაძლებლობა, რაც ანელებს ვებ გვერდების გახსნას და ხელს უშლის ინტერნეტში კომფორტულ სერფინგს. დაინსტალირებული პროგრამებს შორის ასეთი ობიექტების პოვნა საკმაოდ მარტივია - მათ ჩვეულებრივ აქვთ დაბალი მომხმარებლის რეიტინგი.

Ashampoo Uninstaller-ის სხვა ფუნქციები და მახასიათებლები:
- გაუმჯობესებული ალგორითმი წაშლილი აპლიკაციების ნარჩენების მოსაძებნად.
- პროგრამული უზრუნველყოფის ინსტალაციის ჟურნალების შენახვა (სისტემის უფრო სრულყოფილი გაწმენდისთვის დეინსტალაციის შემთხვევაში).
- პროცესის აქტივობის მონიტორინგი.
- პროფილების შექმნა იმ პროგრამებისთვისაც კი, რომელთა ინსტალაცია არ იყო კონტროლირებადი.
- სისტემის სნეპშოტების (მდგომარეობის სნეპშოტების) შექმნა მათი ერთმანეთთან შედარების შესაძლებლობით.
- Windows განახლებების დეინსტალაცია.
- აჩვენეთ აპლიკაციების მომხმარებლის რეიტინგები, რათა სწრაფად იპოვოთ არასანდო.
- პროგრამული უზრუნველყოფის მოსახერხებელი კლასიფიკაცია რამდენიმე მახასიათებლის მიხედვით: ცუდი რეიტინგით, ინსტალაციის ჟურნალით, დიდი, უახლესი, წაშლილი (ლოგის მონაცემებზე დაყრდნობით).
- პროგრამების ცალკე დაჯგუფება Windows მაღაზიიდან და სისტემაში ჩაშენებული (სტანდარტული).
- დამატებითი ინსტრუმენტები: დისკის გამწმენდი, რეესტრის ოპტიმიზატორი, ინტერნეტის კვალის გამწმენდი, სისტემის და პროგრამული უზრუნველყოფის ჩატვირთვის ამაჩქარებელი, სერვისის მენეჯერი, წაშლილი ფაილების აღდგენისა და ფაილების ასოციაციების გასწორების ინსტრუმენტები, კონფიდენციალური მონაცემების სრული ამოღება (გამანადგურებელი), სარეზერვო მართვის მოდული.
კონკურენტებისგან განსხვავებით, Ashampoo Uninstaller მხარს უჭერს მხოლოდ სისტემის თანამედროვე ვერსიებს, დაწყებული Windows 7-დან. ის არ მუშაობს ძველ ვერსიებზე.

არის კიდევ ერთი სრულად გადახდილი დეინსტალერი 30-დღიანი საცდელი პერიოდით. ის Ashampoo Uninstaller-ზე ოდნავ ნაკლები ღირს, მაგრამ მისი შესაძლებლობები შესამჩნევად უფრო მოკრძალებულია. გარდა ძირითადი ამოცანის გადაჭრისა - პროგრამული უზრუნველყოფის ამოღება „კუდების“ მოცილებით, მას შეუძლია გააკონტროლოს გაშვება და ინსტალაციების მონიტორინგი.
Uninstall Tool ხელმისაწვდომია საინსტალაციო და პორტატულ ვერსიებში. პირველი თითო ეგზემპლარი 1495 რუბლი ღირს, მეორე 1000 რუბლით უფრო ძვირია. პროგრამაში ხელმისაწვდომ ენებს შორის არის რუსული, უკრაინული და ბელორუსული.
ხელსაწყოს ფუნქციების დეინსტალაცია
- მარტივი და იძულებითი დეინსტალაცია გამწმენდი კვალით.
- აპლიკაციების მოსახერხებელი დაყოფა ჩანართებად: ყველა, სისტემა (განახლებების ჩათვლით), დამალული, Windows Store-დან და თვალყურის დევნება.
- აჩვენებს პროგრამების დაყენების თარიღსა და ადგილს, მათ მიერ შექმნილ რეესტრის გასაღებებს და დეველოპერების ოფიციალურ ვებსაიტებს. Google ძებნა.
- აჩვენებს პროგრამული უზრუნველყოფის ავტორიზაციის სტატუსს ავტომატური ჩატვირთვის ჩართვის ან გამორთვის შესაძლებლობით.
- აჩვენებს იმ პროგრამების აქტივობას, რომლებიც ავტორუნშია.
დეინსტალაციამდე, Uninstall Tool არ ქმნის აღდგენის წერტილებს და თუ გაწუხებთ სისტემის მუშაობა, შექმენით ისინი ხელით.

ასევე ახლო წარსულში ის მთლიანად გადახდილი იყო, მაგრამ ახლა ძირითადი ფუნქციონალური ვერსიის გამოყენება შესაძლებელია უფასოდ. თუ შევადარებთ უფასო Soft Organizer-ს, რასაც სხვა დეველოპერები გვთავაზობენ, მისი შესაძლებლობები შთამბეჭდავია: ამ პროგრამას უფრო მეტის გაკეთება შეუძლია, ვიდრე ზოგიერთ კომერციულ პროდუქტს.
თუმცა ფასიანი Pro ვერსია ასევე არ ამძიმებს ბიუჯეტს. ერთი მომხმარებლის ლიცენზია ღირს 360 რუბლი, ოჯახისთვის (ხუთამდე კომპიუტერი) - 480 რუბლი.
რბილი ორგანიზატორის მახასიათებლები:
- მესამე მხარის და უნივერსალური (წინასწარ დაინსტალირებული და გადმოწერილი Windows Store-იდან) პროგრამული უზრუნველყოფის დეინსტალაცია კვალის მოცილებით.
- ავტომატური სარეზერვო ასლის შექმნა ამოღებული პროგრამული უზრუნველყოფის კვალის გაწმენდამდე.
- გააუქმეთ კომუნალური პროგრამის მიერ შემოტანილი ცვლილებები.
- ჯგუფური დეინსტალაცია.
- პროგრამების სიის დახარისხება რამდენიმე პარამეტრის მიხედვით: ახალი, დიდი, ხშირად წაშლილი. მორგებული დაჯგუფება დეველოპერის, ზომის, თვალთვალის სტატუსისა და ასაკის მიხედვით.
- პროგრამული უზრუნველყოფის მომხმარებლის რეიტინგის ჩვენება.
- სწრაფი ძიება აპლიკაციის სახელის ფრაგმენტით.
- დაინსტალირებული პროგრამული უზრუნველყოფის სიის ექსპორტი HTML ფაილში.
- ადრე დეინსტალირებული პროგრამების ნარჩენების გამოვლენა (Pro).
- ინსტალაციის მონიტორინგი (Pro).
- პროგრამული უზრუნველყოფის ინსტალაცია ჩუმად - ავტომატურ რეჟიმში (Pro).
- ავტომატურად ამოწმებს და აყენებს დაინსტალირებული პროგრამების უახლეს ვერსიებს (Pro).
Soft Organizer, რა თქმა უნდა, ღირსეული პროდუქტია, მაგრამ ფასიანი ფუნქციების განყოფილება, რომელიც იკავებს ძირითადი ფანჯრის დაახლოებით მეოთხედს უფასო ვერსიაში, არ ქმნის ძალიან კარგ შთაბეჭდილებას.

— ფასიანი პროდუქტი 30-დღიანი საცდელი პერიოდით. მარტივი, რუსულენოვანი, დესკტოპის და სერვერის Windows ოპერაციული სისტემების მხარდაჭერით, მათ შორის მოძველებული. მისი შესაძლებლობების დიაპაზონი პრაქტიკულად არ განსხვავდება სხვა დეველოპერების ანალოგებისგან, მაგრამ ინტერფეისი... მთავარი ფანჯარა დაყოფილია ორ ნაწილად. მარცხნივ არის დაინსტალირებული პროგრამული უზრუნველყოფის დეტალური სია. მარჯვნივ - ყველა ცვლილება, რომელიც არჩეულმა პროგრამამ განახორციელა სისტემაში, საქაღალდეების ხის და რეესტრის ჩანაწერების სახით. ძალიან ნათელი და ინფორმატიული. ლამაზი სურათი კარგია, მაგრამ სასარგებლო ინფორმაცია წინა პლანზე უკეთესია.
უტილიტა განკუთვნილია სახლის და კორპორატიული სეგმენტებისთვის. მინიმალური სიცოცხლის ლიცენზია ღირს 19,95 ევრო, მაქსიმალური 249,95 ევრო.
მთლიანი დეინსტალაციის მახასიათებლები:
- 2 ოპერაციული რეჟიმი: პროგრამების დეინსტალაცია წინასწარი თვალთვალის გარეშე და თვალთვალის გარეშე.
- სარეზერვო და აღდგენა ასლებიდან.
- სირბილი ვირტუალურ გარემოში.
- სნეფშოტების შექმნა და შედარება.
- ავტომატური გაშვების კონტროლი.
- დაინსტალირებული პროგრამული უზრუნველყოფის გადატანა ერთი კომპიუტერიდან მეორეზე.
- რეესტრის, ცვლილებების, დაინსტალირებული და მონიტორინგის პროგრამული უზრუნველყოფის ჩამონათვალის ექსპორტი.
- მომხმარებლის პროფილების შექმნა.
- ზოგიერთი ფუნქციის კონტროლი კონსოლის ბრძანებების გამოყენებით.
- პროგრამული უზრუნველყოფის ინსტალაციისა და წაშლის დეტალური ჟურნალის შენარჩუნება.
მთლიანი დეინსტალაციის გარკვეული ფუნქციების ხელმისაწვდომობა დამოკიდებულია ლიცენზიის ტიპზე.