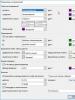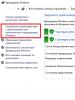წაშლილი ფაილების აღდგენა ფორმატირების შემდეგ. მონაცემთა აღდგენის უფასო პროგრამების მიმოხილვა
საუკეთესო პროგრამები მონაცემთა აღდგენისთვის ნებისმიერი მედიიდან. აღადგინეთ ფაილები თქვენი მყარი დისკიდან, ფლეშ დრაივიდან, SD ბარათიდან და გადასამუშავებელი ურნადან.
ფაილების აღდგენა Recuva-ს გამოყენებით
რეკუვა- მრავალფუნქციური ინსტრუმენტი, რომელიც შექმნილია მყარი დისკებიდან ან მოსახსნელი მედიიდან წაშლილი ფაილების აღსადგენად. პროგრამის ინტერფეისი მარტივი და მარტივი გამოსაყენებელია. დიდი პლუსია ჩაშენებული დახმარება, რომელიც გვთავაზობს ქმედებებს საჭირო ინფორმაციის დასაბრუნებლად.
პროგრამა აწარმოებს ღრმა სკანირებას მოწყობილობებზე. მომხმარებელს შეუძლია აირჩიოს კონკრეტული დისკი ანალიზისთვის. ნაპოვნი ფაილები აჩვენებს მათ ფორმატს, სტატუსს და ზომას. "რეანიმაციისთვის" საჭიროა მხოლოდ ერთი დაწკაპუნებით.
მრავალენოვანი პროგრამა ასევე გთავაზობთ მონიშნული ნივთების სრულ მოცილებას.

7-Data Recovery Suite აპლიკაცია
7-მონაცემთა აღდგენის კომპლექტიარის მცირე ზომის და მრავალფუნქციური. მისი დახმარებით შეგიძლიათ დააბრუნოთ შემთხვევით ან განზრახ წაშლილი მონაცემები ფლეშ ბარათებიდან, მყარი დისკებიდან და ა.შ.
ეს არის სრულფასოვანი ინსტრუმენტი, რომელიც გიშველის ყველაზე გამოუვალ სიტუაციებში. ის მუშაობს მაშინაც კი, როდესაც მედია დაზიანებულია ან ფორმატირებულია. შესაფერისია Android ოპერაციული სისტემის მქონე მოწყობილობებისთვის.
უფასო ვერსია გთავაზობთ მონაცემთა აღდგენას 1 გბ-მდე. მთავარი უპირატესობა არის ნივთის ნახვის შესაძლებლობა მის აღდგენამდე. უტილიტის გამოყენება მარტივია - მას აქვს ინტუიციური ინტერფეისი.

ბრძენი მონაცემთა აღდგენა
ბრძენი მონაცემთა აღდგენა- პროგრამა თქვენს კომპიუტერში დაკარგული ან წაშლილი ფაილების აღდგენისთვის. იკავებს მცირე ადგილს მყარ დისკზე, მუშაობს სწრაფად და ეფექტურად.
მენიუ გთავაზობთ მედიის არჩევანს ღრმა სკანირებისთვის. დეტალური ძიება მოიცავს საკვანძო ფრაზებს და სხვა მნიშვნელოვან მახასიათებლებს. მუშაობს ვიდეოებთან, მუსიკასთან, ფოტოებთან, ტექსტურ ფაილებთან და ელექტრონული ფოსტის მონაცემებთანაც კი. ფოსტა.
ოპტიმიზებული ალგორითმი უზრუნველყოფს სწრაფ შედეგებს. აპლიკაცია განსაზღვრავს ფაილების სტატუსს და მომხმარებელს აწვდის სრულ ანგარიშს შესრულებული სამუშაოს შესახებ.

Transcend RecoveRx პროგრამა
Transcend Recoverx- შესანიშნავი პროგრამა ფაილის აღდგენისთვის. ეს შეუცვლელი პროგრამაა მომხმარებლებისთვის, რომლებსაც ეშინიათ მნიშვნელოვანი ფაილის დაკარგვის ან შემთხვევით წაშლის მათი მოწყობილობიდან.
იგი მხარს უჭერს სხვადასხვა ტიპის მედიას, მათ შორის ფლეშ ბარათებს, USB, მყარი დისკები და მრავალი სხვა. უნიკალური ტექნოლოგია უზრუნველყოფს ყველა მნიშვნელოვანი ფოტოს, დოკუმენტის, ვიდეოს და მუსიკალური ფაილის ეფექტურ ძიებას.
გამორჩეული თვისებაა ფორმატირება და მონაცემთა დაცვის შექმნა SD ბარათებისა და CompactFlash-ისთვის. ეს საშუალებას გაძლევთ მაქსიმალურად გაზარდოთ კონფიდენციალური ინფორმაციის უსაფრთხოება.

R.Saver აპლიკაცია
R.Saver- უფასო პროგრამა, რომელიც დაგეხმარებათ სწრაფად იპოვოთ და აღადგინოთ წაშლილი ფაილები. მხარს უჭერს FAT და NTFS ფაილურ სისტემებს. მუშაობს ფორმატირებული მედიითაც კი.
ინტუიციური ინტერფეისი მიმზიდველია. სკანირების დასაწყებად საჭიროა მხოლოდ ერთი ღილაკის დაჭერა. მომხმარებელს შეუძლია პროგრამის მორგება. ამის შემდეგ ის იწყებს დაზიანებული ფაილური სისტემის რეკონსტრუქციას და აღადგენს მისთვის საჭირო მონაცემებს.
მნიშვნელოვანი უპირატესობა არის პორტაბელურობა. არ არის საჭირო ინსტალაცია. ყველა სამუშაო ეფუძნება თანმიმდევრულ ალგორითმებს. თავად პროგრამას შეუძლია შეარჩიოს პარამეტრები სკანირებისთვის.

360-ის წაშლა
360-ის წაშლა- სანდო ფოტო აღდგენის პროგრამა. უფასო პროგრამა მუშაობს სტაბილურად და სწრაფად. მრავალენოვანი ინტერფეისი მარტივი და მოსახერხებელია.
ინსტალაციის შემდეგ, შეგიძლიათ ჩაატაროთ სისტემის სკანირება და, თუ ძიება წარმატებულია, დაიწყოთ აღდგენა. მუშაობს თითქმის ყველა მედიასთან.
ძიება აწარმოებს შედეგებს, როგორც სიას, რომელშიც მომხმარებელს შეუძლია მოძებნოს საჭირო ელემენტი. სრული კომფორტისთვის თითოეულ მათგანს სრული ინფორმაცია ახლავს. უფრო ეფექტური შედეგისთვის შესაძლებელია "ფილტრის" ვარიანტის გამოყენება.
მას შემდეგ რაც აღადგინეთ ყველა საჭირო ინფორმაცია, ჩვენ გირჩევთ ჩაწეროთ იგი დისკზე უფასო გამოყენებით.
ფლეშ დრაივები და SD მეხსიერების ბარათები არის ტევადი, იაფი და მოსახერხებელი მოწყობილობები ინფორმაციის შესანახად. ფლეშ დრაივი შეიძლება შეიცავდეს განსაკუთრებული მნიშვნელობის მონაცემებს: კონფიდენციალურ ინფორმაციას, შესვლას და პაროლებს საფულეებსა და საბანკო ანგარიშებზე წვდომისთვის. ასევე, USB ფლეშ დრაივი გამოიყენება ოპერაციულ სისტემებზე, სერვისებსა და პროგრამებზე წვდომისა და ავტორიზაციის გასაღებად.
მარტივი შეცდომის (ან უბრალო უყურადღებობის) შედეგად, ადვილია ფლეშ დრაივზე ღირებული ინფორმაციის დაკარგვა. ყველაზე ხშირად, ინფორმაციის დაკარგვა ხდება ფაილის დაზიანებული სტრუქტურის გამო. ზოგიერთ სიტუაციაში, წაშლა ნამდვილად შეუქცევადია, მაგრამ სხვა შემთხვევებში შესაძლებელია ფლეშ დრაივის აღდგენა. ეს არის ის, რისი გაკეთებაც ჩვენ თვითონ შევეცდებით - პროგრამულად.
ეს მიმოხილვა წარმოგიდგენთ პროგრამებს, რომლებიც დაგეხმარებათ. თითოეულ აპლიკაციას აქვს ძლიერი და სუსტი მხარეები, ჩვენ აუცილებლად ჩამოვთვლით მათ.
როგორ მოხდა პროგრამების ტესტირება
პროგრამების შესამოწმებლად გამოვიყენეთ 7.29 GB USB ფლეშ დრაივი FAT32 ფაილური სისტემით. მასში დაკოპირდა შემდეგი ფაილები:
ჩვენ გავასუფთავეთ ფლეშ დრაივი ფაილებისგან ისე, როგორც ეს სინამდვილეში გამოიყურებოდა. ამისათვის ჩვენ:
- წაშლილი ფაილები ფლეშ დისკზე ნაგვის გვერდის ავლით (Shift + Del)
- შეასრულა სწრაფი ფორმატი (სარჩევი სარჩევის ოფციით).
- წაშლილ ინფორმაციაზე დაფიქსირდა ვიდეო ფაილი 1.1 GB ზომის.
საუკეთესო პროგრამის არჩევა წაშლილი ფაილების აღსადგენად
რეკონსტრუქციის აპლიკაციები კარგია, რადგან ისინი გამოტოვებენ სერვისის ინფორმაციას ფლეშ დრაივზე და უშუალოდ წვდებიან მეხსიერებას. როგორც წესი, შესაძლებელია, თუ არა ყველა, მაშინ მოწყობილობის მეხსიერებიდან რამდენიმე მონაცემის ამოღება, რომელიც შესაფერისი იქნება შემდგომი მუშაობისთვის. მანიპულაციების შედეგად, სპეციალური პროგრამების გამოყენებით, ჩვენ აღვადგენთ ფლეშ დრაივზე არსებულ მონაცემებს. მთავარია, რომ ფლეშ დრაივი აბსოლუტურად გამართულად იმუშავებს მონაცემთა რეანიმაციის პროცედურის შემდეგ.
არსებობს უამრავი პროგრამა ფლეშ დისკზე ფაილების აღდგენისთვის. ბევრი მათგანი უნივერსალურია: ისინი მუშაობენ მყარ დისკებთან, სისტემის დანაყოფებთან და შესაფერისია კონკრეტული ფაილის ფორმატების აღსადგენად.
მე გთავაზობთ გაეცნოთ პროგრამებს, რომლებიც მუშაობენ მობილური შენახვის მოწყობილობებთან - USB ფლეშ და SD მეხსიერების ბარათები.
Unformat - პროგრამა მონაცემთა აღდგენის ფლეშ დრაივიდან მრავალი პარამეტრით
ფაილის აღდგენა Unformat-ში
წაშლილი ტიხრების სკანირებას ფლეშ დრაივზე დაახლოებით 20 წუთი დასჭირდა. დანაყოფის შემდგომი სკანირება დანაყოფის გახსნის შემდეგ დაახლოებით იგივე დრო სჭირდება. ფაილების შენახვას ასევე რამდენიმე წუთი სჭირდება.
Unformat პროგრამა განსაზღვრავს წაშლილ ტიხრებს, ფაილური სისტემის ტიპს, შედეგების ხარისხს, დანაყოფის პირველ და ბოლო სექტორს. პროცესის შესახებ ყველა ინფორმაციის თვალყურის დევნება შესაძლებელია ჟურნალის მეშვეობით.
ფაილის ტიპების მიხედვით დალაგებული ფაილები ხელმისაწვდომია ხელმოწერების განყოფილებაში აღმოჩენილ ფაილებში. ამავდროულად, ფაილის ტიპები შეიძლება არ ემთხვეოდეს გაფართოებებს და ისინი ხელით უნდა შეიცვალოს.
შედეგად, Unformat პროგრამამ აღმოაჩინა ყველა ფოტო jpg ფორმატში. ფორმატირებისა და გადაწერის შემდეგ შენახული იყო ყველა მონაცემი, exif ინფორმაციის ჩათვლით. მაგრამ ფაილის სახელები წაიშალა. ვიდეო და აუდიო ფაილები Unformat-ში ვერ მოიძებნა.
ამ ვიდეოში მე ვაჩვენებ როგორ აღვადგინოთ ინფორმაცია ფლეშ დრაივიდან ძირითადი Unformat პარამეტრების გამოყენებით:
CardRecovery არის სპეციალიზებული პროგრამა ფლეშ დრაივიდან ფაილების აღდგენისთვის
CardRecovery პროგრამა ბუნებრივად ჯდება მიმოხილვაში, რადგან მხარდაჭერილი მოწყობილობების სიაში შედის USB ფლეშ დრაივები და პორტატული დისკები. ის დაგეხმარებათ ფაილების აღდგენაში წაშლის ისეთ სცენარებში, როგორიცაა შემთხვევითი ფორმატირება, ფლეშ დისკის ფაილური სისტემის დაზიანება და მეხსიერების ბარათის დაზიანება.
ფაქტობრივად, ეს პროდუქტი დიდი ხანია არ განახლებულა უახლესი ვერსია - 6.10 - გამოვიდა რამდენიმე წლის წინ. თუმცა, CardRecovery მუშაობს უპრობლემოდ Windows 10-ზე.
სხვა ინფორმაციის აღდგენა USB ფლეშ დრაივიდან (არქივები, დოკუმენტები), სამწუხაროდ, არ არის ხელმისაწვდომი. ამ მიზეზით, CardRecovery პროგრამა უფრო სასარგებლო იქნება ფოტო და ვიდეო კამერების მფლობელებისთვის, რომლებმაც დაკარგეს ინფორმაცია მეხსიერების ბარათზე ან ფლეშ დრაივზე.
პროგრამის ღირებულება დაბალია 1 მომხმარებლისთვის ლიცენზია 39,95 აშშ დოლარი ღირს.
ფაილების აღდგენა CardRecovery-ში
ფლეშ დისკზე მონაცემების აღსადგენად, ჩვენ მივყვეთ ამ ნაბიჯებს:
- აირჩიეთ მოხსნადი მოწყობილობების სია, როგორც შენახვის მოწყობილობა, USB ფლეშ.
- მითითებული ფაილის ტიპები ფლეშ დისკზე სკანირებისთვის. CardRecovery-ს აქვს შეზღუდვები ფაილის გაფართოებებზე, ძირითადად მულტიმედიური ფაილის ტიპებზე - ფოტო, აუდიო და ვიდეო.
სკანირების შედეგები ნაჩვენებია როგორც "ფაილის სახელი - თვისებები". Exif ინფორმაციის ადვილად ამოღება შესაძლებელია ფოტოებიდან. ერთ-ერთ საფეხურზე (ნაბიჯი 3) შეგიძლიათ ნახოთ გადახედვა. ამ მხრივ, CardRecovery ალბათ ყველაზე მოსახერხებელი პროგრამაა.
გადახედვა არ არის ხელმისაწვდომი ვიდეოსთვის: მისი ნახვა შეგიძლიათ მხოლოდ სრული ვერსიის შეძენის შემდეგ.
CardRecovery-მ აღადგინა ყველა სურათი ფლეშ დრაივზე, ისევე როგორც Unformat. ბევრი მედია ფაილი აღდგა დაზიანებულ ფორმაში, აღდგენის შანსის გარეშე (როგორც ჩანს, ეს არის ინფორმაცია, რომელიც დიდი ხნის განმავლობაში იყო ფლეშ დრაივზე და არაერთხელ იყო გადაწერილი).
PhotoRec - ფოტოების აღდგენა ფლეშ დრაივიდან
ფაილების აღდგენა PhotoRec-ში
PhotoRec ინახავს შედეგს მითითებულ საქაღალდეში მისი აღდგენისას.
სკანირებას დაახლოებით 10 წუთი დასჭირდა: რაც საკმაოდ სწრაფია იმის გათვალისწინებით, რომ შედეგები Unformat-ის იდენტურია. პროგრამამ აღადგინა არა მხოლოდ ფოტოები, არამედ ვიდეოები და არა მხოლოდ ის, რაც წაიშალა ფლეშ დრაივიდან ფორმატირების შემდეგ, არამედ ფაილები, რომლებიც ჩაიწერა და წაიშალა ტესტირებამდე. როგორც ჩანს, ფლეშ დრაივზე ეს ადგილი არ იყო გადაწერილი, ამიტომ ვიდეოები, თითოეული 1 GB ზომით, აღადგინეს პრაქტიკულად დაუზიანებლად.
ერთ-ერთი მინუსი არის ის, რომ PhotoRec-ს არ აქვს შენახვის ვარიანტი. ყველა ფაილი ინახება გროვად მითითებულ საქაღალდეში, გადახედვა მიუწვდომელია. ასევე არ არის ხელმისაწვდომი ინფორმაცია იმის შესახებ, თუ საიდან წაიშალა ფაილები.
Recuva პროგრამა - უფასო მონაცემთა აღდგენა ფლეშ დრაივიდან
Recuva არის უნივერსალური პროგრამა, რომელიც შეგიძლიათ გამოიყენოთ USB ფლეშ დრაივებიდან, SD ბარათებიდან, HDD და ssd-დან. მისი ინსტრუმენტები უფასოა და თქვენ არ გჭირდებათ ლიცენზიის ყიდვა ლიმიტების გვერდის ავლით, როგორც აღდგენის სხვა პროგრამები. ფლეშ დრაივის აღდგენისას, ბოლო ეტაპზე, ფანჯარა არ ჩნდება სრული ვერსიის გადახდის მოთხოვნით.
აღდგენა USB ფლეშ დრაივიდან Recuva-ში
თუ ფლეშ დრაივი ძალიან ცუდ მდგომარეობაშია, შეგიძლიათ შექმნათ სურათი და ჩართოთ ხელმოწერის ძებნა. დაზიანების ხარისხიდან გამომდინარე, ფაილები ფერადი კოდირებულია. გადახედვები ხელმისაწვდომია მედია ფაილებისთვის.
როგორ აღვადგინოთ ინფორმაცია ფლეშ დრაივზე Recuva-ში
- ფლეშ დრაივის დაკავშირების შემდეგ, ჩვენ გავხსენით Recuva Wizard, შევარჩიეთ ფაილის ტიპები და შენახვის მედია (usb flash drive).
- ჩვენ ასევე ჩავრთეთ Deep Scan ვარიანტი, რათა თავიდან ავიცილოთ დაზიანებული ან გადაწერილი ფაილები.
საერთო ჯამში, აღდგენას დაახლოებით 20 წუთი დასჭირდა. თუ USB ფლეშ დრაივი 64 გბ-ზე მეტია, მოემზადეთ, რომ სკანირება კიდევ უფრო მეტ დროს მიიღებს. თუმცა, Recuva მუშაობს უფრო სწრაფად, ვიდრე სხვა პროგრამები, როგორიცაა Unformat.
მოხერხებულად, Recuva Wizard-ს აქვს გადახედვა, რაც განსაკუთრებით მოსახერხებელია ფოტოებთან მუშაობისას, თუ მხოლოდ კონკრეტული ფაილები გჭირდებათ
ზოგადად, ყველაფერი კეთდება რამდენიმე დაწკაპუნებით, მაგრამ თქვენ უნდა გადაიხადოთ ის, რომ არ არსებობს საშუალება აირჩიოთ დანაყოფი აღდგენისთვის და არ არის დახარისხება ხელმოწერების მიხედვით.
File Scavenger – პროგრამა ფლეშ დრაივზე ფაილების აღდგენისთვის
File Scavenger-ით მოგვარებული პრობლემების სია შთამბეჭდავია:
- USB ფლეშ დრაივიდან წაშლილი ფაილების აღდგენა
- მონაცემთა აღდგენა ფლეშ დისკის შემთხვევით დაფორმატების შემდეგ
- დაზიანებული ფლეშ დრაივის შეკეთება
- ფლეშ დრაივი არ არის აღმოჩენილი დისკის მენეჯმენტში
- ფლეშ დრაივი "გადატვირთულია" ქარხნულ პარამეტრებზე
ფაილების აღდგენა შესაძლებელია მყარი დისკებიდან, მეხსიერების ბარათებიდან, RAID მასივიდან და ა.შ. აღადგენს მონაცემებს უმეტეს ფაილური სისტემებიდან (NTFS, FAT 32/16/12, exFAT, ReFS) და ვირტუალური დისკებიდან (VMFS, VMDK, VHD და VHDX).
პროგრამა მუშაობს ინსტალაციის გარეშე (შესაბამისი ვარიანტის არჩევა შესაძლებელია File Scavenger-ის გაშვებისას).
File Scavenger რეგულარულად განახლდება პროგრამის უახლესი ვერსია Windows 10 და Server 2012, 64- და 32-ბიტიანი გამოცემებით, ხელმისაწვდომია დეველოპერის ვებსაიტზე.
გთხოვთ გაითვალისწინოთ, რომ დემო რეჟიმში, File Scavenger გაძლევთ საშუალებას შეამოწმოთ ფუნქციონირება; აღდგენილი ფაილების შენახვა ლიცენზიის შეძენის გარეშე შეუძლებელია. File Scavenger Standard Edition-ის ღირებულება არის $57.00, Professional Edition – $195.
ფაილების აღდგენა File Scavenger-ში
ფლეშ დრაივიდან ფაილების აღსადგენად გჭირდებათ:
- აირჩიეთ USB ფლეშ დრაივი მოწყობილობების სიიდან,
- მიუთითეთ სკანირების რეჟიმი სწრაფი ან გრძელი
- დააჭირეთ სკანირების ღილაკს.
- სკანირების დასასრულს გამოჩნდება ცხრილი ფლეშ დისკზე ნაპოვნი მონაცემებით.
- თითოეული ფაილისთვის მითითებულია სტატუსი (ინფორმაციის აღდგენის ალბათობა), მოდიფიკაციის თარიღი, ზომა და სხვა ინფორმაცია, რომელიც სასარგებლოა ფლეშ დრაივიდან აღდგენისას.
File Scavenger ასევე აჩვენებს დანაყოფს, საქაღალდეს, სადაც ფაილები წაიშალა. სტატუსის სვეტი ყოველთვის არ აჩვენებს რეალურ ინფორმაციას. ზოგიერთი ფაილისთვის, რომლებიც Recuva-მა ამოიცნო, როგორც აღდგენადი, ინფორმაცია აქ მიუწვდომელია.
პროგრამას აქვს ძალიან ცოტა სკანირების პარამეტრები, ინტერფეისი საკმაოდ მოუხერხებელია, თუმცა მარტივია. ფაილები შეიძლება იყოს ნაჩვენები როგორც ფაილის ხე, ასევე შესაძლებელია წინასწარი გადახედვა. თქვენ შეგიძლიათ აირჩიოთ ყველა ფაილი ან მხოლოდ მითითებული ტიპები (ფაილები დალაგებულია ხელმოწერის მიხედვით) და Save to ჩანართიდან.
ვერდიქტი. USB ფლეშ დრაივის აღდგენის პროგრამები - რომელია უკეთესი?
შედეგებმა აჩვენა, რომ მიმოხილვაში მონაწილე პროგრამებმა დაახლოებით იგივე შედეგი აჩვენეს. სინამდვილეში, ფლეშ დისკზე მონაცემების აღდგენის ალბათობა დიდწილად დამოკიდებულია იმაზე, თუ რა მოქმედებები განხორციელდა USB დისკზე მონაცემების წაშლის შემდეგ.
ასე რომ, პროგრამებს შორის მთავარი განსხვავებაა ლიცენზიის ღირებულება და ინტერფეისის მოხერხებულობა.
პასუხები მკითხველთა კითხვებზე
ჩართული მაქვს "ავტომატური ზარის ჩაწერა" ფუნქცია. როდესაც გუშინ წაშალე ჩანაწერები შერჩევითად, რაღაც მომენტში დავაწკაპუნე "წაშლა ყველა". მაგრამ ყველაფერი არ მჭირდება, არის ჩანაწერები, რომლებიც მჭირდება. Რა უნდა ვქნა? როგორ აღვადგინოთ ისინი?
უპასუხე. ფაილების აღდგენის რომელიმე ზემოაღნიშნული პროგრამა (Recuva, Recover My Files, CardRecovery და სხვა უტილიტები) საშუალებას გაძლევთ აღადგინოთ აუდიო ჩანაწერები, ვთქვათ, ფლეშ დრაივზე. მონაცემები შეიძლება არ ჩაიწეროს USB ფლეშ დრაივზე, არ აქვს მნიშვნელობა. უბრალოდ მიუთითეთ წაშლილი ფაილების სკანირების წყარო, შემდეგ ნახეთ ნაპოვნი შედეგები და აირჩიეთ ის ფაილები, რომლებიც ყველაზე მეტად ჰგავს აუდიოჩანაწერებს (თქვენ შეგიძლიათ გაიგოთ ფაილის გაფართოებით) დასაბრუნებლად.
უცებ ფლეშ ბარათზე ყველა ფაილი (ფოტო, მუსიკა და ა.შ.) გამოჩნდა, მაგრამ ის საქაღალდეები, რომლებიც მე შევქმენი, დარჩა. არ იყო გადაწერა, არ გაკეთებულა ფორმატირება. ძალიან უცნაური სიტუაციაა, რა შეიძლება იყოს? მინდა დავიჯერო, რომ მონაცემთა აღდგენა ფლეშ დრაივიდან ჯერ კიდევ შესაძლებელია...
უპასუხე. აქ ჩამოთვლილი ყველა პროგრამა (CardRecovery, PhotoRec, Recover My Files და Recuva) თანაბრად ეფექტურია ფლეშ დრაივიდან მონაცემების აღდგენისთვის. წაიკითხეთ მიმოხილვა და აირჩიეთ პროგრამა, რომელიც დააკმაყოფილებს თქვენს კრიტერიუმებს.
თქვენ შეგიძლიათ პირდაპირ გაიგოთ, თუ როგორ უნდა აღადგინოთ ინფორმაცია ფლეშ დრაივიდან, მთავარ მენიუში ჩვენს ვებსაიტზე სასურველი განყოფილების არჩევით. ვიდეო ინსტრუქციები ხელმისაწვდომია ზოგიერთი აპლიკაციისთვის.
მე წავშალე ინფორმაცია ფლეშ დრაივიდან (არქივში rar არქივი შეიცავს word, pdf და dwg ფაილებს) და მთლიანად ჩავწერე rar არქივი ზემოდან pdf ფაილებით. შესაძლებელია თუ არა წინა ინფორმაციის აღდგენა ფლეშ დრაივზე?
უპასუხე. თუ ჯერ კიდევ იყო თავისუფალი ადგილი ფლეშ დისკზე გადაწერამდე, არსებობს ინფორმაციის აღდგენის შანსი. სინამდვილეში, ისინი ყოველთვის იქ არიან, მაგრამ თუ ადგილი არ იყო და თქვენ წაშალეთ ფაილები ზუსტად ამ მიზეზით, ალბათობა მცირდება. ფლეშ დრაივიდან წაშლილი ფაილების აღდგენის ნებისმიერი პროგრამა, მაგალითად, Undelete 360, Recuva ან Unformat, დაგეხმარებათ.
ინსტრუქციები
ვიდეო თემაზე
შენიშვნა
Picture Doctor არის პროგრამა JPEG ფაილების აღდგენისთვის. მას აქვს JPEG და Adobe Photoshop ® PSD ფორმატების მხარდაჭერა. პროგრამა აღადგენს დაზიანებულ ფოტოებს და ინახავს მათ BMP ფორმატში. დაზიანებულია შენი ფოტოები? Picture Doctor დაგეხმარებათ მათ აღდგენაში!
სასარგებლო რჩევა
Art Plus Digital Photo Recovery ინსტრუმენტი დაგეხმარებათ აღადგინოთ დაკარგული სურათები, ვიდეო და მუსიკალური ფაილები დაზიანებული ან შემთხვევით ფორმატირებული ციფრული კამერის ან მობილური ტელეფონის მეხსიერების ბარათებიდან. მას შეუძლია წაიკითხოს ყველა ტიპის მეხსიერების ბარათი, რომელიც ამჟამად ხელმისაწვდომია ბაზარზე და აღადგინოს ყველა პოპულარული ფოტო, ვიდეო და აუდიო ფორმატი.
წყაროები:
- დაზიანებული ფოტოს აღდგენა
ალბათ ბევრს შეექმნა ის ფაქტი, რომ გაურკვეველი მიზეზის გამო, ფოტოები ან სურათები წყვეტს გახსნას. თქვენ არ შეგიძლიათ მათი ნახვა. ამ სირცხვილის მიზეზები საკმაოდ განსხვავებულია, მაგრამ ეს პრობლემა შეიძლება მოგვარდეს. ინფორმაციის დაკარგვისგან თავის დასაცავად, ჯერ გარკვეული წესები უნდა დაიცვათ.

დაგჭირდებათ
- კომპიუტერი, JPG სკანირების პროგრამა
ინსტრუქციები
არც ისე მნიშვნელოვანია, რა მიზეზით აღმოჩნდა. ჩვენთვის ყველაზე მნიშვნელოვანი ის არის, რომ უმეტეს შემთხვევაში ეს მაინც შესაძლებელია. თუ ისინი შენახული იყო JPEG ფორმატში (და ყველაზე ხშირად ისინი ამ ფორმატშია), მაშინ მშვენიერი სახელწოდებით "JPGscan" დაგეხმარებათ.
მთავარ მენიუში აირჩიეთ "მთავარი".
ბუნებრივია, ეს მეთოდი არ არის ერთადერთი, მაგრამ ბევრ პრობლემურ სიტუაციაში საშუალებას გაძლევთ აღადგინოთ ის, რაც დაკარგული გეგონა. თუ ეს მეთოდი არ დაგეხმარებათ, შეგიძლიათ დაუკავშირდეთ შესაბამის სერვის ცენტრს.
Kaspersky PURE მომხმარებელს უამრავ შესაძლებლობებს სთავაზობს. სტანდარტული (და ძალიან მაღალი ხარისხის) ანტივირუსული დაცვის გარდა, პროგრამას აქვს ჩაშენებული მშობლის კონტროლის მოდული, მონაცემთა დაშიფვრა, პაროლის მენეჯერი, მონაცემთა ამოღების ოსტატი და მონაცემთა აღდგენის მოდული - ე.წ. მაგრამ სარეზერვო ასლის გამოყენების ყველა მოხერხებულობის მიუხედავად, ფაილებიერთ კომპიუტერზე აღდგენილი არ გაიხსნება მეორეზე. ეს ხდება მემკვიდრეობითი ფაილის ნებართვების გამო.

დაგჭირდებათ
- - კომპიუტერი;
- - ადმინისტრატორის უფლებები.
ინსტრუქციები
ამ სიტუაციის გადასაჭრელად, ჯერ უნდა დააკონფიგურიროთ სისტემის პარამეტრები ფაილებისთვის. იპოვეთ აღდგენილი ფაილი, რომელსაც ვერ გახსნით. დააწკაპუნეთ მასზე მარჯვენა ღილაკით და ჩამოსაშლელი მენიუდან აირჩიეთ "თვისებები". თვისებების ფანჯარაში გადადით "უსაფრთხოების" ჩანართზე, იპოვეთ ღილაკი "გაგრძელება" და დააწკაპუნეთ მასზე. გაიხსნება მფლობელის ფანჯარა.
ფანჯრის ბოლოში იპოვეთ განყოფილება "მფლობელის შეცვლა" და აირჩიეთ მომხმარებელი სიიდან, დააწკაპუნეთ "OK" და შემდეგ დაეთანხმეთ სისტემის შეტყობინებას წაკითხვის შემდეგ. თვისებების ფანჯარა უნდა დაიხუროს ღილაკზე „Ok“ დაწკაპუნებით და ხელახლა გაუშვათ. ახლა ჩვენ უნდა დავამატოთ მომხმარებელი.
გადადით "უსაფრთხოების" ჩანართზე და დააჭირეთ ღილაკს "რედაქტირება". ფანჯარაში, რომელიც გამოჩნდება, დააწკაპუნეთ მარჯვენა ღილაკით "დამატება". სისტემა მოგთხოვთ აირჩიოთ მომხმარებლის ან მომხმარებელთა ჯგუფი. შემდეგი, დააჭირეთ ღილაკს "Advanced" და ახალი მომხმარებლის შერჩევის ფანჯარაში დააჭირეთ ღილაკს "ძებნა". ამ რთული გზით, ჩვენ საბოლოოდ მივედით ამ კომპიუტერის ყველა მომხმარებლის სიაში.
იპოვეთ თქვენი მომხმარებელი ძიების შედეგებს შორის, აირჩიეთ და დააწკაპუნეთ "OK". კვლავ დაეთანხმეთ და დაუბრუნდით უსაფრთხოების ფანჯარას. ახლა თქვენი სახელი იქნება მომხმარებლებს შორის. შეამოწმეთ ნებართვების სია ქვემოთ და დააჭირეთ OK.
მომხმარებლის წვდომის უფლებებთან დაკავშირებული ასეთი სირთულეები წარმოიქმნება Windows 7 ოპერაციული სისტემის მომხმარებლის პოლიტიკის დაზუსტების გამო ფაილებიმომხმარებლის წაშლა ან შეცვლა აუტსაიდერის მიერ. ზოგადად, შეგვიძლია ვთქვათ, რომ ამ ოპერაციას თანმიმდევრულად შესრულებისას დიდი დრო და ძალისხმევა არ დასჭირდება.
უმეტეს შემთხვევაში, ფლეშ ბარათიდან შემთხვევით წაშლილი მონაცემები შეიძლება აღდგეს. დაკარგული ფაილების ეფექტურად აღდგენისთვის, თქვენ უნდა დაიცვათ რიგი წესები და გამოიყენოთ სპეციალიზებული პროგრამული უზრუნველყოფა.

ინსტრუქციები
ვიდეო თემაზე
რჩევა 12: როგორ აღვადგინოთ ფაილები ფორმატირებული ფლეშ დრაივიდან
არის შემთხვევები, როდესაც ჩვენ შემთხვევით ვშლით საჭირო ინფორმაციას ან არასწორი დისკის ან ფლეშ დრაივის ფორმატირებას ვახდენთ. არსებობს საჭირო მონაცემების აღდგენის გზები, რომელთა გამოყენებაც შეგიძლიათ.

დაგჭირდებათ
- - კომპიუტერი ინტერნეტით;
- - მონაცემთა აღდგენის პროგრამა.
ინსტრუქციები
ჩამოტვირთეთ Recover My Files 4.9.2.1240 საინსტალაციო ფაილი. პროგრამას აქვს ადგილობრივი დისკებიდან მონაცემების აღდგენის ფუნქცია ფორმატირების შემდეგ. გაუშვით ინსტალაციის ფაილი. მიჰყევით პროგრამის ყველა ინსტრუქციას, შემდეგ გაუშვით პროგრამა აღდგენისთვის ფაილები, წაშლილია შენახვის მედიიდან. პროგრამის ფანჯარაში ხელმისაწვდომი იქნება ორი ვარიანტი: „აღდგენა ფაილებიდა "დისკის შეკეთება".
აირჩიეთ დისკის აღდგენის ვარიანტი და დააჭირეთ შემდეგი. შემდეგ ფანჯარაში გამოჩნდება თქვენი კომპიუტერის დისკების სია, როგორც ლოკალური, ასევე მოსახსნელი. აირჩიეთ სასურველი დისკი, მაგალითად მეხსიერების ბარათი, დააჭირეთ ღილაკს "შემდეგი". შემდეგ ფანჯარაში შეგიძლიათ აირჩიოთ მონაცემთა ავტომატური აღდგენა ფლეშ დრაივები, ან გარკვეული ფორმატის ფაილების აღდგენა. თუ, მაგალითად, იყო მხოლოდ დოკუმენტები .doc ფორმატში და ეს არის ის, რისი აღდგენაც გსურთ, აირჩიეთ მეორე ვარიანტი. თუ ბევრი ფაილია და ისინი ყველა სხვადასხვა ფორმატშია, აირჩიეთ პირველი ვარიანტი. ამის შემდეგ დააჭირეთ "დაწყება". ან "შემდეგი" და აირჩიეთ სასურველი ფაილის ტიპი.
დაელოდეთ სკანირების პროცესის დასრულებას. პროგრამის ფანჯრის ზედა ნაწილში ნაჩვენებია სტატუსის ზოლი, მის მარჯვნივ ღილაკით „გაუქმება“. აირჩიეთ დისკის აღდგენის ვარიანტი და დააჭირეთ შემდეგი. შემდეგ ფანჯარაში გამოჩნდება თქვენი კომპიუტერის დისკების სია, როგორც ლოკალური, ასევე მოსახსნელი. აირჩიეთ სასურველი დისკი, მაგალითად, დააჭირეთ ღილაკს "შემდეგი". შემდეგ ფანჯარაში შეგიძლიათ აირჩიოთ ან ავტომატური მონაცემების აღდგენა მეხსიერების ბარათიდან ან კონკრეტული ფორმატის ფაილების აღდგენა. თუ, მაგალითად, იყო მხოლოდ დოკუმენტები .doc ფორმატში და ეს არის ის, რისი აღდგენაც გსურთ, აირჩიეთ მეორე ვარიანტი. თუ ბევრი ფაილია და ისინი ყველა სხვადასხვა ფორმატშია, აირჩიეთ პირველი ვარიანტი. ამის შემდეგ დააჭირეთ "დაწყება". ან "შემდეგი" და აირჩიეთ სასურველი ფაილის ტიპი. სკანირების დასრულების შემდეგ ეკრანზე გამოჩნდება აღდგენისთვის ხელმისაწვდომი ფაილების სია. აირჩიეთ ის, რაც გჭირდებათ და დააწკაპუნეთ ღილაკზე "აღდგენა" ინსტრუმენტთა პანელზე.
რჩევა 13: როგორ აღვადგინოთ მონაცემები ფლეშ დისკზე ფორმატირების შემდეგ
ხშირად ხდება, რომ უყურადღებობის გამო შემთხვევით წაიშლება მონაცემები ფლეშ დრაივებიდან. მაგრამ არის პროგრამები, რომლებსაც შეუძლიათ წაშლილი ფაილების აღდგენა მედიის ფორმატირების შემდეგაც კი.

დაგჭირდებათ
- - კომპიუტერი;
- - Hetman Uneraser პროგრამა.
ინსტრუქციები
ჩამოტვირთეთ Hetman Uneraser პროგრამა თქვენს კომპიუტერში, ამისათვის მიჰყევით ბმულს http://hetmanrecovery.com/ru/download.htm. დაელოდეთ ჩამოტვირთვის დასრულებას, დააინსტალირეთ პროგრამა ფორმატირების შემდეგ მედიიდან ინფორმაციის აღსადგენად. პროგრამას შეუძლია მონაცემების აღდგენა შემდეგ ფორმატებში: ციფრული ფოტოები (JPEG, CR2, RAW), Microsoft Office პროგრამებში შექმნილი დოკუმენტები, არქივები და აუდიო ფაილები.
გაუშვით პროგრამა, გაუშვით ფაილების აღდგენის ოსტატი. გამოჩნდება ფანჯარა, რომელშიც უნდა აირჩიოთ დისკი, საიდანაც გსურთ ინფორმაციის აღდგენა წაშლის შემდეგ. პროგრამა შეასრულებს „ღრმა ანალიზის“ ფუნქციას და დაასკანირებს დისკს, რათა დაადგინოს ფორმატირების პროცესში წაშლილი ფაილების ტიპები FAT ან NTFS ტიხრებიდან. პროგრამა მხარს უჭერს მონაცემთა აღდგენას დისკებიდან FAT, NTFS ტიხრებით, ასევე შეკუმშული NTFS ტიხრებიდან. აირჩიეთ დისკი, დააჭირეთ შემდეგი.
იხილეთ აღდგენისთვის ხელმისაწვდომი ფაილებისა და საქაღალდეების სია. ფორმატირების შემდეგ ფაილების აღსადგენად მონიშნეთ და დააწკაპუნეთ აღდგენაზე. გამოიყენეთ ფილტრაცია მხოლოდ წაშლილი ფაილების სანახავად, ასევე შეგიძლიათ მოძებნოთ აღდგენილი ფაილები ზომის, ტიპის, სახელის, ფაილის თარიღის მიხედვით.
აღდგენის ოსტატში აირჩიეთ ფაილის ძიების კრიტერიუმები და დააჭირეთ შემდეგი. შემდეგ ფანჯარაში მიუთითეთ საჭირო ფაილის ტიპები აღდგენისთვის. შეგიძლიათ აირჩიოთ „ყველა ფაილი“ ან „გაფილტვრა ნიღბის მიხედვით“ (თუ იცით ფაილის სახელი), ან აირჩიოთ ფაილის ტიპები, რომლებიც უნდა აღდგეს (მაგალითად, მონაცემთა ბაზები და სურათები).
შენიშვნა
არ იცით როგორ აღადგინოთ ფლეშ დრაივი, მყარი დისკი ან მეხსიერების ბარათი? ეძებთ როგორ აღადგინოთ წაშლილი მონაცემები FAT ან NTFS ლოგიკური დანაყოფიდან? გსურთ ფაილების აღდგენა დისკის ლოგიკური სტრუქტურის სრულად დაცვით? გჭირდებათ დისკის დანაყოფის სრული აღდგენა ფორმატირების შემდეგ?
სასარგებლო რჩევა
R-Studio პროგრამა შესანიშნავია ფლეშ დრაივიდან მონაცემების აღდგენისთვის - DOWNLOAD. პროგრამის გაშვების შემდეგ, ჩვენ დაუყოვნებლივ ვხედავთ თქვენი შენახვის მოწყობილობების სიას. მონაცემთა აღდგენა ფლეშ დრაივიდან. და ბოლოს, აქ არის წაშლილი ფაილები, რომლებიც პროგრამამ შეძლო ფლეშ დრაივზე მოძებნა. ნაპოვნი მონაცემები წარმოდგენილი იქნება საქაღალდეებში ფაილის ტიპის მიხედვით, თქვენ მხოლოდ უნდა აირჩიოთ სასურველი ფაილი, წაშლილი ფორმატირების დროს, ან აღადგინოთ ყველაფერი ერთდროულად.
ფაილების ერთი მედიიდან მეორეზე კოპირების ან გადატანის პროცესში, სურათები შეიძლება დაზიანდეს. ფაილების დაკარგვა ბევრად უფრო ადვილია, ვიდრე მოგვიანებით აღდგენა. ეს განსაკუთრებით ეხება .jpg ფორმატს. თუმცა, არსებობს უტილიტები, რომლებიც დაგეხმარებათ აღადგინოთ დაზიანებული ან დაკარგული სურათები და ფოტოები მხოლოდ რამდენიმე დაწკაპუნებით.

დაგჭირდებათ
- - Hex სახელოსნო;
- - მოსახერხებელი აღდგენა;
- - JPGScan;
- - JPEG მაღაზია;
ინსტრუქციები
სურათების აღსადგენად, დასაწყებად საუკეთესო გზაა ბარათის სურათის ჩაწერა თქვენს მყარ დისკზე და უშუალოდ მასთან მუშაობა. ამისათვის შეგიძლიათ გამოიყენოთ HexWorkshop პროგრამა (მენიუ "დისკი" - "გახსენით დისკი" - "ფიზიკური დისკები" და შემდეგ "დისკი" - "სექტორის დიაპაზონის შენახვა" - "მთელი დისკი").
წაშლილი ფაილების აღსადგენად დააინსტალირეთ ნებისმიერი სპეციალიზებული პროგრამა, რომელსაც აქვს სურათებთან მუშაობის ფუნქცია. Handy Recovery ან PhotoRescue კარგი ვარიანტია. დაინსტალირებული აპლიკაციის პარამეტრებში უბრალოდ მიუთითეთ გამოსახულების ან მოსახსნელი დისკის გზა და დააჭირეთ ღილაკს "დაწყება". გარკვეული პერიოდის შემდეგ, პროგრამა აჩვენებს ყველა აღდგენილ ფაილს.
თუ jpeg ნაწილობრივ არის ნაჩვენები, მაშინ ჯერ უნდა შეაფასოთ ფაილის დაზიანების დონე და მისი ვარგისიანობა აღდგენისთვის. ამისათვის შეგიძლიათ გამოიყენოთ JPGScan პროგრამა. დააინსტალირეთ აპლიკაცია, გაუშვით, გადადით "მთავარი" - "ფაილის სკანირება JPEG-ისთვის" ჩანართზე და მიუთითეთ დაზარალებული ფაილის გზა. ტესტის ბოლოს გამოჩნდება ვარგისიანობის გრაფიკული და ტექსტური შეფასება, საიდანაც შესაძლებელი იქნება დასკვნის გაკეთება რესტავრაციის შესაძლებლობის შესახებ. ნორმალური JPEG სურათისთვის, გრაფიკი ჰგავს მწვანე წერტილების ნიმუშს, სხვადასხვა ფერის მცირე რაოდენობის პიქსელებით.
JpegSnoop არის კარგი ინსტრუმენტი დაზიანებული ფაილების სანახავად. მცირე დაზიანების აღსადგენად გამოიყენეთ JPEG Recovery პროგრამა. თუ სურათი ძლიერ დაზიანებულია, შეგიძლიათ სცადოთ JPEG Ripper პროგრამა.
შენიშვნა
ყველა ზემოთ ჩამოთვლილ პროგრამას აქვს ინტუიციური ინტერფეისი. უმეტეს აპლიკაციებში, თქვენ უბრალოდ უნდა მიუთითოთ დაზიანებული სურათისკენ მიმავალი გზა.
სასარგებლო რჩევა
წყაროები:
- დაზიანებული jpg აღდგენა
რა თქმა უნდა, ყველას ერთხელ მაინც შეექმნა ფაილების მიუწვდომლობა ფლეშ დისკზე. ამის მრავალი მიზეზი შეიძლება იყოს (არასწორი ამოღება, ფიზიკური დაზიანება, შემთხვევით ამოღება ფაილები), მაგრამ ძვირფასი მონაცემების აღდგენის იმედი ჯერ კიდევ არსებობს.

დაგჭირდებათ
- ერთი ან მეტი პროგრამა: Recovery Toolbox for Flash, SuperCopy, Recuva, PC Inspector File Recovery, Undelete Plus, Unstoppable Copier.
ინსტრუქციები
პირველ რიგში, ნუ გააკეთებთ ზედმეტ მოძრაობებს. რაც უფრო ნაკლები მანიპულირება გაქვთ ფაილებთან დაზიანების ან დაზიანების შემდეგ, მით უფრო ადვილი იქნება ეს და უფრო სავარაუდოა. არ დააფორმატოთ და თუ დაფორმატებული გაქვთ, არ დაწეროთ ახალი მონაცემები. წაშლილი მონაცემების აღდგენა უფრო ადვილია, ვიდრე წაშლილი მონაცემების აღდგენა ფორმატირების შემდეგ.
თუ თქვენ არ წაშალეთ მონაცემები, მაგრამ მასზე წვდომა აკრძალულია და გამოჩნდება სისტემის შეცდომის გაფრთხილება, მაშინ სცადეთ კომპიუტერის გადატვირთვა (ზოგჯერ ეს ეხმარება კიდეც). როდესაც ეს არ მუშაობს, ამოიღეთ იგი სწორად და ხელახლა ჩასვით.
თუ ეს არ დაგვეხმარება, მაშინ თქვენ უნდა შეასრულოთ "მოხსნადი დისკის შემოწმება". ამისათვის, "ჩემი კომპიუტერის" ფანჯარაში, დააწკაპუნეთ მაუსის მარჯვენა ღილაკით ხატულაზე და აირჩიეთ "თვისებები". ფანჯარაში, რომელიც გამოჩნდება, აირჩიეთ "სერვისის" ჩანართი და დააჭირეთ "გაშვების შემოწმებას". მონიშნეთ ველები „სისტემის შეცდომების ავტომატური გასწორება“, „ცუდი სექტორების სკანირება და შეკეთება“ და გაუშვით სკანირება.
თუ ფაილებზე წვდომა კვლავ უარყოფილია, მაშინ უნდა მიმართოთ სპეციალიზებული პროგრამების დახმარებას. ასევე, ასეთ პროგრამებს შეუძლიათ (ყოველთვის არა) აღადგინონ წაშლილი მონაცემები ხელით და ფორმატირების შემდეგ ფაილები. ამ პროგრამების უმეტესობა მარტივი გამოსაყენებელი და ინტუიციურია. დაკარგული ფაილების აღდგენის ალბათობა ბევრ ფაქტორზეა დამოკიდებული, მაგრამ შანსი ღირსეულია. ერთი მინუსი არის ის, რომ ასეთი პროგრამული პროდუქტების უმეტესი ნაწილი ფასიანია ან საზიარო პროგრამაა, მაგრამ თითქმის ყველა იძლევა შესაძლებლობას სცადო ისინი რამდენიმე ფაილზე.
ჩამოტვირთეთ და გამოიყენეთ შემდეგი პროგრამებიდან ერთ-ერთი:
- აღდგენის ხელსაწყოების ყუთი Flash-ისთვის;
- SuperCopy (უფასო);
- რეკუვა;
- PC Inspector File Recovery (უფასო);
- Undelete Plus;
- შეუჩერებელი ქსეროქსი.
არსებობს შესაძლებლობა, რომ სადაც ერთი კომუნალური პროგრამა ვერ მოხერხდა, მეორე დაეხმარება. თუ დაკარგული ან დაზიანებული მონაცემები თქვენთვის ძვირფასი იყო, ნუ დაიზარებთ და სცადეთ აღდგენის რამდენიმე პროგრამა.
შენიშვნა
როგორ აღვადგინოთ დაზიანებული ფაილები? გჭირდებათ პროგრამა დაზიანებული ფაილების აღსადგენად? ეძებთ როგორ აღვადგინოთ დაზიანებული ფაილები? თქვენი ფაილები არ იხსნება ან არ იხსნება შეცდომით ვირუსის შეტევის, პროგრამის ან კომპიუტერის უკმარისობის ან მონაცემთა წარუმატებელი აღდგენის შემდეგ? არ იცით როგორ გამოვასწოროთ ფაილის შიდა სტრუქტურის შეცდომა?
სასარგებლო რჩევა
DiskInternals Uneraser - აღადგენს წაშლილ ფაილებს, მათ შორის დოკუმენტებს, ფოტოებს, mp3 და zip ფაილებს. DiskInternals Flash Recovery - აღადგენს ყველა დაზიანებულ და წაშლილ ფოტოს მეხსიერების ბარათებიდან და მყარი დისკებიდან. მისი შესრულების ალბათობა მცირე დაზიანების შემთხვევაში საკმაოდ მაღალი რჩება. გარდა ამისა, Skopin FileCopier-ის უახლეს ვერსიებში შესაძლებელი გახდა ფაილის გაუმართავი ნაწილების ჩანაცვლება FileCOMPILER პროგრამის მიერ შექმნილი სპეციალური გამოსახულების ფაილიდან მონაცემებით.
წყაროები:
- დაზიანებულია ფლეშ დრაივი
რჩევა 16: როგორ აღვადგინოთ მონაცემები ფორმატირებული ფლეშ დრაივიდან

ინსტრუქციები
ფორმატირებული მონაცემებისთვის დაგჭირდებათ ერთ-ერთი სპეციალიზებული აპლიკაცია. მაგალითებია R.saver, Recuva, UFS Explorer და ა.შ. დაუკავშირდით თქვენს კომპიუტერს და გაუშვით ერთ-ერთი არჩეული აპლიკაცია ინფორმაციის აღსადგენად.
დაწყების შემდეგ დაელოდეთ ავტომატური სკანირების პროცესის დასრულებას. ამის შემდეგ, პროგრამის ინტერფეისი წარმოგიდგენთ ნაპოვნი დანაყოფების და კომპიუტერთან დაკავშირებული მოწყობილობების ჩამონათვალს. აირჩიეთ ფლეშ დრაივი, საიდანაც გსურთ ინფორმაციის აღდგენა.
სურვილისამებრ, დააკონფიგურირეთ მონაცემთა აღდგენის პარამეტრები. თქვენ შეგიძლიათ მიუთითოთ ფაილური სისტემის ტიპი, კოდირება, ფლეშ დისკის მეხსიერების სკანირების არე, მონაცემების აღსადგენად და ალგორითმი. თქვენ ასევე შეგიძლიათ დატოვოთ ყველა პარამეტრი ნაგულისხმევად.
ამის შემდეგ დაიწყეთ არჩეული მოწყობილობის სკანირება. სკანირების ხანგრძლივობაზე გავლენას ახდენს ისეთი მახასიათებლები, როგორიცაა ინტერფეისის მონაცემთა გადაცემის სიჩქარე, რომლის მეშვეობითაც მოწყობილობა დაკავშირებულია და თავად ფლეშ დრაივის ზომა. რაც უფრო დიდია, მით მეტი დრო სჭირდება. სკანირების შედეგი იქნება მოწყობილობიდან წაშლილი ნაპოვნი საქაღალდეებისა და ფაილების პროგრამის ინტერფეისში ჩვენება.
ყურადღებით შეისწავლეთ მოწოდებული ინფორმაცია და დაადგინეთ, რომელი მონაცემები საჭიროებს აღდგენას. აირჩიეთ ისინი, რომელთა აღდგენა გსურთ. ამის შემდეგ, პროგრამის ინსტრუმენტთა პანელზე დააწკაპუნეთ ღილაკზე, რომელიც პასუხისმგებელია აღდგენის პროცესის დასაწყებად. ფანჯარაში, რომელიც გამოჩნდება, მიუთითეთ ადგილი თქვენი კომპიუტერის მყარ დისკზე, სადაც დაიწერება აღდგენილი ფაილები. შესანახად არჩევა შეუძლებელი იქნება. დაადასტურეთ აღდგენის პროცედურის დაწყება და დაელოდეთ სანამ ყველა საჭირო ფაილი აღდგება.
თუ აპლიკაციის გამოყენება არ მოიტანს მოსალოდნელ შედეგებს, გამოიყენეთ მონაცემთა აღდგენის სხვა პროგრამა.
ვიდეო თემაზე
წყაროები:
- როგორ დავაბრუნოთ ფორმატირებული მონაცემები ფლეშ დრაივზე
წარუმატებლობის გამო, რომელიც შეიძლება გამოწვეული იყოს სხვადასხვა მიზეზით, ფლეშ ბარათებზე ინფორმაცია შეიძლება დაიკარგოს. თქვენ არ უნდა დანებდეთ მასზე დაუყოვნებლივ. დაკარგული მონაცემების აღდგენის რამდენიმე გზა არსებობს.

ინსტრუქციები
იპოვეთ File Explorer აპი. აირჩიეთ თქვენი ფლეშ დრაივი მოწყობილობების სიიდან. დააწკაპუნეთ მასზე მარჯვენა ღილაკით. კონტექსტური მენიუში, რომელიც გამოჩნდება, აირჩიეთ "ფორმატი". აირჩიეთ სწრაფი ფორმატირების მეთოდი, შემდეგ დააჭირეთ OK.
დააინსტალირეთ პროგრამა თქვენს პერსონალურ კომპიუტერზე, რომელიც დაგეხმარებათ აღადგინოთ ფლეშ ბარათის მონაცემები. ჩამოტვირთეთ Easy Recovery Professional პროგრამა ინტერნეტიდან. ის ხელმისაწვდომია. მისი ჩამოტვირთვა შეგიძლიათ დეველოპერის ოფიციალურ ვებსაიტზე ან ნებისმიერ სხვა პორტალზე.
პროგრამის დაინსტალირების შემდეგ გაუშვით. გადადით "მონაცემთა აღდგენის" განყოფილებაში. იპოვეთ ფორმატის აღდგენა. გააქტიურების შემდეგ, სისტემის სკანირება ავტომატურად დაიწყება. ამის შემდეგ თქვენ გაფრთხილებთ, რომ აღდგენილი ფაილები უნდა იყოს შენახული სხვა დისკზე. დაეთანხმეთ ამ განცხადებას OK-ზე დაწკაპუნებით.
აირჩიეთ ფლეშ დრაივი მედიის სიიდან პროგრამის ინტერფეისში. შემდეგ დააჭირეთ ღილაკს "შემდეგი". ფლეშ ბარათი დაიწყებს სკანირებას, რის შედეგადაც გამოვლინდება ყველა მონაცემი, რომელიც ახლახან წაშლილია ან წაშლილია რაიმე მიზეზით. ფლეშ ბარათიდან ფაილების აღსადგენად, აირჩიეთ ისინი მოწოდებული სიიდან. თქვენ შეგიძლიათ ყველა აღადგინოთ, თუმცა სჯობს მათი შერჩევით აღდგენა.
დააჭირეთ "შემდეგი". შემდეგ შეარჩიეთ საქაღალდე თქვენს პერსონალურ კომპიუტერზე, სადაც გსურთ შეინახოთ აღდგენილი ფაილები. შემდეგ დააჭირეთ ღილაკს "შემდეგი". ფაილის აღდგენის პროცესი დაიწყება. როდესაც ის დასრულდება, ყველა აღდგენილი ინფორმაცია შეინახება თქვენს მიერ მითითებულ საქაღალდეში.
ვიდეო თემაზე
წყაროები:
- მონაცემთა აღდგენა ფლეშიდან
რჩევა 18: როგორ აღვადგინოთ ფაილები ფლეშ დისკის ფორმატირების შემდეგ
თუ შემთხვევით დააფორმატეთ გარე USB დისკი, მაშინ შეეცადეთ დაბრუნდეთ თქვენთვის მნიშვნელოვანი ფაილები. ასეთი შემთხვევებისთვის შემუშავებულია სპეციალური პროგრამები, რომლებიც ახორციელებენ წაშლილი მონაცემების ძიების პროცესს.

დაგჭირდებათ
- - მარტივი აღდგენა.
ინსტრუქციები
გთხოვთ გაითვალისწინოთ, რომ არავითარ შემთხვევაში არ უნდა ჩაწეროთ რაიმე ინფორმაცია ამ USB დისკზე. რაც უფრო ინტენსიურად იყენებთ შემდეგ ფორმატირება, მით ნაკლები შანსი გაქვთ საჭირო აღადგინოთ ფაილები. ჩამოტვირთეთ და დააინსტალირეთ Easy Recovery აპლიკაცია. ამ მიზნით გამოიყენეთ მყარი დისკის სისტემური დანაყოფი.
შეაერთეთ ფორმატირებული USB დისკი თქვენი კომპიუტერის შესაბამის პორტთან ან . გაუშვით Easy Recovery პროგრამა. სწრაფი გაშვების მენიუში აირჩიეთ მონაცემთა აღდგენა. ფანჯარაში, რომელიც იხსნება, აირჩიეთ ფორმატის აღდგენის მენიუ. პროგრამის მარცხენა ფანჯარაში აირჩიეთ სასურველი USB დისკი. დარწმუნდით, რომ მიუთითეთ ამის წინა ფაილური სისტემის ტიპი. დააწკაპუნეთ შემდეგი.
დაელოდეთ ცოტა ხანს, სანამ პროგრამა აგროვებს ინფორმაციას ამ USB დისკზე ადრე შენახული ფაილების შესახებ. ამ პროცესს შეიძლება საკმაოდ დიდი დრო დასჭირდეს. ბევრი რამ არის დამოკიდებული თქვენი კომპიუტერის მუშაობაზე და თქვენს მიერ გამოყენებული ფლეშ დრაივის სიჩქარეზე. დაელოდეთ ახალი მენიუს გამოჩენას.
ახლა შეამოწმეთ ყუთები ფაილებირომელიც უნდა აღდგეს. თუ გსურთ დააბრუნოთ ყველა ხელმისაწვდომი ინფორმაცია, უბრალოდ აირჩიეთ ზედა საქაღალდე მარცხენა მენიუში. დააწკაპუნეთ შემდეგი. მიუთითეთ მყარი დისკის დანაყოფი და საქაღალდე, რომელშიც აღდგება წაშლილი ფაილები ფაილები. კვლავ დააჭირეთ შემდეგი და დაელოდეთ ინფორმაციის აღდგენის პროცესის დასრულებას.
თუ გჭირდებათ გარკვეული ტიპის დოკუმენტების აღდგენა, მაშინ სწრაფი გაშვების პანელში აირჩიეთ ფაილების შეკეთების მენიუ. აირჩიეთ დოკუმენტის ტიპი მენიუდან, რომელიც იხსნება. ეს შეიძლება იყოს ტექსტური დოკუმენტები, ცხრილები და დოკუმენტები, რომლებიც შექმნილია Microsoft Office-ში შემავალი პროგრამების გამოყენებით. დაიცავით მსგავსი ალგორითმი დაკარგული მონაცემების მოსაძებნად და აღდგენისთვის.
შენიშვნა
მონაცემების აღდგენა მყარი დისკის ფორმატირების შემდეგ. თუ მონაცემები დაიკარგება, ბევრ ადამიანს სურს განახორციელოს HDD ან ფლეშ დრაივის აღდგენა. იმის გასაგებად, თუ როგორ გადაიყვანოთ ფლეშ დისკის ფაილური სისტემა FAT-დან NTFS-ზე, წაიკითხეთ სტატია - როგორ დავაფორმოთ ფლეშ დრაივი NTFS-ზე. მოგვიანებით დავწერ სტატიას იმის შესახებ, თუ როგორ აღვადგინოთ წაშლილი ფაილები ძლიერი უფასო პროგრამის გამოყენებით. რათა არ გამოტოვოთ.
სასარგებლო რჩევა
R-Studio პროგრამა შესანიშნავია ფლეშ დრაივიდან მონაცემების აღდგენისთვის - DOWNLOAD. პროგრამის გაშვების შემდეგ, ჩვენ დაუყოვნებლივ ვხედავთ თქვენი შენახვის მოწყობილობების სიას. აირჩიეთ თქვენი ფლეშ დრაივი და დააჭირეთ ღილაკს "სკანირება", რათა დაიწყოთ დაკარგული ფაილების ძებნა. მონაცემთა აღდგენა ფლეშ დრაივიდან. და ბოლოს, აქ არის წაშლილი ფაილები, რომლებიც პროგრამამ შეძლო ფლეშ დრაივზე მოძებნა. ნაპოვნი მონაცემები წარმოდგენილი იქნება საქაღალდეებში ფაილის ტიპის მიხედვით, თქვენ მხოლოდ უნდა აირჩიოთ სასურველი ფაილი, წაშლილი ფორმატირებისას ან...
წყაროები:
- ფლეშ დრაივის აღდგენა ფორმატირების შემდეგ
რჩევა 19: როგორ აღვადგინოთ წაშლილი ინფორმაცია ფლეშ დრაივიდან
ფლეშ დრაივი არის შესანახი საშუალება, რომელიც იყენებს ფლეშ მეხსიერებას მონაცემების შესანახად და დაკავშირებულია კომპიუტერზე USB კონექტორის საშუალებით. თანამედროვე მოდელები ძალიან საიმედოა, მაგრამ არის რაღაც, საიდანაც არცერთი მფლობელი არ არის დაცული ფლეშ დრაივები: მისგან ინფორმაციის შემთხვევით წაშლისგან. თუნდაც ფორმატირებული იყოს.

დაგჭირდებათ
- - კომპიუტერი;
- - ფლეშ დრაივი;
- - TuneUp Utilities პროგრამა.
ინსტრუქციები
ინფორმაციის წაშლის შემდეგ ფლეშ დრაივები, მნიშვნელოვანია მასზე არაფერი დაწეროთ. ეს მნიშვნელოვნად გაზრდის მონაცემთა წარმატებული აღდგენის შანსებს. მაგრამ მაშინაც კი, თუ თქვენ მოახერხეთ რაიმეს დაწერა, წარმატებული შედეგის შანსი საკმაოდ მაღალია.
ჩადეთ ფლეშ დრაივი, საიდანაც ინფორმაცია აღდგება კომპიუტერში. გაუშვით პროგრამა. პირველი გაშვების შემდეგ, ის დაიწყებს თქვენი კომპიუტერის ტესტირებას. დაელოდეთ რამდენიმე წუთს ტესტირების პროცესის დასრულებას. ამის შემდეგ თქვენ აღმოჩნდებით პროგრამის მთავარ მენიუში. გადადით "პრობლემების მოგვარების" ჩანართზე. ფანჯარაში, რომელიც იხსნება, აირჩიეთ "წაშლილი ფაილების აღდგენა".
ახლა მომდევნო ფანჯარაში, მონიშნეთ ყუთი თქვენი ფლეშ დისკის გვერდით და თუ მყარი დისკის დანაყოფები მონიშნულია, მოხსენით მათი მონიშვნა. ეს ახდენს პროგრამის მუშაობის ლოკალიზაციას ექსკლუზიურად თქვენს ფლეშ დრაივზე. ამის შემდეგ გააგრძელეთ შემდგომი. თუ თქვენ ეძებთ კონკრეტულ ფაილს, მაშინ "ფაილის კრიტერიუმების" ხაზში შეიყვანეთ მისი სახელი ან სავარაუდო. თქვენ ასევე შეგიძლიათ შეიყვანოთ ფაილის გაფართოება. თუ აღდგენა გჭირდებათ ინფორმაციაზოგადად, დატოვეთ "ძებნის კრიტერიუმების" ხაზი ცარიელი. დააწკაპუნეთ შემდეგი.
ამის შემდეგ დაიწყება ფაილის აღდგენის პროცესი. მის დასასრულს, გამოჩნდება ფანჯარა, რომელშიც მოცემულია ფაილების სია, რომელთა აღდგენა შესაძლებელია. აირჩიეთ ის, რაც გჭირდებათ, შემდეგ დააჭირეთ ღილაკს "აღდგენა" ფანჯრის ბოლოში. შემდეგი, აირჩიეთ "აღდგენა მითითებულ საქაღალდეში". მიუთითეთ აღდგენის ადგილი. ეს შეიძლება იყოს თავად ფლეშ დრაივი ან ნებისმიერი სხვა საქაღალდე კომპიუტერის მყარ დისკზე. შემდეგ დააჭირეთ OK და ფაილები აღდგება.
ვიდეო თემაზე
წყაროები:
- წაშლილი ინფორმაციის აღდგენა ფლეშ დრაივზე
მყარი დისკები ინფორმაციის საკმაოდ საიმედო შენახვაა. ამ მედიიდან წაშლილი ფაილები საკმაოდ კარგად აღდგება. ბუნებრივია, ამ პროცესის წარმატებით განხორციელებისთვის აუცილებელია სპეციალური პროგრამული უზრუნველყოფის გამოყენება.
შეასრულეთ სურათის ფერის კორექტირება. ამისათვის გახსენით მენიუ "გამოსახულებები", "კორექტირებები", "მრუდები". ფანჯარაში, რომელიც იხსნება, დააწკაპუნეთ თეთრ საწვეთურზე, რომელიც მდებარეობს მარცხნივ, ხოლო თავად ფოტოზე იპოვეთ ყველაზე მსუბუქი ადგილი და მიუთითეთ მასზე. ანალოგიურად დააწკაპუნეთ შავ წვეთოვანზე და აირჩიეთ ყველაზე ბნელი ადგილი. საჭიროების შემთხვევაში, შეარჩიეთ ნაცრისფერი პიპეტისთვის საშუალო სიკაშკაშის ადგილი. ამ ფუნქციის წყალობით, ყვითელი ფოტო გახდება ნათელი და კონტრასტული.
შემდეგ დაიწყეთ დაზიანებული ადგილების, ნაკაწრების, მუქი და ღია ლაქების აღდგენა და ა.შ. ამის გაკეთების მრავალი გზა არსებობს, მაგრამ შეგიძლიათ გამოიყენოთ შემდეგი: შედით "სწრაფი ნიღბის" რეჟიმში (ყველაზე დაბალი ღილაკი ბოლოში), აირჩიეთ "ფუნჯი" ხელსაწყო (სასურველია დაბალი სიმტკიცე, ფუმფულა) და აირჩიეთ ფოტოზე შესაფერისი ფერის სახის ნაწილი, რომელიც არ არის დაზიანებული. გაწითლდება.
გამოდით Quick Mask რეჟიმიდან, დააწკაპუნეთ სურათზე მარჯვენა ღილაკით და მენიუდან აირჩიეთ Invert Selection. დააკოპირეთ მიღებული სურათი და ჩასვით ის ახალ ფენაზე, რომელიც მდებარეობს ფოტოს ზემოთ (შეგიძლიათ უბრალოდ დააჭიროთ Ctrl+V, ფენა ავტომატურად გამოჩნდება). შემდეგ გადაიტანეთ ადგილი დაზიანებულ ადგილზე. ნახავთ როგორ დაიხურა. საჭიროების შემთხვევაში ზედმეტი წაშალეთ დაბალი სიხისტის საშლელით.
თუ, მაგალითად, ფოტოზე პირის ერთი კუთხე დაზიანებულია, მაგრამ მეორე კარგად არის, აირჩიეთ მთელი ნაწილი აღწერილი მეთოდით ან ჩვეულებრივი კურსორით. ახალ ფენაში კოპირების შემდეგ მენიუდან აირჩიეთ "რედაქტირება", "ტრანსფორმა", "ჰორიზონტალური გადაბრუნება". ასევე სცადეთ კუთხის შეცვლა როტაციის არჩევით.
მიუთითეთ ფორმატირებული დანაყოფი შემდეგ EasyRecovery Professional დიალოგურ ფანჯარაში და მიუთითეთ ფაილური სისტემა, რომელიც გამოიყენება ჩამოსაშლელ დირექტორიაში. შეინახეთ ცვლილებები ღილაკზე „შემდეგი“ დაწკაპუნებით და დაელოდეთ საჭირო ფაილების ძებნას ხელახლა.
აირჩიეთ ფაილები, რომლებიც უნდა აღდგეს შემდეგი პროგრამის დიალოგური ფანჯრის სიაში და დაადასტურეთ თქვენი არჩევანი ღილაკზე „შემდეგი“ დაწკაპუნებით. გამოიყენეთ ღილაკი "Browse" აღდგენილი ფაილების შესანახად მდებარეობის დასაზუსტებლად და დაადასტურეთ არჩეული მოქმედება ღილაკზე "შემდეგი" დაწკაპუნებით. დაელოდეთ აღდგენის პროცესის დასრულებას და დააწკაპუნეთ ღილაკზე „დასრულება“ განაცხადის საბოლოო ფანჯარაში. შეინახეთ ცვლილებები სისტემის მოთხოვნის ფანჯარაში „დიახ“ დაწკაპუნებით და გადით პროგრამიდან. დარწმუნდით, რომ ყველა შესაბამისი მონაცემი სწორად არის ნაჩვენები.
Recuva დაგეხმარებათ უბედურებაში
Recuva პროგრამა დაგეხმარებათ გაუმკლავდეთ წაშლილი მონაცემების აღდგენის პრობლემას. პატარა, დაახლოებით 4 მბ ზომით, აქვს მაღალი შესრულება. გარდა ამისა, მისი გამოყენება საკმაოდ მარტივია. ამიტომ, კომპიუტერზე მისი დაყენება არავის დააზარალებს.
თქვენ შეგიძლიათ იპოვოთ პროგრამა ინტერნეტში, პროგრამული უზრუნველყოფის საიტებზე. ჩამოტვირთეთ აპლიკაცია და დააინსტალირეთ თქვენს კომპიუტერში. ამისათვის გაუშვით ინსტალაციის ფაილი. ფანჯარაში, რომელიც იხსნება, აირჩიეთ ინტერფეისის ენა - რუსული. დააწკაპუნეთ შემდეგი. ამის შემდეგ, ინტერფეისი განახლდება რუსულ ენაზე და შეგიძლიათ გააგრძელოთ ინსტალაცია. ამისათვის დააჭირეთ ღილაკს "შემდეგი" და ახალ ფანჯარაში, რომელიც იხსნება, შეამოწმეთ პროგრამის ძირითადი პარამეტრების ველი. თქვენ შეგიძლიათ შექმნათ მალსახმობი თქვენს სამუშაო მაგიდაზე, შექმნათ მალსახმობები Start მენიუში, დაამატოთ წაშლილი ფაილების ძებნა Explorer მენიუში, დაამატოთ წაშლილი ფაილების ძიება Recycle Bin მენიუში და ავტომატურად შეამოწმოთ პროგრამის განახლებები. სტანდარტულად, პროგრამას უკვე აქვს ყველა ეს პარამეტრი დაყენებული, მაგრამ თქვენ შეგიძლიათ შეცვალოთ ისინი, თუმცა უმჯობესია დატოვოთ ყველაფერი ისე, როგორც არის. ამ შემთხვევაში, წაშლილი ფაილების ძებნა ყველაზე ეფექტური იქნება. ყოველივე ამის შემდეგ, თქვენ შეგიძლიათ გამოიყენოთ ეს პროგრამა თქვენი კომპიუტერიდან წაშლილი ფაილების აღსადგენად.
დამატებითი პარამეტრების მენიუში შეგიძლიათ დააყენოთ შეზღუდვა პროგრამის გამოყენებაზე: მხოლოდ თქვენთვის ან ყველასთვის, ვისაც აქვს წვდომა ამ კომპიუტერზე.
ამის შემდეგ დააჭირეთ "შემდეგი" და მიუთითეთ ადგილი პროგრამის შესანახად. პროგრამა ავტომატურად ჩამოიტვირთება თქვენს მყარ დისკზე პროგრამის ფაილების საქაღალდეში, მაგრამ სურვილის შემთხვევაში შეგიძლიათ შეცვალოთ მისი მდებარეობა ღილაკის „დათვალიერების“ გამოყენებით. ამის შემდეგ მიჰყევით პროგრამის მითითებებს, დააჭირეთ ღილაკს "ინსტალაცია" და დაელოდეთ ახალი ფანჯრის გამოჩენას - "დაასრულეთ ინსტალაციის ოსტატი". მასში შეამოწმეთ (ან მოხსენით) პუნქტები "გაშვება Recuva" და "პროგრამის ინფორმაცია" და დააჭირეთ ღილაკს "დასრულება". ახლა თქვენ შეგიძლიათ გამოიყენოთ პროგრამა და აღადგინოთ წაშლილი ფაილები.
Recuva ეძებს ფაილებს
ფლეშ დრაივიდან წაშლილი ინფორმაციის აღსადგენად, გაუშვით Recuva პროგრამა და დააჭირეთ ღილაკს "შემდეგი". ამის შემდეგ, ახალ ფანჯარაში აირჩიეთ ფაილების ტიპი, რომელიც უნდა იპოვოთ მოსახსნელ მედიაზე: ყველა ფაილი, სურათი, მუსიკა, დოკუმენტი, ვიდეო, შეკუმშული, ელ.
შემდეგ ფანჯარაში, მიუთითეთ წაშლილი ფაილების ადგილმდებარეობა, ამ შემთხვევაში, თქვენ უნდა აირჩიოთ პუნქტი "განსაკუთრებულ ადგილას" და მიუთითოთ კონკრეტული მოსახსნელი მედია (ფლეშ დრაივი). ამის შემდეგ დააწკაპუნეთ ღილაკზე „შემდეგი“ და შემდეგ ფანჯარაში მონიშნეთ ველი „სიღრმისეული ანალიზის ჩართვა“ და დააჭირეთ „დაწყებას“ წაშლილი ინფორმაციის ძიების პროცესის დასაწყებად.
ამის შემდეგ, პროგრამა გააანალიზებს და ამოიცნობს იმ ფაილებს, რომლებიც მან შეძლო. მონიშნეთ საჭირო ფაილები (შეგიძლიათ აირჩიოთ ყველა დოკუმენტი ერთდროულად) და დააჭირეთ ღილაკს "აღდგენა" ქვედა მარჯვენა კუთხეში. შემდეგ მიუთითეთ მყარი დისკი, სადაც გსურთ შეინახოთ აღდგენილი ინფორმაცია. დაელოდეთ პროცესის დასრულებას და ნახეთ შედეგი. დარწმუნებული იყავით: ინფორმაციის უმეტესი ნაწილი აღდგება.
გთხოვთ, გაითვალისწინოთ, რომ ფაილების შენახვა იმავე დისკზე, რომელიც მოიძებნა, შეიძლება შეამციროს ფაილის აღდგენის წარმატება. ამიტომ, თქვენ უნდა შეინახოთ ნაპოვნი ინფორმაცია სხვა მყარ დისკზე ან მოსახსნელ საცავ მოწყობილობაზე.
ფოტო შეინახება Recuva-ს მიერ
წაშლილი JPG ფაილების აღდგენის ყველაზე პოპულარულ პროგრამებს შორის განსაკუთრებული ადგილი უკავია Recuva პროგრამას, წონით მცირე (დაახლოებით 4 მბ), მაგრამ ძალიან პროდუქტიული. მას შეუძლია დააბრუნოს კომპიუტერის საქაღალდეების გაწმენდის ან დისკის შემთხვევით ფორმატირების დროს წაშლილი ფაილების უმეტესობა. მარტივი გამოსაყენებელია, აქვს სასიამოვნო და გასაგები ინტერფეისი, მათ შორის ენაში, ამიტომ დამწყებთათვისაც არ გაუჭირდებათ მისი ათვისება.
დააინსტალირეთ პროგრამა თქვენს კომპიუტერში, გაუშვით აპლიკაცია, დააჭირეთ "შემდეგი" და შემდეგ ფანჯარაში მიუთითეთ ფაილების ტიპი, რომლის აღდგენა გსურთ. ფოტოების მოსაძებნად აირჩიეთ "Pictures", შემდეგ მონიშნეთ წაშლილი ფაილების მდებარეობა: ზუსტად არ არის ცნობილი, მეხსიერების ბარათზე, "ჩემი დოკუმენტების" საქაღალდეში, სანაგვეში ან მითითებულ ადგილას (აქ გჭირდებათ ზუსტი საქაღალდის ან ფლეშ დრაივის შესარჩევად). შემდეგ კვლავ დააწკაპუნეთ „შემდეგი“, შემდეგ ახალ ფანჯარაში მონიშნეთ ყუთი „სიღრმისეული ანალიზის ჩართვა“ და დააწკაპუნეთ ღილაკზე „დაწყება“ პროცესის დასაწყებად. jpg ფაილების აღდგენის ალბათობა Recuva-ს გამოყენებით არის დაახლოებით 85-. გაითვალისწინეთ, რომ უმარტივესი გზაა ახლახან წაშლილი სურათების პოვნა და აღდგენა.
უმჯობესია აღდგენილი ფაილების შენახვა სხვა დისკზე, ვიდრე ის, სადაც შესრულდა ძებნა.
აირჩიე საუკეთესო
Recuva-ს გარდა, მომხმარებლები ასევე იყენებენ სხვა პროგრამებს, რომლებიც შექმნილია წაშლილი ფაილების აღსადგენად.
მაგალითად, JPEG Ripper აპლიკაციას შეუძლია აღადგინოს ის სურათებიც კი, რომლებიც სპეციალური პროგრამებით დამუშავების შემდეგ იხსნება მხოლოდ პატარა სურათის სახით ან საერთოდ არ ჩანს. აღსანიშნავია, რომ პროგრამა არის ძალიან მარტივი, მცირე და ამავე დროს ფუნქციონალური და ძალიან პროდუქტიული. აპლიკაციის უპირატესობა ის არის, რომ მას შეუძლია კომპიუტერის მეხსიერებაში შენახული ყველა სურათის „ამოღება“.
ასევე არ იქნება ცუდი GetDataBack და Quadro Uneraser პროგრამების გაცნობა. მათი „ძმების“ მსგავსად, ეს აპლიკაციები წარმატებით უმკლავდებიან დაზიანებული და დაკარგული სურათების აღდგენის ამოცანას.
პროგრამა Recover My Files არის ნამდვილი ხსნა მათთვის, ვისაც სურს აღადგინოს გრაფიკა, მუსიკალური ფაილები, ვიდეოები, ელ.წერილები და დოკუმენტები. არ აქვს მნიშვნელობა სად იყო წაშლილი ფაილები და როგორ დაიკარგნენ ისინი, Recover My Files-ს შეუძლია მათი პოვნა. რაც მთავარია, პროგრამული უზრუნველყოფა აღმოაჩენს და „აღადგენს“ დიდი ხნის დაკარგულ ფაილებსაც კი.
თუ რაიმე უსიამოვნო მოხდა - და ძალიან მნიშვნელოვანი საქაღალდეები, ფაილები და დოკუმენტები წაიშალა ფლეშ დრაივიდან, მაშინ ეს არ არის პანიკის მიზეზი. ცუდი არაფერი მომხდარა, რადგან წაშლილი ინფორმაციის აღდგენა ყოველთვის შესაძლებელია.
მაგრამ თუ ადრე მთელი დაგროვილი ინფორმაცია შეიძლებოდა, მაგალითად, დაიწვას, ახლა ინფორმაცია შეიძლება კიდევ უფრო სწრაფად დაიკარგოს - ვირუსის შეტევის, კომპიუტერის უკმარისობის ან მყარი დისკების უყურადღებო ფორმატირების გამო. თუმცა, თუ ხანძრის შემდეგ პრობლემური იქნება მონაცემების აღდგენა, მაშინ ელექტრონული ფაილების წაშლის პრობლემის მოგვარება ბევრად უფრო ადვილია.
სადაც არ უნდა იყოს ეს ინფორმაცია შენახული - კომპიუტერის მყარ დისკზე, ფლეშ დისკზე ან ტელეფონის მეხსიერების ბარათზე - ყოველთვის შეგიძლიათ დაკარგული მონაცემების აღდგენა.
მონაცემთა აღდგენის მეთოდები
მაშ, როგორ აღვადგინოთ მონაცემები ფლეშ დრაივიდან? პირველ რიგში, ეს არ არის აუცილებელი - ამის შემდეგ უფრო რთული იქნება მონაცემების აღდგენა. თუ ფლეშ დრაივი დაფორმატებულია, არ დაწეროთ ახალი მონაცემები. ეს ასევე გაართულებს ინფორმაციის აღდგენის პროცესს.
ჩვეულებრივ, როდესაც ცდილობთ ფლეშ დრაივის კომპიუტერთან დაკავშირებას, მოწყობილობის კითხვისას ხდება სისტემის შეცდომები. თუ „ჩემი კომპიუტერის“ მალსახმობის საშუალებით გადახვალთ მოსახსნელი დისკის თვისებებზე, შეამჩნევთ, რომ ფლეშ დრაივის და ფაილური სისტემის ტევადობა არასწორად არის განსაზღვრული (ჩვეულებრივ აჩვენებს, რომ 0 ბაიტია დაკავებული, ასევე 0 ბაიტი. უფასო).
ფლეშ დისკზე ინფორმაციის აღსადგენად, პირველ რიგში, თქვენ უნდა გადატვირთოთ კომპიუტერი. ეს არ გააუარესებს, მაგრამ ზოგჯერ ეს მეთოდი დაგეხმარებათ. თუ ფლეშ დრაივი ჯერ კიდევ არ იკითხება, მაშინ უნდა გათიშოთ ფლეშ დრაივი „უსაფრთხო ამოღება მოწყობილობის“ საშუალებით და შემდეგ ისევ დააკავშიროთ (სწორად ამოსაღებად, თქვენ უნდა დააჭიროთ ფლეშ დრაივის მალსახმობს უჯრაში, რომელიც ახლოს არის საათი და აირჩიეთ „მოწყობილობის ამოღება“).
თუ ეს არ დაეხმარება, თქვენ უნდა შეამოწმოთ მოსახსნელი მედია. ამისათვის გახსენით "ჩემი კომპიუტერი", გამოიძახეთ კონტექსტური მენიუ ფლეშ დრაივის ხატულაზე და აირჩიეთ "თვისებები". შემდეგ ფანჯარაში, რომელიც გამოჩნდება, თქვენ უნდა აირჩიოთ "სერვისის" ჩანართი და დააჭირეთ ღილაკს "გაშვება შემოწმება". ახალ ფანჯარაში, რომელიც იხსნება, ორივე ჩამრთველი უნდა იყოს არჩეული.
თუ ეს მაინც არ დაეხმარება, მაშინ მხოლოდ ორი ვარიანტია დარჩენილი. პირველი არის სპეციალური პროგრამების გამოყენება მონაცემთა აღდგენისთვის. მაგრამ თითოეული პროგრამა განსხვავებულად მუშაობს და ზოგჯერ ის შეძლებს მონაცემების აღდგენას, ზოგჯერ კი არა. თქვენ უნდა სცადოთ რამდენიმე პროგრამა ინფორმაციის აღდგენისთვის.
და ბოლოს, ბოლო გზა არის ფლეშ დრაივის სერვის ცენტრში გადატანა, სადაც სპეციალისტები შეასრულებენ თავიანთ საქმეს და აღადგენენ ყველა დაკარგულ ინფორმაციას. და იმისათვის, რომ ეს არ განმეორდეს, თქვენ უნდა გააკეთოთ სარეზერვო ასლები უფრო ხშირად თქვენს სამუშაო კომპიუტერზე და გამოიყენოთ ფლეშ დრაივი მხოლოდ როგორც დროებითი მოსახსნელი საცავი (რისთვისაც ის შეიქმნა).
თუ შემთხვევით სწრაფად დააფორმატეთ თქვენი მყარი დისკის ან ფლეშ დისკის დანაყოფი, მაშინ არაუშავს: ინფორმაციის აღდგენა შესაძლებელია სპეციალური პროგრამების გამოყენებით. წაშლილი მონაცემები დაბრუნდება 99% ალბათობით, თუ აირჩევთ სწორ პროგრამას და ყველაფერს გააკეთებთ ინსტრუქციის მიხედვით.
აღდგენის წესები
იმისათვის, რომ მონაცემთა აღდგენა წარმატებული იყოს, თქვენ უნდა შეასრულოთ მთავარი მოთხოვნა - არ დაწეროთ ახალი ინფორმაცია მედიაში, საიდანაც ფაილები წაშლილია. წაშლილი მონაცემები არ ნადგურდება კვალის გარეშე - მხოლოდ ფაილის ცხრილში ინფორმაცია გადაწერილია.
მნიშვნელოვანია: არ შეინახოთ აღდგენილი მონაცემები დისკზე, საიდანაც ისინი ადრე იყო წაშლილი. გამოიყენეთ მოსახსნელი დისკი ან სხვა მყარი დისკის დანაყოფი.
ფორმატირებული მონაცემების აღდგენა შესაძლებელია მხოლოდ იმ შემთხვევაში, თუ გამოყენებულია სწრაფი ფორმატირება (სათაურების მიხედვით). ღრმა მარკირების შემდეგ, თითქმის შეუძლებელია ინფორმაციის დაბრუნება სახლში.
Recuva-ს გამოყენებით
პირველ რიგში, სცადეთ ფაილების აღდგენა თქვენი სისტემის ფორმატირების შემდეგ უფასო Recuva პროგრამის გამოყენებით. როგორც ტესტები აჩვენებს, ეს პროგრამა აბრუნებს ფაილების 80%-ზე მეტს სისტემის ან მოსახსნელი დისკის ფორმატირების შემდეგ.
გამოჩნდება სისტემის ფორმატირების შემდეგ ნაპოვნი ფაილების სია. წაშლილი მონაცემები, რომლებიც მონიშნულია მწვანე წრეში, შეიძლება აღდგეს უპრობლემოდ - ისინი სრულად ფუნქციონირებენ. თუ ფაილი მონიშნულია ყვითლად ან წითლად, მაშინ მისი დაბრუნება შეუძლებელი იქნება: სისტემის ფორმატირებისას მონაცემები დაზიანდა.
სხვა უფასო პროგრამები
Recuva ვერ პოულობს ყველა წაშლილ მონაცემს, ამიტომ ზოგჯერ საჭირო ხდება სხვა პროგრამების გამოყენება. იმისათვის, რომ არ დაიბნეთ პროგრამული უზრუნველყოფის მრავალფეროვნებაში, რომლის აღწერაში ნათქვამია, რომ ის აბრუნებს წაშლილ ინფორმაციას სისტემის ფორმატირების შემდეგ, ჩვენ გამოვყოფთ ორ დადასტურებულ პროგრამას - MiniTool Power Data Recovery და /TestDisk.
პირველი პროგრამა არის shareware - შეგიძლიათ დაზოგოთ არაუმეტეს 1024 MB ერთდროულად. თუ წაშლილი მონაცემები უფრო მცირე მოცულობას იკავებს, მაშინ მის დაბრუნებასთან დაკავშირებით პრობლემები არ იქნება. მეორე პროგრამა სრულიად უფასოა და აღადგენს ნებისმიერ ინფორმაციას.
მუშაობა MiniTool Power Data Recovery-თან:

თუ MiniTool Power Data Recovery-ის შესაძლებლობები არ არის საკმარისი თქვენთვის, გამოიყენეთ PhotoRec/TestDisk უტილიტა, რომლითაც შეგიძლიათ ფაილების აღდგენა თითქმის ნებისმიერ სიტუაციაში: დაყოფის შემდეგ, ფაილური სისტემის გაუმართაობის შემთხვევაში და ა.შ. არსებობს ერთი პროცედურა. ყველა პრობლემა:
- გაუშვით პროგრამა და აირჩიეთ დისკი, რომლითაც იმუშავებთ.

- მიუთითეთ ფორმატირებული დანაყოფი ან მოსახსნელი დისკი. დააჭირეთ "ძებნა".

- აირჩიეთ "სხვა" ფაილური სისტემა.

- დაიწყეთ სკანირების რეჟიმი "უფასო".

- გამოიყენეთ ისრები, რომ აირჩიოთ საქაღალდე, სადაც გსურთ ფაილების აღდგენა და დააჭირეთ "C".

მონაცემები შეინახება თქვენს მიერ მითითებულ დირექტორიაში. ფაილებმა შეიძლება შეიცვალოს სახელი, მაგრამ მათი გაშვებისას პრობლემები არ უნდა იყოს.
USB ფლეშ დრაივი არ არის ყველაზე შესაფერისი მოწყობილობა ფაილების მუდმივად შესანახად, მაგრამ ცხოვრებაში ყველაფერი შეიძლება მოხდეს. და სიტუაციები, როდესაც მხოლოდ მასზე განთავსებული ღირებული მონაცემები შემთხვევით წაშლილია, რეგულარულად ხდება. თუმცა, შემთხვევების დაახლოებით ნახევარში, მწუხარება შეიძლება დაეხმაროს წაშლილი ფაილების აღდგენას ფლეშ დრაივიდან. რა ვითარებაში არის ეს შესაძლებელი და როგორ გავაკეთოთ ეს, წაიკითხეთ.
ამაოდ არ გავამართლებ იმედებს: USB ფლეშ დრაივებიდან მონაცემთა წარმატებული აღდგენის შანსი უფრო დაბალია, ვიდრე სტაციონარული დისკებიდან - კომპიუტერების და ლეპტოპების მყარი დისკები და მობილური მოწყობილობების მუდმივი მეხსიერება. მიზეზი ის არის, რომ ფლეშ დრაივები ჩვეულებრივ გამოიყენება ფაილების ერთი მოწყობილობიდან მეორეზე გადასატანად. და შემთხვევით წაშლილი მონაცემები ყველაზე ხშირად მთავრდება უბრალოდ გადაწერით, ზოგჯერ ერთზე მეტჯერაც კი. და გადაწერა, სამწუხაროდ, ანადგურებს ინფორმაციას შეუქცევად.
ფაილის სრული ან ნაწილობრივი აღდგენა შესაძლებელია შემდეგ შემთხვევებში:
- მომხმარებელმა ისინი ხელით წაშალა.
- დისკი დაფორმატდა ოპერაციული სისტემის გამოყენებით.
- ფაილები მიუწვდომელი გახდა ვირუსის შეტევის შემდეგ.
- ფაილები გაქრა ფლეშ დისკის დანაყოფებად დაყოფის შემდეგ.
- მოხდა ფაილური სისტემის ლოგიკური მარცხი: იგი განისაზღვრა როგორც RAW - უცნობია, ან Windows და პროგრამები განიხილავენ მოწყობილობის მთელ სივრცეს გაუნაწილებლად.
გამოჯანმრთელების შანსი ძალიან დაბალია ან ნულოვანია, თუ:
- ფლეშ დრაივი ფიზიკურად გაუმართავია - ის საერთოდ არ არის აღმოჩენილი კომპიუტერის მიერ ან აღიარებულია, როგორც უცნობი მოწყობილობა, მის მეხსიერებაზე წვდომა ან საერთოდ არ არის, ან ამ უკანასკნელის ზომა რამდენიმე კბ-ია ათობით GB-ის ნაცვლად. გამონაკლისი არის შედარებით მარტივი ავარია, რომელიც გავლენას არ ახდენს კონტროლერსა და მოწყობილობის მეხსიერებაზე.
- ფაილები წაიშალა გამანადგურებელი პროგრამის გამოყენებით.
- ფლეშ დრაივი იყო დაბალი დონის ფორმატირებული (არსებითად გადანაწილებული და გადაწერილი) ან განახლებული (კონტროლერის მიკროკოდი გადაწერილი იყო).
- ფაილები დაშიფრულია, მაგრამ გაშიფვრის გასაღები არ არის. ეს შეიძლება იყოს გამოსასყიდი პროგრამის ვირუსის შეტევის ან მომხმარებლის ქმედებების შედეგი (დაშიფრული, მაგრამ დაკარგული გასაღები). პირველ შემთხვევაში, ზოგჯერ შესაძლებელია ფაილების აღდგენა, თუ თქვენ გაქვთ შესაფერისი დეშიფრატორი.
ფიზიკური და რთული ლოგიკური ხარვეზების შემთხვევაში, ფლეშ დრაივებიდან მონაცემების აღდგენა ზოგჯერ შესაძლებელია, მაგრამ ხშირად მფლობელს ძალიან ძვირი უჯდება - რამდენიმე ათეულ ათას რუბლამდე (შედეგი კი არა, მაგრამ აღდგენის მცდელობა შეიძლება ძვირი დაუჯდეს. ). ამიტომ, ასეთ სიტუაციებში, ბევრს ურჩევნია სამუდამოდ დაემშვიდობოს ფაილებს.
როგორ გაზარდოთ თქვენი წარმატების ალბათობა
მაშინაც კი, თუ თქვენი საქმე მიეკუთვნება მარტივ კატეგორიას, წარმატებული აღდგენის შანსების გაზრდის მიზნით, დაიცავით შემდეგი წესები:
- რაც უფრო ნაკლები ოპერაციები შესრულდა დისკის ფაილურ სისტემაზე, მით უკეთესი შედეგი. ამიტომ, დაუყოვნებლივ დაიწყეთ აღდგენა, როგორც კი შეამჩნევთ დაკარგული ფაილებს.
- შეინახეთ აღდგენილი მონაცემები მხოლოდ სხვა ფიზიკურ მედიაზე (კომპიუტერის მყარ დისკზე, მეორე ფლეშ დრაივზე და ა.შ.).
- შეეცადეთ აღადგინოთ ყველაფერი ერთ სესიაზე. არ შეაჩეროთ, თუ აბსოლუტურად აუცილებელი არ არის.
- თუ აღდგენის ერთი პროგრამა არ დაგეხმარებათ, გამოიყენეთ სხვა. ზოგჯერ მარტივი უფასო კომუნალური მომსახურება უფრო ეფექტურია, ვიდრე ძვირადღირებული ფასიანი. შეუძლებელია წინასწარ იცოდეთ რა დაგეხმარებათ თქვენს შემთხვევაში, ამიტომ სცადეთ ყველაფერი, რაც ხელმისაწვდომია.
- თუ აღდგენის პროგრამას შეუძლია შექმნას და შეინახოს დისკის ფაილური სისტემების სურათები, დარწმუნდით, რომ გამოიყენეთ ეს ფუნქცია. ფლეშ დრაივის მოულოდნელი გაუმართაობის ან წაკითხვის დასრულებამდე შემთხვევით გადაწერის შემთხვევაში, შეგიძლიათ აღადგინოთ მონაცემები სურათიდან.
7 საუკეთესო პროგრამა ფლეშ დრაივებიდან მონაცემთა აღდგენისთვის
შესაძლოა უკვე იცნობდეთ შენახვის მოწყობილობის მონაცემთა აღდგენის ზოგიერთ პროგრამას. ჩვენმა საიტმა მათ შესახებ ისაუბრა სტატიაში. დღეს ჩვენი კოლექცია იმავე დანიშნულების კიდევ შვიდი აპლიკაციით შეივსება. შესაძლოა, ერთ-ერთი მათგანი სიცოცხლის გადამრჩენი იყოს თქვენთვის.
R.saver
ბრძენი მონაცემთა აღდგენა
Wise Data Recovery არის კიდევ ერთი ღირსეული ინსტრუმენტი დესკტოპის და პორტატული დისკებიდან ინფორმაციის აღდგენისთვის. ხელმისაწვდომია მხოლოდ Windows ვერსიაში. მისი წინამორბედების მსგავსად, ის მუშაობს მყარ დისკზე ინსტალაციის გარეშე. მას აქვს სკანირების მაღალი სიჩქარე და აჩვენებს თითოეული ნაპოვნი ობიექტის აღდგენის შესაძლებლობას.
თუ ფაილის გვერდით არის:
- წითელი წრე — მონაცემები მთლიანად გადაწერილია და მისი აღდგენა შეუძლებელია.
- ყვითელი წრე — გადაწერა ნაწილობრივია, წარმატება გარანტირებული არ არის.
- მწვანე წრე — ფაილი არ არის გადაწერილი და აღდგენილია.
როდესაც დააწკაპუნებთ „მწვანე“ ფაილებზე, თუ ეს არის სურათი ან დოკუმენტი, პროგრამა აჩვენებს მათ ესკიზებს (თუ ინახება). მას ასევე აქვს ფუნქცია მოძებნოს გარკვეული ტიპის მონაცემები საკვანძო სიტყვების გამოყენებით: სურათები (გამოსახულებები), აუდიო (აუდიო), ვიდეო (ვიდეოები), დოკუმენტები (დოკუმენტები), არქივები (შეკუმშული ფაილები) და ფოსტა (ელ.წერილი).
Wise Data Recovery არის სრულიად უფასო აპლიკაცია და, სხვათა შორის, მხარს უჭერს რუსულ ენას.

როგორ გამოვიყენოთ Wise Data Recovery:
- გახსენით არქივი პროგრამით ნებისმიერ საქაღალდეში და გაუშვით შესრულებადი ფაილი WiseDataRecovery.exe.
- აირჩიეთ სიიდან თქვენთვის სასურველი მედია და დააჭირეთ სკანირებას.
- აირჩიეთ ფაილები, რომელთა აღდგენა გსურთ სიიდან. დააჭირეთ ღილაკს "აღდგენა".
- მიუთითეთ ადგილი მყარ დისკზე ფაილების შესანახად.
დისკის საბურღი
Disk Drill პროგრამა, რომელიც კარგად არის ცნობილი Mac OS X-ის მრავალი მომხმარებლისთვის, Windows-ის ვერსიაში რამდენიმე ხნის წინ გამოჩნდა. უფრო ზუსტად, ორში: უფასო - უფასო და ფასიანი - პრო. უფასო საშუალებას გაძლევთ აღადგინოთ 1 გბ-მდე ინფორმაცია, ფასიანი - შეზღუდვების გარეშე.
სამი წინა აპლიკაციისგან განსხვავებით, Disk Drill მოითხოვს სავალდებულო ინსტალაციას კომპიუტერზე (რისთვისაც იგი იღებს მინუსს, რადგან ამ მარტივმა ოპერაციამ შეიძლება გამოიწვიოს მონაცემების გადაწერა, რომლის აღდგენასაც მომხმარებელი აპირებდა). მაგრამ მას აქვს მთელი რიგი სარგებელი, რაც სხვებს არ აქვთ.
მუდმივი გამოყენებით, Disk Drill თვალყურს ადევნებს წაშლილ ფაილებს და ასევე ქმნის მათ სარეზერვო ასლებს, რაც ზრდის მათი აღდგენის შანსებს გარკვეული პერიოდის შემდეგაც კი. გარდა ამისა, იგი მხარს უჭერს ნებისმიერი ტიპის შესანახ მოწყობილობას და თითქმის ყველა ფაილურ სისტემას (იცის 300-ზე მეტი უნიკალური ფაილის ხელმოწერა).
Disk Drill-ს არ აქვს რუსული ლოკალიზაცია, მაგრამ მისი გამოყენება საკმაოდ მარტივია.

როგორ აღვადგინოთ წაშლილი ფაილები Disk Drill-ის გამოყენებით:
- დააინსტალირეთ აპლიკაცია თქვენს კომპიუტერზე და გაუშვით ადმინისტრატორის უფლებებით.
- აირჩიეთ USB ფლეშ დრაივი წაშლილი მონაცემებით მედიის სიიდან.
- გახსენით ჩამოსაშლელი სია აღდგენის ღილაკის გვერდით, რომელიც მდებარეობს ფლეშ დრაივის მოპირდაპირედ და დააწკაპუნეთ სკანირების სასურველ ტიპზე: „გაატარეთ აღდგენის ყველა მეთოდი“ (გამოიყენეთ ძიების და აღდგენის ყველა მეთოდი), „სწრაფი სკანირება“ (სწრაფი სკანირება) , „ღრმა სკანირება“ (ღრმა სკანირება) ) ან „ბოლო სკანირების სესიის ჩატვირთვა“ (ბოლო სკანირების შედეგის ჩატვირთვა). დააწკაპუნეთ ღილაკზე "აღდგენა" (ან "გაგრძელება", თუ უკვე დაწყებული გაქვთ მედიასთან მუშაობა).
- შემდეგ ფანჯარაში, რომელიც იხსნება სკანირების შემდეგ, აირჩიეთ სასურველი ფაილები სიიდან, მიუთითეთ მათი შენახვის ადგილი და კვლავ დააჭირეთ ღილაკს "აღდგენა".

RS ფაილის აღდგენა
RS File Recovery არის ფასიანი რუსულენოვანი აპლიკაცია. მთავარის გარდა - ფიზიკური დისკებიდან ინფორმაციის აღდგენა, მას შეუძლია შეინახოს და შემდგომში იმუშაოს მათ სურათებთან. სურათის შექმნის შემდეგ, მონაცემების მქონე ფიზიკური მოწყობილობა შეიძლება გათიშული იყოს, რადგან პროგრამამ უკვე "დაიმახსოვრა" მისი მთელი შინაარსი. გარდა ამისა, აპლიკაციას აქვს ჩაშენებული HEX რედაქტორი ფაილების ხელით ბაიტი-ბაიტი კორექტირებისთვის, ასევე FTP კლიენტი აღდგენილი ფაილის ქსელის რესურსებზე ატვირთვისთვის.
შენახვის მოწყობილობის გაანალიზების შემდეგ, RS File Recovery აჩვენებს ინფორმაციას მასზე არსებული მონაცემების შესახებ - როდის შეიქმნა, როდის შეიცვალა და შესაძლებელია თუ არა მისი აღდგენა. ეს ინფორმაცია გამოჩნდება ფანჯრის ქვედა პანელში.
სამწუხაროდ, პროგრამის უფასო დემო ვერსიაში, აღდგენის ფუნქცია არ მუშაობს, მხოლოდ ნახვაა შესაძლებელი. ლიცენზიის ღირებულება იწყება 999 რუბლიდან.
Disk Drill-ის მსგავსად, RS File Recovery საჭიროებს ინსტალაციას თქვენს კომპიუტერში.

როგორ გამოვიყენოთ RS ფაილის აღდგენა:
- გაუშვით აპლიკაცია. აირჩიეთ ფლეშ დრაივი მედიის სიიდან მასზე უბრალოდ დაწკაპუნებით. მისი მთელი შინაარსი, წაშლილი ფაილების ჩათვლით, გამოჩნდება ფანჯრის შუა ნაწილში.
- დააწკაპუნეთ ელემენტზე, რომლის აღდგენა გსურთ. ინფორმაცია ამის შესახებ, პროგნოზის ჩათვლით, ნაჩვენები იქნება ქვემოთ მოცემულ პანელში.
- გადაიტანეთ საჭირო ფაილები აღდგენის სიაში ფანჯრის მარჯვენა მხარეს და დააჭირეთ ღილაკს "აღდგენა".
- აირჩიეთ შენახვის მეთოდი: მყარ დისკზე, CD/DVD-ზე, ინტერნეტში FTP-ის საშუალებით ან ვირტუალურ ISO სურათზე გადასაყვანად.

- მიუთითეთ დანიშნულების საქაღალდე თქვენს მყარ დისკზე. დაზოგვის სხვა მეთოდების არჩევისას მიჰყევით ასისტენტის მითითებებს.
Ontrack EasyRecovery
Ontrack EasyRecovery არის მონაცემთა აღდგენის ერთ-ერთი ყველაზე ფუნქციონალური და ეფექტური პროგრამა, ინდუსტრიის ლიდერის R-Studio-ს მთავარი კონკურენტი. ის წარმატებით ამოიღებს მონაცემებს ძლიერ დაზიანებული მედიიდანაც კი, მხარს უჭერს ყველა ტიპის ფაილურ სისტემას და 250-ზე მეტ ფაილის ფორმატს, ქმნის ფიზიკური შენახვის მოწყობილობების ვირტუალურ სურათებს, შეუძლია ჩატვირთვა DVD-დან და USB ფლეშ დრაივებიდან და ასევე აქვს მრავალი სხვა სასარგებლო ფუნქცია.
EasyRecovery ხელმისაწვდომია რამდენიმე ფასიან გამოცემაში ფუნქციების სხვადასხვა კომპლექტით. ყველაზე იაფი არის სახლში დაფუძნებული, რომელიც მომხმარებელს $79 დაუჯდება წელიწადში. პროფესიული, საწარმო და სპეციალიზებული (სერვერებისთვის) ღირს $299-დან $3000-მდე წლიური ლიცენზიისთვის.
მიუხედავად უზარმაზარი შესაძლებლობებისა, ახალბედა მომხმარებელსაც კი შეუძლია გამოიყენოს ეს პროგრამა, რადგან სამუშაოს თითოეულ ეტაპს თან ახლავს ჩაშენებული ასისტენტი. შეცდომის დაშვებაც შეუძლებელია, რადგან მთლიანად რუსულად არის ნათარგმნი.

როგორ გამოვიყენოთ Ontrack EasyRecovery:
- გაუშვით აპლიკაცია (ის ხელმისაწვდომია ინსტალაციის, პორტატული და, როგორც უკვე აღვნიშნეთ, ჩატვირთვის ვერსიებში). მიუთითეთ მედიის ტიპი, რომელზედაც მდებარეობს წაშლილი მონაცემები.
- აირჩიეთ სკანირების მოცულობა (თუ ეს არის ფლეშ დრაივი, მაშინ, როგორც წესი, მასზე მხოლოდ ერთი ტომია).
- აირჩიეთ აღდგენის სცენარი. ობიექტების აღდგენა წაშლისა და ფორმატირების შემდეგ განსხვავებული სცენარია. პირველ რიგში, სცადეთ პირველის გამოყენება - ის უფრო სწრაფად მუშაობს და თუ ეს არ დაგვეხმარება, სცადეთ მეორე.
- თუ მონაცემებზე დაზარალდა ლოგიკური მარცხი, დაადგინეთ ერთი ან მეტი ტიპის ფაილური სისტემა, რომელიც შეიძლება იყოს მედიაში.

- კიდევ ერთხელ შეამოწმეთ, რომ პირობები სწორია და დაადასტურეთ თქვენი არჩევანი. ამის შემდეგ, პროგრამა დაიწყებს ფლეშ დრაივის სკანირებას.
- სკანირების დასრულების შემდეგ აირჩიეთ სასურველი ობიექტები სიაში (რამდენიმე ასარჩევად დააჭირეთ და ხანგრძლივად დააჭირეთ Ctrl ღილაკს). დააჭირეთ ღილაკს "შენახვა" მთავარი ფანჯრის ზედა პანელში და მიუთითეთ დანიშნულების საქაღალდე თქვენს მყარ დისკზე.
შენახვის მოწყობილობის გამოსახულების შესაქმნელად და მომავალში მასთან მუშაობისთვის, პროგრამის დაწყების შემდეგ, აირჩიეთ მოწყობილობა მედიის სიაში, გახსენით მენიუ "ფაილი" და დააწკაპუნეთ "სურათის ფაილის შექმნა".

აქტიურია UNDELETE
Active UNDELETE არის კიდევ ერთი ფასიანი პროგრამა, რომელიც წარმატებით უმკლავდება ცალკეული წაშლილი ობიექტების და დისკის მთლიანი დანაყოფების აღდგენას. მხარს უჭერს ყველა ტიპის მედიას, ყველა ფაილურ სისტემას და 200-ზე მეტ სხვადასხვა ფაილის ფორმატს. ძირითადი ამოცანების გარდა, ის საშუალებას გაძლევთ გადაჭრათ დაკავშირებული პრობლემები - გამოასწოროთ შეცდომები დანაყოფების ცხრილებში და ჩატვირთვის ჩანაწერებში, შექმნათ, დააფორმატოთ და წაშალოთ დისკის ტომები და ა.შ. ფასიანი ანალოგების უმეტესობის მსგავსად, Active UNDELETE მხარს უჭერს ვირტუალური სურათების შექმნას. მართავს.
პროგრამის დემო ვერსია, რომელიც ხელმისაწვდომია უფასო ჩამოტვირთვისთვის, აქვს ფუნქციების სრული სპექტრი, მაგრამ არ გაძლევთ საშუალებას აღადგინოთ ფაილები 1 მბ-ზე მეტი.
Active UNDELETE ინტერფეისი ექსკლუზიურად ინგლისურ ენაზეა, მაგრამ უტილიტა მარტივი გამოსაყენებელია, რადგან თითოეულ მოქმედებას ახლავს ოსტატი.
სამწუხაროდ, მას არ აქვს პორტატული ვერსია. მხოლოდ ინსტალაცია.

როგორ ვიმუშაოთ Active UNDELETE-თან:
- გაუშვით პროგრამა. პირველ ფანჯარაში, რომელიც იხსნება, დააჭირეთ ღილაკს "წაშლილი ფაილების აღდგენა". ეს დაიწყებს აღდგენის ოსტატის.
- ოსტატის პირველი ფანჯარა არის მოკლე მიმოხილვა, თუ როგორ მუშაობს პროგრამა ინგლისურად. შემდეგ ეტაპზე გადასასვლელად დააჭირეთ "შემდეგი".
- შემდეგი, აირჩიეთ ერთი ან მეტი მოწყობილობა, რომელზედაც მდებარეობს სასურველი ფაილები. დააჭირეთ "შემდეგი" და შემდეგ ფანჯარაში - "სკანირება".
- სკანირების შემდეგ მონიშნეთ ელემენტები, რომელთა აღდგენა გსურთ და გადადით შემდეგ ეტაპზე.
- დააყენეთ შენახვის ვარიანტები - საქაღალდე, ფაილების სახელები, გადარქმევა შესატყვისების შემთხვევაში და ა.შ. შეგიძლიათ ყველაფერი ნაგულისხმევად დატოვოთ.

- ბოლო ნაბიჯი არის ნამდვილი აღდგენა. მის გასაშვებად დააჭირეთ ღილაკს "ფაილების და საქაღალდეების აღდგენა".
თუ გსურთ შექმნათ ფლეშ დრაივის ვირტუალური სურათი, გახსენით განყოფილება "დისკის გამოსახულების მართვა" მთავარ ფანჯარაში და გაუშვით ოსტატი "დისკის სურათის შექმნა".