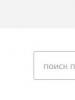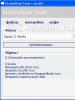რატომ არ შემიძლია მიკრო SD ფლეშ დრაივის ფორმატირება? ფლეშ დრაივი არ არის დაფორმატებული - Windows ვერ დაასრულებს ფორმატირებას: რა უნდა გააკეთოს? დისკის თვისებების შეცვლა
ერთ-ერთი გავრცელებული პრობლემა SD და MicroSD მეხსიერების ბარათების, ასევე USB ფლეშ დრაივების ფორმატირებისას არის შეცდომის შეტყობინება "Windows ვერ დაასრულებს ფორმატირებას" და, როგორც წესი, შეცდომა ჩნდება განურჩევლად ფაილური სისტემისა, რომელშიც შესრულებულია ფორმატირება - FAT32, NTFS, exFAT ან სხვა.
უმეტეს შემთხვევაში, პრობლემა წარმოიქმნება მას შემდეგ, რაც მეხსიერების ბარათი ან ფლეშ დრაივი ამოღებულია ზოგიერთი მოწყობილობიდან (კამერა, ტელეფონი, ტაბლეტი და ა. კომპიუტერი მასთან ოპერაციების შესრულებისას, დენის გათიშვის შემთხვევაში ან დისკის რაიმე პროგრამით გამოყენებისას.
დისკის გასასუფთავებლად DISKPART-ის გამოყენების მეთოდი დაგეხმარებათ იმ შემთხვევებში, როდესაც დაზიანებულია დანაყოფის სტრუქტურა ფლეშ დრაივზე ან მეხსიერების ბარათზე, ან რომელიმე მოწყობილობამ, რომელზეც დისკი იყო დაკავშირებული, შექმნა მასზე დანაყოფები (Windows-ში შეიძლება იყოს პრობლემები, თუ მოსახსნელი დისკი არის რამდენიმე განყოფილება).
- გაუშვით Command Prompt როგორც ადმინისტრატორი (), შემდეგ გამოიყენეთ შემდეგი ბრძანებები თანმიმდევრობით.
- დისკის ნაწილი
- სიის დისკი(ამ ბრძანების შესრულების შედეგად დაიმახსოვრეთ დისკის ნომერი, რომელიც უნდა დაფორმატდეს, შემდგომში N)
- აირჩიეთ დისკი N
- სუფთა
- პირველადი დანაყოფის შექმნა
- ფორმატი fs=fat32 სწრაფი(ან fs=ntfs)
- თუ ფორმატირების დასრულების შემდეგ მე-7 ნაბიჯის ბრძანების შესრულების შემდეგ დისკი არ გამოჩნდება Windows Explorer-ში, გამოიყენეთ ნაბიჯი 9, წინააღმდეგ შემთხვევაში გამოტოვეთ იგი.
- მივანიჭოთ ასო=Z(სადაც Z არის ფლეშ დრაივის ან მეხსიერების ბარათის სასურველი ასო).
- გასასვლელი

თუ ფლეშ დრაივის ან მეხსიერების ბარათის ფორმატირება ჯერ კიდევ შეუძლებელია
თუ არცერთი შემოთავაზებული მეთოდი არ დაეხმარება, ეს შეიძლება მიუთითებდეს, რომ დისკი წარუმატებელია (მაგრამ არა აუცილებლად). ამ შემთხვევაში შეგიძლიათ სცადოთ შემდეგი ინსტრუმენტები.
მიუხედავად თქვენი მცდელობისა, არ შეგიძლიათ მეხსიერების ბარათის ფორმატირება? ნუ იჩქარებთ ნაგვის ურნაში გადაგდებას.
ჩვენი რჩევა გარანტირებულია, რომ დაგეხმაროთ თქვენი გეგმების განხორციელებაში მინიმალური დროით და ძალისხმევით. წადი.
Მნიშვნელოვანი!
გარე მედიის ფორმატირება გამიზნულია არსებული ფორმატის შესაცვლელად ან მისგან ყველა ინფორმაციის სწრაფად ამოსაღებად. სანამ ფორმატირებას დაიწყებთ, დარწმუნდით, რომ მიკრო-SD-ზე მნიშვნელოვანი მონაცემები არ დარჩენილა და მხოლოდ ამის შემდეგ გააგრძელეთ გაწმენდა.
ფორმატირება Windows ინსტრუმენტების გამოყენებით
გარე მედიის ფორმატირება გამიზნულია არსებული ფორმატის შესაცვლელად ან მისგან ყველა ინფორმაციის სწრაფად ამოსაღებად.
სანამ ფორმატირებას დაიწყებთ, დარწმუნდით, რომ მიკრო SD-ზე მნიშვნელოვანი მონაცემები არ დარჩენილა და მხოლოდ ამის შემდეგ გააგრძელეთ გაწმენდა.
პირველ რიგში, მოდით შევხედოთ მეთოდებს, რომლებიც .
თქვენ არ გჭირდებათ რაიმეს ჩამოტვირთვა ან ინსტალაცია რამდენიმე დაწკაპუნებით, თქვენ მიაღწევთ სასურველ შედეგს.
ასე რომ, ჩვენ მივყვებით მოქმედებების შემდეგ ალგორითმს:
გადადით Start მენიუში და აირჩიეთ ელემენტი "Მართვის პანელი".

მართვის პანელში ყოფნისას აირჩიეთ ნახვის რეჟიმი "პატარა ხატები", როგორც ნაჩვენებია ეკრანის სურათზე:

სიაში, რომელიც გამოჩნდება, აირჩიეთ


თქვენს წინაშე გაიხსნება დაკავშირებული დისკების სია.
მასში იპოვეთ მეხსიერების ბარათი და დააწკაპუნეთ მასზე მარჯვენა ღილაკით:

Მნიშვნელოვანი! "სტატუსის" ხაზში თქვენი ბარათის სახელის საპირისპიროდ უნდა იყოს სტატუსი "კარგი" .
ფანჯარაში, რომელიც გამოჩნდება, დააწკაპუნეთ პუნქტზე "ფორმატი", როგორც ნაჩვენებია ზემოთ მოცემულ ეკრანის სურათზე.
თუ ყველაფერი კარგად მიდის, მაშინ ბარათის ფორმატირება დასრულებულია.
თუ ბარათის სტატუსი აჩვენებს შეტყობინებას "არ ნაწილდება", აირჩიეთ მოქმედება "ახალი ტომის შექმნა".
თქვენ შეცდომის გარეშე დაასრულეთ ყველა ნაბიჯი, მაგრამ Windows ჯიუტად უარს ამბობს ბარათის ფორმატირებაზე, რაც ნიშნავს, რომ თქვენი OS იყენებს ამ დისკს და ბლოკავს ფაილურ სისტემაზე წვდომას.
ამ შემთხვევაში მოგიწევთ დამატებითი კომუნალური საშუალებების გამოყენება, რომლებსაც ქვემოთ აღვწერთ.
ფორმატირება ბრძანების ხაზის გამოყენებით
სანამ დაიწყებთ, თქვენ უნდა გადატვირთოთ კომპიუტერი უსაფრთხო რეჟიმში.
ამისათვის გამოიძახეთ ბრძანების ხაზი Win + R ღილაკების ერთდროულად დაჭერით.
ჩვენ მასში ვწერთ ბრძანებას
Msconfig და შემდეგ დააჭირეთ OK.

ჩვენს თვალწინ გაიხსნება სისტემის კონფიგურაციის მენიუ.
და დააყენეთ ტკიპა საპირისპიროდ "Უსაფრთხო რეჟიმი".ამის შემდეგ შეგიძლიათ უსაფრთხოდ გადატვირთოთ კომპიუტერი.

ამის შემდეგ, კვლავ დარეკეთ და შეიყვანეთ ბრძანება მასში
ფორმატი n სად « ნ » მეხსიერების ბარათის სახელზე პასუხისმგებელი წერილი.
თუ ყველაფერი სწორად გაკეთდა, ფორმატირება წარმატებული იქნება.
თუ არა, გადადით შემდეგ პუნქტებზე.
ფორმატირება D-Soft Flash Doctor პროგრამის გამოყენებით
Microsd არ შეიძლება დაფორმატდეს სისტემის ხელსაწყოების გამოყენებით? ეს ნიშნავს, რომ თქვენ უნდა გამოიყენოთ დამატებითი კომუნალური საშუალებები.
საძიებო სისტემის გამოყენებით ჩამოტვირთეთ და დააინსტალირეთ პროგრამა D-Soft Flash Doctor.
მისი დახმარებით შეგიძლიათ დაამონტაჟოთ დისკის სურათი, შეამოწმოთ დისკის სტატუსი და აღადგინოთ მედიის ფუნქციები.
გახსენით პროგრამა და აირჩიეთ სასურველი დისკი (რომელიც პასუხისმგებელია ჩვენს მედიაზე) და აირჩიეთ ფუნქცია "აღდგენის მედია":

მეხსიერების ბარათის ზომიდან გამომდინარე, აღდგენის ოპერაციას შეიძლება 15 წუთი დასჭირდეს.
მოთმინებით დაელოდეთ დასრულებას და დააჭირეთ Finish

ეს დაასრულებს ფორმატირების პროცესს.
ჩამოტვირთვაფორმატირება HP USB Disk Storage Format Tool-ის გამოყენებით
ამ პროგრამას შეუძლია მედიის იძულებითი ფორმატირება, ახალი (ჩამტვირთავი ფუნქციონირებით) შექმნა და დისკის სტატუსის შემოწმება.
ჩამოტვირთეთ და დააინსტალირეთ HP USB Disk Storage Format Tool.
ინსტალაციის პროცესის შემდეგ გახსენით პროგრამა.
ზედა ხაზში აირჩიეთ ჩვენთვის საჭირო დისკი:

Ხაზში « ფაილი სისტემა» შეარჩიეთ ფაილური სისტემის ტიპი, რომელიც გვჭირდება სწორიდან: "FAT", "FAT32", "exFAT"ან "NTFS".

Შენიშვნა: სწრაფი გაწმენდა დაზოგავს თქვენს დროს, მაგრამ არ იძლევა სრულ შედეგს.

ხაზი « მოცულობა ლეიბლი» საშუალებას გაძლევთ შეცვალოთ მედიის სახელი სხვაზე.

ყველა ველის შევსების შემდეგ დააჭირეთ ღილაკს « ფორმატი დისკი», დასუფთავების პროცესის დასაწყებად.
ჩამოტვირთვაEzRecover პროგრამა
ამ პროგრამის თავისებურება ის არის, რომ აბსოლუტურად არ არის საჭირო დისკის ბილიკისა და სახელის მითითება, რადგან ის თავად ცნობს მას.
სქემა ისევ იგივეა - ჩამოტვირთეთ და დააინსტალირეთ პროგრამა. თქვენ გაუშვით.
პირველი, რაც ჩვენ დავინახავთ არის შეცდომის შეტყობინება, მაგრამ ამაში ცუდი არაფერია, უბრალოდ ხელახლა შეაერთეთ MicroSD და დატოვეთ პროგრამა ჩართული.

დღეს, შიდა მეხსიერების მოცულობა ყველა ელექტრონულ მოწყობილობაზე გაფართოვდა მიკრო SD ბარათების გამოყენებით. ბევრ ადამიანს ურჩევნია ინფორმაციის შენახვა კომპიუტერებისა და მოწყობილობების გარეთ. დაბალმა ფასმა და შენახვის დიდმა მოცულობამ პოპულარული გახადა ფლეშ დრაივები, როგორიცაა USB ფლეშ დრაივები.
ყველა ტელეფონზე, სმარტფონზე, ტაბლეტზე და სხვა პროდუქტზე, რომელიც ჩვენი ცხოვრების ნაწილი გახდა, ჩვენ ვყიდულობთ მეხსიერების ბარათს. ფაილების გადატანა მოწყობილობიდან მოწყობილობაზე გაადვილდა, მაგრამ ინსტალაციის დროს საჭიროა ფორმატირება, რომ დისკმა სწორად იმუშაოს. და აქ ჩნდება პრობლემა: microSD ბარათის ფორმატირება შეუძლებელია.
მარცხი შეიძლება მოხდეს შიდა სივრცის კლასტერებად განლაგების დარღვევის, სისტემის გაუმართაობის, ტექნიკური დაზიანების ან მედიის გაუმართაობის გამო.
ფორმატირება კომპიუტერზე სტანდარტული აპლიკაციების გამოყენებით
 დესკტოპ კომპიუტერზე ან ლეპტოპზე მუშაობისას, შეგიძლიათ გახსნათ მიკრო SD ბარათი ადაპტერში მოთავსებით, რადგან ამ ზომის სლოტები არ არის ბარათის წამკითხველებში. ადაპტერები ხელმისაწვდომია ორი ტიპის. პირველი ტიპი არის usb. მეორე ტიპი არის SD ბარათი.
დესკტოპ კომპიუტერზე ან ლეპტოპზე მუშაობისას, შეგიძლიათ გახსნათ მიკრო SD ბარათი ადაპტერში მოთავსებით, რადგან ამ ზომის სლოტები არ არის ბარათის წამკითხველებში. ადაპტერები ხელმისაწვდომია ორი ტიპის. პირველი ტიპი არის usb. მეორე ტიპი არის SD ბარათი.
როდესაც თქვენ ცდილობთ ფორმატირებას, შეიძლება გამოჩნდეს ფანჯარა „Windows ვერ წყვეტს პროცესს“. რატომ? ამის მიზეზი შეიძლება იყოს ჩაწერის დაცვა. ეს არის პატარა ბერკეტი ადაპტერის მარცხენა მხარეს.
"გამორთული" პოზიციაზე გადატანით, შეგიძლიათ ხელახლა დაიწყოთ ფორმატირების პროცესი.
თუ პროგრამა გაშვებულია გარე დისკზე ბმულით, მაშინ Windows ვერ შეძლებს ფორმატირების პროცედურის დაწყებას და პროგრამა ჩაიშლება. თქვენ უბრალოდ უნდა ამოიღოთ ბარათი და შემდეგ ისევ დააინსტალიროთ ან შეაჩეროთ პროცესი სამუშაო მენეჯერის მეშვეობით.
თუ ეს მეთოდები წარმატებული არ არის, მაშინ უნდა დაუკავშირდეთ Windows სერვისებს, რომლებიც პასუხისმგებელნი არიან ოპერაციებსა და დისკის მართვაზე. "დისკის მენეჯმენტის" განყოფილებაში გადასასვლელად დააჭირეთ:
- დაწყება.
- Მართვის პანელი.
- ადმინისტრაცია.
- Შესრულება.
- დისკის მართვა.
ან გამოიყენეთ სხვა მეთოდი:
- თქვენს კლავიატურაზე, ერთდროულად დააჭირეთ "Win" + "R".
- ფანჯარაში, რომელიც იხსნება, შეიყვანეთ ბრძანება diskmgmt. msc.
- გასაგრძელებლად დააჭირეთ "OK".
 ამ მანიპულაციების შემდეგ გაიხსნება კომპიუტერზე დაყენებულ დისკებთან მუშაობის ფუნქცია. ის აჩვენებს ყველა შენახვის მოწყობილობას. მოსახსნელი მოწყობილობის არჩევის შემდეგ, დააწკაპუნეთ მაუსის მარჯვენა ღილაკით მენიუს გასახსნელად, რომელშიც ჩვენ გავააქტიურებთ "ფორმატი" ხაზს.
ამ მანიპულაციების შემდეგ გაიხსნება კომპიუტერზე დაყენებულ დისკებთან მუშაობის ფუნქცია. ის აჩვენებს ყველა შენახვის მოწყობილობას. მოსახსნელი მოწყობილობის არჩევის შემდეგ, დააწკაპუნეთ მაუსის მარჯვენა ღილაკით მენიუს გასახსნელად, რომელშიც ჩვენ გავააქტიურებთ "ფორმატი" ხაზს.
ჯერ არავის გაუუქმებია DOS-ით მუშაობა. შეგიძლიათ ინფორმაციის სკანირება და წაშლა მედიიდან ოპერაციული სისტემის ქვედა დონეზე. შემდეგი, DOS-ში micro sd-ის დასაფორმებლად, დაგჭირდებათ:
- ადმინისტრატორის უფლებების მქონე ანგარიშში, დარეკეთ "Run" პროცესზე.
- შეიყვანეთ diskpart ბრძანება.
- "ადმინისტრატორი: Command Promt" ფანჯარაში, რომელიც იხსნება, ჩაწერეთ სია დისკი და დააჭირეთ "Enter".
- აირჩიეთ საჭირო მედია სიიდან. სახელის ნიშნები აქ განსხვავებულია, ამიტომ ფლეშ დრაივის ამოცნობა შესაძლებელია მისი სიმძლავრის მიხედვით.
- შემდეგ მოდის მუშაობა ატრიბუტებთან (გაფართოებებით). დისკის X არჩევის ხაზს, სადაც X არის მედიის ნომერი, მოსდევს ხაზი გასუფთავების ბრძანებით - ატრიბუტებს დისკის გასუფთავება მხოლოდ წაკითხვისთვის.
თუ მიკრო სდ არ არის მექანიკურად დაზიანებული, შემდეგ საბოლოოდ სუფთა იქნება, როგორც მაღაზიიდან.
სპეციალიზებული პროგრამები
თუ მიკრო SD ბარათის ფორმატირება შეუძლებელია Windows-ში, მაშინ შეგიძლიათ გამოიყენოთ პროგრამები, რომლებიც საშუალებას გაძლევთ შეასრულოთ დაბალი დონის ფორმატირება.
SD ფორმატორი
 უფასო, მარტივი გამოსაყენებელი სასარგებლო.
უფასო, მარტივი გამოსაყენებელი სასარგებლო.
- ჯერ უნდა გადმოწეროთ ინტერნეტიდან და გაუშვათ.
- გაშვების შემდეგ ის სკანირებს კომპიუტერზე გამოყენებულ დისკებს.
- ჩამოსაშლელ მენიუში აირჩიეთ პრობლემური ფლეშ დრაივი.
- შემდეგი, დააჭირეთ "ოფცია".
- პარამეტრების განყოფილებაში შეგიძლიათ მიუთითოთ: სრული ფორმატირება (სრული წაშლა) და ჩართოთ სექტორის ავტომატური გასწორება „ON“.
- დააჭირეთ "OK".
- უკან დაბრუნებისას დააჭირეთ "ფორმატს".
ბარათების უმეტესობა ამის შემდეგ გადადის მუშა მდგომარეობაში. მაგრამ თუ ეს არ დაეხმარება, მაშინ სხვაგვარად როგორ შეგიძლიათ დააფორმოთ micro sd?
Flashnul
საკმაოდ ძლიერი პროგრამა, რომელიც საშუალებას გაძლევთ ღრმად შეამოწმოთ და იმუშაოთ მოსახსნელ ბარათებთან.
- ჩამოტვირთეთ არქივი.
- ამოალაგეთ არქივი და დააინსტალირეთ თქვენი მყარი დისკის მთავარ დანაყოფზე.
- გაუშვით პროგრამა ბრძანების ხაზის მეშვეობით - cd C:\\ flashnul.
- ღია კატალოგი - flashnul - r.
- დაიმახსოვრე ბარათის აღნიშვნა სიაში (მაგალითად, M).
- ინფორმაციის წასაშლელად გაუშვით ბრძანება - flashnul M: - F.
- ტესტირების ჩასატარებლად საჭიროა შეიყვანოთ - flashnul M: - F.
- და ბოლოს, ფორმატირება Windows-დან.
ბარათის აღდგენა
 რა უნდა გააკეთოს, თუ SD მეხსიერების ბარათი დაზიანებულია? ჩვენ უნდა ვეცადოთ მის აღდგენას. აღდგენა ასევე გავლენას ახდენს ფაილური სისტემის განლაგებაზე. მრავალ პროგრამას შორის R. Saver ითვლება ერთ-ერთ ყველაზე ძლიერად.
რა უნდა გააკეთოს, თუ SD მეხსიერების ბარათი დაზიანებულია? ჩვენ უნდა ვეცადოთ მის აღდგენას. აღდგენა ასევე გავლენას ახდენს ფაილური სისტემის განლაგებაზე. მრავალ პროგრამას შორის R. Saver ითვლება ერთ-ერთ ყველაზე ძლიერად.
აპლიკაციასთან მუშაობის ალგორითმისაკმარისად მარტივი:
- გაშვება.
- სკანირების შემდეგ აირჩიეთ მედია.
- აპლიკაციას აქვს ერთი ღილაკი, რომელიც იწყებს ანალიზატორის და აღდგენის ფუნქციას.
პროცესი საკმაოდ ხანგრძლივია. და თუ ბარათს აქვს დიდი მოცულობა და ბევრი ცუდი სექტორი, მაშინ ამას შეიძლება რამდენიმე საათი დასჭირდეს. დასრულების შემდეგ, ფორმატირება შეიძლება გაკეთდეს სტანდარტული საშუალებების გამოყენებით.
მათ შორის უფასო პროგრამებიმიკრო SD ბარათებთან მუშაობისას გამოირჩევა:
- D-Soft Flash Doctor;
- EzRecover;
- JetFlash Recover Tool;
- MiniTool Partition Wizard;
- USB ან Flash Drive-ის პროგრამული უზრუნველყოფის ფორმატირება.
ბოლო საშუალება
თუ ზემოთ აღწერილი ნაბიჯები არ დაეხმარა, რჩება SD ბარათის კონტროლერის გადაპროგრამირება. ჯერ უნდა გაარკვიოთ ფლეშ დრაივის DEV და VEN იდენტიფიკატორები. Device Manager-ში გაუმართავი ფლეშ დრაივი მონიშნულია ყვითლად და ID-ის არჩევისას ჩნდება კითხვის ნიშანი.
სამუშაო firmware შეგიძლიათ იხილოთ მწარმოებლის ვებსაიტზე ან პორტალებზე, რომლებიც ეხება ასეთ პრობლემებს.
Windows-ის ფორმატირების სტანდარტულ ინსტრუმენტს აქვს ერთი ძალიან გავრცელებული პრობლემა - გარე დისკის, ფლეშ დრაივის ან SD ბარათის ფორმატის მცდელობისას მომხმარებელი აწყდება შემდეგ შეცდომას: Windows ვერ დაასრულებს ფორმატირებას. რატომ შეიძლება მოხდეს ეს?
ეს სიტუაცია ხდება ოპერაციული სისტემის ყველა ვერსიაზე - Windows 7, Windows 8 და თუნდაც Windows 10. ამ ინსტრუქციაში შეიტყობთ რა უნდა გააკეთოთ და როგორ მოაგვაროთ ეს პრობლემა რამდენიმე დაწკაპუნებით.
რატომ ვერ ახერხებს Windows-ს დისკის ფორმატირების დასრულება
 მიზეზი ისაა ფლეშ დრაივი ვერ დაასრულებს ფორმატირებასყველაზე ხშირად ეს არის ფაილური სისტემის ფორმატი, რომელიც Windows ოპერაციულ სისტემას არ ესმის. თუ თქვენ ვერ ახერხებთ ფლეშ დრაივის ფორმატირებას, ის შეიძლება ადრე ყოფილიყო გამოყენებული სხვა ოპერაციული სისტემის მქონე კომპიუტერზე (Linux ან ) და მისი ფაილური სისტემა შეიცვალა.
მიზეზი ისაა ფლეშ დრაივი ვერ დაასრულებს ფორმატირებასყველაზე ხშირად ეს არის ფაილური სისტემის ფორმატი, რომელიც Windows ოპერაციულ სისტემას არ ესმის. თუ თქვენ ვერ ახერხებთ ფლეშ დრაივის ფორმატირებას, ის შეიძლება ადრე ყოფილიყო გამოყენებული სხვა ოპერაციული სისტემის მქონე კომპიუტერზე (Linux ან ) და მისი ფაილური სისტემა შეიცვალა.
ზემოთ აღწერილ სიტუაციაში, თქვენ კვლავ ნახავთ დაკავშირებულ ფლეშ დრაივს კომპიუტერზე, რომელიც მუშაობს Microsoft ოპერაციული სისტემაზე, მაგრამ როდესაც შეეცდებით მის გამოყენებას, მიიღებთ შეტყობინებას, რომელშიც ნათქვამია, რომ Windows ვერ დაასრულებს ფორმატირებასსტანდარტული გზით.
როგორ წარმატებით დავაფორმოთ ფლეშ დრაივი
ზემოთ აღწერილი შეცდომის გამოსწორების რამდენიმე გზა და შედეგად ფორმატირებული ფლეშ დრაივის მისაღებად ჩვენ მოგიყვებით უმარტივესზე, რომელიც 99% შემთხვევაში გვეხმარება.
1. გახსენით Run დიალოგური ფანჯარა
პირველი, გახსენით სისტემის გაშვების დიალოგური ფანჯარა შემდეგი კლავიატურის მალსახმობის დაჭერით.

2. გახსენით დისკის მენეჯმენტი
გაშვების დიალოგურ ფანჯარაში, რომელიც იხსნება, შეიყვანეთ ბრძანება, რომელიც ხსნის Windows Disk Management პროგრამას. ამისათვის ჩაწერეთ შეყვანის ველში
და დააჭირეთ "OK".

3. გაასუფთავეთ დისკი, რომელსაც ფორმატირებთ
დისკის მართვის პროგრამის ბოლოში, რომელიც გაიხსნა წინა ნაბიჯების შედეგად, იპოვეთ დისკი ან ფლეშ დრაივი, რომლის ფორმატირებაც არ შეგიძლიათ. თქვენ შეგიძლიათ მისი ამოცნობა მისი ზომით და წარწერით „მოხსნადი მოწყობილობა“. ჩვენს შემთხვევაში, ეს არის 32 გიგაბაიტიანი ფლეშ დრაივი.
დისკის იდენტიფიკაციის შემდეგ, რომელიც უნდა დაფორმატდეს, წაშალეთ მისგან ყველა არსებული დანაყოფი (ასეთის არსებობის შემთხვევაში), როგორც ეს ნაჩვენებია ქვემოთ მოცემულ სურათზე. ამისათვის აირჩიეთ განყოფილება და დააწკაპუნეთ პუნქტზე კონტექსტური მენიუში "ხმის წაშლა".

დაადასტურეთ მოქმედება pop-up ფანჯარაში. დისკიდან ყველა ინფორმაცია წაიშლება.

თქვენი ქმედებების შედეგად, ყველა დისკის მეხსიერებას უნდა ჰქონდეს ეტიკეტი "არ ნაწილდება".

4. შექმენით ახალი ტომი
ჩვენი ინსტრუქციების ბოლო წერტილი იქნება დისკზე ახალი, ფორმატირებული მოცულობის შექმნა. ამისათვის დააწკაპუნეთ მაუსის მარჯვენა ღილაკით თქვენს ფლეშ დრაივზე წარწერით „არ არის განაწილებული“ და აირჩიეთ პუნქტი კონტექსტური მენიუში, რომელიც იხსნება. "ახალი ტომის შექმნა".

შედეგად, გაიხსნება "მარტივი მოცულობის შექმნის ოსტატი" ფანჯარა. უბრალოდ მიჰყევით მის მითითებებს დაწკაპუნებით "Უფრო"და მის მიერ შემოთავაზებული პარამეტრის შეცვლის გარეშე, თუ დარწმუნებული არ ხართ, რომ გჭირდებათ.
მოცულობის შექმნის პროცესის გავლისა და მისი წარმატებით დასრულების შემდეგ, თქვენ მიიღებთ სრულად ფორმატირებულ ფლეშ დრაივს, მეხსიერების ბარათს ან გარე დისკს, რომელიც მზად არის Windows ოპერაციული სისტემაში გამოსაყენებლად.

ახლა ამ მოწყობილობის ფორმატირება შესაძლებელია ჩვეული გზით Explorer-ის მეშვეობით ფორმატირების შეცდომის დასრულება აღარ გამოჩნდება.

თუ მიკრო SD ბარათი არ არის დაფორმატებული, მომხმარებელთა უმეტესობა იწყებს ნერვიულობას, თვლის, რომ დისკი გაუმართავია და საჭირო იქნება სარემონტოდ ან მთლიანად გადაყრა. თუმცა, ასეთი რადიკალური ქმედებების განხორციელებამდე, ღირს პრობლემის მიზეზების გაგება და მისი გადაჭრის ალტერნატიული მეთოდების მოძიება.
პრობლემის მიზეზები
შეტყობინება, რომ Windows ვერ დაასრულებს დისკის ფორმატირებას, საკმაოდ ხშირად ჩნდება და შეიძლება გამოწვეული იყოს რამდენიმე ფაქტორით. თუ SD ბარათის დაყოფა ხდება სტანდარტული მეთოდების გამოყენებით, შეცდომა ყველაზე ხშირად ხდება შემდეგი მიზეზების გამო:

ფორმატირება სისტემის კომუნალური საშუალებებით
თუ SD ბარათის ფორმატირება შეუძლებელია სტანდარტული მეთოდების გამოყენებით, უნდა სცადოთ მისი გადანაწილება DiskPart ბრძანების ან დისკის მართვის მენეჯერის გამოყენებით.
DiskPart არის ჩაშენებული Windows პროგრამა მყარი დისკის დანაყოფების მართვისთვის, რომელიც ხელს უშლის ფლეშ დისკებისთვის მრავალ დანაყოფის ტიხრების შექმნას. ამ პროგრამის გამოსაყენებლად, თქვენ უნდა გააკეთოთ შემდეგი:

დისკის მენეჯმენტის მენეჯერი არის Windows-ის ერთ-ერთი ყველაზე მნიშვნელოვანი კომუნალური პროგრამა, რომელიც საშუალებას გაძლევთ გადაანაწილოთ დანაყოფები, რომლებიც რაიმე მიზეზით არ შეიძლება შეიცვალოს ჩვეულებრივი გზით.
მენეჯერის გამოყენებით ფლეშ დრაივის ფორმატირებისთვის, საჭიროა:

თუ პროცესი წარმატებით დასრულდა, ფლეშ დრაივი შეიძლება გამოყენებულ იქნას ჩვეულ რეჟიმში.
აღსანიშნავია, რომ როდესაც ტელეფონში ახალ microSD-ს დააინსტალირებთ, დისკი ავტომატურად გამოვლინდება და ფორმატირდება. Android Marshmallow-ის და უფრო მაღალი დონის მოწყობილობებში, სისტემა სთხოვს მომხმარებელს აირჩიოს ფლეშ დრაივის დანიშნულება (შიდა მეხსიერება ან მოსახსნელი მეხსიერება) და ახორციელებს ავარიას არჩევანის მიხედვით. ამიტომ, არ უნდა იჩქაროთ ახლად შეძენილი მეხსიერების ბარათის ხელით ფორმატირება - უმჯობესია სცადოთ მისი ტელეფონში ჩასმა.
სპეციალური პროგრამები
შეგიძლიათ ფლეშ დრაივის ფორმატირება, თუ ის არ არის დაფორმატებული როგორც სტანდარტული მეთოდების, ასევე OS კომუნალური საშუალებების გამოყენებით სპეციალური პროგრამების გამოყენებით. მათი უმეტესობა სრულიად უფასოა, აქვს ინტუიციური ინტერფეისი და მარტივი გამოყენება.

კონტროლერის განახლება
თუ ყველა აღწერილი მეთოდი სცადა, მაგრამ მედიის ფორმატირება მაინც არ შეგიძლიათ, დარჩენილია მხოლოდ კონტროლერის განახლება. ამისათვის საჭიროა:
- დააჭირეთ Win + R კლავიშებს და შეიყვანეთ ბრძანება "mmc devmgmt. msc".
- იპოვეთ დისკი Device Manager-ში, დააწკაპუნეთ მასზე მარჯვენა ღილაკით და გადადით თვისებებზე.
- გახსენით ჩანართი "დეტალები" და დააყენეთ ჩამოსაშლელი მენიუ "აღჭურვილობის ID".
- დააკოპირეთ DEV და VEN მნიშვნელობები, გადადით ფლეშ დრაივის მწარმოებლის ვებსაიტზე და მოძებნეთ იდენტიფიკატორები.
- ჩამოტვირთეთ უახლესი firmware-ის შესრულებადი ფაილი და გაუშვით.
კონტროლერის ციმციმის დასრულების შემდეგ, დისკის ფორმატირება უნდა დაიწყოს ნორმალურ რეჟიმში.
როგორ ავიცილოთ თავიდან პრობლემა
იმისათვის, რომ მომხმარებელს ჰქონდეს რაც შეიძლება ნაკლები შეკითხვა იმის შესახებ, თუ რატომ არ არის ფორმატირებული ფლეშ დრაივი და რა უნდა გააკეთოს ამ შემაშფოთებელ სიტუაციაში, თქვენ უნდა დაიცვას რამდენიმე მარტივი წესი:
- არასოდეს გამოიყვანოთ დისკი კომპიუტერის კონექტორიდან ჩაწერის პროცესში - ამან შეიძლება დააზიანოს არა მხოლოდ ინფორმაცია, არამედ თავად მოწყობილობაც.
- ფლეშ დრაივის ამოღებისას, დარწმუნდით, რომ გამოიყენეთ უსაფრთხო გათიშვის ვარიანტი. ბარათის წამკითხველი პორტიდან ამოღება შეგიძლიათ მხოლოდ შესაბამისი სისტემის შეტყობინების მიღების შემდეგ.
- ახლად შეძენილი საცავის მედია უნდა შემოწმდეს სპეციალური პროგრამებით (მაგალითად, H2Testw) - ეს ხელს შეუწყობს დეფექტების დროულად იდენტიფიცირებას და საჭიროების შემთხვევაში მოწყობილობის დაბრუნებას გარანტიით.
თუ აღდგენის არც ერთი მეთოდი არ დაგვეხმარება, თქვენ მოგიწევთ დაეთანხმოთ გარდაუვალს - მეხსიერების ბარათი გაუმართავია და უნდა გადააგდოთ. სამწუხაროდ, ასეთი მოწყობილობების შეკეთება შეუძლებელია, ამიტომ მოგიწევთ დაემშვიდობოთ როგორც დისკს, ასევე მასზე შენახულ ინფორმაციას.