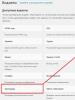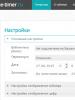მყარი დისკი არ ჩანს ჩემს კომპიუტერში, პრობლემის გადაჭრა. კომპიუტერი ვერ ხედავს მყარ დისკს. გამოსავალი რატომ არ ჩანს მყარი დისკი
სიტუაცია, როდესაც ვინდოუსში მყარი დისკი არ ჩანს, საკმაოდ ხშირად ხდება. ფაქტია, რომ ადრე თუ გვიან კომპიუტერულ მოწყობილობას სჭირდება კომპონენტების შეცვლა, ხოლო ჩანაცვლებისთვის ყველაზე პოპულარული "კანდიდატი" არის მყარი დისკი. შეიძლება მოხდეს, რომ მყარი დისკის გამოცვლის შემდეგ, კომპიუტერი არ აჩვენებს მას. იმისათვის, რომ სისტემამ ამოიცნოს დისკი, თქვენ უნდა გამოიყენოთ ერთ-ერთი შემდეგი მეთოდი.
კომპიუტერი ვერ ხედავს მყარ დისკს: დისკის შემოწმება
თუ კომპიუტერი არ ხედავს მყარ დისკს, ჯერ შეეცადეთ მოაგვაროთ ეს პრობლემა Windows-ის სტანდარტული ხელსაწყოების გამოყენებით. გააკეთეთ შემდეგი:
1) დააწკაპუნეთ მარჯვენა ღილაკით "კომპიუტერის" ხატულაზე (ან "დაწყების" მენიუში ამავე სახელწოდების სახელზე).
2) ფანჯარაში, რომელიც გამოჩნდება, აირჩიეთ "მენეჯმენტი" განყოფილება, შემდეგ "დისკის მენეჯმენტი".
3) დაელოდეთ რამდენიმე წამს ინფორმაციის ჩატვირთვას, შემდეგ დააწკაპუნეთ დისკზე, რომელიც არ არის ნაჩვენები სისტემაში და აირჩიეთ “Change drive letter...”.
4) დააწკაპუნეთ "Change", დააყენეთ მყარი დისკის ასო და შეინახეთ ცვლილებები "OK"-ზე დაწკაპუნებით.
თუ არ მოგწონთ შერჩეული ასო, შეგიძლიათ გაიმეოროთ ზემოთ მოცემული მანიპულაციები და შეცვალოთ ასო ორიგინალში. ძალიან ხშირად, ეს პროცედურა საკმარისია იმისათვის, რომ ოპერაციული სისტემა ამოიცნოს მყარი დისკი.
სისტემის ერთეულის შემოწმება
თუ კომპიუტერი მაინც ვერ ხედავს დისკს, შეამოწმეთ არის თუ არა ყველა სადენი დაკავშირებული ამ დისკზე. ამისათვის გამორთეთ კომპიუტერი, ამოიღეთ სისტემის საფარი და სათითაოდ შეამოწმეთ მყარ დისკზე დაკავშირებული მავთულები. დარწმუნებისთვის, სცადეთ მათი გამორთვა და ჩართვა. ახლა ჩართეთ თქვენი კომპიუტერი.
მძღოლის პრობლემები
შესაძლოა, პრობლემა მძღოლებთან იყოს დაკავშირებული. პრობლემის მოსაგვარებლად, გადადით თქვენი დედაპლატის მწარმოებლის ვებსაიტზე და ჩამოტვირთეთ უახლესი დრაივერები თქვენი დედაპლატის მოდელისთვის. საიტის შესაბამის განყოფილებაში აირჩიეთ დაფის მოდელი, რის შემდეგაც სისტემა შეარჩევს მისთვის ოპტიმალურ დრაივერს.
თუ თქვენ გაქვთ საინსტალაციო დისკი შესაბამისი დრაივერებით თქვენი კომპიუტერიდან (მას მოყვება თქვენი კომპიუტერი), მაშინ არაფრის ჩამოტვირთვა არ გჭირდებათ: უბრალოდ ჩადეთ დისკი დისკში და დააინსტალირეთ დრაივერები.
შეტყობინება "ოპერაციული სისტემა ვერ მოიძებნა".
ეს უცნაური სიტუაციაც ხდება მაშინ, როცა კომპიუტერი ვერ ხედავს მოწყობილობას, სადაც თავად ოპერაციული სისტემაა ჩაწერილი. თუ ეს მოხდება, კომპიუტერი არ ჩაიტვირთება, მაგრამ შავ ეკრანზე გამოჩნდება შეცდომის შეტყობინება: "ოპერაციული სისტემა ვერ მოიძებნა".
ამ პრობლემის გადასაჭრელად, ჯერ შეამოწმეთ, არის თუ არა რაიმე მედია დისკში, USB პორტები, ფლოპი. თუ ისინი იქ არ არიან, დარწმუნდით, რომ მყარი დისკი სწორად არის დაკავშირებული და მასზე Windows არის ჩაწერილი. შემდეგი, გააკეთეთ ეს:
1) შედით BIOS-ში კომპიუტერის ჩართვისა და ოპერაციული სისტემის ჩატვირთვისას ღილაკზე "DEL" დაჭერით (ლეპტოპების და კომპიუტერების სხვადასხვა მოდელებს აქვთ საკუთარი ცხელი კომბინაციები, რომლებიც შეგიძლიათ იხილოთ ინტერნეტში ან კომპიუტერის ინსტრუქციებში) .
2) იპოვეთ მენიუ, რომელსაც აქვს სიტყვა "Boot" მის სახელში.
3) გადადით ამ პუნქტზე და "1st Boot Device" ხაზში აირჩიეთ მყარი დისკი, თუ CD დისკი იქ არის მონიშნული.
თქვენ ასევე შეგიძლიათ დააჭიროთ F12 კომპიუტერის ჩატვირთვისას და აირჩიეთ CD ROM ან DVD ROM მენიუდან, რომელიც გამოჩნდება. მაშინ BIOS-ში ცვლილებების შეტანა არ დაგჭირდებათ.
BIOS პარამეტრები
თუ მაინც Windows არ აჩვენებს მყარ დისკსსცადეთ სხვა გზა - გადააყენეთ BIOS პარამეტრები ნაგულისხმევად. ამისათვის გადადით BIOS-ში და აირჩიეთ LOAD SETUP DEFAULTS ან LOAD FAIL-SAFE DEFAULTS. შემდეგ დააჭირეთ F10 პარამეტრის შესანახად და დაადასტურეთ შენახვა YES-ის არჩევით და ENTER-ის დაჭერით. თუ პარამეტრების აღდგენა შეუძლებელია, გამოიყენეთ ბატარეა დედაპლატზე ამ მიზნით: გამორთეთ კომპიუტერი, ამოიღეთ სისტემის საფარი, ამოიღეთ ბატარეა და დაახლოებით ხუთი წუთის შემდეგ დააბრუნეთ იგი თავის ადგილზე. ჩართეთ თქვენი კომპიუტერი. სხვათა შორის, შეამოწმეთ თუ არა ბატარეა მკვდარი.
თუ ამის შემდეგ პრობლემა არ მოგვარდება, მოძებნეთ პარამეტრი BIOS-ში, სახელწოდებით Marvell IDE Controller. თქვენ ნახავთ მას განყოფილებაში, რომლის სახელი შეიცავს სიტყვებს "SATA", "IDE", "მოწყობილობის ტიპი". დააყენეთ მნიშვნელობა ჩართულია, თუ სხვაგვარად არის მითითებული.
დისკის ფორმატირება
თუ მაინც Windows ვერ ხედავს მყარ დისკს, დაიწყეთ მისი ფორმატირება. თუმცა, არის ერთი თავისებურება: თქვენ უნდა დააფორმოთ არა ოპერაციული სისტემიდან (ის არ ხედავს დისკს), არამედ BIOS-დან დატვირთული სპეციალური პროგრამების საშუალებით.
ყველაზე პოპულარული ასეთი პროგრამაა Acronis Disk Director. BIOS-დან ჩატვირთვისთვის, ჩამოტვირთეთ პროდუქტი მონიშნული BOOT. შემდეგ ჩაწერეთ სურათი CD-ზე (DVD), შედით პროგრამაში და იპოვეთ დისკი, რომელიც არ არის აღმოჩენილი. თუ მყარი დისკი აღმოჩენილია, დააფორმატეთ დისკზე არსებული მონაცემების სხვა მედიაზე კოპირებით.
სხვათა შორის, ამ პროგრამას შეუძლია გიშველის არა მხოლოდ იმ სიტუაციაში, როდესაც სისტემა არ აჩვენებს მყარ დისკს, მაგრამ ასევე, როდესაც ვირუსი მოხვდება სისტემაში და ხელს გიშლით მასში შეღწევაში. თუ ოპერაციული სისტემა ინფიცირებულია, შედით მასში Acronis უტილიტაში, ჩამოტვირთეთ საჭირო მონაცემები და დააინსტალირეთ ახალი ოპერაციული სისტემა.
Სერვის ცენტრი
თუ ყოველივე ზემოთქმული არ დაგეხმარათ, მაშინ მხოლოდ ერთი გამოსავალი დაგრჩათ - გადაიტანეთ დისკი სერვის ცენტრში. მაგრამ მანამდე მიზანშეწონილია დარწმუნდეთ, რომ ის მუშაობს. ამისათვის ამოიღეთ დისკი და სცადეთ მისი გაშვება ნებისმიერ სხვა კომპიუტერზე. შემდეგ შეგიძლიათ გადაწყვიტოთ, იყიდოთ სხვა დისკი თუ გადაიხადოთ არსებულის შეკეთებაში. წარმატებებს გისურვებთ თქვენი რკინის!
მომხმარებლების უმეტესობა ქმნის დანაყოფებს მყარ დისკზე მათი მოხერხებულობისთვის. მათ ჩვეულებრივ უწოდებენ C, D და ა.შ. და მათი სარგებლობის უარყოფა არანაირად არ შეიძლება. ვთქვათ, თქვენ გაქვთ ოპერაციული სისტემა ერთ ტომზე, ხოლო ყველა სხვა მომხმარებლის ფაილი (მუსიკა, ფოტოები, ფილმები) მეორეზე. როდესაც OS-ს ხელახლა დააინსტალირებთ, თქვენი ფაილებით დანაყოფი არც კი შეხება, რაც საშუალებას მოგცემთ შეინახოთ თქვენი მონაცემები და გააგრძელოთ მათი გამოყენება ახალ Windows-ში.
ერთ-ერთი ყველაზე გავრცელებული პრობლემა, რომელსაც მომხმარებლები ხშირად აწყდებიან, არის ის, რომ კომპიუტერი ვერ ხედავს მყარი დისკის დანაყოფებს და ვერ პოულობს მათ. ეს პრობლემა წარმოიქმნება მოულოდნელად და შეიძლება გამოწვეული იყოს მრავალი მიზეზით, რომლებიც გავლენას ახდენენ მყარი დისკის მუშაობაზე. მოდით გაერკვნენ, რა უნდა გავაკეთოთ ამ სიტუაციაში და როგორ მოვაგვაროთ პრობლემა, რომელიც წარმოიშვა.
თუ მოულოდნელად თქვენთვის საჭირო მოცულობა არა მხოლოდ გაქრა, არამედ ფორმატი შეიცვალა RAW-ზე, მაშინ პრობლემის გადასაჭრელად გირჩევთ გაეცნოთ.
წერილის მინიჭება
თუ თქვენი კომპიუტერი ან ლეპტოპი ვერ ხედავს მყარი დისკის ერთ-ერთ დანაყოფს, მაშინ პირველი, რაც უნდა გააკეთოთ, გადადით სპეციალურ საკონტროლო მენიუში და შეამოწმეთ ნაჩვენებია თუ არა იგი შესაბამის სიაში. თუ ის იქ არის, მაშინ მას სჭირდება წერილის მინიჭება.
მოდით შევხედოთ პროცესს თანმიმდევრობით:

მოთხოვნილი ინფორმაცია მყისიერად გამოჩნდება ეკრანზე. თქვენ უნდა გადახედოთ ადგილობრივ დისკებს და თუ არის ის, რაც გაქრა, მაშინ უნდა დააყენოთ ასო.
ამისათვის საჭიროა:

იმისათვის, რომ ცვლილებები წარმატებით განხორციელდეს, თქვენ უნდა გადატვირთოთ კომპიუტერი. როგორც კი ოპერაციული სისტემა ჩაიტვირთება, შეამოწმეთ ჩანს თუ არა დანაყოფი, ის უნდა გამოჩნდეს თქვენს მიერ მითითებული ასოს ქვეშ.
ახალი ტომის შექმნა
სავარაუდოა, რომ როდესაც გადახვალთ მენეჯმენტის მენიუში, ვერ იპოვით გამოტოვებულ ზონას, სამაგიეროდ, იქნება გამოუყენებელი ნაწილი, რომელსაც ვერ მიანიჭებთ ასოს, შეგიძლიათ შექმნათ მხოლოდ ახალი ტომი;

მაგრამ ამავე დროს, თქვენ მთლიანად დაკარგავთ მასზე შენახულ ფაილებს. ამიტომ, თუ მათ არ აფასებთ, მაშინ თავისუფლად გამოიყენეთ ეს მეთოდი სხვა შემთხვევებში, გირჩევთ გამოიყენოთ ქვემოთ განხილული მეთოდი.
ყველა პროცესი გაანალიზებულია Windows 7-ის, როგორც მაგალითის გამოყენებით, მაგრამ სხვა ვერსიებში, Windows XP/8/10, ისინი მსგავსი იქნება.
ახალი დანაყოფის შექმნა
თუ პირველი მეთოდი არ დაეხმარა და კომპიუტერი ჯერ კიდევ ვერ ხედავს მყარი დისკის დანაყოფებს, მაშინ პრობლემა შეიძლება იყოს ის, რომ თავად OS ვერ ხედავს მას ფაილური სისტემის დაკარგვის გამო, როგორც ხშირად ხდება, მაგრამ მასზე არსებული მონაცემები გამოჩნდება. მაინც გადარჩება.
ამ შემთხვევაში სიტუაციის გამოსასწორებლად გამოვიყენებთ ერთ ძალიან ეფექტურ ინსტრუმენტს, კერძოდ Acronis Disk Director პროგრამას. მისი დახმარებით ჩვენ ამოვიცნობთ გაუჩინარებულ ლოკალურ მყარი დისკის დანაყოფს, გამოვყოფთ მისგან მცირე ნაწილს, საიდანაც გავაკეთებთ ახალ ზონას NTFS ფაილური სისტემით და შემდეგ უბრალოდ გავაერთიანებთ მათ.

ეს შეიძლება ზოგს ძალიან რთულად მოეჩვენოს, მაგრამ თუ მიჰყვებით შემდეგ ინსტრუქციებს, სადაც დეტალურადაა აღწერილი რა უნდა გააკეთოთ ამ სიტუაციაში, ამ ამოცანას მარტივად გაუმკლავდებით:

დანაყოფის შექმნის შემდეგ, რჩება მხოლოდ პრობლემური და ახალი ტიხრების შერწყმა „Merge“ ფუნქციის გამოყენებით.
ახლა თქვენ უნდა შეინახოთ ცვლილებები და გადატვირთოთ სისტემა. ამისათვის თქვენ კვლავ უნდა შეხვიდეთ BIOS-ში და დააბრუნოთ ჩატვირთვა თავდაპირველ ადგილას - მყარი დისკიდან. BIOS-იდან გასვლის შემდეგ სისტემა ავტომატურად ჩაიტვირთება Windows OS-ში. ჩვენ კვლავ ვამოწმებთ დისკის დანაყოფს, ახლა ის აუცილებლად სწორად უნდა იყოს ნაჩვენები.
დანაყოფის აღდგენა
თითქმის ყველა შემთხვევაში, როდესაც მყარი დისკის ლოგიკური დანაყოფი ქრება, მისი დაბრუნება შესაძლებელია. აღდგენისთვის ჩვენ გამოვიყენებთ იგივე Acronis Disk Director-ს.
ასე რომ, აი, როგორ უნდა გავაკეთოთ ეს:

დანაყოფიდან ინფორმაციის აღდგენის პროცედურას, რომლის ნახვაც კომპიუტერმა შეწყვიტა, შეიძლება მნიშვნელოვანი დრო დასჭირდეს. პროცესის ხანგრძლივობა დამოკიდებულია დისკზე არსებული მონაცემების რაოდენობასა და მოცულობაზე. ამიტომ, მზად უნდა იყოთ იმისთვის, რომ კომპიუტერმა შეიძლება საკმაოდ დიდი ხნის განმავლობაში იმუშაოს.
ვიმედოვნებთ, რომ ჩვენ მიერ ჩამოთვლილი მეთოდები პრობლემის გადასაჭრელად მარტივია და თქვენ შეგიძლიათ გამოიყენოთ ისინი წარმოქმნილი პრობლემების მოსაგვარებლად.
უპირველეს ყოვლისა, თქვენ უნდა გადაწყვიტოთ რა არის მყარი დისკი. მყარი დისკი (ჟარგონში "მყარ დისკს" უწოდებენ) არის მოწყობილობა მონაცემთა შესანახად. სინამდვილეში, კომპიუტერზე არსებული ყველა ინფორმაცია იქ ინახება (რამდენიმე გამონაკლისის გარდა).
ოპერაციული სისტემა და ყველა მონაცემი, რომელზეც მას აქვს წვდომა, ჩაწერილია მყარ დისკზე.
შესაბამისად, როდესაც სისტემა ვერ აღმოაჩენს ერთ-ერთ ამ მოწყობილობას, მასზე დაწერილი ყველა ფაილი მიუწვდომელი ხდება. ქვემოთ განვიხილავთ პრობლემების მიზეზებს და მათი დაძლევის გზებს.
გარე მყარი დისკი ასევე შეიძლება იყოს მგრძნობიარე ქვემოთ ჩამოთვლილი „დაავადებების“ მიმართ.
დიაგნოსტიკური ზომები
თუ კომპიუტერი ვერ ხედავს დისკს, თქვენ უნდა დაადგინოთ "დამნაშავეები". ანუ გაარკვიეთ, პრობლემა თავად მოწყობილობაშია თუ სისტემაში. ამისათვის თქვენ მოგიწევთ მყარი დისკის სხვა კომპიუტერთან დაკავშირება.
თუ ის ცნობს მოწყობილობას, მაშინ პრობლემა სისტემაშია, მაგრამ თუ არა, მაშინ თავად მყარი დისკი გაუმართავია. უმჯობესია მასზე შემდგომი მუშაობა ოსტატებს მიანდოთ. ან გამოიყენეთ საგარანტიო გამოცვლა ან შეკეთება.
თუ პრობლემა არის "მშობლიური" მყარი დისკის სისტემაში, მაშინ მისი დამოუკიდებლად გამოსწორების რამდენიმე გზა არსებობს. მცირე რამ, რაც თქვენ თვითონ შეგიძლიათ გააკეთოთ, დაგეხმარებათ თავიდან აიცილოთ დახარჯვა სპეციალისტების მომსახურებაზე.
რამდენიმე სასარგებლო რჩევა
- შეგიძლიათ შეიყვანოთ BIOS პარამეტრები F2 ან Del კლავიშების დაჭერით, სანამ სისტემა არ დაიწყებს ჩატვირთვას;
- სჯობს კარგად დაიმახსოვროთ კაბელების სწორი კავშირი SATA გამოსავალთან;
- უმჯობესია სისტემის ბლოკიდან ამოღებული მყარი დისკი შეფუთოთ ანტისტატიკური აგენტით;
- ასევე უმჯობესია მოწყობილობის ქვედა ნაწილი, რომელიც შეიცავს დაფებს, ყოველთვის მოათავსოთ ანტისტატიკური აგენტზე.
ძირითადი პრობლემები და გადაწყვეტილებები
მყარ დისკთან დაკავშირებით უამრავი პრობლემაა, რომელთა გადალახვაც შეგიძლიათ. პროგრამული უზრუნველყოფის კონფლიქტი ან გამავალი კონტაქტები შეიძლება გამოსწორდეს სპეციალისტებთან დაკავშირების გარეშე.
გამავალი კონტაქტები
პრობლემა შეიძლება იყოს უბრალო კონტაქტის ნაკლებობა. მის გამოსასწორებლად, თქვენ უნდა მოიხსნათ სისტემის ერთეულის საფარი და სცადოთ კაბელების ხელახლა დაკავშირება. თუ შედეგი არ არის, მაშინ შეგიძლიათ გამოიყენოთ სხვა პარალელური კაბელები.
არასწორი BIOS პარამეტრები
იმ შემთხვევაში, როდესაც BIOS-იც კი არ აღმოაჩენს მყარ დისკს, თქვენ უნდა გადახედოთ სისტემის თარიღს. თუ ის არასწორია, ეს მიუთითებს პარამეტრების წარუმატებლობაზე. პარამეტრების გადატვირთვა დაგეხმარებათ სიტუაციის გამოსწორებაში. ამისათვის თქვენ უნდა ამოიღოთ ბატარეა დედაპლატზე, დაელოდოთ 10-30 წუთი და დააინსტალიროთ იგი.
ამ მარტივი ნაბიჯების შემდეგ, მყარი დისკი უნდა იყოს აღიარებული, როგორც ფიზიკური მოწყობილობა.
პრობლემა შეიძლება ასევე იყოს ჩატვირთვის მოწყობილობების თანმიმდევრობაში. ამ შემთხვევაში, თქვენ არ დაგჭირდებათ BIOS პარამეტრების სრულად გადატვირთვა. უბრალოდ იპოვეთ მენიუს ელემენტი, რომლის სახელი შეიცავს სიტყვას "ჩატვირთვა".
ის შეიცავს ჩატვირთვის მოწყობილობების პრიორიტეტულ სიას. ამ სიაში თქვენ უნდა გადაიტანოთ HDD პირველ ხაზზე.
არასაკმარისი კვება
თუ მოწყობილობა პერიოდულად ქრება და გამოჩნდება, მაშინ თქვენ უნდა მოუსმინოთ მას.
ოპერაციული ციკლების შეცვლის დამახასიათებელი ზუზუნის ხმები მიუთითებს ენერგიის ნაკლებობაზე. მაშინ მოგიწევთ უფრო ძლიერი კვების წყაროს შეძენა ან ნაკლებად მნიშვნელოვანი მოწყობილობის გამორთვა.
მოწყობილობის კონფლიქტი
სისტემაში ერთი და იგივე ბრენდის ორი მყარი დისკი შეიძლება გამოიწვიოს კონფლიქტები. მათი თავიდან აცილების მიზნით, თქვენ უნდა შეამოწმოთ და დააკონფიგურიროთ თითოეული მათგანი ცალკეული კავშირით სისტემასთან.
ავტობუსის ვერსია
Windows-ის ვერსიებს Vista-მდე შეიძლება არ ჰქონდეს SATA(SATA II) ინტერფეისის მხარდაჭერა.
ამ შემთხვევაში უმარტივესი გზაა ოპერაციული სისტემის უფრო ახალის შეცვლა. თუ ეს შეუძლებელია, მაშინ კვლავ მოგიწევთ OS-ის ხელახლა ინსტალაცია, მაგრამ ინტეგრირებული დრაივერებით SATA ინტერფეისებისთვის.
OS პრობლემა
თუ BIOS აღმოაჩენს მოწყობილობას, მაგრამ Windows ვერ ხედავს მყარ დისკს, მაშინ საჭიროა Windows-ის გამოყენებით ხელით კონფიგურაცია. ამისათვის გააგრძელეთ შემდეგნაირად:
1. გახსენით „Control Panel“ ჩამოსაშლელ პანელში „Start“;
2. ორჯერ დააწკაპუნეთ „ადმინისტრაცია“ პუნქტზე;
3. ფანჯარაში, რომელიც იხსნება, აირჩიეთ „კომპიუტერის მენეჯმენტი“;
4. სიაში მარცხნივ აირჩიეთ „დისკის მენეჯმენტი“.
ყველა დაკავშირებული დისკის მოწყობილობა გამოჩნდება კომპიუტერის მართვის ფანჯრის ქვედა ცენტრალურ ნაწილში. ერთი მათგანი იქნება მოცულობის ეტიკეტის გარეშე (ასოები, C:, D: და ა.შ.). ამ დისკის ფილაზე მარჯვენა ღილაკით დაწკაპუნებით გაიხსნება ჩამოსაშლელი მენიუ, რომელიც შეიცავს ხაზს „დისკის ასოს შეცვლა“.
ამ პუნქტზე დაწკაპუნებით გამოჩნდება ფანჯარა, რომელშიც შეგიძლიათ მინიჭოთ მოცულობის ლეიბლი A-Z დიაპაზონში. ამის შემდეგ, თქვენ უნდა გადატვირთოთ კომპიუტერი.
Შენიშვნა!გაუმართაობის მიზეზი შეიძლება ასევე იყოს შეუსაბამო ფაილურ სისტემაში. ნორმალური მუშაობისთვის ის უნდა იყოს NTFS. ინფორმაცია მოცულობის ფაილური სისტემის შესახებ შეგიძლიათ იხილოთ დისკის მართვის ფანჯარაში შესაბამის ფილაში. თუ იქ NTFS-ის გარდა სხვა სისტემაა ჩამოთვლილი, მოგიწევთ დისკის რეფორმირება.
არც ერთი მეთოდი არ დაეხმარა "პაციენტის" გამოცოცხლებას? მაშინ თქვენ არ შეგიძლიათ სპეციალისტების დახმარების გარეშე. პრობლემები გაცილებით სერიოზულია და მხოლოდ სპეციალისტებს შეუძლიათ მყარი დისკის გადარჩენა.
კომპიუტერი ვერ ხედავს მყარ დისკს. Რა უნდა ვქნა?
რატომ ვერ ხედავს კომპიუტერი მყარ დისკს და როგორ მოვაგვაროთ ეს პრობლემა? ეს ვიდეო ეძღვნება ამ კითხვებზე პასუხის გაცემას.
გამარჯობა, საიტის ძვირფასო სტუმრებო!
ისე მოხდა, რომ დამჭირდა მისი ფორმატირება. უბრალოდ ეს მყარი დისკი ლეპტოპიდანაა და როცა ლეპტოპი საგარანტიო რემონტისთვის ჩავაბარე, SSD დისკის ნაცვლად დავაყენე HDD უკან. გუშინ ავიღე ლეპტოპი რემონტიდან და მყარი დისკი ისევ ჯიბეში ჩავიდე.
გარე HDD-ზე გადასატანად კომპიუტერს დავაკავშირე, რომელზეც ინფორმაცია იყო შენახული, მაგრამ არ არის გამოვლენილი. უფრო სწორად, ის აღმოჩენილია, Windows სიგნალს აძლევს, რომ მოწყობილობა დაკავშირებულია, შეტყობინებების პანელზე გამოჩნდება ხატი, რომ USB მოწყობილობა არის დაკავშირებული და არის მისი ამოღების ვარიანტიც კი.
მოწყობილობის მენეჯერში ასევე ნაჩვენებია გარე HDD და მუშაობს გამართულად. მაგრამ მთელი პრობლემა ის არის, რომ დისკი არ არის ნაჩვენები Windows Explorer-ში. შენ მიდიხარ ჩემს კომპიუტერში, მაგრამ ის იქ არ არის.
ეს გარე მყარი დისკი ლეპტოპს დავუკავშირე, ისევ იგივეა. ის აღმოჩენილია, მაგრამ არ ჩანს Explorer-ში. დიახ, ეს ნიშნავს, რომ ეს თავად დისკია.
ცოტა დავფიქრდი, მერე დავგუგლე და მივხვდი, რომ დისკი უბრალოდ არ იყო გამოყოფილი და მასზე დანაყოფის შექმნა იყო საჭირო. ჩვენ შევქმნით მას სტანდარტული Windows ინსტრუმენტის გამოყენებით მყარ დისკებთან მუშაობისთვის, რომლის შესახებაც მე დავწერე.
ეს შეიძლებოდა ყოფილიყო სტატიის დასასრული, მაგრამ მე გადავიღე რამდენიმე სკრინშოტი, ამიტომ გაჩვენებთ და გეტყვით ყველაფერს რეალური მაგალითის გამოყენებით და როგორ მოგწონთ - სურათებით :).
ჩვენ უნდა გავხსნათ დისკის მართვის ინსტრუმენტი. ამისათვის გახსენით დაწყებადა დააწკაპუნეთ მარჯვენა ღილაკით კომპიუტერი. აირჩიეთ კონტროლი.
მარცხნივ აირჩიეთ დისკის მართვა. და ეს არის სურათი, რომელიც ვნახე (სკრინშოტი ქვემოთ). დისკი 0– ეს არის ჩემი SSD დისკი, იქ არის შექმნილი ტიხრები. ა დისკი 1, ეს უკვე ჩემი გარე მყარი დისკია, რომელიც არ იყო ნაჩვენები Explorer-ში. ნათქვამია არ არის განაწილებული. ახლა გავავრცელებთ :).
დააწკაპუნეთ მასზე მარჯვენა ღილაკით და აირჩიეთ შექმენით მარტივი მოცულობა...
ჩვენ უნდა მივუთითოთ ზომა იმ დანაყოფისთვის, რომელსაც ვქმნით. თუ გსურთ შექმნათ ერთი სექცია, მაშინ ვერაფერს შეცვლით, უბრალოდ დააწკაპუნეთ Უფრო. მარტივი მოცულობის ზომის ველი უკვე მიუთითებს დანაყოფის მაქსიმალურ ზომაზე, რომელსაც ჩვენ ვქმნით.
შემდეგ ფანჯარაში თქვენ უნდა მივანიჭოთ დისკის ასო. გირჩევთ უბრალოდ დააჭიროთ შემდეგს და არაფერი შეცვალოთ.
მოცულობის ფორმატირება. გირჩევ დატოვო ყველაფერი ისე როგორც არის. თქვენ შეგიძლიათ შეცვალოთ მოცულობის ეტიკეტი (ეს არის მისი სახელი). დააწკაპუნეთ Უფრო.
ამის შემდეგ ყველაფერი მუშაობდა ჩემთვის. შეიძლება შენიშნეთ (ზემოთ სკრინშოტში), აქ უკვე გამოჩნდა ამოცანების Explorer საქაღალდე. ეს არის შემოთავაზება, რომ გახსნათ თქვენი მყარი დისკის შინაარსი Explorer-ში.
და აი, თავად HDD ჩემს კომპიუტერში.
Სულ ეს არის. Ყველაფერი საუკეთესო!
შეკითხვა მომხმარებლისგან
გამარჯობა.
ცოტა ხნის წინ ვიყიდე ახალი კომპიუტერი (შევიკვეთე 2 მყარი დისკით). იმისათვის, რომ არ გადავიხადო ვინდოუსის ინსტალაციისთვის, გადავწყვიტე მე თვითონ გამეკეთებინა, როგორც ჩანს, ყველაფერი მუშაობს. მაგრამ მე მივდივარ "ჩემს კომპიუტერზე" - და ვხედავ მხოლოდ ერთ დისკს ("C:\"), რომელზედაც თავად სისტემაა დაინსტალირებული, მეორე კი იქ არ არის. არ მუშაობს თუ რამე გამომრჩა?
სხვათა შორის, სისტემის ინსტალაციისას ვნახე ორი დისკი, რომელიც შეიძლებოდა არჩევა Windows-ისთვის. რაღაცნაირად უცნაურია...
მაიკლ (შენიშვნა: კონტაქტები გაცვეთილია)
Კარგი დღე!
თუ თქვენ შეძელით Windows-ისთვის ორივე დისკის არჩევა მისი ინსტალაციისას, მაშინ დისკი, ალბათ, ახლა უხილავია Explorer-ში იმის გამო, რომ არ არის ფორმატირებული (ეს ყოველთვის ხდება ახალ კომპიუტერებზე/დისკებზე). როგორც წესი, საკმარისია სპეციალური გახსნა. კომუნალური პროგრამა Windows-ში "დისკის მართვა" (ან მესამე მხარის ანალოგები) და ფორმატირება.
ქვემოთ სტატიაში მე გაჩვენებთ, თუ როგორ უნდა გააკეთოთ ეს ეტაპობრივად და ასევე მოგიყვანთ სხვა მიზეზებს. Ისე...
დისკი არ არის ფორმატირებული
ყველაზე გავრცელებული მიზეზი: Explorer უბრალოდ არ აჩვენებს არაფორმატებულ დისკს, რომელსაც ვერ ცნობს (და რომელსაც, პრინციპში, ჯერ ვერაფერს დაწერ) . Explorer-ის მიერ კომპიუტერთან დაკავშირებული ყველა „ხილული“ და „უხილავი“ დისკის სანახავად, თქვენ უნდა გაუშვათ პროგრამა "დისკის მართვა" .
მის გასახსნელად:
- დააჭირეთ ღილაკების კომბინაციას Win + R;
- შეიყვანეთ ბრძანება diskmgmt.mscუხაზოს "გახსენი" ;
- დააწკაპუნეთ OK (ეკრანის სურათი ქვემოთ).

ეკრანის სურათი: როგორ გავხსნათ დისკის მენეჯმენტი
შემდეგი, ნახავთ დისკების ჩამონათვალს: ჩვეულებრივ, ახალ დისკებს მონიშნულია „შავი“ (როგორც გამოუყენებელი ადგილი, იხილეთ ეკრანის სურათი ქვემოთ). „სამუშაო“ მდგომარეობაში მოსაყვანად: დააწკაპუნეთ მაუსის მარჯვენა ღილაკით გამოუყენებელ ზონაზე და აირჩიეთ მენიუდან "მარტივი ტომის შექმნა" .

Შენიშვნა!
თუ თქვენი დისკი არ არის ნაჩვენები დისკის მენეჯმენტში, გირჩევთ, ნახოთ, შეძლო თუ არა კომპიუტერმა მისი ამოცნობა. ამის შესახებ დაწვრილებით სტატიაში ქვემოთ.
სხვათა შორის, შექმნილი მოცულობა უნდა იყოს ფორმატი (ფორმატირებისას ყველაზე ხშირად არჩეულია NTFS ფაილური სისტემა. თქვენ ხედავთ განსხვავებას ფაილურ სისტემებს შორის).
Მნიშვნელოვანი! ფორმატირება წაშლის ყველა მონაცემს დისკზე.

დისკის მართვა - დისკის ფორმატირება
მე აღვნიშნავ, რომ ფორმატირების შემდეგ დისკი ხილული ხდება "ჩემი კომპიუტერში" ("ეს კომპიუტერი").

დამატება!
Windows-ში სტანდარტული დისკის მართვის პროგრამის გარდა, შეგიძლიათ გამოიყენოთ სპეციალური პროგრამები მყარ დისკებთან მუშაობისთვის. მაგალითად, AOMEI Partition Assistant, Acronis Disk Director, MiniTool Partition Wizard და ა.შ. მათ ასევე შეუძლიათ კომპიუტერთან დაკავშირებული ყველა დისკის „ჩვენება“ და მათი ფორმატირება.
დისკის ასოების კონფლიქტი
ნაგულისხმევად, Windows ავტომატურად ანიჭებს კონკრეტულ ასოს ყველა დაკავშირებულ დისკს, მაგალითად, "Drive D:\" ან "Drive E:\" და ა.შ. მაგრამ ხანდახან ხდება, რომ არის "გადახურვა" და ასოები ემთხვევა (მაგალითად, მყარი დისკის ასო შეიძლება ემთხვეოდეს ზოგიერთს) . ამის გამო შესაძლებელია, რომ თქვენი დისკი არ გამოჩნდეს (თუნდაც დაფორმატებული იყოს).
ამის გამოსასწორებლად, უბრალოდ ხელით შეცვალეთ მინიჭებული დისკის ასო. ამისათვის თქვენ უნდა გახსნათ "დისკის მენეჯმენტი" (სტატიაში ცოტა ზემოთ აღწერილია, თუ როგორ კეთდება ეს) და დააწკაპუნეთ დისკის სახელზე, მაგალითად, "ადგილობრივი D"(იხილეთ მაგალითი ქვემოთ) - აირჩიეთ მენიუდან "შეცვალეთ დისკის ასო ან ბილიკი..." .


ცვლილებების შემდეგ გადატვირთეთ კომპიუტერი.
მყარი დისკი ჩანს BIOS/UEFI-ში?
ასევე ხდება, რომ დისკი არსად ჩანს: არც Explorer-ში, არც "ჩემს კომპიუტერში", არც "დისკის მენეჯმენტში" და არც რაიმე სპეციალურ პარამეტრებში. პროგრამები დისკების ფორმატირებისთვის.
ამ შემთხვევაში, ჯერ უნდა დარწმუნდეთ, ჩანს თუ არა დისკი BIOS|UEFI-ში. უბრალოდ, თუ BIOS-ში არ გამოჩნდება, ვერც ერთ ვინდოუს პროგრამაში ვერ ნახავთ...
Შველა!
თუ არ იცით როგორ შეხვიდეთ BIOS/UEFI, მაშინ აქ არის მოკლე ინსტრუქცია ამ თემაზე:
გარდა ამისა, ჩვეულებრივ ლეპტოპის/კომპიუტერის შეძენისას მას ტექნიკური მხარდაჭერა გააჩნია. დოკუმენტაცია (ასევე გვიჩვენებს, თუ როგორ უნდა შეიყვანოთ BIOS და დააკონფიგურიროთ იგი).
უმეტეს შემთხვევაში, BIOS-ის თანამედროვე ვერსიებში, ინფორმაცია დისკებზე დაუყოვნებლივ ჩანს (თქვენ არც კი გჭირდებათ რაიმე დანაყოფების გახსნა). ნახეთ არის თუ არა დისკის მოდელი, მისი მოცულობა და სერიული ნომერი.
ჩანს თუ არა დისკი UEFI-ში (მისი მოდელი, ზომა და ა.შ.). სკრინშოტში ისარი აჩვენებს მყარ დისკს (Storage) - განსაზღვრულია მისი მოდელი, ე.ი. დისკი "გამოვლენილია" (დაჭერით)
რა უნდა შეამოწმოთ ჯერ
თუ დისკის მოდელი არ არის განსაზღვრული BIOS-ში (ან საერთოდ არ ჩანს, რომ დისკი დაკავშირებულია), მაშინ Windows-ზე გადასვლა და მისი კონფიგურაციის მცდელობა უაზროა. ყველაზე ხშირად, პრობლემა მდგომარეობს აპარატურაში.
გამავალი კონტაქტები
ჯერ გამორთეთ კომპიუტერი და შეამოწმეთ დისკის ყველა კაბელი და კონტაქტი. "უხილავობის" ყველაზე გავრცელებული მიზეზი: ცუდი კონტაქტი დისკის და კაბელის საკონტაქტო ტრასებს შორის.
სხვათა შორის, თუ თქვენ გაქვთ ნახმარი დისკი, ყურადღებით დააკვირდით ამ „ტრასებს“, რომ ნახოთ ისინი მტვრით არის დაფარული თუ მჟავე გახდა. მიზანშეწონილია მათი ფრთხილად გაწმენდა საშლელით (საშლელი, იხილეთ სკრინშოტი ქვემოთ).

თუ თქვენ გაქვთ კომპიუტერი (და არა ლეპტოპი, სადაც არ არის „არჩევანი“), სცადეთ დისკის სხვა კაბელებთან დაკავშირება (ხშირად, როდესაც ერთ-ერთი კაბელი „ფხვიერია“ და არ იძლევა საიმედო კავშირს).
კვების ნაკლებობა
მეორე/მესამე დისკის სისტემასთან დაკავშირების კიდევ ერთი ძალიან გავრცელებული პრობლემა არის დენის ნაკლებობა. ამით უფრო მეტად განიცდიან ტიპიური საოფისე სისტემის ერთეულები, რომლებშიც, ეკონომიკის მიზნით, დამონტაჟებულია იაფი დაბალი ენერგიის წყაროები. შედეგად, როდესაც სისტემას უკავშირდება დამატებითი დისკი, შეიძლება უბრალოდ არ იყოს საკმარისი ენერგია.
როგორ ამოვიცნოთ/განვსაზღვროთ ეს?
- დისკის მუშაობის მონიტორინგი (ამ ოპერაციის დამახასიათებელი მახასიათებელი): თუ დენის ნაკლებობაა, დისკის ნორმალურად გამოვლენა შესაძლებელია, მაგრამ როგორც კი მასზე მონაცემების ჩაწერა დაიწყება, ჩნდება შეცდომა და ის „ქრება“ , ხდება უხილავი (ცოტა ხნის შემდეგ შეიძლება ისევ „გამოჩნდეს“).
- შეგიძლიათ სცადოთ HWMonitor უტილიტის გაშვება და დაათვალიეროთ ძაბვის მატება დატვირთვის ქვეშ: თუ არის „ჩავარდნები“ 5% -7% (ან მეტი) - ელექტრომომარაგება აშკარად არ უმკლავდება;
- უმარტივესი გზა: გამოიყენეთ სპეციალური მოწყობილობა დისკის USB პორტთან დასაკავშირებლად (მათ უბრალოდ უწოდებენ BOX HDD-სთვის). უფრო მეტიც, BOX შეიძლება იყოს სხვადასხვა კონფიგურაციის (დენით და მის გარეშე): გჭირდებათ ისეთი, რომელსაც აქვს საკუთარი კვების წყარო! თუ ელექტრომომარაგების მქონე დისკი ნორმალურად მუშაობს, მაგრამ მის გარეშე ის მუდმივად „ქრება“ - პრობლემაა ელექტრომომარაგებასთან დაკავშირებით.
სცადეთ დისკის USB/სხვა კომპიუტერთან დაკავშირება
დისკის მუშაობის შესამოწმებლად უმარტივესი გზა (როგორც უკვე ზემოთ იყო რეკომენდებული) არის სპეციალური. ყუთი. მისი დახმარებით შეგიძლიათ დააკავშიროთ დისკი ჩვეულებრივ USB-ს და ნახოთ როგორ მუშაობს.
ყურადღება მიაქციეთ BOX დიზაინს: ამაში არაფერია რთული. როგორც წესი, ყველაფერი რაც თქვენ გჭირდებათ, არის ჩასვათ დისკი კუპეში ჩასმული ყუთში, დახუროთ იგი, დააკავშიროთ დისკი USB-ზე და კვების ადაპტერზე კაბელების გამოყენებით და ჩართოთ.
სად ვიყიდო ასეთი რამ? ნებისმიერ კომპიუტერულ მაღაზიაში. თუ არ გეჩქარებათ, შეგიძლიათ შეუკვეთოთ პენი ჩინურ ონლაინ მაღაზიებში:

BOX დისკის ლეპტოპთან/კომპიუტერთან დასაკავშირებლად
თქვენ ასევე შეგიძლიათ გამოიყენოთ სხვა კომპიუტერი/ლეპტოპი დისკის ხელახლა შესამოწმებლად.
Შველა!
როგორ დააკავშიროთ მყარი დისკი ლეპტოპიდან კომპიუტერთან -
დისკის აპარატურის უკმარისობა
თუ არცერთი ხრიკი არ მოგცემთ საშუალებას დისკის „დანახვა“, შესაძლებელია ის უბრალოდ გამოუსადეგარი გახდეს. სხვათა შორის, არსებობს სტატისტიკა, რომ დისკების 0.1%-0.3% ზიანდება და გამოუსადეგარი ხდება „ხანგრძლივი“ ტრანსპორტირებისას (განსაკუთრებით ჩვენს ქვეყანაში, სადაც არც ისე იშვიათია დისკებით ყუთების გადაყრა და მიტოვება გადმოტვირთვისას). ამას დაუმატეთ წარმოების შესაძლო დეფექტი... ამიტომ, შედარებით ახალი დისკიც კი შეიძლება გაფუჭდეს და ამაში გასაკვირი არაფერია...
თუ დისკი გარანტიის ქვეშაა, უბრალოდ შეცვალეთ იგი. სხვათა შორის, თუ საქმე გაქვთ გარე HDD-სთან, ნუ იჩქარებთ მის გადაგდებას. ფაქტია, რომ თქვენ შეგიძლიათ სცადოთ ზოგიერთი მათგანის აღდგენა: და ეს ხშირად შეიძლება გაკეთდეს სახლში. მე გთავაზობთ ქვემოთ მოცემულ სტატიის ბმულს.
გარე მყარი დისკის შეკეთებასახლში // ფუნქციონირების აღდგენის მცდელობა -
თემის დამატებისთვის - ცალკე მერსი...
ჯერ სულ ესაა, წარმატებები!