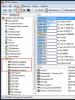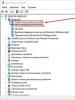Windows 10 ноутбугынан wifi таратпайды. Wifi қосулы. Сымсыз желі Wi-Fi картасының виртуалды WiFi-мен үйлесімділігін тексеру
Ұшақта немесе Wi-Fi жоқ басқа жерде батарея қуатын үнемдеу үшін Wi-Fi желісін өшіруге болады. Windows 10 Creators жаңартуымен енді компьютерді қайта қосу арқылы Wi-Fi желісін автоматты түрде қосуға болады.
Тапсырмалар тақтасында
Бұл опция тек Windows 10 Параметрлер қолданбасында және тапсырмалар тақтасының желі мәзірінде қол жетімді. Басқару тақтасындағы ескі желілік қосылымдар интерфейсі арқылы Wi-Fi интерфейсін өшірсеңіз, бұл опцияны көрмейсіз.
Тапсырмалар тақтасынан Wi-Fi өшіру үшін сағаттың жанындағы хабарландыру аймағындағы Wi-Fi белгішесін басып, өшіру үшін Wi-Fi түймесін басыңыз.
Wi-Fi өшірулі күйіне орнатылған болса, оны "Параметрлер" қолданбасындағы сияқты 1 сағат, 4 сағат немесе 1 күнде қосуға болады. Әдепкі опция «Қолмен» болып табылады, яғни Wi-Fi қайта қосу үшін осы мәзірдегі «Wi-Fi» белгішесін басу керек.
Өкінішке орай, бұл опция Ұшақ режимі қосылған кезде қол жетімді емес. Wi-Fi-ды автоматты түрде қосқыңыз келсе, Ұшақ режимін қоспай, Wi-Fi-ды өшіру керек.
Параметрлер мәзірінде
Параметрлер > Желі және Интернет > Wi-Fi тармағына өтіңіз. Wi-Fi қосылымын "Өшірулі" күйіне орнату Мұнда 1 сағат, 4 сағат немесе 1 күннен кейін автоматты Wi-Fi қосылымын орнатуға болады. Қолмен опциясы Windows автоматты түрде Wi-Fi қосылмайтынын білдіреді. Мұны өзіңіз істеуге тура келеді.
Windows 10 жүйесінде WiFi маршрутизаторының бағдарламалық құралын оңай жасау үшін сізге қажет:
- Windows 10 ОЖ.
- WiFi адаптері.
- Интернеттің өзі болуы.
Мақалада мысал ретінде ADSL қосылымы қарастырылды. Бірақ іс жүзінде сіз кез келген нәрсені пайдалана аласыз: PPPoE, екінші адаптерден Wi-Fi және т.б.
Пәрмен жолы (cmd) арқылы Wi-Fi таратуды конфигурациялау үшін келесі пәрмендерді пайдаланыңыз:
- netsh wlan хост желі режимін орнату=рұқсат ету
- netsh wlan хост желісі режимін орнату=ssid рұқсат беру=FastWifi кілті=12345678 кілтUsage=тұрақты
Wi-Fi желісін орнату процедурасы келесідей:
Алдымен Wi-Fi маршрутизаторының жұмыс істеп тұрғанын тексеру керек. Мысалы, ноутбуктерде виртуалды WiFi адаптері BIOS-тың өзінде өшірілген болуы мүмкін. Ноутбуктерде оның жұмыс істейтініне көз жеткізу үшін Fn+Fx немесе Fn+F3 пернелерін пайдалануға болады. Бірақ тексерудің ең оңай жолы - «Желі» белгішесін басу және басқа желілердің бар-жоғын тексеру. Егер иә болса, онда бәрі тәртіппен (егер жақын жерде біреу рұқсат берсе).
Желіге кедергісіз кіру мүмкіндігі бар екеніне көз жеткізу керек. Бұған консоль көмектеседі, оған «ping» пәрменін енгізу керек немесе кез келген браузерді ашу керек. Осылайша біз Интернетті тарата алатынымызға көз жеткіземіз.
«WLAN қызметі», соның ішінде «Маршруттау» жұмыс істеп тұрғанына көз жеткізіңіз. Мұны келесідей жасауға болады: Басқару тақтасы, содан кейін «Әкімшілік» бөліміне өтіңіз. Стандартты қызмет параметрлері автоматты түрде іске қосылуы керек. Дегенмен, компьютерді оңтайландырғаннан кейін мамандар оларды өшіретін жағдайлар бар. Бұл оңтайландыру опциясының көмегімен мамандар операциялық жүйеге жиі зиян келтіруі мүмкін және Интернетті таратуға тырысу қиын болады.
Қызметтердің жұмыс істеп тұрғанына көз жеткізгеннен кейін Windows консолін барлық әкімші құқықтарымен «cmd.exe» пәрменімен іске қосу керек. Ең жақсы нұсқа операциялық жүйе мәзірінде WinX ашу болады. Онда «Пәрмен жолы (әкімші)» бар. Оны Win+X арқылы ашуға болады.
Windows 10 ОЖ консолін ашып, мынаны енгізіңіз:
netsh wlan жинағы хост желісі жасалды = ssid рұқсат беру = winap кілті = 123456789 keyusage = тұрақты
Пәрмен келесі параметрлері бар сымсыз нүктені жасайды:
- winap желісінің атауы;
- Құпия сөз 123456789.
Уақытты үнемдеу үшін оны осы мақаладан көшіруге болады. Бұл суретте келесідей көрінеді:

«Winap» және «123456789» орнына сізге Wi-Fi желісіне қол жеткізген кезде пайдаланатын қажет ат пен құпия сөзді енгізу қажет болуы мүмкін. Бұл желіңізді бұзудан қорғап қана қоймайды, сонымен қатар құпия сөзіңізді және кіру атыңызды ұмытып кетуден сақтайды.
Мына жайтқа назар аударған жөн: сымсыз желіге кіруге арналған құпия сөз 8 таңбадан аспауы керек; шатастырмау үшін кириллица әліпбиін енгізудің қажеті жоқ.
Жұмыс аяқталғаннан кейін сымсыз Интернетті таратуға тырысуға болады. Сол консольде мынаны енгізу керек:
netsh wlan хост желісін бастайды
netsh wlan хост желісін көрсетеді
Олардың соңғысы Интернетке қол жеткізудің бар немесе жоқтығын көрсетеді. Мұны суреттен көруге болады: 
Тексеру аяқталғаннан кейін басқару тақтасы арқылы Windows 10 жүйесінде «Желілік қосылымдар» бөліміне өту керек.

Бұл мысалда «Ethernet» Интернет желісінің көзі болып табылады. Бұл жағдайда «Local Area Connection 3 winap» кіру нүктесі болып табылады. Жұмыс күйінде. Болашақта оны басқа ештеңемен шатастырмау үшін сымсыз желіге жаңа атау беру ұсынылады.

Осыдан кейін сіз «Windows ICS» көмегімен интернет қосылымын кеңейтуіңіз керек. Мұны істеу үшін меңзерді қосылымның үстіне апарыңыз (фотосуретте ол «Ethernet»), содан кейін «Сипаттар» дегеннен кейін тінтуірдің оң жақ түймешігімен басыңыз, содан кейін «Кіру» қойындысына өтіңіз. Сайып келгенде, ол ICS қосу және трафикті таратуға тырысатын адаммен - WiFi «winAP» байланысын орнату үшін шертеді.

Барлық әрекеттерді орындағаннан кейін біз WiFi желісіне қосыламыз және Интернетті таратуға болатынын немесе жоқтығын тексереміз. Консольде пәрменді іске қосуға болады
netsh wlan shaw хост желісі
Ол қазіргі уақытта қанша пайдаланушы сіздің Интернет таратуыңызды бар күшімен пайдаланып жатқанын көрсетеді.

Кіру нүктесін қалай басқаруға болады
Белгілі бір әрекеттерді орындау арқылы кіру нүктесін басқаруға болады, атап айтқанда:
netsh wlan хост желісін тоқтату
Пәрмен Wi-Fi желісін тоқтатады.
netsh wlan хост желі режимін орнатыңыз = тыйым салу
Жүйеден кіру нүктесінің деректерін толығымен жою пәрмені. Бұл бірден жасалады және қайтымды процесс үшін ешқандай жағдай қарастырылмаған.
netsh wlan хост желісін бастайды
Пәрмен желіні автоматты түрде іске қосуды орнатады. Осылайша, ол іске қосуға қосылады. Сонымен қатар, оны cmd сценарийіне жазуға рұқсат етіледі. Ол үшін мұның бәрі оның әкімші ретінде іске қосылғанын көрсету (әйтпесе бұл мүмкін емес), содан кейін іске қосу үшін сценарийді қосу.
Назар аударыңыз: Windows 10 нұсқасын жүктеп алу кезінде сымсыз желіге кіру мүмкіндігі де орнатылуы керек. Әйтпесе, кіру нүктесінің функционалдылығына қарамастан, Интернет болмайды.
Интернетті осылай таратуға кірісу үшін 5 минуттан аспайтыны сөзсіз. Дегенмен, бұл қосымша арнайы бағдарламаларды пайдалануды қажет етпейді. Желіге қосылудың бұл әдісі қысқа уақыт ішінде еш қиындықсыз WiFi маршрутизаторын жасауға және Интернетті таратуға мүмкіндік береді. Сонымен қатар, сіз оны кез келген жерде және тәуліктің кез келген уақытында пайдалана аласыз. Егер сіз желіге кіру нүктесін күн сайын пайдалануды жоспарласаңыз, ең жақсы нұсқа маршрутизаторды сатып алу болады. Бұл опция тек жұмыс сапарларында пайдаланатындар үшін ыңғайлы болғандықтан немесе тіпті айына бірнеше рет қажет.
Мүмкін проблемалар
Егер Wi-Fi сымсыз желі себепсіз жұмыс істемесе, Windows 10 операциялық жүйесін бұл үшін кінәлауға болмайды, мәселе параметрлерде анық орналасқан. Бұл жағдайда танымал проблемалардың кейбірі:
- WiFi маршрутизаторының драйверлері – оларды қайта орнатқан жөн.
- Мәселе маршрутизатордың өзінде.
- Мүмкін әрекеттер дұрыс орындалмаған шығар.
- Мүмкін қол жеткізуге жауапты барлық қызметтер өшірілген.
- Компьютеріңізде оның жұмысын тоқтататын вирус болуы мүмкін.
Мысалы, амалдық жүйені іске қосқан кезде, Wi-Fi маршрутизаторының драйвері виртуалды адаптерден күту режимінен шығуды сұрамауы мүмкін. Windows 10 жүйесі жүктелген кезде қызмет осы күйде қалады.
Сымсыз желіге WiFi маршрутизаторының кіру нүктесін жасау және конфигурациялау процедурасын Windows-тың бұрынғы нұсқаларында, атап айтқанда 8 және 8.1 нұсқаларында да қолдануға болады.
Қате таптыңыз ба? Мәтінді таңдап, Ctrl + Enter пернелерін басыңыз
Мобильді Интернеттің дамуы соншалықты деңгейге жетті, көптеген пайдаланушылар USB модемдері арқылы үй желісін қосуды тоқтатады. Дегенмен, олардың кемшілігі айқын - Интернетті тарату үшін стандартты маршрутизаторға қосылу мүмкін емес. Аз адамдар біледі, бірақ Wi-Fi адаптері бар кез келген дерлік компьютер немесе ноутбук маршрутизатордың бір түрі ретінде әрекет ете алады. Бұл мақалада біз Windows 10 жүйесінде ноутбуктен Wi-Fi таратуды қарастырамыз, бірақ бұл әдіс жұмыс үстелі компьютеріне де жарамды.
Ноутбук немесе компьютер Wi-Fi тарата алатынын қалай анықтауға болады
 Жоғарыда атап өтілгендей, Интернетті ноутбук арқылы тарату әдісі көбінесе USB модемі компьютерге қосылған жағдайларда қолданылады. Сонымен қатар, ол кәдімгі сымды Интернетті тарату кезінде де жұмыс істейді. Кейбір жағдайларда (ноутбуктегі маршрутизатордың және Wi-Fi адаптерінің параметрлеріне байланысты) Windows 10 компьютері Wi-Fi желісінің қамту аймағын кеңейте отырып, маршрутизатор ретінде әрекет ете алады, яғни ол қосылған сымсыз Интернет.
Жоғарыда атап өтілгендей, Интернетті ноутбук арқылы тарату әдісі көбінесе USB модемі компьютерге қосылған жағдайларда қолданылады. Сонымен қатар, ол кәдімгі сымды Интернетті тарату кезінде де жұмыс істейді. Кейбір жағдайларда (ноутбуктегі маршрутизатордың және Wi-Fi адаптерінің параметрлеріне байланысты) Windows 10 компьютері Wi-Fi желісінің қамту аймағын кеңейте отырып, маршрутизатор ретінде әрекет ете алады, яғни ол қосылған сымсыз Интернет.
Windows 10 жүйесінде жұмыс істейтін ноутбук немесе компьютер Интернетті Wi-Fi арқылы тарата алатынын анықтау үшін сынақ жүргізу керек. Ол үшін іске қосыңыз және оған пәрменді жазыңыз:
Netsh wlan драйверлерін көрсетеді
Осыдан кейін пәрмен жолында компьютерде немесе ноутбукте жұмыс істейтін Wi-Fi адаптері туралы ақпарат пайда болады. Бұл ақпаратта «Орнатылатын желіні қолдау» жолын тауып, көрсетілген нәтижені қарау керек. Егер ол «Иә» десе, Wi-Fi-ды осы компьютерден тарата алатыныңызды білдіреді, бірақ «Жоқ» десе, бұл опция қамтамасыз етілмейді. 
Назар аударыңыз:Кейбір жағдайларда, пәрмен жолы Интернетті ноутбуктен Wi-Fi арқылы тарату мүмкін емес екенін көрсеткенде, жағдайды түзетуге болады. Мұны істеу үшін компьютердегі Wi-Fi адаптеріне арналған драйверлерді өндірушінің ресми веб-сайтынан орнату арқылы жаңарту керек.
Ноутбукты немесе компьютерді басқа құрылғылар үшін Wi-Fi кіру нүктесі ретінде жасаудың ең оңай жолы - пәрмен жолы арқылы. Көптеген үшінші тарап бағдарламалары бар, бірақ оларды орнату ақталмайды, өйткені пәрмен жолы арқылы Wi-Fi таратуды қосу және өшіру процесі төменде талқыланатын тінтуірдің бірнеше рет шертуіне дейін қысқартылуы мүмкін.
Windows 10 жүйесінде құрылғы арқылы Wi-Fi таратуды қосу үшін келесі әрекеттерді орындау керек:
- Пәрмен жолын әкімші ретінде іске қосыңыз және оған пәрменді енгізіңіз:
Ескерту:
Ssid– құрылған Wi-Fi желісінің атын орнату. Мысалда біздің сайттың атауы «Okeygeek» болып табылады, бірақ оны жасау кезінде сіз кез келген басқа желі атауын көрсете аласыз.
Кілт– құрылған Wi-Fi желісіне құпия сөз орнату. Мысалда құпия сөз «1234567890» сандары болып табылады. Құпия сөз кемінде 8 таңбадан тұруы керек екенін ескеріңіз. 
Пәрмен жазылған кезде Enter пернесін басыңыз.
- Содан кейін пәрмен жолына басқа пәрменді енгізу керек:
Бұл пәрмен Wi-Fi желісін белсендіреді және одан кейін ол басқа құрылғылармен қосылу үшін қолжетімді құрылғылар тізімінде пайда болады.

Көріп отырғаныңыздай, Windows 10 жүйесінде ноутбуктен Wi-Fi тарату қиын емес, егер сіз оған жауапты командаларды есте сақтасаңыз, бірақ бұл қажет емес. Пәрмен жолы арқылы Интернетті тарату процесін жеңілдеткіңіз келсе, келесі әрекеттерді орындау керек:
- Компьютерде блокнотты іске қосыңыз және екі жолды енгізіңіз:

Көріп отырғаныңыздай, Интернетті қосу процесі минимумға дейін азаяды және функционалдығы ұқсас түрде реттелген үшінші тарап қолданбаларын орнатудың қажеті жоқ.
Windows 10 жүйесінде ноутбуктен Wi-Fi таратуды қалай өшіруге болады
Компьютерден Wi-Fi таратуды өшіру қажет болса, мұны пәрмен арқылы әкімші ретінде жұмыс істейтін пәрмен жолында орындауға болады:
Netsh wlan хост желісін тоқтату
Бұл процесті .bat кеңейтімімен сәйкес файлды жасау арқылы Wi-Fi таратуды қосуға ұқсас автоматтандыруға болады.
Windows 10 жүйесінде ноутбукті кіру нүктесі ретінде белсендіру проблемалары
 Windows 10 операциялық жүйесінде жұмыс істейтін ноутбукта немесе компьютерде Wi-Fi таратуды орнату кезінде пайдаланушы бірқатар мәселелерге тап болуы мүмкін. Міне, оларды шешудің кейбір нұсқалары.
Windows 10 операциялық жүйесінде жұмыс істейтін ноутбукта немесе компьютерде Wi-Fi таратуды орнату кезінде пайдаланушы бірқатар мәселелерге тап болуы мүмкін. Міне, оларды шешудің кейбір нұсқалары.
Windows 10 стандартты мүмкіндіктерін, сондай-ақ қосалқы бағдарламалық қамтамасыз етуді пайдалана отырып, Интернетті таратудың бірнеше жолы бар. Мұндай процедура кезінде жаңадан бастағандар көптеген қателер мен мәселелерге тап болуы мүмкін, біз ең жиі кездесетінін талдап, оларды жоюға тырысамыз.
WIFI тарату мүмкіндігін тексеру
Компьютер Wi-Fi желісін тарата алатынына көз жеткізу үшін сізге қажет:
Стандартты Windows 10 Wi-Fi хабар тарату құралы
Бұрын алдын ала орнатылған Windows 7, оның кіші нұсқасы 8 немесе 10-ның алғашқы жинақтары бар ноутбуктерде WiFi тарату үшін пәрмен жолын пайдалану керек болды. Windows 10 жаңа нұсқаларының шығуымен бұл процедура оңайырақ болды. Оның «Мобильді ыстық нүкте» қосымша функциясы бар. Бұл құралдар стандартты болып табылады және қосымша бағдарламаларды орнатудың қажеті жоқ.
Windows 10 жүйесінде консоль арқылы wi-fi тарату
Консольді (пәрмен жолы) пайдаланған кезде wifi таратуға тырысқан дұрыс. Ұсынылған опция ең көне және сенімдірек; егер дұрыс орындалса, ол ең аз қателерді береді.
Ең алдымен, консольді немесе пәрмен жолын қосу керек. Мұны істеу үшін Windows 10 жүйесінде бастау түймесінің жанында орналасқан іздеу жүйесіне «cmd» енгізіңіз. Іздеу тізімінің басындағы қара белгіше - бізге қажет «Пәрмен жолы».
Маңызды! Оны әкімші құқықтарымен қосқан жөн. Сондықтан, мәзірді шығарып, оны басыңыз, содан кейін «Әкімші ретінде іске қосу».

Оны іске қосқаннан кейін арнайы параметрлерді бір-бірден енгізу керек:

- жоғарыдағы пәрмен Wi-Fi таратуға мүмкіндік береді, сонымен қатар жасалып жатқан кіру нүктесінің қажетті атауын (SSID) және құпия сөзін (KEY) орнатады;

- нүктені іске қосуға мүмкіндік береді, дегенмен берілген желіге жалпы қол жеткізуге рұқсат етілгенін және Интернет қосылымының қосылғанын тексеру өте маңызды. Wi-Fi нүктесін іске қосуды автоматтандыру үшін арнайы сценарий жасап, оны автоматты іске қосуда сақтауға болады. Нәтижесінде, компьютерді әр қосқаннан кейін жасалған сценарий мен wifi хотспоты автоматты түрде іске қосылады;

- құрылған Wi-Fi қосылымының күйін бақылау үшін қажет, оған сыртқы құрылғыларды қосқаннан кейін олардың санын және барлық қолжетімді ақпаратты (атауы мен желі мекенжайлары) анықтауға болады;

- кіру нүктесінің жұмысын тоқтатады және оны алдыңғы абзацты пайдалану арқылы бастауға болады;

- Бұл пәрмен бөлінген желіге рұқсат беруге немесе қосылудан бас тартуға мүмкіндік береді.
Windows 10 жүйесі бар ноутбукте портативті Wi-Fi кіру нүктесін орнату
Windows 10 алдын ала орнатылған ноутбук болған жағдайда виртуалды кіру нүктесін енгізу оңайырақ, өйткені барлық ноутбуктер тақтаға біріктірілген Wi-Fi адаптерлерімен бірге келеді. Көптеген ноутбуктерде мұндай адаптерлер бірден екі арнада жұмыс істейді. Біріншісі Wi-Fi кіру нүктесіне қосылу үшін пайдаланылады, ал екіншісі Интернетті wifi қосылымы арқылы тарату үшін қажет. Сонымен қатар, ноутбук негізгі желінің ауқымын кеңейтетін қайталағыш ретінде көбірек қызмет етеді.
Windows 10 жүйесі бар ноутбуктерде таратуды қосу Wi-Fi құрылғысына қажетті драйверлерді жүктеуді немесе жаңартуды қажет етпейді. Операциялық жүйені әзірлеушілер бұл туралы қамқорлық жасады, егер ол орнатылған болса, барлық қажетті соңғы драйверлер жүктеліп, желіден тыс орнатылады.
Ал нүктені құру және іске қосу консоль (пәрмен жолы), ұялы байланыс нүктесі немесе үшінші тарап бағдарламалары арқылы мүмкін болады.
Windows 10 жүйесінде Wi-Fi жүйесін басқару
Жеке жүйе мүмкіндіктері
Егер ноутбукта Wi-Fi тарату мамандандырылған бағдарламалар арқылы жүзеге асырылса, онда таратылған Wi-Fi және онымен қосылған гаджеттерді (құрылғыларды) басқару жұмыс істемейді. Әрбір бағдарламаның өз интерфейсі бар, ол сіз жасаған желіге қанша құрылғыны және кім қосылғанын басқаруға мүмкіндік береді, сондай-ақ қажет болған жағдайда бұл құрылғыларды өшіріңіз немесе кіру нүктесін толығымен өшіріңіз. Ыңғайлы болу үшін Windows жүйесімен бірге осы бағдарламаларды іске қосуды конфигурациялауға болады, бұл компьютерді қосқан сайын Wi-Fi таратуды орнатудың барлық қадамдарын қайталамауға мүмкіндік береді.
Wi-Fi мобильді хотспот арқылы таратылған кезде, төменде желі атауы мен құпия сөзді өзгерту түймешігінің астында қосылған құрылғылар санына арналған элемент пайда болады. Онда сіз қанша құрылғы қосылғанын басқара аласыз (стандартты шектеу 8 қосылым), олардың желі атауын, MAC мекенжайын және желілік IP мекенжайын көре аласыз. Бұл қосылымдарды пәрмен жолы арқылы ғана басқара аласыз.
Консольдық командалар
Wi-Fi басқаруды жеңілдету үшін Windows 10 жүйесінде таратуды бастауға, Wi-Fi таратуды кідіртуге немесе оны толығымен өшіруге, осы әрекеттерді автоматтандыруға, сондай-ақ берілген кіруге қосылған гаджеттердің санын басқаруға көмектесетін бірнеше пәрмендер бар. нүкте. Компьютерді қосқан сайын желіні іске қосу процесін автоматтандыру және консольмен тұрақты әрекеттерден өзіңізді қорғау үшін мына әрекеттерді орындауға болады:
- төмендегі скриншоттағыдай мазмұны бар мәтіндік құжатты жасаңыз;



Windows 10 жүйесіндегі мобильді ыстық нүкте
Windows 10 мерейтойлық жаңартуы шыққаннан кейін Wi-Fi таратуды автоматтандыратын мүмкіндік пайда болды.
Мұны істеу үшін сізге қажет:
- Windows 10 жүйесінің соңғы нұсқасын орнату немесе жаңарту;
- ноутбуктің жалпы параметрлерін енгізіңіз - мұны істеу үшін оң жақта, төменгі бұрышта төмендегі суреттегідей белгішені нұқыңыз, ал пайда болған терезеде «Барлық параметрлер» деп белгіленген тісті доңғалақты басыңыз;




Осы қадамдардың барлығынан кейін жаңадан жасалған желі қалған құрылғыларда пайда болады. Сіз оған қосыла аласыз және дүниежүзілік желі қосымша операцияларсыз қол жетімді болады.
Үшінші тарап қолданбаларын пайдаланып виртуалды маршрутизатор жасаңыз
Егер бұл мүмкін болмаса, Windows 10-ның жаңа нұсқасына жаңартуға және қосалқы бағдарламалық жасақтаманы пайдаланып Интернетті таратуға болады. Ол үшін келесі бағдарламалар қолданылады:


Осы әрекеттерден кейін біз қалған гаджеттерде WiFi таратылымының басталғанын анықтаймыз және сіз осы қосылымға қосыла аласыз. Дегенмен, бұл wi-fi кіру нүктесінен Интернетке кіру әлі мүмкін емес. Ол үшін тапсырмалар тақтасының төменгі оң жақ бұрышындағы желі қосылымы белгішесін басу керек, мәзірдің шағын терезесі ашылады.

Желілеріңізді басқару орталығына өтіп, сол жақтағы тізімнен «Адаптер параметрлерін өзгерту» тармағын таңдаңыз. Сымды және сымсыз қосылымдарды таба алатын терезе пайда болады.

Бұл жағдайда Интернетке кіруге мүмкіндік беретін қосылымды табу керек. Тінтуірдің оң жақ түймешігін басу арқылы сәйкес мәзірді шақырыңыз және «Сипаттар» тармағын таңдаңыз. Пайда болған шағын терезеде жоғарғы оң жақтағы «Кіру» тармағын таңдап, біз жасаған Wi-Fi желісіне ортақ кіруге рұқсат етіңіз. Барлық осы операциялардың нәтижесінде Интернетке кіру барлық қосылған гаджеттерде (құрылғыларда) пайда болады.

Мүмкін болатын қателер мен мәселелер
Wi-Fi нүктесін ұйымдастырған кезде функционалдылықты тексеру керек:
- желілік адаптер - ол өртеніп кеткен немесе жоқ болуы мүмкін, бұл жағдайда оны қызмет көрсету орталығына апару керек немесе жаңа сымсыз адаптерді сатып алу керек;
- драйверлер - егер Wi-Fi қосылу нүктесін ұйымдастыру мүмкін болмаса немесе оны жасау кезінде бағдарлама қате (қате) туралы хабарласа, драйверлерді ресми веб-сайттан жүктеп алып, орнату керек. Содан кейін ғана алдымен жаңа, содан кейін ескі драйвер нұсқаларын қолданып көріңіз;
- қосылған интернет қосылымы - сымда, сымды қосылым жағдайында немесе сымсыз қосылым жағдайында модемде тоқырау болуы мүмкін. Мұны білу үшін сізге провайдерге қоңырау шалу керек;
- ортақ қолжетімділік - егер жасалған Wi-Fi жұмыс істеп тұрса, бірақ дүниежүзілік желіге кіру мүмкіндігі болмаса, жасалған Wi-Fi қосылымына ортақ пайдалану құқықтарының дұрыс берілгенін тексеру керек.
Бұл мақалада біз Windows 10 жүйесінде ноутбуктен (компьютерден) Wi-Fi қалай тарату керектігін анықтауға тырысамыз? Айта кету керек, бүгінгі күні көптеген адамдар ноутбукты немесе Wi-Fi адаптері бар дербес компьютерді Интернет желісін тарату үшін маршрутизатор ретінде пайдалануға болатынын біледі. Интернетті тарату кәдімгі сымды Интернет қосылған кезде де жүзеге асырылады. Windows 10 жүйесі бар ноутбук Wi-Fi ауқымын арттыра отырып, маршрутизатор ретінде де жұмыс істей алады, осылайша ол қосылған Интернетті таратады.
Windows 10 жүйесінде Wi-Fi желісін тарату мүмкіндіктері
Интернетте қол жетімді Интернет желісін ноутбуктен немесе компьютерден Wi-Fi арқылы, әртүрлі операциялық жүйелерде тарату жолдары туралы көптеген мақалалар жарияланды. Бұл мақалада біз Windows 10 операциялық жүйесінде арнайы жұмыс істейтін компьютерлік құрылғыдан сымсыз Интернетті таратудың егжей-тегжейлі схемасын қарастырамыз.ОЖ-ның осы нұсқасында кіру нүктесін жасау процесі жеті және сегіз.
Ондаған алғашқы нұсқаларында бағдарламалық жасақтамаға айтарлықтай өзгерістер енгізілмеді, тек кейінгі жаңартулардың шығарылуымен қажетті параметрлерді автоматты түрде конфигурациялайтын «Мобильді кіру нүктесі» функциясы қосылды. Бірақ соған қарамастан, таратуды бірінші рет орнатқан кезде сізге Windows 10 жүйесінде кіру нүктесін жылдам орнатуға көмектесетін түсіндірме нұсқаулары қажет болады. Бұл жарияланымда сонымен қатар ерекше назар аудару қажет кейбір жайттар көрсетілген. мысалы, конфигурацияланған желіні іске қоса алмасаңыз немесе құрылғы сәтсіз болса, IP мекенжайын алыңыз.
Бұл нұсқаулық виртуалды Wi-Fi тұжырымдамасы және Интернетті компьютерлік құрылғылардан басқа құрылғыларға қалай таратуға болатыны туралы естімеген адамдар үшін пайдалы болады. Мысал ретінде жағдайды алайық: сіз Интернет кабель арқылы қосылған ноутбуктің иесісіз. Ноутбуктан басқа телефон, планшет немесе екінші ноутбук бар, ол да Интернетті тек сымсыз желі арқылы таратуды қажет етеді. Мұнда екі шешім бар. Біріншісі - маршрутизаторды сатып алу және ол арқылы интернетті телефондар мен планшеттерге тарату. Екіншіден, маршрутизаторды сатып алудан бас тартып, ноутбукты немесе Wi-Fi шамы бар компьютерді бір реттік ретінде пайдаланыңыз. Мысалы, ол сымды желіге немесе 3G модеміне қосылған болса және Интернет желісін басқа компьютерлерге немесе басқа құрылғыларға тарату қажет болса, дәл осылай жасауға болады:
1-әдіс: Wi-Fi-ды басқа компьютерлер мен құрылғыларға (смартфон, планшет) таратуға арналған стандартты Windows 10 функциясы
Windows 10 ОЖ нұсқасы кіру нүктесін (интернет тарату) іске қосу мүмкіндігін қамтиды, мұны компьютер параметрлері арқылы жасауға болады. Бұл үшін кірістірілген опция бар ». Мобильді ыстық нүкте», бұл Интернетті Wi-Fi арқылы тарату мүмкіндігін береді.
- Оны пайдалану үшін сіз « Опциялар«, мәзірді ашу» Бастау“.
- «бөлімінің жанында Желі және Интернет“.
- Содан кейін « Мобильді ыстық нүкте». Мұнда, ең басында, « ашу арқылы желінің аты мен құпия сөзін орнатуға болады (міндетті емес). Өзгерту» және одан кейін « түймесін басыңыз Қосулы"деректерді пайдалану
Егер Wi-Fi таратуды 1-ші жолмен орнату процесі күрделі болып көрінсе, көмек алу үшін Connectify кіру нүктесі сияқты бағдарламаға жүгінуге болады. Бұл бағдарламаны басқару өте қарапайым. Қолмен орнату кезінде қосылым көзін, сондай-ақ тарату жүзеге асырылатын Wi-Fi контроллерін таңдау керек. Желінің атын, сондай-ақ құпия сөзді және «енгізу» түймесін енгізіңіз. Осылайша Hotspot функциясы іске қосылады және ноутбук (компьютер) басқа құрылғыларды Интернетпен қамтамасыз ете алады.
Қазіргі уақытта кіру нүктесін жылдам орнатуға мүмкіндік беретін көптеген бағдарламалар бар. Олардың барлығы Windows 10 жүйесіне қатысты. Бірақ бұл нұсқаулықта екінші әдіс ретінде пәрмен жолы арқылы Интернетті таратуды қосу және өшіру жолын жылдам конфигурациялаймыз.
2-әдіс: Windows 10 жүйесінде Wi-Fi кіру нүктесін пәрмен жолы арқылы қосыңыз
Желіні таратуды бастаудың негізгі шарты жарамды Интернет қосылымы болып табылады. Сымсыз желі адаптеріне арналған драйвер де орнатылуы керек. Әйтпесе, қосылу кезінде төменде сипатталған кейбір нюанстарды қоспағанда, жүйе барлығын өздігінен жасауы керек.
- Алдымен Wi-Fi қосулы екеніне көз жеткізіңіз. Мұны жұмыс үстелінің төменгі оң жағындағы Wi-Fi белгішесін басу арқылы оңай тексеруге болады.
- Қол жетімді желі болса, ол « Қол жетімді” (немесе біздің жағдайда сигнал сапасы жолақтары көрсетілген белгіше ғана), сондай-ақ жоғарыда қосылған және қолжетімді желілер.
Егер түймелер болса Сымсыз дәлдiк«Жоқ және сіз оны қоса алмайсыз, алдымен оны ашуыңыз керек» Бастау мәзірі«, таңдау » Желі және Интернет» және одан әрі « Опциялар“, “Ethernet» және « Адаптер параметрлерін конфигурациялау” Сымсыз адаптердің қосылғанын тексеріңіз. Егер ол қосылмаса, ол үшін драйверлердің орнатылғанын тексеру керек немесе оны қайта орнатуға тырысу керек.
- Түйме болса, Wi-Fi күйін тексергеннен кейін әрі қарай жалғастыруға болады. Ең алдымен іске асыру керек пәрмен жолын іске қосыңызДК әкімшісінің атынан. Мұны істеу үшін мәзірді тінтуірдің оң жақ түймешігімен басыңыз « Бастау«табамыз» Пәрмен жолы (әкімші)» (сонымен қатар « түймелерін басуға болады Жеңіс және X«). Ашылған терезеде енгізу керек « cmd» және « түймесін басыңыз ЖАРАЙДЫ МА.Содан кейін қара фондық ашық терезеге келесі пәрменді енгізіңіз:
Қайда: pc4me– өз қалауыңыз бойынша өзгертуге болатын желінің атауы.
12121212 – бұл қосылуға арналған құпия сөз (өз бетінше таңдалады).
- Осыдан кейін желі іске қосылуы керек және құрылғы Wi-Fi таратады.
Ескерту: жүйе құрылған желіні іске қосу мүмкін емес деген хабарды көрсетсе, ықтимал шешім мақалада төменде берілген
Осыдан кейін желіге үшінші тараптың компьютерлік құрылғыларын қосуға болады. Бірақ әдепкі бойынша жүйеде келесілер бар: басқа құрылғыларға интернет желісін пайдалануға рұқсат бермейтін параметрлер, трафик берілмейді ме? Оның жұмыс істеуі үшін сізге қажет бөлісу. Желіге кіруді ашу процедурасы келесідей:
- Төменгі оң жақ бұрышта орналасқан қосылым белгішесін тінтуірдің оң жақ түймешігімен нұқыңыз және « Желіні ортақ пайдалану орталығы“.
- Ашылған терезеде бөлімді басыңыз « Адаптер параметрлерін өзгертіңіз«, қолжетімді желілері бар терезе ашылады. Мұнда адаптерді тінтуірдің оң жақ түймешігімен басыңыз « Ethernet» және « Қасиеттер«. Содан кейін сіз «бөлімді таңдауыңыз керек. Қол жеткізу«, онда сізге құсбелгі қою керек» Басқа пайдаланушыларға рұқсат ету...«. Содан кейін сәл төменірек пайда болатын қосылымды таңдаңыз (суреттегідей). Біздің жағдайда - « LAN қосылымы 4” (ноутбукте Интернетке қосылу қамтамасыз етілген желіде басқа нөмір болуы мүмкін). Суретті (төменде) басу арқылы үлкейтуге болады.)
- Осы қадамдарды орындағаннан кейін « түймесін басу арқылы параметрлерді сақтаңыз. ЖАРАЙДЫ МА“
- Енді рұқсаттың ашылуын тіркеу үшін жұмыс істеп тұрған желіні таратуды қайта іске қосу керек, мұны істеу үшін «жолда Орындау» (бұрын сипатталған), төменде көшірілген келесі пәрменді қойып, enter пернесін басыңыз:
- Біз тағы да бізге белгілі пәрменді қолданып іске қосамыз:
Орындалған әрекеттерден кейін функция қалыпты жұмыс істеуі керек. Енді сіз басқа ноутбукта немесе құрылғыда Wi-Fi қосып, осы желіге қосыла аласыз:
Егер желі жұмыс істемейді, бұл жоғарыдағы пәрменді пайдаланып, ноутбукты қайта іске қосып, желіні қайта қосу керек дегенді білдіреді.
Windows 10 жүйесінде ноутбуктен Wi-Fi таратуды қалай қосуға және өшіруге болады? Басқару командалары
Ноутбукті қайта жүктеу процесінен кейін Интернетті тарату режимін жасау үшін үнемі келесі пәрменді енгізу қажет болады:
netsh wlan хост желісін бастайды
Егер желіні тоқтату қажет болса, келесі пәрменді енгізу керек:
Пайдаланушы аты мен құпия сөзді өзгерту үшін келесі пәрмен қолданылады:
netsh wlan хост желісі режимін орнатыңыз=ssid=”pc4me” кілті=12121212″ keyUsage=тұрақты рұқсат беру
Желінің аты мен құпия сөзі (ssid=” pc4me” пернесі= 12121212 «) сіздің қалауыңыз бойынша енгізіледі.
Тікелей таратуды басқару үшін (жұмыс үстелінде) файлдарды жасаңыз
Желі құру процесі бір рет орындалады және таратуды ноутбук қайта жүктелген сайын бастау керек. Пәрмен жолын үнемі көшіру және енгізу компьютер құрылғыларын пайдаланушылар үшін өте ыңғайлы емес, сондықтан басқару үшін келесі файлдарды жасау ұсынылады:
- Желіні іске қосатын бірінші файл;
- Екіншісі - оны тоқтату.
Ол үшін жұмыс үстелінде 2 мәтіндік файл жасау керек start.txtЖәне stop.txt.

Және кеңейтімі бар құжаттың атын өзгертіңіз .жазукеңейтімі бар жүйелік файлға .bat.Бірақ мәселе әдепкі бойынша Windows 10 кеңейтімі жоқ файлдарды көрсетеді. Оны көрсету үшін ашу керек « Дирижер«, қойындысын басыңыз « Көру» және « ішінен құсбелгіні алып тастаңыз Файл атауы кеңейтімдері“.
Содан кейін (бірінші файл үшін бастау) тінтуірдің оң жақ батырмасын басып, жолды таңдау керек Атын өзгерту” және нүктеден кейін кеңейтімді енгізіңіз .bat. Ол файлға ұқсайды start.bat.Файл атауын (нүктеге дейін) өз қалауыңыз бойынша таңдай аласыз және кеңейтіммен ауыстырылуы керек .bat.
Содан кейін файлды басыңыз бастау.batтінтуірдің оң жақ түймешігімен басып, жолды таңдаңыз « Өзгерту“.
Енді пәрменді файлға көшіріп, қою керек: netsh wlan хост желісін бастайды. Енді қойындыны басу арқылы барлық өзгерістерді сақтап, оны жабыңыз «Файл» және « таңдаңыз Сақтау“.
Осылайша сіз файлдарды аласыз start.bat, екі рет басу арқылы Wi-Fi тарату басталады. Файлмен stop.txtпакеттік файлды жасау үшін бірдей қадамдарды орындау керек stop.bat. Ол үшін комбинацияны енгізіңіз. netsh wlan хост желісін тоқтату«. Бұл файлды іске қосқан кезде желі тоқтайды.
Ноутбук Wi-Fi таратпайды, құрылғыларды қосу мүмкін емес пе, әлде тарату басталмайды ма?
Көбінесе, жоғарыда сипатталған барлық қадамдарды орындаған пайдаланушылар әлі де Интернетке қосылмаған және тарату әлі басталмайды. Ақаулықтарды жоюдың бірнеше әдістерін қарастырайық, сонымен қатар олармен айналысайық.
- Егер бөлу жүзеге асырылмайдынемесе құрылғы желіге қосылмаса, құрылғыны қайта жүктеп көруге болады. Кейде бұл мәселені шешеді. Сондай-ақ, пәрмендерді әкімші ретінде іске қосу керек; бұл нүкте өте маңызды.
- Бар болса желіні құру мәселесінұсқаулардағы бірінші пәрменді пайдаланып, қосылуы керек Wi-Fi күйін тексерген жөн. Егер Wi-Fi қосу мүмкін болмаса, адаптер драйверлері ноутбукта орнатылмаған болуы мүмкін. Ал драйверді орнатқаннан кейін желіні қайта жасап көріңіз.
- Егер Желілік драйвер орнатылған болса, Интернетті тарату басталмайды, оны жаңарту керек. Мұны істеу үшін оны ресми сайттан жүктеп алу ұсынылады.
- Кейде мәселені драйверді басқа нұсқаға қайтару арқылы шешуге болады. Мұны істеу үшін сізге « құрылғы менеджері«Windows 10 (арқылы кіру» Бастау"), содан кейін " таңдаңыз Желілік адаптерлер«, қалаған құрылғыны басу арқылы « қойындысын таңдаңыз Қасиеттер", содан кейін" Жүргізуші« Және » Кері қайтару“.
- Желі іске қосылды, бірақ құрылғылар қосылмаған. Мұндай жағдайда антивирустық бағдарламаны және қосылымды блоктайтын бағдарламаларды өшіру керек.
Сондай-ақ, құпия сөздің дұрыс енгізілгенін тексеру керек немесе жаңа құпия сөзді енгізу арқылы желіні қайта іске қосып көріңіз. - Жалпы мәселе - бұл Интернетті тарату конфигурацияланған, бірақ трафик берілмейді. Мұндай жағдайда сіз Интернетті таратуды жоспарлаған компьютерде Интернет бар-жоғын білуіңіз керек. Интернет белсенді болса, келесі қадамға өту керек - бұл желіні іске қосқан кезде пайдаланушы жасаған ортақ пайдалану параметрлерін тексеру. Сондай-ақ антивирусты немесе брандмауэрді өшіруге болады, себебі олар кіруге тыйым салуы мүмкін.
- Егер Wi-Fi таратуды бастағаннан кейін желі параметрлерінде басқа қосылым жасалады, содан кейін бұл жағдайда оны басып, « Ақыл" Терезедегі мекенжайды тексеру керек IPv4. Әдепкі бойынша, « Автоматты желі параметрлері«. Сондай-ақ пайдаланушылар басқа қосылым үшін желілік хабар таратуға рұқсат беруі жиі кездеседі.
- Сіз пайдаланып жатқан қосылым үшін кіру мүмкіндігін қосу керек. Мысалы, пайдаланушы бір желіге қосылған, бірақ таратуды екіншісінен бастау керек, содан кейін « Қол жеткізу” (Ethernet қосылымының сипаттары) қалағанға кіруді қамтамасыз ету керек.
«Орнатылатын желі іске қосылмады... қажетті күйде емес...» деп аталатын қате.
Көбінесе Windows 10-де виртуалды желіні іске қосқан кезде « жазуы бар терезе пайда болады. Орналастырылған желі іске қосылмады. Топ немесе ресурс орналасқан жоқ...операциялар»немесе « Wireless Network AutoConfig (wlansvc) қызметі жұмыс істемейді. Қондырылған желі іске қосылмады”