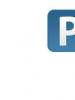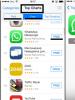Жарықтық реттеу жоғалды ма? Ноутбукта жарықтылықты қалай реттеуге болады? Windows 7 ноутбугында жарықтылықты қалай реттеуге болады
Жақында мен бір өте жағымсыз мәселеге тап болдым - менің барлық ноутбуктерімде экран жарықтығын реттеу мүмкіндігі кенеттен жоғалып кетті. Бұл сүйікті Fn пернелері немесе компьютер параметрлеріндегі стандартты жарықтық жүгірткі болсын. Экран параметрлеріндегі «жарықтық» ұғымы жоғалып кетті және негізгі жұмыс машинасы қараңғы режимде тұрып қалды.
Бұл жағдайдан шығудың жолы, белгілі болғандай, өте қарапайым - мәселе драйверлерде. Форумдарды қарап шыққаннан кейін мен қарапайым шешімге әкелетін бірнеше идеяларды таптым. Жарықтықты басқару дұрыс жұмыс істеуі үшін драйверді қайта орнату керек... жоқ, бейне карта емес, монитор!
Мұны ең оңай жолмен қалай жасауға болады?
- Жұмыс үстеліндегі бос орынды тінтуірдің оң жақ түймешігімен басып, ашылатын мәзірден «Экран ажыратымдылығы» тармағын таңдаңыз.
- Экран ажыратымдылығы параметрлерінде біз «Қосымша параметрлер» сілтемесін табамыз - ол төменгі оң жақта.
- Ашылған терезеде «Монитор» қойындысын ашыңыз, содан кейін «Сипаттар» түймесін басыңыз. Сірә, жүйе араласуға рұқсат сұрайды, біз рұқсат етеміз.
- Ашылған терезеде «Драйвер» қойындысын ашып, «Артқа айналдыру» түймесін басыңыз. Voila, жарықтықты басқару қайтарылды!
- «Жарайды» түймесін бірнеше рет басып, нәтижеден ләззат алыңыз.
Міне, кері қайтарулар біздің өмірімізді қайтадан құтқарады!
Маңызды! DRP бағдарламасын пайдаланған кезде міндетті түрде қолмен және сараптамалық режимде жұмыс жасаңыз! Әйтпесе, драйверлерді жаңартудан басқа, сіз көптеген пайдасыз бағдарламаларды аласыз! Мұны істеу үшін бағдарламаны іске қосқан кезде «Параметрлер» ұяшығына құсбелгі қойыңыз, «Сарапшы режимі» тармағын таңдаңыз, монитор драйвері жолағын белгілеңіз және экранның төменгі жағындағы «Орнату» түймесін басыңыз. Толық мәліметтер төмендегі скриншотта.
Драйвер пакетімен жұмыс істеу бойынша толық нұсқаулар мына сілтемеде қол жетімді: .
P.S.: компьютерлердің бірінде мұндай ақаулардың себебін табуға тырысып, мен монитор драйверінде TeamViewer электрондық цифрлық қолтаңбасы бар екенін байқадым. Мәселе дәл осы бағдарламада болуы әбден мүмкін - ол жөнделетін компьютерлердің әрқайсысында орнатылған. Олардың технологиясына хабарласқан жөн болар. қолдау көрсету.
-
Windows жүйесін қайта орнатқаннан немесе таза орнатқаннан кейін, ең жағымсыз сәттердің бірі әрқашан келеді - құрылғы драйверлерін орнату, кірістірілген және перифериялық. Көбінесе драйверлерді орнату кезінде көптеген мәселелер туындайды. Дискіні аналық платадан жоғалтып алсаңыз, драйверлерді қалай орнатуға болады? Соңғысын қалай орнатуға болады... -
Кең байтақ Отанымыздың жергілікті тұрғындары арасында нетбуктар барған сайын танымал бола түсуде. Кішкентай компьютер, тәжірибе көрсеткендей, сіз жақсы көретін әйелдің туған күніне арналған ең жақсы сыйлық. Одан да көп тәжірибе әдемі күміс түсті немесе қазіргі уақытта танымал Acer Aspire One 532h нетбукін көрсетті. -
Мониторды жөндеуді бастамас бұрын, барлық сымдар мен электр қуатын ажырату керек. Егер CRT мониторы жөндеуді қажет етсе, сізге міндетті түрде оқшауланған тұтқасы бар жалпақ бұрауыш қажет болады, оның көмегімен трансформатордан кернеуді өткізетін резеңке қалпақшаны бөліп алу керек.... -
Сіздің iPhone экраныңыз зақымдалған ба? iPhone телефондарының барлық басқа телефондармен салыстырғанда ең берік экран әйнегіне ие болғанына қарамастан, негізгі мәселе әлі де экранның немесе сенсордың зақымдалуында. Телефон дұрыс көрсетілсе, бірақ басуға жауап бермесе... -
Acer жаңа Aspire 5740 ноутбуктер сериясын ұсынады, олар қуатты өнімділік пен тіпті ең талап етілетін қолданбаларды жылдам өңдеуге арналған. Acer Aspire 5740 сериялы ноутбуктер соңғы технологияларды біріктіреді және оңтайлы өңдеу мүмкіндіктерін, ең жоғары сапалы дыбысты...
Компьютерде экран жарықтығын өзгертудің ең негізгі жолы - мониторда орналасқан басқару түймелерін пайдалану. Алайда, мұндай мүмкіндіктің жоқтығы да болады. Ноутбукті пайдаланатын пайдаланушыларда бұл мүлде жоқ. Осы себепті реттеу Windows 7, 8, 10 немесе үшінші тарап утилиталары арқылы да қамтамасыз етіледі. Осы опцияларды толығырақ қарастырайық.
Қуат параметрлерін пайдалану
Бұл әдіс тек иелеріне пайдалы болады ноутбуктер.

Бейне карта драйверінің параметрлері
Бұл әдіс барлық пайдаланушылар үшін қолайлы. Параметрлерді жасау үшін басқару тақтасын ашу керек бейне карта.

- Мәзірдің сол жағындағы элементті басу керек « Дисплей»
- Элементті басыңыз» Түс параметрлерін реттеу...» Мұнда экран жарықтығын және т.б. өзгертуге болады.
Windows XP жүйесінде жарықтылықты өзгерту
Өйткені Windows XP жүйесінде мүмкіндігі жоқОЖ көмегімен жарықтылықты реттеңіз, оның мүмкіндіктерін пайдалану керек мониторөрескел реттеу немесе пайдалану үшін арнайы қолданба, ол ДК бейне картасына арналған драйвер бумасында және қызметтік бағдарламада берілген Adobe Gamma, ол осы компанияның көптеген графикалық бағдарламаларында қол жетімді. Сонымен қатар, оны тікелей ресми сайттан табуға болады. Осы екі әдісті толығырақ қарастырайық.
Adobe Gamma қолдану


Алаңда » Жүктеу» Бар параметрлер профилін жүктеуге болады. Өріс" Жарықтық және контраст» қажетті мәндерді орнату құқығын қамтамасыз етеді. Алаңда » Фосфорлар«кеткен жақсы» Тринитрон».
Алаңда » Гамма» Жарықтық пен контрастты сырғытпаны ортадағы шаршы дерлік ажыратылмайтын болғанша жылжыту арқылы реттеуге болады.
Intel кірістірілген утилитасы

- өтіңіз " Опциялар».
- Төменгі бұрышта « түймесі бар Қосымша«, оны басыңыз - бағдарлама интерфейсі ашылады.
Интерфейстің сол жағында « Түсті түзету».  Мәндерді қажетінше реттеңіз.
Мәндерді қажетінше реттеңіз.
Windows 10 жүйесінде адаптивті жарықтылықты қалай орнатуға болады
Windows 10 жүйесінде жарықтық алдыңғы операциялық жүйелерге қарағанда басқаша реттеледі. Бұл тек жұмыс істейтін адаптивті жарықтық сияқты инновацияға байланысты ноутбуктер.
Экран жарықтығын автоматты түрде реттеуге арналған бұл ең соңғы технология пайдаланушылар үшін қажет болғаннан да көп мәселелер тудырады. Мысалы, Windows 10 жүйесінде енді қолмен жасай алмайсыз жарықтығын өзгерту, бұл өте қолайсыз. Бұл қандай жаңашылдық?
Автоматты реттеу арқасында мүмкін болады кіріктірілгенжарық сенсорлары үшін ноутбукке. Алынған деректерге және оны өңдеуге негізделген Windows 10 өзі сенсорға қаншалықты жарық түсетініне байланысты экран жарықтығын реттейді. Бұл мүмкіндікті қалай өшіруге болады?
Монитордың жарықтығын реттеу компьютердегі жұмысқа тікелей әсер етеді. Параметрлерді қате орнату көру қабілетіне әсер етуі мүмкін. Барлық визуализация монитор арқылы жүзеге асырылатындықтан, оны дұрыс конфигурациялау қажет.
Монитордың жарықтығын реттеудің бірнеше нұсқасы бар. Ең бастысы - экранды жаңарту жылдамдығының параметрлерін ескеру. Жылдам кадр өзгерістері көру қабілетіне теріс әсерді азайтады. Бірнеше қадам артқа шегініп, экранға қарау арқылы жыпылықтауды бірден байқауға болады.
Windows 7 жүйесінде экран жарықтығын қалай азайтуға болады
Стандартты Windows құралдары экран жарықтығы параметрлерін жылдам өзгертуге мүмкіндік береді. Windows 7 үшін мына қарапайым қадамдарды орындаңыз:
- Басқару панелі
- жүйе және қауіпсіздік
- Нәр беруші
- Жоспар опцияларын өзгерту

Мұнда сіз бірнеше параметрлерді және ең төменгі жағында жоспардың жарықтығын реттеуге арналған сырғытпаларды көресіз. Олар батареядан және желіден жарықтыққа бөлінеді. Қажетті жарықтық деңгейін таңдаңыз. Қажет болса, дисплейді күңгірттеу, өшіру және ұйқы режиміне қоюға болады. Осыдан кейін «Өзгерістерді сақтау» түймесін басып, шығыңыз.
Windows 10 жүйесінде жарықтылықты өзгертудің 7 жолы
Бұл операциялық жүйенің пайдаланушылары экран параметрлерін бірнеше жолмен реттей алады.

Windows параметрлері
Экранның жарықтық деңгейін өзгерту бірнеше қадамдармен орындалады:
- Жұмыс үстеліндегі мәзірді ашу үшін тінтуірдің оң жақ түймешігін басыңыз
- - Экран параметрлері бөліміне өтіңіз
- Жарықтықты реттеу үшін сырғытпаны алға немесе артқа жылжытыңыз

Жарықтық шкаласының төменгі жағында параметр бар - Түнгі жарық. Параметрлерді енгізіңіз. Мұнда түнгі шамды орнату уақытын өзгертуге болады. Бұл функцияны қалдыруға немесе өшіруге болады. Түнгі уақытқа ауысқанда монитордың жарықтығы төмендейді. Жарық деңгейі түнгі түс температурасы деп аталатын шкала бойынша орнатылады. Әрі қарай, уақыт параметрлерін орнатыңыз. Сонымен қатар, геолокация функциясы күннің батуы мен шығу уақытын анықтауға көмектеседі.

Қуат жоспарының опциялары
Бастау үшін «Қуат параметрлері» мәзіріне қоңырау шалыңыз. Мұны жұмыс үстеліндегі немесе «Басқару тақтасындағы» төменгі панельдегі батарея белгішесін тінтуірдің оң жақ түймешігімен басу арқылы жасауға болады:
- Басқару панелі
- Басқару тақтасының барлық элементтері
- Нәр беруші
- Схема параметрлерін өзгерту
- Жарықтықты реттеңіз
Сонымен қатар, «Қосымша параметрлер» бөлімінде әрекеттерді таңдау кеңірек, бұл жарықтылықты жақсырақ реттеуге мүмкіндік береді.

Жылдам пернелер
Көптеген ноутбуктерде, әсіресе соңғы ұрпақтарда дисплейдің артқы жарығын реттеуге арналған арнайы түймелер бар. Олар әдетте дыбыс деңгейі пернелерінің жанында орналасады. Ең көп таралған орын – «R Shift» жанындағы көрсеткілер немесе F1 мен F12 аралығындағы пернелер ауқымы. Функция мына комбинацияны пайдаланып жұмыс істейді: Fn + Жарықтық түймесі («+» немесе «-».

Батарея индикаторы
Экран жарықтығын өзгертудің өте қарапайым және жылдам жолы. Тапсырмалар тақтасында батарея белгішесін басып, қалқымалы терезені ашу керек. Сіз реттеу түймесін көресіз. Жүгірткіні қажетті деңгейге жылжытыңыз және мәзірді жабыңыз.

Әрекет орталығы
Біз экранның артқы жарығы параметрлерін бірнеше қадаммен өзгертеміз:
- Тапсырмалар тақтасында біз «Әрекет орталығы» белгішесін табамыз
- «Кеңейту» функциясын пайдалану
- Жарықтық белгішесін тауып, LMB түймесін түрту арқылы түзетулер жасаңыз.

Ұтқырлық орталығы
Жылдам іске қосу тақтасындағы батарея белгішесін тінтуірдің оң жақ түймешігімен басу немесе «Win» + «X» пернелер тіркесімін пайдалану арқылы ұтқырлық орталығын ашуға болады. «Ұтқырлық орталығы» тармағын таңдаңыз. Монитордың жарықтығын орнату үшін жүгірткіні пайдаланыңыз.

Баптау бағдарламаларын көрсету
Экран жарықтығын реттеуге арналған көптеген бағдарламалар бар. Мысалы, сіз осы қызметтердің бірін пайдалана аласыз:
- iBrightnessTray
- Дисплей-тюнер
- Дисплей ажыратымдылығы менеджері
Brightness Slider бағдарламасын ерекше атап өтейік. Ол Windows 10 операциялық жүйесін пайдаланушылар үшін арнайы жасалған.Оны пайдалану өте оңай. Орнатқаннан кейін тапсырмалар тақтасында компьютерде дыбыс деңгейін реттеу үшін пайдаланылатынға ұқсас арнайы белгіше пайда болады.

Фотосурет немесе бейнемен кәсіби түрде айналысатындар үшін дисплейді конфигурациялау үшін Adobe Gamma бағдарламасын пайдалануды ұсынамыз. Оны үйрену қиын, бірақ экран кескінін мүмкіндігінше тиімді түрде калибрлеуге мүмкіндік береді.

Жұмыс үстелі мониторларында экран жарықтығын қалай өзгертуге болады
Жұмыс үстелі мониторларын орнату механикалық түймелердің шамалы артықшылығына ие. Монитор мәзірінің түймелері әдетте монитордың төменгі жағында, жағында немесе артында орналасқан. Осы түймелерді пайдаланып, Windows амалдық жүйесіндегі ешбір функцияны шақырмай-ақ жарықтық параметрлерін басқаруға болады.

Жарықтық параметрлері мәзірінде көптеген опциялар бар. Мысалы:
- Жарықтық
- Контраст
- Түстер
- Гамма
Монитордың жарықтығын реттемес бұрын жақсы негіз қалау үшін экрандағы кескінмен жұмыс істеу керек. Төмен сапалы матрицалар түстерді қабылдауды бұзады. Кескін сапасын реттеу үшін стандартты сан құралын пайдаланыңыз.

Егер сіз барлық сандарды анық көре алсаңыз, экран оңтайлы конфигурацияланған. Орташа сапа алғашқы үш санды көрсетеді. Тек екі немесе одан азын көрсеңіз, бұл сурет сапасын реттеу керек дегенді білдіреді.
Контраст да маңызды рөл атқарады. Ол жарық аймақтарын егжей-тегжейлі көрсетуге жауапты. Контрастты нөлге қойып, біртіндеп реттеңіз. Мысалы, көйлегіңіздің бүктемелері орналасқан жерде жеңіл нүкте болса, онда бүктемелер егжей-тегжейлі болғанша деңгейді төмендету керек.

Бұған қоса, гамма мен сұр реңкті реттеңіз. Гамманы реттегенде, суреттің ортасына қараған кезде күңгірт және ашық түстер жоғалады. Сұр реңктері қызыл, жасыл немесе көк болмауы керек.

Соңында - жарықтық. Интернетте жарықтылықты реттеу үшін арнайы жасалған көптеген суреттер бар. Түстер негізгі фонға араласпауы керек. Бұл ретте объектілердің детальдары анық болуы керек. Тым жоғары жарықтық басым ашық реңкке әкеледі.
Ноутбук дисплейі басқа құрамдас бөліктерге қарағанда көбірек қуатты пайдаланады, сондықтан жарықтылықты төмендету батареяның қызмет ету мерзімін ұзартуға көмектеседі, ал күңгірт немесе жарық дисплей компьютерде жұмыс істегенде көзге ыңғайсыздық тудыруы мүмкін. Жұмысыңызды ыңғайлы ету үшін Windows 7, 8, 10 жүйесінде ноутбукте экран жарықтығын қалай реттеуге болатынын қарастырайық.
Ноутбук үлгілері әртүрлі, сондықтан жарықтық параметрлері мақалада сипатталған ұсыныстардан өзгеше болуы мүмкін. Материал Acer, Asus, Hp, Samsung, Lenovo және т.б. өндірушілерге қолданылатын жалпы қадамдарды сипаттайды. Экран жарықтығын өзгертудің стандартты және үшінші тарап бағдарламалық құралын пайдалану жолдары жеткілікті. Барлық әдістерді толығырақ қарастырайық.
Пернелер тіркесімін пайдаланып жарықтылықты реттеңіз
Қазіргі заманғы ноутбук үлгілері пернелер тіркесімін пайдаланып экран жарықтығын өзгертуді қолдайды, бұл бұл процесті айтарлықтай жеңілдетеді. Fn функциясы түймесін басып тұруыңыз керек (пернетақтаның төменгі жағында сол Ctrl, , жанында орналасқан), содан кейін жарықтылықты арттыру үшін жоғары немесе оң жақ көрсеткі пернелерді, азайту үшін төмен немесе солға басыңыз. F1 - F12 пернелерін Fn пернелерімен бірге пайдалануға болады.
Барлық комбинациялар модельге байланысты, ең көп таралғандары жоғарыда көрсетілген. Әдетте, Fn түймелерімен бірге пайдаланылатын түймелерде күнге ұқсайтын таңба болады. Төмендегі суретте Acer ноутбугының пернетақтасы көрсетілген, онда Fn+ оң жақ көрсеткі комбинациясы экранды жарықтандырады, Fn+ сол жақ көрсеткі оны күңгірттендіреді. Пернетақтада күн белгісін таба алмасаңыз, жарықтылықты өзгертуге арналған жылдам пернелердің бар-жоғын білу үшін ноутбуктің нұсқаулығын тексеріңіз.
Қуат параметрлері арқылы жарықтықты өзгерту
Егер компьютерде түймелер тіркесімі тағайындалмаса немесе Windows 7, 8, 10 жүйесінде ноутбукте экран жарықтығын дәл реттеу қажет болса, қуат опцияларын пайдаланыңыз. Науадағы батарея күйі белгішесін басыңыз, содан кейін «экран жарықтығын реттеу» сілтемесін басыңыз.

Науада батарея күйінің белгішесі болмаса, «кіші белгішелер» көрінісін таңдаңыз. Элементтердің арасынан «қуатты» тауып, оны басыңыз.

Терезенің төменгі жағында жүгірткіні ыңғайлы орынға жылжытыңыз. Өзгерістер дереу қолданылады және сақталады.

Windows 7, 8, 10 жүйесінде экран жарықтығына егжей-тегжейлі параметрлерді орнату үшін таңдалған жоспардың жанындағы «қуат жоспарын орнату» сілтемесін басыңыз (жоғарыдағы скриншотты қараңыз). Батарея мен желі режимі үшін жоспардың жарықтығын орнату үшін сырғытпаларды жылжытыңыз. Мен оны энергияны үнемдеу үшін де ұсынамын. «Өзгерістерді сақтау» түймесін басуды ұмытпаңыз.

Қосымша қуат параметрлері үшін сілтемені басу арқылы ноутбуктің экран жарықтығын өзгертуге болады (жоғарыдағы суретті қараңыз). «Экранды», содан кейін «экран жарықтығын» кеңейтіңіз. Әрі қарай, «желіден», «батареядан» таңдаңыз және пайызды орнатыңыз. Мен оны әлі де ұсынамын. Өзгерістерден кейін OK түймесін басыңыз.

Жарықтықты өзгертудің қосымша жолдары
Басқару тақтасына өтіп, Үлкен белгішелер көрінісін таңдап, Windows мобильділік орталығы элементін іздеңіз. Жетіде Win + X пернелер тіркесімін басу арқылы оны жылдам іске қосуға болады.Одан кейін жүгірткіні қажетті бағытта жылжыту керек.

Windows 8 жүйесінде ноутбук экранының жарықтығын параметрлер тақтасы арқылы реттеуге болады. Оған қоңырау шалу үшін Win + I пернелер тіркесімін басыңыз. Содан кейін жарықтық белгішесін басып, жүгірткіні реттеңіз. Windows 10 жүйесіндегі ұқсас параметрлерге қол жеткізу үшін «Әрекет орталығы» түймесін басып, параметрлерді реттеңіз.

Экран жарықтығын арттыруға және азайтуға арналған бағдарламалар
Ноутбукта экран жарықтығын реттеуге мүмкіндік беретін бағдарламалық қамтамасыз етудің үлкен көлемі бар. Көптеген бағдарламалар жарықтықты реттеуден басқа, контрастты, түс схемасын және басқа параметрлерді береді. Мұндай қолданбаларға мыналар жатады:
- iBrightnessTray
- Дисплей-тюнер
- Дисплей ажыратымдылығы менеджері
- Көптеген басқалар
Мысалы, орнатуды қажет етпейтін қарапайым iBrightnessTray бағдарламасын қарастырайық. Мұрағатты қолданбамен жүктеп алыңыз, оны ыңғайлы жерге ашыңыз. Содан кейін оны іске қосыңыз, содан кейін науада iBrightnessTray белгішесі пайда болады. Жиі белгіше жасырын белгішелер аймағында аяқталады, сондықтан iBrightnessTray белгішесін тапсырмалар тақтасындағы көрінетін жерге жылжыту керек (төмендегі суретті қараңыз).

Мәзірді ашу үшін белгішені тінтуірдің оң жақ түймешігімен нұқыңыз, ноутбукты қосқан кезде бағдарлама автоматты түрде іске қосылуы үшін Автоматты іске қосу құсбелгісін қойыңыз. Change Screen Saver функциясы экран сақтағышын өзгертуге арналған терезені шақырады, Exit iBrightnessTray қолданбасын өшіреді, қалған функциялар жоғарыда сипатталған.

Мәселелер мен шешімдер
Ноутбуктің жарықтығын өзгерткеннен кейін бұл параметрлер автоматты түрде сақталады. Ноутбукті қайта іске қосқаннан кейін параметрлер сақталмаса, олар қуат опцияларында қайта жазылуы мүмкін. Таңдалған қуат жоспарының параметрлеріне өтіп, анықтаған мәндерді мұқият орнатыңыз.
Жарықтық деңгейінің өзі өзгеретінін байқасаңыз, жарықтықты автоматты түрде реттеу опциясы қосылған болуы мүмкін. Оны өшіру үшін жоспарыңыздың қосымша қуат опцияларына өтіңіз, содан кейін бейімделгіш жарықтылықты өшіріп, OK түймесін басыңыз.

Көбінесе бейне драйверлері жарықтыққа байланысты проблемаларды тудырады. Мәселелер әдетте бейне драйверлерін жаңартқаннан кейін пайда болады. Мәселені шешу үшін келесі әрекеттерді орындаңыз:
- Құрылғы менеджерін ашыңыз.
- «Монитор» құрылғысын тауып, оны кеңейтіңіз.
- Көрсетілген барлық мониторларды алып тастаңыз.
- Содан кейін мониторды анықтау және оған драйверді орнату үшін аппараттық құрал конфигурациясын жаңартыңыз.
Сәлем, құрметті оқырмандар! Бүгінгі таңда көптеген адамдар ноутбук сатып алуда, мен пайдаланушылар ноутбукты пайдалану компьютерден гөрі қиынырақ екенін айтқан кезде бұл мәлімдемені бірнеше рет естідім. Іс жүзінде бұлай емес, мысал ретінде біз Windows 7 ноутбукінде экранның жарықтығын қалай реттеуге болатыны туралы мәселені талқылаймыз.Осы нұсқаулардың көмегімен жарықтылықты азайтуға немесе арттыруға болады, егер ол сізге сәйкес келмесе. Мәтінді қабылдауды жақсарту және цифрлық кескіндерді шынайырақ бояу үшін.
Ноутбук экранының алдыңғы панелінде экран жарықтығын реттеуге қызмет ететін түйме жоқ және бұл факт пайдаланушыларды шатастырады.
Ноутбук экранының жарықтығын өзгертудің бірнеше нұсқасы бар.
Бастау түймесін басып, Басқару тақтасы - Жүйе және қауіпсіздік және қуат параметрлері тармағын таңдаңыз. Экран жарықтығы экранының төменгі жағында орналасқан жүгірткіні қажетті орынға жылжыту керек. Экран жарықтығы автоматты түрде өзгереді.

Ноутбук экранындағы жарықтылықты арттыру немесе азайту үшін арнайы пернелер тіркесімін пайдалануға болады. Ноутбуктерде басқа пернелермен басқан кезде әртүрлі функцияларды орындай алатын «Fn» пернесі бар.

«Ыстық» пернелер туралы толығырақ «» және « мақаласында оқи аласыз.
Fn пернесімен біріктірілген пернелер әдетте пернетақтада басқа түспен, әдетте көк түспен бөлектеледі. Fn пернесі пернетақтаның төменгі сол жағында Ctrl, Windows, Alt пернелерінің жанында және төменгі оң жағында Ctrl және сол жақ көрсеткі пернелерінің жанында орналасқан.
Экран жарықтығын өзгерту үшін ноутбуктерде жиі күн сәулесі бар пернелер болады. «Fn» + «sun -» жарықтығын азайтуды білдіреді, ал «Fn» + «sun +» оны арттыруды білдіреді.
Кейбір ноутбуктерде экран жарықтығын өзгерту үшін «Fn» және көрсеткі пернелерінің тіркесімін пайдалану қажет. «Fn» және төмен көрсеткі экранның жарықтығын азайтады, ал «Fn» және жоғары көрсеткі, керісінше, жарықтылықты арттырады. Бірақ басқа кілт болуы мүмкін - бұл ақпарат ноутбукпен бірге келетін пайдаланушы нұсқаулығында анықталуы керек немесе оны Интернеттен іздеуге болады, ол үшін ноутбуктің маркасы мен үлгісін көрсету керек.
Сондай-ақ, ноутбук экранының жарықтығын өзгерту үшін әртүрлі бағдарламаларды пайдалануға болады. Әдетте, мұндай бағдарламаларды ноутбук өндірушісінің ресми сайтынан жүктеп алуға болады.
Бұл ноутбукта экранның жарықтығын қалай реттеу керек деген сұраққа толық жауап.
Осы жерде мен мақаланы аяқтаймын.