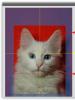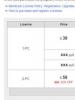Компьютерде қандай RAM орнатылғанын қалай білуге болады. Компьютерде қанша ЖЖҚ бар екенін қалай білуге болады? Windows 7 жүйесінде ЖЖҚ көлемін қалай білуге болады
Бұл кез келген компьютердің негізгі компоненттерінің бірі. ЖЖҚ көлемі пайдаланушы бір уақытта жұмыс істей алатын бағдарламалар санына байланысты. Неғұрлым жад көп болса, соғұрлым көп бағдарламаларды компьютердің өнімділігін төмендетпей іске қосуға болады.
Сонымен қатар, кейбір бағдарламалар мен компьютерлік ойындар дұрыс жұмыс істеуі үшін белгілі бір жад көлемін қажет етеді. Сондықтан тәжірибесіз пайдаланушылар компьютерде қанша ЖЖҚ бар екенін қалай көруге болатынын жиі сұрайды. Біз бұл мәселені осы мақаланың аясында қарастырамыз.
№1 әдіс. Компьютердің қасиеттері.
Компьютерде қанша ЖЖҚ бар екенін білудің ең оңай жолы - компьютер сипаттары терезесін ашу. Мұны бірнеше жолмен жасауға болады. Мысалы, жұмыс компьютеріңізде «Менің компьютерім» белгішесі болса (белгіше емес, таңбаша), оны басып, «Сипаттар» тармағын таңдауға болады.
Сондай-ақ компьютер сипаттары терезесін «» арқылы ашуға болады. Ол үшін «Басқару тақтасын» ашып, «Жүйе және қауіпсіздік - жүйе» бөліміне өтіңіз.

Басқа опция - Windows пернелер тіркесімі + Кідірту/Үзіліс. Кез келген терезеде осы пернелер тіркесімін басу жеткілікті, сонда бізге қажет терезе сіздің алдыңызда ашылады.

Компьютер сипаттары терезесін ашқаннан кейін назарыңызды «Орнатылған жад (RAM)» тармағына аударыңыз. ЖЖҚ мөлшері осы жерде көрсетіледі.

№ 2 әдіс. Тапсырмалар реттеушісі.
Егер сізде Windows 8 немесе Windows 10 болса, компьютерде қанша ЖЖҚ бар екенін Тапсырмалар реттеушісі арқылы көре аласыз. Мұны істеу үшін (мысалы, CTRL + Shift + Esc пернелер тіркесімін пайдалану). Осыдан кейін «Өнімділік» қойындысына өтіп, сол жерде «Жад» бөлімін ашыңыз. Мұнда терезенің жоғарғы оң жақ бұрышында компьютерде қанша ЖЖҚ орнатылғанын көрсетеді.

№ 3 әдіс. Арнайы бағдарламалар.
Сондай-ақ, компьютердің сипаттамаларын көруге арналған арнайы бағдарламалар арқылы компьютерде қанша ЖЖҚ бар екенін көруге болады. Мысалы, сіз бағдарламаны пайдалана аласыз. Бұл бағдарламаны компьютерде іске қосып, «Жад» бөліміне өтіңіз. Бұл қойынды компьютерде қанша ЖЖҚ бар екенін көрсетеді. Сондай-ақ, мұнда басқа ЖЖҚ сипаттамаларын көруге болады.

№4 әдіс. BIOS.
Егер сіздің компьютеріңізде операциялық жүйе әлі орнатылмаған болса немесе іске қосылмаса, пайдаланылған ЖЖҚ көлемін көре аласыз. BIOS-қа өтіп, оның мазмұнын тексеріңіз. BIOS бөлімдерінің бірінде компьютер туралы ақпарат болуы керек.

Әдетте ол процессордың үлгісін, оның тактілік жиілігін және ЖЖҚ көлемін көрсетеді.
ЖЖҚ – уақытша процессор бағдарламасының деректерін қамтитын тұрақты жад. ЖЖҚ көлемі бір уақытта бірнеше бағдарламаларда жұмыс істеу мүмкіндігіне әсер етеді.
Windows 7 жүйесінде ЖЖҚ көлемін қалай білуге болады?
Төменде Windows 7 орнатылған болса, компьютерде немесе ноутбукта қанша ЖЖҚ бар екенін білудің бірнеше жолы берілген.
Windows 7 үшін стандартты қадамдар келесідей:

- Ашылған мәзірде «Жүйе» және «Орнатылған жад/ЖЖҚ» тармақтарын табыңыз - мұнда ЖЖҚ көлемі көрсетіледі.
 Сіз сондай-ақ келесі алгоритмді пайдалана аласыз:
Сіз сондай-ақ келесі алгоритмді пайдалана аласыз:
- «Бастау» түймесін басыңыз;
- «Басқару тақтасына» кіріңіз;
- «Жүйені» табыңыз.
Мұнда ДК параметрлері көрсетілген: операциялық жүйенің нұсқасы, аппараттық құрал үлгілері, орнатылған жедел жад көлемі.
«Жүйе» мәзіріне кірудің тағы бір оңай әдісі бар:
- «Менің компьютерім» түймесін тінтуірдің оң жақ түймешігімен басыңыз
- «Сипаттар» түймесін басыңыз.
Windows 7 жүйесінде компьютердің қанша жедел жады пайдаланатынын қалай білуге болады?
Пайдаланылған ЖЖҚ көлемін білу үшін келесі әрекеттерді орындау керек:

Компьютердің жедел жады туралы толық ақпарат алу
Windows пайдаланатын ЖЖҚ туралы толық ақпаратты көру үшін пәрмен жолын ашу керек. Ол барлық жад модульдерінің жылдамдық параметрлері мен сыйымдылығын білуге мүмкіндік береді.
Келесі қадамдар қажет:
Бағанды түсіндіру
«BankLabel» RAM модульдері орналасқан слоттар тізімін көрсетеді. «Сыйымдылық» олардың барлығының өлшемін байтпен көрсетеді. Сондай-ақ «DeviceLocator» ішінде ұяшықтар тізімі бар. «Жылдамдық» барлық модульдердің жылдамдығын жеке көрсетеді.
Неліктен Windows 7 компьютерде орнатылған барлық жедел жадты көрмейді?
Бұл мәселені келесі себептерді талдау арқылы түсіндіруге болады:
- ЖЖҚ 4 гигабайттан аспайтын 32 биттік Windows 7 жағдайында. Осы мәннен артық ЖЖҚ орнатсаңыз да, Windows жүйесінің 32-биттік нұсқасы тек 4-ті ғана көреді. Компьютерде операциялық жүйенің қанша бит бар екенін «Жүйе» мәзірінен табуға болады. Жоғары жедел жадты қол жетімді ету үшін Windows жүйесін 64 битке дейін жаңарту керек.
- ЖЖҚ модульдерінің әртүрлі жылдамдықта жұмыс істеуіне байланысты қақтығыстар, т. қос арна режимінде дұрыс жұмыс істемейді. Пәрмен жолы арқылы олардың әрқайсысының жұмыс жылдамдығын анықтау қажет (оны пайдалану нұсқаулары мақаланың алдыңғы бөлімінде берілген);
- Модуль дұрыс жұмыс істемесе, ОЖ оны көре алмайды. Сізге еркін қолжетімді «MEMTEST» қосымшасы арқылы тест жүргізу қажет;
- ЖЖҚ аппараттық құралы мен компьютердің аналық платасы арасында қайшылық болса, Windows оларды көрмейді. Компьютеріңізге қолайлы ЖЖҚ түрін анықтау үшін ДК аппараттық құралымен бірге келген нұсқауларды зерделеу қажет.
Википедияға сәйкес, ЖЖҚ - процессор бағдарламасының кірісін, шығысын және аралық деректерін уақытша сақтайтын компьютер жады жүйесінің тұрақсыз бөлігі. ЖЖҚ көлемі операциялық жүйеде бір уақытта орындалатын тапсырмалардың санын анықтайды.
Таза теориялық тұрғыдан алғанда, ЖЖҚ неғұрлым көп болса, соғұрлым жақсы, өйткені ол бірден бірнеше «аш» қолданбаларды іске қосуға мүмкіндік береді. Сонымен қатар, егер сіз бірнеше ашық қойындысы бар бір жұмыс істеп тұрған шолғыштың 1 ГБ-тан астам жедел жадты оңай тұтына алатынын ескерсеңіз, оның көлемі туралы сөздер дұрыс болып көрінеді. Бірақ іс жүзінде пайдаланушы үшін 4 ГБ жеткілікті болады, ал егер жад сыйымдылығы 8 ГБ жетсе, одан да көп.
Бүгін мен сізге компьютердегі немесе ноутбуктегі жедел жадының көлемін қалай білуге болатынын айтамын. Мысал ретінде Windows 7 қолданылады.
«Бастау» түймесін басыңыз, содан кейін «Басқару тақтасына» өтіңіз. Мұнда біз «Жүйе» бөлімін табамыз.

Қажетті бөлімде сіз компьютеріңіз туралы негізгі ақпаратты, соның ішінде Windows нұсқасын, процессор үлгісін және, әрине, ЖЖҚ көлемін таба аласыз. Мен оны скриншотта ерекше атап өттім.

Бұл ең қарапайым және ыңғайлы әдіс. Айтпақшы, сіз «Жүйе» бөліміне басқа жолмен кіре аласыз. Мұны істеу үшін жұмыс үстеліндегі «Компьютер» белгішесін тауып, оны тінтуірдің оң жақ түймешігімен басып, «Сипаттар» тармағын таңдау керек.

Қазіргі уақытта қанша жад қолданылып жатқанын білу үшін сізге қажет болады. Естеріңізде болса, мен жақында оны қалай іске қосуға болатынын айттым. Ең оңай жолы - Ctrl+Shift+Esc пернелерін бір уақытта басу (Winodws 7 үшін сәйкес). Немесе Ctrl+Alt+Delete пернелер тіркесімін басып, опциялар тізімінен Тапсырмалар реттеушісін таңдаңыз.
«Өнімділік» қойындысын ашыңыз - бұл жерде сіз қанша жадтың қол жетімді екенін, берілген секундта қанша қол жетімді екенін, қанша кэштелгенін және қанша бос екенін көре аласыз.

Менің қарапайым нұсқауларым сізге көмектесті деп үміттенемін.
Егер сізге компьютерде немесе ноутбукте қанша ретсіз қол жеткізу жады (RAM) орнатылғанын білу керек болса, сондай-ақ ол туралы қосымша ақпаратты алу қажет болса: ағымдағы жиілік, бос тұрған ЖЖҚ слоттарының саны, түрі, үлгісі немесе кернеуі - мұны жасауға болады. кірістірілген жүйелік құралдарды және үшінші тараптың тегін бағдарламаларын пайдалану арқылы (соңғы жағдайда, сіз толығырақ ақпарат ала аласыз).
Бұл нұсқаулық компьютерде немесе ноутбукте қанша ГБ жедел жад орнатылғанын анықтаудың әртүрлі әдістерін, сондай-ақ пайдалы болуы мүмкін кейбір қосымша ақпаратты егжей-тегжейлі түсіндіреді. Егер сізді компьютеріңіздің қаншалықты жадты қолдайтынын қалай білуге болатынын білгіңіз келсе, мен бұл тақырыпты бөлек мақалада қозғадым: Ноутбуктің жедел жадын қалай арттыруға болады (үстелдік компьютерлерге де қатысты). Сондай-ақ пайдалы: Әртүрлі өлшемдегі, жиіліктегі, кернеудегі ЖЖҚ орнату мүмкін бе?
- Windows көмегімен компьютерде қанша ГБ жедел жады бар екенін қалай білуге болады
- Үшінші тарап бағдарламаларының көмегімен ЖЖҚ көлемін анықтау
- BIOS/UEFI жүйесінде орнатылған жад туралы ақпаратты қараңыз
- Бейне нұсқау
Windows 10, 8.1 және Windows 7 компьютеріңіздің параметрлерін, соның ішінде ЖЖҚ көлеміне қатысты аппараттық құрал сипаттамаларын көру үшін қарапайым утилиталарды қамтамасыз етеді. Алдымен, операциялық жүйенің барлық соңғы нұсқалары үшін әдіс, содан кейін Windows 10 үшін бөлек әдіс туралы.

Орнатылған жедел жадтың аппараттық сипаттамалары туралы толығырақ ақпарат мұнда қол жетімді емес. Бірақ көбінесе бұл ақпарат жаңадан келген пайдаланушы үшін жеткілікті.
Егер сізде Windows 10 орнатылған болса, келесі әдісті қолдануға және орнатылған жедел жады туралы толығырақ ақпаратты алуға болады:

Пайдаланылған слоттардың саны туралы ақпарат қате болуы мүмкін екенін есте сақтаңыз (әсіресе ноутбуктер үшін): кейде, егер тек 2 ЖЖҚ слоттары болса, жүйе 4-ті «көреді».
Жад көлемін және компьютердің басқа сипаттамаларын анықтауға арналған үшінші тарап бағдарламалары жақсы, өйткені олар әртүрлі ЖЖҚ параметрлері туралы толығырақ ақпарат алуға мүмкіндік береді. Компьютердің сипаттамаларын көруге арналған көптеген әртүрлі бағдарламалар бар, бірақ осы мақаланың контекстінде мен https://www ресми веб-сайтынан ZIP мұрағатында орнатушы немесе портативті нұсқа ретінде жүктеп алуға болатын тегін CPU-Z пайдалануды ұсынамын. .cpuid.com/softwares /cpu-z.html

Бағдарламаны іске қосқаннан кейін «Жад» қойындысына өтіңіз. Мұнда «Жалпы» бөлімінде орнатылған жад туралы негізгі ақпаратты көресіз (мен кейбір параметрлерге арнайы тоқтамаймын, өйткені олар мақаланың контекстінде қажет емес):
- Түр – жады түрі.
- Өлшем – жедел жадының жалпы көлемі.
- Арна – жад қай режимде жұмыс істейді. Әдетте: Бір (бір арналы) немесе Қосарлы (екі арналы).
- NB Frequency - жад контроллерінің ағымдағы жиілігі (жад жиілігімен бірдей емес және шын мәнінде жаңадан бастаушылар үшін емес). Кейде элемент белсенді болмауы мүмкін (ескі жүйелерде) және ақпаратты көрсетпеуі мүмкін.
Ағымдағы жад жиілігін Timeings - DRAM жиілігі бөлімінде көруге болады. Ол «секіруі» және ЖЖҚ модулінің сипаттамаларында көрсетілген жиіліктің жартысы болуы мүмкін - бұл қалыпты жағдай (қос арналы режимнің арқасында жиілікті екі есе жоғары аламыз, бірақ бұл өріс әлі де нақты жиілікті көрсетеді), a кішкентай «дөңгелек» сандардан кішірек айырмашылықтар да қалыпты және көбінесе компьютердің немесе ноутбуктің процессорына байланысты.
CPU-Z жүйесіндегі SPD қойындысында жоғарғы сол жақтағы белгілі бір ұяшықты таңдау арқылы әрбір орнатылған жад модулінің сипаттамалары туралы ақпаратты алуға болады: негізгіден (жаңадан бастаушылар үшін) - түрі, максималды жиілігі, өндіруші, жад модулінің үлгісі (бөлік нөмірі бөлімінде), жад модулінің өлшемі, кернеу (төменде, кернеу астында кестеде).

Бірдей егжей-тегжейлі ақпарат беретін басқа бағдарламалар бар. Танымал, бірақ толығымен тегін емес бірі - AIDA64.
Орнатылған жедел жад туралы ақпаратты компьютердің немесе ноутбуктің BIOS (UEFI) жүйесінен де табуға болады (Windows 10 жүйесінде BIOS/UEFI жүйесіне қалай кіру керек бөлімін қараңыз).

Әртүрлі өндірушілердің және әртүрлі нұсқалардың BIOS-ында бұл ақпарат әртүрлі орындарда орналасқан: кейде негізгі бетте (Негізгі), кейде Жүйе ақпараты немесе RAM (DRAM) конфигурациясы сияқты бөлек бөлімдерде. ДК-де бұл бөлімдер әдетте орнатылған жад көлемі, жиілік және кернеу (сонымен қатар қосымша ақпарат пен параметрлер) туралы ақпаратты қамтиды.
Және сіздің жүйеңізде қанша ЖЖҚ орнатылғанын білудің алғашқы екі әдісін анық көрсететін қарапайым бейне.
Нұсқаулар пайдалы болды деп үміттенемін. Егер бірдеңе толық түсініксіз болса, мен сіздің пікірлеріңізді күтемін.
- «Менің компьютерім» таңбашасының контекстік мәзірін ашыңыз (оны тінтуірдің оң жақ түймешігімен бір рет басыңыз). Әрі қарай, «Сипаттар» таңдаңыз.
Нәтижесінде қол жетімді ЖЖҚ көлемін, операциялық жүйенің түрін (мысалы, 32 биттік) және т.б. көрсететін терезе пайда болады.
- Балама әдіс - «Бастау» арқылы өту.
Бастау - іске қосу.
Пайда болған терезеде msinfo32 пернесін қолмен енгізіп, Enter пернесін басыңыз.
- Функционалдық пернелердің тіркесіміне негізделген басқа әдіс.
- «Win + R» пернелерін басыңыз және ашылған терезеде dxdiag енгізіңіз.
- Жаңа терезе пайда болады. «Жад» жолына назар аударыңыз. Онда компьютер жадының физикалық көлемі көрсетіледі.
- Барлық әдістер компьютердегі бос гигабит санын сипаттайды.
Бірақ ноутбуктің немесе компьютердің жедел жадын қалай білуге және оның қосымша сипаттамаларын талдауға болады, төменде оқыңыз.
Сіз мұны үшінші тарап қолданбалары мен утилиталарын пайдаланбай жасай алмайтыныңызды бірден ескерткім келеді. Осындай бағдарламалардың бірі - Speccy. Ол қазіргі уақытта компьютерге қосылған модульдер мен тақталардың барлық сипаттамаларына қол жеткізуге мүмкіндік береді.
Утилита тегін және Интернеттен жүктеп алуға оңай.
Бағдарламаны жүктеп алғаннан кейін орнатуды жалғастырыңыз. Утилита стандартты әдістерді қолдана отырып, ерекше қиындықтарсыз орнатылады.
Компьютерде қандай RAM орнатылғанын тексеру үшін келесі әрекеттерді орындаңыз:
- Бағдарламаны іске қосыңыз.
- «RAM» бөлімін ашыңыз.
Содан кейін сізді қызықтыратын ақпаратты оқыңыз. Онда барлығы қол жетімді және түсінікті түрде сипатталған. DDR түрі, арналар саны, дыбыс деңгейі және жиілігі туралы сипаттамалар бар. Сондай-ақ, сіз белгілі бір минутта ЖЖҚ қанша пайызы пайдаланылып жатқанын және басқа да көптеген пайдалы сипаттамаларды көре аласыз. Осы сипаттамаларға сүйене отырып, қажет пе, жоқ па, соны шеше аласыз
Бірақ компьютеріңіздің жедел жадын анықтаудың ең тікелей жолы осында. Егер сіз барлық жүйелік жабдықты түсінсеңіз, онда:
- жүйелік блоктың қуатын өшіріңіз;
- қақпақты алыңыз;
- жад модульдерін шығарып, олардан сізді қызықтыратын сипаттамаларды оқыңыз.
Дегенмен, бұл әдіс жаңадан бастағандар үшін емес, тәжірибелі шеберлер үшін ғана.
Ескертуде!Жақында, егер сіз оны өткізіп алсаңыз, мен айттым немесе. Және мен де сөйледім. Міндетті түрде оқып шығыңыз және мақалаларға түсініктеме қалдыруды ұмытпаңыз.
Мұның бәрі мен үшін! Енді сіз компьютердің жедел жадын қалай білуге болатынын білесіз. Мақаланың астына өз тілектеріңіз бен пікірлеріңізді жазыңыз. Мен сізге жаңа блог мақалаларына жазылуға және тікелей электрондық поштаңызға жаңа нәрсені алуға кеңес беремін. Барлық оқырмандарыма зор денсаулық пен тыныштық тілеймін!
УК-мен. Евгений Крыжановский