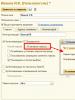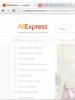Samsung үшін микробағдарламаны TWRP қалпына келтіру. TWRP қалпына келтіру арқылы өздігінен жыпылықтайтын Android құрылғылары Теледидарды орнату
Әрбір смарт құрылғы, мейлі ол Windows, Android, iOS немесе басқалары болсын, негізгі операциялық жүйені пайдаланбай қосылатын арнайы режимге ие. Егер Windows үшін бұл Bios және ішінара «Қауіпсіз режим» болса, Android және Apple мобильді құрылғыларын қамтитын барлық Linux жүйелерінде арнайы «Қалпына келтіру режимі» немесе жай ғана қалпына келтіру мүмкіндігі бар. Бұл режимді пайдалану арқылы операциялық жүйе жаңартуларын орнатуға және зауыттық параметрлерді қалпына келтіруді орындауға болады. Қалпына келтіруді енгізу үшін әдетте арнайы пернелер тіркесімі пайдаланылады, стандартты - смартфон өшірілген кезде басылатын Power + Vol-/Vol+.
Құрылғының ресурстарын барынша пайдаланғысы келетін пайдаланушылар үшін алдын ала орнатылған Қалпына келтіру жеткіліксіз. Смартфонның файлдық жүйесіне қол жеткізуді толығымен ашатын модификациялар мен қайта жобаланған қалпына келтіру режимдері арнайы әзірленді, нәтижесінде келесі мүмкіндіктер пайда болады:
- микробағдарламаны толығымен қайта орнату
- микробағдарламаның жеке элементтерін орнату;
- икемді жүйені тазалау;
- құру;
- сақтық көшірмеден қалпына келтіру;
- флэш-жадта бөлімдерді құру немесе пішімдеу;
- ADB немесе флэш-диск режимінде USB арқылы компьютерге қосылу
Қалпына келтіру режимінің негізгі функционалдық мүмкіндіктерінің айтарлықтай кеңеюіне қарамастан, орнату белгілі бір білім мен дағдыларды қажет етеді.
Маңызды мәліметтерді дұрыс пайдаланбау немесе өткізбеу құрылғының дұрыс жұмыс істемеуіне әкелуі мүмкін. Сондай-ақ төмендегі нұсқаулар тек жалпы нұсқаулық ретінде қызмет ете алатынын және қажетті файлдар мен драйверлерді белгілі бір құрылғы, Android және процессор архитектурасының белгілі бір нұсқасы үшін таңдау керек екенін білуіңіз керек.
Пайдаланушы қалпына келтіру үшін орнату әдістері
ROM менеджері
Құрылғымен стандартты емес жұмыста көп тәжірибені қажет етпейтін қарапайым әдіс. Қажетті жалғыз нәрсе, егер сіз біздің нұсқаулықты орындасаңыз, оны алу қиын болмайды.Әдістің мәні арнайы қосымшаны орнату болып табылады - . Әрі қарай, бәрін қадамдық нұсқаулармен қатаң түрде орындаңыз:
Утилитаның негізгі мәзіріне оралу және «Басу арқылы операцияның сәттілігін тексеруге болады. Қалпына келтіру режиміне жүктеңіз". Егер бәрі ойдағыдай болса, жаңадан орнатылған өзгертілген қалпына келтіру режимі басталады. Егер ол сәтсіз болса, телефон жай қосылмайды және оны FastBoot режимі арқылы қалпына келтіруге тура келеді, бірақ бұл көп жағдайда болады, бірақ егер Сіз шынымен бақытсызсыз, содан кейін қызмет көрсету орталығына барыңыз немесе жаңа телефонды алыңыз.
TWRP ром менеджері
Басқа әзірлеушіден қалпына келтіру модификациясы орнатылатын жалғыз айырмашылығы бар ROM менеджерімен дерлік бірдей - .
Қолданбаның тар функционалдығы бар, ол құрылғыны анықтаудан және кейіннен орнатумен қажетті орнату файлын жүктеуден тұрады. Утилитаны түсіну тіпті бастаушы үшін де қиын болмайды.

Бұған қоса, бірнеше рет басу арқылы жасау үшін пайдалы функция бар. Рас, бұл мүмкіндік TeamWin Recovery жобасын орнатқаннан кейін ғана пайда болады.
Микробағдарламаны FastBoot арқылы қалпына келтіру
Көптеген құрылғылар үшін қолайлы өзгертілген қалпына келтіру режимін орнатудың әмбебап тәсілі. Ол алғашқы екі әдісті меңгерудің қиындығымен ерекшеленеді, сонымен қатар тек ClockworkMod және TWRP ғана емес, сонымен қатар PhilZTouch сияқты басқа қалпына келтіру модификацияларын орнату мүмкіндігімен ерекшеленеді.
Нақты орнатуды бастамас бұрын, мұқият дайындалу керек. Ең алдымен, мобильді құрылғыны компьютерге USB арқылы қосу үшін компьютерге драйверді орнату керек. Төменде ірі смартфон өндірушілеріне арналған драйверлердің сілтемелері берілген:
- Sony Android USB; (https://developer.sony.com/develop/drivers/)
- HTC Android USB; (https://www.htc.com/us/support/)
- Samsung Android USB; (https://www.samsung.com/us/support/downloads/)
- LG Android USB; (https://www.lg.com/us/support/cell-phones)
- Motorola Android USB. (https://support.motorola.com/us/en/solution/MS88481)
Телефонның басқа бренді болған жағдайда, жеткізушінің ресми сайтында USB драйверін іздеу керек.
Әрі қарай, компьютерге Android SDK платформасын (Google-дан Android SDK) жүктеп алу және орнату үшін операциялық жүйе әзірлеушілерінің ресми ресурсына бару керек. SDK іске қосқаннан кейін Android SDK платформасының құралдарын, Android SDK құралдары мен Google USB драйвері пакеттерін жүктеп алу керек. Толық түрінде дистрибуция қатты дискіде өте көп орын алады, сонымен қатар орнатуға көп уақыт кетеді, сондықтан күтуге тура келеді.

Соңғы қадам - қалпына келтіру файлын жүктеп алу, оның атын update.img деп өзгерту және оны Android SDK бар каталогтан табуға болатын платформа-құралдар қалтасына көшіру. Арнайы форумдарда белгілі бір құрылғы үшін қажетті қалпына келтіруді қабылдаған дұрыс, өйткені қалпына келтіру кескінін дұрыс таңдау және оны кейіннен орнату ауыр зардаптарға әкелуі мүмкін.
Дайындық аяқталғаннан кейін нақты микробағдарламаға өтуге болады: 
Жоғарыда сипатталған пернелер тіркесімін пайдаланып қалпына келтіру режиміне кіруге немесе әлдеқайда қарапайым және ыңғайлы қолданбаны пайдалануға болады.
Ақырында, бұл нұсқаулардың барлығына емес, көптеген құрылғыларға жарамды екенін атап өткен жөн. Сондықтан бұл нұсқаулықты сақтықпен пайдалану керек, себебі Custom Recovery микробағдарламасының жыпылықтауы ықтимал қауіпті процедура, содан кейін құрылғы жұмысын тоқтатуы мүмкін.
Заманауи гаджеттің әрбір дерлік пайдаланушысы өз құрылғысын сәл жақсартуға тырысады. Егер Android негізіндегі шешімдерді қарастыратын болсақ, смартфондардың немесе планшеттердің барлық иелері өз құрылғыларында бірдеңе жетіспейтіні даусыз болады. Біреулер үшін өнімділік, біреулер үшін автономия. Құрылғы өндірушісі қамтамасыз етпейтін көптеген стандартты емес функцияларды қамтамасыз ету үшін пайдаланушы немесе топ өзінің микробағдарламасын жасайды. Бұл жолдағы бірінші қадам стандартты емес немесе «арнайы» қалпына келтіру ортасын - қалпына келтіруді орнату болып табылады. Кейінірек мақалада біз TWRP қалпына келтіруді компьютер арқылы және басқа құралдарды пайдалану арқылы қалай орнату туралы айтатын боламыз.
Арнайы қалпына келтіру дегеніміз не?
Кез келген Android құрылғысы және олар негізінен смартфондар немесе планшеттер, өндіруші алдын ала орнатылған қалпына келтіру ортасымен немесе басқа жолмен қалпына келтірумен жабдықталған. Бұл бағдарламалық құрал құрамдас бөлігі құрылғыны зауыттық параметрлерге қалпына келтіруге мүмкіндік береді, микробағдарламаны жаңартуға арналған құралдарды ұсынады, сонымен қатар кейбір диагностикалық және конфигурациялау тапсырмаларын шешеді.
Қалпына келтіруді іске қосу үшін көбінесе құрылғы өшірілген кезде арнайы пернелер тіркесімі пайдаланылады. Сонымен қатар, Android SDK құрамындағы ADB пәрмендері арқылы қалпына келтіру ортасына жиі кіруге болады.
Неліктен TWRP
Айта кету керек, өндірушілер алдын ала орнатылған қалпына келтіру мүмкіндіктерін шектейді. Көптеген тәжірибелі пайдаланушылар аппараттық құрамдастардың мүмкіндіктерін барынша пайдаланғысы келеді, сондықтан Android құрылғыларының кең ауқымында орнатуға болатын реттелетін қалпына келтірулер пайда болды. Бұл шешім микробағдарламаға және дәл баптау құрылғыларына жаңа функцияларды қосу мүмкіндіктерін айтарлықтай кеңейтеді.

Пайдаланушы қалпына келтіру арасындағы ең танымал және функционалды шешімдердің бірі - TeamWin Recovery (қысқа және жиі қолданылатын аббревиатура - TWRP). Төменде біз TWRP қалпына келтіруді әртүрлі құралдар мен құралдарды пайдаланып әртүрлі құрылғыларға қалай орнату керектігін егжей-тегжейлі қарастырамыз.
Тәуекелдер
TWRP қалпына келтіруді орнату туралы білімді тәжірибеде қолданбас бұрын, пайдаланушы қалпына келтіруді орнату және пайдалану процедурасымен байланысты барлық тәуекелдерді нақты түсіну керек. Теориялық тұрғыдан, құрылғы өндірушісі ұсынғаннан басқа қалпына келтіру ортасын пайдалану маңызды деректердің жоғалуына, сондай-ақ құрылғының дұрыс жұмыс істемеуіне және тіпті аппараттық құралдың істен шығуына әкелуі мүмкін. Android жүйесінде TWRP қалпына келтіруді орнатқанға дейін құрылғыдағы ақпаратты сақтау қажеттілігін есте сақтау маңызды. Қалай болғанда да, төменде сипатталған әрбір әрекетті пайдаланушы өз қауіпі мен тәуекелімен орындайды.
Әртүрлі құрылғыларды орнату әдістері
TWRP орнату үшін әдетте бірнеше әдістердің бірін қолданасыз:
- Flashtool - микробағдарламаны жаңартуға және «таза» орнатуға арналған үшінші тарап бағдарламалық құралы, оны қалпына келтіруді жыпылықтау үшін де пайдалануға болады. MTK платформасында жасалған құрылғылардың иелері ғана Flashtool арқылы TWRP қалпына келтіруді қалай орнату керектігін анықтауы керек. Басқа өндірушілердің процессорларымен жұмыс істейтін құрылғылар үшін бағдарлама пайдасыз.
- ADB пәрмендері арқылы орнату - AndroidDebugBridge (Android SDK ішінен).
- TWRP менеджері - TeamWin шығарған арнайы утилита.
Flash құралы арқылы TWRP орнату
Процедураны орындау үшін бізге Flash құралының өзі, .img пішіміндегі және атауы twrp.img деп өзгертілген TWRP файлы, сондай-ақ арнайы шашырау файлы қажет болады. Жоғарыда айтылғандардың барлығы жеке және әр құрылғы үлгісі үшін әртүрлі. Бағдарламаның қажетті нұсқасын және әр құрылғы үшін жеке файлдарды табу үшін, ең оңай жолы - Android құрылғыларындағы тақырыптардағы мамандандырылған форумдарға бару.

Барлық файлдар қабылданғаннан кейін Flashtool арқылы TWRP қалпына келтіруді орнату туралы нұсқауларды орындаймыз:
- Бастапқыда мұрағаттарды Flash Tool бағдарламасымен, сондай-ақ қажет болған жағдайда twrp.img және шашырау файлымен C дискісінде бөлек қалтаға шығару керек.
- Содан кейін Flash_Tool.exe файлы әкімші құқықтарымен іске қосылады. Егер Scatter файлы жүктелмегені туралы ескерту пайда болса, ол еленбейді және «OK» түймесі басылады.
- Бағдарламаның негізгі терезесін ашыңыз. Ең алдымен, шашырау файлын жүктеп алу керек. Бұл терезенің жоғарғы бұрышында орналасқан Scatter-loading батырмасы арқылы орындалады. Ашылған зерттеуші терезесінде қалаған файлға жолды көрсетіп, оны таңдау керек.
- Жалғастырмас бұрын құрылғының компьютерден ажыратылғанына көз жеткізу керек. Әрі қарай, ҚАЛПЫНА АЛУ бөлімін қоспағанда, барлық өрістерден құсбелгілер алынып тасталады және twrp.img файлының жолы бөлімнің Орын өрісінде көрсетіледі.
- Келесі қадам - жыпылықтайтын құрылғыны қосу үшін қызметтік бағдарламаны күту режиміне ауыстыру. Ол үшін Flash Tool бағдарламасының терезесіндегі «Жүктеу» түймесін пайдаланыңыз.
- «Жүктеу» түймесін басқаннан кейін өшірілген құрылғы USB портына қосылады. Кейбір жағдайларда аккумуляторды «тарту» қажет болуы мүмкін.
- Қалпына келтіру микробағдарламасы автоматты түрде іске қосылады және өте аз уақыт алады. Процедураның соңы жасыл шеңбері бар шағын терезенің пайда болуымен көрсетіледі. Құрылғыны компьютерден ажыратуға болады.
ADB арқылы TWRP орнату
TWRP қалпына келтіруді ADB пәрмендерін пайдаланып компьютер арқылы қалай орнату керектігін анықтайық.
Жалпы, әдіс пәрмен жолы арқылы құрылғыға бірнеше арнайы пәрмендерді жіберуден тұрады және ДК мен Android құрылғыларының неғұрлым озық пайдаланушылары үшін қолайлы болуы мүмкін.

ADB арқылы TWRP қалпына келтіруді қалай орнату керектігі туралы сұрақ сәтті шешілуі үшін алдымен мұрағаттарды жүктеп алып, қажет болған жағдайда орамнан шығару керек, сонымен қатар мыналарды орнату керек:
- Android SDK;
- Google USB драйвері;
- TWRP файлы .img пішімінде және атауы twrp.img деп өзгертілді (оны құрылғы жадына көшіру керек).
Алдымен құрылғыны «ADB арқылы жөндеу» режимінде USB желісіне қосыңыз. Пәрмен жолы басталады және оған келесі пәрмендер бір-бірден енгізіледі:
- cd C:\android-sdk-windows\platform-tools\adb - Enter пернесін басу;
- су - Enter пернесін басу;
- dd if=/sdcard/twrp.img of=/dev/block/mmcblk0p34 -және Enter пернесін қайтадан басыңыз.
Барлық пәрмендер аяқталғаннан кейін құрылғы USB портынан ажыратылады және қайта жүктеледі.
Қорытынды
Осылайша, кез келген Android құрылғысының тәжірибесіз иесі де TWRP қалпына келтіруді қалай орнату керектігін біле алады. Алдымен барлық ықтимал салдарлармен танысып, құрылғыны манипуляциялауды бастамас бұрын, барлық кейінгі қадамдардың өлшенгеніне, ойластырылғанына және дұрыстығына көз жеткізіңіз.

Барлығы сәтті болғаннан кейін әркім TWRP қалпына келтіру арқылы жаңа және әртүрлі микробағдарламаны орната алады, түбірлік құқықтарды ала алады, құрылғы жадының кез келген бөлігінің сақтық көшірмелерін жасай алады және т.б.
Android телефоны жақсы жұмыс істеуі, қатып қалмауы және командаларға жылдам жауап беруі үшін микробағдарламаны жаңарту қажет. Мұны TWRP қалпына келтіру режимі арқылы жасауға болады. Ол бағдарламалық құралды орнату, параметрлерді қалпына келтіру және сақтық көшірмелерді жасау үшін қолданылады. Ол көптеген смартфон үлгілерінде қол жетімді. Атап айтқанда, Samsung құрылғыларында. Оны қолмен де орнатуға болады. Қалпына келтіру арқылы Android-ды қалай жыпылықтау керектігін, осы режимді қалай қосу керектігін және оны қалай пайдалану керектігін біліңіз.
Қалпына келтіру - Android гаджеттеріндегі қалпына келтіру режимі. Оны қалай бастау керек, құрылғыға арналған нұсқаулықта көрсетілуі керек. Кейбір үлгілерде ол жоқ немесе амалдық жүйені қайта орнату мүмкін емес. Бұл жағдайда қалпына келтіруді (үшінші тарап әзірлеушілері жасаған) жүктеп алу керек.
Мысалы, Samsung құрылғыларында оған қалай кіру керек:
- Телефоныңызды өшіріңіз.
- Құлыптау/қуат түймешігін және орталық түймені бір уақытта басыңыз (ескі үлгілерге қатысты).
- Егер ол жұмыс істемесе, құлыптау және дыбыс деңгейін арттыру пернесін басып тұрыңыз.
Құрылғыны өшірген кезде опциялар пайда болуы мүмкін: оны қайта жүктеңіз немесе қалпына келтіру режиміне өтіңіз. Сондай-ақ әмбебап әдіс бар. Бірақ ол үшін түбірлік құқықтар қажет (оларды KingoRoot, GingerBreak, 360Root, Superuser бағдарламалары арқылы алуға болады).

- Интернетте «Терминал эмуляторын» тауып, оны смартфонға орнатыңыз. Бұл Windows жүйесіндегі пәрмен жолына ұқсас. Утилита Android қолданбалар дүкенінде де қол жетімді.
- Оны іске қосыңыз.
- «su» және «reboot recovery» (тырнақшасыз) екі пәрменін дәйекті түрде жазыңыз. Гаджет қалпына келтіру режимінде қайта іске қосылады.
Қалпына келтіруді өзіңіз орнатуға болады (бұл үшін де түбірлік құқықтар қажет). Пайдаланушы опцияларының бірі орындалады. Олардың екі кіші түрі бар:
- ClockWorkMod немесе CWM. Қарапайым және түсінікті мод. Ол шарлау пернелері арқылы басқарылады.
- TeamWin қалпына келтіру жобасы немесе одан да көп функционалды. Сенсорлық интерфейсі бар.
Микробағдарламаны осы режимдердің кез келгені арқылы жаңартуға болады. CWM орнату үшін сізге ROM Manager қолданбасы қажет. Оны Google Play дүкенінен жүктеп алып, іске қосыңыз және суперпайдаланушы (түбірлік) құқықтарын қамтамасыз етіңіз. Сізге қажет опция сонда болады.
- Оны іске қосыңыз (түбірлік қатынас қажет).
- Смартфондағы «Мәзір» түймесін басыңыз (дисплейде емес, құрылғының өзінде).
- «OpenRecoveryScr орнату» таңдаңыз.
- Қолданба әрекетті растауды сұрайды. «Иә» түймесін түртіңіз.
- Қалпына келтіру жүктелетін файлдың атауы пайда болады. “openrecovery-twrp-[нұсқа]-[модель коды].img” сияқты нәрсе. Егер код болмаса, бұл бағдарлама сіздің телефоныңыздың түрін анықтамағанын білдіреді. Бұл жағдайда оны орнатпаған дұрыс.
- «Иә» түймесін басу арқылы қайтадан растаңыз. Утилита қалпына келтіруден img файлын табады, автоматты түрде жүктеп алады және орнатады.
Fastboot көмегімен орнату
Fastboot арқылы қалпына келтіру режиміне қол жеткізуге болады. Мұны істеу үшін смартфонда жүктегіштің құлпын ашу керек.
- Телефонға арналған драйверлерді компьютерге орнатыңыз.
- Интернеттен іздеп, Android Studio бағдарламалық пакетін (немесе Android SDK) компьютеріңізге жүктеп алыңыз. Оны Android үшін утилиталарды әзірлеушілердің веб-сайтынан табуға болады.
- Осы бумадағы «android-sdk» қалтасын ашыңыз.
- «SDK менеджерін» іске қосыңыз.
- «USB драйверлері», «Құралдар» және «Платформа құралдары» құсбелгілерін қойыңыз. «Орнату» түймесін басыңыз.
- «Platform-tools» каталогы пайда болады, онда ADB және Fastboot бар.
Енді сізге Қалпына келтіру файлы қажет.
- twrp.me сайтына өтіңіз.
- «Құрылғылар» бөлімін ашыңыз.
- Android гаджетіңіздің үлгісін табыңыз. Мұны іздеу жолағы арқылы жасауға болады. Басқа құрылғыларға арналған нәрсені таңдамаңыз.
- Оның бетіне өтіңіз.
- «Негізгі (ұсынылады)» сілтемесін басыңыз.
- Қалпына келтіру файлының сәйкес нұсқасын таңдаңыз, оны жүктеп алыңыз және атын өзгертіңіз (атын қысқарту үшін кеңейтімді өзгертпеңіз). Мысалы, «twrp.img» ішінде.
- Оны «Платформа-құралдар» каталогына орналастырыңыз.
Енді телефонды өзіңіз дайындаңыз.

- Параметрлерге өтіп, құрастыру нөмірін бірнеше рет түртіңіз. «Әзірлеуші параметрлері қосылды» хабары пайда болғанша.
- Оларға «Жүйе» мәзірі арқылы өтіңіз.
- USB арқылы жөндеуді қосыңыз.
- Смартфонды өшіріңіз.
- Құлыптау және дыбыс деңгейін төмендету (немесе жоғарылату) түймелерін бір уақытта басыңыз.
- Оларды шығармай, құрылғыны компьютерге қосыңыз. Ол Fastboot режиміне өтуі керек.
Басқа жолы бар:
- Телефонды компьютерге USB арқылы қосыңыз.
- Бастау - Бағдарламалар - Керек-жарақтар.
- «Пәрмен жолын» тінтуірдің оң жақ түймешігімен басыңыз.
- «Әкімші ретінде» таңдаңыз.
- “Cd [платформа-құралдар қалтасына жол]” деп теріп, Enter пернесін басыңыз. Ол “cd C:\Program Files\Android\android-sdk\platform-tools” сияқты көрінуі керек.
- «adb reboot bootloader» деп теріңіз. Смартфон Fastboot жүйесіне кіруі керек.
Қалпына келтіруді орнату пәрмен жолы арқылы да орындалады.
- Жолды қайта енгізбеу үшін «Платформа-құралдар» каталогын ашыңыз.
- Shift пернесін басып тұрып, оны жібермей, қалтадағы бос орынды (файлдар жоқ жерде) тінтуірдің оң жақ түймешігімен басыңыз.
- «Пәрмен терезесін ашу» таңдаңыз.
- «Fastboot flash recovery twrp.img» деп теріңіз. Соңында қалпына келтіруден файлдың атауы бар.
- Жүктеп алу аяқталғанша күтіңіз. «Аяқтады» хабары пайда болады.
Енді Android құрылғыңызда қалпына келтіру режимі бар.
Жыпылықтау алдында
Қалпына келтіру арқылы микробағдарламаны орнатпас бұрын:
- Пайдаланушы деректерінің сақтық көшірмесін жасаңыз және оны басқа тасымалдаушыға тасымалдаңыз. Микробағдарламаны жүктеп алу кезінде барлық жеке ақпаратты жоюға болады: контактілер, sms, бетбелгілер, сақталған құпия сөздер, фотосуреттер, орнатылған қолданбалар.
- Гаджетке SD картасын салыңыз. Микробағдарламаны жыпылықтау үшін жеткілікті жады болуы керек.
- Смартфоныңыздың үлгісін табыңыз.
- Оны толығымен зарядтаңыз. Жүктеу кезінде батарея заряды бітсе, құрылғы енді қосылмайды. Оны қалпына келтіру қиын болады.
- Микробағдарлама арқылы мұрағатты тауып, жүктеп алыңыз.
Микробағдарламаны қайдан табуға болады және неге оны қайта орнату керек?
TWRP арқылы микробағдарламаны орнату қажет болуы мүмкін, егер:
- Android операциялық жүйесінде қателер үнемі пайда болады.
- Қолданбалар ашылмайды.
- Play Market-тің көптеген бағдарламалары жұмыс істемейді.
- Телефонның өзі қайта жүктеледі немесе өшеді.
- Ол ОЖ жүктеу экранында тұрып қалады.
- Ол баяу жұмыс істейді немесе жұмыс үстелдерін ауыстырған кезде өте баяу жұмыс істейді.
- Сіз Android жүйесінің басқа нұсқасын қолданып көруді шештіңіз.
- Қор (ресми) микробағдарламаның функционалдығы сізді қанағаттандырмайды.
- ОЖ смартфонның жүйелік талаптарына сәйкес келмейді.

Еш себепсіз микробағдарламаны жүктеп алмаңыз немесе TWRP қалпына келтіруді іске қосыңыз. Егер дұрыс жасалмаса, телефон жай ғана бұзылады. Интерфейс ұнамаса немесе түйме дизайнын өзгерткіңіз келсе, жаңа іске қосу құралын орнатқан дұрыс.
Қалпына келтіру арқылы операциялық жүйені жаңарту үшін оны бір жерден жүктеп алу керек. Оны жасауға болады:
- Өндірушінің ресми сайтында. Құрылғы үлгісін сол жерден табыңыз. «Қолдау» немесе «Драйверлер мен утилиталар» бөлімі болуы керек.
- Android қолданбасын әзірлеуші ресурсында.
- Пайдаланушылар реттелетін немесе ресми операциялық жүйелерді жариялайтын арнайы қызметтерде. Мысалы, 4pda форумында.
- Желіде. Кез келген іздеу жүйесіне «[смартфон үлгісі] үшін микробағдарламаны жүктеп алу» деп теріңіз.
Микробағдарлама сипаттамасы мен нұсқауларымен бірге болуы керек. Егер ол мұрағат қалпына келтіру режимі арқылы жүктеліп жатқанын көрсетсе, оны жүктеп алуға болады.
Телефоныңызға арналмаған бағдарламалық құралды пайдаланбаңыз. Егер оған үйлесімсіз ОЖ жүктеуге әрекеттенсеңіз, ол жұмысын тоқтатады.
Микробағдарламаны орнату
TWRP қалпына келтіру арқылы микробағдарламаны орнату жолы:

- Микробағдарлама мұрағатын microSD картасының түбірлік каталогына жылжытыңыз немесе көшіріңіз. Оны орамадан шығармаңыз.
- Android жүйесін қалпына келтіру режимінде қайта іске қосыңыз. Жад картасы смартфонда болуы керек.
- «Орнату» түймесін басыңыз.
- Микробағдарлама мұрағатын таңдаңыз.
- «Жарқылды растау үшін сырғытыңыз» опциясына сырғытыңыз. Жүйе қайта орнатылады.
- Осыдан кейін құрылғы параметрлерін қалпына келтіру керек. «Өшіру» түймесін басыңыз.
- «Зауыттық параметрлерді қалпына келтіруге сырғыту» опциясына жанап өтіңіз.
- «Деректерді пішімдеу» опциясын таңдасаңыз, бәрі мүлдем жойылады (SD деректерін қоса). Бұл қажет емес.
- Құрылғыңызды қайта іске қосыңыз.
Қалпына келтіру арқылы телефонды қалай жыпылықтау керектігін анықтау өте оңай - сізге микробағдарламасы бар мұрағат қажет. Бірақ құрылғыда мұндай режим жоқ болса, оны өзіңіз орнатуға тура келеді. Мұны әртүрлі жолдармен жасауға болады.
Өзгертілген қалпына келтіру бірнеше түрде келеді, бірақ ең танымалдары: ClockWorkMod Recovery (CWM) және Team Win Recovery Project (TWRP). Біріншісін қайдан жүктеп алу және орнату әдісі сипатталған және бүгін біз TWRP қалпына келтіруді орнату туралы сөйлесетін боламыз.
CWM жағдайындағыдай, TWRP қалпына келтіруді орнатудың бірнеше жолы бар: оны Fastboot арқылы жыпылықтаңыз, Android жүйесін компьютерге қосыңыз немесе арнайы қолданбаларды пайдаланып құрылғының өзінде бәрін жасаңыз (әлдеқайда оңай, бірақ сізге түбірлік құқықтар қажет).
Әдіс 1. Fastboot арқылы TWRP файлын қай жерден жүктеп алуға және қалай орнатуға болады

Оны «C:» дискінің түбіріне ашыңыз. «Құралдар» қалтасына өтіп, «android» файлын іске қосыңыз.

«Android SDK платформасының құралдары» тек бір элементті белгілеп, «Бумаларды орнату» түймесін басыңыз.

«Лицензияны қабылдау», содан кейін «Орнату» таңдаңыз.

Көріп отырғаныңыздай, бәрі жақсы өтті.

Осы қадамдардың барлығынан кейін сізде бізді қызықтыратын «ADB» және «Fastboot» бар жаңа «платформа-құралдар» қалтасы болады. Керемет, әрі қарай жүрейік!

UPD:Әрі қарай, сіз менің «платформа-құралдар» қалтасының басқа каталогта орналасқанын байқайсыз. Бұл нұсқаулар Android SDK әлі де орнатушы арқылы орнатуға болатын кезде жазылған. 25 нұсқасынан бастап әзірлеушілер жүктеп алу үшін тек ZIP мұрағатын қалдырды. Осыған байланысты мақаланың басын өңдеуге тура келді. Сондықтан ADB және Fastboot жолы менікіден өзгеше болады, қалғаны өзгеріссіз қалады.
Құрылғыңызда Bootloader құлыпталған болса (Google Nexus, HTC, Sony, Huawei және кейбір LG құрылғыларына қатысты), алдымен оның құлпын ашуыңыз керек. Мұны қалай істеу керектігі мына нұсқауларда сипатталған:
- HTC жүйесінде жүктеуші құлпын ашу: ,
1. Енді https://twrp.me/Devices/ сайтына өтіп, құрылғыңыз үшін TWRP қалпына келтіруді таңдаңыз.

Келесі бетте «Негізгі (ұсынылады)» таңдаңыз. Жүктеп алу басталады.

2. Жүктелген қалпына келтіру файлын «fastboot» және «adb» орналасқан «platform-tools» қалтасына орналастырыңыз және оның атын қысқартып өзгертіңіз. Мысалы, мен «twrp.img» жасадым.

3. Енді Android телефонын немесе планшетін USB арқылы компьютерге қосыңыз. Бұл жағдайда құрылғыны жылдам жүктеу режиміне ауыстыру керек. Мұны істеудің 2 жолы бар:
- Бірінші нұсқа.Құрылғы өшірілген кезде жылдам жүктеу режимі пайда болғанша қуат түймесін + дыбыс деңгейін төмендету түймесін басып тұрыңыз. Құрылғыңыздың өндірушісіне байланысты бұл процедура сәл өзгеше болуы мүмкін.
- Екінші нұсқа. Әрекет 1. Android жүйесін компьютерге қосу арқылы қосыңыз. Пәрмен жолын іске қосыңыз. Сіз оны Бастау мәзірінен таба аласыз. Немесе «Win» + «R» пернелер тіркесімін басып, енгізіңіз:
- Екінші нұсқа. Әрекет 2.Осыдан кейін «OK» түймесін басыңыз.

- Екінші нұсқа. Әрекет 3.Сіз пәрмен жолына түсесіз. Енді осы пәрмендерді ретімен енгізіп, әрқайсысынан кейін «Enter» пернесін басыңыз.
CD «ADB» және «Fastboot» бар қалтаға жол
Менің жағдайда бұл келесідей болды:
cd Бағдарлама файлдары (x86)\Android\android-sdk\platform-tools
Мұны істеу үшін Explorer бағдарламасының жоғарғы жолындағы жолды көшіру керек. Бірақ егер сіз нұсқауларға сәйкес әрекет етсеңіз, келесідей болады:
cd\tools_ нұсқасы-windows\платформа-құралдар
Соңғы пәрмен Android жүйесін жылдам жүктеу режиміне қояды. Бұл командалардың барлығы нені білдіретінін сәл кейінірек 4-параграфта түсіндіремін. Төмендегі скриншоттағыдай болды.

Нәтижесінде планшет немесе смартфон жылдам жүктеу режиміне қайта жүктеледі.

4. Сонымен, еске сала кетейін: TWRP файлы «platform-tools» қалтасында және біз оны «twrp.img» деп өзгерттік. Енді пәрмен жолында (оған қалай кіру керектігі жоғарыда жазылған 3-тармақ, 2-нұсқа, 1-әрекет) осы қалтаға жолды көрсету керек. Осы пәрменмен сіз қалтаға кері өтесіз:
Оны орындау үшін «Enter» теріңіз. Нәтижесінде біз «C:\Users\User» орнынан «C:\» дискінің өзіне көшеміз, бұл бізге қажет.

5. Қалтаға өту үшін келесі пәрменді пайдаланыңыз. «C:\tools_r25.2.3-windows\platform-tools» бөліміне өтуіміз керек болғандықтан, енгізіңіз:
cd\tools_r25.2.3-windows\platform-tools
Және қайтадан «Enter» түймесін басыңыз. Пәрмен аяқталды.

6. Енді TWRP қалпына келтіруді орнататын пәрменді енгізіңіз:
twrp.img“twrp.img” – жүктелген TWRP файлының атауы. Сондықтан пәрмен жолында ұзын атауды енгізбеу үшін оның атын қысқартып өзгертуге кеңес бердім.
7. Соңында микробағдарламаны сәтті қалпына келтіру туралы осы хабарды аламыз.

Құттықтаймыз! Сіз өндіруші алдын ала орнатқан әдеттегі нұсқасының орнына өзгертілген TWRP қалпына келтіруді орнаттыңыз.
2-әдіс: TWRP қалпына келтіруді Rashr қолданбасы арқылы орнатыңыз
Rashr - Flash құралы - бұл керемет пайдалы және пайдалану оңай қолданба. Біз оны пайдаланып CWM орнатып қойғанбыз (мақаланың басындағы нұсқауларға сілтеме), бірақ сіз TWRP немесе Philz Recovery бағдарламасын дәл осылай жыпылықтай аласыз.
Бұл үшін сізге тек түбірлік рұқсат қажет. Оларды қалай алу керектігі осы нұсқаулықта сипатталған:
Енді Rashr қолданбасының өзіне және TWRP қалпына келтіруді орнатуға көшейік:
1. Алғаш іске қосқан кезде Superuser шақыруы пайда болады. Оны қамтамасыз етіңіз.

2. «TWRP қалпына келтіру» элементінде саусағыңызды түртіңіз.

3. Қол жетімді TWRP нұсқаларының тізімі ашылады. Әрине, ең жаңасын орнатқан дұрыс.

4. Сізге twrp.img файлын жүктеп алу ұсынылады. «Иә» түймесін түртіңіз.


6. Соңында TWRP сәтті орнатылғанын көрсететін хабарлама көрсетіледі. «Иә» түймесін басу арқылы сіз оны бірден қайта жүктей аласыз.

Жалпы алғанда, Team Win Recovery жобасын Rashr қолданбасы арқылы орнату әлдеқайда оңай. Ол үшін түбірлік құқықтардың болуы жеткілікті.
3-әдіс. Flashify қолданбасы арқылы TWRP қалпына келтіру
CWM Recovery, TWRP, Philz бағдарламасын орнатуға немесе акцияны жүктеп алуға мүмкіндік беретін басқа қолданба. Сонымен қатар, сіз ол арқылы ядроны жыпылықтай аласыз және реттелетін микробағдарламаны орната аласыз. Мұның бәрі мынада қол жетімді.
1. Flashify бірінші рет іске қосылғанда, түбірлік қатынасты қамтамасыз етіңіз.

2. Негізгі мәзірде «Recovery image» түймесін басыңыз.

3. Бағдарлама қалпына келтіруді таңдауды сұрайды. Бұл жағдайда бізді TWRP қызықтырады.

4. Құрылғым үшін TWRP 2.8.5.0 көрсеткен Rashr қолданбасынан айырмашылығы, Flashify ең жаңа 2.8.7.0 нұсқасын дұрыс тапты. Оны қолданған дұрыс.

5. Қалпына келтіруден файлды жүктеу басталады.

6. Жүктеп алу аяқталғаннан кейін қолданба TWRP орнатқыңыз келетініне сенімді екеніңізді сұрайды. «Иә!» түймесін басыңыз. растау үшін.

7. Соңында микробағдарламаны қалпына келтірудің сәтті аяқталғанын көрсететін хабар пайда болады.

Мобильді құрылғыны дереу қалпына келтіру режиміне қою үшін «Қазір қайта жүктеу» түймесін басыңыз.
4. Ресми TWRP қолданбасын пайдаланыңыз
TWRP әзірлеушілері қалпына келтіруді жүктеуді және орнатуды жеңілдететін бағдарлама жасады. Google Play қолданбасындағы қолданба бетіне өтіп, оны жүктеп алыңыз. Содан кейін оны ашыңыз, алғашқы 2 нүктені тексеріңіз, «OK» түймесін басып, нұсқауларды орындаңыз:

Бірінші іске қосқанда, суперпайдаланушы құқықтарын қамтамасыз ету керек.

Негізгі мәзірден «TWRP Flash» түймесін басыңыз.


Қолданба сіздің үлгіңіз үшін барлық қолжетімді TWRP нұсқаларын көрсетеді. Қажеттісін таңдаңыз.

Ақылы жазылушылар файлдарды тікелей бағдарламада жүктей алады, қалғандары олардың веб-сайтына қайта бағытталады.

Беттегі «Twrp-ны жүктеп алу» түймесін басыңыз. нұсқасы.img». Қалпына келтіру файлы құрылғыға жүктеледі (әдепкі бойынша «Жүктеу» қалтасында).


Жүктелген .img файлына өтіп, оны белгілеп, Таңдау түймесін басыңыз.

Қалпына келтіру микробағдарламасын «OKAY» түймесі арқылы растаңыз.

Соңында сіз «Flash сәтті аяқталды!» хабарын көресіз.

5. Samsung жүйесінде TWRP қалпына келтіруді қалай жүктеп алуға және орнатуға болады
Samsung смартфондары мен планшеттері үшін Odin бағдарламасы арқылы TWRP қалпына келтіруді орнатудың бірегей жолы бар. Ол туралы қосымша ақпаратты мына жерден жүктеп алуға болады. Бұл нұсқаулықта мен сізге не істеу керектігін қысқаша айтып беремін.
1. Samsung құрылғыңызға TWRP бағдарламасын twrp.me ресми веб-сайтынан жүктеп алыңыз (мақала басындағы сілтеме).
2. Смартфонды немесе планшетті компьютерге USB арқылы қосыңыз. Сонымен бірге оны Fastboot режиміне ауыстырыңыз. Мұны Windows пәрмен жолы арқылы жасауға болады (1-әдіс қалай түсіндіреді) немесе құрылғыны микробағдарлама режиміне қолмен жүктеуге болады (толығырақ Odin туралы толық мақалада).

4. «Бастау» түймесін басып, реттелетін TWRP қалпына келтіру микробағдарламасының аяқталуын күту ғана қалады.