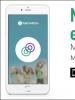Android операциялық жүйесін компьютерге қалай орнатуға болады. Нетбукке Android операциялық жүйесін орнату және конфигурациялау әдісі Android жүйесін компьютерге орнату
Құрал-жабдықтардың сапасы мен құрастыру жағынан қытайлық өндірушілер қазірдің өзінде әлемдік алпауыт компаниялармен ілесіп келеді. Иә, кейде пластмасса арзанырақ, дизайн әсерлі ештеңе емес, бірақ дене бөліктері мен қорқынышты кері соққылар арасында миллиметрлік бос орындар болмаған сияқты, енді қираған панельдер жоқ. Бірақ бағдарламалық жасақтама әлі де оның әзірленуімен қуанта бермейді. Тіпті өндірушілер орнатқан таза Android кейде сәл қисық болады. Мұндай жағдайда құрылғыны кірпішке айналдырмай смартфонға Android микробағдарламасын қалай орнату керек деген сұрақ өте өзекті болады.
Неліктен Android-ді смартфонға нөлден орнату қажет болуы мүмкін
Смартфонға Android жүйесін нөлден орнатуды бастамас бұрын, оның не үшін қажет екенін өзіңіз шешуіңіз керек. Тізімдегі себептердің ешқайсысы сәйкес келмесе, қолданбағаныңыз жөн. Тәжірибе көрсеткендей, мамандандырылған форумдардағы тақырыптардағы мәселелердің басым бөлігі қызығушылық немесе зерігу үшін микробағдарламамен «ойлау» туралы шешім қабылдағандардан келеді. Егер сіз эксперимент жасағыңыз келсе, оның салдары өте әртүрлі болуы мүмкін екенін білуіңіз керек. Сонымен, қандай жағдайларда Android-ды қайта орнату қажет болуы мүмкін:
Android орнату үшін не қажет
Смартфонға Android орнатуды бастамас бұрын, сізде бұл үшін теориялық минимум білім мен негізгі жабдық болуы керек. Әйтпесе, сіз құрылғыны SC қайта қалпына келтірмейтіндей дәрежеде «кірпіштен» аласыз (мысалы, төмен деңгейдегі жүктеушіні кездейсоқ жою). Егер сіз шешімді болсаңыз, төмендегі тізімдегі элементтерді тексеріңіз.
- Микробағдарламаны орнату үшін сізге Windows жүйесімен жұмыс істейтін тұрақты компьютер немесе ноутбук қажет (мүмкіндігінше x64).
- Компьютерге қосылу үшін сізге жақсы USB кабелі қажет, оның контактілері процесс барысында өшпеуі мүмкін.
- Android микробағдарламасын орнату үшін смартфонды дұрыс қосу үшін оған драйверді компьютерге жүктеп алып, орнату керек. Смартфоныңызда қандай чипсет бар екенін біліп, оған драйверді жүктеп алыңыз.
- Барлық смартфондарда Android орнатуға арналған әмбебап нұсқаулар жоқ. Құрылғының өндірушісіне, сондай-ақ чипсет үлгісіне байланысты микробағдарламаға арналған әртүрлі бағдарламалар қолданылады. MediaTek чиптері үшін бұл SP Flash құралы, Sony үшін – жай ғана Flashtool, Samsung үшін – Odin, Xiaomi – XiaoMi Flash. Арнайы ресурста (мысалы, XDA немесе 4PDA) үлгіңізге қай бағдарлама қажет екенін тексеріңіз.
- Смартфонға балама микробағдарлама құрастыруын орнату қажет болса, мамандандырылған форумдарда мұндай нәрсе бар екенін тексеріңіз. Барлық құрылғыларда Android жүйесінің жоғары сапалы балама нұсқалары бола бермейді.
- Мүмкін болса, смартфонның жүйелік жадының барлық мазмұнының толық сақтық көшірмесін (сақтық көшірме) жасаңыз (Android жүйесінің ағымдағы нұсқасын толығымен көшіріңіз). Мұны компьютер арқылы қалай жасау керектігі нақты үлгіге байланысты. Мұнда да әмбебап кеңес жоқ.
- Тағы да ойланыңыз: тәуекелге баруға дайынсыз ба? Өйткені, кенеттен туындаған мәселелерді өзіңіз шешуге тура келеді және оқиғалардың барлық сәтсіз бұрылыстарын болжау мүмкін емес.
Әмбебап әдіс: Android жүйесін TWRP көмегімен смартфонға орнату
TWRP қалпына келтіру - стандартты қызметті қалпына келтіру мәзірін алмастыратын ОЖ жүктеушісіне арналған арнайы қондырма. Оны орнатқаннан кейін микробағдарламаның сақтық көшірмесін жасау (Android жүйесінің ағымдағы нұсқасының көшірмесі), жүйені зауыттық күйге қайтару, қолданба кэшін жою, патчтарды орнату және Android жүйесінің толық жинақтары сияқты функциялар қолжетімді болады. TWRP орнатудың екі жолы бар:
1. Жергілікті қалпына келтіру арқылы
Ол үшін смартфон үлгісіне арналған TWRP құрастыруын жүктеп алып, оны құрылғының жадына немесе MicroSD флэш-дискісіне сақтау керек. Осыдан кейін қалпына келтіру мәзірін шақыру үшін құрылғыны өшіріп, оны «қуат» және «дыбыс деңгейі +» пернелерін бір уақытта басып тұру арқылы қосу керек (смартфон үлгісіне байланысты, кейде «дыбыс деңгейі» түймесін басып тұру керек. -» немесе экран астындағы «үй» пернесін басыңыз). Экранда бірнеше элементтерден тұратын мәзір пайда болуы керек. «Дыбыс деңгейі +» және «дыбыс -» түймелерін пайдаланып, «орнату» тармағын таңдап, жадта TWRP бар сақталған мұрағаттық файлды таңдау керек. Таңдау қуат түймесін басу арқылы жасалады.

Бұл мәзірде орнату файлының мұрағатын жад картасының түбірлік қалтасына бұрын тастап, «sdcard-тан zip орнату» тармағын таңдау керек.
Патч орнату аяқталғанда, оны «дыбыс деңгейі +» түймесін басып тұрып қосқанда, TWRP мәзірі ыңғайлы сенсорлық басқару элементтерімен ашылады.
Барлық смартфондарда мұндай қалпына келтіру мәзірі жоқ. Мұндай опциялар бар:

Бұл жағдайда «орнату» орнына «жаңарту» сөзі қолданылады.
Ал, ұқсас жағдай:

2. TWRP Manager бағдарламасы арқылы
Бағдарламаны пайдаланып қалпына келтіруді орнату үшін телефон екі шартқа сай болуы керек: қалыпты қосылып, Root рұқсаты болуы керек. Әрбір смартфон үлгісі үшін түбірлік құқықтар жеке ашылады. PlayMarket-тен TWRP менеджерін жүктеп алғаннан кейін сіз бағдарламаны іске қосып, оған түбірлік құқықтарды беріп, смартфонның атын (құрылғы атауын) таңдауыңыз керек. Ұсынылған тізімде сіз өзіңіздің үлгіңізді тауып, ол үшін TVRP жүктеп алуыңыз керек. Содан кейін қалпына келтіруді орнату түймесін басу керек. Бағдарлама интерфейсінен тікелей патчтармен және микробағдарламалармен жұмыс істеуге, сондай-ақ сақтық көшірмелерді жасауға болады.
Өкінішке орай, екі нұсқа да шын мәнінде әмбебап емес. Құлыпталған жүктеушісі бар смартфондарда (мысалы, 2016 жылы шыққан барлық Xiaomi) қорғау үшін жергілікті қалпына келтіру мүмкіндігі жоқ. Оларға тек ресми микробағдарламалар мен патчтарды орнатуға болады. Жүктеу құралының құлпын ашу үшін өндірушінің веб-сайтында өтініш жіберіп, рұқсат етілгенше күту керек. Кейбір жағдайларда (мысалы, Samsung Galaxy S7-де) «әзірлеуші опциялары» мәзірінде OEM құлпын ашуды қосу жеткілікті.
TWRP пайдалану Android 6 немесе одан кейінгі нұсқасы бар смартфондарда да шектелген. Көптеген өндірушілер деректерді қорғау үшін жад шифрлауын пайдаланады. Мұндай жағдайларда, TVRP сақтық көшірмені жою үшін деректерді оқи алмайды, бұл микробағдарлама сәтсіз болған жағдайда кірпіш алу қаупін арттырады (немесе қайта оралатын ештеңе болмайды немесе бұл өте қиын болады). Мұндай жағдайларда мүмкін болатын нәрсе - Android-ды толығымен өз қауіп-қатерімен және тәуекелімен орнату.
Android жүйесін смартфонға TWRP жүйесінде орнату үшін флэш-дискке үйлесімді микробағдарламаны жүктеп алып, «қуат» және «дыбыс деңгейі +» түймелерін бір уақытта басып тұрып өшіріп, қосу керек. Таңдалған мәзірде сіз «орнату» немесе «орнату» тармағын тауып, оны таңдап, ниетіңіздің маңыздылығын растап, процестің аяқталуын күтуіңіз керек. Кейде Android жүйесін орнатпас бұрын, «кэшті және деректерді өшіру» опциясын таңдау керек. Орнатқаннан кейін смартфонды қайта жүктеуге болады және ол жаңа микробағдарламадан басталады. 
Сізге сондай-ақ ұнайды:


Күні кеше менің ескі нетбукім маған кішкентай, әлсіз болып оралды, мен оны 2010 жылы сатып алдым. Мен ойладым: Linux және Windows екеуі де оны баяулатады, мен ескі нұсқаларды орнатқым келмейді, сондықтан Android-ті ноутбукке орнатуға болады ма? Айттым және істедім, әсіресе өткен күні мен Мен HACKER веб-сайтында сипаттаманы көрдім Android негізіндегі жинақтың қандай да бір түрі, тек компьютерге арналған.
Мен HACKER веб-сайтына қайта кіріп, Android жүйесінде осы дистрибуция туралы Remix Mini деп аталатын мақаланы таптым. Сіз оны осы беттен жүктей аласыз - ноутбукке арналған андроид.
Мен сайттан мұрағатты жүктеп алдым (егер сіз жай ғана ISO файлын бере алсаңыз, неге мұрағат керек?) және оны орауды бастадым. Менде толығымен өлі ноутбук жоқ, бортында icore 3, 8 гигабайт, бірақ мұрағатты ашу үшін ҚОРЫТТЫ ұзақ уақыт қажет болды!
Жарайды, қаптамадан шығарылды. Мен оны флешкаға орнатуды бастадым. Барлығын орнату өте ұзақ уақытты алды, мен неліктен екенін білмеймін бе? Мүмкін миллиондаған бағдарламалары бар осындай күрделі тарату жинағы бар шығар? Қарайық...
Мен бұл Remix Mini-ны жұмыс ноутбугімде орнатып, іске қостым, мен әлі кішкентайына қол тигізген жоқпын. Бұл Remix Mini жүктеуге өте ұзақ уақыт кетті, бірақ мен әлі де күттім және мынаны көрдім:
Әдемі үлестірім, мүмкін осы ауырсыну мен баяулаудың бәрі оған тұрарлық болды ма? Бортта қандай бағдарламалар бар екенін көрейік, олардың көп болуы керек, өйткені таратудың өзі көп орын алады ма?
Бірақ ... мүлдем дерлік ештеңе жоқ, бірнеше стандартты, мен тіпті Play Market-ті де таппадым! Мүмкін мен қателескен шығармын? Сонымен, дискіде 7+ гигабайтты не алады?
Стандартты параметрлер жиынтығы болды, ерекше ештеңе жоқ. Жалпы, шынымды айтсам, үлестірмелі ештеңе болмай шықты! Әдемі қабықтан басқа мен қызықты ештеңе таппадым. Бірақ тағы да көптеген кемшіліктер бар:
- Громозкий
- Тыйым салынған
- Функционалды емес
Және бұл сұрақ туындайды: бұл не үшін қажет? Бір нәрсе, Remix Mini әлі BETA сатысында екеніне сендіреді, мүмкін кейінірек ол құдайлық пішінге келтіріледі ме?
Ноутбукке Android орнатуға болады ма?
Бұл жерде мен бұл қолөнерді емес, ҚАЛЫПТЫ андроидты айтып отырмын. Мүмкін, қалыпты жоба өте ұзақ уақыт бойы бар болғандықтан, мен оның жинақтарын бірнеше рет қолдандым және оларды осы сайтта жиі сипаттадым.
Сайтқа барайық android-x86.org және одан ноутбукке оңай орнатуға болатын Android жүйесінің қалыпты жинағын табыңыз.
Мәссаған! Содан кейін бұл Remix Mini Android-x86.org сайтынан жарнамалық кеңістікті сатып алған сияқты. Жарайды, жүктеп алу бөліміне өтіп, қажетті суретті жүктеп алайық. Android-ды компьютерге қалай орнатуға болады. Нәтижесінде біз Android жүйесінде қалыпты ноутбук аламыз:

Android операциялық жүйесі мобильді құрылғыларға (смартфондар мен планшеттерге) арналған. Дегенмен, жақында оны x86 архитектурасы бар компьютерлік құрылғыларға орнатуға болады. Бұл мақалада біз сізге айтамыз, Android жүйесін компьютерге қалай орнатуға боладынемесе ноутбук.
1. Компьютерге Android орнату кескінін жүктеп алыңыз

Бағдарламаны орнатқаннан кейін флэш-дискіні USB қосқышы арқылы компьютерге қосыңыз. Содан кейін, Rufus бағдарламасының интерфейсінде «BIOS немесе UEFI бар компьютерлерге арналған MBR» бөлім схемасын таңдаңыз. Біз файлдық жүйені әдепкіге орнаттық - FAT32. Жылдам пішімді таңдап, жүктелетін ISO кескін дискісін жасаңыз. Содан кейін біз диск белгішесін басамыз, жүктелген Android-x86 дистрибутивін таңдауға шолу жасаймыз. Орнату кескінін жазу кезінде флэш-диск пішімделетінін және бұрын жазылған барлық деректер жойылатынын еске саламыз.
3. Жазылған Android-x86 орнату кескінін тексеру
Компьютерге арналған Android-x86 кез келген нұсқасын таратуды орнатусыз іске қосуға болады. Дегенмен, барлық енгізілген өзгертулер сақталмайды. Ол демонстрациялық режимде жұмыс істейді, бірақ бұл оның жазбасын флэш-дискке тексеру үшін жеткілікті болады. Компьютерде Android операциялық жүйесін орнатусыз іске қосу үшін қайта жүктеу керек. Сонымен қатар, BIOS жүйесіне кіріп, компьютерді флэш-дисктен жүктелетін етіп орнатыңыз. Өзгерістерді сақтап, BIOS-тан шығыңыз. Содан кейін компьютер жүктеледі және алдымызда таңдау мәзірі пайда болады. Біз «Android-x86 орнатусыз іске қосу» тармағын таңдаймыз. Содан кейін Tab пернесін басыңыз. Бастапқы параметрлерді таңдау үшін экранда экран пайда болады, біз «Келесі» түймесін басамыз. Бұл бізді Android операциялық жүйесінің негізгі экранына апарады. Пернетақта мен тінтуір жұмыс істеуі керек. Демо режимінде Wi-Fi жұмысын, бейнелер мен аудио файлдарды ойнатуды тексеруге болады.

4. Android жүйесін компьютер жадына орнату
Дегенмен, бізді қызықтырды Android-ды компьютерге қалай орнатуға боладыдемо режимі жоқ. Екі жүйесі бар компьютерде жұмыс істеу үшін Android жүйесін бөлек бөлімге орнату керек. Оның көлемі кемінде 8 ГБ болуы керек. Ең оңтайлы көлем 16 ГБ болады. Қатты дискіге Android-x86 орнату үшін компьютерді флэш-дискіден қайтадан жүктеу керек:
- Негізгі флэш-дискіні жүктеу экранында «Android-x86-ны қатты дискіге орнату» үшінші опциясын таңдау керек.
- Әрі қарай, Android үшін арнайы дискінің жаңа бөлігін таңдаңыз - «OK» түймесін басыңыз.
- Таңдалған диск бөлімі пішімделеді, біз NTFS файлдық жүйесін немесе ескі FAT32 нұсқасын таңдаймыз.
- Әрі қарай, біз GRUB жүктеушісін орнатуды қабылдаймыз. Назар аударыңыз, егер компьютерде UEFI болса, EFI GRUB2 ішкі кілтін орнату керек. Егер компьютерде қалыпты BIOS орнатылған болса, «Өткізіп жіберу» түймесін басыңыз.
- Пайда болған диалогтық терезеде «Сіз /жүйе каталогын оқу-жазу ретінде орнатқыңыз келе ме?» «Иә» түймесін басыңыз.
- Орнату аяқталғаннан кейін бағдарлама операциялық жүйеде пайдаланушы бөлімін жасауды ұсынады. Сіз «Иә» түймесін басу және бөлім өлшемін 2000 МБ етіп орнату арқылы келісуіңіз керек.
- Операциялық жүйені орнату «Android іске қосу» түймесін басу арқылы аяқталады.

Әрбір жаңа операциялық жүйені орнату сияқты, бастапқы параметрлерде пайдалану тілін таңдау, Google желі тіркелгісін қосу және Wi-Fi желілерін қосу қажет. Енді Android операциялық жүйесін компьютерде немесе ноутбукте пайдалануға болады. Сенсорлық экраны жоқ компьютерде Windows жүйесіндегі сияқты тінтуір мен пернетақтаны пайдалану қажет болады.
Жақында Android x86 жобасы аясында маңызды оқиға болды - Android 6.0 Marshmallow операциялық жүйесінің тұрақты нұсқасы шығарылды. Бұл Android жүйесінің соңғы нұсқасы енді компьютерлер мен ноутбуктерге орнатуға қолжетімді дегенді білдіреді. Бұл мақалада біз Android 6.0 Marshmallow жүйесін компьютерге қалай орнату керектігін, сондай-ақ осы жүйені толыққанды компьютерде қалай орнату және жақсырақ пайдалану керектігін айтамыз.
Басқа ОЖ жанында қалай орнатуға болады
Android 6.0 Marshmallow x86 жүйесін компьютерге немесе ноутбукке орнату үшін сізге қарапайым нұсқауларды орындау қажет. Суретті дискіге немесе USB дискісіне жазу:- Жүйенің ISO кескінін ресми веб-сайттан жүктеп алыңыз - және бит (тікелей жүктеу сілтемелері).
- Кескінді дискіге стандартты түрде Windows жүйесіне арналған CD Burner XP қолданбасы арқылы немесе Windows 7 және одан жоғары нұсқаларында стандартты қызметтік бағдарлама арқылы жазуға болады. Қосымша дискіні ысырап еткіңіз келмесе, жүктелетін USB жасай аласыз:
- Ол үшін жобаның ресми сайтында Windows және Linux үшін жүктеп алуға болатын Linux Live USB Creator (LiLi) қолданбасын қолданған дұрыс.
- Утилитаны іске қосыңыз, 1-қадамда Android орнатқыңыз келетін USB дискісін таңдаңыз.
- Бұрын жүктеп алған кескіннің өзін таңдаңыз.
- Android үшін диск бөлімін дайындаңыз. Дискіні бөлу үшін Acronis Disc Director Suite бағдарламалық пакетін қолданған дұрыс. Android x86 жаңа нұсқасы жүйені басқа ОЖ-ның жанында зақымдамай орнатуға мүмкіндік береді. Сондықтан, егер сіз тым көп алаңдағыңыз келмесе, бөлу туралы уайымдаудың қажеті жоқ.
- Кескінді USB дискісіне жазуды аяқтағаннан кейін, қателер болмаса, ноутбукты қайта жүктеңіз. Қосқаннан кейін және экранда өндірушінің логотипі пайда болғаннан кейін, балама жүктеу әдістері бар терезені ашатын түймені мезгіл-мезгіл басып тұрыңыз. ASUS ноутбуктерінде бұл Esc түймесі, көптеген компьютерлерде бұл F8 немесе осы қатардағы жақын түймелер. Интернеттен тексерген дұрыс. Баламалы жүктеу мүмкіндігі болмаса, оны әдетте Жою түймешігі арқылы шақырылатын BIOS-да қосыңыз.
- Балама іске қосу терезесінде Android орнатылған USB, CD немесе DVD дискісін таңдаңыз.
- Осыдан кейін сіз төрт опциясы бар терезені көресіз. Алғашқы үшеуі Android жүйесін Live CD немесе Live USB режимінде іске қосуға мүмкіндік береді - жүйемен тікелей дискіден жұмыс істейді. Соңғы опция орнатуды бастайды. Бұл бізге дәл керек нәрсе.









Виртуалды машинаға қалай орнатуға болады

Егер сіз Android x86 жүйесін компьютеріңізге толыққанды жүйе ретінде орнатқыңыз келмесе, бірақ оны виртуалды машинада қолданғыңыз келсе, сізге тағы бір нұсқаулық бар.
VirtualBox виртуалды машинасына Android x86 6.0 Marshmallow қалай орнатуға болады:
- VirtualBox-та жаңа виртуалды машина жасаңыз. Компьютерге байланысты Linux түрін, Linux нұсқасы 2.x / 3.x / 4.x (32 немесе 64 бит) таңдаңыз. Сондай-ақ кем дегенде 2 ГБ виртуалды бөлім жасаңыз. Нәтижесінде параметрлер келесідей болуы керек:






Қосымша параметрлер
Іске қосу құралыAndroid x86 интерфейсінің қабығы ретінде біз көптеген параметрлерді ұсынатын және оның дизайны тінтуір үшін оңтайландырылған ADW Launcher-ді қауіпсіз түрде ұсына аламыз. Іске қосу құралын орнатқаннан кейін барлық қимылдарды тінтуірмен орындау оңайырақ болады, ал жұмыс үстелі біршама ыңғайлы болады.
Пернетақта
Бірінші іске қосқаннан кейін орнату кезінде пернелер тіркесімін пайдаланып тілді ауыстыру жұмыс істемейтінін байқауыңыз мүмкін. Мұны түзету үшін параметрлердегі «Тіл және енгізу» бөліміне өтіп, қажетті орналасуды таңдау керек. Компьютерлерге арналған Android әзірлеушілері тіпті тілді өзгерту үшін пернелер тіркесімін қолдауды қамтамасыз етеді - әдепкі бойынша бұл CTRL + Space. Айтпақшы, егер сізге бастапқыда экранда көрсетілмейтін виртуалды сенсорлық пернетақта қажет болса, сол орналасуды таңдау мәзірінде «Енгізу әдісін көрсету» ауыстырып қосқышын ауыстырыңыз.

Қалыпты жұмыс істеу үшін қажетті көптеген таңбашаларға қолдау көрсетіледі: көшіру (CTRL + C), қою (CTRL + V), кесу (CTRL + X), Windows түймесі барлық қолданбаларды кішірейтеді және жұмыс үстеліне оралады. Кейбір ноутбуктер мен компьютерлерде F жолындағы функционалдық пернелер скриншотты түсіретін PrintScreen түймесі жұмыс істейді.
Бейне
Android x86 жүйесінде Dolphin деп аталатын арнайы бейне ойнатқышты қолданған дұрыс. Ол жұмыс үстелі чиптерінің архитектурасын жақсы түсінеді, сонымен қатар көптеген форматтармен жақсы жұмыс істейді. Android x86 жүйесіне арналған Dolphin бейне ойнатқышын Trashbox ішіне жүктеп алуға болады.
Батарея
Ноутбуктің батареясының күйін толығырақ көру үшін жұмыс үстеліне орналастыруға болатын Battery Disc виджетін орнатқан дұрыс. Виджет батарея зарядын пайызбен көрсетеді.
Көріп отырғаныңыздай, Android 6.0 Marshmallow x86 қазірдің өзінде көптеген ноутбуктер үшін өте жақсы оңтайландырылған, өйткені менің құрылғымда AMD чипі бар. Мен тіпті Android портын ойнай алдым
Басқа нұсқалар мен жаңартулар
x86 жүйелеріне арналған Android 6.0 Marshmallow жүйесіндегі негізгі өзгерістер:- Linux ядросы 4.4.12 нұсқасына жаңартылды;
- Intel / AMD (radeon / radeonsi) / Nvidia (nouveau) графикасы, сондай-ақ VMware және QEMU (virgl) үшін OpenGL ES 3.x аппараттық жеделдету қолдауы;
- Басқа графикалық чиптерде немесе онсыз бағдарламалық қамтамасыз ету арқылы OpenGL ES 3.0 қолдауы;
- UEFI арқылы қауіпсіз жүктеуді және UEFI дискісіне орнатуды қолдау;
- мәтіндік-графикалық интерфейс арқылы ext4/ntfs/fat32 файлдық жүйелері бар бөлімдерге орнату мүмкіндігі;
- ескі Android x86 шығарылымдарынан жақсартылған жаңарту - ext2 және ext3 файлдық жүйелері енді ext4 нұсқасына автоматты түрде жаңартылды;
- мультисенсорлық экрандар, аудио, Wi-Fi, Bluetooth, сенсорлар, камералар және Ethernet үшін жақсартылған қолдау (тек DHCP арқылы);
- USB дискілері мен SD карталарын автоматты түрде орнату;
- жергілікті механизм арқылы басқа архитектураларды қолдау (арм / arm64) (Параметрлер → Қолданба үйлесімділігі).
- Android 6.0 Marshmallow RC1 (32 бит).
- Android 6.0 Marshmallow RC1 (64 бит).
ЖИІ ҚОЙЫЛАТЫН СҰРАҚТАР. Бұл мақалада біз Android операциялық жүйесін дербес компьютерге, ноутбукке немесе нетбукке орнатуға арналған скриншоттары бар қадамдық нұсқауларды беруге тырысамыз. Ұсынылған Android 4.4.2 операциялық жүйесінің сыйымдылығы x86. Сонымен қатар, сіз келесі сұрақтарға жауап бере аласыз:
- Live CD дискісін қалай жасауға немесе жазуға және Android 4.4 орнатылған орнату флэш-дискісін орнатуға болады?
- Android жүйесін компьютерде флэш-дискіден қалай жүктеуге болады (ОС орнатусыз)?
Бұл жинақтың интерфейс тілі (Android 4.4.2 x86 4.4.2 RC1 + RC2) орыс тілі.
Ешқандай «таблеткалар» қажет емес, жай ғана орнатыңыз және ләззат алыңыз. ANDROID - x86 4.4.2 RC1 + RC2 + R1 + R2(ЖАҢА) торрент файлын жүктеп алуға болады (Тірі және орнату) осы жерден.
Торрент клиентін іске қосу арқылы сіз екі суретті жүктейсіз:
Біріншісі - android-x86-4.4-RC1 - бұл жинақ Android 4.4 негізінде жасалған. Екіншісі - android-x86-4.4-RC2 - бұл жинақ жаңарақ Android 4.4.2.
Екі құрылым да тұрақты және жұмыс істейді. Таңдау сіздікі.
Кірістірілген Android ОЖ бар көп жүктелетін флэш-дискіні (Multiboot usb) жасауБізге әлі де қарапайым бағдарлама қажет - Ultra ISO немесе оның аналогтары. Бұл нұсқаулықта біз онымен жұмыс істейтін боламыз. Осы сілтеме арқылы аталған бағдарламаны тегін жүктеп алуға болады.
Кескін файлдары, Ultra ISO бағдарламасы сияқты жүктеп алынды. Енді Android жүйесін одан әрі компьютерге орнату үшін Android x86 4.4.2 нұсқасы бар жүктелетін USB флэш-дискісін тікелей жасаймыз. Ол үшін жоғарыдағы сілтемеде ұсынылған «UltraISOPortable» файлын іске қосу керек. Біз компьютерге флэш-дискіні қоямыз, жадтың жеткілікті көлемі - 1 ГБ.
Бағдарламаны іске қосқаннан кейін «Файл» - «Ашу» пәрменін таңдаңыз және пайда болған терезеде бізге қажет сурет файлын таңдаңыз: android-x86-4.4-RC1 немесе android-x86-4.4-RC2. Мысалы, мен екіншісін таңдаймын. Екі рет басып, келесіні қараңыз:


Әрі қарай, «Диск дискісі» өрісінде флэш-дискіні тауып, «Тексеру» құсбелгісін қою керек. Содан кейін «Жазуды» таңдап, пайда болған терезеде «Иә» түймесін басыңыз. Орнату флэш-дискісін Android 4.4.2 нұсқасымен жазу процесі басталады.
Жад картасынан барлық деректер жойылады!!!

Жасыл жолақ жолдың соңына жеткенде және «Хабар» өрісінде «Жазу аяқталды» дегенді көресіз, содан кейін бағдарламаны рельефпен жабуға болады. Флэш-диск дайын!
Енді логикалық сұрақ туындайды: Android ОЖ-ны компьютерге, нетбукке немесе ноутбукке қалай орнатуға немесе іске қосуға болады?
Өте оңай. Бірдей флэш-дискіні компьютерден шығармай, біз Windows операциялық жүйесін қайта жүктеп, жад картасынан жүктейміз. Бұл әртүрлі құрылғыларда сәл басқаша жасалады, бірақ бұл туралы күрделі ештеңе жоқ.
Сонымен, флэш-диск жүктеліп, бізге мына терезені көрсетті:

Суреттен көрініп тұрғандай, тізімдегі алғашқы үш нұсқа операциялық жүйенің өзін орнатпай, жеке компьютерде Android операциялық жүйесін іске қосуды қамтиды. Мұндай жағдайларда компьютерде Android функцияларын пайдалануға, ойындар мен қолданбаларды орнатуға болады.
Бірақ барлық өзгертулер компьютерді қайта іске қосқаннан кейін өз әсерін жоғалтады.
Егер сіз төртінші опцияны таңдасаңыз - «Орнату - Android-x86-ны қатты дискіге орнату», онда сіз Android операциялық жүйесін дербес компьютеріңізге, дәлірек айтқанда оның ішкі жадына - қатты дискіге автоматты түрде орнатуды бастайсыз.
Бұл қарапайым процедура. Компьютерді қайта іске қосқан кезде, BIOS орнатылған екі операциялық жүйені таңдауды ұсынады: Windows немесе Android.
Android жүйесі бар үй компьютерінің жұмыс үстелі келесідей:





Аналогия бойынша Android жүйесін сыртқы дискіге (қатты диск) орнатуға болады.