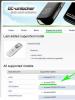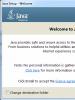Бағдарламаларды жою: Revo Uninstaller. Windows жүйесінде жойылған бағдарламалардың көптеген қалдықтарынан бірден қалай құтылуға болады Жойылған бағдарламалардың іздерін қалай жоюға болады
Компьютердегі утилиталарды, ойындарды және бағдарламаларды жойған кезде, бұл бағдарламалардың «құйрықтары» жүйелік бөлімде немесе дискіде қалады. Әдетте, бұл бос қалталар, жойылмайтын файлдар, сондай-ақ қажет емес тізілім жазбалары.
Жойылған бағдарламалардың «құйрықтарын» немесе қалдықтарын жою үшін тізілімді тазалауға арналған арнайы утилиталарды пайдалану керек ... Бірақ, бағдарламаны дереу жою және тізілімді бір әрекетте тазалау оңайырақ және дұрысырақ. Бірақ мұны қалай жасауға болады? Жауап: тегін жою құралы мұны шеше алады, ол оны бірден жасайды. Жойылған бағдарламалардың қалдықтарын қалай жоюға болатынын қарастырайық?
Жою құралында тілдердің жеткілікті үлкен тізімі бар, олардың арасында орыс тілінің болуын атап өткен жөн. Ал утилитаның қарапайым және интуитивті интерфейсі компьютерде бұрын орнатылған бағдарламаны немесе ойынды жылдам, ең бастысы, толығымен және қалдықсыз жоюға мүмкіндік береді.
Жою құралын іске қосқан кезде біз компьютерде орнатылған бағдарламалардың тізімін көреміз, тіпті сіз білмей орнатылған және Windows жүйесінің стандартты мүмкіндіктеріне көрінбейтін бағдарламалар. Кез келген жазбаны екі рет басқанда жою сұрауы пайда болады, содан кейін алдымен стандартты (яғни жойылатын бағдарламаға енгізілген) жою әдісі басталады, содан кейін қалдықтарды тазалау және тізілімдегі ескі жазбаларды жою басталады. БАСТА. Сондай-ақ, жою құралы жойылатын бағдарламаның файлдары «бұзылған» болса, Windows өшіре алмайтын утилитаның қалдықтарын қалдырмай жояды. Бір сөзбен айтқанда, Жою құралы - бұл бағдарламалар мен қалдықтарды немесе олардан «құйрықтарды» кешенді түрде жою.
Жою құралын орнату
Жою құралын орнатудың қажеті жоқ, өйткені мен орнатуды қажет етпейтін портативті нұсқаны жүктеп алуды ұсынамын. Сізге қажет нәрсе - zip файлын жүктеп алып, оны компьютердегі ыңғайлы орынға шығару. Содан кейін UninstallTool.exe файлын іске қосыңыз және қажет емес утилиталарды жойыңыз. Ыңғайлы болу үшін мен «Жұмыс үстеліне» төте жолды қойдым, қалай екенін білмейтіндер үшін скриншотты қараңыз.
Жою құралын төменде, мақаланың соңында тегін жүктеп алуға болады. Енді мен сізге компьютердегі бағдарламаны жылдам жоюдың мысалын көрсетемін.
Бағдарламаны және оның қалдықтарын жою
Алдымен Жою құралын іске қосыңыз. Бағдарлама бізге орнатылған утилиталар мен ойындардың толық тізімін көрсетеді.
Енді қажетті бағдарламаны таңдаңыз, мен Pandora таңдадым. Енді бір рет екі рет немесе тінтуірдің оң жақ түймешігімен басып, «Жою» түймесін басыңыз.
Егер бәрі жақсы болса, қалдықтар мен қалдықтарды кетіру және тазалау шебері іске қосылады, бірақ қалыпты жою мүмкін емес және қате пайда болады.
Жою мүмкін емес сияқты, бірақ олай емес... Тағы да тінтуірдің оң жақ түймешігін бір рет басып, басқа элементті таңдаңыз - «Мәжбүрлеп жою»
Бұл терезе пайда болады, әрине, біз келісеміз...
Міне, табылған қалдықтар, «құйрықтар» және Pandora Service тізіліміндегі жазбалар. «Жою» түймесін басыңыз
Нәтижесінде суреттегідей сәтті операция аламыз
Міне, сіз көріп отырғандай, күрделі ештеңе жоқ! Бірақ егер сіз жад картасындағы немесе компьютердегі фотосуреттерді немесе қажетті файлдарды кездейсоқ жойып алсаңыз, онда көңіліңізді қалдырмаңыз, өйткені жойылған файлдарды қалпына келтіруге арналған бағдарламаның көмегімен қоқыс жәшігін босатқаннан кейін де оларды оңай қайтаруға және файлдарды қалпына келтіруге болады. Ал Android смартфондары үшін файлдарды қалпына келтіру компьютерсіз қол жетімді, бірақ сізге түбірлік құқықтар қажет.
Жою құралының мүмкіндіктері
Жою құралы 3.3.3 Портативті тегін жүктеп алыңыз
Тек ешкімге айтпа:
Дереккөз: undelete-file.ru
undelete-file.ru
Windows жүйесінде жойылған бағдарламалардың қалдықтарының көпшілігінен бірден қалай құтылуға болады Біз ұсынамыз
Антон Максимов, 13.06.2017 (09.08.2017 жаңартылды)
Жойылған бағдарламалардың қалдықтары қайда сақталады және оларды қалай жоюға болады
Microsoft талаптарына сәйкес, жұмыс істейтін бағдарлама файлдары Windows пайдаланушы профилінің %appdata% және %localappdata% қалталарында сақталуы керек. Тиісінше, сол жерде қалдықтарды іздеу керек.
Кішкене шыдамдылық жинап, отырып, қай қалта қай қолданбаға тиесілі екенін анықтауға болады. Немесе сіз мұны әлдеқайда оңай жасай аласыз - жаңа профиль жасаңыз және оған барлық жұмыс файлдарын (құжаттар, музыка, бейнелер, фотосуреттер) тасымалдаңыз. Соңында ескі профильді және онымен бірге бұрын жойылған бағдарламалардың барлық қалдықтарын жою ғана қалады.
Бұл уақытты айтарлықтай үнемдейді. Сонымен қатар, сіз өзіңізді кездейсоқ қателерден құтқарасыз, өйткені жүйенің өзі қажетті пішінде профиль жасайды. Әрине, ол ескі профильді дұрыс жояды. Сіздің міндетіңіз жеке файлдарды бір профильден екіншісіне толығымен тасымалдау.
Бірнеше күннен кейін сіз орнатқан және пайдаланған бағдарламалар ғана жаңа профильде өз параметрлерін сақтайды.
Қалдықтарды жою
Жаңа тіркелгі жасаңыз
Баланстарды тазалау бойынша жұмысты бастау үшін сізге ешқандай параметрлері жоқ жаңа есептік жазба жасау керек. Ол үшін «Басқару тақтасын» ашып, ондағы «Пайдаланушы тіркелгілері» тармағын таңдау керек.

Қол жетімді тіркелгілердің тізімі бар терезе ашылады. Онда сіз «Тіркелгі жасау» сілтемесін басуыңыз керек.

Жаңа тіркелгіге атау қойып, оның түрін (Пайдаланушы немесе Әкімші) таңдап, «Тіркелгіні сақтау» түймесін басыңыз.

Осыдан кейін тіркелгілер тізімі бір-бірден қосылады. Келесі қадамға өтуге болады - деректерді тасымалдау.
Деректерді жаңа есептік жазбаға тасымалдау
Жеке деректеріңізді тасымалдауды бастамас бұрын жаңа есептік жазбаға ауысуыңыз керек. Ауыстыру кезінде операциялық жүйе нөлден жаңа профиль жасайды және оған барлық негізгі элементтерді орналастырады.
Жаңа тіркелгіге ауысу үшін «Бастау» түймесін басыңыз - «Өшіру» - «Шығу» оң жағындағы көрсеткіні. Пайдаланушыны таңдау терезесінде жаңа тіркелгіні басу керек.

Тіркелгілер арасында деректерді тасымалдауды бастау үшін екі Explorer терезесін ашып, оларды бір-бірінің қасына қою керек. Сол жақ терезеде ескі профилі бар қалтаны ашыңыз, ал оң жақ терезеде жаңа профилі бар қалтаны ашыңыз. Ескі және жаңа профильдер жүйелік дискіде «Пайдаланушылар» қалтасында орналасқан. Сағыну қиын.
Жеке қалталардан деректерді ескі профильден жаңасына тұрақты түрде тасымалдаңыз. Алдымен «Құжаттар», содан кейін «Суреттер», содан кейін «Бейнелер» және «Фотосуреттер».
Жеке деректерді пайдаланушы профилінен тыс басқа қалталарда сақтасаңыз, оны тасымалдаудың қажеті жоқ.
Ескі есептік жазбаны жою
Ескі тіркелгіні жою үшін барлық деректердің жаңа профильге тасымалданғанына тағы бір рет көз жеткізу керек. Осыдан кейін біз келесі әрекеттерді орындаймыз:
- «Басқару тақтасын» ашыңыз - «Пайдаланушы тіркелгілері»
- Басқа есептік жазбаны басқару
- Ескі есептік жазбаны таңдаңыз
- Тіркелгіні жою

Растау терезесінде «Файлдарды жою» түймесін басыңыз

Бұл қалдықтарды жою процесін аяқтайды. Енді сіз өзіңіз үшін жаңа профиль орнатып, бұрынғыдай, бірақ таза есептік жазбамен жұмыс істеуіңіз керек.
Неге назар аудару керек
Жойылған бағдарламалардың қалдықтарын жоюдың осы әдісін қолданғанда, сіз өте маңызды болуы мүмкін бірқатар мүмкіндіктерге назар аударуыңыз керек.
- Кейбір бағдарламалар (мысалы, Dropbox) толығымен %appdata% қалтасында орнатылған, сондықтан оларды қайта орнатуға тура келеді.
- Кейбір бағдарламалардың параметрлері қалпына келтірілуі немесе деректер ескі профильге сақталуы мүмкін. Сондықтан, параметрлерді тексеріп, жаңа тіркелгіге жолды көрсету үшін жолдарды өзгерту ұсынылады.
- Жаңа тіркелгіге ауысқаннан кейін орналасуларды ауыстыру үшін қосымша конфигурация қажет болуы мүмкін (егер стандартты опцияны пайдаланбасаңыз).
Әйтпесе, бәрі қалыпты жұмыс істейді және қосымша қозғалыстар қажет емес.
Қорытынды
Менің компьютеріммен жасалған барлық манипуляциялардан кейін мен 20 ГБ-тан астам дискілік кеңістікті босатып алдым, бұл мен өте қуаныштымын.
Сондай-ақ, барлық пайдаланушылар үшін қолданба параметрлерін сақтайтын «Барлық пайдаланушылар» қалтасы бар екенін атап өткен жөн (ортақ қалта). Ондағы деректерді түсіну үшін маған отыруға және қажетсіздерді жоюға қолмен барлық қалталарды қарауға тура келді. Мені құтқарған нәрсе менің жағдайымда олардың өте аз болуы болды.
Қалдықтарды Windows жүйесінің басқа нұсқаларында (XP-10) жоюға болады.
myfreesoft.ru
Бағдарламаларды жою: Revo Uninstaller
Сәлем қымбатты досым.
Біздің әрқайсымыздың компьютерімізде белгілі бір тапсырмаларды орындайтын көптеген бағдарламалар мен утилиталар орнатылған.
Компьютерге бағдарламаларды орнатумен қатар, біз бағдарламаларды жиі алып тастаймыз.
Бағдарламалар жою бағдарламалары арқылы жойылады. Әдетте жою құралын бағдарлама әзірлеушісі өзі қамтамасыз етеді.
Бұл файл uninstall.exe немесе uninstaller.exe деп аталатын бағдарлама бар қалтада орналасқан.
Тиісінше, бағдарламаны осы файлды тікелей басу немесе басқару тақтасы, бағдарламалар және бағдарламаларды жою арқылы жоюға болады.

Бағдарламаларды жою
Бұл жағдайда жүйе әлі де біз жойғымыз келетін осы немесе басқа бағдарламаның бірдей uninstall.exe файлдарына қол жеткізеді.
Дегенмен, стандартты құралдарды қолданып алып тастағаннан кейін бағдарламалардан кейін «құйрықтар» жиі қалады. Бұл бағдарлама қалдықтары Windows тізілімін қажетсіз деректермен бітеп тастайды. Нәтижесінде ол «ісіп кетеді», бұл жүйе жұмысының баяулауына әкеледі.
Дегенмен, бұл мәселенің шешімі бар. Бұл қатты дискіден белгілі бір бағдарламаны жою және жүйе тізілімінен жойылған бағдарламаның жазбаларын жою үшін арнайы жою бағдарламасын пайдалану.
Біз осы сыныптағы ең жақсы бағдарламалардың бірін - Revo Uninstaller деп аталатын қызметтік бағдарламаны қарастырамыз.
Ол толығымен тегін және ресейлік пайдаланушы интерфейсі бар. (Бағдарламаны мына жерден жүктеп алуға болады http://www.softportal.com/get-6084-revo-uninstaller.html).
Атқарушы файлды іске қосқаннан кейін орыс тілін таңдаңыз.

Revo Uninstaller
Орнатқаннан кейін сіздің алдыңызда келесі терезе ашылады:
Бірінші бөлім «Жою құралы» барлық орнатылған бағдарламалардың тізімін береді.

Revo Uninstaller негізгі терезесі
Мәтінмәндік мәзірді ашу үшін кез келген бағдарламаның таңбашасын тінтуірдің оң жақ түймешігімен нұқуға болады.

Бағдарламаны жою
Онда біз бағдарламаны жоя аламыз (Жою опциясы) немесе «Жазбаны жою» опциясын пайдаланып бағдарламаны орнатылғандар тізімінен алып тастауға болады (бұл жағдайда бағдарлама физикалық түрде жойылмайды).
Тіркеу кілтін ашу опциясы жүйелік тізілімде осы бағдарламаға қатысты жазбаларды ашады.
Орнату орны бағдарлама орнатылған қалтаны ашады.
Бағдарламаны ешқандай «құйрықтарсыз» толығымен жою үшін жою опциясын таңдап, келесі терезеде OK түймесін басыңыз.
Бағдарламаның басқа мүмкіндіктерін қарастырайық.
Құралдар бөлімі бізге бағдарламалармен жұмыс істеуге арналған қосымша құралдарды ұсынады.
Автоматты іске қосу менеджері:

Іске қосу менеджері Revo Uninstaller
Бұл құрал бағдарламаларды іске қосудан қосуға, өшіруге және жоюға мүмкіндік береді.
Автоматты түрде іске қосу бағдарламалары Windows операциялық жүйесін іске қосқан кезде автоматты түрде іске қосылатын бағдарламалар. Мұндай бағдарламалар жүйелік (драйверлер, қызметтер) және белгілі бір бағдарламалар автоматты іске қосуда (мысалы, Skype хабар алмасу бағдарламасы) тіркелген кезде пайдаланушы болуы мүмкін.
Windows құралдары:

Windows құралдары
Маңызды Windows параметрлеріне қол жеткізуді қамтамасыз етеді. Мысалы, дискіні дефрагментациялау немесе жүйе туралы ақпарат.
Қалаусыз файлдарды тазартқыш:

Файл тазартқыш
Қатты дискілерден уақытша деп аталатын файлдарды жоюға мүмкіндік береді. Уақытша файлдар бағдарламалар жұмыс істеп тұрған кезде пайда болады және олар жабылған кезде (бағдарламаларды жабу) жиі автоматты түрде жойылмайды.
Мұндай файлдарды іздеу үшін «Сканерлеу» түймесін басу керек
Сондай-ақ, уақытша файлдарды жоймас бұрын параметрлерге (терезенің жоғарғы жағындағы параметрлер түймесі) өтуді және «Себеттегі файлдарды жою» құсбелгісін қоюды ұсынамын. Осылайша, егер жүйе уақытша файлдарды жойғаннан кейін тұрақты жұмыс істесе, қоқыс жәшігін қауіпсіз түрде босатуға болады.

Revo Uninstaller параметрлері
Сіз сондай-ақ уақытша файл кеңейтімдерінің тізімін көресіз - оған кірмеу және онда ештеңені өзгертпеу жақсы.
Trace Cleaner
Мұнда компьютер әрекетінің іздерін кетіретін құралдар бар.
Мысалы, олар браузердегі шолу журналын жояды немесе қалпына келтіру мүмкін болмайтын деректер мен файлдарды жояды. Мен бұл құралдарды ерекше қарастырмаймын, өйткені қарапайым пайдаланушы, әдетте, оларға мұқтаж емес.
Мен сондай-ақ өте қызықты бағдарлама нұсқасын бөлек атап өткім келеді.
Ол «Аңшы режимі» деп аталады.
Терезенің жоғарғы жағындағы осы түймені басқан кезде мақсат пайда болады. Сіз бұл мақсатты кез келген бағдарламаға бағыттай аласыз (оны тінтуірдің сол жақ түймешігімен басып, түймені жібермей-ақ қажетті бағытқа жылжытыңыз), оны жоюға немесе жұмыс үстеліндегі қажет емес таңбашаларды жоюға болады. Сондай-ақ, таңбашаларды меңзеудің орнына мақсатты жерге сүйреп апаруға болады.
Қалыпты бағдарлама терезесіне оралу үшін мақсатты тінтуірдің оң жақ түймешігімен басып, «Негізгі терезені ашу» таңдаңыз.
Revo Uninstaller бағдарламасының шолуы аяқталды.
Бағдарламаның ақылы нұсқасы да бар - Revo Uninstaller Pro.
Оның көптеген опциялары мен жақсылықтары бар, бірақ тегін нұсқа да өз міндеттерін шешеді және пайдалану оңай.
Енді сіз қатты дискіде және жүйелік тізілімде «құйрықтарды» қалдырмай бағдарламаларды өте оңай жоя аласыз. Бұл факт Windows жұмысына оң әсер етеді.
P.S. Төменде пікірлеріңізді қалдырыңыз. Болашақ бейне сабақтар, мақалалар мен жазбалар туралы идеяларыңыз туралы айтыңыз.
Сондай-ақ жазбаны достарыңызбен және таныстарыңызбен бөлісіңіз.
Неғұрлым көп адамдар мен туралы білсе, соғұрлым менің жобам ауқымды болады және оны дамыту оңайырақ болады.
Сізге жақсы компьютерлік білім.
Құрметпен, Артем.
Осы ескертпеге баға беріңіз: (Орташа балл: 5-тен 5.00)
mstreem.ru
Soft Organizer - қажет емес бағдарламалар мен олардың қалдықтарын жояды
≡ 3 шілде 2016 ж. · Санат: Компьютерлік бағдарламалар · 1,236 ҚарауМен блогыма барлық жазылушылар мен кездейсоқ келушілерді компьютермен жұмыс істеуге арналған жаңа және қызықты қосымшалармен таныстыруды жалғастырамын. Бүгін мен сіздердің назарларыңызға Soft Organizer - бұл қажет емес бағдарламалар мен олардың қалдықтарын жояды. Оның үстіне! Бұл жойылмайтын бағдарламаны жоюға көмектеседі! Компьютерде орнатылған утилиталардың қайсысы қажет емес екенін көрсетеді. Жаңа бағдарламалық жасақтаманы орнату процесін үнемі қадағалап отырады, сондай-ақ олардың жаңартуларының шығарылуын бақылайды.
Жұмсақ ұйымдастырушы
Неліктен Soft Organizer? Бұл өте маңызды, мен қуатты жоюшы сияқты сөзден қорықпаймын, стандартты Windows утилиталарын пайдаланған кезде әдетте қалатын барлық нәрсені - қалталарды, журналдарды, сақтауларды, тізілім жазбаларын және т.б.
Неліктен Soft Organizer? Бұл өте маңызды, мен сөзден қорықпаймын, қуатты жоюшы, ол стандартты Windows утилиталарын пайдаланған кезде әдетте қалатын барлық нәрсені - қалталарды, журналдарды, сақтауларды, тізілім жазбаларын және т.б.
Мен тіпті Soft Organizer-ді Revo Uninstaller, Reg Organizer (айтпақшы, S.O. сияқты әзірлеуші - Константин Поляков) және Жою құралымен қатар қояр едім.
P.S.: Иә, бұрын өнімнің функционалдық мүмкіндіктеріне сипаттамалық өзгерістер енгізілгенге дейін ол Толық жою деп аталды.
Жүктеп алып, кейін орнатқаннан кейін қызметтік бағдарламаны іске қосыңыз (егер бұл автоматты түрде орындалмаса).

Көріп отырғаныңыздай, интерфейс өте қарапайым және интуитивті. Қолданба өте ыңғайлы және жұмыс істеуге ыңғайлы.
Негізгі мәзір сол жақта орналасқан.

Компьютерден бағдарламаны жою үшін тінтуірдің оң жақ терезесінен қажеттісін таңдап, сәйкес түймені басыңыз (скриншотта оны қызыл түспен ерекшелеп қойдым).

Иә, қолданба белгіленген кезде ол туралы ақпарат, «Жүйедегі іздер», «Тіркеу жазбалары» жоғарғы жағында көрсетіледі.
Толық тізімді көрсету үшін сәйкес «Барлық іздерді көрсету» сілтемесін басу керек.
Сонымен, түймені басқаннан кейін жоюдың 3 кезеңі орындалады - «Стандартты», «Іздерді іздеу» және «Іздерді өшіру».
Бірақ алдымен талдау жасалады.

Содан кейін «Стандарт» басталады. Яғни, процесті кәдімгі Windows жою құралы орындайтын болады. Аяқтағаннан кейін жүйеде қалдық файлдарды табу сұралады.

Әрине, біз келісеміз және мұны растау үшін «Табу» түймесін басыңыз.
Жүйені сканерлеу басталады. Бұл әдетте көп уақытты қажет етпейді.

Процедураның соңында бізге есеп және жүйеден қалған барлық қоқысты шығару мүмкіндігі ұсынылады.

Бағдарламаны іздеу қалады
Мысалы, сіз бұрын мүлдем басқа жою құралын пайдаландыңыз. Сіз бұрын жойған бағдарламалық жасақтаманың компьютеріңізден толығымен жойылғанына көз жеткізгіңіз келеді. Сондықтан «Жойылған бағдарламалардың іздері» функциясы бар. Атын басып, сканерлеуді бастаңыз.

Менің іздеуім нәтиже бермеді, бұл жақсы! Бәлкім, сіздің ісіңіз де менікіндей оң нәтиже береді.
Немесе терезе компьютерде бұрын орнатылған утилиталардың тізімін береді.

Бұл жағдайда, сіз болжағандай, қажетті құсбелгілерді таңдап, тиісті жасыл түймені басуыңыз керек.
Сақтық көшірмені қалай жасауға болады
Сіздің тарапыңыздан кейбір дұрыс емес әрекеттер орындалған жағдайда, мысалы, қажетті утилита өшірілді. Барлығын оңай қалпына келтіруге болады. Мұны істеу үшін төменгі оң жақ бұрышта «Өзгерістерді болдырмау орталығы» түймесін басыңыз.

Оны ашыңыз. Маңызды мәліметтерді белгілеп, «Өзгертуден бас тарту» түймесін басыңыз.

Soft Organizer қолданбасын тегін жүктеп алыңыз
Сіз әзірлеушінің ресми сайтынан аласыз.
Қорытынды
Жалған қарапайымдылықсыз, бұл утилита кез келген пайдаланушы үшін таптырмас көмекші деп айта аламын. Өйткені, «таза» компьютер - өнімді жұмыстың, күш пен жүйкенің кілті.
xn--e1agaedegkgsq.xn--p1ai
Бағдарламаларды жойғаннан кейін тізілімді, уақытша файлдарды және «іздерді» тазалау - Sys.Admin Notes
Менің ойымша, бәріміз компьютерде (әсіресе Интернетке қосылған компьютерде) жұмыс істегенде, қалаусыз, әр түрлі қоқыс жиналатынын білеміз («қоқыс» деген сөздің полицияға ешқандай қатысы жоқ :)), ол жүйені баяулатады, қателер мен сәтсіздіктердің себебі болып табылады және әдетте қатты дискіде, тізілімде және басқа жерде қымбат орынды алады.
Сондықтан, осы материалда мен сізге тізілімді қалай тазалау керектігін, уақытша файлдарды (уақытша, уақытша интернет файлдары, cookie файлдары және т. . Бұл процестен кейін, әрине, қатты дискідегі бос орынның ұлғаюына кепілдік беріледі және тұтастай алғанда жүйенің жұмысын оңай жақсартуға, сондай-ақ бірқатар типтік мәселелерден/қателерден немесе олардың пайда болу мүмкіндігінен құтылу. пайда болуы.
Бастайық.
Тізілімді тазалау үшін орташа ескі, бірақ өте жұмыс істейтін, ақылға қонымды және жақсы Regseeker бағдарламасы өте қолайлы. Осы сілтемеден тікелей жүктеп алуға болатын соңғы нұсқалардың бірі (нөмірі 2.55) (арнайы мен жүктеген - оны пайдаланыңыз;)).
Бағдарлама - бұл твикер (тұтынушы), сонымен қатар Windows үшін тазартқыш. Сонымен қатар, бағдарламашы ойының бұл ғажайыбында басқа да бірқатар типтік (мысалы, бағдарламаларды жою), бірақ одан кем емес пайдалы тоқаштар бар. Шындығында, егер сізді қызықтыратын болса, сіз бағдарламаның параметрлері мен функцияларын өзіңіз зерттей аласыз, бірақ әзірге біз оның тізілімді тазарту мүмкіндігіне қызығушылық танытамыз.
Бағдарламаны орнату қажет емес. Мұрағатты жүктеп алып, оны өзіңізге ыңғайлы кез келген жерге ашыңыз, содан кейін оны ашқан қалтадан RegSeeker.exe файлын іске қосыңыз.
 Жаңа нұсқалар, сайып келгенде, орыс тіліне қолдау көрсетеді, сондықтан бағдарламаның жоғарғы оң жақ бұрышындағы «Тілдер» түймесін қауіпсіз басып, шын мәнінде сүйіктісін таңдауға болады.
Жаңа нұсқалар, сайып келгенде, орыс тіліне қолдау көрсетеді, сондықтан бағдарламаның жоғарғы оң жақ бұрышындағы «Тілдер» түймесін қауіпсіз басып, шын мәнінде сүйіктісін таңдауға болады.


Барлығы аяқталғаннан кейін бізге «Таңдау - Барлығын таңдау», содан кейін «Әрекеттер - Таңдалған элементтерді жою» опциясын таңдау керек.

Соңғы кезеңде, яғни дереу жою алдында сізден сақтық көшірменің атауын көрсету сұралады (ол үшін төменгі сол жақ бұрышта «Сақтық көшірме» құсбелгісін қою керек). Орнатып, «OK» түймесін басып, таза жүйені пайдаланыңыз :)
Ескерту: Қоқыс болып табылмайтын тізілім жазбалары бар, бірақ оларды жүйе уақытша\көмекші ретінде жасағандықтан, RegSeeker оларды қажетсіз кэш сияқты қабылдайды. Сондықтан, RegSeeker бағдарламасын тазалаудан кейін бірден іске қоссаңыз да, ол жүйемен жаңадан жасалған көмекші құралдарды қайтадан табады. Қысқасы, оларға байланысты RegSeeker-ді күніне 10 рет іске қосудың қажеті жоқ. Оны айына бір немесе екі рет іске қосу нағыз қоқысты жою үшін жеткілікті.
Егер кенеттен (іс жүзінде мүмкін болмаса да, бағдарлама өте тұрақты жұмыс істейтіндіктен, бірақ сіз ешқашан білмейсіз) бірдеңе дұрыс болмаса, бағдарлама терезесінде біз барлық жасалған сақтық көшірмелерді көретін «Сақтық көшірме» қойындысын таңдаймыз.

Соңғысын таңдаңыз (немесе қажет біреуін, егер олардың бірнешеуі бар болса) және «Қалпына келтіру» түймесін пайдаланыңыз. Бар болғаны.
Жалпы алғанда, Regseeker - бұл тізілімді тазалаудың өте күшті құралы, бірақ егер сіз тізілімді одан да күшті және жақсырақ тазалауға қызығушылық танытсаңыз, онда сіз осы бағдарламамен немесе одан да жақсырақ, Wise өнімдерімен таныса аласыз. Мен «Тізілімді тазалау» және қатты дискіні X2 қоқыстарынан тазарту» мақаласында жазған компания туралы.
Жоғарыдағы жазбаны көрмегендер үшін, мен қайталаймын, көптеген адамдар сканерлеуді дереу қайта іске қосуға тырысады және қайтадан көптеген тізілім жазбаларын табады, содан кейін олар «неге олар тазартылмаған?» Деген сұрақпен қашып кетеді. Жауап қарапайым – қоқыс болып табылмайтын тізілім жазбалары бар, бірақ оларды жүйе уақытша/көмекші ретінде жасағандықтан, оларды RegSeeker қажетсіз кэш сияқты қабылдайды. Сондықтан, тазалаудан кейін бірден сканерлеуді бастасаңыз да, ол жүйе жаңадан жасалған «көмекші құралдарды» қайтадан табады. Бір сөзбен айтқанда, оларға байланысты бағдарламаны күніне 10 рет «шамалаудың» қажеті жоқ, бірақ оны айына бір рет (немесе бірнеше апта) іске қосу нақты қоқысты жою үшін жеткілікті.
Мазмұнға оралу
CCleaner көмегімен қоқыстарды тазалау. Жойылған бағдарламалардан кейін Temp, кэш, барлық басқа уақытша файлдар мен «құйрықтарды» жою.
Мұның бәрі үшін, сіз анық субтитрден түсінгеніңіздей, бізге Интернетте өте танымал Ccleaner бағдарламасы қажет болады, ол бақытсыз жөтелді Windows жүйесін әртүрлі жағымсыз нәрселерден тазартуға арналған турбо сыпырғыштың бір түрі.
Сіз әрқашан менің веб-сайтымнан тікелей осы жерден немесе осы сілтемені пайдаланып ресми веб-сайттан жүктей аласыз (бұл жағдайда сілтемеге өткеннен кейін сіз үш жүктеу көзінің бірін таңдауыңыз керек - осы сілтемедегі суретті қараңыз).
Орнату туралы ... Жалпы алғанда, бәрі қарапайым, бірақ мен бұл процесті егжей-тегжейлі сипаттаймын, атап айтқанда:

Айтпақшы, егер кенеттен кейбір нұсқаларда қосымша бағдарламаларды, панельдерді және басқаларды орнату қажет болса, бас тартыңыз. Бұл орын алады және одан пайдалы нәрсе сирек шығады.
Пайдалануға келетін болсақ, мұнда бәрі өте қарапайым:

Дегенмен, жоқ, мен жақында CCleaner көмегімен тазалауды одан да күшті және сапалы ететін қуатты плагинді кездестірдім. Сіз «CCleaner мүмкіндіктерін кеңейту және жүйені одан да күшті тазарту» мақаласын оқи аласыз.
PS: Айтпақшы, осы материалда айтылғандардан басқа, жүйені және тізілімді тазалау туралы тағы бір мақала бар, атап айтқанда «Қоқысты, тізілімді және т.б. тазалау». Жалпы, сіз олардың барлығын веб-сайтта тізілімнен және PS2 жүйесінен #тазалау қоқыс тегімен таба аласыз: Сондай-ақ, мен сізге «Біз кез келген бағдарламаларды толығымен алып тастаймыз» деп аталатын материалды оқып шығуды ұсынамын. Бұл қажетсіз бағдарламаларды тиімді және дұрыс жоюға көмектеседі.
Неліктен принтер құжатты менің компьютеріме сканерлемейді?
Soft Organizer - бұл компьютерде орнатылған қажет емес бағдарламаларды толығымен жоюға арналған бағдарлама. Жоюшы - бұл басқа бағдарламаларды жоюға арналған бағдарлама, ол жүйеден жойылған бағдарламаның қалдықтарын жою үшін компьютерде қажет.
Бағдарламаны стандартты Windows құралы арқылы жойғаннан кейін, осы қолданбадан қалған параметрлері және басқа деректері бар файлдар мен қалталар компьютерде қалады. Бұл қоқыс жүйеде қажет емес, сондықтан жойылған бағдарламалардың іздерін толығымен жою үшін арнайы бағдарламаны қолданған дұрыс.
Soft Organizer - бағдарламаны орнатуды бақылау режимі бар қуатты жою құралы. Бұрын бағдарлама Толық жою деп аталды, содан кейін жаңа функцияларды қосқаннан кейін қолданба атын Soft Organizer деп өзгертті.
Soft Organizer бағдарламасының негізгі мүмкіндіктері:
- қажетсіз бағдарламаларды жою;
- жойылмайтын бағдарламаларды жою;
- бағдарламаны орнату мониторингі;
- бағдарламалардың жаңа нұсқаларын тексеру;
- бұрын жойылған бағдарламалардың іздерін жою;
- басқа пайдаланушылардың бағдарламаны жоюы туралы ақпарат.
Soft Organizer бағдарламасын ChemTable Software (Константин Поляков) жасаған, белгілі бағдарламаларды өндіруші: Reg Organizer, Registry Life, Autorun Organizer. Soft Organizer бағдарламасы Windows операциялық жүйесінде жұмыс істейді және орыс тілінде қолдау көрсетеді.
Сіз Soft Organizer бағдарламасын әзірлеушінің ресми веб-сайтынан (ақылы бағдарлама) жүктей аласыз.
Soft Organizer жүктеп алыңыз
Бағдарламаны орнатып, іске қосқаннан кейін Soft Organizer негізгі терезесі ашылады. Бағдарламаның қарапайым және интуитивті интерфейсі бар.
Сол жақта «Бағдарламаны орнату», «Жойылған бағдарламалардың іздері», «Барлық бағдарламалар үшін жаңартуларды табу», «Жиі жойылатын бағдарламалар», «Параметрлер мен пәрмендер» бөлімдері.
Терезенің негізгі бөлігін компьютерде орнатылған бағдарламалар тізімі бар аймақ алып жатыр. Бағдарламалар екі тізімге топтастырылған: «Жаңа» және «Ескі». Жаңа бағдарламалар тізімінде соңғы 7 күн ішінде орнатылған немесе жаңартылған қолданбалар бар.
Бақылау арқылы бағдарламаны орнату
Soft Organizer бағдарламасында өте пайдалы функция бар: бақылау бар бағдарламаны орнату. Soft Organizer бағдарламасы компьютерде орнатылғанша Windows амалдық жүйесінің күйін бақылайды. Әрі қарай, қолданба орнатылады және орнату аяқталғаннан кейін. Қолданбаны орнатуды қадағалау процесі аяқталды.
Бүкіл орнату процесі үш кезеңде жүреді: «Бақылауды бастау», «Орнату», «Бақылауды аяқтау».
Бақылауды бастау үшін Soft Organizer негізгі терезесіндегі «Бағдарламаны орнату» бөлімін басыңыз. Ашылған «Бағдарламаны орнату» терезесінде «Алға» түймесін басыңыз.

Келесі терезеде бағдарламаны таңдау үшін «Орнатуды іске қосу» түймесін басыңыз немесе орнатылатын бағдарламаның орнатушысын іске қосыңыз.

Бағдарламаны компьютеріңізге орнатыңыз. Бағдарламаны орнату аяқталғаннан кейін бағдарламаны іске қосыңыз, содан кейін оны дереу жабыңыз.
Бағдарлама компьютерде орнатылған, жүйеге енгізілген өзгертулер сақталған. «Дайын» түймесін басыңыз.

Soft Organizer бағдарламасында бағдарламаны жою
Soft Organizer негізгі терезесінде компьютерден жойғыңыз келетін бағдарламаны таңдаңыз. Терезенің жоғарғы жағында осы бағдарлама туралы ақпарат көрсетіледі: бұл бағдарлама қадағаланды ма, бағдарламаның ресми веб-сайты, тізілімдегі және дискідегі бағдарламаның іздері. Бұл деректерді көру үшін «Барлық іздерді көрсету» сілтемесін басу арқылы көмектесе аласыз.
Soft Organizer бір уақытта бірнеше бағдарламаны жоюды қолдайтынын ескеріңіз. Бұл жағдайда бірнеше бағдарламаны таңдап, «Бірнеше бағдарламаны жою» түймесін басыңыз.

Осыдан кейін жаңа терезе ашылады, онда бағдарламаны жою үшін үш кезеңнен өту керек: «Стандартты жою», «Іздерді іздеу», «Оларды жою».
Алдымен бағдарламаға талдау жасалады.

Ескерту терезесінде бағдарламаны жоюға келісіңіз.
Содан кейін стандартты утилитаны пайдаланып стандартты бағдарламаны жою орындалады. Қолданбаны жойғаннан кейін амалдық жүйеде бағдарлама қалдырған файлдарды, қалталарды және тізілім жазбаларын іздеу үшін «Табу» түймесін басыңыз.

Анықталған іздерді «Жүйедегі бағдарлама іздерін көрсету» сілтемесін басу арқылы көруге болады. «Бағдарлама іздері» терезесінде «Тіркеу» және «Файл жүйесі» қойындыларында осы бағдарламаның іздері көрсетіледі.
Бағдарламаның орнатылуы Soft Organizer көмегімен бақыланса, осы терезеде бұл туралы хабарды көресіз.

Бағдарлама іздері Windows жүйесінен жойылуда. Жою аяқталғаннан кейін бағдарламаның толық жойылуы туралы ақпарат бар терезе ашылады.
Жою процесі аяқталды, «Аяқтау» түймесін басыңыз.
Бұрын жойылған бағдарламалардың қалдықтарын жою
Soft Organizer компьютердегі бұрын жойылған бағдарламалардың қалдықтарын анықтайды. Бұл функция пайдаланушы жою үшін басқа бағдарламаны пайдаланса немесе Windows амалдық жүйесінің құралын пайдаланып қолданбаларды жойса пайдалы.
Егер Soft Organizer бұрын жойылған бағдарламалардың іздерін анықтаса, «Жойылған бағдарламалардың іздері» бөлімін басыңыз. Әрі қарай, белгілі бір бағдарламаларды жойғаннан кейін қалған іздер туралы ақпарат бар терезе ашылады.
Анықталған деректер туралы толығырақ ақпарат алу үшін бірден «Іздерді жою» түймесін басуға немесе «Іздерді көрсету» сілтемесіне өтуге болады.

Бағдарламаны таңдаумен келісіңіз немесе олардың іздерін Windows жүйесінен жою үшін кейбір қолданбалардың жанындағы құсбелгілерді ғана қалдырыңыз.
Soft Organizer қолданбасындағы өзгерістерді болдырмау
Soft Organizer бағдарламасының негізгі терезесінің төменгі оң жақ бұрышында «Өзгерістерді болдырмау орталығы» түймесі бар. Қажетті нәрсе компьютеріңізден жойылған болса, қате әрекетті болдырмауға болады.
«Өзгерістерді болдырмау орталығы» терезесін ашыңыз, қалаған қолданбаны таңдаңыз, содан кейін «Өзгертуді болдырмау» түймесін басыңыз. Мұнда сіз берілген бағдарламамен байланысты белгілі бір өзгеріс туралы ақпаратты ала аласыз немесе компьютерден қажетсіз өзгертулерді алып тастай аласыз.

Бағдарламалық құрал жаңартулары
Soft Organizer бағдарламасында пайдалы опция бар: компьютерде орнатылған бағдарламалардың жаңа нұсқаларының шығарылымы туралы хабарламалар. Бағдарламада осы параметрді қосқаннан кейін орнатылған бағдарламалар туралы деректер серверге жіберіледі, содан кейін қосымшалардың жаңа нұсқаларын шығару туралы ақпарат сол жерден келеді.
Қолданбаның жаңартылған нұсқасын жүктеп алу үшін сайттарға өзіңіз кіре аласыз немесе бағдарламаны стандартты құралмен жаңарта аласыз.
Осы компьютерде орнатылған Soft Organizer көмегімен ең жиі жойылатын бағдарламалар туралы анықтама ақпараты қолжетімді.
Мақаланың қорытындылары
Soft Organizer - қуатты бағдарламаны жою құралы. Soft Organizer көмегімен бағдарламаны компьютерден толығымен жоюға, жаңа бағдарламаның орнатылуын қадағалауға, бағдарламаларды жойғаннан кейін қалған іздерді жоюға және бағдарламалардың жаңартуларын тексеруге болады.
Әртүрлі бағдарламалар бар - пайдалы және пайдасыз, қарапайым, күрделі және қауіпті. Ал пайдаланушылар бұл қасиеттердің қайсысы нақты бағдарламалық өнімге жататынын, өкінішке орай, көп жағдайда оны Windows жүйесінде орнатқаннан кейін ғана біледі. Түймешіктер басылады, параметрлер сырғытпалары қозғалады, содан кейін сурет анық болады. Бағдарламалық жасақтамамен не істеу керек: оны орындаңыз, яғни оны жойыңыз немесе кешіріңіз, оны компьютердің немесе ноутбуктің тереңдігінде қалдырыңыз.
Бұл нұсқаулық утилиталарды пайдаланып және қолмен компьютерден бағдарламаны қалай толығымен жою керектігін айтады.
№1 әдіс: қолмен тазалау
Жоюшыны іске қосу
Әрбір дерлік бағдарламаның каталогында (қалтасында) жою құралы бар - әдетте «жою», «жою» және т.б. Ол операциялық жүйеден қолданбалы элементтерді жоюға арналған (файлдық каталогтар мен тізілім).
Бағдарламаны жою құралын іске қосу үшін мына нұсқауларды орындаңыз:
1. Тапсырмалар тақтасында (дисплейдің төменгі жағындағы түймелері бар жолақ) «Windows» белгішесін басыңыз.
2. Пайда болған «Бастау» мәзірінде «Басқару тақтасы» түймесін басыңыз.

3. «Көру» параметрін «Санат» етіп орнатыңыз.

4. «Бағдарламаны жою» бөлімін басыңыз.
5. Орнатылған бағдарламалық құрал каталогында жойылатын қолданбаны таңдау үшін сол жақ түймені басыңыз.

6. Ашылатын жою құралының нұсқауларын орындаңыз (қажет болса, «ОК», «Келесі», «Жою» т.б. түймелерін басыңыз).
Жою модулін Бастау мәзірінен тікелей іске қосуға болады (басқару тақтасына өтпей-ақ):
1. «Windows» түймесі → «Барлық бағдарламалар» түймесін басыңыз.

2. Қажетті бағдарламаның қалтасын ашу үшін басыңыз.
3. «Жою...», «Жою...» немесе «Жою» деп аталатын тізімдегі элементті басыңыз.

Жойғышты «Бағдарламаны жою» бөлімінде немесе «Бастау» мәзірінен таба алмасаңыз, мына әрекетті орындаңыз:
1. Жұмыс үстеліндегі қолданба таңбашасын тінтуірдің оң жақ түймешігімен басыңыз.
2. Контекстік мәзірден «Сипаттар» тармағын таңдаңыз.

3. Сипаттар тақтасында «Файлдың орны» түймесін басыңыз.

4. Ашылатын бағдарлама каталогында жою құралын тауып, іске қосыңыз.

Жұмыс үстелінде төте жол болмаса, «Бағдарлама файлдары» және «Бағдарлама файлдары (x86)» қалталарына қараңыз. Көбінесе бұл каталогтарда әдепкі бойынша қолданбалар орнатылады.

Тіркеуден жазбаларды жою
Тіркеуден жойғаннан кейін қалған бағдарламалық құрал кілттерін жою үшін келесі әрекеттерді орындаңыз:
1. Win + R пернелер тіркесімін басу арқылы Іске қосу тақтасын ашыңыз.

2. Жолға пәрменді теріңіз - regedit (тізілім редакторы).
3. OK түймесін басыңыз.
4. Мәзірде мынаны басыңыз: Өңдеу → Табу.

5. «Іздеу» терезесінде қашықтағы бағдарламаның атын енгізіп, «Келесісін табу» түймесін басыңыз.

6. Табылған кілтті осы жерден жойыңыз (тізілім редакторы арқылы): пернені тінтуірдің оң жақ түймешігімен басыңыз → тізімдегі «Жою» түймесін басыңыз.

7. «F3» пернесін басу арқылы каталогтардағы жазбаларды іздеуді жалғастырыңыз. Немесе мәзірге өтіңіз: Өңдеу → Келесіні табу.

8. Бүкіл тізілім сканерленгенін көрсететін хабар пайда болғанша сканерлеуді орындаңыз.
Файлдарды жою
Жойылған бағдарламаның қалған қалталары мен файлдарынан құтылу үшін:
1. «Win + E» пернелер тіркесімін басыңыз.
2. «Диск С» бөліміне өтіңіз.
3. Терезенің жоғарғы оң жақ бұрышындағы «Іздеу» өрісінде жүйеден жойылған қолданбаның атын теріңіз.
4. «Enter» түймесін басыңыз.

5. Анықталған элементтерден контекстік мәзір арқылы құтылыңыз: тінтуірдің оң жақ түймешігі → Жою.

Егер нысанды жою мүмкін болмаса, iObit Unlocker бағдарламасын пайдаланып одан құтылып көріңіз.
Оны орнатқаннан кейін контекстік мәзірді ашып, тізімдегі қызметтік бағдарлама белгішесін таңдаңыз. Содан кейін ашылатын терезеде ашылмалы тізімнен «Блоктан шығару және жою» тармағын таңдап, таңдалған пәрменді іске қосыңыз.

Жүйелік бағдарламаларды өшіру
Windows жүйесінде орнатылған бағдарламалар - Internet Explorer, ойын пакеті (Solitaire, Spider) және т.б. стандартты функцияны пайдаланып жойылмайды. Бірақ сіз оларды өшіре аласыз: олар жүйеде болады, бірақ интерфейсте көрсетілмейді немесе іске қосылмайды.
1. Мынаны басыңыз: Бастау → Басқару тақтасы → Бағдарламаны жою → Мүмкіндіктерді қосу немесе өшіру.

2. Өшіргіңіз келетін қолданбалардың жанындағы құсбелгілерді алып тастау үшін тінтуірді басыңыз.

3. OK түймесін басыңыз.

4. Процедура аяқталғанша күтіңіз, терезені жабыңыз.
№2 әдіс: жою утилиталарымен тазалау
Жоюшы утилиталарды пайдаланып қолданба қалдықтарын автоматты түрде жою және жою алгоритмі келесіге дейін төмендейді:
1. Кірістірілген жою құралын іске қосыңыз.
2. Бағдарламамен қамтамасыз етілген стандартты жою.
3. Жоюдан кейін қалған элементтерді (файлдарды, тізбе кілттерін) іздеңіз және оларды жойыңыз.
Келесі шешімдер ДК пайдаланушылары арасында ең танымал:
Windows жүйесін қажетсіз бағдарламалық құралдан тазартуға арналған пайдалану оңай, бірақ қуатты құрал. Жойылған бағдарламалық құралдың барлық қалдықтарын тез және дәл табады. «Мәжбүрлеп жою» функциясы бар.

Пакеттік жоюды қолдайды: бірнеше бағдарламаларды автоматты түрде дәйекті жою.

Қатты диск бөлімдері мен жүйелік каталогтарды пайдасыз элементтерден тазартуға және тізілімді оңтайландыруға арналған көптеген функциялары бар ақылы өнім. Бағдарламаны жоюды бір рет басу арқылы іске қосады. Ол ең ыңғайлы интерфейске ие.

Операциялық жүйені қажетсіз қолданбалардан тазартудың ең қиын жағдайларындағы сенімді көмекші. Шартты түрде тегін таратылады (сынақ нұсқасы – 30 күн). Ол жойылған бағдарламалардың қалған нысандарын іздеуге арналған жетілдірілген және найзағай жылдам алгоритмдерімен жабдықталған. Тазалауды тиімді және мұқият орындайды.

Назар аударыңыз! Антивирустар
Егер сіз антивирусты жою міндетіне тап болсаңыз, ең алдымен әзірлеушілердің ресми сайтында оны жоюға арналған арнайы утилита бар-жоғын сұраңыз. Бұл жою процесін айтарлықтай жеңілдетеді және уақытыңызды айтарлықтай үнемдейді.
Windows жүйесін сәтті тазалау!
Толық жойылмаған бағдарламаны және оның іздерін қалай жоюға болады.Кейде пайдаланушылар бағдарламаны жойғаннан кейін оның қалдықтары басқа бағдарламалардың немесе тіпті операциялық жүйенің жұмысына кедергі келтіретін мәселеге тап болады.
Бұл мәселе әртүрлі жолдармен көрінуі мүмкін. Мысалы, басқа өндірушінің жаңа нұсқасын немесе бағдарламасын орнатқанда, компьютерде ескі нұсқа (немесе басқа өндірушінің өнімі) табылды деген хабар пайда болуы мүмкін, содан кейін орнату процесі үзіледі. Бағдарламаны жойғаннан кейін жойылған бағдарламаның мәтінмәндік мәзір элементтері Explorer контекстік мәзірінде қалатын жағдайлар да бар. Оларды іске қосу әрекеті қатеге әкеледі.
Бұл жүйеде жұмыс істеуге кедергі келтіретін жойылған бағдарламаның іздері (қалдықтары) болуына байланысты. Оларды жүйелік тізілімде де, дискілерде де орналастыруға болады.
Көбінесе антивирус пайдаланушылары бір антивирус пакетінен екіншісіне ауысқан кезде компьютерде басқа өндірушінің нұсқасы орнатылғаны туралы хабарлама пайда болған кезде кездеседі. Осы хабардан кейін орнату процесі үзіледі.
Жағдайды қалай түзетуге және қате жойылған бағдарламаны жоюға болады?
Орнатылған бағдарламалар тізімін тексеру
Біріншіден, біз бағдарламаны шынымен жойғанымызға көз жеткізуіміз керек. Бұл анық қадам болғанымен, тізімдегі оның жанындағы қолданба қате жойылған кездер болады. Бұл түсінбеушілікті жою үшін тізімді қайтадан тексеру керек.
Мұны істеу үшін бағдарламаны жою құралын іске қосыңыз және біз жойғыңыз келетін қолданбаның атын сол жерден табуға тырысыңыз. Егер ол жоқ болса, жалғастырыңыз.
Біз өндірушілерден арнайы жою утилиталарын іздейміз
Антивирустар немесе қауіпсіздік құралдары туралы айтатын болсақ, мұндай бағдарламаларды әзірлеушілер көбінесе өз өнімдерін толығымен жою үшін арнайы утилиталарды жасайды. Әдетте, олар келесідей деп аталады: %AntivirusName% жою құралы. %AntivirusName% орнына антивирус өнімінің атын ауыстыру керек.
Мұндай утилиталар өнімді жүйеден толығымен алып тастау үшін дәл жасалған. Ал антивирустық әзірлеушілер мұндай өнімдерді жаңартып отыруға тырысады, өйткені пайдаланушыларға олар жиі қажет. Егер сіз антивирустық шешімді толығымен жойғыңыз келсе, оларды бірінші кезекте пайдалану ұсынылады.
Төменде бірнеше танымал антивирустық шешімдерге арналған осындай утилиталарға сілтемелер тізімі берілген.
Reg Organizer жою құралында жойылған бағдарламалардың қалдықтарын жою
Егер біз антивирустар туралы емес, қарапайым қолданбалы бағдарлама туралы айтатын болсақ, онда іздер (қалдықтар) туралы деректер Reg Organizer бағдарламасындағы бағдарламаны жою құралының дерекқорында қолжетімді болуы мүмкін.
Ол үшін Reg Organizer бағдарламасын іске қосып, жою құралына өтіңіз. Сол жақ панельде «Жойылған бағдарламалардың іздері» тармағы болады.
Егер элементтің атынан кейін жақшада нөлден басқа мәнді көрсеңіз, Reg Organizer утилитасы кейбір бағдарламалардың қалдықтарын таба алды. Жойғыңыз келетін бағдарлама олардың арасында бар-жоғын тексеріңіз.
Егер Reg Organizer арқылы қалдықтарды жою көмектеспесе немесе сізге қажет бағдарламаның қалдықтары табылмаса, келесі пунктке өтіңіз.
Дискідегі қалдықтарды қолмен іздеу
Енді қалдықтарды іздеудің қолмен әдістеріне көшейік. Алдымен, жүйеден толығымен жойғымыз келетін бағдарламаның іздері бар-жоғын дискілерде тексерейік. Ол үшін біз кәдімгі Explorer-ді (немесе сізге ыңғайлы кез келген басқа файл менеджерін) қолданамыз.
C:\Program Files\ және C:\Program Files (x86)\
Бұл қалталар негізгі жұмыс істейтін қолданба файлдарын сақтайды.
Бағдарлама атауы бар қалтаны тауып, жоюымыз керек. Бағдарлама файлдарындағы қалталарды дәйекті түрде өтіп, қажетін тапқан кезде оны жойыңыз.
Бұл әрекетті орындау кезінде сіз өнімді өндірушінің атын есте сақтауыңыз керек, өйткені кейде олар бағдарламалық қалталарды өндірушінің аты бар ортақ қалтаға орналастырады.
%AppData% және %LocalAppData%
Бұл қалталар қолданба жұмыс істеп тұрған кезде жасалған файлдарды сақтау үшін пайдаланылады. Бұл жүйеге, журналдарға және т.б. конфигурация файлдары болуы мүмкін.
Оларды ашу үшін Explorer мекенжай жолағына %appdata% немесе %localappdata% енгізіп, Enter пернесін басыңыз. Амалдық жүйе сізді пайдаланушы профиліндегі сәйкес диск қалтасына автоматты түрде қайта бағыттайды.
Біз Explorer бағдарламасында %appdata% және %localappdata% қалталарын ретімен ашамыз және осы қалталардың ішінен өндірушінің атын немесе қалдықтарын жойғымыз келетін өнімнің атын тікелей іздейміз.
Көбінесе AppData/LocalAppData алдымен өндіруші компанияның атауы бар қалтаны қамтиды және оның ішінде өнімнің өзі бар қалта бар.
Кейбір бағдарламалар Бағдарлама файлдарының орнына толығымен %AppData% ішінде орнатылады.
AppData/LocalAppData ішінде өнім атауы қалталарын тапқаннан кейін оларды жай ғана жойыңыз.
Reg Organizer көмегімен тізілімдегі іздерді қолмен іздеу
Жүйе тізілімінде сіз ұзақ уақыт бұрын жойылған бағдарламалардың көптеген іздерін таба аласыз. Оларды табу үшін Reg Organizer бағдарламасын іске қосып, «Тіркеу редакторы» құралын таңдаңыз.
Жоғарғы оң жақ бұрышта іздеу сұрауын енгізуге арналған жол бар. Онда біз бағдарламаның атын немесе өндірушінің атын енгіземіз. Бірақ алдымен біз қажет емес кілттердің тауын алмас үшін іздеуді орнатуымыз керек, олардың арасында ештеңе табу қиын болады.
Іздеу параметрлерін ашыңыз және «Қайда іздеу керек» блогындағы «Кілт атаулары» тармағына қарама-қарсы құсбелгіні қалдырыңыз. Бұл бағдарламаға сәйкестіктерді тек кілттердің атауларынан іздеу пәрменін береді, бұл іздеу нәтижелеріндегі жазбалардың санын айтарлықтай азайтады және олармен жұмыс істеуді жеңілдетеді.
Параметрлер өзгертілгеннен кейін өндірушінің аты немесе бағдарламаның атауы түрінде іздеу сұрауын енгізіңіз (біріншіден бастаған дұрыс) және іздеуді бастаңыз.
Нәтижесінде сіз тізілім кілттерінің шағын тізімін аласыз, олардың атауларында өндіруші компаниясының атауы немесе бағдарламаның өзі бар. Сіз келесі құрылысты қанағаттандыратындарды табуыңыз керек:
HKEY_LOCAL_MACHINE\Бағдарламалық құрал\ %Компанияның Аты%\%Бағдарламаның аты%
HKEY_LOCAL_MACHINE\Software\WOW6432Node\ %Компанияның Аты%\%Бағдарламаның аты%
HKEY_USERS\%NUMBER-WITH-HYPHEN%\Бағдарламалық құрал\ %Компанияның Аты%\%Бағдарламаның аты%
HKEY_USERS\%NUMBER-HYPHEN%\Software\W OW6432Node\ %Компанияның Аты%\%Бағдарламаның аты%
Белгілері:
%Компанияның Аты%— бағдарламаны шығарған компанияның атауы, оның қалдықтарын жою қажет. Әрқашан бола бермейді. Оның орнына %бағдарлама атауы% өрісі болуы мүмкін.
%Бағдарламаның аты%— қалдықтарын жою қажет бағдарламаның атауы.
%NUMBER-WITH-DEFENS%— HKEY_USERS кілтіндегі пайдаланушы идентификаторы.
Жоғарыда көрсетілген құрылымдарды қанағаттандыратын пернелер контекстік мәзір арқылы (тінтуірдің оң жақ түймешігімен шақырылады) тексеріліп, жойылуы керек.
Сондай-ақ, келесі мекенжайларда орналасқан кілттердегі қашықтағы бағдарламаға сілтемелерді тексеруге және анықталса, жоюға болады:
\SOFTWARE\Microsoft\Windows\CurrentVersi on\Uninstall\
\SOFTWARE\WOW6432Node\Microsoft\Windows\C urrentVersion\Uninstall\
Reg Organizer тізілім редакторы арқылы деректерді жою сақтық көшірме жасауды талап етеді, қажет болған жағдайда негізгі терезенің төменгі оң жақ бұрышында іске қосылатын «Өзгерістерді болдырмау орталығы» арқылы қалпына келтіруге болады.
Reg Organizer бағдарламасында тізілімді автоматты түрде тазалау
Тізілімде жойылған бағдарламаның іздерін іздеудің соңғы қадамы Reg Organizer көмегімен автоматты тазалау болып табылады. Утилита негізгі тізілім бөлімдерін талдайды және оларды дұрыс жою үшін жоқ/жойылған файлдарға сілтемелерді іздейді.
Бұл қашықтағы бағдарлама іске қосуда, контекстік мәзірде, файл кеңейтімінің ассоциацияларында және басқа ұқсас бөлімдерде жазылған жағдайларда пайдалы.
Тізілімді тазалау толығымен автоматты түрде жүзеге асырылады, сондықтан пайдаланушының араласуын қажет етпейді. Утилита жойылған файлдар мен қалталарға сілтемелерді іздеуде жүйелік тізілімге терең талдау жүргізгенше шыдамдылық таныту керек.
Тізілімді тазалау кезінде кілттерді жою кезінде Reg Organizer жойылған деректердің сақтық көшірмесін автоматты түрде жасайды, оны қажет болған жағдайда «Өзгерістерді болдырмау орталығы» арқылы қалпына келтіруге болады (бағдарламаның негізгі терезесінің төменгі оң жақ бұрышында ашылады).
Бұл процедура соңғы орындалады. Бұл жойылған файлдарға сілтемелерді іздеуіне байланысты. Алдымен тізілімді тазалап, содан кейін файлдарды жойсаңыз, іздер мәзірде, іске қосуда және басқа жерлерде қалады, өйткені файлдар тізілімді тазалау кезінде дискіде болған.
Түпнұсқа пост және пікірлер мына мекенжайда
Сізді: «Неге менің компьютерімде бос орын аз, өйткені мен жақында барлық қажетсіз бағдарламаларды жойдым?» Деген сұрақ сізді қинады ма? Ал оған жауап өте қарапайым: өйткені олардың жартысы... орнында қалды. Windows көмегімен бағдарламалық жасақтаманы қалыпты бұзу кезінде қоқыс әрқашан артта қалады. Егер сіз оны жоймасаңыз, бір күні жаңа бағдарламаларды орнататын жер болмайды.
Бұзылған бағдарламалық жасақтаманың «құйрықтарынан» қалай құтылуға болады? Жүйені қалған файлдардан, қалталардан және тізілім жазбаларынан толығымен тазартатын «бағдарламаны жою құралдарын» пайдалану. Міне, олардың ең жақсы сегізіне қысқаша шолу.
– Windows отбасының операциялық жүйелерінен бағдарламалар мен олардың іздерін жоюға арналған оңай, сенімді және қауіпсіз құрал. Мүмкін, оның басты артықшылығы - функционалдылық пен қарапайымдылық теңгерімін. Орыс тіліндегі түсінікті интерфейс, тапсырмаларды ыңғайлы жүйелеу және оңтайлы әдепкі параметрлер тек жаңадан бастаушыларды ғана емес, сонымен қатар тәжірибелі Windows пайдаланушыларын да осы құралды таңдауға шақырады.
Бағдарлама екі нұсқада қол жетімді - Тегін (тегін) және Pro (ақылы, жылдық жазылым құны 499 рубль). Компьютерді қажетсіз қосымшалардан, соның ішінде жүйелік қосымшалардан тез және толық тазалау үшін тегін нұсқа жеткілікті. Ақылы нұсқа антивирустық функцияларды IObit Uninstaller бағдарламасына ішінара тапсыруды және орнатылған бағдарламалық құралды жаңартуды автоматтандыруды қалайтындар үшін пайдалы.

IObit Uninstaller мүмкіндіктері:
- Әкімші құқығынсыз үшінші тарап және жүйелік Windows қолданбаларын (Microsoft Pay, Microsoft Wi-Fi, Xbox және т.б.) бір реттік және пакеттік жою.
- Жоюдан кейін қалған тізілім жазбаларын, файлдар мен қалталарды тазалау.
- Браузердің плагиндері мен кеңейтімдерін жою.
- Қалпына келтіру нүктелерін жасау және қате әрекеттер болған жағдайда оларға оралу.
- Бағдарламалық құрал жаңартуларын орнату (тегін нұсқада – қолмен, ақылы нұсқада – автоматты түрде).
- Әдеттегідей жою мүмкін емес бағдарламалық құралды мәжбүрлеп жою, мысалы, өзінің жою модулінің болмауына байланысты.
- Файлды ұсақтағыш.
- Таңбашаларды, Windows кэш патчтарын және стандартты жоюдан кейін қалған басқа қоқысты жою.
- Windows жаңартуларын жою.
- Негізгі бағдарламаны жою кезінде байланысты модульдер мен плагиндер жүйесін тазалау (Pro нұсқасында).
- Зиянды және жарнамалық бағдарламаларды іздеу және жою (Pro нұсқасында).
- Жоюдан қорғау функциясы бар ерекше қиын бағдарламаларды жою (Pro нұсқасында).

– компьютерді қажетсіз бағдарламалық құрал мен оның қалдықтарынан тазартудың тағы бір қуатты құралы. Жоюшы функцияларынан басқа, ол іске қосу менеджерін, жүйелік утилиталарға жылдам қол жеткізу тақтасын, сондай-ақ 6 қосымша «тазартқышты» қамтитын оңтайландыру құралдарының бай жиынтығымен жабдықталған.
IObit өнімі сияқты, Revo Uninstaller тегін және ақылы нұсқаларында ($24,95-29,95) келеді. Екеуінде де орнату және портативті пішім бар. Портативті нұсқа әдепкі бойынша ағылшын тілінде ашылады. Оны орыс тіліне ауыстыру үшін «Параметрлер» бөліміне кіріп, «Ағымдағы тіл» тізімінен «Орыс тілін» таңдау керек.

Revo Uninstaller бағдарламасының басқа мүмкіндіктері:
- Жоюдан кейін қалған тізбе жазбалары, қалталар мен файлдар үшін дискіні сканерлеу тереңдігінің 3 деңгейі.
- Қалпына келтіру нүктесін автоматты түрде жасау.
- Браузерді тазартқыш (кэшті, cookie файлдарын, тарихты, уақытша файлдарды жою).
- MS Office құжаттарын ашу тарихын тазалау құралы.
- Windows тазартқышы (файлдарды, қалталарды, мәзірлерді, іздеу журналын, журналдарды, қоқыс жәшігін, кэштерді және т.б. ашу іздері).
- Қалаусыз деректерді тазалау құралы (бағдарламалар енді пайдаланбайтын нысандар).
- «Дәлелдерді» жою (жүйенің көмегімен жойылған файлдар мен қалталарды толығымен өшіру).
- Қауіпті жою (файл ұсақтағыш).
Тек Pro нұсқасы:
- Жүйе қолданбалары мен шолғыш кеңейтімдерін жою.
- Жойылатын бағдарламаларды мәжбүрлеп жою.
- Бұрын жойылған бағдарламалық құралдың қалдықтарын терең тазалау.
- Жылдам және пакеттік жою.
- Жүйенің нақты уақыт режиміндегі өзгерістерін бақылау (автоматты іске қосу және фондық жұмыс жағдайында).
- Деректердің сақтық көшірмесі, соның ішінде тізілімнің толық сақтық көшірмесі.
- Орнатылған бағдарламалар туралы ақпаратты экспорттау және басып шығару.
- Консоль пәрмендері арқылы басқару.
Windows нұсқасына қосымша, Revo Uninstaller Android үшін тегін мобильді қосымша ретінде қол жетімді.

– қарапайым (жоғарыда сипатталған құбыжықтармен салыстырғанда) функциялары бар жеңіл, портативті утилита. Дегенмен, онда бағдарламаларды жою және олардың «құйрықтарын» тазарту үшін қажет нәрсенің бәрі бар.
Geek Uninstaller интерфейсі көптеген тілдерге, соның ішінде орыс тіліне аударылған. Ол орнатылған бағдарламалық жасақтаманың тізімі бар бір терезе арқылы ұсынылған және барлық қол жетімді функциялар «Әрекеттер» мәзірінде жинақталған.
Geek Uninstaller тегін нұсқасындағы мүмкін операциялар:
- Үшінші тарап және жүйелік қолданбаларды жою Windows 10.
- Қалған тізілім жазбаларын, файлдар мен қалталарды тазалау.
- Мәжбүрлеп жою.
- Таңдалған бағдарламаны тізілімде және Explorer бағдарламасында іздеңіз.
- Қолданбаның веб-сайтын ашып, ол туралы мәліметтерді Google-дан іздеңіз.
Ақылы нұсқасы ($24,95) қосымша келесі мүмкіндіктерді қосады:
- Орнатылған бағдарламаларды және олардың жүйеге енгізетін өзгерістерін нақты уақытта бақылау.
- Процесті басқару.
- Пакеттік жою.
- Жойылған бағдарламалық құрал қалдықтарын терең тазалау.
Geek Uninstaller жүйені қалпына келтіру нүктелерін жасамайтынын ескеріңіз. Егер сіз утилита Windows жүйесінің жұмысын бұзуы мүмкін деп қорқатын болсаңыз, оларды қолмен жасаңыз.

Wise Cleaner жүйесін тазалау және оңтайландыру құралдары жинағының құралы болып табылады. Бұл өнімнің негізгі ерекшеліктері оның қарапайымдылығы мен аппараттық құралдарға төмен талаптары болып табылады, бұл оны ескі және өнімділігі төмен машиналарға қызмет көрсетуге ыңғайлы етеді.
Утилита өз міндеттері үшін қажетті ең аз функционалдылыққа ие болса да, ол біркелкі және жылдам жұмыс істейді. Ол орыс тіліне аударылған орнату және портативті нұсқаларында қол жетімді.
Қажетті, дәлірек айтқанда, қажет емес қолданбаларды табуды жеңілдету үшін Wise Program Uninstaller терезесі бірнеше қойындыларға бөлінген: барлық бағдарламалар, тек үшінші тарап бағдарламалары (жұмыс үстелі), тек Windows дүкенінен (әмбебап) және жүйелік және бағдарламалық құрал жаңартулары.
Wise Program Uninstaller мүмкіндіктері:
- Жоюдың 3 әдісі: қауіпсіз (тұрақты), «ақылды» (қауіпсізі жұмыс істемесе пайдалану ұсынылады) және теңшелетін (пайдаланушы қолмен таңдайтын іздер мен қалған файлдарды толығымен жоюмен).
- Өз құралдарының көмегімен бағдарламаларды орнату қателерін өзгерту және түзету («Жөндеу» немесе «Өзгерту» режимінде орнатушыны іске қосу).
- Орнатылған бағдарламалық құралдың пайдаланушы рейтингтерін көрсету (сенімсіз нысандарды жылдам табуға мүмкіндік береді). Өз рейтингтеріңізді беру мүмкіндігі.
- Windows жаңартулары мен қолданбаларын таңдап алып тастау.
Wise Program Uninstaller орнату нұсқасы оның іске қосу пәрменін Windows Explorer бағдарламасына біріктіреді. Оның көмегімен қолданбаларды олардың таңбашаларының мәтінмәндік мәзірінен тікелей жоюға болады.

- басқа жою монстры, оның мүмкіндіктері бойынша жанрдың классиктерімен салыстыруға болады - Revo Uninstaller және IObit Uninstaller. Утилита өте функционалды және ыңғайлы, оны пайдалану ғанибет, бірақ ол үшін төлеуге тура келеді. Өкінішке орай, Ashampoo Uninstaller бағдарламасының тегін нұсқасы жоқ. Тек 10 күндік сынақ бар, оны тағы 10 күнге ұзартуға болады. Лицензияны сатып алу $20 тұрады.
Ashampoo Uninstaller бағдарламасының күші классикалық бағдарламалық жасақтаманы ғана емес, сонымен қатар веб-беттердің ашылуын баяулататын және ыңғайлы веб-серфингке кедергі келтіретін браузер плагиндерін, кеңейтімдерін, панельдерін және басқа қоқысты жою мүмкіндігі болып табылады. Орнатылған бағдарламалар арасында мұндай нысандарды табу өте оңай - олар әдетте төмен пайдаланушы рейтингіне ие.

Ashampoo Uninstaller бағдарламасының басқа функциялары мен мүмкіндіктері:
- Жойылған қолданбалардың қалдықтарын табудың жақсартылған алгоритмі.
- Бағдарламалық құралды орнату журналдарын жүргізу (жойылған жағдайда жүйені толық тазалау үшін).
- Процесс белсенділігін бақылау.
- Тіпті орнатуы бақыланбайтын бағдарламалар үшін профильдер жасау.
- Оларды бір-бірімен салыстыру мүмкіндігімен жүйенің суретін (күйінің суретін) жасау.
- Windows жаңартуларын жою.
- Сенімсіздерін жылдам табу үшін қолданбалардың пайдаланушы рейтингтерін көрсетіңіз.
- Бағдарламалық құралдың бірнеше сипаттамалары бойынша ыңғайлы жіктелуі: нашар рейтингі бар, орнату журналымен, үлкен, соңғы, жойылған (журнал деректеріне негізделген).
- Windows дүкенінен және жүйеге енгізілген бағдарламалардың жеке тобы (стандартты).
- Қосымша құралдар: Дискіні тазалау құралы, Тізілімді оңтайландырушы, Интернет ізін тазалау құралы, Жүйе мен бағдарламалық құралды жүктеуді жеделдеткіш, Қызмет менеджері, Жойылған файлдарды қалпына келтіруге және файл байланыстарын түзетуге арналған құралдар, Құпия деректерді толық жою (ұсақтауыш), Сақтық көшірмелерді басқару модулі.
Бәсекелестерінен айырмашылығы, Ashampoo Uninstaller тек Windows 7 жүйесінен бастап жүйенің заманауи нұсқаларын қолдайды. Ол ескі нұсқаларда жұмыс істей алмайды.

30 күндік сынақ мерзімі бар толық төленген басқа жою құралы. Бұл Ashampoo Uninstaller бағдарламасына қарағанда біршама арзанырақ, бірақ оның мүмкіндіктері айтарлықтай қарапайым. Негізгі тапсырманы шешуден басқа - «құйрықтарды» алып тастау арқылы бағдарламалық жасақтаманы жою, ол іске қосуды басқара және орнатуларды бақылай алады.
Жою құралы орнату және портативті нұсқаларында қол жетімді. Біріншісі бір көшірме үшін 1495 рубльді құрайды, екіншісі 1000 рубльден қымбат. Утилитада қол жетімді тілдердің арасында орыс, украин және белорус тілдері бар.
Құрал мүмкіндіктерін жою
- Тазалау іздері бар қарапайым және мәжбүрлі жою.
- Қолданбаларды қойындыларға ыңғайлы бөлу: барлығы, жүйе (соның ішінде жаңартулар), жасырын, Windows дүкенінен және бақыланатын.
- Бағдарламаларды орнату күні мен орнын, олар жасаған тізілім кілттерін және әзірлеушілердің ресми веб-сайттарын көрсетеді. Google іздеу.
- Автоматты жүктеуді қосу немесе өшіру мүмкіндігімен бағдарламалық құралды автоматты түрде іске қосу күйін көрсетеді.
- Автоматты түрде іске қосылған бағдарламалардың әрекетін көрсетеді.
Жою алдында Жою құралы қалпына келтіру нүктелерін жасамайды және жүйенің өнімділігі туралы алаңдасаңыз, оларды қолмен жасаңыз.

Сондай-ақ жақын уақытта ол толығымен төленді, бірақ қазір негізгі функционалдығы бар нұсқаны тегін пайдалануға болады. Тегін Soft Organizer-ді басқа әзірлеушілер ұсынатын нәрселермен салыстыратын болсақ, оның мүмкіндіктері әсерлі: бұл утилита кейбір коммерциялық өнімдерден де көп нәрсені істей алады.
Дегенмен, ақылы Pro нұсқасы да бюджетке ауыртпалық түсірмейді. Бір пайдаланушыға лицензия 360 рубльді, отбасы үшін (бес компьютерге дейін) - 480 рубльді құрайды.
Soft Organizer мүмкіндіктері:
- Үшінші тараптың және әмбебап бағдарламалық жасақтаманы (алдын ала орнатылған және Windows дүкенінен жүктеп алынған) іздерді жою арқылы жою.
- Жойылған бағдарламалық құралдың іздерін тазалау алдында автоматты сақтық көшірме жасау.
- Утилита енгізген өзгерістерден бас тарту.
- Пакеттік жою.
- Бағдарламалар тізімін бірнеше параметрлер бойынша сұрыптау: жаңа, үлкен, жиі жойылатын. Әзірлеуші, өлшем, бақылау күйі және жасы бойынша реттелетін топтау.
- Бағдарламалық құралдың пайдаланушы рейтингін көрсету.
- Қолданба атауының фрагменті бойынша жылдам іздеу.
- Орнатылған бағдарламалық құрал тізімін HTML файлына экспорттаңыз.
- Бұрын жойылған бағдарламалардың қалдықтарын анықтау (Pro).
- Орнату мониторингі (Pro).
- Бағдарламалық құралды дыбыссыз - автоматты режимде орнату (Pro).
- Орнатылған бағдарламалардың (Pro) соңғы нұсқаларын автоматты түрде тексереді және орнатады.
Soft Organizer - бұл, әрине, лайықты өнім, бірақ тегін нұсқадағы негізгі терезенің төрттен бір бөлігін алатын ақылы функциялар бөлімі өте жақсы әсер қалдырмайды.

— 30 күндік сынақ мерзімі бар ақылы өнім. Қарапайым, орыс тіліндегі, жұмыс үстелі және серверлік Windows операциялық жүйелерін, соның ішінде ескіргендерін қолдау. Оның мүмкіндіктерінің ауқымы іс жүзінде басқа әзірлеушілердің аналогтарынан ерекшеленбейді, бірақ интерфейс... Негізгі терезе екі жартыға бөлінеді. Сол жақта орнатылған бағдарламалық құралдың толық тізімі. Оң жақта - таңдалған бағдарлама жүйеге енгізген барлық өзгерістер қалталар ағашы және тізілім жазбалары түрінде. Өте түсінікті және мазмұнды. Әдемі сурет жақсы, бірақ алдыңғы қатардағы пайдалы ақпарат жақсырақ.
Утилита үй және корпоративтік сегменттерге арналған. Ең төменгі өмірлік лицензия құны €19,95, ең көп дегенде €249,95.
Жалпы жою мүмкіндіктері:
- 2 жұмыс режимі: алдын ала бақылаусыз және бақылаусыз бағдарламаларды жою.
- Көшірмелерден сақтық көшірме жасау және қалпына келтіру.
- Виртуалды ортада жұмыс істеу.
- Суреттерді жасау және салыстыру.
- Автоматты іске қосуды басқару.
- Орнатылған бағдарламалық құралды бір компьютерден екіншісіне тасымалдау.
- Тізілімді, өзгерістерді, орнатылған және бақыланатын бағдарламалық құралдың тізімін экспорттаңыз.
- Пайдаланушы профильдерін құру.
- Консоль пәрмендері арқылы кейбір функцияларды басқару.
- Бағдарламалық құралды орнату мен жоюдың егжей-тегжейлі журналдарын жүргізу.
Кейбір Total Uninstall функцияларының қолжетімділігі лицензия түріне байланысты.