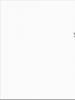Компьютердегі қалтаға немесе файлға құпия сөзді қалай қоюға болады. Бағдарламасыз Windows компьютеріндегі қалтаға құпия сөзді қалай қоюға болады және олармен бағдарламасыз қалтаға құпия сөзді қалай қоюға болады
Бұл «қалтаны құпия сөзбен қалай қорғауға болады» деген ең танымал сұрақтардың бірі. Ақыр соңында, анонимділік жай ғана қажет және не үшін немесе кім үшін маңызды емес. Балалар сіздің компьютеріңізді пайдаланатын кездер болады, ал жұмыс белгілі бір қалтада сақталады. Бұл жұмысты қорғау керек, жалпы алғанда, әр адамның өз ісі бар және біз кімге және неге екенін айтпаймыз.
Қалтаға құпия сөзді қалай қоюға болады
Мұны стандартты Windows жиынтығы арқылы жасау мүмкін емес, сондықтан FlashCrypt бағдарламасын жүктеп алуымыз керек - http://fspro.net/flash-crypt/. Оны жүктеп алып, орнатқаннан кейін кез келген қалтаны тінтуірдің оң жақ түймешігімен басқан кезде «FlashCrypt арқылы қорғау...» жаңа опциясы пайда болады.
Түсінгеніңіздей, бұл қалтаны құпия сөзбен қорғау үшін қажет функция. Қажетті нысанды таңдап, осы мәзірді ашыңыз.

Құпия сөзді енгізіп, растаңыз, содан кейін Қорғау түймесін басыңыз. Анау. Нәтижені сақтаймыз және бұл қалтаны сізден басқа ешкім ашпайды.
Шындығында, бұл өте ыңғайлы шешім және мен оның операциялық жүйеге қораптан шыққаннан кейін неге қосылмағанын түсінбеймін. Бұл жеке ақпаратты жасырып қана қоймай, сонымен қатар сізді білмей жұмысыңызды бұзатын ақымақ пайдаланушылардан қорғауға мүмкіндік береді, мысалы...
Енді біреу қалтаны ашуға әрекеттенгенде, олар сіз көрсеткен құпия сөзді енгізуі керек және басқа ешбір жұмыс істемейді.

Егер қандай да бір себептермен бұл сізге түсініксіз болса, қалтаға құпия сөз орнатудың басқа нұсқаларын қарастыруды ұсынамын.
Балама әдістер
Мұрағаттауыш арқылы құпия сөзді қорғау:
Компьютердегі қалтаны құпия сөзбен қорғаудың ең оңай және сенімді жолы кез келген архиваторды (7-Zip, WinRar) пайдалану болып табылады. Олардың әрқайсысында мұрағаттық файлды құру кезінде құпия кодты енгізу мүмкіндігі бар. Әрекеттер алгоритмі өте қарапайым:
- Қажетті каталогты тінтуірдің оң жақ түймешігімен басыңыз (тінтуірдің оң жақ түймешігі).
- Мәзірде «Мұрағатқа қосу...» тармағын табыңыз.
- «Жалпы» қойындысында «Құпия сөзді орнату...» түймесін табыңыз.
- Терезеде бір кодты екі рет енгізіңіз (оны есте сақтаңыз).
- Бұл пакеттелген файлды ашу үшін құпия сөзді енгізу қажет.
Құпия сөзді қорғау арқылы құпия сөзді орнатыңыз:
Құпия сөзді қорғау. Бұл ортақ бағдарлама және барлық белгілі заманауи операциялық жүйелермен жұмыс істейді. Утилита құпия сөзді орнатады және оны ашу үшін кодты білмейтін пайдаланушылардан қажетті каталогтарды жасырады. Бағдарламаның ресейлік интерфейсі бар, ол онымен жұмыс істеу процесін жеңілдетеді. Қолданбаны пайдалану алгоритмі келесідей:
- Утилитаны жүктеп алып, орнатыңыз.
- «Қалтаны құлыптау» түймесін басып, қажетті каталогты таңдаңыз.
- Өзіңіз жасаған құпия сөзді екі рет енгізіңіз. Кодты кенеттен ұмытып қалсаңыз, өзіңізге түсініктеме қалдыра аласыз. «Құлыптау» түймесін басыңыз.
- Сіз келесідей қажетті файлдарды аша аласыз: қызметтік бағдарламаны ашыңыз, қажетті элементтерді таңдаңыз, «Құлыпты ашу» түймесін басыңыз.
Мұрағаттаусыз және бағдарламаларсыз қалтаның құпия сөзі:
Каталогты жасырудың ең оңай жолы - оны жасыру. Бұл мүмкіндік 7 нұсқасынан бастап барлық Windows жүйесінде қол жетімді. Мұны істеу үшін элементті тінтуірдің оң жақ түймешігімен басыңыз (тінтуірдің оң жақ түймешігімен нұқыңыз), «Сипаттар» түймесін басыңыз. «Жалпы» қойындысының төменгі жағында «Атрибуттар» блогы болады. «Жасырын» жанындағы құсбелгіні қойып, «Қолдану» түймесін басыңыз. Енді сіз «Көру» қойындысында Explorer сипаттарында жасырын файлдарды көрсетуді орнатсаңыз, мұндай файлды көре аласыз.
Басқа опция үшін операциялық жүйе үшін жасалған бірнеше пайдаланушылар болуы керек. Мысалы, сіздің балаңыздың жеке аккаунты болады, ал сіздікі құпия сөзге ие болады. Оның тіркелгісінен белгілі бір каталогтарға кіруді шектеу үшін мына қадамдарды орындаңыз:
- Қажетті элементті тінтуірдің оң жақ түймешігімен нұқыңыз, «Сипаттар» тармағына өтіңіз, «Қауіпсіздік» қойындысына өтіп, «Топтар мен пайдаланушылар» блогына өзгерістер енгізіңіз.
- Таңдау терезесінде қол жеткізу шектелетіндерді қосыңыз. Тіркелгі атауларының дұрыс жазылғанын тексеріңіз.
- «Топтық рұқсаттар» бөлімінде каталогқа құқықтарды орнатуға болады, мысалы, оны тек көруге болады, бірақ ештеңені жою немесе сақтау мүмкін емес;
Қалтаны құпия сөзбен қалай қорғауға болады - бейне
Бұл мақала пайдалы болуы үшін мен басқа бейнені қарауды ұсынамын:
Өкінішке орай, Windows қалтаны құпия сөзбен қорғау мүмкіндігін қамтамасыз етпейді. Көптеген жағдайларда құпия сөзі бар қалта маңызды деректерді бөтен адамдар еш қиындықсыз көруден қорғауға көмектеседі. Мен мұны ноутбукте немесе компьютерде қалай жүзеге асыру керектігін осы мақалада талқылаймын. Нұсқаулар Windows 7, 8 және 10 жүйесі бар жүйелер үшін жарамды
Біз тегін бағдарламалар және олардың ақылы аналогтары, сондай-ақ басқа әдістер туралы сөйлесетін боламыз ( үшінші тарап утилиталарынсыз) оның көмегімен қалталар мен олардағы құнды деректерді құпия сөзбен қорғауға болады.
Қалтаға құпия сөз орнатуға арналған ақысыз утилиталар мен бағдарламалар
Мұндай бағдарламалар аз, бірақ қалтаға құпия сөзді оңай қоюға көмектесетін бағдарламалар бар. Мен ең лайықтыларына шағын шолу жасаймын, ал қайсысы сізге қолайлы екенін өзіңіз таңдайсыз. Олар Windows ОЖ-нің танымал нұсқаларымен үйлесімді болуы керек. Барлық сілтемелер мақалада бірден көрсетіледі.
Мұндай мақсаттар үшін 1-ден артық бағдарламаны орнату қажет емес екенін білу маңызды. Олар бір-бірімен қақтығысуы мүмкін.
Anvide Seal Folder
Мүмкін, құпия сөзбен қалтаны жасауға мүмкіндік беретін ең танымал, тегін бағдарлама. Орыс тілін қолдау бар. Мұрағатты жүктеп алып, іске қосыңыз. Тізімге құпия сөзбен қорғалуы қажет 1 немесе одан да көп қалтаны қосыңыз. Оларды жұмыс терезесіне апарыңыз. Мәзірден кіруді жабу ( немесе F5 пернесін басыңыз). Мұны барлық қажетті файлдар үшін орындаңыз.
Параметрлер қалтаны құпия сөзбен ғана емес, онда сақталған деректерді де шифрлауға мүмкіндік береді ( аты, файл өлшемі). Барлық сәтсіз авторизация әрекеттері есте сақталады және дұрыс енгізілсе, көрсетіледі.

Қалған мүмкіндіктерді өзіңіз оңай тексере аласыз. Кез келген мәселе туындаған жағдайда бағдарламаның авторы әрқашан көмектеседі.
WinMend қалтасы жасырын
Құпия сөзді пайдаланып қалталарға кіруге мүмкіндік беретін өте тартымды интерфейсі бар бағдарлама. Орыс локализациясы бар ( орнату және іске қосқаннан кейін). Жүктеп алыңыз және тегін пайдаланыңыз.

Тек бірнеше басқару түймелері. Түс схемасы мен тілден басқа параметрлер жоқ. Қалтаны терезеге сүйреп апарыңыз, ол автоматты түрде жасырылады. Оған тек бағдарламаның ішінен қол жеткізуге болады.

Кемшіліктерге қалталарды жасырмай шифрлаудың болмауы жатады.
Құпия қалта
Ағылшын тіліндегі бірдей қарапайым бағдарлама, бірақ оның өте ыңғайлы интерфейсі бар, оны тіпті тәжірибесіз пайдаланушы да түсінеді. Оны жүктеп алып, орнатыңыз. 1-бастау кезінде құпия сөзді енгізіңіз. Қорғалған қалталар орналасатын бағдарламаға кіру қажет болады.
Бұл құпия сөзді жою кезінде де қажет ( Сенімділік үшін электрондық пошта мекенжайы арқылы қалпына келтіруді пайдалануға болады).

Жұмыс терезесінде қалтаны оған тінтуірдің көмегімен апару керек немесе мәзір арқылы каталогтан таңдау керек ( қосу). Күйге назар аударыңыз. Құлып - қорғалған. Құлыпты ашу - қорғаныс жоқ. Файлдарға қайтадан қол жеткізу үшін бағдарламаға кіріп, осы жерден каталогтың құлпын ашу керек. Төмендегі терезе пайдалы болмайтын нұсқауларды көрсетеді.

Осы қарапайым қадамдар арқылы құнды файлдары бар қалтаға рұқсатсыз кіруді сенімді түрде блоктай аласыз.
DirLock
Пайдалануға оңай бағдарлама, оны орнату арқылы сіз Windows Explorer контекстік мәзірінен қалтаны дереу қорғай аласыз ( жаңа Lock/UnLock сызығы пайда болады). Онда артық ештеңе жоқ. Оны жүктеп алып, парольді 2 рет енгізу арқылы қалтаны құлыптаңыз. Мұны қорғалған файлдарды көрген сайын жасау керек.

Барлық қорғалған қалталар бағдарламаның негізгі терезесінде көрсетіледі. Олардың құлпын осы жерден ашуға болады.

Ыңғайлы және қауіпсіз шешім.
Қалталарды қорғауға арналған ақылы бағдарламалар
Тегін опциялар жарамсыз болса, сіз ақылы опцияларды пайдалана аласыз. Олар, әрине, жақсырақ сапада жасалған және көп функционалдылыққа ие, бірақ бұл үшін төлеуге тура келеді. Менің ойымша, ең жақсы бағдарламаларды қарастырамын, қайсысы сізге қолайлы екенін өзіңіз шешесіз.
Қалта қорғаушысы
Бұл бағдарламаның 30 күндік тегін сынақ мерзімі бар. Орыс тілі бар. Орнатқаннан кейін бірден бағдарламаға кіру үшін құпия сөзді енгізу сұралады. Қалтаға құпия сөз орнату үшін оны терезеге сүйреп апару жеткілікті. Әрбір орнату қадамы егжей-тегжейлі сипатталған және ешқандай қиындықтар туындамауы керек. Оны жүктеп алып, орнатыңыз.

Қалтаны қарапайым және желілік түрде жасыруға болады немесе құпия сөзді орнатуға болады. Әртүрлі пайдаланушыларға кіруді шектеуге болады. Құпия сөз ұмытылған жағдайда төтенше жағдайда қалпына келтіру функциясы бар.

Тіпті қауіпсіз режимде қорғаныс бар. Бағдарлама «Жасырын» атрибуты арқылы өзін жасырады. Жылдам перне арқылы қоңырау шалуға қолдау көрсетіледі. Барлығын сіздің қажеттіліктеріңізге сәйкес келтіруге болады. Минустардың ішінде сертификат ағылшын тілінде екенін атап өткім келеді.

Тұтастай алғанда, парольді орнатудан басқа, пайдалану өте ыңғайлы, әртүрлі опциялар көп. Олар әртүрлі жағдайларда шынымен пайдалы болуы мүмкін.
IObit қорғалған қалта
Сіздің ана тіліңіздегі қалталарды қорғауға арналған ақылы бағдарламалардың ең қарапайымы ( параметрлерде таңдауға болады). 20 сынақ кезеңі. Windows жүйесінің барлық ағымдағы нұсқаларын қолдайды. Төмендегі суреттен оның пайдалануда ешқандай қиындық тудырмайтынын көруге болады.

Опцияларда бірнеше қосымша опциялар бар. Маған бұл бағдарлама басқаларға қарағанда көбірек ұнады. Ыңғайлы, жылдам, қауіпсіз және артық ештеңе жоқ. Оны жүктеп алып, өзіңіз көріңіз.
Менің Lockbox
Маңызды деректеріңізді оңай қорғауға мүмкіндік беретін ресейлік әзірлеушіден басқа бағдарлама. Оның ішінде қоңыраулар мен ысқырықтар жоқ. Бірінші рет іске қосқан кезде құпия сөзді енгізу қажет болады. Барлық қалталарға кіру оған енгізілгеннен кейін ашылады. Электрондық пошта арқылы қалпына келтіру қызметі бар ( міндетті емес). Жүктеп алыңыз және тексеріңіз.

Интерфейсте бірнеше негізгі түймелер ғана бар. Сенімді процестер үшін сүзгіні орнатуға болады. Көптеген тақырыптар. Функционалдық басқа бағдарламаларға ұқсас.
- Орнату — қалтаға қорғаныс қосады.
- Тазалау - оны жояды.

Оны тек 1 қалтамен тегін пайдалануға болады. Ақылы нұсқа бұл шектеуді жояды және пайдаланушы қолдауын қосады.
Мұрағат ішіндегі құпия сөзі бар қалтаны құлыптау

Виртуалды қатты дискіні немесе флэш-дискілерді шифрлауға болады. Құпия сөзді ұмытып қалсаңыз, деректерді қалпына келтіру мүмкін болмайды. Windows жүйесін үшінші тарап бағдарламаларынсыз пайдалану арқылы қорғаудың сенімді әдісі.
Қалтаға құпия сөз орнатуға арналған Microsoft сценарийі
Сенімсіз әдіс, оны қорғау жасырын Windows жүйелік файлдарының дисплейін қосу арқылы оңай айналып өтуге болады. Дегенмен, бұл мақалада да солай, өйткені әйтпесе қалтаға бұрын орнатылған құпия сөз арқылы кіруге болады. Бұл әдістің артықшылығы - үшінші тарап қолданбаларын жүктеп алудың қажеті жоқ.
Басқа не істей аласың
Windows жүйесінде қалталар үшін құпия сөздерді орнатудың кірістірілген функциясы болмаса да, сіз жай ғана екінші пайдаланушыны жасап, тіркелгіге құпия сөз орнату арқылы қол жеткізе аласыз. Бұған қоса, құқықтарды шектеңіз. Деректерді қорғаудың қарапайым және тиімді әдісі. Дегенмен, тәжірибелі қолданушы мұны да шеше алады.
Мен оны шифрлауға кеңес берер едім. Мұны бірдей Bitlocker утилитасын немесе ұқсас бағдарламаларды пайдалану арқылы жасауға болады. Бұл жерде бір кемшілік бар, бұл бөлімді жай ғана жоюға болады және деректер жоғалады.
Жоғарыда айтылғандардың ішінде қалтаны қорғаудың ең сенімді жолы шифрлау болып табылады. Бірақ бұл жерде құпия сөзді ұмытып қалсаңыз, деректерге қол жеткізе алмайсыз. Мен қалтаны мұрағатқа қосып, оны шифрлаймын. Менің ойымша, бұл басқаларға қарағанда әлдеқайда ыңғайлы және қауіпсіз. Мұның бәрі ақпаратты кімге жасыру керектігіне байланысты. Барлығынан 100% қорғау деген сөз жоқ.
Сіз өз мәселеңіздің шешімін таптыңыз деп үміттенемін. Мен барлық сұрақтарға түсініктемелерде жауап беремін.
Сіз қандай әдісті қолдандыңыз?
Microsoft файлын бірнеше рет басу арқылы құпия сөзбен қорғау мүмкін болса да, Windows жүйесінде бұл тапсырманы шешуге арналған кірістірілген функция болмағандықтан, қалталарға қатысты мәселелер туындайды. Бірақ бұл тақырып өзекті болғандықтан және көптеген пайдаланушылар өз деректерін қорғауы қажет болғандықтан, бағдарламашылар әртүрлі үшінші тарап шешімдерін жасады. Оларды жүзеге асыру үшін сізге бағдарламаны орнату қажет.
Бұл пайдалы функцияның не үшін қажет болуы мүмкін екенін әлі білмесеңіз, маған түсіндіруге рұқсат етіңіз. Мысалы, сіз бизнеске, жеке өмірге және т.б. қатысты сіз үшін маңызды ақпараттың кез келген түрін сақтайсыз. Немесе сіздің компьютеріңізде ешкімге көрсеткіңіз келмейтін фотосуреттері бар альбомдарыңыз бар. Кез келген жеке қалтаны тек бейтаныс көздерден ғана емес, ұрлық немесе бұзу кезінде де сенімді түрде қорғауға болады, осылайша сіз өзіңізді зиянкестерден қорғайсыз.
Мен сізге қалталарға құпия сөздерді орнатудың екі әдісімен танысуды ұсынамын, олардың әрқайсысының өзіндік артықшылықтары бар.
WinRAR мұрағатшысы
Бұл архиваторды пайдаланушылар компьютер алғаш рет іске қосылғанда бірден орнатады, сондықтан оны орнату қажет болуы екіталай. WinRar орнатылмаған болса, өтіңіз сілтемежәне орысша нұсқасын жүктеп алыңыз. Архиваторды да пайдалануға болады 7zip.
Сонымен, сізде құпия сөзбен қорғалуы қажет деректер бар делік. Алдымен мұрағатшыға өтіп, қалтаны табыңыз. Оны курсормен бір рет басу арқылы таңдаңыз және «функцияны басыңыз. қосу ».

Терезе » Мұрағат атауы және параметрлері «, онда сіз құжаттаманың көшіріліп, мұрағатқа түрленетінін көресіз. Қажет болса, қалтаның атын өзгертіңіз. Ішінде » Жалпы"немесе кейбір жағдайларда -" Қосымша «, сіз құпия сөзді орнатуды сұрайтын түймені табасыз, оны басыңыз.

Терезе ашылады, онда бір құпия сөзді екі рет енгізу керек, содан кейін « ЖАРАЙДЫ МА ».

Ең қауіпті және танымал құпия сөздер - күндер мен атаулар. Мұндай шифрлауды болдырмауға тырысыңыз, әйтпесе олар қаласаңыз, оны оңай бұза алады. Сандар мен бас және кіші әріптерден тұратын құпия сөзді орнатыңыз.

Қалта дайын және оны ашқыңыз келсе, сізден құпия сөз сұралады.
Егер сіз қалтадағы деректерді жиі өзгертсеңіз немесе оны көрсеңіз, оны үнемі ашу және мұрағаттау тек жалықтырып қана қоймайды, сонымен қатар мағынасы жоқ, әсіресе балама әдістер болса.
Anvide Lock Folder утилитасы
Бұл шағын бағдарлама тегін және құпия сөзді тікелей қалтаға орнатуға мүмкіндік береді. Оның артықшылықтарының арасында мен утилитаның орыс тілді екенін, орнатуды қажет етпейтінін (ол файлдан іске қосылған) және қарапайым интерфейспен жабдықталғанын атап өтемін. Орнатқаннан кейін ол қалтаны жасырады және одан құпия сөзді жоймайынша ол көрінбейді.
Утилитаны өндірушінің веб-сайтынан жүктеп алуға болады. Мұрағатқа өтіп, орнату файлын басыңыз.

Бағдарламаны жиі пайдалануды жоспарласаңыз, жұмыс үстелінде қызметтік бағдарлама үшін төте жолды жасауға болады. Осы уақытта нұсқауларды орындаңыз. Лицензиялық келісімді қабылдаңыз.

Келесі қадамда ұсынылған жаңартулардан бас тартуға болады.
Барлығы, интерфейс сіздің алдыңызда ашық.

Сары плюс түймесін басу арқылы құпия сөзді қажет ететін қалтаны қосыңыз.

Құжаттама бөлектеліп, расталғаннан кейін құлыптау кескінін басыңыз.

Құпия сөзді еңгізіңіз.

Құпия сөзді ұмытып қалсаңыз, кеңес беруді қаласаңыз, қызметтік бағдарламаның келесі сұрағына оң жауап беріңіз.

Жауаппен дәл байланыстыратын мәтінді енгізіңіз, бірақ бөгде адам оңай жауап бере алатын нәрсені жазбаңыз.

Әрекеттеріңізді растау арқылы сіз қалтаға кіруге тыйым саласыз. Егер сіз одан құпия сөзді жойғыңыз келсе, оның жанындағы құлыпты басуыңыз керек. Қалтаның жоғалып кеткеніне таң қалмаңыз, ол жай ғана жасырылған. Онымен жұмыс істеу қажет болса, осы бағдарламаға оралыңыз және қалтаны екі рет басыңыз, ол қайтадан бастапқы орнында пайда болады.
Жазылукөптеген компьютер пайдаланушылары күн сайын кездесетін танымал мәселелерді шешу жолдарын білу үшін жаңалықтарға.
P/S
Құрметпен, Александр Сергиенко
Сәлем сайт! Айтыңызшы, қалтаға құпия сөзді қалай орнатуға боладыМенен басқа ешкім ашпауы үшін бе? Мен сіздің веб-сайтыңызда қалтаны пайдаланып флэш-дискке құпия сөзді қалай орнату керектігін көрсететін мақаланы оқыдым.
Неліктен сұрап отырмын, менің жұмысымда компьютердің операциялық жүйесінің жұмыс үстелінде орналасқан деректер ұрланды. Барлығы ұсақ-түйек, мен бес минуттай кетіп қалдым, сол кезде біреу менің компьютеріме флэш-диск салып, бірнеше сайттардың тіркеу деректері мен электрондық пошта тіркелгісінің құпия сөзі бар құжатты көшіріп алды, мен мұны келесі күні ғана түсіндім. әлеуметтік желілерде жеке фотосуреттер тарай бастады желілер, содан кейін олар маған бес интернет-дүкеннен қоңырау шалып, мен жасаған кейбір тапсырыстарды (шалбар, футболкалар) растауымды сұрады, ал достарым бірінен соң бірі телефон соғып, пошта арқылы менен оғаш хаттар алғанын айтты. Кейбір телефон нөмірін толтыру үшін...
Келесі күні Интернеттегі нұсқауларды орындай отырып, мен компьютердегі ең маңызды қалтаны WinRAR арқылы мұрағаттадым, мұрағатқа құпия сөз қойдым, содан кейін қалтаны ашуға және файлдармен жұмыс істеуге тырыстым, бірақ файлдың өзгертілмейді немесе сізде қажетті қатынас құқықтары жоқ.
Маған мұрағаттағы барлық файлдардан «Тек оқу» атрибутын алып тастау керек болды, содан кейін ғана олармен жұмыс істеу керек болды. Содан кейін бұл өте күлкілі болды, мен WinRAR бағдарламасымен қорғалған мұрағатта құпия сөзді енгізбей файлдарды жоюға болатынын білгенде таң қалдым,

Құпия сөз бар мұрағаттың өзін жай ғана жоюға және қоқыс жәшігін босатуға болады, мен файлдарсыз қаламын.
Бірақ ең бастысы, егер мен мұрағаттағым келетін қалтаның көлемі өте үлкен болса, онымен барлық әрекеттерім өте ұзақ уақыт алады. Бұл әдіс маған сәйкес келмейтін шығар.
Мен мұны интернеттен білдім Қалтаға құпия сөз орнату үшін AnvideLockFolder бағдарламасын пайдалануға болады, сіз оны осы сайттан ала аласыз http://anvidelabs.org/alf.html, бірақ неге бағдарламаны жүктеп алуға тырысқанда, бәрін білетін Google мұндай терезені көрсетеді,

Менің антивирусым келесідей:

Сонымен, егер мен бағдарламаны жүктеп алсам, мені басқа мәселе күтіп тұр ма?
Админ барлығын қалай жеңілдетуге болады? Байқағаным, егер сіз қазірдің өзінде мақала жазып жатсаңыз, онда сіз адамға мүмкіндігінше түсінікті және оңай сіңетін ақпаратты жеткізуге тырысасыз. Жауабыңызға өте риза боламын.
Қалтаға құпия сөзді қалай орнатуға болады
Сәлем достар! Егер сіз компьютеріңіздегі құпия деректерді кез келген қалтада сақтасаңыз, оған осы қалтаны қоюға немесе оған құпия сөз қоюға болады, және мен тағы да айтамын, қалтаны жасыруға болады, сондықтан тіпті қосу жасырын файлдар мен қалталарды көрсету жүйесі жасырын қорғалған жүйелік файлдар көмектеспейді және қалта осы уақытта жұмыс үстелінде болады. Өкінішке орай, мұндай трюкті орнатылған Windows көмегімен жасау мүмкін емес, тіпті ол соңғы Windows 8 болса да, бірақ жақсы тегін және өте жақсы ақылы бағдарламалар бар, мен олар туралы қазір айтып беремін.
Көбірек қалтаға құпия сөз орнатыңызСіз WinRAR архиватор бағдарламасын пайдалана аласыз, бірақ бұл өте ыңғайлы емес, бірақ оны өзіңіз шешесіз. Енді мен сізге барлық бағдарламаларды қалай пайдалану керектігін көрсетемін және сіз өзіңізге қажет нәрсені таңдайсыз.
1) - өте жақсы әдіс емес, қалтаны флэш-дискке көшіруге болады және сізде маңызды емес құпия сөз тағайындалған болса, олар оны болжайды немесе жай ғана бұзады. Мұрағаттағы файлдарды құпия сөзді енгізбей-ақ жоюға болады, ал мұрағаттың өзін құпия сөзді білмей-ақ жоюға болады.
2)Қалталарды жасыру 2012 ақылы бағдарламасы арқылы қалтаға құпия сөзді қалай орнатуға болады- Мен оны жеке қолданамын, бұл маңызды қорғаныс.
3)Тегін AnvideLockFolder бағдарламасын пайдаланып қалтаға құпия сөзді қалай орнатуға болады- аздап пайдаланды.
WinRAR архиваторының көмегімен қалтаға құпия сөзді қалай орнатуға болады
Менің компьютерімде C: дискінің түбірінде «Жеке» деп аталатын қалта бар және мен осы қалтаға құпия сөз орнатқым келеді. Мен қалтаны тінтуірдің оң жақ түймешігімен басып, таңдаңыз Мұрағатқа қосу.

Қойындыға барайық Жалпыжәне элементті таңдаңыз Құпия сөзді орнату.

Бағдарламаның ескі нұсқаларында қойындыда құпия сөз орнатуға болады Қосымша.

Біз пароль тағайындаймыз,

Егер сіз жақсы құпия сөзді қалай табуға болатынын білмесеңіз, біздің мақаланы оқыңыз -.
Міне, біздің қалтамыз мұрағатта және оны мұрағаттан шығару үшін құпия сөзді енгізу керек.
Мысалы, біз жоқ кезде біреу жұмыс үстелінде «Жеке» деп аталатын мұрағатты көріп, архивтен файлдарды шығаруға тырысты,

Құпия сөзді енгізуді сұрайтын осындай терезе ашылады.

Егер сіз мұрағатты ашқыңыз келсе, сіз жай ғана құпия сөзді енгізесіз, содан кейін OK түймесін басыңыз және файлдар шығарылады.
Кез келген файлмен жұмыс істеу керек болса және оны өзгерткіңіз келсе, сіз қатені аласыз,

Содан кейін одан «Тек оқу» төлсипатын алып тастаңыз. Сақталған файлды тінтуірдің оң жақ түймешігімен басып, Сипаттар тармағын таңдаңыз.

Содан кейін «Тек оқу», содан кейін «Қолдану» және «Жарайды» құсбелгісін алып тастаңыз.

Мұрағаттағы кез келген файлмен жұмыс істеу үшін мұрағатты толығымен шығарып алудың қажеті жоқ, тінтуірдің сол жақ түймешігімен мұрағатты екі рет басып, біздің файлды табыңыз, содан кейін оны жұмыс үстеліне сүйреп апарыңыз, парольді енгізіңіз және файл көшіріледі. . Біз «Тек оқу» атрибутын алып тастаймыз, онымен жұмыс істейміз және оны қайтадан мұрағатқа апарамыз, барлығы.
Ақылы қалтаға құпия сөзді қалай орнатуға болады Қалталарды жасыру 2012 - мен оны жеке қолданамын, маңызды қорғаныс
Орыс тіліндегі өте ыңғайлы және ең бастысы қарапайым бағдарлама, енді өзіңіз көріңіз.
Бағдарлама ақылы, бірақ ол 30 күн жұмыс істейді, өзін шектеусіз толық көрсетеді, 30 күн ішінде сіз оған үйреніп, онсыз өмір сүре алмайсыз. Сіз оны ресми сайттан жүктей аласыз http://fspro.net/hide-folders/
ҚАЗІР ЖҮКТЕП АЛУ түймесін басыңыз. Бағдарламаны жүктеп алып, орнатыңыз.

Бағдарламаның негізгі терезесі. Кез келген қалтамен жұмыс істеуді бастау үшін Қосу түймесін басыңыз.

түймешігін басыңыз

және ашылатын шолғышта біз құпия сөзді енгізгіміз келетін қалаған қалтаны табамыз, біздің жағдайда «Жеке» деп аталатын қалтаны таңдап, OK түймесін басыңыз.

Пайда болған бағдарламаның негізгі терезесінде тінтуірдің сол жақ түймешігімен біздің қалтаны екі рет басыңыз немесе «Сипаттар» түймесін басыңыз.

Бағдарламаның барлық дерлік функционалдығын қамтитын Қорғау әдісі терезесі ашылады, оны егжей-тегжейлі қарастырайық:

1) Қорғама- қалта қорғалмайды және компьютерге кірген кез келген адам оған кіріп, ондағы файлдармен қалағанын жасай алады.
2)Жасыру- қалтаны бағдарлама жасыратыны сонша, жүйеде жасырын файлдар мен қалталар мен жасырын қорғалған жүйелік файлдардың дисплейін қосу да көмектеспейді.
3)Блоктау- қалта жасырылмайды, бірақ бағдарламаны ашпайынша және «Қорғамау» опциясын белгілемейінше оған кіре алмайсыз.
4)Жасыру және блоктау- қалта жасырылады және бағдарламаны ашпайынша және «Қорғамау» опциясын белгілемейінше оған кіре алмайсыз.
5)Тек оқу- қалта жасырылмайды, сіз қалтаға кіре аласыз, бірақ ондағы файлдарды өзгерте алмайсыз.
Бағдарламаның барлық функцияларын егжей-тегжейлі қарастырайық және ең бастысы, осы бағдарламаны пайдаланып қалтаға құпия сөзді қалай қою керектігін білейік.
1) Қорғама. Бірінші тармақта бәрі түсінікті, былайша айтқанда, «Кіріңіз, қалағаныңызды алыңыз»

2)Жасыру -қалта жоғалады

Оны табу үшін бағдарламаны іске қосып, «Өшіру» түймесін басу керек, біздің қалтамыз бірден пайда болады және сіз онымен жұмыс істей аласыз.

3) Блоктау - қалта жұмыс үстелінде көрінеді, бірақ қалтаға кіруге әрекет жасағанда, «Қатынас жоқ» терезесі пайда болады,


Қалтаға кіру үшін «Өшіру» түймесін басыңыз

4)Жасыру және блоктау- қалта жасырылады және құлыпталады,

Бас тарту үшін Өшіру түймесін басыңыз, қалта пайда болады

5) Тек оқуға арналған - қалта жасырылмайды, бірақ ондағы файлдарды өзгерте алмайсыз, қате пайда болады


Қайтадан, «Өшіру» түймесін басқанша

Қалтаға құпия сөз орнатыңыз
Ең алдымен біз қорғаныс құралын таңдаймыз, мен өзім таңдаймын Жасыру,

Енді мен түймені басамын Құпия сөз 
Құпия сөзді бұрын енгізген болсаңыз, келесі терезе пайда болады. Ескі құпия сөзді, содан кейін жаңасын және жаңасын қайтадан енгізіп, OK түймесін басыңыз.

Енді біздің жасырын қалтаны ашу үшін Hide Folders 2012 бағдарламасын ашу керек, оны ашқанда құпия сөзді енгізу терезесі пайда болады, парольді енгізіңіз.
Көптеген адамдар компьютерді жұмыс және жеке қарым-қатынас үшін пайдаланады. Жұмысты орындау және қаржылық мәселелерді шешу үшін олар әртүрлі утилиталарды, мәтіндік редакторларды және қосымшаларды орнатады. Бұл бағдарламалардың көпшілігі авторизацияны қажет етеді. Жұмыс нәтижелерін, қаржылық ақпаратты және көптеген логиндер мен құпия сөздерді сақтау үшін басқа ықтимал компьютер пайдаланушыларының қалталар мен файлдарға қол жеткізуін шектеу қажет. Мұны істеу үшін сіз Windows-тың өзін немесе арнайы бағдарламаларды пайдаланып қалтаға құпия сөзді қоюды немесе мұрағатты шифрлауды білуіңіз керек.
Сізге қалта құпия сөзі не үшін қажет?
Қол жеткізуді шектеу тапсырмасын екі ішкі тапсырмаға бөлуге болады. Осылардың біріншісі компьютердегі немесе жергілікті желі арқылы жеке ақпаратыңызға сізден басқаның барлығына қол жеткізуді блоктайды. Екінші тапсырма - сіздің компьютеріңіздің басқа ықтимал пайдаланушыларының тіркелгіңізге кіруін шектеу. Жеке тапсырма деректерді мұрағаттау немесе файлдардың өлшемін азайту үшін бағдарламалық құралды пайдалану болып табылады. Қорғау туралы жалпы айтқанда, қол жеткізуді шектеген кезде қалталарға құпия сөз қажет:
- жеке, бухгалтерлік, салықтық немесе басқа құпия жеке және іскерлік ақпарат;
- онлайн-банкингтегі, электрондық пошта утилиталарындағы, әлеуметтік желілердегі жеке шоттардан логиндер мен құпия кодтар;
- іскерлік құпиялар, технологиялар, өнертабыстар, адам қызметінің барлық салаларындағы әзірлемелер.
Компьютердегі қалтаны құпия сөзбен қалай қорғауға болады
Барлық құпия ақпаратты жіктеудің бірнеше жолы бар. Олардың ең негізгілері:
- Windows операциялық жүйесінің көмегімен қалтаға құпия сөз орнату мүмкіндігі - каталог үшін құпия сөз кілтін, каталогты ашатын пин-коды бар іске қосылатын bat файлын жасау, Microsoft Office көмегімен құжатты қорғауды жасау;
- мұрағатты ашу үшін құпия кодты көрсететін мамандандырылған мұрағаттық утилиталарды пайдалану;
- Құпия кодпен құлыпталған файлдар мен каталогтарды файл менеджерлерінде көрінбейтін етіп жасайтын арнайы утилиталарды пайдаланып қалтаны құпия сөзбен қорғаңыз.
Windows құралдары
Windows операциялық жүйелерінің әртүрлі шығарылымдарында жұмыс үстеліндегі немесе дискідегі қалтаны құпия сөзбен қорғаудың әртүрлі тәсілдері бар. NTFS файлдық жүйесін пайдаланатын Windows 7 компьютерлері үшін физикалық деңгейде деректерді қорғаудың жолы бар. Ол үшін pfx кеңейтімі бар негізгі файлды жасау керек:
- каталогты жабу үшін қажетті «Сипаттар» қойындысын ашыңыз;
- жоғарғы мәзірде Жалпы->Атрибуттар->Басқалар қойындысына өтіңіз;
- қосымша атрибуттарда мазмұнды шифрлау құсбелгісін қойыңыз;
- «Деректерді қорғау үшін мазмұнды шифрлау» таңдаңыз;
- «Қазір мұрағаттау» түймесін басыңыз, шифрлау процесі басталады;
- «Келесі» түймесін басыңыз және сертификаттарды автоматты түрде экспорттау басталады;
- содан кейін негізгі файл кеңейтімінің түріне құсбелгі қою керек - PFX;
- негізгі файлдың кодын орнату;
- «Шолу» түймесін басыңыз, компьютердегі немесе флэш-дисктегі сақтау орнын, негізгі файлдың атын таңдаңыз, «Келесі» түймесін басу арқылы деректерді негізгі файлға жылжытыңыз;
- «Аяқтау» түймесін басқаннан кейін қалта шифрланады;
- Оны ашу үшін негізгі файлды басып, кодты енгізу керек.
Стандартты Microsoft Office 2010 құралдарын пайдалана отырып, жасалған құжаттарды шифрлауға болады. Осы құралды пайдаланып, Office бағдарламасында жасалған кез келген құжатты ашуға әрекет жасағанда көрсетілген құпия сөзді енгізу сұралады. Осыған:
- «Файл» қойындысын таңдаңыз;
- одан әрі – «Құжатты қорғау»;
- мәзірде біз көрсетеміз – «Құпия сөзбен шифрлау»;
- Құпия кодты екі рет енгізгеннен кейін, Ok->Сақтау түймесін басыңыз.
Мұрағаттау бағдарламалары
Компьютерлік дәуірдің басында архивтік бағдарламалар қатты дискідегі орынды үнемдеу үшін ең алдымен қалталарды қысу үшін пайдаланылды. Енді бұл утилиталар ақпаратты пошта арқылы жіберу, хостингке жүктеу, сақтау және сату кезінде пакеттеу үшін пайдаланылады. Мұрағаттаушылардың мұрағаттау кезінде PIN кодын орнату функциясының арқасында тағы бір маңызды мүмкіндік бар. Сонымен қатар, кез келген мұрағатталған файлды тек құпия кодты енгізу арқылы ашуға болады. Көптеген платформалар мен хостинг сайттары қолдайтын ең танымал мұрағатшылар WinRAR, WinZIP, 7-ZIP болып табылады.
Арнайы бағдарламаларды қолдану
Осы мақсат үшін жасалған арнайы утилиталарды пайдалану арқылы каталогтарға кіруді шектеуге болады. Бұл бағдарламалардағы графикалық қабықшалар немесе әрекеттер тізбегі әртүрлі, бірақ олардың барлығы компьютердегі қалтаны құлыптау, қалталарды ашу үшін кодтық сөзді ыңғайлы және жылдам орнату және дискіде олардың болуын кез келген бейтаныс көздерден жасыру үшін жасалған. . Мұндай ақылы және тегін коммуналдық қызметтер бар. Олар кез келген мазмұнды - мәтіндер, музыка, фотосуреттер, бейнелер бар каталогтарға кіруді блоктауға мүмкіндік береді.Нарықтағы ең танымалдары:
- PasswordProtect USB;
- Қалта құлпы;
- LocK-A-FoLdeR;
- Қалта қорғаушысы.
Мұрағаттауыш арқылы парольмен қалтаны қалай жасауға болады
Танымал WinRAR немесе 7-Zip мұрағатшыларының көмегімен мұрағатты құру арқылы кез келген мазмұны бар қалталардың көлемін 30-50%-ға азайтып қана қоймай, сонымен қатар осы мұрағатты ашу үшін код қосуға болады. Бұл тәжірибе ақпаратты, сабақтарды және т.б. сату кезінде қолданылады. Интернет арқылы. Веб-сайттардан немесе торренттерден мұрағаттарды жүктеу тегін, бірақ оларды ашу үшін құпия кодты сатып алу керек. Мұрағатты жасағаннан кейін оған жаңа файлдар мен қалталарды қосуға рұқсат бере аласыз. Бұл өнімдердің заманауи нұсқаларында бірқатар қосымша мүмкіндіктер бар.
WinRAR мұрағатшысы
Ең алғашқы және ең кең тарағандардың бірі - WinRAR архиваторы. Қаптама алдында оның бірнеше параметрлері бар - жылдамдық, қысу коэффициенті, фондық режимде жұмыс істеу, мұрағаттың атын, қай жерде сақталатынын және басқалары үшін. Мұрағат жасау үшін сізге қажет:
- Мұрағатталатын объектілерді таңдап, тінтуірдің оң жақ түймешігімен басып, контекстік мәзірден «Мұрағатқа қосу» таңдаңыз;
- мұрағат атауын құру;
- оң жақтағы ашылмалы тізім бастапқы файлдарды және мұрағаттағыларды жаңарту әдісін таңдау мүмкіндігін береді;
- қажет болса, «Мұрағаттанғаннан кейін файлдарды жою» құсбелгісін қойыңыз;
- мұрағатты бұғаттау қажет болса, Мұрағаттау опцияларында «Мұрағатты құлыптау» құсбелгісін қойыңыз;
- «Құпия сөзді орнату» түймесін басып, оны екі рет енгізіңіз;
- Кодтық сөздерді енгізгеннен кейін «Кіру кезінде парольді көрсету» және «Файл атауларын шифрлау» тармақтарын, содан кейін «Жарайды» таңдау ұсынылады;
- Процесті бастау үшін негізгі мәзірдің төменгі жағындағы «Жарайды» түймесін басыңыз.

7-ZIP файлды мұрағаттау бағдарламасы
WinZIP және 7-ZIP утилиталарының соңғы нұсқалары олардың толық жұмыс істеуі үшін төленеді, әзірлеушінің веб-сайттарында тіркелу, төлеу және белсендіру кілтін алу қажет. Егер ол қол жетімді болса, архиваторларды пайдаланатындардың барлығы үшін мұрағатты құру жұмысы WinRAR сияқты қарапайым. Мұрағат жасау үшін сізге қажет:
- Қажетті нысандарды таңдап, мәзірде тінтуірдің оң жақ түймешігімен басу арқылы «7-ZIP-ZIP файлына қосу» таңдаңыз;
- мұрағат пішімін орнатыңыз, «Құпия сөзді көрсету» және «Файл атауларын шифрлау» опцияларын тексеріңіз;
- «Құпия сөзді енгізу» жолында кодтық сөзді көрсетіңіз;
- «OK» түймесін басу арқылы мұрағаттауды бастаңыз.
Құпия сөзбен BAT файлын пайдаланып қалтаны қорғаңыз және жасырыңыз
Каталогты кодпен жабудың бір нұсқасы - кез келген қарапайым мәтіндік редакторда, мысалы, Блокнотта жасалған орындалатын файлды немесе bat файлын жасау. Бұл файл құпия сөзбен қорғалуы қажет қалтада жасалған.Бұл қызметтік бағдарламаның мәтіні Интернеттегі көптеген ресурстарда қол жетімді. Бұл келесідей көрінеді:
тақырып Қалта Жеке
егер "Compconfig Locker" бар болса, БҰЛҒАНЫ АШУ опциясына өтіңіз
EXIST болмаса, Жеке MDLOCKER қолданбасына өтіңіз
echo Қалтаны құлыптағыңыз келетініне сенімдісіз бе (Ж/Ж)
егер %cho%==Y ҚҰЛЫПТАуға өтсе
егер %cho%==y ҚҰЛЫПТАуға өтсе
%cho%==n болса END
%cho%==N болса END
echo Жарамсыз таңдау.
ren Жеке «Compconfig Locker»
attrib +h +s "Compconfig Locker"
echo Қалта құлыпталған
echo Қалта құлпын ашу үшін құпия сөзді енгізіңіз
%pass%== ЕМЕС болса, YOUR_PASSWORD СӘТСІЗ болады
attrib -h -s "Compconfig Locker"
ren "Compconfig Locker" Жеке
echo қалтасының құлпы сәтті ашылды
echo Жарамсыз құпия сөз
echo Private сәтті жасалды
Құпия кодпен құлыпталған каталогты жасау қадамдары келесідей болады:
- осы шағын утилита үлгісіндегі элементтердің бірі - Сіздің_құпия сөз жолы, оның орнына PIN кодын енгізу керек;
- осы файлды сақтаңыз, оның атын locker.bat деп өзгертіңіз;
- оны басыңыз, Жеке қалта жасалады;
- оған барлық қажетті ақпаратты жіберу керек;
- содан кейін locker.bat bat файлын қайта іске қосыңыз, «Y » «Сіз қалтаны құлыптағыңыз келетініне сенімдісіз бе» деген сұраққа ақпаратыңыз бар каталог көрінбейтін болады;
- Оған қол жеткізу үшін locker.bat bat файлын іске қосып, кодты енгізу керек.
Қол жеткізу құқығы бар тіркелгіні жасаңыз
Орнату кезінде Windows ОЖ барлық конфигурация және параметрлер құқықтарына ие әкімші тіркелгісін жасайды. Компьютердің немесе ноутбуктің басқа пайдаланушылары үшін шектеулі құқықтары бар тіркелгілерді жасау қажет. Сонымен қатар, сіз өзіңіздің профиліңізді жұмыс үстелі көрінісімен, іске қосылған бағдарламалармен, құжаттармен, суреттермен және т.б. жасайсыз. Егер компьютерде бірнеше адам жұмыс істесе, олардың әрқайсысы үшін осындай пайдаланушы профилін жасауға болады. Әрбір тіркелгіге функцияларға, қолданбаларға және жергілікті желіге жеке кіру құқықтары тағайындалуы мүмкін.
Ортақ есептік жазба жасаңыз
Орнату кезінде жасалған әкімші құқықтары бар тіркелгі компьютердегі негізгі тіркелгі болады. Бұл құжаттарды, фотосуреттерді, бейнелерді және музыканы сақтауға арналған жүйелік файлдар мен қалталарды жасайды. Әдепкі бойынша, жүйеде сақталған барлық файлдар оларға орналастырылады. Осы негізгі тіркелгі бойынша кіретін барлық жүйе пайдаланушылары барлық ақпаратқа жалпы қол жеткізе алады. Егер сіз негізгі есептік жазбаны құпия кілтпен жауып, басқа пайдаланушылар үшін жеке тіркелгілеріңізді жасасаңыз, бұл ақпаратқа ешкім қол жеткізе алмайды.
Кодты орнату
Қорғаудың сенімді әдісі - тіркелгіңізді құпия сөзбен жабу. Мұны істеу үшін сізге қажет:
- Бастау->Басқару тақтасы->Пайдаланушы тіркелгілері тармағын басыңыз;
- Тіркелгілер тізімінде қажет біреуін таңдаңыз;
- «Құпия сөзді жасау» көрсетіңіз, оны екі рет енгізіңіз, мәтіндік анықтама жасаңыз және сақтаңыз;
- содан кейін негізгі мәзірде «Пайдаланушыға кіру тәртібін өзгерту» тармағын таңдаңыз;
- «Сәлемдесу бетін пайдалану» құсбелгісін алып тастаңыз және қосылған кезде классикалық логин логин мен пин коды арқылы ұсынылады.
Қалтаны құпия сөзбен құлыптау
Каталогқа оның қасиеттері бар қарапайым процедураларды пайдаланып, компьютердің немесе жергілікті желінің басқа пайдаланушыларына кіруді шектей аласыз. Мұны істеу үшін келесі қадамдарды орындау керек:
- тінтуірді таңдалған объектінің үстіне апарып, тінтуірдің оң жақ түймешігімен басып, Қасиеттер->Қауіпсіздік->Өңдеу таңдаңыз;
- содан кейін біз кіруді жауып жатқан жергілікті және желілік пайдаланушылар тізіміне қосу керек;
- «Қосу» түймесін басу арқылы терезеге пайдаланушы атын енгізіп, «ОК» түймесін басыңыз;
- тізімнен осы пайдаланушыны таңдаңыз, «Бас тарту» бағанына құсбелгі қойыңыз;
- Қолдану->Жарайды басыңыз.

Арнайы бағдарламалардың көмегімен қалтаны құпия сөзбен қалай шифрлауға болады
Әртүрлі елдердің бағдарламашылары әртүрлі пайдаланушыларға немесе компьютеріңіздің шақырылмаған қонақтарына файлдарға, утилиталарға және қолданбаларға кіруді жасыруға немесе жай ғана шектеуге мүмкіндік беретін көптеген үшінші тарап бағдарламалық өнімдерін жасады. Бұл утилиталар графикалық қабығымен, дизайнымен және құнымен ерекшеленеді. Тегін коммуналдық қызметтер мен ақылы қосымшалар бар. Таңдау сіздің қалауыңызға байланысты. Ақылы коммуналдық қызметтерде олардың көмегімен сақталған ақпараттың құпиялылық деңгейін арттыратын тұрақты жаңартулар бар.
PasswordProtect USB
PasswordProtect USB утилитасын пайдалану құпия файлдар мен қалталарды сипаттар мәзіріндегі элементті таңдау арқылы жылдам және оңай жасыру мүмкіндігін береді. Ол үшін Windows 10 жүйесімен үйлесімді осы бағдарламаны компьютерге жүктеп алып, орнатқаннан кейін келесі әрекеттерді орындау керек:
- тінтуірді таңдалған объектінің үстіне апарыңыз және мәзірді ашу үшін тінтуірдің оң жақ түймешігімен басыңыз;
- Құпия сөзбен қорғау USB арқылы құлыптау түймесін басыңыз;
- ашылған терезеде кодтық сөзді екі рет енгізіп, әрекеттеріңізді растаңыз;
- содан кейін белгішеде оның қорғалуын көрсететін белгі көрінеді;
- Оны ашуға тырысқанда, қызметтік бағдарлама кодты енгізуді ұсынады.
Қалта құлпы
Folder Lock утилитасы Windows 7, 8, 10 жүйесі бар компьютердегі кез келген ақпаратпен каталогты қорғауға қабілетті. Оның мүмкіндіктерін пайдалану үшін сізге қажет:
- бағдарламаны жүктеп алу, орнату және іске қосу;
- мәтіндік өріске PIN кодын енгізіңіз, OK түймесін басыңыз;
- «Қосу» түймесін басу арқылы қажетті қалтаны таңдаңыз немесе оны қызметтік бағдарлама терезесіне сүйреңіз;
- Осыдан кейін ол құлыпталады және оны тек код арқылы ашуға болады.
ҚҰЛПАУ
Бұл тегін утилита, пайдалану оңай, бағдарламалауда тәжірибесі жоқ пайдаланушыларға (жаңадан келгендер) қолайлы. Бұл утилита компьютерде қалтаның бар екенін жасырады. Утилитаны жүктеп алып, орнатып, іске қосқаннан кейін:
- Қажетті нысанды таңдау үшін «Қалтаны құлыптау» опциясын пайдаланыңыз;
- «Таңдалған қалтаны ашу» опциясын пайдаланып, құпия сөздері бар каталогты ашыңыз;
- негізгі пин-кодты өзгерту – «Негізгі құпия сөзді өзгерту».
- жасырын ашу үшін LocK-A-FoLdeR іске қосыңыз;
- «Таңдалған қалтаны ашу» түймесін басып, кодты енгізіңіз.
Folder Lock Lite
Файлдар мен дискілерді қорғай алатын қызметтік бағдарламаның ақылы нұсқасы - Folder Lock Lite. Оның 30 күндік тегін сынақ мерзімі бар. Оның құны 39,95 АҚШ долларын құрайды. Бұл қызметтік бағдарлама негізгі құпия сөзді орнату принципі бойынша жұмыс істейді, оны бірінші рет іске қосқан кезде ол екі рет енгізіледі. Файлдар мен қалталарды қосқаннан кейін утилита олардың дискідегі орнын жасырады. Утилитаны қайта іске қосу және басты құпия сөзді енгізу арқылы олардың бар екенін анықтауға болады.
Қалта қорғаушысы
Көптеген басқа утилиталардан айырмашылығы, Folder Protector қалталарды қорғау үшін шифрлауды пайдаланады. Оның әртүрлі талаптары бар пайдаланушылар үшін ақылы және тегін функционалдығы бар. Жүктеп алу, орнату және іске қосудан кейін қорғау үшін қажетті қадамдар:
- қол жеткізуді бұғаттау үшін мақсатты каталогты көрсетіңіз;
- Құпия кодты екі рет енгізіңіз, «Қорғау» түймесін басыңыз;
- ол шифрланады, орындалатын файл жасалады;
- Оның шифрын шешу үшін бұл файлды қызметтік бағдарламадан іске қосу керек.
Бейне