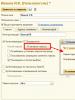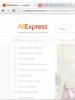Орнату флэш-дискісінен қалай жүктеуге болады. Флэш-дисктен ОЖ жүктеу әдістері. Біз Acer-ге жетеміз
Сізде операциялық жүйенің дистрибуциясы бар жүктелетін USB флэш-дискісі бар және сіз орнатуды өзіңіз жасағыңыз келеді, бірақ USB дискісін компьютерге салғанда, оның жүктелмейтінін байқайсыз. Бұл BIOS-та тиісті параметрлерді жасау қажеттілігін көрсетеді, себебі компьютердің аппараттық конфигурациясы осы жерден басталады. Операциялық жүйені осы нақты жад құрылғысынан жүктеу үшін қалай дұрыс конфигурациялау керектігін анықтау мағынасы бар.
Біріншіден, жалпы BIOS-қа қалай кіру керектігін анықтайық. Өздеріңіз білетіндей, BIOS аналық платада орналасқан және әр компьютерде әртүрлі нұсқа мен өндіруші бар. Сондықтан енгізу үшін жалғыз кілт жоқ. Ең жиі қолданылады Жою, F2, F8немесе F1. Бұл туралы толығырақ біздің мақалада оқыңыз.
Мәзірге өткеннен кейін, тиісті параметрлерді орнату ғана қалады. Оның дизайны әртүрлі нұсқаларда ерекшеленеді, сондықтан танымал өндірушілердің бірнеше мысалдарын толығырақ қарастырайық.
Марапаттау
Award BIOS жүйесінде флэш-дискіден жүктеуді орнатуда күрделі ештеңе жоқ. Сізге қарапайым нұсқауларды мұқият орындау керек және бәрі жақсы болады:

AMI
AMI BIOS жүйесінде орнату процесі сәл өзгеше, бірақ бәрібір қарапайым және пайдаланушыдан қосымша білім мен дағдыларды қажет етпейді. Сізден келесі әрекеттерді орындау қажет:

Басқа нұсқалар
Аналық платалардың басқа нұсқалары үшін BIOS-пен жұмыс істеу алгоритмі ұқсас:
- Алдымен BIOS-ты іске қосыңыз.
- Содан кейін құрылғылармен мәзірді табыңыз.
- Осыдан кейін USB контроллеріндегі элементті қосыңыз «Қосу»;
- Құрылғыларды іске қосу реті бойынша бірінші элемент ретінде флэш-дискіңіздің атын таңдаңыз.
Параметрлер аяқталса, бірақ медиадан жүктеу сәтсіз аяқталса, келесі себептер болуы мүмкін:
- Жүктелетін флэш-диск қате жазылған.Компьютерді қосқанда, диск жетегіне кіруде (экранның жоғарғы сол жақ бөлігінде курсор жыпылықтайды) немесе қате пайда болады «NTLDR жоқ».
- USB қосқышына қатысты мәселелер.Бұл жағдайда флэш-дискіні басқа ұяға қосыңыз.
- BIOS параметрлері дұрыс емес.Ал негізгі себеп - USB контроллері өшірілген. Сонымен қатар, BIOS-тың ескі нұсқалары флэш-дискілерден жүктеуге мүмкіндік бермейді. Мұндай жағдайда BIOS микробағдарламасын (нұсқасын) жаңарту керек.
BIOS алынбалы құралды көруден бас тартса, не істеу керектігі туралы қосымша ақпарат алу үшін осы тақырып бойынша біздің сабағымызды оқыңыз.
Сіз амалдық жүйені орнату үшін USB дискінің өзін қате конфигурациялаған болуыңыз мүмкін. Кез келген жағдайда, біздің нұсқауларымызға сәйкес барлық әрекеттеріңізді тексеріңіз.
Егер сіз Windows жүйесінен емес, басқа ОЖ-дан суретті жазып жатсаңыз, бұл нұсқаулар сізге пайдалы болады.
Жүктелетін USB флэш-дискісінен кіруді қажет етпегеннен кейін параметрлерді бастапқы күйіне қайтаруды ұмытпаңыз.
BIOS-ты конфигурациялай алмасаңыз, жай ғана өту жеткілікті «Жүктеу мәзірі». Барлық дерлік құрылғыларда бұл үшін әртүрлі пернелер бар, сондықтан экранның төменгі жағындағы ескертуді оқыңыз, ол әдетте сол жерде көрсетіледі. Терезе ашылғаннан кейін жүктеу үшін қажетті құрылғыны таңдаңыз. Біздің жағдайда бұл белгілі бір атауы бар USB.

Біздің мақала флэш-дискіден жүктеу үшін BIOS орнатудың барлық қыр-сырын түсінуге көмектесті деп үміттенеміз. Бүгін біз ең танымал екі өндірушінің BIOS-да барлық қажетті әрекеттерді орындауды егжей-тегжейлі қарастырдық, сонымен қатар басқа BIOS нұсқалары орнатылған компьютерлерді пайдаланатын пайдаланушыларға арналған нұсқауларды қалдырдық.
Кез келген пайдаланушы ерте ме, кеш пе қажет компьютерді немесе ноутбукті DVD немесе USB Flsh (флэш-диск) арқылы жүктеңіз. Әдетте, жүйені қалпына келтіру немесе қалпына келтіру үшін үшінші тарап медиасынан жүктеу қажет.
Компьютерді немесе ноутбукті DVD дискісінен немесе флэш-дискісінен жүктеудің екі жолы бар:
- BIOS жүйесінде жүктеу басымдығын өзгерту (жүктеу құрылғысының басымдығы)
- Жүктеу мәзірінен жүктеу құрылғысын таңдау
Бірден айта кетейік, жүктеу мәзіріне кіру немесе BIOS-қа кіру үшін әмбебап түйме жоқ, бәрі компьютердің немесе ноутбуктің және аналық платаның өндірушісіне байланысты. Құнды кілтті табудың ең дұрыс жолы - компьютер немесе ноутбук өндірушісінің нұсқауларын оқу.
Кез келген аналық плата өндірушісі үшін өзгеріссіз қалатын жалғыз нәрсе - бұл бізге қажет пернені басу уақыты. Бұл қуат қосудың өзін-өзі тексеруі немесе POST кезінде орындалуы керек. Қарапайым тілмен айтқанда, Power-On Self-Test немесе POST компьютерді немесе ноутбукты қосқаннан кейін бірден басталады және Windows жүктеу логотипі пайда болғанша жалғасады.
USB Flash (флэш-диск) немесе DVD дискісінен қалай жүктеуге болады
Бұл келесідей көрінеді:
POST кезінде компьютер немесе аналық плата өндірушісінің экраны пайда болуы мүмкін. Біздің жағдайда экранда Setup орнатуды іске қосу үшін DEL түймесін басыңыз, яғни BIOS Setup жүйесіне кіру үшін DEL түймесін басыңыз. DEL - жүктеу басымдығын өзгерту үшін BIOS жүйесіне кірудің ең көп таралған кілті. Төменде біз басқа пернелер тіркесімін береміз.
BIOS Setup жүйесіне кіру үшін компьютер немесе аналық плата өндірушісіне сәйкес келетін пернені пайдаланыңыз:
BIOS жүйесіне кіру үшін пернелер
| Өндіруші | Пернелер тіркесімі |
|---|---|
| АБИТ | Del |
| Acer (Aspire, Altos, Extensa, Ferrari, Power, Veriton, TravelMate) | F2 немесе Del |
| Acer (ескі үлгілер) | F1 немесе Ctrl+Alt+Esc |
| ASRock | F2 немесе Del |
| ASUS | Del |
| BIOSTAR | Del |
| Chaintech | Del |
| Compaq (Deskpro, Portable, Presario, Prolinea, Systempro) | F10 |
| Compaq (ескі үлгілер) | F1, F2, F10 немесе Del |
| Dell (Dimension, Inspiron, Latitude, OptiPlex, Precision, Vostro, XPS) | F2 |
| Dell (ескі және сирек модельдер) | Ctrl+Alt+Enter немесе Fn+Esc немесе Fn+F1 немесе Del немесе екі рет қалпына келтіру |
| ECS (Elitegroup) | Del немесе F1 |
| eMachines (eMonster, eTower, eOne, S-Series, T-Series) | Tab немесе Del |
| eMachines (кейбір ескі үлгілер) | F2 |
| Foxconn | Del |
| GIGABYTE | Del |
| Fujitsu (Amilo, DeskPower, Esprimo, LifeBook, планшет) | F2 |
| Hewlett-Parkard (HP Alternative, планшеттік компьютер) | F2 немесе Esc немесе F10 немесе F12 |
| Hewlett-Parkard (OmniBook, павильон, планшет, TouchSmart, Vectra) | F1 |
| Intel | F2 |
| Lenovo (3000 сериясы, IdeaPad, ThinkCentre, ThinkPad, ThinkStation) | F1 немесе F2 |
| Lenovo (ескі үлгілер) | Ctrl+Alt+F3, Ctrl+Alt+Ins немесе Fn+F1 |
| MSI (микро жұлдыз) | Del |
| Пегатрон | F2, F10 немесе Del |
| Samsung: | F2 |
| Sony (VAIO, PCG сериясы, VGN сериясы) | F1, F2 немесе F3 |
| Toshiba (Portege, Satellite, Tecra) | F1 немесе Esc |
Басқа нәрселермен қатар, бірнеше BIOS өндірушілері бар (AMI, Phoenix - Award) және әрбір компьютер немесе аналық плата өндірушісі әр модель үшін BIOS-ты өзгертеді. Нәтижесінде, жүктеу басымдығын өзгертуге арналған нақты нұсқауларды жасау өте қиын немесе әр құрылғыда айырмашылықтар болады;
BIOS арқылы шарлау және параметрлерді өзгерту үшін пернетақтадағы көрсеткі пернелерді пайдаланыңыз. Енгізіңізжәне +\-.
AMI (American Megatrends Inc)
Жүктеу қойындысына өту үшін көрсеткілерді пайдаланыңыз:

Бізге «Жүктеу құрылғысының басымдылығы» қойындысы қажет, яғни біздің компьютер немесе ноутбук бірінші жүктелетін құрылғы, ENTER пернесін басыңыз.
1st Boot Device (бірінші құрылғы) параметріне ауысу үшін көрсеткілерді пайдаланыңыз, ENTER пернесін басып, пайда болған мәзірден CDROM немесе USB флэш-дискісін таңдаңыз.

F10 пернесін басыңыз және таңдау арқылы сақтау арқылы шығуды растаңыз (Сақтау және шығу).

Компьютер немесе ноутбук қайта жүктеледі және жүктеп алу біз таңдаған құрылғыдан басталады.
Phoenix-AwardBIOS
Қосымша BIOS мүмкіндіктері қойындысына өту үшін көрсеткілерді пайдаланыңыз.

DVD дискісінен жүктеу қажет болса, DVD дискісі бірінші құрылғы болатындай басымдықты өзгертеміз.
Бірінші жүктеу құрылғысына (бірінші құрылғы) ауысу үшін көрсеткілерді пайдаланыңыз, CDROM-ға өзгертіңіз.

F10 пернесін басып, Сақтау және шығуды растаңыз. Егер бәрі дұрыс орындалса, жүктеу DVD дискісінен немесе флэш-дискінен басталады.
Жүктеу мәзіріне кіру пернелері (Жүктеу мәзірі)

Сізге тек тізімнен қажетті құрылғыны таңдау жеткілікті. Егер диск немесе флэш-диск () дұрыс жазылған болса, жүктеп алу таңдалған медиадан басталады.
Енді сіз білесіз - USB Flash (флэш-диск) немесе DVD дискісінен қалай жүктеуге болады. Сұрақтарыңыз болса, түсініктемелер ашық.
Мақалада BIOS құрылғысынан USB жүктеуді орнату мүмкіндігі сипатталған, тіпті егер аналық плата BIOS USB арқылы жүктеуді қолдамаса.
Операциялық жүйені флэш-дискке орнату немесе жүйенің кескінін (немесе тіпті біреуден көп) әрқашан қолыңызда, дискілері бар планшеттерді алып жүрмеу мүмкіндігін көптеген адамдар ұзақ уақыт бойы бағалады. Дегенмен, бұл жерде сирек кездесетін, бірақ жағымсыз сәт бар: кейде BIOS аналық платасы USB-ден жүктеуді қолдамайтын алдыңғы буын компьютерлерімен жұмыс істеуге тура келеді. Қатты диск, CDROM, флоп түріндегі анахронизм... Бірақ USB қолдауы жоқ. Сонымен, біз бұрылып, кетеміз. Қалай болса да.
BIOS жүйесінде USB қолдауын орнату үшін бізге қажет:
- жұмыс порттары USB флешжәне жұмыс істейтін ОЖ (1-әдіс үшін), жұмыс істейтін CDROM(2-әдіс үшін)
- бағдарлама (Windows нұсқасы кем дегенде Vista болуы керек)
- және қажетті файлдары бар флэш-диск, әрине...
BIOS жүйесінен USB жүктеуді орнату: EasyBCD бағдарламасы
Бағдарламаның функциялары мені ұзақ уақыт бойы таң қалдыруды тоқтатпайды және сіз түсінгеніңіздей, ол операциялық жүйелердің атауларын, ретін және жүктелу тәсілін өзгертуден әлдеқайда көп нәрсені істей алады. Біз мұны бірнеше рет сәтті пайдаландық:
Енді біз BIOS-та USB-ден жүктеуге қолдау көрсетуді орнатуға тырысамыз, тіпті мұндай элемент аналық платаның BIOS мәзірінде болмаса да.
- Біз проблемалық компьютердің Windows жүйесіне кіріп, бағдарламаны орнатамыз EasyBCD
- Ашылған бағдарлама мәзірінде түймені басыңыз Жаңа жазба қосу (Жаңа жазба қосу)
- Қажет болса, экранның төменгі жағында терезе элементтерін оңға жылжытыңыз. Портативті/Сыртқы медиа BIOS кеңейтіміне ( BIOS кеңейткіші):
- енді түймені басу арқылы USB қолдауын орнату ғана қалады PLoP орнатыңыз. Терезенің төменгі жағында виртуалды жүктеуші сәтті орнатылғанын көрсететін тиісті хабарлама пайда болуы керек:

- түймешігін басу арқылы мәзір элементтерінің тізіміне өтіңіз Өңдеу мәзіріжүктеп алулар ( Жүктеу мәзірін өңдеу) және біз жүктеу мәзірі жазумен сұйылтылғанын көреміз EasyBCD BIOS Extender:

- Қайта жүктеу арқылы тексерейік. Ал мынау:

Таңдаңыз және басыңыз. Бізді жүктеп алу көздерін таңдауы бар жаңа терезе қарсы алады. Оларға USB құрылғылары кіреді:

BIOS жүйесінен USB жүктеуді орнату: сыртқы жүктеуші
Дәл осындай әрекетті EasyBCD бағдарламасынсыз ғана жасауға болады. Біз қиынырақ жолды таңдауымыз керек және жүктеп алу(ал содан кейін жаздискіге) арнайы жүктегішті орнатыңыз және сол орнату жолынан өтіңіз. Мұнда шарттар сәл өзгеше: Windows ақаулы болуы мүмкін, бірақ диск жұмыс істеуі керек. Жүктеуші кескінді мына жерден жүктеп алуға болады:
Бәріңе сәлем! Бүгін мен сізге айтқым келеді BIOS-та флэш-дискіден жүктеуді қалай орнатуға болады. Бұл не үшін қажет болуы мүмкін, мысалы, сіз жүктелетін USB флэш-дискісін жасадыңыз және, мысалы, Windows 10 орнатуды қалайсыз. Бұл сондай-ақ пайдалы болуы мүмкін: қажет болған жағдайда, BIOS жүйесінде DVD және ықшам дискіден жүктелетін етіп орнатыңыз. Мұнымен алғаш рет кездесіп отырған көптеген әкімшілер, мысалы, жүйені қалпына келтіру кезінде, білместіктен, не істеп жатқанын түсінбеуден көп уақыт жоғалтуы мүмкін. Бұл нұсқаулар сізге пайдалы болады деп үміттенемін және сіз бұл әрекеттің принципін біржолата түсінесіз,
Флэш-дискіден жүктеу үшін Жүктеу мәзірі арқылы
Көптеген жағдайларда флэш-дискіден BIOS-қа жүктеу бір реттік тапсырма үшін қажет: Windows жүйесін орнату, LiveCD көмегімен компьютерді вирустарға сканерлеу, Windows құпия сөзін қалпына келтіру.
Барлық осы жағдайларда BIOS немесе UEFI параметрлерін өзгерту қажет емес, компьютерді қосқан кезде жүктеу мәзіріне қоңырау шалу және USB флэш-дискісін жүктеу құрылғысы ретінде бір рет таңдау жеткілікті.

Мысалы, Windows жүйесін орнату кезінде сіз қажетті пернені басыңыз, жүйелік дистрибутивпен қосылған USB дискісін таңдайсыз, орнатуды бастаңыз - орнату, файлдарды көшіру және т.б. және бірінші қайта жүктеуден кейін компьютер қатты компьютерден жүктеледі. өзі жүргізіп, орнату процесін әдеттегі режимде жалғастырыңыз.
Мен әртүрлі брендтердің ноутбуктары мен компьютерлеріне осы мәзірді енгізу туралы «Жүктеу мәзіріне қалай кіру керек» мақаласында егжей-тегжейлі жаздым.
Жүктеу опцияларын таңдау үшін BIOS-қа қалай кіруге болады

Әртүрлі жағдайларда, BIOS орнату утилитасына кіру үшін іс жүзінде бірдей әрекеттерді орындау керек: компьютерді қосқаннан кейін бірден орнатылған жад немесе компьютердің немесе аналық платаның логотипі туралы ақпарат бар бірінші қара экран пайда болған кезде өндіруші, пернетақтадағы қажетті түймені басыңыз - ең көп таралған опциялар Жою және F2. Әдетте, бұл ақпарат бастапқы экранның төменгі жағында қолжетімді: «Орнатуға кіру үшін Del пернесін басыңыз», «Параметрлер үшін F2 пернесін басыңыз» және т.б. Оң жақ түймені қажетті уақытта басу арқылы (соғұрлым тезірек соғұрлым жақсы - бұл операциялық жүйе жүктелгенге дейін жасалуы керек) сіз параметрлер мәзіріне - BIOS Setup Utility бағдарламасына өтесіз. Бұл мәзірдің көрінісі әртүрлі болуы мүмкін, ең көп таралған опциялардың бірнешеуін қарастырайық.
Мен әртүрлі өндірушілердің BIOS жүйесіне кіруге арналған барлық түймелердің жиынтық кестесін бергім келеді.

UEFI BIOS жүйесінде жүктеу ретін өзгерту
Заманауи аналық платаларда BIOS интерфейсі, дәлірек айтқанда, UEFI бағдарламалық жасақтамасы әдетте графикалық және, мүмкін, жүктеу құрылғыларының ретін өзгертуге келгенде түсінікті.

Көптеген опцияларда, мысалы, Gigabyte (барлығы емес) немесе Asus аналық платаларында диск кескіндерін сәйкесінше тінтуірмен сүйреу арқылы жүктеу ретін өзгертуге болады.

Бұл мүмкін болмаса, BIOS мүмкіндіктері бөлімін, Жүктеу параметрлері элементін қараңыз (соңғы элемент басқа жерде орналасуы мүмкін, бірақ жүктеу реті сонда орнатылған).
AMI BIOS жүйесінде флэш-дискіден жүктеуді орнату

Барлық сипатталған қадамдарды орындау үшін BIOS-қа кірмес бұрын флэш-дискіні компьютерге алдын ала қосу керек екенін ескеріңіз. AMI BIOS жүйесінде флэш-дискіден жүктеуді орнату үшін:
- Жоғарғы жағындағы мәзірде «оң» пернесін басып, «Жүктеу» тармағын таңдаңыз.
- Осыдан кейін, «Қатты дискілер» элементін таңдап, пайда болған мәзірде 1-дисктегі Enter пернесін басыңыз.
- Тізімде флэш-дискінің атын таңдаңыз - екінші суретте, мысалы, бұл Kingmax USB 2.0 Flash Disk. Enter пернесін, одан кейін Esc пернесін басыңыз.

BIOS жүктеу параметрлеріне арналған мәзір

Келесі қадам:
- «Жүктеу құрылғысының басымдығы» таңдаңыз
- «Бірінші жүктеу құрылғысын» таңдаңыз, Enter пернесін басыңыз,
- Тағы да флэш-дискіні көрсетіңіз.

Ықшам дискіден жүктеу қажет болса, DVD ROM дискісін көрсетіңіз. «Жүктеу» элементінің жоғарғы жағындағы мәзірде Esc пернесін басыңыз, «Шығу» элементіне өтіп, «Өзгерістерді сақтау және шығу» немесе «Өзгерістерді сақтаудан шығу» пәрменін таңдаңыз - сіз жасаған өзгерістерді сақтағыңыз келсе, Иә пәрменін таңдау керек немесе пернетақтадан «Y» теріп, Enter пернесін басыңыз. Осыдан кейін компьютер қайта жүктеледі және жүктеу үшін таңдалған флэш-дискіні, дискіні немесе басқа құрылғыны пайдалана бастайды.
Флэш-дискіден BIOS AWARD немесе Phoenix жүйесіне жүктеу

Award BIOS жүйесіне жүктелетін құрылғыны таңдау үшін негізгі параметрлер мәзірінде Advanced BIOS Features таңдаңыз, содан кейін First Boot Device таңдалған кезде Enter пернесін басыңыз.

Жүктеуге болатын құрылғылардың тізімі пайда болады - HDD-0, HDD-1 және т.б., CD-ROM, USB-HDD және т.б. Флэш-дискіден жүктеу үшін USB-HDD немесе USB-Flash орнату керек. DVD немесе ықшам дискіден жүктеу үшін - CD-ROM. Осыдан кейін Esc пернесін басу арқылы бір деңгейге көтеріліп, «Сақтау және орнатудан шығу» мәзір тармағын таңдаңыз.
H2O BIOS жүйесінде сыртқы медиадан жүктеуді орнату

Флэш-дискіден көптеген ноутбуктерде болатын InsydeH20 BIOS-қа жүктеу үшін негізгі мәзірде «оң» пернесін пайдаланып, «Жүктеу» тармағына өту керек. Сыртқы құрылғыны жүктеуді Қосылған күйіне орнатыңыз. Төменде, Жүктеу басымдығы бөлімінде Сыртқы құрылғыны бірінші орынға орнату үшін F5 және F6 пернелерін пайдаланыңыз. DVD немесе ықшам дискіден жүктеу қажет болса, Ішкі оптикалық дискі дискісін таңдаңыз.
Осыдан кейін жоғарғы жағындағы мәзірде «Шығу» тармағына өтіп, «Орнатуды сақтау және шығу» тармағын таңдаңыз. Компьютер қажетті медиадан қайта жүктеледі.
BIOS жүйесіне кірместен USB арқылы жүктеу (тек UEFI бар Windows 8, 8.1 және Windows 10)
Егер сіздің компьютеріңізде Windows жүйесінің соңғы нұсқаларының бірі орнатылған болса және аналық платада UEFI бағдарламалық құралы болса, BIOS параметрлерін енгізбей-ақ флэш-дискіден жүктеуге болады.

Мұны істеу үшін: параметрлерге өтіңіз - компьютер параметрлерін өзгертіңіз (Windows 8 және 8.1 жүйесінде оң жақтағы панель арқылы), содан кейін «Жаңарту және қалпына келтіру» - «Қалпына келтіру» тармағын ашыңыз және «Арнайы жүктеу опцияларында» «Қайта іске қосу» түймесін басыңыз. элемент.

Пайда болған «Әрекетті таңдау» экранында «Құрылғыны пайдалану» тармағын таңдаңыз. USB құрылғысы, желі қосылымы немесе DVD."

Келесі экранда флэш-дискіні қамтуы керек жүктелетін құрылғылардың тізімін көресіз. Егер кенеттен ол жоқ болса, «Басқа құрылғыларды көру» түймесін басыңыз. Таңдаудан кейін компьютер сіз көрсеткен USB дискісінен қайта жүктеледі.
Алдыңғы мақалада әртүрлі компьютерлер мен ноутбуктерде BIOS жүйесінен қалай кіруге болатынын көрсеттім. Бірақ олар неге барады? 90% жағдайда әдепкі жүктеу дискісін өзгерту және портативті операциялық жүйені жүктеу немесе жаңа Windows орнатуын бастау үшін. Шындығында, принцип барлық жерде бірдей, сізге аз ғана қамқорлық пен логика қажет. Мұны жақсы түсіну үшін мен сізге әртүрлі компьютерлерде түсірілген бірнеше бейнелерді көрсетемін.
Компьютерді жүктеудің екі жолы
Екі нұсқа бар. Біріншісі - BIOS жүйесінде әдепкі жүктеу құрылғысын орнату (aka SETUP). Бұл компьютерді қосқан сайын көрсетілген құрылғыдан жүктелетінін білдіреді. Егер ол қолжетімсіз немесе жүктелмейтін болып шықса, ол тізімдегі екінші құрылғыдан жүктеуге тырысады, оны да көрсетуге болады. Егер ол жұмыс істемесе, компьютер тізімде төмен қарай жылжиды.
Екінші әдісті барлық дерлік заманауи компьютерлер мен ноутбуктер қолдайды. Компьютерді іске қосқан кезде жүктеу құрылғысын таңдау мәзірін шақыру керек. Осылайша сіз бір уақытта не жүктелетінін таңдай аласыз, бұл өте ыңғайлы.
BIOS жүйесінде жүктеу құрылғысын таңдау үшін бірінші әдіс - оған кіріп, оның интерфейсін қарау. Егер бұл көгілдір терезелер болса, онда бұл марапат болуы мүмкін, егер олар сұр болса, онда бұл AMI, графикалық интерфейс болса, онда бұл UEFI. Басқа нұсқалар бар. Жалпы, скриншоттарды немесе бейнелерді қараңыз және оны көргеніңізбен салыстырыңыз.
BIOS-қа кірместен құрылғыдан қалай жүктеуге болады
Мұны істеу үшін компьютерді немесе ноутбукты іске қосқан кезде түймені басу жеткілікті. Мысалы, бұл BIOS марапаты жүктеу мәзірін ашу үшін «F9» пернесін басуды ұсынады:

Ол «POST кейін жүктелетін құрылғыны таңдау үшін F9 пернесін басыңыз» дегенге ұқсас нәрсе айтады, яғни. жүктеу құрылғысын таңдау үшін «F9» түймесін басыңыз. Мынаны басып, мынаны қараңыз:

Бұл табылған құрылғылардың тізімі. Флэш-дискіні, CD/DVD дискісін немесе басқа нәрсені таңдап, «Enter» түймесін басыңыз. AMI BIOS-та ол басқаша болуы мүмкін:

Онда «BBS POPUP үшін F8 пернесін басыңыз» деп жазылған. Бұл таңдау мәзірі пайда болуы үшін «F8» түймесін басу керек екенін білдіреді. Ноутбуктерде бұл «F12» пернесі болуы мүмкін және мәзір келесідей болады:

Біз тек қалаған нәрсені таңдап, оның жүктелуін күтеміз. Міне, сол сәттің видеосы:
Бұл графикалық интерфейсі және тіпті жұмыс істейтін тінтуірі бар EFI BIOS (UEFI) нақты мысалы! Егер сізде UEFI бар компьютер болса, BIOS жүйесіне кірген кезде келесі суретті көресіз:

Экранның төменгі жағында Жүктеу басымдығы бөлімі бар, онда тінтуірдің көмегімен (сүйреу арқылы) қажетті жүктеу ретін орнатуға болады. Сіз сондай-ақ:
- Жоғарғы оң жақ бұрыштағы «Шығу/Қосымша режим» түймесін басыңыз
- пайда болған терезеде Advanced режимін таңдаңыз
- «Жүктеу» қойындысына өтіңіз
- «Жүктеу опциясы №1» өрісіндегі Жүктеу опциясының басымдықтары бөлімінде әдепкі жүктеу құрылғысын флэш-дискке, DVD-ROM-ға, қатты дискіге немесе басқа қолжетімді құрылғыға орнатыңыз.

Hewlett-Packard компьютерлерінің иелері BIOS-та келесі суретті таба алады:

«Сақтау –> Жүктеу тәртібі» мәзірінде қажетті құрылғыны таңдап, «Enter» түймесін басыңыз, содан кейін оны ең жоғарғы жағына жылжытыңыз және «Enter» түймесін қайтадан басыңыз. Параметрлерді «Файл -> Сақтау және шығу» мәзірінде сақтаңыз.
Award BIOS опциясын қарастырыңыз
AMI BIOS жүйесінде жүктеуді қалай таңдауға болады
AMI BIOS-тары марапатқа қарағанда басқаша көрінеді. SETUP енгізгеннен кейін «оң жақ» түймесін пайдаланып «Жүктеу» бөліміне өтіңіз. Онда сіз екі маңызды тармақты таба аласыз:

Қатты дискілер - флэш-дискіден немесе қатты дискіден жүктеу үшін қажет болады. Біз ол жерге барамыз және «1-диск» жолында («Бірінші диск» деп аталуы мүмкін) USB құрылғысын (флэш-диск) таңдаймыз және «ESC» түймесі арқылы алдыңғы мәзірге өтеміз.


Есіңізде болсын, егер біз алдыңғы қадамда қатты дискіні таңдаған болсақ, онда бұл тізімде флэш-дискінің орнына тек қатты диск болады!
CD/DVD дискісінен жүктеу үшін осы мәзірден «ATAPI CD-ROM» (немесе жай ғана «CDROM») таңдау керек, «Қатты дискілер» мәзіріне өтудің қажеті жоқ; Енді біз нәтижелерді «F10» түймесі арқылы сақтаймыз немесе BIOS «Шығу» бөліміне өтіп, «Өзгерістерді сақтаудан шығу» тармағын таңдаңыз.

Біз «Жарайды» деген сұраққа жауап береміз. Міне, марапатқа ұқсайтын AMI BIOS үлгісі. Мұнда аналогия бойынша бәрі бірдей, сіз «Қатты дискілер» ішкі мәзіріне өтуіңіз керек

және «1-диск» тармағында флэш-дискіні таңдаңыз, содан кейін қатты дискінің орнына алдыңғы скриншоттағы «1-ші жүктеу құрылғысы» жолында таңдаңыз.

Компьютерлер мен ноутбуктерде бәрі шамамен бірдей. Мысалы, қарапайым Lenovo ноутбугында барлық құрылғылар бірден «Жүктеу» бөлімінде көрсетілген, бұл өте ыңғайлы. Басымдылықпен шатасу және қосымша мәзір элементтері жоқ. Сізге тек «F5/F6» түймелерін пайдаланып құрылғылардың жүктелу ретін орнату қажет. Яғни, USB-ден жүктеу үшін флэш-дискіні ең жоғарғы жағына жылжыту керек:

Мүмкін болса, мен сізге транскрипт беремін:
- USB HDD: флэш-диск немесе сыртқы қатты диск
- ATAPI CD: бұл CD немесе DVD-ROM
- ATA HDD немесе жай ғана HDD: қатты диск
- USB FDD: сыртқы иілгіш диск
- USB CD: сыртқы диск жетегі
AMI BIOS жүйесіне қалай кіру және жүктеу құрылғысын орнату туралы бейнені қараңыз https://www.youtube.com/watch?v=WojKPDi6a74
Lenovo G500 сияқты кейбір ноутбук үлгілерінде ноутбук өшірілгенде OneKey Recovery пернесін басу керек.
USB құрылғыларынан жүктеу ақаулары
Оларсыз біз қайда болар едік? Компьютер флэш-дискіден жүктелмесе не істеу керек? Негізгі проблемаларды қарастырайық. Алдымен, BIOS-да USB контроллерінің өшірілгенін тексеріңіз. Марапатта мұны «Қосымша чипсет мүмкіндіктері» немесе «Біріктірілген перифериялық құрылғылар» бөлімінде тексеруге болады. «USB контроллері» опциясын іздеңіз, ол «Қосулы» күйінде болуы керек

AMI жүйесінде «Қосымша» бөлімінде «USB 2.0 контроллері» опциясы «Қосылған» және «USB 2.0 контроллері режимі» «HiSpeed» күйінде болуы керек.

Сондай-ақ, жүйелік блоктың алдыңғы панеліндегі розеткаларда ақаулар болуы мүмкін - компьютердің артқы жағындағы USB ұясына қосылып көріңіз.
Фотосуреттегідей SETUP параметрі болса, «Іске қосу» қойындысында «UEFI/Legacy Boot» мәнін «Тек бұрынғы» күйіне ауыстырыңыз.

Сонда себеп флэш-дискінің өзінде немесе дискіде болуы мүмкін. Олар міндетті түрде жүктелетін болуы керек! Мұны бәрі жұмыс істейтін басқа компьютерде тексеруге болады.
Өте ескі компьютерлерде USB флэш-дискілерінен жүктеуге мүлде мүмкіндік жоқ. Егер жаңа BIOS нұсқасы жоқ болса, PLOP жобасы сізге көмектеседі. Сізге Plop Boot Manager бағдарламасының соңғы нұсқасын жүктеп алып, мұрағатты ашу керек. Онда файлдар бар: plpbt.img – иілгіш дискіге арналған сурет, ал plpbt.iso – ықшам дискіге арналған сурет.
Сәйкесінше, егер сізде иілгіш диск болса, оған иілгіш дискінің суретін жазыңыз, ал CD-R/RW дискісі болса, диск үшін суретті жазыңыз. Файлды тек медиаға көшіру мүмкін емес, сізге арнайы бағдарламалар қажет. Содан кейін осы дискіден жүктеп алыңыз және пайда болатын мәзірде USB құрылғысын таңдауыңыз керек. Осылайша сіз өте ескі компьютерлерде де флэш-дискілерден жүктей аласыз.