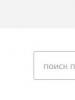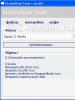Неліктен микро SD флэш-дискісін пішімдей алмаймын? Флэш-диск пішімделмеген - Windows пішімдеуді аяқтай алмайды: не істеу керек? Диск сипаттарын өзгерту
SD және MicroSD жад карталарын, сондай-ақ USB флэш-дискілерін пішімдеу кезінде жиі кездесетін мәселелердің бірі «Windows пішімдеуді аяқтай алмайды» қате туралы хабар болып табылады және әдетте пішімдеу орындалатын файлдық жүйеге қарамастан қате пайда болады - FAT32, NTFS, exFAT немесе т.б.
Көп жағдайда мәселе жад картасын немесе флэш-дискісін кейбір құрылғыдан (камера, телефон, планшет және т. компьютерді онымен жұмыс істеу кезінде, қуат үзілгенде немесе дискіні кез келген бағдарламалармен пайдалану кезінде.
Дискіні тазалау үшін DISKPART пайдалану әдісі флэш-дисктегі немесе жад картасындағы бөлім құрылымы зақымдалған немесе дискі қосылған кейбір құрылғыда бөлімдер жасаған жағдайларда көмектесе алады (Windows жүйесінде ақаулар болуы мүмкін, егер алынбалы диск бірнеше бөлімдері бар).
- Пәрмен жолын әкімші ретінде іске қосыңыз (), содан кейін келесі пәрмендерді ретімен пайдаланыңыз.
- диск бөлігі
- тізімдік диск(осы пәрменді орындау нәтижесінде пішімделуі қажет дискінің нөмірін есте сақтаңыз, бұдан әрі N деп аталады)
- N дискісін таңдаңыз
- таза
- негізгі бөлімді жасаңыз
- fs=fat32 пішімі жылдам(немесе fs=ntfs)
- Пішімдеу аяқталғаннан кейін 7-қадамдағы пәрменді орындағаннан кейін диск Windows Explorer бағдарламасында пайда болмаса, 9-қадамды пайдаланыңыз, әйтпесе оны өткізіп жіберіңіз.
- әріпті тағайындау = Z(мұндағы Z - флэш-дискінің немесе жад картасының қажетті әрпі).
- Шығу

Флэш-дискіні немесе жад картасын әлі де пішімдеу мүмкін болмаса
Ұсынылған әдістердің ешқайсысы көмектеспесе, бұл дискінің істен шыққанын көрсетуі мүмкін (бірақ міндетті емес). Бұл жағдайда сіз келесі құралдарды қолданып көруге болады, олар көмектесе алады (бірақ теориялық тұрғыдан олар жағдайды нашарлатуы мүмкін).
Бар күш-жігеріңізге қарамастан, жад картасын пішімдей алмайсыз ба? Оны қоқыс жәшігіне тастауға асықпаңыз.
Біздің кеңестер жоспарларыңызды аз уақыт пен күшпен орындауға көмектесетініне кепілдік береді. Бар.
Маңызды!
Сыртқы медианы пішімдеу бар пішімді өзгертуге немесе ондағы барлық ақпаратты жылдам жоюға арналған. Пішімдеуді бастамас бұрын, micro-SD дискісінде сіз үшін маңызды деректер қалмағанына көз жеткізіңіз, содан кейін ғана тазалауды жалғастырыңыз.
Windows құралдары арқылы пішімдеу
Сыртқы медианы пішімдеу бар пішімді өзгертуге немесе ондағы барлық ақпаратты жылдам жоюға арналған.
Пішімдеуді бастамас бұрын, micro SD-де маңызды деректер қалмағанына көз жеткізіңіз, содан кейін ғана тазалауды жалғастырыңыз.
Алдымен, бұл әдістерді қарастырайық.
Олар үшін ештеңе жүктеп алудың немесе орнатудың қажеті жоқ; бірнеше рет басу арқылы сіз қалаған нәтижеге қол жеткізесіз.
Сонымен, біз келесі әрекеттер алгоритмін ұстанамыз:
Бастау мәзіріне өтіп, элементті таңдаңыз «Басқару панелі».

Басқару тақтасында болған кезде көру режимін таңдаңыз «Кішкентай белгішелер», скриншотта көрсетілгендей:

Пайда болған тізімде таңдаңыз


Сіздің алдыңызда қосылған дискілердің тізімі ашылады.
Онда жад картасын тауып, оны тінтуірдің оң жақ түймешігімен басыңыз:

Маңызды! Картаңыздың атауына қарама-қарсы «Күй» жолында мәртебе болуы керек «Жақсы» .
Пайда болған терезеде элементті басыңыз «Формат», жоғарыдағы скриншотта көрсетілгендей.
Егер бәрі жақсы болса, картаны пішімдеу аяқталды.
Егер карта күйі хабарды көрсетсе «Таратылмады», әрекетті таңдаңыз «Жаңа том жасау».
Сіз барлық қадамдарды қатесіз орындадыңыз, бірақ Windows картасын пішімдеуден табандылықпен бас тартады, бұл сіздің ОЖ осы дискіні пайдаланып, файлдық жүйеге кіруді бұғаттап жатқанын білдіреді.
Бұл жағдайда төменде сипаттайтын қосымша утилиталарды пайдалану қажет болады.
Пәрмен жолы арқылы пішімдеу
Бастамас бұрын компьютерді қауіпсіз режимде қайта іске қосу керек.
Мұны істеу үшін Win + R пернелерін бір уақытта басу арқылы пәрмен жолына қоңырау шалыңыз.
Біз оған команда жазамыз
Msconfig, содан кейін OK түймесін басыңыз.

Біздің алдымызда жүйе конфигурациясының мәзірі ашылады.
және қарама-қарсы белгіні қойыңыз «Қауіпсіз режим».Осыдан кейін компьютерді қауіпсіз қайта қосуға болады.

Осыдан кейін қайтадан қоңырау шалыңыз және оған пәрменді енгізіңіз
Пішім n Қайда « n » жад картасының атына жауапты хат.
Егер бәрі дұрыс орындалса, пішімдеу сәтті болады.
Олай болмаса, келесі нүктелерге өтіңіз.
D-Soft Flash Doctor утилитасын пайдаланып пішімдеу
Жүйелік құралдар арқылы Microsd пішімдеу мүмкін емес пе? Бұл қосымша утилиталарды пайдалану керек дегенді білдіреді.
Іздеу жүйесін пайдаланып, бағдарламаны жүктеп алыңыз және орнатыңыз D-Soft Flash Doctor.
Оның көмегімен диск кескінін орнатуға, дискінің күйін тексеруге және медиа функцияларын қалпына келтіруге болады.
Бағдарламаны ашып, қажетті дискіні (ол біздің медиаға жауапты) таңдап, функцияны таңдаңыз «Тасушыны қалпына келтіру»:

Жад картасының өлшеміне байланысты қалпына келтіру әрекеті 15 минутқа дейін созылуы мүмкін.
Аяқтауды шыдамдылықпен күтіп, «Аяқтау» түймесін басыңыз

Бұл пішімдеу процесін аяқтайды.
Жүктеп алуHP USB дискіні сақтау пішімі құралы арқылы пішімдеу
Бұл утилита медианы мәжбүрлеп пішімдеуге, жаңасын жасауға (жүктелетін функционалдығы бар) және дискінің күйін тексеруге қабілетті.
HP USB Disk Storage Format Tool құралын жүктеп алыңыз және орнатыңыз.
Орнату процесі аяқталғаннан кейін бағдарламаны ашыңыз.
Жоғарғы жолда бізге қажет дискіні таңдаңыз:

Кезекте « Файл Жүйе» жарамдыларының ішінен бізге қажет файлдық жүйенің түрін таңдаңыз: "FAT", "FAT32", "exFAT"немесе «NTFS».

Ескерту: Жылдам тазалау уақытты үнемдейді, бірақ толық нәтижеге кепілдік бермейді.

Түзу « Көлемі Заттаңба» медиа атауын кез келген басқасына өзгертуге мүмкіндік береді.

Барлық өрістерді толтырғаннан кейін түймені басыңыз « Формат Диск», тазалау процесін бастау үшін.
Жүктеп алуEzRecover бағдарламасы
Бұл қызметтік бағдарламаның ерекшелігі - дискінің жолы мен атын көрсетудің қажеті жоқ, өйткені ол оны өзі таниды.
Схема бұрынғысынша бірдей - бағдарламаны жүктеп алыңыз және орнатыңыз. Сіз оны іске қосыңыз.
Біз көретін бірінші нәрсе - қате туралы хабар, бірақ бұл жерде қате жоқ, бағдарламаны қосулы қалдырып, MicroSD картасын қайта қосыңыз.

Бүгінгі таңда әрбір электрондық құрылғының ішкі жады сыйымдылығы micro SD карталарын пайдалану арқылы кеңейтіледі. Көптеген адамдар ақпаратты компьютерлер мен құрылғылардан тыс сақтауды қалайды. Төмен баға және үлкен сақтау сыйымдылығы USB флэш-дискілері сияқты флэш-дискілерді танымал етті.
Біздің өміріміздің бір бөлігіне айналған әрбір телефон, смартфон, планшет және басқа да өнімдер үшін біз жад картасын сатып аламыз. Файлдарды құрылғыдан құрылғыға тасымалдау оңайырақ болды, бірақ диск дұрыс жұмыс істеуі үшін орнату кезінде пішімдеу қажет. Міне, мәселе туындайды: microSD картасын пішімдеу мүмкін емес.
Сәтсіздіктер ішкі кеңістіктің кластерлерге орналасуының бұзылуына, жүйе ақаулығына, техникалық зақымдануға немесе медианың дұрыс жұмыс істемеуіне байланысты болуы мүмкін.
Стандартты қолданбаларды пайдаланып компьютерде пішімдеу
 Жұмыс үстелі компьютерінде немесе ноутбукта жұмыс істегенде, micro SD картасын адаптерге қою арқылы ашуға болады, өйткені карта оқу құралдарында бұл өлшемге арналған слоттар жоқ. Адаптерлердің екі түрі бар. Бірінші түрі - USB. Екінші түрі - SD картасы.
Жұмыс үстелі компьютерінде немесе ноутбукта жұмыс істегенде, micro SD картасын адаптерге қою арқылы ашуға болады, өйткені карта оқу құралдарында бұл өлшемге арналған слоттар жоқ. Адаптерлердің екі түрі бар. Бірінші түрі - USB. Екінші түрі - SD картасы.
Пішімдеуге әрекет жасағанда, «Windows процесті тоқтата алмайды» терезесі пайда болуы мүмкін. Неліктен? Мұның себебі жазуды қорғау болуы мүмкін. Бұл адаптердің сол жағындағы шағын тұтқа.
Оны «Өшірулі» күйіне жылжыту арқылы пішімдеу процесін қайта бастауға болады.
Егер бағдарлама сыртқы дискіге сілтеме арқылы іске қосылған болса, Windows пішімдеу процедурасын бастай алмайды және бағдарлама сәтсіз болады. Сізге тек картаны алып тастау керек, содан кейін оны қайта орнату немесе тапсырма менеджері арқылы процесті тоқтату керек.
Егер бұл әдістер сәтті болмаса, жұмыс істеуге және дискіні басқаруға жауапты Windows қызметтеріне хабарласу керек. «Дискіні басқару» бөліміне өту үшін мынаны басыңыз:
- Бастау.
- Басқару панелі.
- Әкімшілік.
- Өнімділік.
- Дискіні басқару.
Немесе басқа әдісті қолданыңыз:
- Пернетақтада «Win» + «R» пернелерін бір уақытта басыңыз.
- Ашылған терезеде diskmgmt пәрменін енгізіңіз. msc.
- Жалғастыру үшін «OK» түймесін басыңыз.
 Осы манипуляциялардан кейін компьютерде орнатылған дискілермен жұмыс істеу функциясы ашылады. Ол барлық сақтау құрылғыларын көрсетеді. Алынбалы құрылғыны таңдағаннан кейін «Пішімдеу» жолын белсендіретін мәзірді ашу үшін тінтуірдің оң жақ түймешігімен басыңыз.
Осы манипуляциялардан кейін компьютерде орнатылған дискілермен жұмыс істеу функциясы ашылады. Ол барлық сақтау құрылғыларын көрсетеді. Алынбалы құрылғыны таңдағаннан кейін «Пішімдеу» жолын белсендіретін мәзірді ашу үшін тінтуірдің оң жақ түймешігімен басыңыз.
Ешкім әлі DOS бойынша жұмысты тоқтатқан жоқ. Операциялық жүйенің төменгі деңгейлеріндегі медиадан ақпаратты сканерлеуге және жоюға болады. Содан кейін DOS жүйесінде micro sd пішімдеу үшін сізге қажет:
- Әкімші құқықтары бар тіркелгіде «Іске қосу» процесін шақырыңыз.
- Diskpart пәрменін енгізіңіз.
- Ашылған «Әкімші: Пәрмен жолы» терезесінде тізім дискісін теріп, «Enter» пернесін басыңыз.
- Тізімнен қажетті медианы таңдаңыз. Мұнда атау белгілері әртүрлі, сондықтан флэш-дискіні оның көлемі бойынша анықтауға болады.
- Келесі кезекте атрибуттармен (кеңейтімдермен) жұмыс келеді. Жолды таңдау дискі X, мұндағы X медиа нөмірі, тазалау пәрмені - атрибуттар дискіні тек оқу үшін ғана тазалау бар жолдан кейін.
Егер micro sd механикалық зақымдалмаса, содан кейін ол дүкендегідей таза болады.
Арнайы бағдарламалар
Егер micro SD картасын Windows жүйесінде пішімдеу мүмкін болмаса, төмен деңгейлі пішімдеуді орындауға мүмкіндік беретін бағдарламаларды пайдалануға болады.
SD пішімдеушісі
 Тегін, пайдалану оңай утилита.
Тегін, пайдалану оңай утилита.
- Алдымен оны Интернеттен жүктеп алып, іске қосу керек.
- Іске қосқаннан кейін ол компьютерде пайдаланылған дискілерді іздейді.
- Ашылмалы мәзірде проблемалық флэш-дискіні таңдаңыз.
- Әрі қарай, «Опция» түймесін басыңыз.
- Параметрлер бөлімінде мыналарды көрсетуге болады: Толық пішімдеу (Толық өшіру) және секторды автоматты түрде туралауды «ҚОСУ» қосыңыз.
- «OK» түймесін басыңыз.
- Қайта оралып, «Формат» түймесін басыңыз.
Осыдан кейін карталардың көпшілігі жұмыс жағдайына түседі. Бірақ бұл көмектеспесе, micro sd форматын басқа қалай пішімдеуге болады?
Flashnul
Алынбалы карталарды терең сынауға және олармен жұмыс істеуге мүмкіндік беретін өте қуатты бағдарлама.
- Мұрағатты жүктеп алыңыз.
- Мұрағатты орауыштан шығарып, оны қатты дискінің негізгі бөліміне орнатыңыз.
- Бағдарламаны пәрмен жолы арқылы іске қосыңыз - cd C:\\ flashnul.
- Ашық каталог - flashnul - r.
- Тізімдегі картаның белгісін есте сақтаңыз (мысалы, M).
- Ақпаратты жою үшін - flashnul M: - F пәрменін орындаңыз.
- Тестілеуді өткізу үшін - flashnul M: - F енгізу керек.
- Соңында, Windows жүйесінен пішімдеу.
Картаны қалпына келтіру
 SD жад картасы зақымдалған болса не істеу керек? Біз оны қалпына келтіруге тырысуымыз керек. Қалпына келтіру файлдық жүйенің орналасуына да әсер етеді. Көптеген бағдарламалардың ішінде R. Saver ең қуаттыларының бірі болып саналады.
SD жад картасы зақымдалған болса не істеу керек? Біз оны қалпына келтіруге тырысуымыз керек. Қалпына келтіру файлдық жүйенің орналасуына да әсер етеді. Көптеген бағдарламалардың ішінде R. Saver ең қуаттыларының бірі болып саналады.
Қосымшамен жұмыс істеу алгоритміжеткілікті қарапайым:
- Іске қосу.
- Сканерлеуден кейін медианы таңдаңыз.
- Қолданбада анализатор мен қалпына келтіру функциясын іске қосатын бір түйме бар.
Процесс өте ұзақ. Ал егер картаның көлемі үлкен және нашар секторлары көп болса, онда ол бірнеше сағатқа созылуы мүмкін. Аяқтағаннан кейін пішімдеуді стандартты құралдарды пайдаланып жасауға болады.
арасында тегін бағдарламалар, micro SD карталарымен жұмыс істеу, ерекшеленеді:
- D-Soft Flash Doctor;
- EzRecover;
- JetFlash қалпына келтіру құралы;
- MiniTool бөлім шебері;
- USB немесе Flash Drive бағдарламалық құралын пішімдеу.
Соңғы шара
Жоғарыда сипатталған қадамдар көмектеспесе, қалады SD картасының контроллерін қайта бағдарламалау. Алдымен сіз флэш-дискінің DEV және VEN идентификаторларын білуіңіз керек. Құрылғы менеджерінде ақаулы флэш-диск сары түспен бөлектеледі және идентификаторды таңдаған кезде сұрақ белгісі пайда болады.
Жұмыс істейтін микробағдарламаны өндірушінің веб-сайтында немесе осындай мәселелермен айналысатын порталдардан табуға болады.
Стандартты Windows пішімдеу құралында өте кең таралған мәселе бар - сыртқы дискіні, флэш-дискіні немесе SD картасын пішімдеу кезінде пайдаланушы келесі қатеге тап болады: Windows пішімдеуді аяқтай алмайды. Неліктен бұл орын алуы мүмкін?
Бұл жағдай операциялық жүйенің барлық нұсқаларында орын алады - Windows 7, Windows 8 және тіпті Windows 10. Сіз бұл нұсқаулықта бірнеше рет басу арқылы не істеу керектігін және бұл мәселені қалай шешу керектігін білесіз.
Неліктен Windows жүйесі дискіні пішімдеуді аяқтай алмайды
 Себебі сол Флэш-диск пішімдеуді аяқтай алмайдыКөбінесе бұл Windows операциялық жүйесі түсінбейтін файлдық жүйе пішімі. Флэш-дискіні пішімдей алмасаңыз, ол бұрын басқа амалдық жүйесі (Linux немесе ) бар компьютерде пайдаланылған және оның файлдық жүйесі өзгертілген болуы мүмкін.
Себебі сол Флэш-диск пішімдеуді аяқтай алмайдыКөбінесе бұл Windows операциялық жүйесі түсінбейтін файлдық жүйе пішімі. Флэш-дискіні пішімдей алмасаңыз, ол бұрын басқа амалдық жүйесі (Linux немесе ) бар компьютерде пайдаланылған және оның файлдық жүйесі өзгертілген болуы мүмкін.
Жоғарыда сипатталған жағдайда, сіз әлі де Microsoft операциялық жүйесі бар компьютерде қосылған флэш-дискіні көресіз, бірақ оны пайдалануға тырысқанда, сіз мынаны көрсететін хабарлама аласыз. Windows пішімдеуді аяқтай алмайдыстандартты түрде.
Флэш-дискіні қалай сәтті пішімдеуге болады
Жоғарыда сипатталған қатені түзетудің және нәтижесінде пішімделген флэш-дискіні алудың бірнеше жолы бар, біз сізге 99% жағдайда көмектесетін ең қарапайымы туралы айтып береміз;
1. Іске қосу диалогтық терезесін ашыңыз
Алдымен, келесі пернелер тіркесімін басу арқылы Жүйені іске қосу тілқатысу терезесін ашыңыз.

2. Дискіні басқару тармағын ашыңыз
Ашылған «Іске қосу» диалогтық терезесінде Windows дискіні басқару утилитасын ашатын пәрменді енгізіңіз. Ол үшін енгізу өрісіне теріңіз
және «OK» түймесін басыңыз.

3. Пішімдеп жатқан дискіні тазалаңыз
Алдыңғы қадамдардың нәтижесінде ашылған Дискіні басқару утилитасының төменгі жағында пішімдеу мүмкін емес дискіні немесе флэш-дискіні табыңыз. Оны өлшемі мен «Алынбалы құрылғы» жазуы арқылы анықтауға болады. Біздің жағдайда бұл 32 гигабайттық флэш-диск.
Пішімдеуді қажет ететін дискіні анықтағаннан кейін, төмендегі суретте көрсетілгендей, одан бар барлық бөлімдерді (бар болса) жойыңыз. Ол үшін бөлімді таңдап, контекстік мәзірде түймесін басыңыз «Дыбыс деңгейін жою».

Қалқымалы терезеде әрекетті растаңыз. Дискідегі барлық ақпарат жойылады.

Сіздің әрекеттеріңіздің нәтижесінде барлық дискінің жадында белгі болуы керек «Таратылмады».

4. Жаңа том жасаңыз
Нұсқауларымыздың соңғы нүктесі дискіде жаңа пішімделген том жасау болады. Мұны істеу үшін флэш-дискіңіздегі «Таратылмады» деп белгіленген аймақты тінтуірдің оң жақ түймешігімен нұқыңыз және ашылатын контекстік мәзірдегі элементті таңдаңыз. «Жаңа том жасау».

Нәтижесінде «Қарапайым көлемді жасау шебері» терезесі ашылады. Тек басу арқылы оның нұсқауларын орындаңыз «Әрі қарай»және сізге қажет екеніне сенімді болмасаңыз, ол ұсынған параметрлерді өзгертпей.
Дыбыс жасау процесінен өтіп, оны сәтті аяқтағаннан кейін сіз Windows операциялық жүйесінде пайдалануға дайын толық пішімделген флэш-дискіні, жад картасын немесе сыртқы дискіні аласыз.

Енді бұл құрылғыны Explorer арқылы әдеттегідей пішімдеуге болады, ол аяқталмаған пішімдеу қателері енді пайда болмайды.

Егер micro-SD картасы пішімделмеген болса, пайдаланушылардың көпшілігі дискінің істен шыққанына және жөндеуге қабылдануы немесе толығымен лақтырылуы керек деп санап, қобалжи бастайды. Дегенмен, мұндай радикалды әрекеттерді жасамас бұрын, мәселенің себептерін түсінуге және оны шешудің балама әдістерін табуға тырысқан жөн.
Проблеманың себептері
Windows дискіні пішімдеуді аяқтай алмайтыны туралы хабарлама жиі пайда болады және бірнеше факторларға байланысты болуы мүмкін. SD картасын бөлу стандартты әдістер арқылы орындалса, Көбінесе қате келесі себептерге байланысты пайда болады:

Жүйелік утилиталармен пішімдеу
SD картасын стандартты әдістермен пішімдеу мүмкін болмаса, оны DiskPart пәрменін немесе дискіні басқару менеджерін пайдаланып қайта бөлуге тырысу керек.
DiskPart - флэш-дискілер үшін көп бөлімді бөлімдерді құруға жол бермейтін қатты диск бөлімдерін басқаруға арналған кірістірілген Windows утилитасы. Бұл бағдарламаны пайдалану үшін келесі әрекеттерді орындау керек:

Дискіні басқару менеджері - бұл қандай да бір себептермен әдеттегі жолмен өзгертуге болмайтын бөлімдерді қайта бөлуге мүмкіндік беретін ең маңызды Windows утилиталарының бірі.
Менеджер көмегімен флэш-дискіні пішімдеу үшін сізге қажет:

Егер процесс сәтті аяқталса, флэш-дискіні әдеттегідей пайдалануға болады.
Айта кету керек, телефонға жаңа microSD орнатқанда, диск автоматты түрде анықталады және пішімделеді. Android Marshmallow және одан жоғары нұсқасы бар құрылғыларда жүйе пайдаланушыдан флэш-дискінің мақсатын (ішкі жады немесе алынбалы жад) таңдауды сұрайды және таңдауға байланысты бұзуды жүзеге асырады. Сондықтан жаңадан сатып алынған жад картасын қолмен пішімдеуге асықпау керек - оны телефонға салып көрген дұрыс.
Арнайы бағдарламалар
Флэш-дискіні стандартты әдістермен де, арнайы бағдарламаларды пайдаланып ОЖ утилиталарымен де пішімделмеген болса, пішімдеуге болады. Олардың көпшілігі толығымен тегін, интуитивті интерфейс пен пайдаланудың қарапайымдылығы бар.

Контроллерді қайта жыпылықтау
Барлық сипатталған әдістер қолданылған болса, бірақ әлі де медианы пішімдей алмасаңыз, контроллерді қайта жарқылдау ғана қалады. Мұны істеу үшін сізге қажет:
- Win+R пернелерін басып, «mmc devmgmt. msc».
- Құрылғы менеджерінде дискіні тауып, оны тінтуірдің оң жақ түймешігімен басып, сипаттарға өтіңіз.
- «Мәліметтер» қойындысын ашып, ашылмалы мәзірді «Жабдық идентификаторы» етіп орнатыңыз.
- DEV және VEN мәндерін көшіріп, флэш-диск өндірушісінің веб-сайтына өтіп, идентификаторлар бойынша іздеуді орындаңыз.
- Ең соңғы микробағдарламаның орындалатын файлын жүктеп алып, оны іске қосыңыз.
Контроллерді жыпылықтау аяқталғаннан кейін дискіні пішімдеу қалыпты режимде басталуы керек.
Мәселені қалай болдырмауға болады
Пайдаланушыда флэш-диск неге пішімделмегені және осы тітіркендіргіш жағдайда не істеу керектігі туралы мүмкіндігінше аз сұрақтар туындауы үшін, Сіз бірнеше қарапайым ережелерді сақтауыңыз керек:
- Жазу процесінде дискіні ДК қосқышынан ешқашан тартпаңыз - бұл ақпаратты ғана емес, құрылғының өзін де зақымдауы мүмкін.
- Флэш-дискіні алып тастаған кезде қауіпсіз ажырату опциясын пайдалануды ұмытпаңыз. Картаны оқу құралын порттан тиісті жүйелік хабарды алғаннан кейін ғана алып тастай аласыз.
- Жаңадан сатып алынған сақтау құралдары арнайы бағдарламалармен (мысалы, H2Testw) тексерілуі керек - бұл ақауларды уақтылы анықтауға және қажет болған жағдайда құрылғыны кепілдікке қайтаруға көмектеседі.
Қалпына келтіру әдістерінің ешқайсысы көмектеспесе, сөзсіз қабылдауға тура келеді - жад картасы ақаулы және оны тастау керек. Өкінішке орай, мұндай құрылғыларды жөндеу мүмкін емес, сондықтан дискімен де, онда сақталған ақпаратпен де қоштасуға тура келеді.