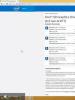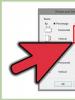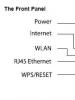Windows 10 ноутбугында Wi-Fi қосыңыз. Wi-Fi қосыңыз. WiFi арқылы екі ноутбукты бір-біріне қосу
Пайдаланушыларды жиі Windows 10 ноутбугынан wifi желісін қалай таратуға болады деген сұрақ қызықтырады.Сізге телефонда немесе планшетте Интернет кез келген уақытта қажет болуы мүмкін. Сонымен қатар, сымсыз Wi-Fi желісіне қол жеткізу әрдайым мүмкін емес немесе SIM картасының теңгерімі жеткіліксіз және басқа да бірқатар себептер «жаһандық желіге» кіруге кедергі келтіреді. Міне, сипатталған механизм құтқаруға келеді - Интернетті гаджеттерден тарату мүмкіндігі.
Windows 10 жүйесінде ноутбуктен Wi-Fi тарату, әдетте, сымсыз қосылым арқылы Интернетпен портативті жабдықты қамтамасыз ету үшін пайдалы функция болып табылады. Дегенмен, процедура аздап дайындық жұмыстарын қажет етеді.
Wi-Fi адаптерін тексеру
Ең алдымен, кіру нүктесі жасалатын ноутбукте жұмыс істейтін Wi-Fi адаптері бар екеніне көз жеткізу керек. Сонымен қатар, жұмыс істеу үшін сымсыз адаптерде арнайы драйвер қажет, оны әдетте жүйе автоматты түрде орнатады. Оның бар-жоғын тексеру үшін құрылғы менеджеріне бару керек. Төменгі сол жақ бұрыштағы Windows логотипін тінтуірдің оң жақ түймешігімен басып, пайда болған мәзірден «Device Manager» таңдаңыз. Содан кейін «Желілік адаптерлер» бөлімін кеңейтіңіз, мұнда сұрақ белгілері немесе анықталмаған жабдық болмауы керек. Және, әрине, адаптер қосулы болуы керек.

Интернетті тексеріңіз
Интернетті компьютерден тарату үшін ол қосылған және қалыпты жұмыс істеуі керек. Қосылымды көзбен тексеруге болады. Бұл ноутбуктағы арнайы қосқышқа салынған кабель немесе USB қосқышындағы 3/4G модемі. Оның функционалдығын кез келген браузерде белгілі бетке өту арқылы тексеруге болады.
Қызметтерді тексеріңіз
Сондай-ақ Интернет қосылымын ортақ пайдалану (ICS) қызметі мен WLAN автоматты конфигурациялау қызметі арқылы тексеруге болады. Ол үшін «Тапсырмалар реттеушісін» іске қосыңыз, қажетті қойындыға өтіп, көрсетілген «көмекшілер» «Орындалуда» күйде екеніне көз жеткізіңіз. Егер олай болмаса, атауды тінтуірдің оң жақ түймешігімен басып, ашылмалы мәзірде «Іске қосу» түймесін басыңыз.

Стандартты Windows 10 Wi-Fi ортақ пайдалану мүмкіндігі
Windows 10 жүйесінде Wi-Fi таратудың бірнеше жолы бар, мысалы, стандартты функция арқылы. Бұл Windows 10 жүйесіндегі мобильді хотспот деп аталатын арқылы жасалады. Бастау үшін төменгі сол жақ бұрыштағы Windows белгішесін тінтуірдің оң жақ түймешігімен басып, «Параметрлер» тармағын таңдаңыз. Онда «Желі және Интернет» ішкі тармағына өтіңіз. Нәтижесінде қол жетімді функциялардың тізімі сол жақта, соның ішінде хотспот көрсетіледі. Бірақ бұл манипуляция одан да тезірек жасалады. Windows негізгі экранының төменгі оң жақ бұрышындағы хабарландыру түймесін басыңыз, мұнда жылдам қол жеткізу опцияларының бірі мобильді хотспот болады.

Әрі қарай, ашылған терезеде әртүрлі құрылғылар арасында қандай Интернет қосылымы ортақ болатынын көрсетіңіз. Қажетті құпия сөзді орнатыңыз және Wi-Fi желісінің атауын жасаңыз. Құрылған қосылымға қосылуға мүмкіндік беретін жүгірткіні «Қосулы» күйіне жылжытуды ұмытпаңыз.
Windows 10 жүйесінде пәрмен жолы арқылы Wi-Fi тарату
Windows 10 жүйесінде Wi-Fi тарату пәрмен жолы арқылы да жүзеге асырылады. Бұл жол жоғарыда сипатталғанға қарағанда біршама күрделірек және Windows жүйесінде әлі кірістірілген Wi-Fi тарату функциясы болмаған кезде қолданылған.
Әкімші құқықтары бар Windows консолі
Бұрын әкімші ретінде Пәрмен жолы төменгі сол жақ бұрыштағы Windows белгішесін тінтуірдің оң жақ түймешігімен басу және қажетті элементті таңдау арқылы іске қосылды. Дегенмен, жаңартулардың бірінде бұл функция жойылды, сондықтан енді осы белгішені тінтуірдің сол жақ түймешігімен басу керек. Содан кейін тізімнен «Қызмет» қалтасын таңдап, «Пәрмен жолы» тармағын тауып, тінтуірдің оң жақ түймешігімен нұқыңыз, «Қосымша» тармағын таңдаңыз және сол жерден оны әкімші құқықтарымен іске қосыңыз.

Қатынас нүктесін орнату
Осыдан кейін виртуалды WiFi желісі «Netsh wlan set hostednetwork mode=allow ssid=NameNetwork key=password» пәрменімен жасалады. SSID және кілт өрістерінде сегіз немесе одан да көп таңбадан тұратын желі атауы мен құпия сөз бар.
Кіру нүктесін қосу/өшіру пәрмендері
Жасалған wifi желісі пәрмен жолында жазылған екі пәрмен арқылы іске қосылады және өшіріледі. Оны қосу үшін netsh wlan start hostednetwork пайдаланыңыз, сонымен бірге оны тоқтату үшін netsh wlan stop командасын пайдалану керек.
Маршрутизацияны орнату
Бұл ретте әзірге интернет болмайды. Сіз «Желілік қосылымдар» бөліміне өтуіңіз керек, «Сипаттар» ішкі тармағында «Кіру» қойындысына өтуіңіз керек, онда Windows компьютеріңізге қосылған Интернетті барлық басқа құрылғылардан ортақ пайдалануға мүмкіндік беретін құсбелгіні қойыңыз.
Желінің денсаулығын тексеру
Wi-Fi дұрыс жұмыс істеп тұрғанын тексеру үшін телефон немесе планшет болсын, кез келген үшінші тарап құрылғысын пайдаланыңыз. Сіз Wi-Fi желісін тауып, оған қосылуыңыз керек, Windows ноутбугынан таратылатын Интернетті пайдаланып көріңіз.
Тікелей таратуды басқару үшін жұмыс үстелі таңбашаларын жасаңыз
Bat файлы түрінде Wi-Fi-ды жылдам басқаруға арналған төте жолдың аналогын жасау тәсілі бар. Ол үшін кәдімгі мәтіндік файл кеңейтімін bat деп өзгертуді талап етеді. Содан кейін ноутбуктен wifi тарату механизмін іске қосатын пәрменді енгізіп, сақтаңыз. Нәтижесінде пәрмен жолын әр уақытта әкімші ретінде қайта іске қосып, қажетті мәтінді енгізу қажет болмайды. Дәл осылай желіні жылдам өшіру үшін төте жолдың аналогы жасалады, сізге басқа bat файлына енгізу керек: желіні тоқтату пәрмені.
Арнайы бағдарламаларды қолдану
Сонымен қатар, Windows операциялық жүйесінде жұмыс істейтін жеке компьютеріңізге тек Интернетті тарату үшін жасалған арнайы бағдарламаларды жүктеп алу ұсынылады. Олардың артықшылығы стандартты әдістермен салыстырғанда функционалдылықтың жоғары деңгейі болып табылады және, әдетте, Интернетті қалай тарату туралы сұрақтар іс жүзінде пайда болмайды, өйткені бәрі интуитивті деңгейде түсінікті.
 Windows жүйесінде ноутбуктен WiFi тарататын көптеген танымал бағдарламалар бар. Олардың бірі - MyPublicWiFi. Ресми веб-сайтқа өтіп, орнату файлын жүктеп алып, содан кейін орнату керек. Бір қызығы, үшінші тарап бағдарламаларын параллель орнату ұсынылмайды, бұл тегін бағдарламалық жасақтама үшін сирек кездеседі. Оны әкімші ретінде іске қосу керек. Бұл таңбашаны тінтуірдің оң жақ түймешігімен басып, қажетті жолды таңдау арқылы жасалады. Осыдан кейін өрістерді толтырыңыз. Біріншісі wifi атауын көрсетеді, екіншісі кемінде сегіз таңбадан тұратын құпия сөзді қамтиды. Ал үшіншісінде бірге қолданылатын қосылым таңдалады. Қосу күйі тексерілді. Нәтижесінде желіні бастау түймешігін басқаннан кейін оны басқа құрылғылардан пайдалануға болады.
Windows жүйесінде ноутбуктен WiFi тарататын көптеген танымал бағдарламалар бар. Олардың бірі - MyPublicWiFi. Ресми веб-сайтқа өтіп, орнату файлын жүктеп алып, содан кейін орнату керек. Бір қызығы, үшінші тарап бағдарламаларын параллель орнату ұсынылмайды, бұл тегін бағдарламалық жасақтама үшін сирек кездеседі. Оны әкімші ретінде іске қосу керек. Бұл таңбашаны тінтуірдің оң жақ түймешігімен басып, қажетті жолды таңдау арқылы жасалады. Осыдан кейін өрістерді толтырыңыз. Біріншісі wifi атауын көрсетеді, екіншісі кемінде сегіз таңбадан тұратын құпия сөзді қамтиды. Ал үшіншісінде бірге қолданылатын қосылым таңдалады. Қосу күйі тексерілді. Нәтижесінде желіні бастау түймешігін басқаннан кейін оны басқа құрылғылардан пайдалануға болады.
Virtual Router Plus бағдарламасы ұқсас принцип арқылы конфигурацияланған. Ресми ресурстан жүктелген, үшінші тарап бағдарламалық құралынсыз орнатылған. Осыдан кейін жұмыс үстелінен төте жол іске қосылады, өрістер толтырылады: желі атауы, құпия сөз, пайдаланылған Интернет қосылымының түрі. Дегенмен, кемшілігі - үшінші тарап құрылғылары арқылы Wi-Fi арқылы таратылатын Интернетті пайдалануға мүмкіндік беретін құсбелгі жоқ. Мұны істеу үшін «Желілік адаптерлер» бөліміндегі сипаттарға өтіп, «Кіру» қойындысындағы құсбелгіні қойыңыз. Осыдан кейін Windows жүйесінде.

Мәселелерді шешу және қателерді түзету
Windows 10 жүйесінде, кез келген басқа операциялық жүйедегі сияқты, қателер орын алады. Бұл интернетті таратпайтын кіру нүктесіне де қатысты. Мәселелер ең күтпеген жерлерде пайда болады және оның себептерін диагностикалау өте қиын болуы мүмкін. Кез келген жағдайда, сіз желіні тоқтатып, қайта іске қосуға тырысуыңыз керек, көптеген мәселелер осылай шешіледі.
Ноутбук Wi-Fi таратпайды, құрылғыларды қосу мүмкін емес, тарату басталмайды
Windows жүйесінің Интернетті мүлдем таратпауының бірнеше себептері бар. Ең алдымен, қажетті Wi-Fi адаптері драйверінің болмауы. Оны өндірушінің ресми сайтынан жүктеп алу ұсынылады.
Антивирустық бағдарламалар таратуды блоктай алады. Wi-Fi тарату кезеңінде оларды өшірген жөн. Сонымен қатар, Windows жүйесіне орнатылған брандмауэрлер қосылымдарды блоктай алады.

Тақырыптағы қате: "Орнатылатын желі іске қосылмады...қажетті күйде емес..."
Кейде Wi-Fi қосылу мүмкін емес немесе желі дұрыс емес күйде екендігі туралы хабарлама пайда болады. Бұл жағдайда Wi-Fi модулін өшіріп, қайта іске қосу керек. Мұны құрылғы менеджері арқылы немесе ноутбуктің белгілі бір нұсқасында бар болса, механикалық түймені пайдаланып орындаңыз. Оларға, мысалы, Vaio және көптеген Asus үлгілері кіреді. Сондай-ақ, Құрылғы менеджерінде жасырын құрылғыларды көрсетуді қосыңыз, содан кейін «Желілік адаптерлер» мәзірінде виртуалды адаптерді тауып, оны іске қосыңыз.
Windows 10 жүйесінде Интернетті жылдам және оңай тарату қиын емес, тіпті техникалық жағынан жетілмеген пайдаланушылар да тапсырманы жеңе алады. Жоғарыда келтірілген нұсқаулар бұған көмектеседі, мұнда Wi-Fi кіру нүктесін дұрыс орнату үшін барлық мүмкін опциялар қарастырылады.
10 Wi-Fi қосу жолындағы өзгеріс болды. Алдымен пайдаланушы шатасуы мүмкін және сымсыз Интернетке қалай қосылу керектігін түсінбеуі мүмкін. Шын мәнінде, бұл өзгерісті оңай жақсарту деп атауға болады, өйткені бәрі қарапайым және түсінікті болды. Windows 10 жүйесінде Wi-Fi қосу жолы туралы қосымша ақпарат келесі бөлімде жазылған. Ал мақаланың соңында мүмкін болатын мәселелер мен оларды шешу жолдары айтылады.
Компьютерді немесе ноутбукты Wi-Fi желісіне қосу
Экранның төменгі оң жақ бұрышында желілік бөлімшелер түріндегі белгіше бар. Бұл белгішені басып, сымсыз қосылымды белсендіру керек. Сіз қосылуға болатын Wi-Fi желілерінің тізімі пайда болады. Қажетті қосылымды таңдап, оны екі рет басыңыз. Егер желі кілтпен қорғалған болса, жүйе оны сұрайды.
Компьютер Интернетке қосылған кезде сұрау пайда болады: бұл үй желісі ме, әлде жалпыға ортақ желі ме? Егер бұл сіздің жеке Wi-Fi болса, бірінші опцияны, басқа жағдайларда - екіншісін таңдаңыз. Енді компьютер іске қосылғанда интернетке автоматты түрде қосылады. Мұны өзгерту үшін желі параметрлерінде сәйкес функцияны өшіріңіз.

Мүмкін проблемалар
Windows 10 жүйесінде сымсыз қосылымды орнату кезінде пайдаланушы әртүрлі мәселелерге тап болуы мүмкін. Хабарландыру аймағында қажетті белгішенің болмауы жиі кездеседі. Бұл жағдайда тік көрсеткіні басыңыз және толық науа терезесі пайда болады. Сірә, желі бөлімдері бар белгіше бар.
Егер олай болмаса, ноутбукте WLAN сырғытпасының Қосулы күйіне ауыстырылғанына көз жеткізіңіз. Wi-Fi адаптері арнайы орнатылған болса, ақаулар болуы мүмкін. Содан кейін желі драйверлерінің жаңартылғанын тексеріңіз.
Кейде қарапайым қайта жүктеу көмектеседі, содан кейін Wi-Fi қосылымын орнатуға болады.
Біз сізге Windows 10 алдын ала орнатылған ноутбуктен WiFi-ді қалай таратуға болатынын егжей-тегжейлі айтып береміз.Көпшілігі Интернетті тек бір гаджет болған кезде және маршрутизатор болмаған кезде біледі.
Ыстық нүкте
Windows 10 жүйесінде 1607 шығарылымынан бастап кірістірілген «Мобильді кіру нүктесі» функциясы пайда болды, ол тіпті тәжірибесіз пайдаланушыларға WiFi-ды Windows 10 компьютерінен көп күш жұмсамай таратуға мүмкіндік береді. Сонымен:
- «Бастау» мәзірі → тінтуірдің сол жақ түймешігі (бұдан әрі - LMB) «Параметрлер» (тісті беріліс ретінде көрсетілген) → «Желі және Интернет» тармағын таңдаңыз.

- «Мобильді хотспот» → жүгірткіні «Қосулы» күйіне жылжытыңыз.

Параметрлерде ыстық нүкте функциясы жоқ.
Біріншіден: ОЖ нұсқасын тексеріңіз және құрастырыңыз, оны мына жерден көре аласыз:
- Тінтуірдің оң жақ түймешігін басыңыз (мәтінде тінтуірдің оң жақ түймешігі пайда болады) «Бастау» → «Басқару тақтасы»
- «Жүйе және қауіпсіздік» → «Жүйе»
Қалтадағы ақпарат тізімде ұсынылса (төмендегі скриншоттарды қараңыз), содан кейін таңдаңыз: «Жүйе»
Жоғарғы жолда ОЖ нұсқасы мен құрастыру көрсетіледі - Anniversary_Update астындағы барлығы жаңартылуы керек.
- Жаңарту орталығын іске қосыңыз және соңғы құрастыруды алыңыз.
- Жаңарту бумасын ресми Microsoft веб-сайтынан жүктеп алып, оны қолмен орнатыңыз.
- «Өзгерту» → желі атауы мен құпия сөзді енгізіңіз - қалағаныңызша.

Осылайша, жаңа Wi-Fi нүктесін орнату сәтті аяқталды, пайдаланушылар WiFi-ды көре алады. Бір реттік қосылым, ең көбі 8 гаджет (төмендегі скриншот), сіздің хотспотыңыздың тізімі аты, IP және MAC (бірегей желілік карта нөмірі) мекенжайлары бар пайдаланушыларды көрсетеді. 
Windows жүйесінен Wi-Fi желісіне кіруді жасаудың тағы бір жолы бар, ол неғұрлым озық пайдаланушылар үшін қолайлы және ОЖ нұсқасына қосылым жоқ.
CMD маршрутизаторды ауыстырады!
Көбінесе пайдаланушыларда Windows 10 жүйесінде хотспотты пайдаланбай ноутбуктен Интернетті қалай таратуға болатыны туралы сұрақ туындайды. Бұл өте қарапайым және сізге қосымша утилиталар қажет емес. Бастамас бұрын техникалық қолжетімділікті тексеру керек. Толығырақ біздің веб-сайтта және енді әкімші ретінде қалай кіруге болады:
- RMB «Бастау» → «Пәрмен_жолы (әкімші) (сонымен бірге cmd деп аталады)

- Бос орындармен қатесіз мұқият теріңіз, “netsh_wlan_show_drivers” → келесі [енгізу]
Нәтижесінде «Support_hosted_Network» бөліміне назар аударыңыз - оның құрамында «Иә» болуы үшін. 
Ықтимал ескертулер мен қателер:
! Жүйе (бұдан әрі «жүйе» деп аталады): «Жоқ» деген жауапты қайтарады.
Wi-Fi үшін драйверлерді жүктеп алыңыз және оларды дұрыс орнатыңыз. Қайта жүктеу аяқталғаннан кейін жоғарыдағы қадамдарды қайталау керек.
"Сымсыз автоконфигурация қызметі (wlansvc) жұмыс істемейді"
Хабарламада Windows қызметі жұмыс істемейтіні туралы айтылады, енгізіңіз:
- «net_start_Wlan_SVC» және бос орындармен «Enter» пернесін басыңыз
Хабарламаны алған соң:
«Автоконфигурация_WLAN қызметі сәтті іске қосылды »
Біз қажетті қызметті бастауға мүмкіндік алдық.
Техникалық іске асыру мүмкін екеніне көз жеткізгеннен кейін, біз ноутбукта немесе компьютерде WiFi кіру нүктесін жасай бастаймыз. cmd (Әкімші) қоңырау шалыңыз, теріңіз:
- “Netsh_Wlan_Set_Hostednetwork Mode=Рұқсат ету SID=”_Network_Name” Key=”_password/password_”” (_ бос орынды ауыстырады), тырнақшасыз аты/пароль.
Атауда бос орындар болмауы керек, ал құпия сөз кемінде 8 таңбадан тұруы керек. Жүйе сізге SSID сәтті орналастырылғаны және құпия сөздің сәтті өзгертілгені туралы жауап қайтаруы керек. 
Windows 10 ноутбукінен WiFi тарату үшін пәрмен жолы арқылы құрылған желіні іске қосу керек:
- "netsh wlan hostednetwork бастау" → басыңыз

Бұл да болады: желі сәтті жасалды, бірақ іске қосу кезінде қателер шығарады, содан кейін келесі әрекеттерді орындаңыз.
- Wi-Fi адаптерін өшіріп, оны қосыңыз - қайта іске қосу қажет.
- Қайта іске қосу көмектеспесе, Wi-Fi адаптерін шығарып, орнату үшін жаңартыңыз.
- Себебі жай ғана іске қосуды қажет ететін жасырын жабдық болуы мүмкін. Бару:

Соңғы қадамдар:
- RMB «Бастау» → «Желілік қосылымдар» → Интернет қосылымында RMB - «Сипаттар» тармағын таңдаңыз.

- «Кіру» → «Басқа желі пайдаланушыларына рұқсат ету...» → OK бірінші орынды белгілеңіз.
Жағдайлар туындайды - желі сәтті құрылды, бірақ іске қосылмайды, содан кейін келесі қадамдарды орындаңыз. 
Біз Windows 10 жүйесі бар компьютерден пәрмен жолы арқылы Интернетті таратуды сәтті жүзеге асырдық.
Біз интернетті ойнақы етіп таратамыз.
Операциялық пайдалану үшін көптеген бағдарламалық өнімдер мен шағын утилиталар бар - толығырақ біздің порталдағы мақалада. Ал енді бірнеше лайықты утилиталар туралы.
- Virtual Router Plus – орыс тіліндегі нұсқасы қол жетімді, тегін, бірнеше рет басу және желіге кіру ашық.
- CONNECTIFY HOTSPOT 2016 – барлық ОЖ құрастыруларына қолдау көрсетеді, демо нұсқасы қол жетімді, орысша емес.
- MYHOTSPOT операциялық жүйелердің барлық нұсқалары үшін орысша емес, тегін.
- MYPUBLICWIFI – мүлдем тегін, орысша емес, Windows жүйесінің барлық құрастырылымдарын қолдайды.
Енді сіз Windows 10 жүйесінде компьютерден/ноутбуктан Wi-Fi-ды оңай таратуды білесіз, серфингтен ләззат алыңыз!
Сәлем құрметті оқырмандар.
Соңғы бірнеше жылда мобильді компьютерлер танымал бола бастады. Олардың көлемін айтпағанда, олардың көптеген қосымша артықшылықтары бар. Және олардың бірі желімен сымсыз байланыс модулінің болуы. Бірақ, кез келген басқа элементтер сияқты, олар сәтсіздікке ұшырауы мүмкін. Windows 10 ноутбукінде WiFi жұмыс істемесе не істеу керек? Келесі мақалада мен аурудың ең көп тараған себептерін, сондай-ақ ықтимал шешімдерді сипаттауға тырысамын.
Сымсыз желі модулі барлық құрылғыларда автоматты түрде қосылмайды. Кейбіреулерде мұны қолмен жасау керек.
Жүйені қайта орнатқаннан кейін ақаулар пайда болатын жағдайды жиі кездестіруге болады. Бұл әдетте драйверге қатысты. Бірақ бәрі тәртіппен.
Сонымен, кейбір мобильді компьютерлерде Wi-Fi модулі арнайы тұтқа арқылы қосылады. Ол бүйірлік тақтада және басқаша көрінуі мүмкін. Негізінде, қажетті элементтің жанында әдетте толқындары бар антеннаның сызбасы бар.
Бірақ көп жағдайда пернелер тіркесімін пайдаланып қалаған нәрсеге қол жеткізуге болады, олардың бірі « Fn" Бірақ екіншісі өндірушіге тікелей байланысты. Ол түймелер қатарында орналасқан » F…” және Wi-Fi логотипі, антеннасы немесе ұшақ сызылған.


Жоғарыда айтылғандай, бұл бастапқы операциялық жүйені пайдаланған жағдайда ғана мүмкін болады. Егер сіз осы уақытқа дейін Win бағдарламасын қайта орнатқан болсаңыз, жоғарыда аталған пернелердің жұмысын қамтамасыз ететін драйверлердің жоқ болуы мүмкін. Бұл олардың жұмыс істемейтінін білдіреді.
Жоғарыда айтылғандарды тексеру үшін сол қатардағы басқа түймелерді пайдаланып көріңіз. Экранның жарықтығы мен көлемі бір-бірінен тәуелсіз жұмыс істей алатынын есте сақтаңыз - әдетте Windows-та бұл үшін бит тереңдігіне қарамастан - x64 немесе 32 жеткілікті қажетті бағдарламалық қамтамасыз ету бар.


Шешімді табу үшін өндірушінің ресми веб-сайтына бару керек, онда қажетті драйверлерді таба аласыз. Көбінесе бұл панельді пайдалануға мүмкіндік беретін арнайы утилиталар болуы мүмкін. Егер сіз ноутбукке не қажет екенін білмесеңіз, Интернетте қауіпсіз іздеуге болады - барлығы көптеген форумдарда ұзақ уақыт бойы егжей-тегжейлі сипатталған.


Операциялық жүйеде қосу( )
Адаптер кілттер арқылы қосылғанына қоса, ол жиі жүйеде қосымша белсендіруді қажет етеді.
Сонымен, Windows 10 жүйесінде жұмыс үстелінің төменгі аймағындағы желілік қосылым белгішесін таңдаңыз. Ең бастысы, « ұшақта« және модульдің өзі қосылды.


Сіз де хабарласа аласыз" Бастау« Және » Опциялар" Содан кейін қажетті қосқыш орналасатын «» ішінде.


Сонымен қатар, науадағы желі қосылымы белгішесін тінтуірдің оң жақ түймешігімен басып, « Басқару орталығы…" Жаңа терезе ашылады, оның сол жағында біз « Адаптер параметрлерін өзгертіңіз"(комбинацияны басуға болады" Win+R", содан кейін " енгізіңіз ncpa.cpl«). Біз сымсыз желі белгішесін іздейміз, ондағы контекстік мәзірді шақырамыз және «» таңдаңыз.




Жиі ноутбуктер өндірушінің арнайы бағдарламалық жасақтамасымен бірге келеді, бұл кейбір құрылғы параметрлерін, соның ішінде Wi-Fi-ды басқаруға мүмкіндік береді. Жұмыс үстеліңізде сәйкес пернелер тіркесімін таппасаңыз, « Бастау« Және » Барлық бағдарламалар».
Ең көп таралған себеп - қажетті драйверлердің болмауы. Не істеу керек және жағдайды қалай түзетуге болады? Бірден айта кету керек, егер операциялық жүйе қайта орнатылған болса, ол бағдарламалық жасақтаманы дербес жаңарта алады. Бірақ сонымен бірге ол әрқашан қолайлы емес. Өндірушінің ресми веб-сайтына өтіп, сол жерден жүктеп алған дұрыс.
Драйвер мен өндірушіні қалай білуге болады?( )
Ол үшін біз бірнеше қозғалыстарды жасаймыз:

Әзірлеушінің веб-сайтында қажет нәрсені таба алмасаңыз, модульдің өзін жасау бетіне өтіңіз. Бірақ оны қалай танисыз? Біз бірнеше қадамдарды жасаймыз:

Wi-Fi жұмыс істемеуі үшін қосымша себептер( )
Жоғарыда сипатталғандардан басқа, ноутбукта сымсыз желі жұмыс істемейтін басқа нұсқалар бар. Әдетте кінәлі - параметрлерді өзгерту. Бірақ кейде себебі арнайы арнаны пайдалана алмау болып табылады.
Сондықтан Интернетті тарату үшін қолданылатын сымсыз байланыс құрылғысының өзіне назар аудару керек. Тексеруге тұрарлық бірнеше негізгі параметрлер бар:
Арна. Оны өзгертіп көріңіз " автоматты» белгілі бір. Қайсысын Интернетте форумдарда немесе тіпті қызмет провайдерінің ресми сайтында табуға болады.
Сигнал түрі және жиілігі. Сирек, бірақ кейде бұл мәселе. Өзгертіңіз және тексеріңіз.
Логин мен пароль. Интернетке қосылу үшін кириллица таңбалары пайдаланылмайтынына көз жеткізген жөн.
Аймақты өзгерту. Ресей Федерациясынан АҚШ-қа немесе керісінше делік.
Көріп отырғаныңыздай, компьютердегі сымсыз модульдің кіру нүктесіне қосылмауының көптеген себептері бар. Әртүрлі әдістерді қолданып көріңіз.
Толық ақпаратты YouTube сайтындағы бейнеден көре аласыз:
Мақала мәселені шешуге көмектеседі деп үміттенемін.
Бұл шығарылымда біз Wi-Fi түймесі болмаса, Windows 10 жүйесінде Wi-Fi-ды қалай қосуға болатынын анықтауға тырысамыз. Wi-Fi қосу үшін сымсыз желі параметрлерін қайдан іздеуге болады және бұл мәселе неліктен туындайды? Мен сізге Windows 10 жүйесінде «Осы компьютерде сымсыз құрылғыларды таба алмадық» қатесі туралы айтып беремін.
Мен бірден айтамын, егер сіз ноутбукта «Wi-Fi» таба алмасаңыз (қуат түймесі жоқ, параметрлерде элемент жоқ және т.б.), онда сізде Wi-Fi жоқ болуы мүмкін. драйвер орнатылған болса, сізде Wi-Fi қабылдағышы жоқ немесе ол өшірулі.
Барлығын егжей-тегжейлі қарастырайық.
Мәселен, мәселенің түйіні:
Барлық мәселе мынада, біз Windows 10 жүйесінде Wi-Fi желісіне қосыла алмаймыз. Мен Wi-Fi желісіне қосылу туралы егжей-тегжейлі мақала жаздым. Бірақ, біз қосылымды басқару терезесін ашқанда, Wi-Fi адаптерін басқару түймесі жоқ.
Егер біз параметрлерге, желі параметрлеріне өтсек, онда біз «Wi-Fi» элементін таба алмаймыз. Және қойындыда Ұшақ режимібіз қатенің бөлектелгенін көреміз.
Бұл мәселе мынаны білдіруі мүмкін:
- Сіздің компьютеріңізде Wi-Fi қабылдағышы физикалық түрде жоқ. Егер сізде ноутбук болса, онда кірістірілген сымсыз адаптер болуы керек. Компьютерде сыртқы Wi-Fi қабылдағышын пайдалануға болады. Егер сізде компьютерде Wi-Fi бар екеніне толық сенімді болсаңыз (Windows 10 орнатпас бұрын оны пайдаландыңыз, техникалық сипаттамаларға қарадыңыз, сыртқы ресиверді қостыңыз және т.б.), онда басқа себептерді тексеру керек.
- Wi-Fi адаптеріне арналған драйвер орнатылмаған. Кейбір мақалада мен Windows 10 өзі сымсыз адаптерлерге арналған драйверді орнататынын жаздым. Бірақ әрқашан емес. Және бұл жүргізушілер әрқашан қажетінше жұмыс істей бермейді. Сондықтан, Windows 10 жүйесіндегі Wi-Fi-мен мұндай проблемалардың ең көп тараған себебі - сымсыз адаптер драйверінің болмауы немесе сәйкес емес драйвер.
- «Сымсыз желі» адаптері жай ғана өшірілген болуы мүмкін.
Бір кішкентай нюанс.Егер сізде Интернет белгішесінің орнына хабарландыру тақтасында «ұшақ» белгішесі болса, белгішенің өзін басу және «Ұшақ» режимін өшіру арқылы бұл режимді өшіріңіз.
Тексеріп, түзетейік.
Windows 10 ноутбугында Wi-Fi жоқ: мәселені шешу
Алдымен адаптердің қосылғанын тексерейік «Сымсыз желі», ал сізде бұл адаптер мүлде болмаса, мәселе драйверде немесе компьютеріңізде бұл адаптер жоқтығына көз жеткіземіз.
Тінтуірдің оң жақ түймешігімен басыңыз интернетке қосылу белгішесіхабарландыру жолағында және ашыңыз Желі және ортақ пайдалану орталығы.Жаңа терезеде таңдаңыз Адаптер параметрлерін өзгертіңіз.
Онда адаптерді көрсеңіз «Сымсыз желі»(немесе сол сияқты) және ол өшірілген, содан кейін оны тінтуірдің оң жақ түймешігімен басып, таңдаңыз Қосу. Осыдан кейін ноутбукта Wi-Fi пайда болуы керек және сіз сымсыз желіге қосыла аласыз.
Егер «Сымсыз желі» адаптері мүлде болмаса, мен айтқанымдай, сіздің компьютеріңізде Wi-Fi драйвері орнатылмаған болуы мүмкін. Немесе ол орнатылған, бірақ тұрақты жұмыс істемейді.
Windows 10 жүйесіндегі Wi-Fi адаптері драйверіне қатысты мәселелер
Біз құрылғы менеджеріне барып, онда не бар екенін көруіміз керек. Сымсыз адаптер бар ма және ол қалай жұмыс істейді? Мұны істеу үшін мәзірді басыңыз Бастаужәне таңдаңыз Опциялар.
Беттің төменгі жағында өтіңіз құрылғы менеджері.
Құрылғы менеджерінде қойындыны ашыңыз Желілік адаптерлер. Бірнеше адаптер болуы мүмкін, бірақ екі негізгісі бар. Бұл: LAN— Интернетті желілік кабель арқылы желі картасына қосу және сымсыз адаптер. Әдетте, сымсыз адаптердің атауында сөз бар «Сымсыз». Wi-Fi адаптері менің ноутбугымның Құрылғы менеджерінде осылай көрінеді:
Көріп отырғаныңыздай, атау өндіруші мен модельді көрсетеді. Құрылғы менеджерінде адаптер болса және ол қосылған болса, бірақ әлі де Wi-Fi қоса алмасаңыз, адаптер драйверін жаңартып көріңіз.
Драйвер болмаса немесе адаптердің өзі жоқ болса, оны құрылғы менеджерінде де көрмейсіз.
Бірақ, егер менеджерде адаптер болмаса (бірақ компьютерде біреуі бар), менің скриншоттағыдай құрылғы менеджерінде кем дегенде бір «Белгісіз құрылғы» болуы керек екенін ескеріңіз. Бұл жағдайда сымсыз адаптерге драйверді орнатуға тырысу керек.
Wi-Fi адаптері драйверін қалай орнатуға немесе жаңартуға болады?
Егер сізде ноутбук болса, өндірушінің ресми веб-сайтына, іздеу арқылы немесе мәзір арқылы өтіп, модельді іздеңіз, сол жерден драйверлерді жүктеп алу бөлімін табыңыз және сымсыз адаптерге арналған драйверді іздеңіз. Операциялық жүйені таңдау опциясы болуы мүмкін екенін ескеріңіз. Windows 10 таңдаңыз. Windows 10 жүйесіне арналған драйвер болмаса, Windows 8 (8.1) нұсқасын таңдап көруге болады. Сондай-ақ, драйвер әдетте ноутбукпен бірге келетін дискіде болуы мүмкін (бірақ «ондық» үшін драйвердің болуы екіталай).
Драйверді компьютерге сақтап, оны орнатуды бастаңыз. Мұрағатты жүктеп алған болсаңыз, мұрағатта орнату файлы болуы керек, оны іске қосып, нұсқауларды орындаңыз. Орнатқаннан кейін ноутбукты қайта іске қосыңыз және Wi-Fi желісіне қосылуға тырысыңыз (Wi-Fi қосулы болуы керек).
USB/PCI адаптері бар жұмыс үстелі компьютеріңіз болса, драйверді адаптер өндірушісінің веб-сайтынан іздеңіз. Адаптер үлгісіне сәйкес. Сондай-ақ сізде драйвер дискісі болуы керек.
Драйверді жаңартуға келетін болсақ, біз орнату жағдайындағыдай бәрін жасаймыз: оны тауып, компьютеріңізге жүктеп алып, орнатыңыз.
ВИДЕОНЫ КӨРІҢІЗ
Wi-Fi түймесі болмаса, Windows 10 жүйесінде Wi-Fi қалай қосуға болады?
Міне, бүгінгі күн осымен бітті, достар! Wi-Fi желісіне қосыла алдыңыз ба, түсініктемелерде жазыңыз. Және де біздің арнаға жазылыңыз , егер әлі жазылмаған болсаңыз, жаңа бейнелердің шығуы туралы хабарландырулар алу үшін қоңырауды басуды ұмытпаңыз.