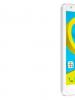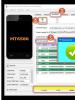Windows 8 сақтық көшірмесін жасау
Жүйе кескінін жасау Windows компьютерін көшіреді және оны сыртқы медиада сақтайды: оптикалық, қатты немесе желілік диск - бұл өте ыңғайлы болуы мүмкін. Windows жүйесін, құрылғы драйверлерін және барлық қажетті қолданбаларды қайта орнату үшін қажет сағаттардан айырмашылығы, компьютерді қайта кескіндеу жиі бірнеше минутты алады. Бұл ескі қатты дискіні жаңасына ауыстырудың жақсы жолы.
True Image, Norton Ghost және Clonezilla сияқты үшінші тарап шешімдері бар, бірақ Windows жүйесі жүйелік кескінді де жасай алады. Windows 7 жүйесінен бастап Microsoft жүйесі жүйелік кескін құралын қоса бастады және ол Windows 8 жүйесінде де қол жетімді. Windows 8 жүйесінде жүйелік кескінді жасау үшін мыналарды орындау керек:
1-қадам: Windows 8 бастау экранынан «қалпына келтіру» деп іздеңіз, содан кейін «Windows 7 файлдарын қалпына келтіру» тармағын таңдаңыз.

2-қадам:Жүйені қалпына келтіруді басқару тақтасы іске қосылғаннан кейін терезенің сол жағындағы «Жүйе кескінін жасау» сілтемесін басыңыз.

4-қадам:Сақтық көшірме параметрлерінің дұрыс екеніне көз жеткізіңіз және «Сақтық көшірме жасауды бастау» түймесін басыңыз.

Бұл процестің соңында сіз жүйені жөндеу дискісін жасай аласыз, бірақ оның орнына дискіні жасағыңыз келуі мүмкін. Жүйе кескінін компьютерге қайта жүктеп салу үшін Параметрлер>ДК параметрлерін өзгерту>Жалпы тармағына өтіп, Қосымша жүктеу опциялары тақырыбының астындағы Қазір қайта іске қосу түймесін басыңыз. Егер сіз USB қалпына келтіру дискісін жасасаңыз, одан жүктеуге болады, содан кейін Ақауларды жою > Қосымша параметрлер > Жүйе кескінін қалпына келтіру тармағына өтіңіз.
Шебер іске қосылғанда, пайдаланушы тіркелгісін таңдап, құпия сөзді енгізу керек. Windows жүйесі жүйелік кескінді таба алмайды деген қате хабарын алсаңыз, кескін сақталған сыртқы дискіні қосқаныңызға көз жеткізіңіз.
Windows сақтық көшірмесін жасау үшін пайдаланушылар үшінші тарап бағдарламаларын жиі пайдаланады, мысалы, Acronis True Image, оның тегін аналогы AOMEI Backupper стандартыжәне басқалар. Пайдаланушылар қарапайым білмеу себебінен операциялық жүйенің стандартты сақтық көшірмесін жасау мүмкіндігіне сирек жүгінеді.
Орнатылған және конфигурацияланған Windows жүйесінің сақтық көшірмесін жасау мүмкіндігі болса да (қажетті драйверлер мен бағдарламалармен)үшінші тарап құралдарының көмегінсіз жүйеде Vista нұсқасынан бастап қамтамасыз етіледі.
Windows жүйесінің стандартты сақтық көшірме жасау мүмкіндігі туралы
Жүйе кескіні оны іске қосу үшін қажетті барлық деректерді қамтиды және бұл жүйелік бөлім және тиісінше 8.1 және 10 нұсқаларында Windows қажеттіліктері үшін сақталған 350 немесе 500 МБ.
Болашақта Windows жүйесінде бірдеңе дұрыс болмаса – вирус еніп кетеді, жаңартулар сәтсіз орнатылады, үшінші тарап бағдарламалық жасақтамасы күтпеген тосын сый әкеледі, егер туындаған мәселе Windows жүйесін қалпына келтіру нүктесіне қайтару арқылы шешілмесе, операциялық жүйені сақтық көшірме кескінінен қайта жасауға болады. Windows кескінінің сақтық көшірмесін алынбалы құралда немесе балама қатты дискіде сақтау негізгі қатты диск істен шыққаннан кейін де жүйені бұрын түсірілген күйге қайтаруға көмектеседі.
Стандартты құралдарды пайдаланып жүйенің сақтық көшірмесін жасау, шын мәнінде, үшінші тарап бағдарламаларын пайдаланатын бірдей процестен еш кем түспейді. Керісінше, стандартты функционалдылықтың артықшылығы бар. Сонымен, егер Windows жүктеуді тоқтатса, оны үшінші тарап бағдарламалары арқылы олардың жүктелетін медиасы қолжетімді болған жағдайда ғана қалпына келтіруге болады. Стандартты қалпына келтіру ортасына бірнеше жолмен жетуге болады:арнайы жазылған қалпына келтіру дискісінен жүктеуге болады, Windows орнату дискісін сол мақсаттарда пайдалануға болады, тіпті компьютерді жүктеген кезде F8 пернесін пайдаланып көруге болады.
Бірақ дискілік кеңістікті тұтыну тұрғысынан стандартты сақтық көшірме функциясы өте құмар. Үшінші тараптың сақтық көшірме жасау бағдарламалық құралы, әдетте, деректерді максималды мүмкін шекке дейін қысып, пайдаланушының әрбір мегабайтына қамқорлық жасайды. Екінші жағынан, Windows жүйесіне өзінің сақтық көшірмесін жасау үшін жүйе шынымен алып жатқандай көп орын қажет болады.
Төменде Windows кескінінің сақтық көшірмесін қалай жасауға болатынын және оны кейінірек осы кескіннен қалай қалпына келтіруге болатынын қарастырамыз. Біз операциялық жүйенің екі соңғы нұсқасымен жұмыс істейтін боламыз - with 8.1 және жаңасымен 10 .
Суреттің сақтық көшірмесі: оны Windows 8.1 жүйесінде қалай жасауға болады
Windows кескінінің сақтық көшірмесін жасау мүмкіндігі ішінде жасырылған. Бұл басқару тақтасының бөлімдерінің бірі және Windows 8.1 жүйесінде оған жетудің ең оңай жолы - стандартты Metro іздеу өрісіне іздеу сұрауын енгізу. Ол экранның жоғарғы оң жақ бұрышына апарған кезде пайда болады.

Терезенің ең төменгі жағында «Файл тарихы»жазуды көреміз. Басайық.

Біз жүйенің сақтық көшірмесі болашақта сақталатын медиа таңдау терезесіне апарамыз. Егер Windows жүйесі орнатылған қатты диск дұрыс жұмыс істеп тұрса, сақтық көшірмені оның жүйелік емес бөлімдерінің бірінде қауіпсіз сақтауға болады. Біздің жағдайда бұл дәл таңдалған нәрсе - бұл диск D. Әйтпесе, екінші қатты дискіні қосу туралы алаңдап, оны осы терезеде таңдаған дұрыс. Егер компьютер жергілікті желінің бөлігі болса, сақтық көшірмені желілік ресурста сақтауға болады. Windows сақтық көшірмесін DVD дискілерінде сақтауға келетін болсақ, бұл мүмкіндік бар, бірақ оны практикалық деп атауға болмайды. Сақтау орнын таңдағаннан кейін түймесін басыңыз.

Түйме сақтық көшірме жасау процесін бастайды.

Процесс аяқталғаннан кейін терезені жабуға болады.

Суреттің сақтық көшірмесі: оны Windows 10 жүйесінде қалай жасауға болады
Жаңа Windows 10 жүйесінде кескіннің сақтық көшірмесін жасау процесі Windows 8.1 жүйесіндегідей дерлік. Кейбір айырмашылықтар бар, бірақ олар маңызды емес. Сондай-ақ, функцияға Windows 10 жүйесінде тапсырмалар тақтасында енгізілген жүйелік іздеу арқылы қол жеткізе аламыз.

Терезеде «Файл тарихы»Төмендегі жазуды басыңыз.

Содан кейін қосымша жоғарғы жағын басыңыз.


Сақтық көшірмені жасағаннан кейін Windows 10 қосымша қалпына келтіру дискісін жасауды ұсынады.

Соңғы– өте пайдалы нәрсе, егер Windows кенеттен жүктеуді тоқтатса. Дегенмен, Windows 8.1 немесе 10 орнатылған орнату дискісі болса, қалпына келтіру дискісі қажет емес. Егер сізде бос бос орын болса, қауіпсіз болу үшін. Әрине, біз Windows 8.1 немесе 10 жазылған түпнұсқа кескіні бар орнату дискісі туралы айтып отырмыз, олардың пираттық басылымдары емес. Windows жүйесінің пираттық құрылымдарында жүйені қалпына келтіру функциясы жиі өшіріледі.
Windows 8.1 және 10 қалпына келтіру
Осылайша, Windows жүйесінде сақтық көшірме болмаса, жүйені толығымен қайта орнату қаупі төнген қиындықтар туындаған кезде сол сәтсіз күн келді. Windows 8.1 және 10 жүйелерін сақтық көшірмеде түсірілген күйге қайтару жүйені қалпына келтіру ортасында жүзеге асырылады. Егер мәселе операциялық жүйенің жүктелу мүмкіндігіне әсер етпесе, қалпына келтіру ортасына өтудің ең оңай жолы - Windows интерфейсі.
Windows 8.1 нұсқасында біз шақырамыз ғажайып панель меңзерді экранның оң жақ шетіне апарыңыз (немесе Win + C пернелерін пайдаланыңыз), белгішесін таңдап, оларды өзгерту үшін сілтемені басыңыз.


Біз қойындыға түсеміз, мұнда бізді арнайы жүктеу опциялары қызықтырады. басыңыз «Қазір қайта жүктеу».

Біз Windows 10 жүйесінде арнайы жүктеу опцияларына сәл басқаша түсеміз. Стандартты қолданбаны тікелей мәзірден іске қосуға болады.

Бөлімге өтіңіз жаңартулар және қауіпсіздік.

Біз қойындыға ауысамыз және төменде біз арнайы жүктеу опцияларын көреміз. Оларды пайдалану үшін түймені басыңыз «Қазір қайта жүктеу».

Қайта жүктегеннен кейін екі жағдайда да – Windows 8.1 және Windows 10 – біз әрекетті таңдау мәзіріне өтеміз, ол кейіннен жүйені қалпына келтіру ортасына әкеледі. Windows 8.1 жүйесіндегі бұл мәзір өзгеріссіз жаңа 10 нұсқасына көшірілді, сондықтан екі жүйе үшін де келесі әрекеттер бірдей болады. Әрекетті таңдау мәзірінде түймесін басыңыз. Әрі қарай, ұсынылған опциялардың ішінен таңдаңыз «Қосымша опциялар».

Бізді зат қызықтырады.

Таңдау есептік жазбажәне егер ол құпия сөзбен қорғалған, сәйкесінше, құпия сөзді енгізіңіз.

Кескін шеберінен компьютерді қалпына келтіру шебері іске қосылады. Оның бірінші терезесінде соңғы сақтық көшірмені пайдалану үшін әдепкі опцияны қалдыру керек немесе олардың бірнешеуі болса, екінші абзацта басқа көшірмені көрсету керек. басыңыз

Қайтадан.

басыңыз «Дайын»және бар деректерді сақтық көшірмедегі деректермен ауыстыруға келісесіз.

Процесс аяқталғаннан кейін қайта жүктеңіз.

Міне, қайта жүктеуден кейін резервтік көшірме жасалған кездегідей жұмыс істейтін жүйені байқай аламыз.
Компьютер жүктелмесе, Windows 8.1 және 10 қалпына келтіріледі
Егер операциялық жүйе маңызды сәтсіздікке ұшырап, жүктелмесе, біз оны қалпына келтіру ортасын пайдаланып сақтық көшірмеден қалпына келтіреміз. Бірақ біз ол жерге орнату дискісі арқылы жетеміз. Windows қалпына келтіру ортасына кірудің балама жолы - компьютер жүктеліп жатқанда F8 пернесін басу - өкінішке орай, мүлдем ыңғайлы емес. Экранда Windows логотипі пайда болғанға дейін F8 пернесін басу керек және 8-нұсқадан бастап жүйені жүктеу уақытының қысқаруына байланысты бұл сәтті бірінші рет барлығы бірдей ұстай алмайды. Егер сізде операциялық жүйені орнату дискісі болса, оның Windows 8.1 немесе 10 болуы маңызды емес, оны жүктеу оңайырақ.Оның көмегімен біз қалпына келтіру ортасына кіреміз.
Орнату дискісін дискіге салыңыз (немесе USB флэш-дискісі) , біз оларды компьютердің BIOS жүйесіне жүктеуге басымдық береміз. Тіл таңдау терезесінде түймесін басыңыз.

Содан кейін жүйені орнатудың орнына төменгі жағындағы қалпына келтіру түймесін басыңыз.

Осыдан кейін біз әрекетті таңдау мәзіріне өтеміз. Біз элементті таңдаймыз және жоғарыда талқыланған сақтық көшірме кескінінен Windows жүйесін қалпына келтіру процесінен өтеміз.

Windows 8 жүйесінде компьютерлерге арналған сақтық көшірме жасаудың ең толық жүйелерінің бірі бар.
Ең аз пайдаланушы конфигурациясы және дұрыс қолданбасы бар кірістірілген көшірме құралы тұрақты, автоматтандырылған, үш есе артық сақтық көшірмелерді қамтамасыз етеді.
Майкрософт түсініксіз түрде барлық құралдарды бөлек сипаттайды және барлық қолжетімді құрамдастардың қалай бірге жұмыс істеуі керектігі туралы қарапайым және ашық түсініктеме бермейді.
Бұл мақала осы ақпараттың жетіспеушілігін түзетеді. Ол толық сақтық көшірме жасау және қалпына келтіру жүйесін қолдану үшін Файлдар журналын, OneDrive және басқа мүмкіндіктерді пайдалану жолы бойынша нақты нұсқауларды береді.
Жалпы ақпарат: үштік резервтік жүйе
Біз жүйенің негізгі компоненттерін тізімдейміз:
Файл тарихы – пайдаланушы деректерінің жергілікті көшірмелерін жасау
Windows 8 жүйесіндегі File History компоненті нақты уақытта пайдаланушы таңдаған файлдардың үздіксіз қосымша сақтық көшірмелерін ұйымдастыруға мүмкіндік береді. Жасалған сақтық көшірмелер желілік дискіде немесе портативті USB дискісінде сақталады. Түпнұсқа файл зақымдалған немесе кездейсоқ жойылған болса, оны осы құрамдас жасаған көшірмені пайдаланып оңай қалпына келтіруге болады.
OneDrive - пайдаланушы деректерінің қашықтан сақтық көшірмесін жасау
Жергілікті көшірмелер өте маңызды, бірақ сонымен бірге олардың өте маңызды кемшілігі бар: компьютерді немесе файлдардың жұмыс көшірмелері бар портативті дискіні зақымдауы мүмкін оқиға сақтық көшірмелердің жоғалуына әкелуі мүмкін. Бұл мәселенің шешімі файлдарды компьютерден физикалық түрде қашықтағы толық қорғалған файл серверлерінде сақтауды қамтитын бұлттық сақтық көшірме болуы мүмкін.
Microsoft корпорациясының бұлттық көшіру қызметі ең қарапайым SkyDrive көмегімен алғаш рет ұсынылды. Дегенмен, соңғы бірнеше жылда Microsoft корпорациясы қызмет мүмкіндіктерін айтарлықтай жақсартты, оны Office 2013 жүйесімен біріктіріп, Windows 8 жүйесіне енгізді. (Шын мәнінде, Office 2013-ке қатысты алғашқы шағымдардың бірі файлдарды сақтаудың басымдылығына дәл қатысты болды. SkyDrive). Сауда белгілеріне қатысты дауларға байланысты Microsoft қызметі 2014 жылдың басында OneDrive деп өзгертілді.
Қазіргі уақытта нарық жоғалған файлдарды қалпына келтіруге мүмкіндік беретін бәсекеге қабілетті бұлттық сақтық көшірме қызметтерінің үлкен санын ұсынады. Дегенмен, Microsoft корпорациясы OneDrive және Файл тарихы маңызды файлдардың көп деңгейлі, автоматты сақтық көшірмелерін жасау үшін бірге жұмыс істей алатынын айтады.
Пайдаланушының іс жүзінде ешқандай араласуынсыз файлдарды үш бөлек жерде сақтауға болады: негізгі диск, сыртқы файлдар журналы дискісі және OneDrive бұлттық қоймасы – барлығы нақты уақытта. Бұл жұмыс схемасы сіздің ең маңызды файлдарыңызды ешқашан жоғалтпауыңызды қамтамасыз етеді.
Неліктен біз «маңызды» файлдарды айтамыз? Әдепкі бойынша, OneDrive пайдаланушылары тек 15 гигабайт тегін бұлт жадын алады. Әрине, сіз барлық файлдардың көшірмелерін OneDrive жүйесінде сақтай аласыз, бірақ олардың жалпы көлемі 15 гигабайттан аспаса ғана. Сізде әрқашан төлем арқылы бос орын көлемін кеңейту мүмкіндігі бар. (Office 365 пайдаланушылары шексіз жад алады).
Жүйе кескінінің сақтық көшірмесі
Windows 8 жүйесінде жүйенің сақтық көшірмелерін жасауға және ОЖ қалпына келтіруге арналған бөлек құралдар бар. Жаңарту опциясы пайдаланушы файлдарының көпшілігіне әсер етпестен жүйені қайта орнатуға мүмкіндік береді. Дегенмен, барлық жұмыс үстелі қолданбалары бұл процестен аман қалмайды; Бағдарламалық құралдың теңшелген жинағын сақтау үшін қосымша жүйелік кескіндеу мүмкіндігін пайдалану қажет. Жүйені қалпына келтіру зауыттық параметрлері бар толығымен таза ОЖ қалпына келтіреді.
Бұл негізгі ақпарат жүйенің сақтық көшірмесін жасау құралдарын толығырақ қарау үшін жеткілікті.
File History көмегімен сенімді көшірмелерді жасаңыз
Windows 8 жүйесінің кірістірілген Файл тарихы құралы - бұл тек бастапқы орнатуды қажет ететін жоғары автоматтандырылған, нақты уақыттағы сақтық көшірме жүйесі. Жүйе жұмыс істеуі үшін негізгі жүйелік дискіден басқа дискіні көрсету керек (Әдетте: жергілікті диск: C). Жергілікті көшірмелерді сақтау орны ретінде екінші ішкі дискіні, сыртқы USB дискісін немесе желілік дискіні таңдауға болады.
1-сурет: Файл тарихы құралын орнату және пайдалану оңай.
Әдепкі бойынша, Файлдар тарихы жүйелік кітапханалардың мазмұнын автоматты түрде көшіреді: Құжаттар, Музыка, Суреттер және Бейнелер. Құрамдас кез келген басқа файлдар мен қалталарды тиісті Windows кітапханаларына қоссаңыз көшіре алады. Сол сияқты, жеке файлдарды кітапханалардан жою арқылы көшіруден бас тартуға болады.
Файлдар журналы әдепкі бойынша 4 стандартты Windows пайдаланушы қалтасының сақтық көшірмесін автоматты түрде жасайды: Жұмыс үстелі, Таңдаулылар, Контактілер және жергілікті OneDrive қалтасының мазмұны.
Әдепкі бойынша, Файлдар журналы сағат сайын қосымша сақтық көшірмелерді жасайтынын есте сақтаңыз. Бірақ көшірмелерді жаңарту мерзімін 10 минутқа дейін қысқартуға болады. Нәтижесінде, Файл тарихы дискілік кеңістіктің үлкен көлемін тұтынуы мүмкін. «Қосымша параметрлер» мәзірі көшіру жиілігін және көшірмелерді сақтау уақытын конфигурациялауға мүмкіндік береді.

Сурет 2. Қосымша опциялар мәзірі жаңартулар жиілігін, тұтынылатын дискілік кеңістік көлемін және сақтық көшірмелердің қанша уақыт сақталатынын конфигурациялауға мүмкіндік береді.
Файлдар тарихын пайдаланған кезде пайдаланушылар бірнеше сыртқы дискілерді қосу және шығару кезінде құрамдас ақауларға жиі шағымданады. Әрекетсіздік уақытынан кейін дискілерді күту күйіне қою және өшіру Файлдар журналының сақтық көшірме жасау мүмкіндігіне де әсер етуі мүмкін.
Дегенмен, дұрыс конфигурацияланған Файл тарихы құрамдас бөлігі кез келген алдын ала таңдалған файлдар үшін сенімді, автоматты жергілікті сақтық көшірме жасау жүйесін қолдануға мүмкіндік береді.
OneDrive көмегімен тағы бір қорғаныс қабаты
Барлық Windows 8 пайдаланушылары OneDrive онлайн қызметімен таныс болуы керек. Ол операциялық жүйеде орнатылған және пайдаланушыларға 15 гигабайт тегін бұлттық жадты автоматты түрде береді. (Қосымша орын таңқаларлық қымбат, Microsoft жоспарларын қараңыз).
OneDrive қашықтағы серверлерде файлдардың көшірмелерін ғана сақтамайды. Әдепкі бойынша, Windows 8 байланысқан OneDrive тіркелгісінде пайдаланушы параметрлері үшін теңшеу опцияларының 7 түрін автоматты түрде сақтайды: Бастау экраны, түс схемасы, жұмыс үстелінің тақырыбы және тұсқағаз, таңдалған тіл, шолғыш журналы, шолғыштың Таңдаулылар қалтасы және Windows жүйесінен қолданбаларға арналған параметрлер Дүкен.
Пайдаланушы немесе қолданбалар OneDrive қызметіне қосқан кез келген деректер Microsoft серверлерінде автоматты түрде сақталады. Дегенмен, Microsoft корпорациясы қызметтің қосымша мүмкіндіктерін нақты түсіндірмесе де, OneDrive функционалдығы мұнымен шектелмейді.
Мысалы, жергілікті C: дискідегі жергілікті OneDrive қалтасы әдетте сіз жұмыс істеп жатқан файлдардың үзінділері мен ішінара көшірмелерін ғана сақтайды — толық көшірмелер бұлтта болады. Дегенмен, OneDrive толық офлайн кіруге мүмкіндік береді. Сәйкес опция қолданылатын кез келген қалталар мен файлдар офлайн режимінде қол жетімді болады. OneDrive файлдың немесе қалтаның екінші толық көшірмесін қатты дискіге автоматты түрде сақтайды.
Офлайн қол жеткізу опциясын пайдалану үш деңгейлі брондау жүйесін жасауға мүмкіндік береді. Пайдаланушы маңызды файлдар мен қалталарды OneDrive қызметіне сақтап, одан кейін офлайн кіру опциясын пайдаланса, OneDrive файлдың екі толық көшірмесін жасайды. «Файл тарихымен» бірге пайдаланушы келесімен аяқталады:
- қатты дискідегі OneDrive қалтасындағы файлдың жұмыс нұсқасы;
- OneDrive бұлттық серверлерінде сақталған қашықтағы сақтық көшірме;
- екінші (әдетте сыртқы) дискіде Файлдар журналы арқылы сақталған жергілікті сақтық көшірме.
Бұл жағдайда сіз автоматты резервтік жүйе қамтамасыз ете алатын максималды қорғаныс аласыз.
Оның үстіне, өйткені Файлдар тарихы жиі, қосымша сақтық көшірмелерді жасайды және офлайн көшіру опциясы файлдарыңыз үшін нұсқаны басқаруды жасауға мүмкіндік береді. Жергілікті OneDrive қалтасы және қызмет серверлері әрқашан файлдың ең соңғы көшірмесін сақтайды және «Файл тарихы» қосымша опциялар мәзірінде конфигурацияланған файлдың сонша нұсқасын сақтайды.
Офлайн кіру опциясын пайдалану өте қарапайым: Windows Explorer шолғышында OneDrive қалтасына өтіп, файлдың немесе қалтаның мәтінмәндік мәзіріне қоңырау шалыңыз, содан кейін «Офлайн режимінде қолжетімді ету» опциясын таңдаңыз.

Жүйе құралдарының бұл конфигурациясы пайдаланушы деректерін жоғалтудың барлық ықтимал түрлерінен дерлік қорғауға мүмкіндік береді.
Ескерту: OneDrive жүйесінде Microsoft айтпайтын бір мәселе бар. Қызмет Windows 8 жүйесіне кіру үшін де пайдаланатын Microsoft тіркелгіңізге байланысты. Дегенмен, Windows 8 жүйесінде барлығы 7 түрлі авторизация түрі бар, бірақ олардың барлығы OneDrive қызметіне кіруге мүмкіндік бермейді.
Қауіпсіздік ескертуі:Рұқсатсыз қол жеткізуді болдырмау үшін ең құпия деректеріңізді шифрлау әрқашан дана болады - әсіресе деректер Интернет арқылы тасымалданса немесе қашықтағы серверлерде сақталса. OneDrive жүйесіндегі маңызды файлдар мен қалталарға 256-AES шифрлауын қолдану үшін 7-Zip пайдалану опциясы болып табылады. Шифрланған файлдар бұлтта және файлдар журналында автоматты түрде көшіріледі.
ОЖ және қолданбаны қалпына келтіру
Файл тарихы және OneDrive негізінен пайдаланушы файлдары мен деректерімен айналысады. Бұрын айтылғандай, Windows 8 жүйесінде ОЖ файлдары мен орнатылған бағдарламалардың сақтық көшірмесін жасауға және қалпына келтіруге арналған бөлек құралдар бар.
Жаңарту: «Компьютерді файлдарды жоймай қалпына келтіру» функциясы пайдаланушы деректеріне әсер етпестен жүйелік файлдарды бастапқы күйіне қайтаруға мүмкіндік береді: тіркелгілер, құпия сөздер және жеке файлдар. Мұнда белгілі бір шектеулер бар: мұндай қалпына келтіру пайдаланушы орнатқан үшінші тарап қолданбаларын (негізінен жұмыс үстелі) жояды.
Қалпына келтіру: Деректерді қалпына келтіру жұмыс істемесе, компьютерді «қораптан тыс» деп аталатын бастапқы күйіне қайтаруға мүмкіндік беретін «Барлық деректерді өшіру және Windows жүйесін қайта орнату» опциясын пайдалануға болады.
Қалпына келтіру файл тарихы компонентімен бірге жұмыс істеуге арналған . Қалпына келтіруді орындағаннан кейін Файлдар журналы кітапханаларды автоматты түрде толтыра алады: Құжаттар, Музыка, Суреттер, Бейнелер, сонымен қатар Жұмыс үстелі, Таңдаулылар, Контактілер және файлдар журналына қолмен қосылған кез келген басқа қалталар мен файлдар, мысалы, OneDrive элементтері офлайн режимінде қолжетімді етті. Жүйе параметрлеріне байланысты қалпына келтіруден кейін жүйені қалпына келтіру процесі толығымен автоматтандырылуы мүмкін немесе жұмысты бастау үшін пайдаланушының минималды араласуын қажет етеді. Қалай болғанда да, жүйені қайта орнатқаннан кейін барлық файлдар мен қалталарды өте оңай және жылдам қайтаруға болады.
Арнаулы жүйені қалпына келтіру кескіндері: Кірістірілген Windows 8 құралы, Recimg.exe - реттелетін жүйелік кескіндерді жасауға мүмкіндік беретін пәрмен жолы қолданбасы. Қажет болса, пайдаланушы кескіндері пайдаланушы көрсеткен жүйе конфигурациясын қалпына келтіре алады, соның ішінде пайдаланушы кескіні жасалған кезде орнатылған қолданбалар.

Жүйе реттелетін кескін арқылы толық қалпына келтірілгеннен кейін файлдарыңыздың соңғы көшірмелерін қайтару үшін Файлдар журналын пайдаланыңыз.
Ескерту:Тағайындалған диск әріптері бар қоймаларды жасайтын TrueCrypt, VeraCrypt немесе Boxcryptor сияқты деректерді шифрлау бағдарламаларын пайдалансаңыз, пайдаланушы жүйелік кескіндерді жасай алмайсыз. Кескінді жасауға әрекет жасағанда, Recimg қате туралы хабармен сәтсіздікке ұшырайды.
Көшірмелерге қол жеткізе алатыныңызға көз жеткізіңіз
Егер сіз оларға қол жеткізе алмасаңыз, сақтық көшірмелердің пайдасыз екені анық. Жағдайларға қарамастан көшірмелерге қол жеткізе алуыңыз керек - тіпті Windows жүйесі компьютердің қатты дискісінен жүктелмесе де. Жұмыс істеп тұрған апаттық жүйені қалпына келтіру дискісінде міндетті түрде жинақтаңыз
Бұл мақалада мен Windows 7 File Recovery утилитасы туралы қысқаша айтып беремін және жүйесінде жүйе кескінін жасау құралын қалай табуға және іске қосуға болатынын түсіндіремін.«Windows 7 файлдарын қалпына келтіру»
Бұрын «Windows 7 файлдарын қалпына келтіру» ретінде белгіленген функция «Сақтық көшірме жасау және қалпына келтіру» деп аталды. Неліктен олар оның атын өзгертуді шешті, мен түсінбеймін. Шамасы, бұл функциялар Windows 8 жүйесінде жаңартқандар файлдарды жоғалтпау үшін ғана қалдырылған.
Қалай болғанда да, «Сақтық көшірме жасау және қалпына келтіру» құралындағы сияқты классикалық сақтық көшірмелерді жасау және қалпына келтіруден басқа, Windows 7 файлды қалпына келтіру утилитасы операциялық жүйемен бірге бүкіл қатты дискінің кескінін жасауға мүмкіндік берді. Шебер сол жақ панельдегі «Жүйе кескінін жасау» сілтемесін басу арқылы іске қосылды.
Windows 8.1 жүйесіндегі файлдар тарихы
Windows 8.1 жүйесін әзірлеу кезінде ескі сақтық көшірмелермен үйлесімділік Windows 7 Файлдарды қалпына келтіру утилитасымен бірге толығымен жойылды. Негізінде, жаңа «Файл тарихы» маңызды файлдардың сақтық көшірмелерін жасауға және «Файлдарды жоймай компьютерді қалпына келтіру» (ДК жаңарту), «Барлық деректерді жою және Windows жүйесін қайта орнату» (ДК қалпына келтіру) және функцияларын жасауға өте ыңғайлы. Жүйені қалпына келтіру операциялық жүйе файлдарын оңай қалпына келтіруге мүмкіндік береді. Сондықтан Windows 7 файлды қалпына келтіру құралының жоғалуы өте қисынды. Бірақ неге олар жүйелік кескіндерді жасау шеберін табуды қиындатты?
«Windows 7 File Recovery» утилитасы жоқ екенін түсініп, мен бірден параметрлерді іздеу үшін +[W] пернелерін пайдалана бастадым. Дегенмен, «жасау» кілт сөзін енгізгеннен кейін мен бұл жолмен ештеңе таба алмайтыным анық болды (Сурет А).
A суреті: "Жүйе кескінін жасау" іздеу әрекеті еш нәтиже бермейді.
Мен «Файл тарихы» бөлімін қараған кезде де, мен дұрыс сілтемені жіберіп алдым. Біріншіден, ол Windows 7 File Recovery интерфейсінде болған жоғарғы жағында емес, сол жақ панельдің төменгі жағында пайда болды. Екіншіден, ол қазір «Жүйелік кескіннің сақтық көшірмесі» деп аталады (Cурет B).

В суреті Жүйе кескінін жасау үшін «Файл тарихы» панеліндегі «Жүйе кескінінің сақтық көшірмесін жасау» сілтемесін басу керек.
Шебердің өзі әлі де «Жүйе кескінін жасау» деп аталады (C сурет).

C суреті Утилитаны іске қосу пәрмені өзгергенімен, шебердің өзі әлі де «Жүйе кескінін жасау» деп аталады.
Сен не ойлайсың?
Сіз Windows 8.1 жүйесінде "Windows 7 File Recovery" деп іздеп көрдіңіз бе? Бұл туралы не ойлайсыз? Пікірлерде өз пікіріңізбен бөлісіңіз!
Функция туралы бұрын хабарлаған едік жүйелік кескіннің сақтық көшірмесіішінде жойылды Windows 8.1. Бірақ бұл мүлдем дұрыс емес - графикалық интерфейс үшін жүйелік кескіндерді жасаужойылды, әлі де болады жүйелік кескіндерді жасау PowerShell көмегімен. Бұл жүйе әкімшілері үшін жақсы жаңалық, себебі ол Norton Ghost сияқты үшінші тарап құралдарына ауыспай-ақ жүйе кескінінің сақтық көшірмелерін жасауға және қалпына келтіруге мүмкіндік береді. Жүйе кескіндері recimg көмегімен жасалған қалпына келтіру кескіндерінен ерекшеленеді, себебі оларда қатты диск жүйесінің толық суреті, соның ішінде пайдаланушы файлдары мен параметрлері бар.
Жүйе кескінінің сақтық көшірмесін жасау
Алдымен жүйеге сақтық көшірме дискісі ретінде қызмет ететін сыртқы дискіні қосу керек. Сондай-ақ желі арқылы ортақ қалтаға сақтық көшірме жасауға болады. Дегенмен, сақтық көшірме жасау кезінде жүйе кескінінің көшірмелерін жүйелік дискіге немесе басқа дискіге сақтай алмайсыз.
Содан кейін әкімші ретінде PowerShell терезесін ашыңыз. Мұны істеу үшін Windows пернесі + X пернелер тіркесімін басыңыз және пайда болған мәзірден Windows PowerShell (Әкімші) таңдаңыз. Сондай-ақ, PowerShell бағдарламасын бастау экранында тінтуірдің оң жақ түймешігімен басып, Әкімші ретінде іске қосу пәрменін таңдау арқылы іздеуге болады.
PowerShell терезесінде сақтық көшірмені бастау үшін пәрменді іске қосыңыз:
wbAdmin іске қосу сақтық көшірме -backupTarget:E: -қосады:C: -allCritical -тыныш
Жоғарыдағы пәрмен айтады Windows C: дискісінен сақтық көшірме жасау жолы: Жүйені қамтитын барлық маңызды томдар Тыныш қосқыш - бұл ескертусіз іске қосу пәрмені, әрине, мәндерді таңдаулы мәндермен ауыстыруға тура келеді. Сақтық көшірме тағайындау үшін «E:» орнына жүйе кескінін сақтағыңыз келетін дискіні таңдаңыз.
Кескін жүйесіне бірнеше дискілерді немесе бөлімдерді көшіргіңіз келсе, оларды үтірмен бөлінген тізімге қосуыңыз керек:
wbAdmin іске қосу сақтық көшірме -backupTarget:E: -қосады:C:,D:,F: -allCritical -үнсіз
Сондай-ақ желі арқылы ортақ қалтаға сақтық көшірме жасауға болады:
wbAdmin сақтық көшірме жасауды бастау -backupTarget:\\remoteComputer\\Қалта -қосады:C: -allCritical -үнсіз
Командлет синтаксистері туралы қосымша ақпаратты Microsoft Technet сайтындағы Wbadmin Run Backup бетінен қараңыз. Сіз де жүгіре аласыз wbAdmin сақтық көшірме жасауды бастайдықарауға ешбір ауысусыз » Пәрмен » Параметрлер.
Пәрменді аяқтау үшін біраз уақыт қажет. Ол аяқталғаннан кейін сіз көрсеткен сақтық көшірме дискісінде сақтық көшірме кескіндерін қамтитын «WindowsImageBackup» қалтасын табасыз.
Жүйе кескінінің сақтық көшірмесін қалпына келтіру
Жүйе кескінінің сақтық көшірмелерін қалпына келтіру мүмкін емес Windows 8, өйткені олар Windows жүйесі арқылы толығымен қайта жазылады. Қалпына келтіру жүйелік кескіннің сақтық көшірмесі, орнату дискісінен жүктеу керек Windows 8.1немесе жүйені жөндеу дискісін орнату дискісін немесе қалпына келтіру дискісін салыңыз және орнату процесі басталған кезде Жүйені қалпына келтіру түймесін басыңыз
Ақаулықтарды жою түймесін басып, ақаулықтарды жоюды орындаңыз.
Жетілдірілген пайдаланушыларға арналған опцияларға қол жеткізу үшін «Қосымша опциялар» түймесін басыңыз.
Жүйе кескінінен компьютердің кескінін өзгерту үшін Жүйе кескінін қалпына келтіру опциясын таңдаңыз.
Windows сізге жол көрсетеді жүйелік кескіннен сақтық көшірмені қалпына келтіру. Көшірмелері бар сыртқы дискіні қосыңыз жүйелік кескінкомпьютеріңізде, егер мұны әлі жасамаған болсаңыз, одан тікелей компьютерге қалпына келтіруге болады.
Майкрософт бұл функцияны анық жасырады, сондықтан пайдаланушылар орта есеппен жаңа Windows 8 тарих файлын құрал ретінде пайдаланады. Резервтік көшірмежәне сипаттамалар Жаңарту және қалпына келтіру.
Бақытымызға орай, олар бұл мүмкіндікті толығымен жоймады, бұл жүйелік әкімшілер мен компьютерлік гектерге жасауды жалғастыруға және жасауға мүмкіндік береді. Windows 8.1 жүйесінде жүйе кескінінің сақтық көшірмелерін қалпына келтіру— бұл үшін үшінші тарап бағдарламалары қажет емес.