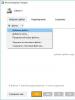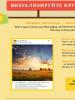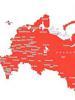Компьютер яагаад доголдож эхэлсэн бэ? Миний компьютер удааширч байна, би яах ёстой вэ? Эхлэх програмууд
Хэрэглэгчид Windows үйлдлийн системтэй ширээний компьютер эсвэл зөөврийн компьютерийг удаан хугацаанд ашигласны дараа компьютер маш удааширч, удаан ажиллах нөхцөлтэй тулгардаг. Компьютер удаашрах олон шалтгаан байж болно.
PC-ийн удаашралтай холбоотой асуудлыг нарийвчлан ойлгохын тулд бид PC-ийн гүйцэтгэлийг нэмэгдүүлэх арга, техникийг нарийвчлан авч үзэх материалыг бэлтгэсэн. Бидний зөвлөмжийг дагаж мөрдвөл та чадна өмнөх гүйцэтгэл рүүгээ буцна Windows үйлдлийн системтэй ширээний компьютер эсвэл зөөврийн компьютер. Компьютерийнхээ хурдыг сэргээснээр та янз бүрийн мультимедиа зугаа цэнгэл, компьютер тоглоом, ажил хийхээс гадна компьютерийн удаашрал, янз бүрийн доголдлыг мартаж болно.
Windows үйлдлийн систем дэх системийг цэвэрлэх
Windows XP, Vista, 7, 8, 10 үйлдлийн системүүд нь өөрийн гэсэн систем цэвэрлэх хэрэгслүүдтэй. Ийм цэвэрлэгээний бүтээгдэхүүний гол сул тал нь тэдгээр нь юм Тэд зөвхөн хогоо цэвэрлэдэг, үүнийг систем өөрөө бий болгодог, тэр ч байтугай бүгдийг нь биш.
Гүйцэтгэхийн тулд системийг бүрэн цэвэрлэх OS болон олон програмыг цэвэрлэх хог хаягдлаас та гуравдагч талын програм хангамжийг ашиглах хэрэгтэй. Хамгийн сайн цэвэрлэх програмуудын нэг бол CCleaner. Энэхүү хэрэгслийг Piriform LTD үйлдвэрлэдэг.
Хэрэгсэл нь үнэ төлбөргүй бөгөөд татаж авах боломжтой CCleaner www.piriform.com албан ёсны вэбсайтаас компьютер дээр. Хэрэгслийг хэдэн жилийн турш ашиглаж байна чансааны нэгдүгээртзэрэг алдартай онлайн хэвлэлээс Асран хамгаалагч, PC World, CHIP онлайнболон бусад олон. Уг хэрэгсэл нь Windows XP, Vista, 7, 8, 10 үйлдлийн системүүд дээр ажилладаг. Суулгасны дараа бид уг хэрэгслийг Windows 7 дээр ажиллуулах болно.
Системийг хог хаягдлаас цэвэрлэхийн тулд цонхны доод талд байрлах Analysis товчийг ашиглана уу.
Зураг дээр систем хэр их хог олсон болохыг харуулж байна. Энэ нь хэрэглэгч хавтас нээх эсвэл хавтас хуулах үед Explorer-ийн түүх юм. Энэ нь мөн хөтчийн түүх, хэрэгслүүдийн үүсгэсэн янз бүрийн хог хаягдал юм.
Шинжилгээ хийсний дараа хогийг зайлуулах, энэ хэрэгсэл нь Цэвэрлэх товчийг дарж олсон.
Ийм энгийн аргаар та систем болон түүний програмуудын гүйцэтгэлийг нэмэгдүүлэх боломжтой. Хэрэглээний боломжууд үүгээр дуусдаггүй. Хөтөлбөр нь бас боломжтой Бүртгэлийн шаардлагагүй салбаруудыг устгах, янз бүрийн програм хангамжаар бүтээгдсэн. Энэ боломжийг ашиглахын тулд бид " Бүртгэл"болон өмнөх жишээтэй адилаар Асуудал хайх товчийг дарна уу.
Хайлтын дараа "Засах" товчийг дарж, шаардлагагүй бүртгэлийн оруулгуудыг устгана уу.

Хэрэгслийн функц нь үүгээр хязгаарлагдахгүй, харин түүний хамрах хүрээ нь нийтлэлийн сэдэвт тохирохгүй тул бид цааш явах болно. Систем болон бүртгэлийг цэвэрлэж дууссаны дараа эхлэх цаг болжээ дефрагментаци, бид дараах жишээн дээр хэлэлцэх болно.
Windows үйлдлийн систем дэх дефрагментаци
Windows XP, Vista үйлдлийн системүүд, мөн шинэ Windows 7, 8, 10 үйлдлийн системүүд нь дефрагментаци хийх боломжтой өөрсдийн суурилуулсан хэрэгслүүдтэй байдаг. Windows XP, Vista, 7, 8, 10-д суулгасан дефрагментерийн цорын ганц сул тал бол түүний үйл ажиллагааны хурдболон сул үйл ажиллагаа.
Тиймээс гуравдагч талын хөгжүүлэгчдийн дефрагментерийг ашиглах нь дээр. Өнөөдөр хамгийн сайн дефрагментер бол үнэгүй хэрэгсэл юм Defraggler. хэрэгсэл Defraggler-тэй ижил компаниас боловсруулсан CCleaner Piriform LTD. Татаж авах DefragglerТа мөн CCleaner гэх мэт албан ёсны вэбсайтаас www.piriform.com-аас компьютерийн хавтас руу орж болно.
Defraggler-ийг суулгах нь маш энгийн бөгөөд хэд хэдэн товшилтоор хийгддэг тул ямар ч компьютер хэрэглэгч үүнийг зохицуулж чадна. Үүнээс бусад нь Defraggler, өөр олон өндөр чанартай дефрагментаторууд байгаа боловч бидний сонголт энэ дээр байсан, учир нь энэ нь таны компьютер маш удааширч, удаан ажиллах боломжтой өөр нэг асуудлыг шийдвэрлэхэд тусална.
Defraggler XP-ээс Windows 10 хүртэлх одоогийн бүх Windows үйлдлийн системүүдтэй ажилладаг. Тиймээс та үүнийг дурын Windows дээр суулгаж ажиллуулаарай. Манай тохиолдолд бид гүйсэн Defraggler Windows 7 дээр.
Дефрагментацийг эхлүүлэхийн тулд цонхны доод хэсэгт байрлах Defragmentation товчийг дарна уу. Энэ товчлуурын хажууд дефрагментаци хийх шаардлагатай байгаа дискийг шинжилж эхлэх товчлуур байна. Дефрагментаци эхэлсний дараа та үүнийг дискний газрын зураг дээр хянах боломжтой.
Энэ процесс нь удаан хугацаа шаардагдах бөгөөд дискний хэмжээ болон дискний хуваагдлын зэргээс шалтгаална.
Хэрэгсэл Defragglerбүхэл бүтэн диск болон тусдаа хавтас, файлуудыг аль алиныг нь defragment хийх боломжтой. Түүний үйл ажиллагаа үүгээр дуусдаггүй. Хэрэгсэл нь мөн:
- Шуурхай дефрагментаци хийх;
- Хөтөлбөрийг хуваарийн дагуу ажиллуулах;
- Дискний хоосон зайг задлах;
- Дефрагментацийн дараа компьютерийг унтраа;
- Бүртгэлийг defragment хийх.
Тайлбарласан бүх функцуудаас хамгийн сүүлчийнх нь хамгийн чухал нь юм. Ашиглаж байна бүртгэлийн дефрагментаци, та мөн ширээний компьютер эсвэл зөөврийн компьютерийнхээ гүйцэтгэлийг нэмэгдүүлэх боломжтой. Энэ функцийг ашиглахын тулд цэс рүү очно уу " Тохиргоо» болон идэвхжүүлнэ үү компьютерийг эхлүүлэх үед бүртгэлийн дефрагментаци хийх, зурагт үзүүлсэн шиг.
Энэ сонголтыг идэвхжүүлснээр системийг эхлүүлэх үед компьютер дээрээ суулгана уу DefragglerБүртгэлийг дефрагментаци хийх болно:

Одоо бидний өмнө дурдсан програмын боломжуудын талаар ярилцъя. Defraggler нь таны хатуу дискний статусыг, тухайлбал S.M.A.R.T. харах боломжтой.
S.M.A.R.T.хатуу дискний статусыг тодорхойлох боломжтой суулгасан горим юм. Явцгаая" муж».
Дээрх зураг нь сайн хатуу дискний параметрүүдийг харуулж байна. Дараах зураг нь хатуу дискийг харуулж байна муу салбарууд:
Хэрэв танд яг ийм нөхцөл байдал үүссэн бол системийг тоормослох буруутан нь өөрөө юм Винчестер. Үүнд үндэслэн, Хатуу дискийг шинээр солих хэрэгтэй. Нэмж дурдахад хатуу диск ийм нөхцөлд удаан үргэлжлэхгүй бөгөөд та олон чухал мэдээллээ гэнэт алдаж магадгүй юм. Магадгүй бүгдийг нь.
Жишээнээс харахад ашиглах нь ойлгомжтой DefragglerТа хийж болно:
- Дискний дефрагментаци удаан эсвэл хурдан байдаг;
- Бүртгэлийн дефрагментаци;
- Хатуу дискний нөхцөл байдлыг шалгана уу.
Хэрэв таны компьютерт SDD төрлийн диск суулгасан бол түүний ашиглалтын хугацааг богиносгож болзошгүй тул үүнийг defragment хийж болохгүй гэдгийг тэмдэглэх нь зүйтэй.
RAM-ийн асуудлыг шийдвэрлэх
Ихэнх тохиолдолд компьютер удааширч, хөлддөг RAM. Windows 7-оос Windows 10 хүртэлх үйлдлийн системүүд нь санах ой шалгагчтай. Жишээлбэл, Windows 10-д RAM-д алдаа байгаа эсэхийг шалгах хэрэгслийг ажиллуулъя. Үүнийг хийхийн тулд эхний аравт багтсан хайлтыг ашиглан " гэсэн хэллэгийг оруулна уу. Санах ой шалгагч».

Одоо олдсон хэрэгслийг ажиллуулцгаая.

Нээгдсэн цонхонд эхний зүйлийг сонгоод дараа нь компьютер дахин ачаалах болно RAM-ийн оношлогоо эхэлнэ.
Удаан шалгасны дараа компьютер ачаалах бөгөөд шалгалтын үр дүнг хэрэглэгчдэд өгөх болно. Туршилтын үр дүн сөрөг байвал энэ нь RAM-г шинээр солих шаардлагатай гэсэн үг юм.
Windows XP гэх мэт хуучин үйлдлийн системүүд нь санах ойг шалгадаггүй. Үүнээс үзэхэд Windows XP дээр санах ойг шалгах хэрэгтэй гуравдагч талын програм хангамж ашиглах. Хамгийн алдартай хэрэгслүүдийн нэг нь таны RAM-г шалгах боломжтой. Memtest86.
ReadyBoost ашиглан хурдасгаж байна
Заримдаа PC-ийн удаашрал, доголдлыг арилгахын тулд хийсэн бүх арга хэмжээ ч зохих ёсоор тус болохгүй. Энэ нь таны компьютертэй холбоотой юм сул техник хангамж. Windows 7-ээс эхлээд Windows 10 хүртэл үйлдлийн системд энэ асуудлыг шийдэхийн тулд хэрэглэгч технологийг ашиглах боломжтой. ReadyBoost.
Технологийн мөн чанар ReadyBoostашиглах явдал юм хурдан USB хөтчүүдөгөгдлийг кэшлэх зориулалттай. Энэ нь ашиглах ReadyBoost, чи чадна анхдагч солих файлыг солихшураг дээр, хурдан USB флаш диск дээр.
Жишээлбэл, бид Windows 10 үйлдлийн системтэй компьютер, интерфейстэй флаш дискийг ашиглах болно USB 3.0. Та яг яагаад гэж асууж байна USB 3.0.Хариулт нь энгийн, энэ интерфейс юм маш хурданбөгөөд бидний даалгаварт хамгийн тохиромжтой. Флаш дискээ компьютерт оруулаад түүн рүү очъё шинж чанаруудтаб руу " ReadyBoost».

Одоо дээрх зурагт үзүүлсэн шиг манай системийг хурдасгахын тулд цонхон дээрх зүйлийг сонгоод Apply товчийг дарна уу. Тохируулга нь Windows 7 болон 8-д ижил аргаар хийгддэг.
Эдгээр үйлдлүүдийн дараа систем мэдэгдэхүйц хурдасч, удаан эхлэх хугацаа, удаашрал арилах ёстой.
Хэрэв та тайлбарласан технологийг ашиглахыг хүсвэл Windows XP, дараа нь гуравдагч талын програмыг ашиглана уу eBoostr.
Ширээний компьютер эсвэл зөөврийн компьютерийг хурдасгах, тоормосыг арилгах бусад аргууд
Хэрэв дээр дурдсан жишээнүүд тус болохгүй бол дараахь аргууд нь тоормос, эвдрэлийн асуудлыг шийдвэрлэхэд тусална.
- Вирусны эсрэг програмыг өөрчлөх;
- Харааны эффектийг идэвхгүй болгох;
- Шаардлагагүй үйлчилгээг зогсоох;
- Үйлдлийн системийг дахин суулгах;
- Долоог арав хүртэл шинэчилж байна.
Хэрэв та ширээний компьютер эсвэл зөөврийн компьютер дээрээ сайн вирусны эсрэг програм суулгасан бол орчин үеийн компьютер дээр та найдвартай хамгаалагдсан бөгөөд энэ нь системийн гүйцэтгэлд нөлөөлөхгүй. Гэхдээ хэрэв танд сул зөөврийн компьютер эсвэл ширээний компьютер байгаа бол яаж хийх нь мэдэгдэхүйц байх болно антивирус нь системийг ихээхэн удаашруулж эхлэв.
Энэ байдлыг засахын тулд Panda Security SL вирусны эсрэг программ бүтээжээ Panda Cloud антивирус, энэ нь сул компьютер дээр системийн нөөцийг бараг үрдэггүй. Энэхүү антивирусын нууц нь бүх зүйл юм үүн дэх нарийн төвөгтэй үйлдлүүдийг үүлэн дээр гүйцэтгэдэг.
Антивирусаас гадна сул зөөврийн компьютер эсвэл ширээний компьютерийн гүйцэтгэлд нөлөөлж болно OS-ийн харааны эффектүүд. Vista-аас хойш Windows нь компьютерийг удаашруулдаг янз бүрийн харааны эффектүүдийг ашигласан. Жишээлбэл, Windows 10 дээр харааны эффектийг идэвхгүй болгохын тулд та системийн шинж чанарууд руу очих хэрэгтэй. Хөтөлбөрт үүнийг хийхийн тулд Гүйцэтгэх"sysdm.cpl" командыг бичье.

Системийн шинж чанарууд руу очоод " табыг нээнэ үү. Нэмж хэлэхэд" Гүйцэтгэлийн текстийн блок дахь Сонголтууд товчийг дарна уу.

Бидний өмнө боломжтой цонх нээгдэх ёстой визуал эффектүүдийг идэвхгүй болгох, идэвхжүүлэх Windows 10 дээр.

Визуал эффектийг Windows 7, 8-д ижил аргаар тохируулдаг. Хэрэв бид Windows XP-ийн тухай ярих юм бол тэдгээрийн харааны эффектийг идэвхгүй болгох нь утгагүй болно, учир нь тэдгээр нь аль хэдийн цөөн нөөцийг ашигладаг.
Үйлчилгээг идэвхгүй болгохдоо болгоомжтой байх хэрэгтэй, учир нь энэ нь үйлдлийн системийг буруу ажиллуулахад хүргэж болзошгүй юм. Шаардлагагүй үйлчилгээг зогсоохын тулд, жишээлбэл, Windows 7 дээр та үйлчилгээ хариуцсан нэмэлт төхөөрөмж рүү очих хэрэгтэй. Хөтөлбөрт үүнийг хийхийн тулд Гүйцэтгэх"services.msc" командыг бичье. Гүйцэтгэлийн дараа нэмэлт хэрэгсэл " Үйлчилгээ».
Энэ нэмэлт хэсэгт та ямар ч үйлчилгээг идэвхгүй болгож болно. Шаардлагагүй үйлчилгээг идэвхгүй болгохын өмнө энэ үйлчилгээг идэвхгүй болгох нь системд туйлын аюулгүй эсэхийг шалгаарай. Жишээлбэл, та үйлчилгээгээ зогсоож болно " Хэвлэх менежер"Хэрэв таны компьютер принтер ашиглахгүй байгаа бол.
Өөр нэг арга системийг бүрэн дахин суулгах. Windows-ийг дахин суулгасны дараа таны зөөврийн компьютер эсвэл бүгд нэгдмэл компьютер хэр хурдан ажилладгийг шууд анзаарах болно. Энэ нь үйлдлийн систем нь шинэ бөгөөд цэвэр бүртгэлтэй, хоггүй учраас тохиолддог. Ихэнх тохиолдолд үйлдлийн системийг дахин суулгах нь зөөврийн компьютер эсвэл ширээний компьютерийг сэргээж, тоормосыг арилгахад тусалдаг.
Дахин суулгахаас гадна 7 хэрэглэгч системээ Windows 7 болгон сайжруулж, дараа нь удаан ажиллах тохиолдол байдаг. Системийн удаан ажиллагаа нь шинэчлэлтийг түгээх арга зам болон техник хангамжтай холбоотой юм. Эхний тохиолдолд удаан гүйцэтгэл нь P2P сүлжээнд шинэ төрлийн шинэчлэлт хүргэлттэй холбоотой юм. Өөрөөр хэлбэл, шинэчлэлтүүд хэрэглэгчээс хэрэглэгчдэд ирдэг. Хоёр дахь тохиолдолд удаан ажиллагаа нь хуучин техник хангамжтай холбоотой байдаг. Энэ тохиолдолд зөвхөн бүрэлдэхүүн хэсгүүдийг шинэчлэх эсвэл шинэ зөөврийн компьютер худалдаж авахад тусална.
Үүнийг нэгтгэн дүгнэе
Нийтлэлд үзүүлсэн бүх материал нь манай уншигчдад тусална гэж найдаж байна, компьютер яагаад удааширч эхэлсэн, эсвэл зөөврийн компьютер эсвэл бүхэл бүтэн компьютер яагаад хөлдөж эхэлсэн талаар танд асуулт байхгүй болно. Уншигчиддаа бас хоёр зөвлөгөө өгмөөр байна.
Хэрэв та системээ удаашруулж, хөлдсөн хэвээр байвал таны асуудлын буруутан нь хортой програм байж магадгүй юм. Энэ тохиолдолд та вирусыг бүрэн системээр шалгаж, олсон хавтаснаас устгах хэрэгтэй.
Нэмж дурдахад, хэрэв та Windows XP үйлдлийн системтэй компьютертэй бол үйлдлийн системээ илүү аюулгүй болгож өөрчлөх талаар бодох цаг болжээ. XP-ийн дэмжлэг удаан хугацааны өмнө дууссан бөгөөд шинэ антивирусууд үүнийг удаан хугацаанд дэмждэггүй. Энэ нь систем нь маш аюултай гэсэн үг бөгөөд хэрэв та ийм системд интернетэд нэвтрэх эрхийг өгвөл вирусын улмаас бодит асуудал тулгарч магадгүй юм. Вирусын улмаас та системийн удаашрал, хувийн мэдээллийг хулгайлах, гэмтээж болзошгүй.
Сэдвийн талаархи видео
Хэрэв та мониторын дэлгэцийн өмнө байнга суудаг бөгөөд таны компьютер асах үед удааширч байгааг анзаарсан бол шалтгааныг олж мэдэх хэрэгтэй. Ирээдүйд ийм бэрхшээлээс зайлсхийх болно гэдгийг хэн ч баталж чадахгүй тул эдгээр асуудлын гол шалтгаан, тэдгээрийг шийдвэрлэх арга замыг мэдэх нь хүн бүрт ашигтай байдаг.
Гол шалтгаанууд
Компьютер яагаад удааширч эхэлсэн гол шалтгааныг жагсаацгаая.
- RAM хангалтгүй;
- хатуу диск дүүрсэн; .
- нөөц их шаарддаг програмууд эсвэл тоглоомууд;
- олон шаардлагагүй системийн файлууд;
- шинэ төхөөрөмж эсвэл драйвер суулгах;
- вирусын програм хангамж;
- системийн бүртгэлийн бөглөрөл;
- техник хангамжийн хүчин зүйлүүд.
Тэднийг илүү нарийвчлан авч үзье.
RAM хангалтгүй
RAM хангалтгүй үед програмууд ажиллахаа больж, удааширч эсвэл хариу өгөхгүй болж эхэлдэг. Ийм нөхцөл байдлаас урьдчилан сэргийлэхийн тулд олон програмыг нэгэн зэрэг ашиглахгүй байхыг хичээгээрэй. Мөн та дараах зөвлөмжийг ашиглан санах ой багатай асуудлыг шийдэж болно.
Виртуал санах ойн хэмжээг нэмэгдүүлэх (солилцоо).Гэсэн хэдий ч хэт их солих нь ихэнх програмын гүйцэтгэлийг удаашруулдаг гэдгийг санаарай.
Дууны хэмжээг нэмэгдүүлэхийн тулд танд хэрэгтэй:
- "Систем" бүрэлдэхүүн хэсэг рүү очно уу (Эхлүүлэх - Компьютер - Properties);

- Нарийвчилсан системийн параметрүүд дээр дарна уу;

- Тохиргооны товчлуурыг олох (Нарийвчилсан - Виртуал санах ой);

- зүйлийн хажууд пейжинг файлын хэмжээг автоматаар сонгох, хайрцгийн сонголтыг арилгана уу;

- Specify size орж, Maximum size талбарт шаардлагатай тоог оруулаад Set, OK дээр дарна уу.
Програм хэт их санах ой ашиглахгүй байгаа эсэхийг шалгаарай. Хэрэв санах ой алдагдсан бол холбогдох програмыг хааж, шинэчлэлтүүдийг суулгана уу.
Гэхдээ ямар програмыг зогсоох шаардлагатайг яаж мэдэх вэ? Үүний тулд:
- Task Manager дээр дарна уу;
- процессууд руу очих;
- санах ой дээр дарна уу;
- сонголтыг сонгох - санах ойн хэрэглээ;
- ашигладаг програмуудаа эрэмбэлэх.
- системийн хуваалт нь эхлээд жижиг хэмжээтэй;
- Систем нь суулгасан бүх тоглоом, програмуудыг энэ хэсэгт шилжүүлдэг;
- түр зуурын файлууд болон системийн сэргээх файлууд үүн дээр хуримтлагддаг;
- тоглоомууд файлуудыг идэвхтэй хуваалтад хадгалдаг бөгөөд хэмжээ нь ихэвчлэн асар том байдаг, ялангуяа орчин үеийн хүчирхэг тоглоомуудад;
- идэвхтэй хэсгийн нэг хэсэг нь ширээний компьютер бөгөөд энэ нь ихэвчлэн хэрэглэгчийн янз бүрийн мэдээлэл (видео, зураг, хөгжмийн файл гэх мэт) цуглуулдаг газар юм;
- RAM хангалтгүй байна.
- үйлдвэрийн системийг илүү орчин үеийн, хүчирхэг систем болгон өөрчлөх;
- нэмэлт хөргөгч суурилуулах.
- шинэ төхөөрөмж суулгасны дараа;
- драйверуудыг суулгасны дараа.
- Эхлэх дээр дарна уу;
- доорх хайлтанд Execute гэсэн үгийг оруулна уу;
- гарч ирэх цонхны талбарт msconfig гэж бичнэ үү;
- OK дээр дарна уу.
- Үүний дараа шаардлагагүй програмуудын сонголтыг арилгана уу;
- OK дээр дарна уу.
Өөр нэг сонголт бол нэмэлт RAM модулийг суулгах явдал юм.
Видео: Таны компьютер удааширдаг 7 шалтгаан
Хатуу диск дүүрсэн
Хатуу диск нь логик хуваалтуудад хуваагддаг бөгөөд систем нь идэвхтэй хуваалт гэж нэрлэгддэг хуваалтыг ашигладаг.
Хатуу дискнээс болж таны компьютер удаашрах 6 шалтгааныг энд дурдав.
Эдгээр бүх асуудлыг амархан шийдэж болно. Түр зуурын файлуудыг устгах (үүнийг хийхийн тулд илүү цэвэр програм суулгах), хуучин системийг сэргээх файлуудыг устгана уу. Хэрэв та тоглоом тоглоогүй бол тоглоомын хадгалсан файлуудыг Хогийн сав руу зөөнө үү. Ширээний компьютерээ хавтас, файлаас цэвэрлэж, зөвхөн товчлолыг үлдээнэ үү. Өөр нэг арга бол хатуу диск дээрээ тоглоом, програм, кино гэх мэт нэмэлт хуваалтуудыг үүсгэх явдал юм.
Нөөц их шаарддаг програмууд эсвэл тоглоомууд
Процессор нь ихэвчлэн үйлдвэрийн энгийн хөргөлтийн системтэй байдаг тул хэрэв та интернетэд компьютер ашиглаж, оффисын программ дээр ажилладаг бол ямар нэгэн онцгой асуудал анзаарагдахгүй.
Гэхдээ хэрэв та нөөц их шаарддаг тоглоом, програмуудыг байнга ашигладаг бол танд хоёр сонголт байна:
Олон тооны шаардлагагүй системийн файлууд
Компьютерээ системийн болон түр зуурын файлуудаас цэвэрлэхийн тулд системд суулгасан Windows хэрэгслийг ашиглана уу. Үүний тулд:

Энэ үйлдэл нь таны компьютерийг хэд хэдэн гигабайтаар "хөнгөрүүлж", түүний ажиллагааг хурдасгах болно.
Таны компьютер яагаад удааширч байгааг хэрхэн олж мэдэх вэ
Таны компьютер яагаад удааширч, муудаж болох 2 шалтгааныг авч үзье.
Заримдаа шинэ мэдрэгчтэй гар эсвэл LTE модем нь драйверын зөрчилдөөн эсвэл хөгжүүлэгч алдаатай драйвер бичсэний улмаас таны компьютерийн ажиллагааг улам дордуулдаг. Сүүлчийн тохиолдолд та энэ драйверын өөр хувилбарыг суулгах хэрэгтэй болно.
Гэхдээ зөрчилдөөнийг шийдвэрлэхийн тулд компьютераа асаахад юу хийх хэрэгтэй вэ? Үүний тулд:

Хажууд нь улаан эсвэл шар өнгийн анхаарлын тэмдэгтэй драйверуудыг сонгоод устгаад дахин суулгана уу. Өмнө нь суулгасан драйверуудын хуулбар байсан ч үүнийг хийх шаардлагатай болно.
Эхлэх програмууд
Таны суулгасан ихэнх программууд хуваарийн дагуу автоматаар ачаалагдаж эхэлдэг боловч энгийн хэрэглэгчдийн хувьд энэ нь ихэвчлэн шаардлагагүй байдаг.
Програмыг эхлүүлэхээс хасахын тулд:

Галт хана болон вирусны эсрэг программуудын хажууд байгаа нүднүүдийг шалгах шаардлагагүй.
Эхлэлээс найдвартай устгаж болох ердийн програмуудад Download Master, Winamp болон Adobe Reader орно.
Вирусын програм хангамж
Хэрэв таны компьютер хакеруудын золиос болсон бол вирусны эсрэг программ ашиглан вирусын программыг устгаж болно.
Тэд дараах төрлөөр ирдэг.
- Галт хана нь сүлжээгээр дамжиж буй траффикийг шүүж, халдлага гарсан тохиолдолд түүнийг хааж эхлэхээс гадна зөвшөөрөлгүйгээр сүлжээгээр нэвтрэх оролдлогыг блоклодог;
- монитор нь таны компьютер дээр ажиллаж байгаа бүх файлыг вирус байгаа эсэхийг шалгадаг;
- Сканнер нь 2 функцийг гүйцэтгэдэг - файлуудыг сканнердаж, вирусээс цэвэрлэдэг.
Хамгийн түгээмэл вирусны эсрэг програмууд нь:
- Касперскийн антивирус;
- Avast;
- Dr.Web;
- Панда;
- NOD32;
- Траян арилгагч;
Гэхдээ хамгийн хүчирхэг вирусны эсрэг програм ч гэсэн вирусын эсрэг 100% хамгаалалтыг баталгаажуулдаггүй тул компьютер дээрээ татаж авсан бүх програмыг дараалан ажиллуулж болохгүй, мөн баталгаажуулаагүй нийтлэгчдийн програмуудыг ажиллуулахгүй байхыг хичээгээрэй. цахим шуудангаар танд ирсэн захидал.

Нэгээс илүү вирусны эсрэг програм суулгаж болохгүй, учир нь энэ нь сканнердах үр нөлөөг бууруулж, компьютерийн удаашралтай асуудлыг улам хүндрүүлнэ. Мөн програмын мэдээллийн санг байнга шинэчилж байх.
Системийн бүртгэл бөглөрсөн
Хатуу диск шиг системийн бүртгэлийг үе үе цэвэрлэж байх шаардлагатай. Ихэвчлэн програмаар суулгасан түлхүүрүүд эсвэл компьютер дээр мэргэжлийн бус ажил хийснээс болж бөглөрдөг бөгөөд энэ нь алдаа гарахад хүргэдэг.
Бүртгэлийг цэвэрлэхийн тулд доор жагсаасан програмуудын аль нэгийг ашиглана уу, гэхдээ процедурын өмнө бүртгэлийн нөөцлөлтийг үүсгэх хэрэгтэй гэдгийг санаарай.

Техник хангамжийн хүчин зүйлүүд
Хатуу дискний гүйцэтгэлд сөргөөр нөлөөлдөг техник хангамжийн хүчин зүйлүүд нь дараахь зүйлийг агуулдаг.
- соронзон толгойн блокуудын бүрэн бүтэн байдал эвдэрсэн;
- дискний гадаргуу гэмтсэн;
- ялтсууд нь бие биенээсээ харьцангуй зөрүүтэй;
- HDD хатуу зүйл дээр унаснаас болж хатуу дискний механик хэсэг хонхойж, хуушуур эргэхээ больж, дискүүд нь эргэх үед хяргах, товших, хэмнэлээр тогших, янз бүрийн исгэрэх, исгэрэх чимээ сонсогддог.
Мэргэжлийн HDD засварлахын тулд та үйлчилгээний төвтэй холбоо барих хэрэгтэй.
Компьютерийнхээ температурыг бас анхаарч үзээрэй. Үүнийг хянахын тулд Everest програмыг суулгана уу. "Мэдрэгч" таб нь утгыг харуулах болно - 50 градусаас хэтрэхгүй эсэхийг шалгаарай.
Үгүй бол та дараахь зүйлийг хийж болно.
- радиаторыг үлээлгэх;
- фенүүдийг шалгах;
- Компьютерийн процессорт шинэ дулааны оо түрхэхийн тулд халаагчийг салга.
Медиа файлууд болон дуу чимээ удаан байгаа шалтгаанууд
Хэрэв тоглоомыг ачаалахад удаан хугацаа шаардагдах бөгөөд дараа нь хулгана хөлдөж, зураг алдаатай гарч ирэх эсвэл дуу нь маш удаан байвал дараах шалтгаанууд байж болно.
- таны процессор ийм үйлдэл хийхэд хангалттай сул байна;
- та кодлогчуудыг дахин суулгах хэрэгтэй.
Видео: Хэрэв таны компьютер удааширвал яагаад, юу хийх вэ
Гэхдээ дээр дурдсан бүх шалтгааны улмаас хөгжим болон бусад медиа файлууд удааширч болзошгүй тул бидний өмнө дурдсан зөвлөмжийг ашиглана уу. Энэ нийтлэл нь таны компьютертэй холбоотой ихэнх асуудлыг шийдвэрлэхэд тусална гэж найдаж байна.
Удаан ажиллахыг зөв оношлох, зөв шийдвэр гаргах нь компьютер дээр ажиллахад таатай, тохь тухтай байх тул асуудлыг оношлох, шийдвэрлэхэд хангалттай цаг зарцуулахыг танд зөвлөж байна.
Үүнд хүргэдэг хоёр бүлэг асуудал байдаг: програм хангамжийн асуудал, техник хангамжийн асуудал. Тэд тус бүрийг дэд хэсгүүдэд хуваадаг. Таны компьютер яагаад удааширч байгаа шалтгааныг авч үзье.
Програм хангамжийн асуудлууд
Програм хангамжийн асуудлууд нь компьютер дээр хадгалагдсан файлуудтай холбоотой алдаанууд, компьютерт нэвтэрсэн вирусууд, хуучирсан програмууд гэх мэт. Таны компьютер дээр суулгасан програмын файлууд гэмтсэн эсвэл санамсаргүйгээр устгагдсан. Цаг хугацаа өнгөрөхөд Windows нь кэш, файлуудыг шинэчлэх болон бусад хог хаягдлаар бөглөрдөг.
Хэрэв та компьютерээ тогтмол цэвэрлэхгүй бол эдгээр файлуудын хэмжээ хэдэн арван гигабайтт хүрч, жишээлбэл, хатуу диск дээр хангалттай зай байхгүйгээс болж компьютер удааширч эхэлнэ. Алдаатай драйверууд болон үйлдлийн системийн бүрэлдэхүүн хэсгүүд нь суулгасан програмуудтай холбоотой асуудалд хүргэдэг. Таны компьютер удаан ажиллахад хүргэдэг програм хангамжийн хөндлөнгийн оролцоог багасгах алхмуудыг нарийвчлан авч үзье.
Хортой, хүсээгүй програмууд
Компьютерийн ихэнх асуудал нь вирусын үр дүнд үүсдэг - компьютерийн гүйцэтгэлийг бууруулдаг хортой програмууд. Вирусын үүрэг даалгавар нь олон талт бөгөөд вирусын кодыг ажиллуулах явцад компьютерийн нөөцийг мөн зарцуулдаг. Вирусын үйл ажиллагаа процессор болон RAM-г 100% ачаалж, Windows-ийг удаашруулдаг. Ямар ч компьютер вирусын халдвараас хамгаалагдаагүй. Вирусын кодыг ихэвчлэн хатуу диск, гадаад диск эсвэл USB флаш диск дээр хадгалдаг.
Вирустай тэмцэхийн тулд тусгай хамгаалалтын програм суулгаарай - вирусны эсрэг. Алдартай антивирусууд - Касперский , Avast , ESET. Антивирус нь ихэнх халдвар авсан файлуудыг илрүүлж устгана.
Бүтэн дискний хайлтыг ажиллуул. Энэ нь удаан хугацаа шаарддаг, заримдаа хэдэн цаг хүртэл үргэлжилдэг. Скан хийж байх үед компьютер ашиглахгүй байхыг зөвлөж байна.
Анхаар!Урьдчилан сэргийлэх, эмчлэх нь компьютерт ч хамаатай. Вирус таны компьютерт халдахыг хүлээх хэрэггүй, харин вирусны эсрэг програмыг даруй суулгаарай.
Хуучирсан драйверууд
Драйвер нь Windows нь бүрэлдэхүүн хэсгүүдтэй хэрхэн харилцахыг тодорхойлдог тусгай програмын код юм. Хуучирсан драйверууд Windows дээр зөв ажиллахгүй байгаа бөгөөд энэ нь үйлдлийн системийг удаашруулахад хүргэдэг. Тиймээс суулгасан техник хангамжийн шинэчлэлтүүдийг үе үе шалгаж байхыг зөвлөж байна.
Анхаар!Тогтворгүй байдаг тул бета драйверуудыг бүү ашигла. Бүрэлдэхүүн хэсэг үйлдвэрлэгчдийн албан ёсны вэбсайтаас шаардлагатай програмуудыг татаж аваарай.
Дараах бүрэлдэхүүн хэсгүүдийн драйверын шинэчлэлтийг тогтмол шалгаж байх шаардлагатай.
- Эх хавтан;
- Видео карт;
- Зориулалтын дууны карт;
- Нэмэлт бүрэлдэхүүн хэсгүүд (модем гэх мэт).
Таны компьютер дээрх хуучирсан драйверуудыг олж автоматаар шинэчлэх тусгай програмууд нь драйверуудыг шинэчлэхэд тусална. Ийм хөтөлбөрүүдийн жишээ энд байна: DriverPack шийдэл, Driver Booster, 3DP Netгэх мэт.
Эдгээр программууд нь ямар нэг буруу суулгаж болзошгүй тул ийм программыг зөвхөн өөрийн эрсдэл, эрсдэлд ашиглана уу.
Хоёр дахь сонголт бол драйверуудыг өөрөө татаж авах явдал юм. Үүнийг хийхийн тулд дээр дурдсан бүрэлдэхүүн хэсгүүдийн загварыг олж, үйлдвэрлэгчийн албан ёсны вэбсайтаас интернетээс тохирох драйверуудыг олоорой.
Драйверуудыг шинэчлэх нь үйлдлийн системийн ажиллагааг сайжруулах болно. Драйверын шинэчлэлтийн хувилбарыг хянаж, хамгийн сүүлийн үеийн хувилбаруудыг ашиглахыг зөвлөж байна.
Оновчгүй програмууд
Компьютер удааширч байгаа шалтгаан нь компьютер дээр суулгасан нэг "тахир" програм байж болох юм. Энэ нь Windows-ийн тодорхой хувилбарт зориулсан програмыг чанар муутай хөгжүүлээгүй эсвэл оновчлоогүйтэй холбоотой юм. Хэрэв та тодорхой програмыг ажиллуулсны дараа компьютер маш их удааширч байгааг анзаарсан бол үүнийг ашиглах хэрэгтэй эсвэл аналог хайх хэрэгтэй.
Ийм програмыг устгах нь ойлгомжтой шийдэл байх болно. Үүнийг хяналтын самбараар дамжуулан хялбархан хийж болно. Windows 7 дээр үүнийг цэсээр нээнэ үү "Эхлэх". Windows-ийн шинэ хувилбаруудад гарын товчлолыг дарна уу Win + X, гарч ирэх цонхноос тухайн зүйлийг сонгоно уу "Хяналтын самбар". Дараа нь цэсийн жагсаалтаас сонгоно уу "Хөтөлбөрүүд". Бид эвдэрч буй програмыг олж устгана.
Хогны элбэг дэлбэг байдал
Ашиглалтын явцад шаардлагагүй файлууд аажмаар хатуу диск дээр хуримтлагддаг бөгөөд үүнийг Windows ямар ч байдлаар ашигладаггүй бөгөөд хэрэглэгч тэдний талаар мэддэггүй. Компьютерийн хог хаягдал нь бусад файлд хандах хугацааг удаашруулдаг.
Хөтөч дээр хуудсыг үзэх үед кэшийг хатуу дискэнд хадгалдаг бөгөөд энэ нь дараагийн удаа зочилсон сайтуудыг хурдан ачаалахад шаардлагатай байдаг. Зургаан сарын хугацаанд кэш ихээхэн нэмэгдэж, үр нөлөө нь эсрэгээрээ байх болно.
Үүнээс гадна түр зуурын Windows файлууд, шинэчлэх файлууд болон сэргээх цэгүүд хуримтлагддаг. Үндсэндээ эдгээр файлууд нь зөвхөн Windows суулгах үед л хэрэгтэй байдаг. Тэдгээрийг арилгахыг зөвлөж байна, эс тэгвээс энэ нь таны компьютер удаан ажиллахад хүргэдэг.
CCleaner бол Windows-ыг хог хаягдлаас цэвэрлэх програм юм. Хөтөлбөр нь дискний бага зай эзэлдэг, орос хэлтэй, үнэгүй хувилбартай, ойлгомжтой интерфэйстэй. Та үүнийг албан ёсны вэбсайтаас татаж авах боломжтой.
Хог цэвэрлэхийн тулд програмын цонхноос "Цэвэрлэгээ"-г сонгоно уу. Анхаарах зүйл: Эхлээд CCleaner нь хөтөч дээрх хэрэглэгчийн өгөгдлийг хэсэгчлэн устгадаг. Энэ мөчийг тохируулж байна. "Програм" жагсаалтаас өөрийн ашиглаж буй вэб хөтчийг олоод Firefox-ийн доорх зурган дээрх бүх нүдийг чагтална уу. Энэ тохиолдолд хэрэглэгчийн мэдээлэл хадгалагдах болно.
Техник хангамжийн асуудал
Техник хангамжийн асуудал нь компьютерийн дотоод тоног төхөөрөмжийн бүх доголдол, түүнчлэн гүйцэтгэл багатай байдаг. Тэдгээрийг засах нь програм хангамжийн асуудлаас хамаагүй хэцүү бөгөөд ихэвчлэн мэргэжилтний тусламж шаарддаг. Гэхдээ зарим доголдол болон бусад асуудлуудыг энгийн хэрэглэгч засч залруулж болно. Бид асуудлын дэд зүйл бүрийг анхааралтай авч үзэх болно. Эцсийн эцэст тэдгээрийг хэрхэн арилгах сонголт нь компьютерийн удаан ажиллах шалтгааныг зөв тодорхойлохоос хамаарна.
Хуучирсан бүрэлдэхүүн хэсгүүд
Цаг хугацаа өнгөрөх тусам программууд компьютерийн гүйцэтгэлд илүү их шаардлага тавьдаг. Windows 10-д ажиллахын тулд 500 МБ-аас дээш RAM шаардлагатай ч Windows XP-д 200 МБ-аас бага хэмжээтэй санах ой хэрэгтэй. Бусад програм, тоглоомуудад мөн адил хамаарна. Компьютерийн бүрэлдэхүүн хэсэг нь цаг хугацааны явцад хуучирдаг. Тэдний тооцоолох хүчин чадал нь системийн хурдад хүрэлцэхгүй болсон. Энэ нь компьютер удаашрах шалтгаануудын нэг юм.
Нөхцөл байдлыг арилгах тодорхой арга бол бүрэлдэхүүн хэсгүүдийг шинэчлэх явдал юм. Эсвэл илүү радикал арга - орчин үеийн компьютер худалдаж авах. Гэхдээ эдгээр аргууд нь хүн бүрт тохиромжгүй, учир нь тэдгээр нь их хэмжээний санхүүгийн зардалтай холбоотой байдаг. Мөн эрчим хүчний дутагдлыг арилгахын тулд компьютерээ оновчтой болгох арга замууд байдаг.
Таны санаж байх ёстой хамгийн эхний зүйл бол нэг дүрэм юм: компьютер бага ачаалалтай байх тусам гүйцэтгэл өндөр байх болно. Та зөвхөн хамгийн шаардлагатай програмуудыг RAM-д хадгалах, шаардлагагүй хөтчийн табуудыг хаах гэх мэт зүйлсийг хийх хэрэгтэй.
Оновчлолын хоёр дахь цэг бол autorun-ийг тохируулах явдал юм. Энэ бол компьютер ачаалсны дараа шууд заасан програмуудыг ажиллуулдаг тусгай систем юм. Та үүнээс шаардлагагүй програмуудыг устгах хэрэгтэй. Та msconfig-ээр дамжуулан автоматаар ажиллуулах тохиргоог нээж болно. Та Win товчлуурын хослолыг дарах хэрэгтэй (зүүн Ctrl болон Alt хоёрын хооронд байрлах) + R. Мөр дэх msconfig-г оруулаад "Ok" дээр дарна уу. "Эхлүүлэх" дэд зүйлийг сонгох шаардлагатай цонх нээгдэнэ. Энд програмуудыг автоматаар эхлүүлэх тохиргоо хийгдсэн байдаг. Та бүх шаардлагагүй програмуудыг идэвхгүй болгох хэрэгтэй. Дараа нь компьютер илүү хурдан эхлэх болно.
Жижиг тэмдэглэл: Windows 10 дээр "Нээлттэй ажлын менежер" -ийг сонгох шаардлагатай цонх нээгдэнэ. Үүнд autorun-ийн цаашдын тохиргоог хийх болно.

Бүрэлдэхүүн хэсгүүдийн бие махбодийн гэмтэл, эвдрэл
Компьютерийн удаан ажиллагаа нь эд ангиудын физик гэмтэл, түүнчлэн тэдгээрийн үйл ажиллагааны доголдлоос үүдэлтэй байж болно. Эдгээр нь хамгийн хүсээгүй асуудал юм, учир нь ихэнхдээ тэдгээрийг зөвхөн семинарт оношлох, засах боломжтой байдаг. Туршлагагүй хэрэглэгчийн үйлдэл нь эвдрэлийн хэмжээг улам хүндрүүлж болзошгүй тул компьютер дотор орохыг зөвлөдөггүй. Энэ тохиолдолд засварын зардал ихээхэн нэмэгдэх болно.
Бүрэлдэхүүн хэсгүүдийн эвдрэлүүд бас гардаг. Заримдаа BIOS дахь бүрэлдэхүүн хэсгүүдийн тохиргоо алдагддаг. Хэрэв энэ нь тодорхой болсон бол системийг дахин тохируулахад хангалттай. RAM, видео карт эсвэл процессорыг хэтрүүлэн ажиллуулах нь мөн бүтэлгүйтэлд хүргэж болзошгүй юм. Энэ тохиолдолд та параметрүүдийг тогтвортой утга руу буцаах хэрэгтэй.
Бусад асуудлууд
Өмнөх зүйлүүд нь компьютер удаан ажиллаж байгаа шалтгаан биш бол энэ тохиолдолд та юу хийх ёстой вэ? Асуудал нь компьютерийн техникийн бүрэлдэхүүн хэсэг болон програм хангамжийн аль алинд нь байж болно. Хамгийн тодорхой зөвлөмжүүд нь системийн нэгж эсвэл зөөврийн компьютерийг тоосноос цэвэрлэх явдал юм. Хуримтлагдсан шороо нь хөргөлтийг хүндрүүлдэг. Энэ нь бүрэлдэхүүн хэсгүүдийн хэт халалтанд хүргэж, компьютерийг сүйрүүлж, удаашруулахад хүргэдэг. Та өөрөө цэвэрлэгээ хийж болно, гол зүйл бол бүх зүйлийг аль болох болгоомжтой хийх явдал юм.
Үүнтэй төстэй асуудал бол дулааны оо хатаах явдал юм. Энэ бол процессороос дулааныг илүү сайн зайлуулах тусгай шийдэл юм. Ашиглалтын явцад хатаж болно. Дараа нь процессор ачаалалтай үед маш их халж, хамгийн дээд гүйцэтгэл нь буурч, тоормос, гацах зэрэг гарч ирдэг. Зөвхөн туршлагатай хэрэглэгчид дулааны оо өөрөө солихыг зөвлөж байна. Эхлээд та хөргөлтийн системийг зайлуулж, процессороос хуучин давхаргыг зайлуулж, зааврын дагуу шинийг түрхэх хэрэгтэй.
Гадны төхөөрөмжүүд таны компьютерийг удаашруулах тохиолдол байдаг. Энэ нь зарим төрлийн доголдолтой холбоотой юм. Хэрэв таны компьютер удаан байвал та бүх флаш диск, кабель, принтер болон бусад хэрэгслийг салгаж болно. Заримдаа энэ нь бас тусалж чадна.
Хэрэггүй программуудаар системээ бохирдуулж болохгүй, хэрэв програм ашиглаагүй бол устгах нь дээр. Мөн болзошгүй аюулаас хамгаалах идэвхжүүлсэн антивирусгүйгээр онлайнаар ажиллахыг зөвлөдөггүй. Урьдчилан сэргийлэх нь эмчлэхээс үргэлж дээр байдаг. Тиймээс зөвхөн батлагдсан програм, тоглоом эсвэл драйверуудыг суулгахыг зөвлөж байна, үл мэдэгдэх эх сурвалжаас файл ашиглахгүй байхыг зөвлөж байна. Энэ тохиолдолд компьютерийн гүйцэтгэл муудах магадлал мэдэгдэхүйц буурдаг.
Маш сайн систем цэвэрлэгч бол CCleaner юм. Програмыг тогтмол сканнердахаар тохируулж болох бөгөөд дараа нь хэрэглэгч болон системд шаардлагагүй файлуудыг хуваарийн дагуу устгах болно. Мөн бүртгэл цэвэрлэх функцтэй. Гэхдээ үүнийг яагаад хэрэгтэй байгааг ойлгодог туршлагатай хэрэглэгчид л ашиглахыг зөвлөж байна.
"Компьютер удааширч байна, би яах ёстой вэ?" - гэж хүмүүс байнга асуудаг. Энэ нийтлэлийг судлахад хангалттай, тэгвэл бүх зүйл тодорхой болно. Компьютер удаан ажиллаж байгаа бараг бүх шалтгаан, тэдгээрийг арилгах арга замуудыг дээр дурдсан болно.
Зааварчилгаа
Бид Disk Cleanup хийж, системийг "хог"-оос цэвэрлэх болно. Бид стандарт цэвэрлэгээний хөтөлбөрийг эхлүүлнэ.
Windows 7-ийн хувьд: "Эхлүүлэх -> Бүх програмууд -> Дагалдах хэрэгсэл -> Системийн хэрэгслүүд -> Диск цэвэрлэх" (баруун товчийг дарна уу ->
Windows XP-ийн хувьд: "Эхлүүлэх -> Бүх програмууд -> Дагалдах хэрэгсэл -> Системийн хэрэгслүүд -> Диск цэвэрлэх"
Хэрэв таны компьютер хэд хэдэн хатуу диск суулгасан бол (эсвэл нэг нь хэд хэдэн логик дискэнд хуваагдсан бол) эдгээр хөтчүүдийн алийг нь цэвэрлэхийг асуух цонх гарч ирнэ. WINDOWS суулгасан хүссэн системийн драйвераа сонгоно уу. (Дараа нь энэ процедурыг бүх компьютерийн дискээр хийх нь дээр).
Хайрцагт санал болгосон бүх зүйлийн нүдийг сонгоод "OK" дээр товшоод хүлээнэ үү. Систем хэр бохирдсоноос шалтгаалж та удаан хүлээх хэрэгтэй болж магадгүй юм
Одоо компьютерийн хатуу дискэнд алдаа, алдаа байгаа эсэхийг шалгацгаая. Эхлээд бүх ажиллаж байгаа програмуудыг хааж, бүх гадаад зөөвөрлөгчийг (флаш диск, хатуу диск гэх мэт) устгана уу. Windows XP болон Windows 7-ийн хувьд процедур ижил байх болно.
Explorer дээр "Миний компьютер" цонхыг нээнэ үү. Системийн диск эсвэл энэ дискний хэсэг дээр хулганы баруун товчийг дараад "Properties" -ийг сонгоно уу. Нээгдсэн цонхонд "Үйлчилгээ" таб руу очоод "Шалгах" товчийг дарна уу. Жижиг цонх нээгдэх бөгөөд та 2 шалгах цэгийн хайрцгийг шалгаад "Эхлүүлэх" товчийг дарна уу.
Windows нь одоо ашиглагдаж байгаа дискийг шалгах боломжгүй гэсэн мессеж гарч ирэх бөгөөд дахин ачаалсны дараа үүнийг хийхийг танд сануулна. Windows 7-д "Шалгах дискний хуваарь", Windows XP-ийн хувьд "Тийм" дээр дарна уу. Компьютерээ дахин эхлүүлнэ үү. Дахин ачаалсны дараа дискний хуваарьтай хайлт текст горимд эхэлнэ. Үүнийг дуусгах хүртэл үйлдлийн систем эхлэхгүй. Скан хийхэд удаан хугацаа шаардагдах тул компьютер шаардлагагүй үед үүнийг ажиллуулах нь илүү дээр байх болно (жишээ нь, нэг шөнийн дотор шалгана уу).
Дараагийн алхам бол системийн дискийг defragment хийх явдал юм. Бид дискний дефрагментацийн стандарт програмыг ажиллуулдаг.
Windows 7-ийн хувьд: "Эхлүүлэх -> Бүх програмууд -> Дагалдах хэрэгсэл -> Системийн хэрэгслүүд -> Диск дефрагментер" (баруун товчийг дарж -> "Администратороор ажиллуулах").
Windows XP-ийн хувьд: "Эхлүүлэх -> Бүх програмууд -> Дагалдах хэрэгсэл -> Системийн хэрэгслүүд -> Диск дефрагментер"
Нээгдсэн цонхон дээр үйлдлийн систем суулгасан дискийг сонгоод "Дискний дефрагментаци" товчийг дарна уу. (Дараа нь энэ процедурыг бүх компьютерийн дискээр хийх нь дээр).
Одоо пейжинг файлын хэмжээтэй холбоотой тоглоцгооё.
Windows XP-ийн хувьд: "Миний компьютер дээр баруун товшино уу -> Properties -> Нарийвчилсан -> Гүйцэтгэл -> Сонголтууд -> Нарийвчилсан -> Виртуал санах ой -> Өөрчлөх."
Windows 7-ийн хувьд: "Компьютер -> Properties -> Нарийвчилсан тохиргоо -> Гүйцэтгэл -> Сонголтууд -> Нарийвчилсан -> Виртуал санах ой -> Өөрчлөх дээр баруун товшино уу."
Нээгдсэн цонхон дээр "Хэмжээг зааж өгөх" хэсгийг сонгоно уу (XP-д зориулсан тусгай хэмжээ)
Одоо бид таны RAM-ийн нийт хэмжээг 1.5-аар үржүүлнэ (хэрэв энэ нь маш бага бол 2-оор). Бид "Эх хэмжээ" ба "Хамгийн их хэмжээ" талбарт үүссэн утгыг бичнэ.
(Мөн үл хамаарах зүйл бол, хэрэв компьютер 4 гигабайт RAM-тай бөгөөд Windows XP суулгасан бол та жижиг утгыг тохируулж болно, жишээ нь 512 мегабайт)
Ашиглагдаагүй үйлчилгээг идэвхгүй болгох. "Эхлүүлэх -> Хяналтын самбар -> Захиргааны хэрэгслүүд -> Үйлчилгээ." Бүх үйлчилгээний энэхүү том жагсаалтад бид бүх үйлчилгээний нэр, тайлбарыг судалдаг. Энэ бүгдийг системийн төлөв байдалд хохирол учруулахгүйгээр идэвхгүй болгож болно гэж бид шийдсэн. (Тухайн үйлчилгээг идэвхгүй болгох нь зүйтэй эсэх талаар тодорхой зөвлөгөөг интернетээс хялбархан олж болно). Сонгосон үйлчилгээг зогсооно уу (сонгосон үйлчилгээ "Эхлүүлэх төрөл -> Идэвхгүй" дээр давхар товшоод "Зогс" товчийг дарна уу)
Ашиглагдаагүй эхлүүлэх зүйлсийг идэвхгүй болгох. Эхлээд "Start -> All Programs -> Startup" руу орж, тэндээс ашиглагдаагүй бүх товчлолуудыг устгацгаая. Дараа нь системийг эхлүүлэх стандарт програмыг ажиллуулна уу: "Эхлүүлэх -> Ажиллуулах" мөрөнд "msconfig" гэж бичээд "Эхлүүлэх" таб руу очоод ашиглагдаагүй бүх програмыг идэвхгүй болго. (Интернэт дээр эхлүүлэх үед тухайн програмыг идэвхгүй болгох талаар тодорхой зөвлөгөөг та хайлтын системд програмын нэрийг бичээд хялбархан олох боломжтой)
Харааны эффектүүдийг унтраацгаая.
Windows XP-ийн хувьд: "Миний компьютер -> Properties -> Нарийвчилсан -> Гүйцэтгэл -> Сонголтууд -> Visual Effects дээр хулганы баруун товчийг дарна уу."
Windows 7-ийн хувьд: "Компьютер -> Properties -> Нарийвчилсан тохиргоо -> Гүйцэтгэл -> Сонголтууд -> Visual Effects дээр баруун товшино уу."
Нээгдсэн цонхон дээр "Хамгийн сайн гүйцэтгэлийг хангах" -> OK гэсэн зүйлийг солино уу
Ашиглагдаагүй төхөөрөмжүүдийг идэвхгүй болгох.
Windows XP-ийн хувьд: "Миний компьютер -> Properties -> Техник хангамж -> Төхөөрөмжийн менежер дээр хулганы баруун товчийг дарна уу."
Windows 7-ийн хувьд: "Эхлүүлэх -> Хяналтын самбар -> Техник хангамж ба дуу чимээ -> Төхөөрөмжийн менежер"
Нээгдсэн цонхонд ашиглагдаагүй төхөөрөмжүүдийг идэвхгүй болгох (сонгосон зүйл дээр хулганы баруун товчийг дарж -> "Идэвхгүй болгох")
Та ашиглагдаагүй камер, сүлжээний карт, IEEE 1394 хянагч, COM болон LPT порт гэх мэтийг идэвхгүй болгож болно. Хэрэв ямар нэг зүйл тохиолдвол тахир дутуу төхөөрөмжийг шаардлагатай бол үргэлж "ашиглаж" болно
Бид таны компьютерийг вирусээс хамгийн сүүлийн үеийн вирусны эсрэг мэдээллийн сан бүхий антивирус ашиглан цэвэрлэдэг. Та байнгын суулгасан вирусны эсрэг программ болон үнэгүй "нэг удаагийн" програмуудыг ашиглаж болно, тухайлбал Dr. вэб,
Хэрэв Компьютер удааширч байна, би юу хийх ёстой вэ?
Оршил
Системийн нэгжид хуримтлагдсан тоос, шорооноос эхлээд техникийн хувьд хуучирсан компьютерийн бүрэлдэхүүн хэсгүүд хүртэл компьютер удаан ажиллах олон шалтгаан бий. Хэрэв та доор тайлбарласан алхмуудыг туршиж үзэх юм бол таны компьютерийн гүйцэтгэл нэмэгдэх нь гарцаагүй. Одоо компьютерийн удаан, буруу ажиллахад хүргэдэг асуудлуудыг нэг нэгээр нь арилгахын тулд хамтран ажиллацгаая. компьютер маш удаан байна. Эдгээр үйл ажиллагаа нь үйлдлийн системтэй компьютерт тохиромжтой Windows 7, Windows 8.1, Windows 10.
Миний компьютер удааширч байна, хаанаас эхлэх вэ?
Туршилтын, аймшигтай компьютерийн тоормосны хувьд илүү тодорхой болгохын тулд би найзынхаа компьютерийг жишээ болгон ашиглах болно. Энэ нийтлэлийг уншиж байгаа тул энэ компьютер таных шиг хэвийн ажиллахаас эрс татгалзсан. Компьютеруудаа хэвийн горимд нь оруулахын төлөө хамтдаа зүтгэцгээе.
Системийн нэгжийг цэвэрлэж байна
Таны эхлэх ёстой хамгийн эхний зүйл бол системийн нэгжийг шороо, тоосноос цэвэрлэх явдал бөгөөд үүний ихэнх нь цаг хугацааны явцад хуримтлагддаг. Одоо бид системийн нэгжийг нээхэд юу харахыг олж мэдье. Загвараас хамааран хажуугийн тагийг (эсвэл хоёр тагийг нь шураг эсвэл тусгай түгжээгээр бэхэлсэн) салгаж блокыг нээж болно.
Системийн нэгжийн үндсэн бүрэлдэхүүн хэсгүүд.
- Компьютерийн процессор хөргөгч (тоо 8). Ихэвчлэн радиаторын дээд талд эсвэл хажуу талд суурилуулсан сэнс бүхий хөнгөн цагаан радиатор.
- RAM. Нэг, хоёр, гурав, дөрвөн өлгүүрийг суурилуул.
- Диск уншихад зориулагдсан CD-ROM төхөөрөмж (одоо үүнийг компьютерт бараг ашигладаггүй).
- Хатуу диск (хатуу диск).
- компьютерийн тэжээлийн хангамж.
- Хөргөх сэнс (системийн нэгжийн хайрцагт хэд хэдэн хэсгийг суулгаж болно).
- Видео карт. Энэ нь идэвхгүй болон идэвхтэй хөргөлттэй, өөрөөр хэлбэл сэнстэй эсвэл сэнсгүй байж болно.
- Компьютерийн процессор.
- Системийн нэгжийн хайрцаг өөрөө.
RAM, процессор, хөргүүрийн бүрэлдэхүүн хэсгүүдийг эх хавтан гэж нэрлэдэг самбар дээр суурилуулсан. Таны харж байгаагаар компьютерийн дизайн хийхэд ямар ч төвөгтэй зүйл байхгүй бөгөөд дээр дурдсан үндсэн бүрэлдэхүүн хэсгүүдийг ашигласнаар бид хаана байрлаж байгааг хялбархан удирдах боломжтой болсон. Доор, тодорхой болгохын тулд амьд жишээн дээр хэлсэнчлэн бүх зүйл ижил байна. Энэ бол бидний өнөөдөр цэвэрлэх компьютерийн системийн нэгж юм.
 Системийн нэгж дэх бүрэлдэхүүн хэсгүүдийн байршил
Системийн нэгж дэх бүрэлдэхүүн хэсгүүдийн байршил Доорх зурган дээрээс харахад системийн нэгжийн гадна талын бүрхэвч дээр хүртэл тоосны ул мөр бий.
 Компьютерийн системийн нэгж
Компьютерийн системийн нэгж Энд түүний гадна талын арын самбарын зураг байна. Цахилгаан хангамж болон нэмэлт хөргөлтийн сэнс байрлуулсан газруудад их хэмжээний тоос хуримтлагдах нь харагдаж байна. Компьютерийн дотор зураг нь бага зэрэг баяр баясгалантай байдаг гэж таамаглаж болно. Ийм хэмжээний тоос, шороо нь компьютерийн гүйцэтгэлд эерэг нөлөө үзүүлэхгүй байх нь гайхах зүйл биш юм.

Бид хажуугийн тагийг онгойлгож байна, дашрамд хэлэхэд энэ нь эрэг дээр биш харин хуванцар түгжээ дээр байна.

Цэвэрлэж эхэлцгээе. Энд нэг чухал зүйл байна: та бүрэлдэхүүн хэсгүүдийг арилгахгүйгээр өнгөц цэвэрлэгээ хийж болно, гэхдээ манай тохиолдолд энэ нь тийм ч сайн ажиллахгүй, учир нь бүх зүйл маш их анхаарал хандуулдаг бөгөөд та үүнийг эмх цэгцтэй болгохын тулд ихэнх хэсгийг нь арилгах хэрэгтэй болно. Аливаа болгоомжтой хэрэглэгч үүнийг зохицуулж чадна. Хамгийн гол нь цаг заваа гаргаж, буулгах, суурилуулах ажилд хүчин чармайлт гаргахгүй байх явдал юм. Бүх зүйлийг маш амархан арилгаж, суулгаж болохуйц байдлаар савласан бөгөөд хэрэв таны видео карт ажиллахгүй, байрнаасаа гарахыг хүсэхгүй байвал та буруу зүйл хийж байна.
Дээрээс нь, өөрөөр хэлбэл цахилгаан хангамжаас эхэлье. Ийм хэмжээний хуримтлагдсан тоос нь нэгжийн их биеийг задалж, доторх бүх шороог цэвэрлэх шаардлагатай байгааг илтгэж байгаа нь тодорхой юм.
 Цахилгаан хангамжийн хайрцаг нь тоосоор бүрэн бөглөрсөн байна
Цахилгаан хангамжийн хайрцаг нь тоосоор бүрэн бөглөрсөн байна Бид блокыг бэхэлсэн дөрвөн боолтыг тайлж, тэр байрнаасаа чөлөөтэй гарч ирдэг.
 Энэ бол цахилгаан хангамжийн доторх зураг юм
Энэ бол цахилгаан хангамжийн доторх зураг юм Блокны тагийг өөрөө усаар угааж, дараа нь хуурай арчиж, түүнд ямар ч муу зүйл тохиолдохгүй. Та тоос сорогч ашиглан дотоод элементүүдийг цэвэрлэж болно. Түүнээс гадна тоос сорогчийг үлээх горимд оруулбал илүү сайн үр дүнд хүрч чадна. Хамгийн сүүлчийн арга бол тоос сорогчгүй бол зөөлөн сойз ашиглаж болно. Компьютерийн элементүүдийг компрессороор үлээх нь хамгийн сайн арга болох нь ойлгомжтой, гэхдээ мэдээжийн хэрэг хүн бүр ийм төхөөрөмжтэй байдаггүй. Энэ тохиолдолд та хүрэхэд хэцүү газруудыг ердийн хүчирхэг үс хатаагчаар үлээж болно. Би үүнийг оролдсон. Энэ нь сайн болсон, гэхдээ үс хатаагчийг хүйтэн агаарын урсгалын горимд шилжүүлэх нь дээр.
Одоо процессорын хөргөгчийг цэвэрлэх ажилд орцгооё. Зураг нь процессорын хөргөгч нь шороонд хэр их бөглөрсөн болохыг харуулж байна. Компьютерийн хэвийн үйл ажиллагааны талаар ярих боломжгүй. Процессорын дулаан нь радиаторын сэрвээгээр дамждаггүй бөгөөд ихэвчлэн PC-ийн үндсэн элементээс салдаггүй.
 CPU-ийн хөргөгч тоосоор их хэмжээгээр бөглөрсөн байна
CPU-ийн хөргөгч тоосоор их хэмжээгээр бөглөрсөн байна Компьютер маш их удааширч байгаад гайхах зүйл алга. Хамгийн дэвшилтэт бүрэлдэхүүн хэсгүүдтэй шинэ компьютерийн систем ч гэсэн бидний ажиллаж байгаа хуучин компьютерийг дурдахгүй байх ёстой шиг ажиллах боломжгүй юм.
 Сэнсийг хажуу тийш нь хөдөлгөвөл радиатор ингэж бөглөрдөг
Сэнсийг хажуу тийш нь хөдөлгөвөл радиатор ингэж бөглөрдөг Дараа нь хөргөлтийн радиатораас шороог зайлуулна. Тоос сорогч эсвэл сойз. Сэнсийг салгаж, радиаторыг өндөр даралттай усаар зайлах нь хамгийн сайн арга юм. Хэрэв та ямар нэг зүйлийг мушгиж, эргүүлэхээс айдаг бол ядаж тоос сорогчоор үлээхэд хангалттай, тэр ч байтугай энэ нь таны компьютерийн амьдралыг ихээхэн хөнгөвчлөх болно.

Мөн бид видео карт болон эх хавтанг бүхэлд нь цэвэрлэнэ. Арга зүй, аажмаар, мэдээжийн хэрэг бид элементүүдийг гэмтээхгүй байхыг хичээдэг.
 Бохир халаагчтай видео карт
Бохир халаагчтай видео карт Манай компьютерийн процессор ийм харагддаг тул бид үүнийг мөн цэгцэлж, шороо, тоосноос нь цэвэрлэдэг.
 Бохир компьютерийн процессор
Бохир компьютерийн процессор Мэдээжийн хэрэг дулааны зуурмагийг солих шаардлагатай. Бид хуучныг нь цэвэрлээд шинийг түрхэнэ.

 Бид шинэ дулааны оо түрхэж, нимгэн давхаргад тараахыг хичээдэг.
Бид шинэ дулааны оо түрхэж, нимгэн давхаргад тараахыг хичээдэг. Шинэ дулааны оо түрхсэний дараа процессорын хөргөгчийг суулгана. Бид компьютерээ угсарч, хажуугийн тагийг хаадаг. Тиймээс бүх зүйл тийм ч аймшигтай, хэцүү биш гэдгийг бүгд хүлээн зөвшөөрөх болно. Мэдээжийн хэрэг, компьютерийг дээр дурдсан байдалд хүргэхгүйн тулд эдгээр заль мэхийг тогтмол хийх ёстой.
Эдгээр үйлдлүүд нь компьютерийг хурдан ажиллуулахад туслах бөгөөд удаашруулахгүй. Энэ цэг тодорхой байна, дараагийн зүйл рүү шилжье. Одоо компьютерийн тархин дахь хог хаягдлыг, өөрөөр хэлбэл компьютер ажиллуулах явцад цуглуулсан шаардлагагүй файл, программуудыг цэвэрлэх ажилд орцгооё. Таван жилийн өмнө худалдаж авсан компьютер худалдаж авсан үеийнх шигээ хурдан бөгөөд үр дүнтэй ажиллах боломжгүй гэдгийг тийм ч дэвшилтэт бус хэрэглэгч хүртэл ойлгодог. Энэ нь техникийн хувьд хоцрогдсон техник хангамжийн асуудал биш ч энэ нь компьютерийг удаашруулахад хүргэдэг. Маш цөөхөн хүн компьютерийг ажиллуулах явцад юу тохиолдох талаар боддог бөгөөд энэ нь энгийн үйлдлүүдийг гүйцэтгэх үед ч гэсэн компьютер удаашрах гол шалтгаан нь үүнд оршдог.
Үнэнийг хэлэхэд, олон хүмүүс компьютерээ хуримтлагдсан шаардлагагүй файлуудаас тогтмол цэвэрлэж байх хэрэгтэй гэж боддог уу? Диск цэвэрлэх үү? Эцсийн эцэст, ашиглалтын явцад тэдгээрийн асар их хэмжээ хуримтлагддаг бөгөөд энэ нь компьютерийн удаан, тогтворгүй ажиллахад хүргэдэг.
Компьютерээ хэрхэн хурдасгах, шаардлагагүй бүх зүйлийг арилгах, системийг оновчтой болгох вэ?
WiseCare 365 нэртэй програм боловсруулсан. Тийм ээ, би зөвшөөрч байна, ийм олон тооны програмууд, хэрэгслүүд байдаг, жишээлбэл, ижил CCleaner, гэхдээ WiseCare 365 нь миний бодлоор хэд хэдэн чухал давуу талтай. Товчхондоо, туршлагагүй хэрэглэгч ч гэсэн WiseCare365 програмыг суулгаж, ойлгож чадна, компьютерийн сканнерийн гайхалтай хурдтай, илүү олон функцтэй. Өөрөөр хэлбэл, энэ нь татаж авах, сканнердах, мартах зарчим дээр үндэслэн компьютерийн асуудал, удаашралыг арилгах бараг бүх нийтийн хэрэгсэл юм. Хөтөлбөр нь үнэ төлбөргүй бөгөөд үүнийг мөнгөөр PRO хувилбар болгон шинэчлэх боломжтой, гэхдээ надад итгээрэй, үнэгүй функц нь ч гэсэн таны компьютерийг маш сайн байдалд оруулж, компьютерийн хурдад сөргөөр нөлөөлж буй ихэнх шалтгааныг арилгахад хангалттай юм.
WiseCare 365 программыг 10 гаруй жилийн туршлагатай програмистууд боловсруулсан бөгөөд WiseCare365 программыг өөрөө 3 жилийн хугацаанд бүтээж сайжруулсан.
WiseCare 365 программыг 10 гаруй жилийн туршлагатай програмистууд боловсруулсан бөгөөд WiseCare365 программыг өөрөө 3 жилийн хугацаанд бүтээж сайжруулсан.
Одоо юу болохыг нарийвчлан авч үзье.
 WiseCare 365 програм
WiseCare 365 програм Таны хийх ёстой хамгийн эхний зүйл бол Wise Care 365 програмыг хөгжүүлэгчийн албан ёсны вэбсайтаас өгөгдсөн холбоосыг ашиглан татаж авах явдал юм.
Компанийн вэбсайт http://ru.wisecleaner.com/
Програмыг суулгахад ямар ч асуудал гарахгүй, суулгацын exe файлыг татаж авахад хангалттай. Стандарт суулгалтын схемийн дагуу програм нь 7.48 МБ жинтэй.
Татаж авсны дараа програм нь өөрчлөлт оруулах зөвшөөрөл хүсч, "Зөвшөөрөх" дээр дарна уу. Үүний дараа энэ цонх нээгдэнэ.
Сүүлчийн шалгалтаас хойш 1 хоног өнгөрлөө гэж би бичсэн, мэдээжийн хэрэг танд өөр утгыг зааж өгөх болно.
Одоо, зүүн дээд талын табын "Шалгах" дээр товшсоноор компьютер сканнердаж эхлэх бөгөөд үүний дараа үүнтэй төстэй үр дүн гарч ирнэ. Дахин хэлэхэд өгөгдөл нь мэдээжийн хэрэг өөр байх болно.
Таны харж байгаагаар миний компьютерийн эрүүл мэндийн индекс 6.2 байна 3070 алдаа. "Засах" дээр товшоод дараах зүйлийг харна уу.
Компьютерийн эрүүл мэндийн индекс 9.0 болж өөрчлөгдсөн 2729 алдаа, Гэхдээ 380 элементгараар устгах ёстой. Зарчмын хувьд та үүнийг үл тоомсорлож болно, үнэндээ бид компьютерийн амьдралыг аль хэдийн хөнгөвчилж, гүйцэтгэлийг нь эрс нэмэгдүүлсэн. Хувийн мэдээллийн баганад 380 бичлэг Тэдгээрийг устгах нь PRO төлбөртэй хувилбарт боломжтой бөгөөд хэн хүссэн нь мэдээж хэрэг очиж ашиглах боломжтой, гэхдээ үнэгүй хувилбар дээр дахин нэг удаа хийх нь хангалттай юм.
WiseCare 365-аас PC-ийн гүйцэтгэлийг нэмэгдүүлэхийн тулд хийхийг санал болгож буй хамгийн эхний зүйл бол бүртгэлийг цэвэрлэж, сканнердсаны дараа үр дүнг авах явдал юм. Энэ нь иймэрхүү зүйл.
Олдсон бололтой 32 алдаатэднээс 10 аюултайТанд илүү олон алдаа гарах байх, би ганцхан өдрийн өмнө компьютерээ шалгаж, хурдасгасан бөгөөд энэ бүхэн маш богино хугацаанд хуримтлагдсан гэдгийг сануулъя. Энэ бүхэн нь таны компьютерийн гүйцэтгэлд нөлөөлдөг бөгөөд энэ бүх хог хаягдал нь компьютерийг удаашруулж, хөлдөхөд хүргэдэг.
За, одоо Түргэн цэвэрлэх хэсэг рүү шилжье.
Энд програм нь Windows систем дэх шаардлагагүй файлуудыг түүх, програмаас цэвэрлэх болно. Үр дүнг авахын тулд скан дээр дарна уу.
Дээрх зурган дээрээс бүх зүйл тодорхой, тайлбар шаардлагагүй гэж бодож байна, "Цэвэрлэх" дээр дарж, энэ хог хаягдлыг устгана уу. Миний хувьд 171 файлхэмжээ 154.7 МВ.
Дараа нь бид "Гүн цэвэрлэгээ" табтай ижил зүйлийг хийнэ.
Энэ компьютер дээр надад нэг С диск байгаа бол танд хоёр C ба D ба түүнээс дээш байна. Сканнердаж эхэлцгээе.
Автоматаар тэмдэглэсэн бүх нүдийг тэмдэглээгүй орхиж, "Цэвэр" дээр дарна уу. Бид мөн "Системийн цэвэрлэгээ" хийдэг. "Том файлууд" нь зөвхөн PRO хувилбар, өөрөөр хэлбэл төлбөртэй хувилбарт ашиглах боломжтой тул бидэнд сонирхолтой биш байна. Энд таны хийж чадах "Оновчлол" руу шилжье дискний дефрагментаци, бүртгэлийн шахалтТэгээд автоматаар эхлэх. Үүнийг хийхийг мэдээж зөвлөж байна! Autorun табыг нарийвчлан авч үзье. Таны компьютер ачаалахад хэр хугацаа зарцуулдгийг та анзаарсан уу? Тиймээс одоо та хэдэн нөөц, үүний дагуу энэ эсвэл бусад програмыг цаг хугацаа шаардагдахыг тодорхой харж, "Үйлчилгээ" таб дээрээс шаардлагагүйг нь идэвхгүй болгож болно. Дашрамд хэлэхэд, би танд ямар програм байгаа талаар сайтар судалж, шаардлагагүй програмуудыг арилгахыг зөвлөж байна, танд маш олон сонирхолтой зүйл, хамгийн чухал нь шаардлагагүй зүйл олно гэдэгт итгэлтэй байна. Эдгээр бүх заль мэх нь компьютерийн тоормосны асуудлыг бараг тэг болгон бууруулж, асаалттай үед ачаалах нь олон дахин хурдан болно.
"Процессууд" хэсэгт байрлах "Систем" гэсэн сүүлийн табаас та өөрийн компьютер ямар ажлуудыг гүйцэтгэж байгааг харах боломжтой бөгөөд шаардлагагүй ажлуудыг идэвхгүй болгох боломжтой. За, сүүлийн "Тоног төхөөрөмжийн тойм" дээр та системийн нэгжид суурилуулсан тоног төхөөрөмжийн бүрэн тохиргоог харж, процессор, видео карт, эх хавтан, хатуу дискний температурыг хянах боломжтой.
 Системийн тохиргоо ба температур
Системийн тохиргоо ба температур Өндөр температур нь системийн блогт зохисгүй агааржуулалт байгааг илтгэж болохоос гадна компьютерийг удаашруулж, бүр бүрэн унтрахад хүргэдэг.
Хөтөлбөр нь мэдээж сайн бөгөөд түүний тусламжтайгаар би өөрөө угсарч байсан маш хуучин, эвдэрсэн компьютерийг эмх цэгцтэй болгож чадсан, хэрэв хэн нэгэн сонирхож байвал энэ нь хэрхэн болсныг уншиж болно. Гэхдээ би нэг онцлог шинжийг анзаарсан: хэрэв та WiseCare 365-г шалгаж, идэвхтэй орхисон бол хэсэг хугацааны дараа интернет хөтөч дээрх табууд бүрэн нээгддэггүй. Би бага зэрэг буруу хэлсэн, табууд нээгдсэн боловч хуудас нь тайлагдсан хувилбар шиг харагдаж байна. Би зөвхөн Yandex хөтөч дээр ийм утгагүй зүйлийг анзаарсан; Тиймээс би компьютерийг унтраахын өмнөхөн шалгаж, сканнердаж, цэвэрлэдэг. Мэдээжийн хэрэг, би тодорхой хэлж чадахгүй, гэхдээ энэ нь WiseCare 365-ийн дараа болсон юм шиг санагдаж байна.
2016 оны 10/03-нд шинэчлэгдсэн
WiseCare 365-ийн хөтөчийн эвдрэлийн төлбөрийг хэрэгсэхгүй болгов. Миний интернетийн үйлчилгээ үзүүлэгч миний компьютер дээр WiseCare 365 суулгасантай давхцсан техникийн асуудал гарсан бөгөөд мэдээж хамгийн түрүүнд энэ талаар бодсон.
Үгүй бол компьютер удаашрахаа больж, маш сайн ажилладаг.
Компьютерээ вирусаас цэвэрлэх
Компьютер удаашрахаа болихын тулд бидний хийх ёстой гурав дахь зүйл бол вирус байгаа эсэхийг шалгах явдал юм. Аль ч антивирус дээр ажилладаг бүх алдартай вирусны эсрэг програмуудыг тайлбарлах шаардлагагүй гэж би бодож байна. Энд та зөвхөн төлбөртэй болон үнэ төлбөргүй вирусны эсрэг програмууд байдаг бөгөөд сүүлийнх нь таны төлөх ёстой зүйлээс муу зүйл биш гэдгийг анхаарах хэрэгтэй. Мөн дундын вирусны эсрэг програмууд байдаг бөгөөд танд төлбөр төлөхгүйгээр зөвхөн хязгаарлагдмал ажиллагаатай байдаг.
Доор би алдартай вирусны эсрэг програмуудын бүрэн бус жагсаалтыг өгөх болно.
- Касперскийн антивирусалбан ёсны вэбсайт http://www.kaspersky.ru/
- ESET NOD32албан ёсны вэбсайтhttps://www.esetnod32.ru/
- Windows-д зориулсан Dr.Web вирусны эсрэгалбан ёсны вэбсайт http://www.drweb.ru/
- Panda Antivirus Proалбан ёсны вэбсайт http://www.pandasecurity.com/russia
Avast Pro антивирус
албан ёсны сайт https://www.avast.ru/