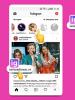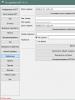Компьютерийн тэжээлийн хангамжийг шалгах. Компьютерийн тэжээлийн хангамжийн ажиллагааг шалгаж байна. Цаасны хавчаараар компьютер дээрх тэжээлийн хангамжийг шалгана уу
Олон компьютер эзэмшигчид компьютер дээрээ янз бүрийн алдаа, доголдолтой тулгардаг боловч асуудлын шалтгааныг тодорхойлж чадахгүй. Энэ нийтлэлд бид янз бүрийн асуудлыг бие даан тодорхойлж, засах боломжийг олгодог компьютерийг оношлох үндсэн аргуудыг авч үзэх болно.
Компьютерийн өндөр чанартай оношилгоо нь бүхэл бүтэн өдрийн турш өглөөг тусгайлан зориулж, үдээс хойш бүх зүйлийг эхлүүлж болохгүй гэдгийг санаарай.
Асуудал үүсгэж болзошгүй бүх нюансын талаар сэрэмжлүүлэхийн тулд компьютерийг хэзээ ч задалж үзээгүй эхлэгчдэд зориулж дэлгэрэнгүй бичих болно гэдгийг би танд анхааруулж байна.
1. Компьютерийг задлах, цэвэрлэх
Компьютерээ задлах, цэвэрлэхдээ яарах хэрэггүй, юу ч гэмтээхгүйн тулд бүх зүйлийг болгоомжтой хийх хэрэгтэй. Бүрэлдэхүүн хэсгүүдийг урьдчилан бэлтгэсэн аюулгүй газар байрлуул.
Цэвэрлэхийн өмнө оношийг эхлүүлэхийг зөвлөдөггүй, учир нь та эвдрэлийн шалтгааныг олж мэдэх боломжгүй, учир нь энэ нь бөглөрсөн контактууд эсвэл хөргөлтийн систем юм. Нэмж дурдахад, олон удаа алдаа гарсны улмаас оношилгоо дуусахгүй байж магадгүй юм.
Конденсаторыг цэнэггүй болгохын тулд цэвэрлэхээс дор хаяж 15 минутын өмнө системийн нэгжийг залгуураас салга.
Дараах дарааллаар задлах ажлыг гүйцэтгэнэ.
- Системийн нэгжээс бүх утсыг салга.
- Хажуугийн хоёр тагийг ав.
- Видео картаас цахилгаан холбогчийг салгаж, салга.
- Бүх санах ойн зөөгчийг устгана уу.
- Бүх хөтчүүдээс кабелийг салгаж, салга.
- Бүх дискийг тайлж, салга.
- Бүх тэжээлийн кабелийг салга.
- Цахилгаан хангамжийг тайлж, салга.
Эх хавтан, процессорын хөргөгч, хайрцагны фэнүүдийг салгах шаардлагагүй, хэрэв та DVD дискийг хэвийн ажиллаж байгаа бол орхиж болно.
Системийн нэгж болон бүх эд ангиудыг тоосны уутгүй тоос сорогчоос хүчтэй агаарын урсгалаар болгоомжтой хий.
Конденсаторт хүчдэл үүсч болзошгүй тул цахилгааны эх үүсвэрээс тагийг болгоомжтой авч, цахилгаан эд анги, самбарт гар болон металл эд ангиудыг хүргэхгүйгээр үлээлгээрэй!
Хэрэв таны тоос сорогч үлээхдээ биш, зөвхөн үлээхэд л ажилладаг бол энэ нь арай илүү хэцүү байх болно. Үүнийг аль болох их татахын тулд сайтар цэвэрлэ. Цэвэрлэхдээ зөөлөн үстэй сойз хэрэглэхийг зөвлөж байна.

Та мөн зөөлөн сойз ашиглан зөрүүд тоосыг арилгаж болно.

Процессорын хөргөлтийн халаагуурыг сайтар цэвэрлэж, хаана, хэр их тоос шороонд бөглөрсөнийг шалгана уу, учир нь энэ нь процессорын хэт халалт, компьютерийн эвдрэлийн нийтлэг шалтгаануудын нэг юм.

Мөн хөргөгчний бэхэлгээ эвдэрсэн, хавчаар нээгдээгүй, радиатор нь процессор дээр найдвартай дарагдсан эсэхийг шалгаарай.
Сэнсийг цэвэрлэхдээ болгоомжтой байгаарай, хэт их эргүүлж болохгүй, тоос сорогч сойзгүй бол ирийг нь унагахгүйн тулд хавсралтыг ойртуулж болохгүй.
Цэвэрлэгээний төгсгөлд бүх зүйлийг эвлүүлэх гэж яарах хэрэггүй, харин дараагийн алхам руу шилжинэ.
2. Эх хавтангийн зайг шалгаж байна
Цэвэрлэсний дараа хамгийн түрүүнд хийх зүйл бол дараа нь мартахгүйн тулд би эх хавтан дээрх батерейны цэнэгийг шалгаж, BIOS-ыг дахин тохируулна. Үүнийг татахын тулд та зурган дээр заасан чиглэлд хавтгай халиваар түгжээг дарах хэрэгтэй бөгөөд энэ нь өөрөө гарч ирнэ.

Үүний дараа та түүний хүчдэлийг мультиметрээр хэмжих хэрэгтэй, хэрэв энэ нь 2.5-3 В-ийн дотор байвал хамгийн тохиромжтой. Зайны анхны хүчдэл нь 3 В байна.

Хэрэв зайны хүчдэл 2.5 В-оос доош байвал түүнийг өөрчлөхийг зөвлөж байна. 2 В-ын хүчдэл маш бага бөгөөд компьютер аль хэдийн доголдож эхэлсэн бөгөөд энэ нь BIOS-ийн тохиргоог дахин тохируулж, компьютерийг ачаалж эхлэх үед F1 эсвэл өөр товчлуур дээр дарж ачаалахаа үргэлжлүүлэхийг санал болгож байна.
Хэрэв танд мултиметр байхгүй бол батерейгаа дэлгүүрт аваачиж, тэнд шалгахыг хүсч болно, эсвэл солих батерейг урьдчилан худалдаж аваарай, энэ нь стандарт бөгөөд маш хямд юм.
Батерей дууссаны тод шинж тэмдэг бол компьютер дээрх огноо, цаг байнга алга болдог.
Батерейг цаг тухайд нь солих шаардлагатай боловч хэрэв танд одоо солих төхөөрөмж байхгүй бол зайгаа солих хүртэл системийн нэгжийг тэжээлийн эх үүсвэрээс салгаж болохгүй. Энэ тохиолдолд тохиргоо алдагдах ёсгүй, гэхдээ асуудал гарч болзошгүй тул хойшлуулах хэрэггүй.
Батерейг шалгах нь BIOS-ийг бүрэн шинэчлэхэд тохиромжтой цаг юм. Энэ нь зөвхөн Setup цэсээр дамжуулан хийж болох BIOS тохиргоог төдийгүй бүх төхөөрөмжийн (процессор, санах ой, видео карт гэх мэт) параметрүүдийг хадгалдаг тогтворгүй CMOS санах ойг дахин тохируулдаг.
АлдааCMOSихэвчлэн дараах асуудлуудыг үүсгэдэг:
- компьютер асахгүй
- бусад үед асдаг
- асаалттай, юу ч болохгүй
- өөрөө асааж унтардаг
BIOS-ийг дахин тохируулахын өмнө системийн нэгжийг залгуураас салгах ёстой, эс тэгвээс CMOS нь тэжээлийн эх үүсвэрээс тэжээгдэж, юу ч ажиллахгүй гэдгийг би танд сануулж байна.
BIOS-ийг дахин тохируулахын тулд халив эсвэл бусад металл объект ашиглан зайны холбогч дахь контактуудыг 10 секундын турш хааж, конденсаторыг цэнэглэж, CMOS-ийг бүрэн цэвэрлэхэд хангалттай.

Дахин тохируулсан шинж тэмдэг нь алдаатай огноо, цаг байх бөгөөд дараагийн удаа компьютераа ачаалах үед BIOS-д тохируулах шаардлагатай болно.
4. Бүрэлдэхүүн хэсгүүдийн харааны үзлэг
Эх хавтан дээрх бүх конденсаторууд, ялангуяа процессорын залгуурын хэсэгт хавдаж, гоожиж байгаа эсэхийг сайтар шалгана уу.

Заримдаа конденсаторууд дээшээ биш доошоо хавдаж, бага зэрэг нугалж эсвэл жигд бус гагнаж байгаа мэт хазайдаг.
Хэрэв конденсаторууд хавдсан бол эх хавтанг аль болох хурдан засварт илгээж, хавдсан конденсаторуудын хажууд байрлах бүх конденсаторыг гагнахыг хүсэх хэрэгтэй.
Мөн конденсатор болон цахилгаан хангамжийн бусад элементүүдийг шалгаж, хавагнах, дуслах, шатаах шинж тэмдэг байх ёсгүй;

Дискний контактуудын исэлдэлтийг шалгана.

Тэдгээрийг баллуураар цэвэрлэж болох бөгөөд үүний дараа энэ дискийг холбоход ашигласан кабель эсвэл тэжээлийн адаптерийг солих хэрэгтэй, учир нь энэ нь аль хэдийн гэмтсэн бөгөөд исэлдэлт үүсгэдэг.
Ерөнхийдөө бүх кабель, холбогчийг цэвэрхэн, гялалзсан контакттай, хөтчүүд болон эх хавтантай нягт холбосон эсэхийг шалгаарай. Эдгээр шаардлагыг хангаагүй бүх кабелийг солих шаардлагатай.
Кейсийн урд самбараас эх хавтан хүртэлх утаснууд зөв холбогдсон эсэхийг шалгана уу.

Туйлшралыг ажиглах нь чухал (нэмэх дээр нэмэх, хасах ба хасах), учир нь урд самбар дээр нийтлэг үндэслэл байгаа бөгөөд туйлшралыг ажиглаагүй тохиолдолд богино холболт үүсэх тул компьютер зохисгүй ажиллаж болзошгүй ( өөр бүрт асаах, өөрөө унтраах эсвэл дахин ачаалах).
Урд талын самбар дээрх нэмэх ба хасахыг самбар дээр, түүнд зориулсан цаасан гарын авлага, үйлдвэрлэгчийн вэбсайт дээрх гарын авлагын цахим хувилбарт зааж өгсөн болно. Урд самбараас утаснуудын контактууд нь нэмэх ба хасах нь хаана байгааг харуулж байна. Ихэвчлэн цагаан утас нь сөрөг утас бөгөөд эерэг холбогчийг хуванцар холбогч дээрх гурвалжингаар тэмдэглэж болно.

Олон туршлагатай угсрагч ч гэсэн энд алдаа гаргадаг тул шалгаарай.
5. Цахилгаан хангамжийг шалгах
Хэрэв цэвэрлэхээс өмнө компьютер огт асаагүй бол юуны өмнө үүнийг угсрах гэж бүү яар, та цахилгаан хангамжийг шалгах хэрэгтэй. Гэсэн хэдий ч ямар ч тохиолдолд цахилгаан хангамжийг шалгах нь гэмтээхгүй байх, магадгүй үүнээс болж компьютер эвдэрч байна.
Цахилгаан цочрол, богино холболт, сэнсний санамсаргүй эвдрэлээс зайлсхийхийн тулд тэжээлийн хангамжийг бүрэн угсарсан эсэхийг шалгана уу.
Цахилгаан хангамжийг шалгахын тулд эх хавтангийн холбогч дахь цорын ганц ногоон утсыг дурын хар утстай холбоно уу. Энэ нь эх хавтанд холбогдсон цахилгаан хангамжийг дохио өгөх болно, эс тэгвээс энэ нь асахгүй.

Дараа нь цахилгаан тэжээлийн хангамжийг хүчдэлийн хамгаалалт руу залгаад түүн дээрх товчлуурыг дар. Цахилгаан хангамж нь өөрөө асаах/унтраах товчлууртай байж болохыг мартаж болохгүй.
Ээрэх сэнс нь цахилгаан тэжээл асаалттай байгаагийн шинж тэмдэг байх ёстой. Хэрэв сэнс эргэхгүй бол энэ нь гэмтэлтэй байж магадгүй тул солих шаардлагатай.
Зарим чимээгүй тэжээлийн хангамжид сэнс нэн даруй эргэлдэж эхлэхгүй байж магадгүй, гэхдээ зөвхөн ачаалалтай үед энэ нь хэвийн үзэгдэл бөгөөд компьютерийг ажиллуулах явцад шалгаж болно.
Захын төхөөрөмжүүдийн холбогч дахь контактуудын хоорондох хүчдэлийг мультиметр ашиглан хэмжинэ.

Тэдгээр нь ойролцоогоор дараах хязгаарт байх ёстой.
- 12 В (шар-хар) - 11.7-12.5 В
- 5 В (улаан-хар) - 4.7-5.3 В
- 3.3 В (улбар шар-хар) - 3.1-3.5 В
Хэрэв ямар нэгэн хүчдэл байхгүй эсвэл заасан хязгаараас хэтэрсэн бол тэжээлийн хангамж буруу байна. Үүнийг шинээр солих нь хамгийн сайн арга юм, гэхдээ хэрэв компьютер өөрөө хямд байвал цахилгаан хангамжийг хялбархан, хямдхан засварлахыг зөвшөөрдөг.
Цахилгаан хангамж, хэвийн хүчдэлийг эхлүүлэх нь сайн шинж тэмдэг боловч ачааллын дор хүчдэлийн уналт эсвэл долгионы улмаас доголдол гарч болзошгүй тул цахилгаан хангамж сайн байна гэсэн үг биш юм. Гэхдээ энэ нь туршилтын дараагийн үе шатанд аль хэдийн тодорхойлогддог.
6. Цахилгааны контактуудыг шалгаж байна
Гаралтаас системийн нэгж хүртэлх бүх цахилгаан контактуудыг шалгахаа мартуузай. Сокет нь орчин үеийн (Европын залгуурт тохиромжтой), найдвартай, сул биш, цэвэр уян харимхай контакттай байх ёстой. Үүнтэй ижил шаардлага нь хүчдэлийн хамгаалалт болон компьютерийн тэжээлийн хангамжийн кабельд хамаарна.
Холбоо барих нь найдвартай байх ёстой, залгуур болон холбогч нь унжиж, оч асахгүй, исэлдэхгүй байх ёстой. Системийн нэгж, монитор болон бусад захын төхөөрөмжүүдийн эвдрэлийн шалтгаан нь муу холбоо барих шалтгаан болдог тул үүнийг анхаарч үзээрэй.
Хэрэв та залгуур, хүчдэлийн хамгаалагч, системийн нэгж эсвэл мониторын тэжээлийн кабелийн чанарыг сэжиглэж байгаа бол компьютерийн эвдрэлээс зайлсхийхийн тулд тэдгээрийг аль болох хурдан солих хэрэгтэй. Компьютер эсвэл мониторыг засах нь илүү их зардал гарах тул үүнийг хойшлуулж, хэмнэж болохгүй.
Түүнчлэн, муу холбоо барих нь ихэвчлэн компьютерийн эвдрэлийн шалтгаан болдог бөгөөд энэ нь гэнэт унтрах эсвэл дахин ачаалах, дараа нь хатуу дискний доголдол, үр дүнд нь үйлдлийн системийг тасалдуулах зэрэг дагалддаг.
Мөн 220 В-ын сүлжээнд, ялангуяа хувийн хэвшил, хотын алслагдсан хэсэгт хүчдэлийн уналт, долгионы улмаас доголдол үүсч болно. Энэ тохиолдолд компьютер идэвхгүй байсан ч алдаа гарч болзошгүй. Компьютер аяндаа унтарсны дараа эсвэл дахин ачаалсны дараа гаралтын хүчдэлийг хэмжиж үзээд хэсэг хугацаанд уншина уу. Ингэснээр та тогтворжуулагчтай шугаман-интерактив UPS таныг аврах урт хугацааны бууралтыг тодорхойлж чадна.
7. Компьютерийг угсарч асаах
Компьютерийг цэвэрлэж, шалгасны дараа сайтар угсарч, шаардлагатай бүх зүйлээ холбосон эсэхээ сайтар шалгана уу. Хэрэв компьютер цэвэрлэхээс өмнө асаахаас татгалзсан эсвэл зөвхөн нэг удаа асаалттай байсан бол бүрэлдэхүүн хэсгүүдийг нэг нэгээр нь холбохыг зөвлөж байна. Хэрэв ийм асуудал гараагүй бол дараагийн хэсгийг алгасах хэрэгтэй.
7.1. Алхам алхмаар компьютерийн угсралт
Эхлээд эх хавтангийн тэжээлийн холбогч болон процессорын тэжээлийн холбогчийг эх хавтантай процессортой холбоно. RAM, видео карт оруулах, дискийг холбож болохгүй.
Компьютерийн тэжээлийг асаагаад эх хавтангийн хувьд бүх зүйл хэвийн байгаа бол процессорын хөргөлтийн сэнс эргэх ёстой. Түүнчлэн, хэрэв дохиог эх хавтанд холбосон бол дохионы код ихэвчлэн RAM дутагдалтай байгааг илтгэдэг.
Санах ой суурилуулах
Системийн нэгж дээрх асаах товчийг богино эсвэл (хэрэв энэ нь ажиллахгүй бол) удаан дарж компьютерийг унтрааж, нэг зөөгч RAM-ыг процессортой хамгийн ойр байрлах өнгөт үүрэнд оруулна уу. Хэрэв бүх слотууд ижил өнгөтэй байвал процессортой хамгийн ойр байрлах хэсэгт очно уу.
Санах ойн зөөгчийг зогсох хүртэл жигд оруулж, түгжээ нь байрандаа орсон эсэхийг шалгаарай, эс тэгвээс компьютераа асаахад энэ нь эвдэрч болзошгүй.

Хэрэв компьютер нэг санах ойтой ажиллаж, дуугарах чимээ гарч байвал видео карт байхгүй (хэрэв нэгдсэн график байхгүй бол) код ихэвчлэн сонсогддог. Хэрэв дохионы код нь RAM-тай холбоотой асуудал байгааг илтгэж байвал ижил газар өөр зөөгч оруулж үзээрэй. Хэрэв асуудал үргэлжилсээр эсвэл өөр хаалт байхгүй бол хаалтыг өөр ойролцоох үүр рүү шилжүүлнэ үү. Хэрэв чимээ гарахгүй бол бүх зүйл зүгээр байх болно, цааш үргэлжлүүлээрэй.
Компьютерээ унтраагаад хоёр дахь санах ойн зөөгчийг ижил өнгийн үүрэнд оруулна уу. Хэрэв эх хавтан нь ижил өнгийн 4 үүртэй бол санах ойг хоёр сувгийн горимд санал болгосон үүрэнд байлгахын тулд эх хавтангийн зааврыг дагана уу. Дараа нь дахин асаагаад компьютер асаалттай байгаа эсэх, ямар дууны дохио өгч байгааг шалгана уу.
Хэрэв танд 3 эсвэл 4 санах ойн зөөгч байгаа бол тэдгээрийг нэг нэгээр нь оруулаад PC-ийг унтрааж, асаана уу. Хэрэв компьютер тодорхой зөөгчөөр ажилладаггүй эсвэл санах ойн алдааны код үүсгэдэг бол энэ зөөгч буруу байна. Та мөн ажлын туузыг өөр өөр үүрэнд шилжүүлснээр эх хавтангийн үүрийг шалгаж болно.
Зарим эх хавтангууд нь санах ойн асуудал гарсан тохиолдолд асдаг улаан индикатортой байдаг ба заримдаа алдааны код бүхий сегментийн индикатор байдаг бөгөөд үүний тайлбар нь эх хавтангийн гарын авлагад байдаг.

Хэрэв компьютер ажиллаж эхлэх юм бол санах ойн нэмэлт шалгалт өөр шатанд явагдана.
Видео карт суулгаж байна
Видео картыг дээд талын PCI-E x16 үүрэнд (эсвэл хуучин компьютерийн хувьд AGP) оруулах замаар шалгах цаг болжээ. Тохиромжтой холбогчоор видео карт руу нэмэлт хүчийг холбохоо бүү мартаарай.

Видео карттай бол компьютер хэвийн, дуут дохиогүйгээр эсвэл нэг дуут дохиогоор эхлэх ёстой бөгөөд энэ нь өөрийгөө шалгах ажлыг хэвийн дуусгахыг харуулж байна.
Хэрэв компьютер асахгүй эсвэл видео картын алдааны код гаргадаг бол энэ нь алдаатай байх магадлалтай. Гэхдээ дүгнэлт хийх гэж яарах хэрэггүй, заримдаа монитор, гарыг холбоход хангалттай.
Мониторыг холбож байна
Компьютерээ унтрааж, мониторыг видео карттай холбоно уу (эсвэл видео карт байхгүй бол эх хавтан). Видео карт болон мониторын холбогчийг нягт холбосон эсэхийг шалгаарай;

Дэлгэцээ асаагаад дохионы эх үүсвэр зөв сонгогдсон эсэхийг шалгана уу (хэрэв хэд хэдэн байгаа бол компьютер холбогдсон холбогч).

Компьютерээ асаагаад эх хавтангаас ирсэн график дэлгэц болон текст мессеж дэлгэц дээр гарч ирэх ёстой. Ихэвчлэн энэ нь F1 товчлуурыг ашиглан BIOS-д нэвтрэхийг санал болгож, гар эсвэл ачаалах төхөөрөмж байхгүй тухай мессеж юм, энэ нь хэвийн үзэгдэл юм.

Хэрэв компьютер чимээгүйхэн ассан ч дэлгэцэн дээр юу ч байхгүй бол видео карт эсвэл монитор дээр ямар нэг зүйл буруу байх магадлалтай. Видео картыг зөвхөн ажиллаж байгаа компьютер руу шилжүүлэх замаар шалгаж болно. Мониторыг өөр ажлын компьютер эсвэл төхөөрөмжтэй (зөөврийн компьютер, тоглуулагч, тааруулагч гэх мэт) холбож болно. Хяналтын тохиргооноос хүссэн дохионы эх үүсвэрийг сонгохоо бүү мартаарай.
Гар болон хулганыг холбох
Хэрэв видео карт болон мониторын хувьд бүх зүйл хэвийн байгаа бол цаашаа үргэлжлүүлээрэй. Эхлээд гар, дараа нь хулганаа нэг нэгээр нь холбож, компьютерээ унтрааж, асаана. Хэрэв гар эсвэл хулганыг холбосны дараа компьютер хөлддөг бол энэ нь тэдгээрийг солих шаардлагатай гэсэн үг юм - энэ нь тохиолддог!
Хөтчүүдийг холбох
Хэрэв компьютер гар, хулганаар эхэлсэн бол бид хатуу хөтчүүдийг нэг нэгээр нь холбож эхэлнэ. Нэгдүгээрт, үйлдлийн системгүйгээр хоёр дахь хөтөчийг холбоно уу (хэрэв танд байгаа бол).
Интерфэйсийн кабелийг эх хавтантай холбохоос гадна холбогчийг тэжээлийн эх үүсвэрээс хөтөч рүү холбох хэрэгтэй гэдгийг бүү мартаарай.
Дараа нь компьютерийг асаагаад, хэрэв энэ нь BIOS-ийн мессежтэй холбоотой бол бүх зүйл хэвийн байна. Хэрэв компьютер асахгүй, хөлддөг эсвэл өөрөө унтрах юм бол энэ дискний хянагч гэмтэлтэй тул өгөгдлийг хадгалахын тулд солих эсвэл засах шаардлагатай.
Компьютерээ унтрааж, DVD дискийг (хэрэв байгаа бол) интерфэйсийн кабель болон тэжээлийн хангамжаар холбоно уу. Хэрэв үүний дараа асуудал гарвал хөтөч нь цахилгаан тасалдсан тул түүнийг солих нь ихэвчлэн утгагүй болно.
Төгсгөлд нь бид үндсэн системийн драйвыг холбож, үйлдлийн системийг эхлүүлэхийн өмнө анхны тохиргоонд зориулж BIOS-д ороход бэлтгэдэг. Бид компьютерийг асааж, бүх зүйл хэвийн байгаа бол дараагийн алхам руу шилжинэ.
Компьютерээ анх удаа асаахдаа BIOS руу очно уу. Үүнд ихэвчлэн Устгах товчлуурыг ашигладаг бөгөөд бусад нь (F1, F2, F10 эсвэл Esc) бага байдаг бөгөөд үүнийг ачаалах эхэнд зааж өгсөн байдаг.

Эхний таб дээр огноо, цагийг тохируулж, "Ачаалах" таб дээрээс үйлдлийн системтэй хатуу дискээ эхний ачаалах төхөөрөмжөөр сонго.
Сонгодог BIOS-той хуучин эх хавтан дээр иймэрхүү харагдаж болно.

UEFI график бүрхүүлтэй илүү орчин үеийн загваруудад энэ нь арай өөр боловч утга нь ижил юм.

BIOS-оос гарч тохиргоог хадгалахын тулд F10 товчийг дарна уу. Боломжит асуудлуудыг анзаарахын тулд анхаарал сарниулах хэрэггүй бөгөөд үйлдлийн систем бүрэн ачаалагдаж байгааг ажиглаарай.
Компьютерийг ачаалж дууссаны дараа процессорын хөргөгч, тэжээлийн хангамж, видео картын фенүүд ажиллаж байгаа эсэхийг шалгана уу, эс тэгвээс нэмэлт туршилт хийх шаардлагагүй болно.
Зарим орчин үеийн видео картууд видео чипийн тодорхой температурт хүрэх хүртэл фенүүдээ асаахгүй байж магадгүй юм.
Хэрэв фенүүдийн аль нэг нь ажиллахгүй бол энэ нь тийм ч том асуудал биш, зүгээр л ойрын ирээдүйд солихоор төлөвлөж байгаа тул одоо битгий сатаараарай.
8. Алдааны шинжилгээ
Эндээс оношилгоо үндсэндээ эхэлдэг бөгөөд дээр дурдсан бүх зүйл бол зүгээр л бэлтгэл байсан бөгөөд үүний дараа олон асуудал арилж, үүнгүйгээр туршилтыг эхлүүлэх нь утгагүй болно.
8.1. Memory Dumps-г идэвхжүүлж байна
Хэрэв таны компьютер ажиллаж байх үед үхлийн цэнхэр дэлгэц (BSOD) гарч ирвэл энэ нь алдааг олж засварлахад илүү хялбар болно. Үүний урьдчилсан нөхцөл нь санах ойн хаягдал (эсвэл ядаж өөрөө бичсэн алдааны кодууд) байх явдал юм.
Дамп бичлэгийн функцийг шалгах эсвэл идэвхжүүлэхийн тулд гар дээрх "Win + R" товчлуурын хослолыг дарж гарч ирэх мөрөнд "sysdm.cpl" гэж оруулаад OK эсвэл Enter дарна уу.

Гарч ирэх цонхонд "Нарийвчилсан" таб руу очоод "Ачаалах ба сэргээх" хэсэгт "Сонголтууд" товчийг дарна уу.

"Дбаг хийх мэдээллийг бүртгэх" талбарыг "Жижиг санах ойн хаягдал" гэж тохируулсан байх ёстой.

Хэрэв тийм бол та "C:\Windows\Minidump" хавтсанд өмнөх алдаануудтай байх ёстой.

Хэрэв энэ сонголтыг идэвхжүүлээгүй бол дампууд хадгалагдаагүй байсан тул алдаа давтагдах тохиолдолд тэдгээрийг шинжлэх боломжтой болгохын тулд ядаж одоо идэвхжүүлнэ үү.
Компьютерийг дахин ачаалах эсвэл унтраахтай холбоотой ноцтой алдаа гарсан тохиолдолд санах ойн хаягдал цаг тухайд нь үүсгэхгүй байж магадгүй юм. Мөн зарим системийг цэвэрлэх хэрэгслүүд болон вирусны эсрэг програмууд тэдгээрийг устгаж болно, та оношилгооны явцад системийг цэвэрлэх функцийг идэвхгүй болгох хэрэгтэй.
Хэрэв заасан хавтсанд хогийн цэг байгаа бол бид тэдгээрийн шинжилгээг үргэлжлүүлнэ.
8.2. Санах ойн хаягдлын шинжилгээ
Алдаа гарахад юу хүргэж байгааг тодорхойлохын тулд санах ойн хаягдлыг шинжлэхийн тулд "BlueScreenView" хэмээх гайхалтай хэрэгсэл байдаг бөгөөд үүнийг "" хэсэгт бусад оношлогооны хэрэгслүүдийн хамт татаж авах боломжтой.

Энэ хэрэгсэл нь алдаа гарсан файлуудыг харуулдаг. Эдгээр файлууд нь үйлдлийн систем, төхөөрөмжийн драйверууд эсвэл зарим програмд хамаардаг. Үүний дагуу, та файлын өмчлөлд тулгуурлан ямар төхөөрөмж эсвэл програм хангамж алдаа гаргасныг тодорхойлох боломжтой.
Хэрэв та компьютерээ ердийн горимд ачаалж чадахгүй бол эх хавтангийн дэлгэц амраагч эсвэл BIOS-ийн мессеж алга болсны дараа "F8" товчийг дарж аюулгүй горимд ачаалж үзээрэй.

Хогийн цэгүүдээр явж, алдааны буруутан гэж аль файлууд ихэвчлэн гарч ирдэгийг хараарай, тэдгээрийг улаан өнгөөр тодруулсан болно. Эдгээр файлуудын аль нэг дээр хулганы баруун товчийг дараад шинж чанаруудыг нь харна уу.

Манай тохиолдолд энэ файл нь nVidia видео картын драйверт харьяалагддаг болохыг тодорхойлоход хялбар бөгөөд ихэнх алдаа нь үүнээс үүдэлтэй.

Нэмж дурдахад, зарим хогийн цэгүүд нь "dxgkrnl.sys" файлыг агуулж байсан бөгөөд энэ нь 3D графиктай шууд холбоотой DirectX-тэй холбоотой болох нь нэрнээс нь тодорхой харагдаж байна. Энэ нь видео карт нь бүтэлгүйтэлд буруутай байх магадлалтай гэсэн үг бөгөөд үүнийг сайтар шалгаж үзэх шаардлагатай бөгөөд үүнийг бид бас авч үзэх болно.
Үүнтэй адилаар та алдаа нь дууны карт, сүлжээний карт, хатуу диск эсвэл антивирус гэх мэт системд гүн нэвтэрдэг зарим програмаас үүдэлтэй болохыг тодорхойлж болно. Жишээлбэл, хэрэв диск бүтэлгүйтвэл хянагч драйвер гацах болно.
Хэрэв та тухайн файлыг аль драйвер эсвэл программд хамаарахыг тодорхойлж чадахгүй бол энэ мэдээллийг интернетээс файлын нэрээр хайж олоорой.
Хэрэв дууны картын драйверт алдаа гарсан бол энэ нь алдаатай байх магадлалтай. Хэрэв энэ нь нэгдсэн бол та BIOS-ээр дамжуулан идэвхгүй болгож, өөр дискрет суулгаж болно. Сүлжээний картын талаар ижил зүйлийг хэлж болно. Гэсэн хэдий ч сүлжээний картын драйверийг шинэчилж, чиглүүлэгчээр дамжуулан интернетэд холбогдож сүлжээний доголдол үүсдэг.
Ямар ч тохиолдолд оношийг бүрэн хийж дуустал яаран дүгнэлт хийж болохгүй, магадгүй таны Windows зүгээр л алдаатай эсвэл вирус нэвтэрсэн тул системийг дахин суулгах замаар шийдэж болно.
Мөн BlueScreenView хэрэглүүрт та цэнхэр дэлгэц дээр байсан алдааны код, бичээсүүдийг харж болно. Үүнийг хийхийн тулд "Сонголтууд" цэс рүү очоод "XP загварын цэнхэр дэлгэц" хэсгийг сонгох эсвэл "F8" товчийг дарна уу.

Үүний дараа алдаануудын хооронд шилжихэд тэд цэнхэр дэлгэц дээр хэрхэн харагдахыг харах болно.

Алдааны кодоор та интернетээс асуудлын боломжит шалтгааныг олж мэдэх боломжтой, гэхдээ файлуудыг эзэмшсэнээр энэ нь илүү хялбар бөгөөд найдвартай байдаг. Өмнөх харагдац руу буцахын тулд та "F6" товчийг ашиглаж болно.
Хэрэв алдаанууд нь үргэлж өөр өөр файлууд болон өөр өөр алдааны кодуудыг агуулдаг бол энэ нь бүх зүйл гацах RAM-тай холбоотой асуудлуудын шинж тэмдэг юм. Бид эхлээд оношлох болно.
9. RAM-г турших
Асуудал RAM-д байхгүй гэж бодож байсан ч эхлээд шалгаарай. Заримдаа газар хэд хэдэн асуудалтай тулгардаг бөгөөд хэрэв RAM ажиллахаа больсон бол компьютер байнга доголддог тул бусад бүх зүйлийг оношлоход хэцүү байдаг.
Windows үйлдлийн системд алдаатай компьютер дээр үнэн зөв үр дүнд хүрэхэд хэцүү байдаг тул ачаалах дискнээс санах ойн тест хийх нь зайлшгүй шаардлагатай.
Нэмж дурдахад, "Hiren's BootCD" нь "Memtest 86+" ажиллахгүй байх тохиолдолд санах ойн хэд хэдэн өөр туршилтуудыг агуулдаг бөгөөд хатуу диск, видео санах ой гэх мэтийг шалгахад хэрэгтэй олон хэрэгслүүдийг агуулдаг.
Та "Hiren's BootCD" дүрсийг бусад бүх зүйлтэй ижил газраас татаж авах боломжтой - "" хэсэгт. Хэрэв та ийм дүрсийг CD эсвэл DVD дээр хэрхэн зөв бичихээ мэдэхгүй байгаа бол бидний үзсэн нийтлэлээс үзнэ үү, энд бүх зүйл яг адилхан хийгдсэн байна.
BIOS-ыг DVD дискнээс ачаалахаар тохируулна уу эсвэл дээр дурдсанчлан Ачаалах цэсийг ашиглан Hiren's BootCD-ээс ачаалаад Memtest 86+ програмыг ажиллуулна уу.

Туршилт нь RAM-ийн хурд, хэмжээ зэргээс шалтгаалан 30-60 минут үргэлжилж болно. Нэг бүтэн тэнцсэн байх ёстой бөгөөд шалгалт хоёр дахь шатанд явагдана. Хэрэв санах ойд бүх зүйл хэвийн байгаа бол эхний дамжуулалтын дараа (1-р дамжуулалт) алдаа гарах ёсгүй (Алдаа 0).

Үүний дараа "Esc" товчийг ашиглан туршилтыг тасалж, компьютер дахин ачаалах болно.
Хэрэв алдаа гарсан бол аль нь эвдэрсэн болохыг тодорхойлохын тулд тууз бүрийг тусад нь туршиж, бусад бүх хэсгийг нь арилгах хэрэгтэй.
Хэрэв эвдэрсэн баар баталгаат хугацаатай хэвээр байгаа бол камер эсвэл ухаалаг гар утсаараа дэлгэцээс зураг авч, дэлгүүр эсвэл үйлчилгээний төвийн баталгаат хэлтэст үзүүлээрэй (хэдийгээр ихэнх тохиолдолд энэ шаардлагагүй).
Ямар ч тохиолдолд эвдэрсэн санах ойтой компьютер ашиглахыг зөвлөдөггүй бөгөөд үүнийг солихын өмнө нэмэлт оношилгоо хийхийг зөвлөдөггүй, учир нь янз бүрийн ойлгомжгүй алдаа гарах болно.
10. Бүрэлдэхүүн хэсгүүдийн туршилтын бэлтгэл
RAM-аас бусад бүх зүйлийг Windows дээр туршиж үздэг. Тиймээс туршилтын үр дүнд үйлдлийн системийн нөлөөллийг хасахын тулд шаардлагатай бол түр зуур, хамгийн их хэмжээгээр хийхийг зөвлөж байна.
Хэрэв энэ нь танд хэцүү байвал эсвэл танд цаг байхгүй бол хуучин систем дээр туршиж үзэх боломжтой. Гэхдээ хэрэв үйлдлийн систем, зарим драйвер, програм, вирус, вирусны эсрэг (жишээ нь програм хангамжийн хэсэгт) алдаа гарвал техник хангамжийг турших нь үүнийг тодорхойлоход тус болохгүй бөгөөд та буруу замаар явж болно. Цэвэр систем дээр та компьютер хэрхэн ажиллаж байгааг харж, програм хангамжийн бүрэлдэхүүн хэсгийн нөлөөллийг бүрэн арилгах боломжтой болно.
Би хувьдаа энэ нийтлэлд дурдсанчлан бүх зүйлийг эхнээс нь дуустал үргэлж хийдэг. Тийм ээ, энэ нь бүтэн өдөр шаардагдах боловч хэрэв та миний зөвлөгөөг үл тоомсорловол асуудлын шалтгааныг олж мэдэхгүйгээр хэдэн долоо хоног тэмцэж чадна.
Асуудал нь видео картанд байгаа гэсэн тодорхой шинж тэмдэг байхгүй бол процессорыг шалгах нь хамгийн хурдан бөгөөд хялбар арга юм.
Хэрэв таны компьютер асаасны дараа хэсэг хугацааны дараа удааширч, видео үзэх, тоглоом тоглох үед хөлддөг, гэнэт дахин ачаалах эсвэл ачаалалтай үед унтардаг бол процессор хэт халах магадлалтай. Үнэн хэрэгтээ энэ нь иймэрхүү асуудлын хамгийн түгээмэл шалтгаануудын нэг юм.
Цэвэрлэгээ, харааны үзлэгийн үе шатанд та процессорын хөргөгч тоос шороонд бөглөрөөгүй, сэнс нь эргэлдэж, радиатор нь процессорын эсрэг найдвартай дарагдсан эсэхийг шалгах хэрэгтэй. Мөн та цэвэрлэхдээ үүнийг арилгаагүй гэж найдаж байна, учир нь энэ нь дулааны оо солих шаардлагатай бөгөөд энэ талаар би дараа ярих болно.
Бид процессорыг халаах стресс тестийн хувьд "CPU-Z", харин температурыг хянахын тулд "HWiNFO" ашиглана. Хэдийгээр температурыг хянахын тулд эх хавтангийн өмчлөлийн хэрэгслийг ашиглах нь илүү дээр юм. Жишээлбэл, ASUS-ийн хувьд энэ нь "PC Probe" юм.
Эхлэхийн тулд процессорын хамгийн их зөвшөөрөгдөх дулааны дугтуйг (T CASE) олж мэдэх нь зүйтэй юм. Жишээлбэл, миний Core i7-6700K-ийн хувьд энэ нь 64 ° C байна.

Та интернетийн хайлтаас үйлдвэрлэгчийн вэбсайт руу орж олж мэдэх боломжтой. Энэ нь дулаан түгээгч дэх чухал температур (процессорын тагны доор), үйлдвэрлэгчээс зөвшөөрөгдсөн дээд хэмжээ юм. Үүнийг гол температуртай андуурч болохгүй, энэ нь ихэвчлэн илүү өндөр байдаг бөгөөд зарим хэрэгслүүдэд бас харагддаг. Тиймээс бид процессорын мэдрэгчийн дагуу цөмийн температурт анхаарлаа хандуулахгүй, харин эх хавтангийн уншилтын дагуу процессорын нийт температурт анхаарлаа хандуулах болно.
Практикт ихэнх хуучин процессоруудын хувьд бүтэлгүйтэл үүсэх чухал температур нь 60 ° C байна. Хамгийн орчин үеийн процессорууд нь 70 ° C-т ажиллах боломжтой бөгөөд энэ нь тэдний хувьд маш чухал юм. Та өөрийн процессорын бодит тогтвортой температурыг Интернет дэх туршилтаас олж мэдэх боломжтой.
Тиймээс бид "CPU-Z" ба "HWiNFO" хоёр хэрэгслийг ажиллуулж, эх хавтангийн үзүүлэлтүүдээс процессорын температур мэдрэгчийг (CPU) олж, "Стресс CPU" товчлуураар "CPU-Z" тестийг ажиллуулж, температурыг ажиглана. .

Туршилтын дараа 10-15 минутын дараа температур таны процессорын чухал температураас 2-3 градусаар бага байвал санаа зовох зүйл байхгүй. Гэхдээ хэрэв өндөр ачаалалтай үед алдаа гарсан бол энэ туршилтыг 30-60 минутын турш явуулах нь дээр. Туршилтын явцад таны компьютер хөлдөж эсвэл дахин ачаалвал хөргөлтийг сайжруулах талаар бодох хэрэгтэй.
Өрөөн доторх температураас их зүйл шалтгаална гэдгийг анхаарна уу, сэрүүн нөхцөлд асуудал гарахгүй, харин халуун нөхцөлд энэ нь шууд мэдрэгдэх болно. Тиймээс та үргэлж нөөцтэй хөргөх хэрэгтэй.
Хэрэв таны CPU хэт халсан бол хөргөгч тань тохирох эсэхийг шалгаарай. Хэрэв тийм биш бол та үүнийг өөрчлөх хэрэгтэй, энд ямар ч заль мэх тус болохгүй. Хэрэв хөргөгч нь хангалттай хүчтэй боловч бага зэрэг тэсвэрлэх чадваргүй бол дулааны зуурмагийг илүү үр дүнтэй болгон өөрчлөх хэрэгтэй, хөргөгч өөрөө илүү амжилттай суулгаж болно.
Хямдхан, гэхдээ маш сайн дулааны зуурмагуудын дунд би Artic MX-4-ийг санал болгож болно.

Үүнийг нимгэн давхаргад түрхэж, хуучин зуурмагийг эхлээд хуурай материалаар, дараа нь спиртэнд дэвтээсэн хөвөн ноосоор арилгана.
Дулааны зуурмагийг солих нь танд 3-5 ° C-ийн ашиг өгөх болно, хэрэв энэ нь хангалтгүй бол нэмэлт сэнс, ядаж хамгийн хямдхан суулгаарай.
14. Дискний туршилт
Энэ нь RAM тестийн дараах хамгийн урт алхам тул би үүнийг хамгийн сүүлд үлдээхийг илүүд үздэг. Эхлэхийн тулд та "HDTune" хэрэгслийг ашиглан бүх хөтчүүдийн хурдны шалгалтыг хийж болно, үүнд миний өгсөн "". Энэ нь заримдаа диск рүү нэвтрэх үед хөлдөлтийг тодорхойлоход тусалдаг бөгөөд энэ нь түүнтэй холбоотой асуудлуудыг илтгэдэг.

"Дискний эрүүл мэнд" гарч ирэх SMART параметрүүдийг харна уу, улаан зураас байх ёсгүй бөгөөд дискний ерөнхий төлөв "OK" байх ёстой.

Та SMART-ийн үндсэн параметрүүдийн жагсаалт болон тэдгээр нь юу хариуцах талаар "" хэсгээс татаж авах боломжтой.
Бүрэн гадаргуугийн туршилтыг ижил Windows хэрэгслүүдийг ашиглан хийж болно. Процесс нь дискний хэмжээ, хурдаас хамаарч 2-4 цаг (500 МБ тутамд 1 цаг орчим) болно. Туршилт дууссаны дараа улаанаар тодорсон нэг эвдэрсэн блок байх ёсгүй.

Ийм блок байгаа нь дискний хувьд хоёрдмол утгагүй цаазаар авах ял бөгөөд 100% баталгаатай тохиолдол юм. Өгөгдлөө илүү хурдан хэмнэж, дискээ соль, зөвхөн зөөврийн компьютерээ унагасан гэж үйлчилгээнд битгий хэлээрэй
Та ердийн хатуу диск (HDD) болон хатуу төлөвт хөтчүүдийн (SSD) хоёулангийнх нь гадаргууг шалгаж болно. Сүүлийнх нь ямар ч гадаргуутай байдаггүй, гэхдээ туршилтын явцад HDD эсвэл SSD нь хөлддөг бол электрон төхөөрөмж нь гэмтэлтэй тул солих эсвэл засах шаардлагатай (сүүлийнх нь магадлал багатай).
Хэрэв та Windows үйлдлийн систем дээр дискийг оношлох боломжгүй бол компьютер гацах эсвэл хөлдөх тохиолдолд Hiren's BootCD ачаалах дискний MHDD хэрэгслийг ашиглан үүнийг хийж үзнэ үү.
Хянагч (электроник) болон дискний гадаргуутай холбоотой асуудлууд нь үйлдлийн систем дэх алдааны цонх, компьютерийг богино хугацаанд, бүрэн хөлдөхөд хүргэдэг. Эдгээр нь ихэвчлэн тодорхой файлыг унших боломжгүй, санах ойд нэвтрэх алдааны тухай мессежүүд юм.

Ийм алдааг RAM-тай холбоотой асуудал гэж андуурч магадгүй бол диск буруутай байж магадгүй юм. Сандархаасаа өмнө дискний хянагчийн драйверийг шинэчлэх эсвэл эсрэгээр-д тайлбарласны дагуу эх Windows драйвераа буцаана уу.
15. Оптик хөтөчийг турших
Оптик хөтчийг шалгахын тулд баталгаажуулах дискийг бичихэд л хангалттай. Жишээлбэл, "Astroburn" програмыг ашигласнаар энэ нь "" хэсэгт байна.

Амжилттай баталгаажуулсан тухай мессеж бүхий дискийг шатаасны дараа түүний агуулгыг бүхэлд нь өөр компьютерт хуулж үзнэ үү. Хэрэв дискийг унших боломжтой бөгөөд хөтөч нь бусад дискийг (уншихад хэцүү дискнээс бусад) уншдаг бол бүх зүйл хэвийн байна.
Драйвертай тулгарсан асуудлуудын зарим нь компьютерийг бүрэн хөлддөг эсвэл асаахаас сэргийлдэг электроникийн эвдрэл, эвхэгддэг механизмын доголдол, лазер толгойн линз бохирдсон, буруу цэвэрлэгээний үр дүнд толгой нь хугарсан. Ихэнх тохиолдолд хөтчийг солих замаар бүх зүйл шийдэгддэг, аз болоход тэдгээр нь хямд бөгөөд хэдэн жилийн турш ашиглагдаагүй байсан ч тоос шорооноос болж үхдэг.
16. Биеийн үзлэг
Кейс нь заримдаа эвдэрч, заримдаа товчлуур нь гацдаг, заримдаа урд талын утаснууд нь унадаг, заримдаа USB холбогчийг богиносгодог. Энэ бүхэн нь PC-ийн урьдчилан таамаглах аргагүй байдалд хүргэж болзошгүй бөгөөд үүнийг сайтар шалгаж, цэвэрлэх, шалгагч, гагнуурын төмрөөр болон бусад боломжит хэрэгслээр шийдэж болно.
Хамгийн гол нь ажиллахгүй чийдэн эсвэл холбогчоор нотлогдсон богино холболт байхгүй. Хэрэв эргэлзэж байвал урд талын самбараас бүх утсыг салгаад компьютер дээр хэсэг хугацаанд ажиллаж үзээрэй.
17. Эх хавтанг шалгаж байна
Ихэнхдээ эх хавтанг шалгах нь бүх бүрэлдэхүүн хэсгүүдийг шалгахад хүргэдэг. Хэрэв бүх бүрэлдэхүүн хэсгүүд дангаараа хэвийн ажиллаж, туршилтыг давсан бол үйлдлийн системийг дахин суулгасан боловч компьютер гацсан хэвээр байвал асуудал эх хавтантай холбоотой байж магадгүй юм. Энд би танд зөвхөн туршлагатай электроникийн инженер оношлох, чипсет эсвэл процессорын залгууртай холбоотой асуудлыг тодорхойлоход тусалж чадахгүй.
Үл хамаарах зүйл бол дуу чимээ эсвэл сүлжээний картын эвдрэл бөгөөд үүнийг BIOS-д идэвхгүй болгож, тусдаа өргөтгөлийн карт суулгах замаар шийдэж болно. Та эх хавтан дээрх конденсаторыг дахин гагнах боломжтой, гэхдээ хойд гүүрийг солих нь ихэвчлэн зөвлөдөггүй, учир нь энэ нь үнэтэй бөгөөд ямар ч баталгаа байхгүй тул шинэ эх хавтан худалдаж авах нь дээр.
18. Хэрэв бүх зүйл бүтэлгүйтвэл
Мэдээжийн хэрэг, зарим увайгүй засварчид таны нүдэн дээрх ноосыг зулгааж, арьсыг чинь урах гэж оролддог тул асуудлыг өөрөө олж, хамгийн сайн шийдлийг сонгох нь дээр.
Гэхдээ та бүх зөвлөмжийг дагаж мөрдөж байгаа ч асуудлыг тодорхойлж чадахгүй байгаа тул надад ийм зүйл тохиолдсон. Энэ тохиолдолд асуудал нь ихэвчлэн эх хавтан эсвэл тэжээлийн хангамжид байдаг бөгөөд энэ нь ПХБ-д бичил хагарал үүсч, үе үе мэдрэгддэг.
Энэ тохиолдолд та юу ч хийж чадахгүй, бүхэл бүтэн системийн нэгжийг илүү эсвэл бага зэрэг тогтсон компьютерийн компанид аваачаарай. Хэрэв та юу нь буруу байгааг мэдэхгүй бол бүрэлдэхүүн хэсгүүдийг хэсэг хэсгээр нь авч явах шаардлагагүй, асуудал хэзээ ч шийдэгдэхгүй. Ялангуяа компьютер баталгаат хэвээр байгаа бол тэдгээрийг цэгцлээрэй.
Компьютерийн дэлгүүрийн мэргэжилтнүүд ихэвчлэн санаа зовдоггүй, олон янзын бүрэлдэхүүн хэсгүүдтэй байдаг, тэд зүгээр л ямар нэг зүйлийг өөрчилж, асуудал арилах эсэхийг олж хардаг тул асуудлыг хурдан бөгөөд амархан засдаг. Тэдэнд бас шалгалт өгөх хангалттай хугацаа бий.
19. Холбоос
Transcend JetFlash 790 8 ГБ
Хатуу диск Western Digital Caviar Blue WD10EZEX 1 TB
Transcend StoreJet 25A3 TS1TSJ25A3K
Сайн байна уу, эрхэм уншигч! Энэ нийтлэлд бид хийх болно Тогтвортой байдлын програмын стресс тестийн компьютер OCCT (OverClock Checking Tool) энэ нийтлэлийг бичиж байх үед хамгийн сүүлийн хувилбар юм 4.4.1.
Програмыг ашиглах OCCTБид компьютерийнхээ дараах бүрэлдэхүүн хэсгүүдийг шалгах боломжтой болно.
Програм OCCTТуршилтыг давахдаа энэ нь манай компьютерийн шалгагдсан бүрэлдэхүүн хэсгүүдэд хамгийн их ачааллыг өгдөг. Хэрэв туршилт алдаагүй дууссан бол таны компьютер болон хөргөлтийн систем бүрэн ажиллаж байгаа бөгөөд одоохондоо бүтэлгүйтэхгүй байна!
Эхлээд програмыг татаж авах эсвэл албан ёсны вэбсайтаас суулгана уу.
Суулгалт нь стандарт бөгөөд татаж авсан суулгалтын файлыг ажиллуулсны дараа эхний цонхонд "Дараах", хоёр дахь цонхонд "Би зөвшөөрч байна", гурав дахь "Дараах", дөрөв дэх цонхонд "Суулгах" товчийг дарна уу.
Суулгасны дараа та энэ програмын дүрсийг ширээний компьютер дээрээ харах болно OCCT
Бид програмыг товчлолоос эхлүүлнэ. Бидний өмнө ийм цонх гарч ирнэ.
Яагаад ойролцоогоор? Програмын цонх нь тохиргооноос хамаарч өөрчлөгддөг учраас миний программ аль хэдийн тохируулагдсан, бүх тохиргооны дараа танд нэг програмын цонх гарч ирэх бөгөөд дараа нь та өөрийн сонирхолд нийцүүлэн өөрчлөхийг "заалгах" болно.
Тиймээс, програмаа тохируулж эхэлцгээе OCCT.
Програмын үндсэн цонхонд энэ товчийг дарна уу
Бид тохиргооны цонх руу очно
Энэ цонхонд хамгийн чухал зүйл бол туршилтыг зогсоох температурыг тохируулах явдал юм, энэ нь хэт халалтаас болж аливаа бүрэлдэхүүн хэсэг ажиллахгүй байх шаардлагатай;
ЗӨВЛӨГӨӨ– Хэрэв танд нэлээн шинэ компьютер байгаа бол температурыг 90°C болгож тохируулж болно. Хамгийн сүүлийн үеийн бүрэлдэхүүн хэсгүүд нь үйл ажиллагааны өндөр температуртай байдаг.
Хэрэв таны компьютер 5 ба түүнээс дээш настай бол температурыг 80 ° C болгож тохируулна уу. Дараа нь үйлдвэрлэсэн эд анги нь хэт халалтанд маш мэдрэмтгий байдаг.
Хамгийн сайн сонголт бол үйлдвэрлэгчийн вэбсайтаас тоног төхөөрөмжийн зөвшөөрөгдөх дээд температурыг харах явдал юм.
Overclocked бүрэлдэхүүн хэсгүүд нь шалгалтанд тэнцдэггүй! Програм OCCTтемператур нь 90 ° С-ээс хэтэрсэн ийм ачааллыг өгч, туршилтыг зогсооно.
90°С-аас 100°С ба түүнээс дээш температур нь таны эд ангиудын эд ангиуд эрт шатах цаг байхгүй бол суудлаасаа салж эхлэх чухал утга юм.
Гэхдээ системийг шатаахаас айх шаардлагагүй! "Би давтан хэлье" Хамгийн гол нь шалгалтанд тэнцэхээсээ өмнө бүх сэнс (хөргөгч) ажиллаж байгаа эсэхийг шалгах явдал юм. системийн нэгжидмөн хөргөлтийн системийг тоосноос цэвэрлэнэ.
Мөн зарцуул компьютерийн тогтвортой байдлын тест зайлшгүй шаардлагатай! Компьютерийн эвдрэлээс урьдчилан сэргийлэхийн тулд (таны хувьд маш чухал материалыг бичиж байх үед гэж бодъё)гэнэтийн зүйл тохиолдоогүй.
Температурын асуудлыг шийдсэний дараа "Бодит цаг" гэж нэрлэгддэг тохиргооны сүүлчийн баганад бид шалгалт өгөхдөө харахыг хүсч буй графикуудын нүдийг шалгана.
Одоо та тохиргоогоо цэгцэлж дууссаны дараа тэдгээрийг хааж болно. Одоо програмын үндсэн цонх руу буцна уу.
Програмын үндсэн цонх нь дөрвөн цонхтой. CPU:OCCT, CPU:LINPACK, GPU:3D болон эрчим хүчний хангамж.
Процессор, RAM, эх хавтангийн туршилт - CPU:OCCT
Энд бид эхлээд утгуудыг тохируулна: Тохиромжтой болгох үүднээс би тэдгээрийг дугаарласан.
1. Туршилтын төрөл: Хязгааргүй - Туршилт нь таныг зогсоох хүртэл хугацаагүй ажиллах болно. Автомат - Туршилтыг 2-р зүйлд заасан хугацааны дагуу явуулна. Үргэлжлэх хугацаа.
3. Идэвхгүй байх үеүүд– Туршилт эхлэхээс өмнөх болон дууссаны дараах хугацаа. Туршилтыг ажиллуулсны дараа програмын цонхонд харагдах тайлан.
4. Туршилтын хувилбар– Таны системийн хүчин чадал. Миний программыг анх эхлүүлэхдээ битийн гүнийг өөрөө тодорхойлсон.
5.Туршилтын горим– Энд бид унадаг цэснээс том, дунд, жижиг гэсэн гурван багцын аль нэгийг сонгоно.
- Том багц – Процессор, RAM, эх хавтан (чипсет) алдааг шалгасан.
- Дундаж багц – CPU болон RAM-д алдаа гарсан эсэхийг шалгасан.
- Жижиг багц– Зөвхөн процессорыг алдааг шалгадаг.
6. Утаснуудын тоо– Таны процессор дэмждэг хэлхээний тоог тохируулна уу. Миний програм өөрөө процессорын хэлхээний тоог тодорхойлсон.
CPU:LINPACK гэсэн хоёр дахь таб руу шилжье
CPU тест – CPU:LINPACK
1. 2. 3. Зүйлүүдийн тухайд бүх зүйл ойлгомжтой гэж бодож байна. Эхний туршилтаас дээш харна уу
Цэг 4. Өөрчлөлтгүй орхи.
5. Хэрэв танд 64 битийн процессор болон систем байгаа бол хайрцгийг чагтална уу.
6. AVX – Linpack нийцтэй. Энэ параметрийг процессор бүрийн хувьд тусад нь тодорхойлно.
Би энд процессоруудын микроархитектурыг бүрэн тайлбарлахгүй, энэ бол тусдаа сэдэв бөгөөд хэрэглэгч бүр үүнийг судлах сонирхолгүй байх болно гэж би бодож байна.
7. Бүх логик цөмийг ашиглах – Манай процессор логик цөм (хэрэв байгаа бол) зэрэг бүрэн боломжоо ашиглахын тулд нүдийг чагтална уу.
Энд бүх зүйл тодорхой байгаа тул дараагийн таб руу шилжье.
Видео картын туршилт - GPU: 3D
Онооны хувьд бүх зүйл өөрчлөгдөөгүй 1. 2. 3. Бүх зүйл ойлгомжтой гэж бодож байна. Эхний туршилтаас дээш харна уу
4. Таны Windows дэмждэг DirectX хувилбарыг суулгана уу.
DirectX 9- shader загвар 2.0 Windows XP болон түүнээс дээш хувилбарууд
DirectX 11- shader загвар 5.0 Windows Vista, Windows 7, Windows 8
5. Видео картаа сонгоно уу.
6. Хяналтынхаа нягтралыг тохируулна уу.
7. Хайрцагыг чагтална уу. Хэрэв та над шиг SLI горимд 2 видео карт суулгасан бол.
8. Хэрэв тэмдэглэгээг сонговол видео картын халаалт бага байх бөгөөд алдаа илрүүлэх нь илүү үр дүнтэй байх болно.
9. Хэрэв бид видео картын бүх санах ойг ашиглахыг хүсвэл хайрцгийг шалгадаггүй.
10. Nvidia видео картуудын хувьд 3-ын утга нь ATI видео картуудын хувьд 7-ийн утга нь дээр.
11. Секундэд фрэймийн тоог тохируулна уу. 0 утгыг идэвхгүй болгосон. Та өөрийн видео карт хэр их FPS үүсгэж болохыг шалгахын тулд утгыг "0" болгож тохируулж болно.
Энд бүх зүйл тохируулагдсан тул хамгийн сүүлийн таб руу очно уу - POWER Supply
PSU (Цахилгаан хангамж) туршилт
Тохиргоонууд нь таб дээрхтэй бараг ижил байна GPU: 3D
Туршилтын зарчим нь дараах байдалтай байна: Бүхэл бүтэн систем нь аль болох бүрэн хүчин чадлаараа ажиллаж, бидний эрчим хүчний хангамжийг хамгийн дээд хэмжээнд байлгахыг хичээдэг.
P.S. Тохиргоо хийхдээ програмын үндсэн цонхны доод хэсэгт тохируулж болох зүйл дээр хулганыг аваачихад зөвлөмж гарч ирэх талбар байдаг.
Өнөө үед олон төхөөрөмжүүд гадны тэжээлийн эх үүсвэрүүд - адаптеруудаар тэжээгддэг. Төхөөрөмж нь амьдралын шинж тэмдгүүдийг харуулахаа больсон үед та эхлээд төхөөрөмжийн аль хэсэг нь гэмтэлтэй, эсвэл цахилгаан хангамж эвдэрсэн эсэхийг тодорхойлох хэрэгтэй.
Юуны өмнө гадны шалгалт. Унасан ул мөр, тасархай утас... гээд сонирхох хэрэгтэй.
Засвар хийж буй төхөөрөмжийг гадны үзлэг хийсний дараа хамгийн түрүүнд хийх зүйл бол цахилгаан хангамж, түүний гаралтыг шалгах явдал юм. Энэ нь суурилуулсан цахилгаан хангамж эсвэл адаптер эсэх нь хамаагүй. Цахилгаан тэжээлийн гаралтын үед тэжээлийн хүчдэлийг хэмжих нь хангалтгүй юм. Жижиг ачаалал хэрэгтэйА. Ачаалалгүйгээр энэ нь 5 вольтыг харуулж болох бөгөөд бага ачаалалтай үед 2 вольт болно.
Тохиромжтой хүчдэлийн улайсдаг чийдэн нь ачааллын үүргийг сайн гүйцэтгэдэг.. Хүчдэл нь ихэвчлэн адаптерууд дээр бичигдсэн байдаг. Жишээлбэл, чиглүүлэгчээс тэжээлийн адаптерийг авъя. 5.2 вольт 1 ампер. Бид 6.3 вольтын 0.3 ампер чийдэнг холбож, хүчдэлийг хэмждэг. Хурдан шалгахад чийдэн хангалттай. Гэрэл асдаг - цахилгаан хангамж ажиллаж байна. Хүчдэл нь нормоос эрс ялгаатай байх нь ховор байдаг.
Илүү их гүйдэлтэй чийдэн нь тэжээлийн эх үүсвэрийг эхлүүлэхэд саад учруулж болзошгүй тул бага гүйдлийн ачаалал хангалттай. Туршилтанд зориулж хананд өлгөөтэй янз бүрийн чийдэнгийн багц байна.
1 ба 2компьютерийн тэжээлийн хангамжийг турших, илүү их хүч чадал, бага хүчээр тус тус.
3
. Бага оврын чийдэн 3.5 вольт, цахилгаан хувиргагчийг шалгахад 6.3 вольт.
4
. Харьцангуй хүчирхэг 12 вольтын цахилгаан хангамжийг турших зориулалттай 12 вольтын автомашины чийдэн.
5
. Телевизийн тэжээлийн хангамжийг турших зориулалттай 220 вольтын чийдэн.
6
. Зурган дээр хоёр чийдэнгийн зүүлт дутуу байна. 6.3 вольтын хоёр нь 12 вольтын тэжээлийн эх үүсвэрийг турших, 19 вольтын хүчдэлтэй зөөврийн компьютерын тэжээлийн адаптеруудыг турших 6.3 вольтын 3.
Хэрэв танд төхөөрөмж байгаа бол ачааллын дор хүчдэлийг шалгах нь дээр.

Хэрэв гэрэл асахгүй бол эхлээд сайн мэддэг цахилгаан хангамжтай төхөөрөмжийг шалгах нь дээр. Учир нь цахилгаан хувиргагчийг ихэвчлэн салгах боломжгүй болгодог бөгөөд үүнийг засахын тулд та үүнийг салгах хэрэгтэй болно. Та үүнийг задлах гэж хэлж болохгүй.
Цахилгаан хангамжийн эвдрэлийн нэмэлт шинж тэмдэг нь цахилгаан хангамжийн нэгж эсвэл цахилгаан төхөөрөмж өөрөө шүгэл байж болох бөгөөд энэ нь ихэвчлэн хуурай электролитийн конденсаторыг илтгэдэг. Хатуу хаалттай хашлага нь үүнд хувь нэмэр оруулдаг.
Төхөөрөмжийн доторх тэжээлийн хангамжийг ижил аргаар шалгана. Хуучин зурагтуудад шугамын сканнерын оронд 220 вольтын чийдэнг гагнаж байгаа бөгөөд гэрэлтэлтээр нь та түүний гүйцэтгэлийг дүгнэж болно. Зарим тэжээлийн эх үүсвэрүүд (суулгасан) нь ачаалалгүйгээр шаардлагатай хэмжээнээс хамаагүй өндөр хүчдэл үүсгэж чаддаг тул ачааллын чийдэнг хэсэгчлэн холбодог.
Компьютерийн тэжээлийн хангамжийг оношлох нь системийн нэгжийн алдааг олж засварлах эхний шат бөгөөд хэрэв энэ нь ямар ч амьдралын дохио өгөхгүй бол.
Радио сонирхогч бүрийн амьдралд эрт орой хэзээ нэгэн цагт тоног төхөөрөмжийн жижиг засварыг эзэмшиж эхлэх цаг ирдэг. Энэ нь ширээний компьютерийн чанга яригч, таблет, гар утас болон бусад хэрэгслүүд байж болно. Бараг бүх радио сонирхогчид компьютерээ засах гэж оролдсон гэж хэлэхэд би буруудахгүй. Зарим хүмүүс амжилтанд хүрсэн ч зарим нь үүнийг үйлчилгээний төвд аваачиж байсан.
Энэ нийтлэлд бид компьютерийн тэжээлийн хангамжийн алдааг өөрөө оношлох үндсийг танд өгөх болно.
Бид компьютерээс цахилгаан хангамжийн нэгжийг (PSU) авсан гэж бодъё. Эхлээд бид ажиллаж байгаа эсэхийг шалгах хэрэгтэй. Дашрамд хэлэхэд та үүнийг анхаарч үзэх хэрэгтэй зогсолтын хүчдэл +5 вольтсүлжээний кабелийг цахилгаан тэжээлд холбосны дараа шууд үзүүлнэ.

Хэрэв тэнд байхгүй бол аудио туршилтын горимд цахилгааны утсыг мультиметрээр бүрэн бүтэн эсэхийг шалгах нь зүйтэй. Мөн товчлуур болон гал хамгаалагчийг дарахаа бүү мартаарай. Хэрэв цахилгааны утсанд бүх зүйл хэвийн байгаа болБид компьютерийн тэжээлийн хангамжийг сүлжээнд асааж, хоёр контактыг хааж эх хавтангүйгээр эхлүүлнэ. PS-ONТэгээд COM. PS-ON гэж товчилсон Англи – Цахилгаан хангамж асаалттай –шууд утгаараа дуртай "цахилгаан хангамж асаах". COM товчилсон англи хэлнээс Нийтлэг- ерөнхий. PS-ON контактын хувьд ногоон утас тохиромжтой бөгөөд хасах гэж нэрлэгддэг "нийтлэг" утас нь хар утас юм.

Орчин үеийн тэжээлийн хангамжид 24 зүү холбогч байдаг. Хуучин дээр - 20 Pin.
Эдгээр хоёр контактыг хаах хамгийн хялбар арга бол шулуун цаасны хавчаар юм


Хэдийгээр онолын хувьд ямар ч металл объект эсвэл утас энэ зорилгоор хийх болно. Та ижил хясаа ашиглаж болно.

Ажиллаж буй цахилгаан хангамжийг нэн даруй асаах хэрэгтэй. Сэнс эргэлдэж эхлэх бөгөөд цахилгаан тэжээлийн бүх холбогч дээр хүчдэл гарч ирнэ.
Хэрэв манай компьютер доголдсон бол түүний контактууд дээрх хүчдэл тохирох эсэхийг шалгах нь ашигтай байх болно. Ерөнхийдөө компьютер алдаатай, цэнхэр дэлгэц байнга гарч ирэх үед компьютерийн оношлогооны жижиг програмыг татаж аваад систем дэх хүчдэлийг шалгах нь зүйтэй юм. Би AIDA програмыг санал болгож байна. Үүнээс та систем дэх хүчдэл хэвийн байгаа эсэх, цахилгаан хангамж буруутай эсэх, эх хавтан нь "заавал" байгаа эсэх, эсвэл бүр өөр зүйл байгаа эсэхийг шууд харах боломжтой.
Миний компьютер дээрх AIDA програмын дэлгэцийн агшин энд байна. Бидний харж байгаагаар бүх хүчдэл хэвийн байна:

Хэрэв хангалттай хүчдэлийн хазайлт байгаа бол энэ нь хэвийн байхаа больсон. Дашрамд хэлэхэд, хуучин компьютер худалдаж авахдаа энэ програмыг ҮРГЭЛЖ татан авч, бүх хүчдэл болон бусад системийн параметрүүдийг бүрэн шалгаарай. Гашуун туршлагаар шалгасан:-(.
Гэсэн хэдий ч цахилгаан тэжээлийн холбогч дээрх хүчдэлийн утга нь өөр өөр байвал та уг төхөөрөмжийг засахыг хичээх хэрэгтэй. Хэрэв та ерөнхийдөө компьютерийн тоног төхөөрөмж, засварын ажилд маш муу байгаа бол туршлагагүй бол үүнийг солих нь дээр. Гэмтэлтэй цахилгаан хангамж нь бүтэлгүйтсэн тохиолдолд компьютерийн нэг хэсгийг "чирдэг" тохиолдол байнга гардаг. Ихэнхдээ энэ нь эх хавтангийн эвдрэлд хүргэдэг. Үүнээс хэрхэн зайлсхийх вэ?

Компьютерийн тэжээлийн хангамжийг сонгох зөвлөмж
Та цахилгаан хангамжийг хэзээ ч хэмнэж чадахгүй бөгөөд та үргэлж бага хэмжээний эрчим хүчний нөөцтэй байх ёстой. Хямдхан NONAME цахилгаан хангамж худалдаж авахгүй байхыг зөвлөж байна.

Тэгээд ХҮЧ ХҮН

Хэрэв та цахилгаан хангамжийн брэнд, загварын талаар бага мэдлэгтэй байсан ч ээж тань шинэ, өндөр чанартай төхөөрөмж авахад мөнгө өгөхгүй бол яах вэ?))?Энэ нь 8 см биш 12 см-ийн сэнстэй байхыг зөвлөж байна.
Доорх нь 12 см-ийн сэнс бүхий цахилгаан тэжээлийн зураг юм.

Ийм фенүүд нь цахилгаан хангамжийн радио бүрэлдэхүүн хэсгүүдийн илүү сайн хөргөлтийг хангадаг. Та бас нэг дүрмийг санах хэрэгтэй: Сайн цахилгаан хангамж нь тийм ч хялбар биш юм. Хэрэв цахилгаан хангамж нь хөнгөн жинтэй бол энэ нь жижиг хэсгүүдийн радиаторуудыг ашигладаг бөгөөд ийм цахилгаан хангамж нь нэрлэсэн ачаалалтай ажиллах явцад хэт халах болно гэсэн үг юм. Хэт халах үед юу болох вэ? Хэт халсан үед зарим радио элементүүд, ялангуяа хагас дамжуулагч ба конденсаторууд утгуудаа өөрчилдөг бөгөөд бүхэл бүтэн хэлхээ нь зөв ажиллахгүй байгаа нь мэдээжийн хэрэг цахилгаан хангамжийн ажиллагаанд нөлөөлнө.
Хамгийн түгээмэл эвдрэл
Мөн жилд ядаж нэг удаа цахилгаан тэжээлээ тоосноос цэвэрлэхээ бүү мартаарай. Тоос бол цацрагийн элементүүдийн "хөнжил" бөгөөд тэдгээрийн дор хэт халалтаас болж буруу ажиллах эсвэл бүр "үхэх" боломжтой.

Цахилгаан хангамжийн хамгийн түгээмэл эвдрэл нь цахилгаан хагас дамжуулагч ба конденсатор юм. Хэрэв шатсан цахиурын үнэр байвал диодоос юу шатсаныг харах хэрэгтэй. Алдаатай конденсаторыг харааны үзлэгээр тодорхойлно. Нээлттэй, хавдсан, электролит гоожсон - энэ нь тэдгээрийг яаралтай өөрчлөх шаардлагатай байгаа анхны шинж тэмдэг юм.

Солихдоо цахилгаан хангамж нь бага эквивалент цуврал эсэргүүцэл (ESR) бүхий конденсаторуудыг агуулж байгааг анхаарч үзэх хэрэгтэй.. Тиймээс энэ тохиолдолд та ESR хэмжигч авч, хамгийн бага ESR-тэй конденсаторыг сонгох хэрэгтэй. Энд янз бүрийн хүчин чадал, хүчдэлийн конденсаторуудын эсэргүүцлийн жижиг хавтан байна.

Энд эсэргүүцлийн утга нь хүснэгтэд заасан хэмжээнээс хэтрэхгүй байхаар конденсаторыг сонгох шаардлагатай.
Конденсаторыг солихдоо өөр хоёр параметр чухал байдаг: багтаамж ба тэдгээрийн ажиллах хүчдэл. Тэдгээрийг конденсаторын биед зааж өгсөн болно:

Дэлгүүрт шаардлагатай зэрэглэлийн конденсатор байгаа боловч илүү өндөр хүчдэлд зориулагдсан бол яах вэ? Засварын үед тэдгээрийг хэлхээнд суулгаж болно, гэхдээ илүү өндөр хүчдэлд зориулагдсан конденсаторууд нь ихэвчлэн том хэмжээтэй байдаг гэдгийг анхаарах хэрэгтэй.
Хэрэв бидний эрчим хүчний хангамж эхэлбэл бид Бид түүний гаралтын холбогч эсвэл холбогч дээрх хүчдэлийг мультиметрээр хэмждэг. Ихэнх тохиолдолд ATX тэжээлийн хангамжийн хүчдэлийг хэмжихдээ 20 вольтын DCV хязгаарыг сонгоход хангалттай.


Оношилгооны хоёр арга байдаг:
– төхөөрөмж асаалттай байхад “халуун” хэмжилт хийх
– хүчдэлгүй төхөөрөмжид хэмжилт хийх
Бид юу хэмжиж болох вэ, эдгээр хэмжилтийг хэрхэн хийдэг вэ? Бид цахилгаан тэжээлийн тодорхой цэгүүдийн хүчдэлийг хэмжих, тодорхой цэгүүдийн хоорондох эсэргүүцлийг хэмжих, богино холболт байхгүй эсвэл байгаа эсэхийг шалгах, мөн гүйдлийн хүчийг хэмжихийг сонирхож байна. Илүү дэлгэрэнгүй харцгаая.
Хүчдэл хэмжилт
Хэрэв та төхөөрөмжийг засварлаж байгаа бөгөөд түүний бүдүүвч диаграммтай бол диаграм дээрх туршилтын цэгүүдэд ямар хүчдэл байх ёстойг ихэвчлэн зааж өгдөг. Мэдээжийн хэрэг, та зөвхөн эдгээр туршилтын цэгүүдээр хязгаарлагдахгүй бөгөөд цахилгаан хангамжийн аль ч цэг эсвэл засварлаж буй бусад төхөөрөмжийн боломжит зөрүү эсвэл хүчдэлийг хэмжиж болно. Гэхдээ үүнийг хийхийн тулд диаграммыг уншиж, дүн шинжилгээ хийх чадвартай байх ёстой. Мультиметрээр хүчдэлийг хэрхэн хэмжих талаар та энэ нийтлэлээс уншиж болно.
Эсэргүүцлийн хэмжилт
Хэлхээний хэсэг бүр ямар нэг эсэргүүцэлтэй байдаг. Хэрэв эсэргүүцлийг хэмжихдээ мультиметрийн дэлгэц дээр нэг байгаа бол энэ нь бидний хувьд эсэргүүцэл нь бидний сонгосон эсэргүүцлийн хэмжилтийн хязгаараас өндөр байна гэсэн үг юм. Би танд нэг жишээ хэлье: жишээлбэл, бид хэлхээний нэг хэсгийн эсэргүүцлийг хэмждэг бөгөөд энэ нь ердийн байдлаар бидэнд мэдэгдэж буй резистор, багалзуураас бүрддэг. Бидний мэдэж байгаагаар багалзуур нь бага зэрэг эсэргүүцэлтэй утас бөгөөд резисторын үнэ цэнийг мэддэг. Мультиметрийн дэлгэц дээр бид резисторын утгаас арай илүү эсэргүүцлийг харж байна. Хэлхээнд дүн шинжилгээ хийсний дараа бид эдгээр радио бүрэлдэхүүн хэсгүүд ажиллаж байгаа бөгөөд самбар дээр тэдэнтэй сайн холбоо тогтоогдсон гэсэн дүгнэлтэд хүрсэн. Хэдийгээр эхлээд туршлагагүй бол бүх нарийн ширийн зүйлийг тусад нь дуудахыг зөвлөж байна. Эсэргүүцлийг хэмжихдээ зэрэгцээ холбогдсон радио бүрэлдэхүүн хэсгүүд бие биедээ нөлөөлдөг гэдгийг анхаарч үзэх хэрэгтэй. Резисторуудын зэрэгцээ холболтыг санаарай, та бүх зүйлийг ойлгох болно. Та эсэргүүцлийг хэмжих талаар илүү ихийг уншиж болно.
Дууны шалгалт
Хэрэв дуут дохио сонсогдвол энэ нь датчикуудын хоорондох эсэргүүцэл ба үүний дагуу түүний төгсгөлд холбогдсон хэлхээний хэсэг нь эрт тэг буюу ойролцоо байна гэсэн үг юм. Түүний тусламжтайгаар бид самбар дээр богино холболт байгаа эсэхийг шалгаж болно. Түүнчлэн хэлхээнд контакт байгаа эсэх, жишээлбэл, зам эвдэрсэн, холболт байхгүй, эсвэл үүнтэй төстэй эвдрэл гарсан тохиолдолд илрүүлэх боломжтой.
Хэлхээнд гүйдлийн урсгалыг хэмжих
Хэлхээний гүйдлийг хэмжихдээ самбарын дизайнд хөндлөнгөөс оролцох, жишээлбэл, радио бүрэлдэхүүн хэсгийн терминалуудын аль нэгийг гагнах шаардлагатай. Учир нь бидний санаж байгаагаар манай амперметр нь нээлттэй хэлхээнд холбогдсон байдаг. Хэлхээний гүйдлийг хэрхэн хэмжих талаар энэ нийтлэлээс олж болно.

Эдгээр дөрвөн хэмжилтийн аргыг зөвхөн нэг мультиметрээр ашигласнаар та бараг бүх электрон төхөөрөмжийн хэлхээн дэх маш олон тооны эвдрэлийг оношлох боломжтой.
Тэдний хэлснээр цахилгааны инженерийн хоёр гол алдаа байдаг. байх ёсгүй газар холбоо байдаг, байх ёстой газар холбоо байхгүй. Энэ үг амьдрал дээр ямар утгатай вэ? Жишээлбэл, ямар ч радио бүрэлдэхүүн хэсэг шатах үед бид богино холболт үүсгэдэг бөгөөд энэ нь манай хэлхээнд онцгой тохиолдол болдог. Жишээлбэл, энэ нь транзисторын эвдрэл байж болно. Хэлхээнд бидний хэлхээний гүйдэл урсах боломжгүй завсарлага гарч болно. Жишээлбэл, гүйдэл дамжих зам эсвэл контактуудын завсарлага. Энэ нь эвдэрсэн утас эсвэл үүнтэй төстэй байж болно. Энэ тохиолдолд бидний эсэргүүцэл харьцангуйгаар хязгааргүй болно.
Мэдээжийн хэрэг, гурав дахь сонголт бий: радио бүрэлдэхүүн хэсгийн параметрүүдийг өөрчлөх. Жишээлбэл, ижил электролитийн конденсатор эсвэл шилжүүлэгчийн контактууд шатаж, үүний үр дүнд тэдний эсэргүүцэл хүчтэй нэмэгддэг. Эдгээр эвдрэлийн гурван хувилбарыг мэдэж, хэлхээ болон хэвлэмэл хэлхээний самбарт дүн шинжилгээ хийх чадвартай бол та электрон төхөөрөмжөө хэрхэн хялбархан засах талаар сурах болно. Радио электрон төхөөрөмжүүдийн засварын талаархи дэлгэрэнгүй мэдээллийг "Засварын үндэс" нийтлэлээс олж болно.
Энэ нь маш амархан болж хувирав - үүнийг аваарай 20 зүү холбогч Эх хавтантай үнэхээр холбогддог цахилгаан хангамжийн нэгжээс бид олдог ногоон утсыг холбож, ямар нэгэн зүйлээр хаа хар утас. Уучлаарай, төхөөрөмж асаалттай - доторх сэнс эргэлдэж эхэлнэ. Дэлгэрэнгүй мэдээллийг үргэлжлүүлэн уншина уу.
Компьютерийн тэжээлийн хангамжийн талаарх дэлгэрэнгүй мэдээллийг:
Цахилгаан хангамжийн гүйцэтгэлийг хэрхэн шалгах вэ
Заримдаа компьютерийг засахдаа тэжээлийн хангамжийн ажиллагааг шалгах шаардлагатай болдог. Цахилгаан хангамжийг компьютерт холбохгүйгээр үүнийг хэрхэн хийх вэ?
Үүнийг хийхийн тулд зарим ачааллыг цахилгаан тэжээлд холбоно уу (жишээлбэл, CD ROMэсвэл уян диск), цахилгаан тэжээлийн холбогч дахь ногоон болон хар утсыг богино холболт хийж (жишээлбэл, цаасан хавчаар ашиглан) цахилгаан тэжээлийг асаана уу. Ажиллаж байгаа тэжээлийн хангамж дээр сэнс нэн даруй ажиллаж эхлэх бөгөөд хөтөчийн LED (ачаалал болгон холбогдсон) асна.
Ихэнхдээ цахилгаан хангамжийн нэгжид оролтын цахилгаан хэлхээний диод ба транзисторууд болон гал хамгаалагч нь бүтэлгүйтдэг.
20 зүү холбогч

PCI-Express эх хавтан гарч ирэхээс өмнө ашигласан
20 зүү ATX холбогч (эх хавтан дээр харах)
5V VSB - "зогсоол" 5 В тэжээлийн хангамж (компьютер унтарсан үед хүчдэл өгдөг)
. PW OK - тэжээлийн хангамж (5V ба 3.3V) зүгээр
. PS ON - Газардуулга гэмтэл гарсан үед 14-р контакт (Gnd) - 15-р контактын цахилгаан тэжээл асч, нээлттэй үед унтардаг. (Ачаалалгүй удаан асааж болохгүй).
. Gnd - "дэлхий"
Нэмэлт 4 зүү ATX толгой
12V автобус ашигладаг Pentium 4 / Athlon 64 шинэ процессорууд гарч ирснээр тэдгээрийг тэжээх нэмэлт 12V холбогч шаардлагатай болсон. Энэ холбогч нь ихэвчлэн процессорын залгуурын хажууд, ихэвчлэн самбар дээр байрладаг.
24 зүү холбогч

24 зүү ATX холбогч (эх хавтан дээр харах)
PCI Express автобустай Pentium 4 болон Athlon 64 процессоруудад зориулсан цахилгаан хангамжийн хэлхээнд ашигладаг.
|
24 зүү холбогч нь 20 зүү холбогчоос зөвхөн 4 шинэ зүү (диаграммын зүүн талд) ялгаатай байдаг тул ихэнх тохиолдолд энэ нь хуучин төхөөрөмжүүдтэй нийцдэг. |
||
Сонголтууд орчин үеийн цахилгаан хангамж.
Орчин үеийн цахилгаан хангамжийн дундаж хүч 300-аас 500 хооронд хэлбэлздэг В, мөн дээд тал нь 1-ээс хэтэрсэн байна кВт.
Цахилгаан хангамж нь дараахь хүчдэлийг үүсгэдэг.
Үндсэн тогтворжуулсан хүчдэл +5 IN(Одоогийн хүч 10-50 А);
12IN(одоогийн 3.5-15 А) - төхөөрөмжийн мотор болон интерфейсийн хэлхээг тэжээхэд зориулагдсан;
12IN(одоогийн 0.3-1 А) - интерфейсийн хэлхээг тэжээхэд зориулагдсан;
5IN(Одоогийн хүч 0.3-0.5 А) - ихэвчлэн ашиглагддаггүй, стандартад нийцүүлэн хадгалдаг ISA автобус);
3,3IN- хоолонд RAM.
Цахилгаан хангамжийн хэлхээ ATXстандартчилсан өнгөт тэмдэглэгээтэй.
Үндсэн тэжээлийн холболтын өнгөний кодчилол:
GND - хар ("газар");
5V - улаан;
12V - шар;
5V - цагаан;
12V - цэнхэр;
3.3V - улбар шар;
3.3V Sense - бор (хүчдэл тогтворжуулагчид эргэх дохио өгөхөд үйлчилдэг +3.3 IN);
5VSB - час улаан ("зогсоох" хэлхээ Зогсолт);
PS-ON - ногоон (хяналтын дохионы хэлхээ, үүнд үндсэн хүчдэлийн эх үүсвэр +5, +3.3, +12, -12 ба -5 орно. IN);
PW-OK - саарал (хэвийн тэжээлийн хүчдэлийн дохионы хэлхээ - Эрчим хүч OK).
Нэмэлт холбогчийн өнгөний код:
3.3V Sense - бор судалтай цагаан;
FanC - цэнхэр судалтай цагаан (сэнсний хурдыг хянах дохионы хэлхээ - тэжээлийн хүчдэл 0…+12 IN 20 хүртэлх гүйдэлтэй мА);
FanM - цагаан (цахилгаан хангамжийн сэнсний тахометр мэдрэгчээс дохио - роторын эргэлт бүрт хоёр импульс);
1394V - улаан судалтай цагаан (+ 8-48 хэлхээний газраас тусгаарлагдсан хүчдэлийн эх үүсвэр INавтобусны төхөөрөмжийг тэжээхэд зориулагдсан IEEE-1394 [FireWire]);
1394R - хар судалтай цагаан (- хэлхээний газардуулгаас тусгаарлагдсан хүчдэлийн эх үүсвэр 8-48 INавтобусны төхөөрөмжийг тэжээхэд зориулагдсан IEEE-1394 [FireWire]).
Орчин үеийн цахилгаан хангамж нь стандарт юм ATXхүчдэл 220 INзөвхөн PSU орон сууцны дотор байдаг. Энэ тохиолдолд системийн нэгж дотор зөвхөн бага хүчдэлийн шууд гүйдэл байдаг (энэ нь аюулгүй байдлын үүднээс хийгддэг).
Цахилгаан хангамжийн сэнс нь +12 сүлжээнээс тэжээгддэг IN.
Эрчим хүчний удирдлагын интерфэйс нь зөөлөн цахилгаан унтраалт хийх боломжийг олгодог (үйлдлийн системээс - дамжуулан Эхлэхгэх мэт).