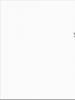Компьютерийн кэшийг цэвэрлэх арга замууд. Хөтөчийнхөө кэшийг хэрхэн цэвэрлэх вэ, яагаад хэрэгтэй вэ? Компьютер дээрх кэшийг хэрхэн бүрэн цэвэрлэх вэ
Хэрэв та хөтчийнхөө мэдээллийн кэшийг өөрөө идэвхгүй болгоогүй бол эрт орой хэзээ нэгэн цагт кэш их хэмжээгээр хуримтлагдах тул үүнийг цэвэрлэх шаардлагатай болно. Энэ нь давуу болон сул талуудтай тул эхлээд түр зуурын файлуудыг устгах эсэхээ шийдэх хэрэгтэй.
Би түр зуурын файлуудыг устгах ёстой юу?
Түр зуурын файлууд нь хөтчийн кэшэд хадгалагддаг, өөрөөр хэлбэл хадгалах шаардлагагүй, гэхдээ зарим тохиолдолд хадгалах боломжтой, хадгалах ёстой элементүүд байдаг. Энэ нь күүки (хэрэглэгчийн үйлдэл, өгөгдөл, үйл ажиллагааны талаархи мэдээлэл), нууц үг, сайтын загваруудыг хадгалдаг, өөрөөр хэлбэл үүнгүйгээр байнга татаж авах шаардлагатай файлуудыг хадгалахад шаардлагатай байдаг.
Жишээлбэл, та вэбсайт руу ороход тухайн сайтын талаархи бүх мэдээллийг кэш рүү татаж авдаг бөгөөд энэ нь байнга шинэчлэгдэхгүй. Та сайт руу орж, зарим үйлдэл хийж, нууц үгээ оруулаарай - бүх байнгын элементүүдийг кэш рүү татаж авдаг. Дараагийн удаа нэг сайтад зочлоход зарим өгөгдлийг сайтын серверээс татаж авахгүй, харин компьютерийн санах ойд хадгалагдсан түр зуурын файлын буферээс авах болно. Үүний үр дүнд хоёр давуу тал бий: трафик хэмнэгдсэн, учир нь та ижил блокуудыг дахин татаж авах шаардлагагүй бөгөөд серверээс татаж авахаас илүү кэшээс файл авах нь илүү хялбар байдаг тул хуудас илүү хурдан ачаалагддаг.
Дээр тайлбарласан жишээн дээр та өөрөө харж болно: хөтчийнхөө кэшийг цэвэрлэж, ямар нэгэн сайт руу очиж ачаалахад шаардагдах хугацааг тэмдэглээд дараа нь хаагаад дахин нээнэ үү. Хоёр дахь удаагаа сайт илүү хурдан нээгдэнэ. Хэрэв та хурдан интернеттэй эсвэл сайт дээр том файл байхгүй бол энэ нь анзаарагдахгүй байж болох ч бага ч гэсэн ялгаа байх болно.
Кэшийн сул тал: энэ нь сайттай зөрчилдөж, таны хатуу диск дээр зай эзэлдэг. Эхний тохиолдол бол сайтын дизайн эсвэл функциональ хэсэг нь өөрчлөгдсөн боловч хуучин хуудасны параметрүүд буферт үлдэж, зөрчил гарч болзошгүй, сайт ажиллахаас татгалзах эсвэл буруу ажиллах болно, гэхдээ ийм нөхцөл байдал маш ховор тохиолддог. Хоёрдахь тохиолдол бол олон хөтчүүд кэшийг ачаалсны дараа хэсэг хугацааны дараа автоматаар цэвэрлэдэг боловч заримдаа энэ нь маш их хуримтлагддаг тул дискний зайг их хэмжээгээр эзэлдэг. Хөтөч бүр өөрийн кэштэй хавтас үүсгэдэг тул хэрэв та өөр өөр хөтчөөс нэг сайтад зочилвол тус бүр кэшийг өөрийн хэсэгт байгаа диск рүү татаж авах болно.
Компьютер дээрх хөтчийн кэшийг хэрхэн цэвэрлэх вэ
Орчин үеийн хөтөч бүр кэшийг автоматаар хадгалдаг боловч хөтчийн тохиргоо эсвэл гуравдагч талын програмуудаар дамжуулан цэвэрлэж болно. Хөтөчүүдийн гар утасны хувилбарууд нь тэдгээрт ижил хадгалах, цэвэрлэх дүрэм үйлчилдэг. Гэхдээ түр зуурын файлуудыг компьютер болон хөдөлгөөнт төхөөрөмжөөс өөр өөр аргаар устгадаг.
Гүүгл Кром
Видео: кэшийг цэвэрлэх
Yandex хөтөч
Дуурь
Firefox
Сафари
Internet Explorer
Ирмэг
Edge нь IE-ийн арав дахь, хамгийн сүүлийн хувилбар боловч үүнийг цэвэрлэх нь Microsoft-ын хөтчийн өмнөх хувилбаруудаас арай өөрөөр хийгддэг.
Хүснэгт: түр зуурын файлын буферийг цэвэрлэх халуун товчлуурууд
Гуравдагч талын програмаар дамжуулан цэвэрлэх
Хэрэв дээр дурдсан аргууд нь ямар нэг шалтгааны улмаас танд тохирохгүй бол та нэмэлт үнэгүй програмуудыг ашиглаж болно. Жишээлбэл, CCleaner: програмыг татаж аваад ажиллуулсны дараа "Цэвэрлэх" эхлэл хуудсыг нээж, хөтчийнхөө блок дахь бүх зүйлийг шалгаад "Цэвэрлэх" товчийг дарна уу. Дууссан, процесс дууссаны дараа түр зуурын файлууд устах болно.
CCleaner ашиглан хөтчийн кэшийг устгана уу
Та мөн адил энгийн програмуудыг ашиглаж болно: Kaspersky Cleaner, SlimCleaner Free, Clean Master for PC.
Android дээр түр зуурын файлуудыг цэвэрлэж байна
Андройд дээрх дурын вэб хөтөчийн кэшийг цэвэрлэхийн тулд дараах алхмуудыг дагана уу.
iOS дээр хэрхэн цэвэрлэх вэ
Бүх IOS төхөөрөмж Safari хөтчийг ашигладаг бөгөөд та дараах алхмуудыг ашиглан үүнийг арилгах боломжтой.
Кэшийг устгаагүй бол яах вэ
Хэрэв кэшэд байгаа файлуудыг ашигладаг сайт нээлттэй байгаа бол түр зуурын файлын буферийг цэвэрлэхэд асуудал гарч болзошгүй. Тиймээс бүх табуудыг хааж, хөтчөө дахин эхлүүлээд дахин устгахыг оролдоход хангалттай. Хэрэв энэ нь тус болохгүй бол компьютераа дахин эхлүүлж, системийн бүх процессыг дахин эхлүүлээд дахин оролдоно уу.
Өөр нэг сонголт бол дээр дурдсан програмуудын аль нэгийг ашиглах бөгөөд энэ нь танд дурын хөтчийн хадгалалтыг устгах боломжийг олгоно.
Кэш нь урсгалыг хэмнэж, хуудасны ачааллыг хурдасгах боломжийг олгодог ашигтай функц юм. Гэхдээ та түүний хэмжээг хянаж, хэт их хуримтлагдах үед буферийг цэвэрлэх хэрэгтэй. Та үүнийг хөтөч өөрөө, мобайл төхөөрөмжийн тохиргоо эсвэл гуравдагч талын програмаар устгаж болно.
Орчин үеийн компьютерийн олон хэрэглэгчид компьютерт байнга зочилдог байсан ч вэбсайтын хуудсууд удаан ачаалагддаг нөхцөл байдлыг мэддэг. Компьютер удаашрах гол шалтгаануудын нэг нь бүрэн кэш юм. Кэш нь системийн санах ой, таны хатуу диск, тэр ч байтугай таны ашигладаг интернет хөтчид хүртэл зай эзэлдэг түр зуурын мэдээллийг хадгалах газар юм.
Компьютерийн санах ойн кэшийг цэвэрлэх. Хэрэв системийн санах ойн кэшийг цэвэрлэхгүй бол түр зуурын мэдээлэл байнгын болж, системийн ажиллагааг бууруулж, компьютерийн программуудыг удаан ажиллуулахад хүргэж болзошгүй. Санах ойн кэшийг цэвэрлэхийн тулд та ширээний компьютер дээр хулганы баруун товчийг дараад нээгдэх цэснээс "Create" - "Богино холболт" сонголтыг сонгох хэрэгтэй. Нээгдэх цонхонд "%WINDIR%\system32\" файлын замыг оруулна уу. rundll32 . exe ", энд %WINDIR% нь Windows үйлдлийн систем байрладаг компьютерийн лавлах бөгөөд rundll32 . exe нь dll файлуудыг ажиллуулахад хэрэглэгддэг програм юм. Та үүсгэсэн товчлолынхоо нэрийг гаргаж болно, жишээлбэл: "Кэшийг арилгах" эсвэл "RAM-г цэвэрлэх" Санах ойг цэвэрлэхийн тулд програмыг ажиллуул. DNS (Домэйн Нэрийн Систем) кэшийг цэвэрлэж байна. Сайт бүр өөрийн гэсэн IP хаягтай байдаг (жишээлбэл, 125.0.0.5.). Гэхдээ таны зочилдог сайтуудын бүх IP хаягийг санах нь бодит бус юм. Үүнийг хөнгөвчлөхийн тулд хэрэглэгчдэд сайтын нэрэнд зориулсан үсгийн тэмдэглэгээг санал болгосон - сайтын url (жишээлбэл, сайтын нэрийг бичих бүрт DNS үйлчилгээ нь тухайн нэр нь аль IP хаягтай тохирч байгааг тооцоолж, хүссэн эх сурвалжийг өгдөг. DNS үйлчилгээн дэх түр файлуудыг арилгахын тулд та " Тушаалын мөр": "Эхлүүлэх" цэс - "Хөтөлбөрүүд" таб - "Стандарт програмууд" - " Тушаалын мөр" Гарч ирэх цонхонд " ipconfig/flushdns" тусгай командыг оруулаад "Enter" товчийг дарна уу. Нэг минут хүрэхгүй хугацааны дараа та DNS кэшийг амжилттай устгасан тухай тушаалын цонхонд мессеж хүлээн авах болно.







Компьютерийнхээ кэшийг үе үе цэвэрлэснээр та хатуу дискний хоосон зайг нэмэгдүүлээд зогсохгүй шаардлагагүй өгөгдлийг устгах замаар хүсэлтийг боловсруулах (програм эхлүүлэх, зураг/видео үзэх) хурдыг нэмэгдүүлэх болно.
Бид вэб сайтаа үзэгчдэд толилуулахаар бэлтгэхдээ бүх нарийн ширийн зүйлийг боловсруулахыг хичээдэг. Тохиромжтой фонт, нийгмийн товчлуурын дизайн, лого, өнгөний хослолыг сайтар бодож, хэрэгжүүлэх шаардлагатай.
Гэсэн хэдий ч харааны дизайн ямар ч байсан техникийн шинж чанар нь илүү чухал бөгөөд хамгийн чухал зүйл бол гүйцэтгэл юм. Энэ параметрийг сайжруулахын тулд вэбмастерууд кэшийг тохируулдаг.
Энгийн хэрэглэгчдийн хувьд бид нөөцийн кэшийг тохируулахад асуудалтай тулгардаггүй. Гэсэн хэдий ч, та хөтөчийнхөө кэшийг хэрхэн цэвэрлэх талаар мэдэх шаардлагатай үед ихэвчлэн тохиолддог. Үүнийг хэзээ, хэрхэн хийх талаар энэ нийтлэлд хэлэлцэх болно.
Хөтөчийн кэш гэж юу вэ
World Wide Web-ээр аялахдаа бид текст, зураг, видео үзэх олон тооны сайтуудаар зочилдог. Хөтөч дээр вэб хуудсыг анх нээхэд бүх мэдээлэл ( текст ба график) нөөцийг байрлуулсан серверээс татаж авдаг.
Хэрэв вэбмастер кэшийг тохируулсан бол эхний удаа үзсэний дараа өгөгдлийг хэрэглэгчийн компьютерийн хатуу дискний тусгай хэсэгт хадгалах болно ( Энэ хэсгийг хөтчийн кэш гэж нэрлэдэг).
Та мобайл интернет ашиглан нөөцийн үндсэн хуудсыг ачаалах хамгийн түгээмэл тохиолдлыг ажигласнаар кэшийн боломжуудыг үнэлэх боломжтой. Хайлтанд дурын асуултыг бичээд холбоосуудын аль нэгийг дагана уу. Вэб нөөцийн хуудсыг ачаалах үед буцаж очоод холбоосыг дахин дагана уу.
Сайтын үндсэн хуудас дэлгэцэн дээр илүү хурдан гарч ирнэ. Үүний шалтгаан нь дараах байдалтай байна: хөтөч нь таны төхөөрөмжийн санах ойд байгаа кэшээс өгөгдлийг ачаалдаг бөгөөд энэ нь хол байгаа серверээс хамаагүй ойрхон байгааг харж байна.
Сайтын бүх контентыг кэшээр хадгалдаггүй гэдгийг тэмдэглэх нь зүйтэй. Кэшийн тохиргоог вэбмастер бүр өөрийн үзэмжээр тохируулдаг. Хэрэв мэдээллийн нөөцийг CMS ашиглан үүсгэсэн бол ( WordPress, Joomla, Drupal), дараа нь хөгжүүлэгч нь дүрмээр бол залгаас хэлбэрээр бэлэн кэшийн шийдлүүдэд хандах боломжтой болно. Эдгээр нь стандарт тохиргоотой бөгөөд ихэвчлэн нэмэлт тохиргоо хийх шаардлагагүй байдаг).
Жишээлбэл, WordPress CMS дээр WP Super Cache болон W3 Total Cache залгаасууд маш их алдартай болсон.
Кэшийг цэвэрлэх үед та өмнө нь зочилсон сайтуудаас хүлээн авсан бүх график болон текст өгөгдлийг устгана. Өөрөөр хэлбэл, мэдээллийн нөөцийн хуудсыг ачаалах үед хөтөч дахин бүх өгөгдлийг серверээс шууд авах болно.
Хөтөчийн кэшийг цэвэрлэх нь юу гэсэн үг вэ гэдэг нь тодорхой болсон тул ийм процедурыг хийх шаардлагатай болсон шалтгааныг харцгаая.
Яагаад кэшийг цэвэрлэх вэ?
Мэдээллийн нөөц боловсруулахтай тулгарах үед кэшийг цэвэрлэх нь маш сайн мэддэг бөгөөд тогтмол процедур бөгөөд үүнийг "автоматаар" гүйцэтгэдэг. Учир нь сайт байнга өөрчлөгдөж байдаг тул үр дүнг нь нэн даруй харах хэрэгтэй).
Хэрэв та өөрийгөө хэрэглэгч гэж бодож байгаа бол энэ тохиолдолд кэшийг цэвэрлэх хэрэгцээ бага гардаг. Гэсэн хэдий ч кэшийг устгахгүйгээр та сайтууд дээр олон шинэчлэлтүүдийг харахгүй болно ( Хэсэг хугацааны дараа мэдээжийн хэрэг та харах болно, гэхдээ энэ нь вэбмастер сайтын кэшийг хэр удаан хадгалж байгаагаас хамааран нэг сар эсвэл зургаан сар байж болно.).
Хөтөчөөс хадгалсан хуудсуудын хуулбар нь тодорхой жинтэй байдаг гэдгийг бүү мартаарай. Нэмж дурдахад, хөтөч бүр өөрийн кэштэй байдаг, өөрөөр хэлбэл Google Chrome, дараа нь Firefox дээр вэб нөөцийг нээснээр та компьютер дээрээ ижил хуудасны 2 хуулбарыг үүсгэх болно. Хэрэв олон мянган сайтад зочилж, кэшийг хэдэн сарын турш цэвэрлээгүй бол хуулбаруудын эзлэх зай нэлээд их байх болно.
Өөр өөр хөтөч дээрх кэшийг цэвэрлэх
Өнөөгийн алдартай хөтчүүдийн кэшийг устгах талаар авч үзье.
- Internet Explorer:
Бид хөтөчийн цэс рүү очоод "Үйлчилгээ" гэсэн зүйлийг хайж олоорой. "Дарна уу Хайлтын түүхийг устгах", гарч ирэх цонхонд тухайн зүйлийн яг эсрэг талд нь тэмдэг тавь" Түр зуурын интернет файлууд" "Устгах" дээр дарна уу.
- Mozilla Firefox:
Цэс рүү очоод "Тохиргоо" -г сонгоно уу. "Нарийвчилсан" табыг нээгээд тэндээс "Сүлжээ" гэсэн зүйлийг олоорой. Агуулга руу эргэж харахад бид бусад зүйлсийн дотор " гэсэн бичээсийг харж байна. Кэш хийсэн вэб контент", эсрэг талд нь "Одоо арилгах" товчлуур байна. Хүссэн товчлуур дээр дарснаар процесс дуусна.
- Гүүгл Кром:
Chrome хөтөч дээрх кэшийг цэвэрлэхийн тулд цэс рүү очоод "Хэрэгслүүд" хэсгийг нээнэ үү. Дээр товшино уу " Нарийвчилсан тохиргоог харуулах", дараа нь " дээр дарна уу Түүхийг цэвэрлэ" Хэрэв та кэшийг бүхэлд нь цэвэрлэх шаардлагатай бол "Бүх цаг" гэсэн хугацааг зааж, зөвхөн "" зүйлийн эсрэг талд тэмдэг тавь. Кэшэнд хадгалагдсан зураг болон бусад файлууд" Дээр товшино уу " Түүхийг цэвэрлэ».
- Дуурь:
"Тохиргоо" хэсэгт очоод "Аюулгүй байдал" дээр дарна уу. Дээр товшино уу " Хайлтын түүхийг арилгах", мөн хэсэгт" Дараах зүйлсийг устгана уу"Та "Эхнээс нь" сонгох хэрэгтэй ( Хэрэв бид кэшийг бүхэлд нь цэвэрлэхийг хүсвэл). Зүгээр л "Кэшийг арилгах" хажууд байгаа хайрцгийг чагтлаад " дээр дарна уу. Түүхийг цэвэрлэ" Процесс дууссан.
Таны харж байгаагаар системийн ажиллагааг мэдэгдэхүйц сайжруулж чадах олон цэвэрлэх програмууд байдаг. Үзүүлсэн хэрэгсэл бүр нь хэрэглэгчийн тохиромжтой интерфэйстэй бөгөөд компьютерийн кэш, түр файлуудыг бүрэн цэвэрлэх, бусад хог хаягдлыг арилгах чадвартай. iObit-ийн хэрэгсэл нь олон талт шинж чанараараа давуу талтай боловч автомат сканнерын горимын ачаар "Хурдгагч" нь бас орхигддоггүй.
DNS кэшийг цэвэрлэж байна
Хэрэв та янз бүрийн интернетийн үйлчилгээнд холбогдоход асуудалтай тулгарвал DNS кэшийг цэвэрлэх хэрэгтэй. Ихэвчлэн цэвэрхэн програмууд үүнийг дахин тохируулдаггүй, гэхдээ Opera, Chrome, Mozilla, IE зэрэг системийн хавтас, хөтчүүдэд түр зуурын файл байгаа эсэхийг шинжлэхээр хязгаарлагддаг. Тиймээс цэвэрлэгээг гараар хийх шаардлагатай болно. Энэхүү заавар нь администраторын эрхээр ажилладаг Windows 10, 8, 7 үйлдлийн системтэй бүх хэрэглэгчдэд тохиромжтой.
- Эхлээд Win + R товчлууруудыг ашиглан "Run" функцийг дуудна уу;
- cmd командыг оруулаад хулганы баруун товчийг ашиглан администраторын командын мөрийг ажиллуулна уу (Windows 7 хэрэглэгчид Enter дарахад л хангалттай);
- Нээгдэх харилцах цонхонд командыг оруулна уу ipconfig / flushdns;
- Enter товчийг дарж баталгаажуулна уу;
- Дараа нь оруулна уу ipconfig /registerdnsболон оролт;
- ipconfig / хувилбарболон оролт;
- ipconfig / шинэчлэхболон оролт;
- netsh winsock-ийг дахин тохируулахболон Enter.
Энэ бол цонхыг хааж болох бөгөөд өөрчлөлтийг хэрэгжүүлэхийн тулд компьютераа дахин эхлүүлэхийг зөвлөж байна.
Хөтөчийн кэш гэж юу вэ– энэ бол таны интернэтээс үзэж буй хуудсуудын файлуудыг хадгалах газар юм. Таныг ямар ч вэб сайтад зочлох үед таны хөтөч таны компьютер дээр үзсэн интернетийн файлуудын хуулбарыг хийдэг. Энэ нь таныг дараагийн удаа зочлоход хуудас илүү хурдан ачаалагдахаар хийгдсэн.
Хөтөчийн кэшийг цэвэрлэх ажлыг тогтмол хийх ёстой, гэхдээ хэрэв та үүнийг хийхгүй бол цаг хугацаа өнгөрөх тусам таны локал диск дээрх хоосон зай багасч, эсвэл хүссэн сайтаа зөв харуулаагүй бол хог хаягдлаас ангижрах болно. кэшэд байх нь гарцаагүй.
Хөтөч дээрх түр зуурын файлуудыг цэвэрлэх нь орлуулшгүй бөгөөд хэрэгтэй зүйл бөгөөд хэрэв та хөтөч дээрх бүх хог хаягдлыг тогтмол цэвэрлэж байвал та тогтвортой интернет хөтөчтэй болно.
Энэ нийтлэлд би хамгийн түгээмэл интернет хөтөч дээрх хөтчийн кэшийг хэрхэн цэвэрлэхийг харуулахыг хүсч байна. Хөтөч дээрх кэшийг хэрхэн зөв устгах, шаардлагатай зааврыг сонгоод "залуужуулах" үйл явцыг эхлүүлэх жагсаалтыг доор харуулав.
Google Chrome хөтчийн кэшийг хэрхэн цэвэрлэх вэ
Chrome бол магадгүй хамгийн алдартай хөтөч бөгөөд энэ нь хурд, тогтвортой байдал, мөн Google-ийн үйлчилгээг нэгтгэснээр маш тохиромжтой. Google Chrome дээр тохиргооны цэс дээр дарна уу 
Дэлгэцийн баруун буланд, сонгох - "Түүх ба сүүлийн үеийн цонхнууд" - "Түүх", эсвэл дарна уу "Ctrl+H"

Нээгдсэн цонхон дээр товшино уу - "Түүхийг цэвэрлэ"

Дараагийн цонхонд та цэвэрлэх ёстой зүйлээ сонгох хэрэгтэй. Сонго "Энэ бүх хугацаанд", дараа нь тэмдэг тавина "Кэшэнд хадгалагдсан зураг болон бусад файлууд", мөн түүхийг арилгах дээр дарна уу. Энгийн санаа бол хэрэв та бусад нүднүүдийн сонголтыг арилгахгүй бол таны хайлтын түүх, уралдааны түүх гэх мэт зүйлс арилах болно.

Хөтөчийн түр зуурын файлуудыг цэвэрлэж эхлэх бөгөөд үүнд хэсэг хугацаа шаардагдах бөгөөд энэ нь таны хөтчийн ашиглалтын эрчим, хугацаанаас хамаарна, та бага зэрэг хүлээх хэрэгтэй болно. Дуусмагц тохиргооны цонхыг хаах хэрэгтэй.
Mozilla дахь кэшийг хэрхэн цэвэрлэх вэ
 Mozilla Firefox хөтөч дээр кэшийг устгах нь бас хэцүү биш юм. Firefox дахь кэшийг цэвэрлэхийн тулд, "Цэс" товчийг дарна уу() хөтчийн баруун буланд, дараа нь "Сэтгүүл"дараа нь товшино уу "Түүхийг устгах"эсвэл гарын товчлол Ctrl+Shift+Del.
Mozilla Firefox хөтөч дээр кэшийг устгах нь бас хэцүү биш юм. Firefox дахь кэшийг цэвэрлэхийн тулд, "Цэс" товчийг дарна уу() хөтчийн баруун буланд, дараа нь "Сэтгүүл"дараа нь товшино уу "Түүхийг устгах"эсвэл гарын товчлол Ctrl+Shift+Del.

Энд Mozila Firefox кэш цэвэрлэх цонх байна. Сонго Бүгдийг устгах"Тэгээд Кэшийг цэвэрлэх", үлдсэн нүднүүдийг шалгах шаардлагатай. Үүний дараа товшино уу - "Одоо устгах"
 Mozilla хөтчийн кэшийг цэвэрлэв.
Mozilla хөтчийн кэшийг цэвэрлэв.
Yandex хөтчийн кэшийг хэрхэн цэвэрлэх вэ
 Yandex хөтөч нь интернет хэрэглэгчдийн дунд түгээмэл болж байна. Yandex-ээс хөтчийн кэшийг цэвэрлэх зарчим нь Chrome дээр цэвэрлэхтэй бага зэрэг төстэй бөгөөд энэ нь Google Chrome-ийн "хөдөлгүүр" дээр ажилладаг боловч өөрчлөгдсөн бөгөөд фэнүүдтэй байдаг. Гэхдээ өөрчилсөн. Би хувьдаа үүнийг ашигладаггүй. З "Цэс" рүү очихсонгох "Түүх"ба цааш нь "Түүхийн менежер"эсвэл зүгээр л "Ctrl + H" товчлуурын хослолыг дарна уу.
Yandex хөтөч нь интернет хэрэглэгчдийн дунд түгээмэл болж байна. Yandex-ээс хөтчийн кэшийг цэвэрлэх зарчим нь Chrome дээр цэвэрлэхтэй бага зэрэг төстэй бөгөөд энэ нь Google Chrome-ийн "хөдөлгүүр" дээр ажилладаг боловч өөрчлөгдсөн бөгөөд фэнүүдтэй байдаг. Гэхдээ өөрчилсөн. Би хувьдаа үүнийг ашигладаггүй. З "Цэс" рүү очихсонгох "Түүх"ба цааш нь "Түүхийн менежер"эсвэл зүгээр л "Ctrl + H" товчлуурын хослолыг дарна уу.

Нээгдсэн цонхон дээр товчлуур дээр дарна уу "Түүхийг арилгах ..."

Бид нээгдэх цонх руу очих бөгөөд та сонгох хэрэгтэй "Энэ бүх хугацаанд"Тэгээд "Кэшэнд хадгалагдсан файлууд", дараа нь товчлуурыг дарна уу "Түүхийг цэвэрлэ"

Энэ бол бүх заль мэх юм.
Internet Explorer хөтчийн кэшийг хэрхэн цэвэрлэх вэ
 Өдөр тутмын хэрэглээнд бага алдартай хөтөч боловч хөтчийг идэвхтэй ашигладаг. Internet Explorer дээрх кэшийг цэвэрлэхэд хялбар байдаг. Баруун дээд буланд байгаа жижиг араа дээр дарна уу (
Өдөр тутмын хэрэглээнд бага алдартай хөтөч боловч хөтчийг идэвхтэй ашигладаг. Internet Explorer дээрх кэшийг цэвэрлэхэд хялбар байдаг. Баруун дээд буланд байгаа жижиг араа дээр дарна уу (  ), Цаашид "Интернет сонголтууд"
), Цаашид "Интернет сонголтууд"

Таб дотор "Нийтлэг байдаг"товчийг дар "Устгах"

Хяналтын түүх бүхий цонх нээгдэнэ Та сонгох хэрэгтэй - "Түр зуурын интернет болон вэбсайтын файлууд", үлдсэн шалгах нүднүүдийн тэмдэглэгээг арилгах шаардлагатай ба "Устгах" товчийг дарна уу