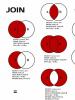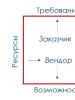Windows 10-ийн автомат шинэчлэл. Windows 10-ийн автомат шинэчлэлтийг хэрхэн идэвхгүй болгох, сэргээх. Үйлчилгээг цуцлах замаар
Хэрэглэгч бүр үйлдлийн системээ байнга шинэчилж байхыг хүсдэггүй, учир нь шинэ бүтээцүүд нь ихэвчлэн компьютерийн үйл ажиллагаанд тогтворгүй байдлыг бий болгодог. Тиймээс Windows 10 дээрх автомат шинэчлэлтийг хэрхэн идэвхгүй болгох талаар энэ нийтлэлийг уншина уу.
Унтраах
Үйлчилгээний хэрэгслийг ашиглах
Видеоноос үзэх боломжтой бүх алхмуудыг гүйцэтгэсний дараа Microsoft сервер дээр шинэчлэлт хийхийг хүссэн оролдлого амжилтгүй болно.
Бүртгэлийн редактор дээр

Бүртгэлийн засварлагчийг ашиглан автомат шинэчлэлтийг идэвхгүй болгохын тулд видеог үзнэ үү.
Сонголт дотор

Чухал! Энэ аргын тусламжтайгаар аюулгүй байдлын шинэчлэлтүүдийг таны компьютерт татаж аваад суулгасан хэвээр байх болно.
Орон нутгийн бүлгийн бодлогын редактор дээр
Чухал! Энэ арга нь зөвхөн Windows 10 Pro болон Enterprise үйлдлийн системд ажилладаг.
Орон нутгийн бүлгийн бодлогын засварлагчийг ашиглан шинэчлэлтүүдийг идэвхгүй болгох нь хамгийн найдвартай арга гэж тооцогддог.

Өөрчлөлтүүд хүчин төгөлдөр болсон эсэхийг шалгахын тулд Тохиргоо апп руу орж шинэчлэлтүүдийг хайна уу. Гарын авлагын горимд Windows 10 тэдгээрийг олох ёстой. Гэхдээ тэр үед тэдгээрийг автоматаар хайж, суулгахгүй. Процессыг видеон дээр илүү дэлгэрэнгүй тайлбарласан болно.
Эхлэх цэс → Тохиргоо аппликейшн → Сүлжээ ба Интернет → Wi-Fi → Нарийвчилсан тохиргоо → "Хязгаарлагдмал холболт" блок дээрх юаныг "асаалттай" байрлалд тохируулна уу. 
Програмууд
Шинэчлэлтүүдийг автоматаар татаж авах, суулгахыг идэвхгүй болгох үйл явцыг хялбарчлахын тулд тусгай програмуудыг ашиглана уу. Илүүдэл зүйл байхгүй хамгийн энгийн хэрэгсэл бол . Энэ нь үнэ төлбөргүй бөгөөд найдвартай ажилладаг. Үүнийг албан ёсны вэбсайтаас татаж аваад ажиллуулаад "Windows шинэчлэлтийг идэвхгүй болгох" нүдийг сонгоод "Одоо хэрэглэх" дээр дарна уу. 
Оруулсан
Windows 10 шинэчлэлтийг идэвхжүүлэх нь тэдгээрийг идэвхгүй болгохтой ижил дарааллаар явагдана. Бүх тохиргоог өгөгдмөл болгож, Wi-Fi-д зориулсан хязгаарлагдмал холболтыг идэвхгүй болго.
Дүгнэлт
Хэрэв та Windows 10-ийн шинэчлэлтийн автомат хайлт, суулгалтыг идэвхгүй болгохыг хүсвэл үүнийг хийх хэд хэдэн арга бий. Хамгийн найдвартай нь Орон нутгийн бүлгийн бодлогын бүртгэлд байдаг боловч энэ сонголт нь зөвхөн үйлдлийн системийн хувилбарууд болох Pro болон Enterprise-д байдаг. Мөн бүх зүйлийг автоматаар хийх тусгай програмуудыг ашигла.
Системийн шинэчлэлтийг автоматаар суулгах нь компьютер эзэмшигчдэд ихээхэн хүндрэл учруулдаг нь нууц биш юм.
Яагаад шинэчлэлт хэрэгтэй байна вэ?
Системийн шинэчлэлтүүд нь зөвхөн таагүй байдал гэж бид хэлэхгүй. Эдгээр нь вирусын халдлагаас хамгаалахад зайлшгүй шаардлагатай системийг шинэчлэн байлгах зорилготой юм.
Яагаад олон хүмүүс Windows шинэчлэлтийг идэвхгүй болгодог вэ?
Мэдээжийн хэрэг, хамгийн сүүлийн үеийн аюулгүй байдлын засварууд байгаа эсэхээс үл хамааран хэрэглэгчдийн тодорхой хэсэг байдаг. 4G модем эзэмшигчдийн хувьд нандин шинэчлэлтийг хүлээн авахаас илүү ирж буй траффикийн хэрэглээг хянах нь илүү чухал юм.
Нэмж дурдахад, шинэчлэлтүүдийг татаж авахыг хүлээх уйтгартай, интрузив мэдэгдэл, түүнчлэн дараагийн суулгац, хамгийн тохиромжгүй үед компьютерийг нэн даруй дахин эхлүүлэх шаардлага болон бусад олон ердийн шалтгаанууд нь хүмүүсийг Windows 10-ийн шинэ шинэчлэлтийн багцуудыг шалгахыг идэвхгүй болгоход хүргэдэг.
Энэ нийтлэлд бид Windows 10-ийн янз бүрийн шинэчлэлтийн багцуудыг сканнердах, татаж авах, суулгахыг хэрхэн бүрмөсөн хаах талаар авч үзэх болно.
Windows 10-д шинэчлэлтийг бүрэн идэвхгүй болгоход яагаад хэцүү байдаг вэ?
Windows 10 үйлдлийн системийн бүх нарийн ширийн зүйлийг мэдэхгүй олон хэрэглэгчид шинэчлэлтийг бүрмөсөн идэвхгүй болгох нь хичнээн хэцүү болохыг ойлгодоггүй. Үйлдлийн системд ийм тохиргоо албан ёсоор байдаггүй. Майкрософт өөрөө хэрэглэгчийг систем дээр энэ аюултай үйлдлийг хийхээс сэргийлэхийн тулд бүх зүйлийг хийсэн. Үйлдлийн системийн одоогийн хувилбарт тусгай программ хангамж эсвэл суурилуулсан захиргааны програм ашиглахгүйгээр шинэчлэлтийг идэвхгүй болгох боломжгүй юм.Шинэчлэлтүүдийг идэвхгүй болгохын тулд гуравдагч талын програм хангамжийг ашиглах нь аюултай байж болзошгүйг анхаарна уу, учир нь ижил төстэй хэрэгслүүд нь үйлдлийн системийн цаана хортой процессуудыг ажиллуулдаг. Тиймээс ийм програм хангамжийн шударга бус зохиогчид ашиглахаасаа өмнө вирусны эсрэг програмыг идэвхгүй болгохыг зөвлөж байна. Эргэлзээтэй хэрэгслүүдэд итгэхээс илүүтэйгээр системийн программ хангамжийг ашиглан шинэчлэлтүүдийг идэвхгүй болгох аргыг эзэмших нь илүү ухаалаг хэрэг юм.
Шинэчлэлтийг идэвхгүй болгох бүх аргуудын дотроос дараахь зүйлийг онцолж болно.
Нэгдүгээрт, та шинэчлэлтийн төвийн идэвхгүй байдлыг ашиглаж болно.
Хоёрдугаарт, бүлгийн бодлогын засварлагчийг ашиглан шинэчлэлтийг идэвхгүй болгож үзнэ үү.
Гуравдугаарт, одоогийн интернет холболтод хэмжигдсэн траффик ашиглах нь шинэчлэлтийг идэвхгүй болгож болзошгүй юм
Дөрөвдүгээрт, системийн шинэчлэлтийг автоматаар татаж авах, суулгах функцийг хурдан идэвхгүй болгох тусгай програм хангамжийг ашиглах нь бүх асуудлыг шийдвэрлэх боломжийг танд олгоно.
Шинэчлэлийн төвийг идэвхгүй болгосноор шинэчлэлтийг идэвхгүй болгож байна
Системийн тохиргооны ширэнгэн ой руу хэрхэн шумбахаа мэдэхгүй, сургалтгүй хэрэглэгчийн хувьд хамгийн хялбар зүйл бол Шинэчлэх төвийг идэвхгүй болгох явдал юм.Бүлгийн бодлогыг засварлах хэрэгслээр дамжуулан шинэчлэх функцийг идэвхгүй болгох доорх сонголт нь Win 10 үйлдлийн системийн гэрийн хувилбарт тохирохгүй гэдгийг анхаарна уу.Microsoft-ын мэргэжилтнүүд Home 10 эзэмшигчдэд энэ удирдлагын хэрэгсэл хэрэггүй гэж үзсэн. Хэрэв таны компьютер дээр Win 10-ийн өөр хувилбар суулгасан бол хортой үйлчилгээг зогсоож, бүрэн идэвхгүй болгохын тулд та дараах энгийн алхамуудыг хийх хэрэгтэй.
- "Win + R" товчлуурын хослолыг ашиглан "Run" хэрэгслийг ажиллуул.
- Гүйцэтгэх командыг оруулахад зориулагдсан текст талбарт "services.msc" гэж хашилтгүйгээр оруулна уу. Энэ тушаал нь Үйлчилгээг эхлүүлэх болно.
- "Үйлчилгээ" цонхонд та "Windows Update" эсвэл "Windows Update" гэсэн нэртэй үйлчилгээг олох хэрэгтэй.
- Энэ үйлчилгээг олсны дараа дээр нь давхар товшоод шинж чанаруудын цонх гарч ирнэ.
- Шинэ цонхонд "Зогс"-ыг сонгоод Windows Update үйлчилгээг хаах үйлдлийг гүйцэтгэнэ.
- Эцсийн алхам бол "Эхлүүлэх төрөл" гэсэн унадаг жагсаалтаас параметрийг засах явдал юм. Тэнд та "Идэвхгүй" гэснийг сонгоод энэ системийн тохиргоонд өөрчлөлт оруулах хэрэгтэй. Дараа нь бид системийг дахин ачаална.
Бүлгийн бодлогын засварлагчаар дамжуулан шинэчлэлтүүдийг идэвхгүй болгож байна
Мэдээжийн хэрэг, энэ аргыг Win 10-ийн гэрийн хувилбар эзэмшигчид ашиглах боломжгүй. Бид энэ үйлдлийн системийн Pro эсвэл Enterprise хувилбартай компьютер дээр энэ сонголтыг санал болгож болно.
Үйлдлийн алгоритм нь энгийн. Энгийн алхмуудыг дагахад хангалттай, тухайлбал:
- "Win + R" товчлуурын хослолыг ашиглан бид "Run" системийн хэрэгслийг ажиллуулна.
- Гүйцэтгэх командыг оруулах текст талбарт "gpedit.msc" гэж оруулна уу.
- "Компьютерийн тохиргоо" хэсгийг олоод дэд хэсгүүдийг нээнэ үү.
- Бид энд "Windows Бүрэлдэхүүн хэсэг" лавлахыг нээдэг "Захиргааны загварууд" хэсгийг сонирхож байна.
- Дараа нь та "Windows Update" руу очоод "Properties" руу залгаж "Автомат шинэчлэлтийг тохируулах" сонголтыг сонгох боломжтой болно. Шинэчлэлтийг идэвхгүй болгохын тулд шилжүүлэгчийг "Идэвхгүй" байрлал руу шилжүүлэхэд л хангалттай.
- Системийн бүртгэлд өөрчлөлт оруулахыг зөвшөөрөхийн тулд "Хэрэглэх" дээр дарна уу.
Бүртгэлийн засварлагч ашиглан шинэчлэлтийг хэрхэн идэвхгүй болгох вэ
Дээрх аргыг ашиглан Run хэрэгслийг ажиллуулаад "regedit" командыг оруулна уу. Win 10 бүртгэлийг засварлах хэрэгсэл нээгдэнэ. Бид "NoAutoUpdate" нэртэй шинэ DWORD түлхүүр үүсгэж, түүнд "1" гэсэн утгыг өгөх шаардлагатай.
HKLM\SOFTWARE\Policies\Microsoft\Windows\WindowsUpdate\AU
Таны Wi-Fi холболтын хөдөлгөөний хязгаарыг тохируулах замаар шинэчлэлтүүдийг хязгаарлаж байна
Магадгүй "арван" шинэчлэлтээс салах хамгийн таатай арга бол таны интернет холболт хязгаарлагдмал байх сонголтыг ашиглах явдал юм. Энэхүү ашигтай тохиргоо нь системд таны Wi-Fi холболт ирж буй траффикийн хэмжээгээр хязгаарлагдмал байгааг хэлдэг. Энэхүү өөрчлөлтийг ашиглах нь GB бүр нь алтаар үнэлэгддэг Wi-Fi түгээлттэй 4 g-чиглүүлэгч эзэмшигчдэд ашигтай юм.Холболтын тоолуурын статусыг тодорхойлохын тулд та дараах алхмуудыг хийх ёстой.
- Start цэсийг нээгээд "Тохиргоо" дүрс дээр дарна уу. Системийн уурын тоолуурын тохиргооны хэсгээс сүлжээ болон интернетийн тохиргооны хэсгийг сонгоно уу.
- Дараа нь Wi-Fi холболтын табыг идэвхжүүлж, "Нарийвчилсан тохиргоо" руу очно уу. Үйлдлийн систем нь энэ утасгүй сүлжээнд холбогдохыг ирж буй траффикийн хувьд хязгаарлагдмал гэж үзэхийн тулд та шилжүүлэгчийг "Хэмжээтэй холболтоор тохируулах" гэж тохируулах ёстой.
Шинэчлэлтийг хялбархан идэвхгүй болгохын тулд хэрэгслүүдийг ашиглах
Мэдээжийн хэрэг, Windows 10-ийн системийн тохиргоонд ноцтой өөрчлөлт оруулахын тулд програмыг ашиглах нь мэдээллийн аюулгүй байдлын үүднээс хүсээгүй боловч сургалтгүй хэрэглэгчийн хувьд энэ нь цорын ганц боломжит сонголт юм. Туршлагагүй хэрэглэгчийн бүртгэлийг засварлах нь гуравдагч талын хөгжүүлэгчдийн системийн шинэчлэлтийг идэвхгүй болгохын тулд тусгай хэрэгслүүдийг ашиглахаас илүү нөхөж баршгүй хохирол учруулах эрсдэл өндөртэй байдаг. Магадгүй энэ төрлийн программуудаас хамгийн алдартай нь Win Updates Disabler программ юм. Энэ хэрэгслийг татаж авахад ямар ч асуудал гарахгүй, гэхдээ та үүнд хортой код суулгасан байж болзошгүй тул болгоомжтой байх хэрэгтэй. Хэрэв та найдваргүй нөхцөл байдалд орохыг хүсэхгүй байгаа бол энэ програмыг эхлүүлэхээсээ өмнө VirusTotal онлайн сканнераар сканнердах хэрэгтэй.
Анхдагч байдлаар, Windows 10-д системийн шинэчлэлтүүд болон драйверын шинэ хувилбаруудыг автоматаар татаж аваад суулгадаг. Гэсэн хэдий ч автоматаар шинэчлэхийг стандарт аргууд эсвэл гуравдагч талын програмуудыг ашиглан идэвхгүй болгож болно.
Би автомат шинэчлэлтийг идэвхгүй болгох ёстой юу?
Системийн өмнөх хувилбаруудад гарсан алдаануудыг шинэчилдэг. Хэрэв та тэдгээрийг суулгахгүй бол хөгжүүлэгчдийн олсон зарим асуудал шийдэгдэхгүй.
Гэсэн хэдий ч автомат шинэчлэлт нь сул талуудтай:
- шинэчлэлтүүдийг хүссэн үедээ татаж эхлэх боломжтой бөгөөд энэ нь интернетийн ачаалал нэмэгдэхэд хүргэдэг;
- Хэрэв та тоолууртай интернет ашигладаг бол том хэмжээний шинэчлэлтүүдийг татаж авах нь урсгал болон мөнгөний үлдэгдлийн нэг хэсгийг иддэг;
- шинэчлэлтүүд нь арын дэвсгэр дээр, мөн төхөөрөмжийг дараагийн унтрах, дараа нь эхлүүлэх үед суулгадаг. Хэрэв танд энэ үед яаралтай компьютер хэрэгтэй бол шинэчлэлтийн суулгац дуусах хүртэл хүлээх хэрэгтэй болно.
Тиймээс шинэчлэлтүүдийг гараар сонгох эсвэл бүрмөсөн орхихыг зөвлөж байна. Эхний сонголтыг сонгохдоо аль шинэчлэлтийг татаж авах, аль хэдийн татаж авсан шинэчлэлтүүдийг суулгахыг бие даан сонгох боломжтой.
Системийн автомат шинэчлэлтийг идэвхгүй болгож байна
Системийн автомат шинэчлэлтийг идэвхгүй болгох хэд хэдэн арга байдаг. Хамгийн энгийн нь үйлчилгээг идэвхгүй болгох явдал юм. Хэрэв энэ нь зөв ажиллахгүй бол шинэчлэлтүүдийг бие даан татаж, суулгасаар байх болно, дараа нь нэмэлт аргуудыг доор үзүүлэв.
Үйлчилгээг цуцлах замаар
Видео: Үйлчилгээг хаах замаар автомат шинэчлэлтийг идэвхгүй болгох
"Орон нутгийн бүлгийн бодлогын редактор"-оор дамжуулан
Энэ аргыг зөвхөн Windows 10 Professional болон түүнээс дээш хувилбарын хэрэглэгчид ашиглах боломжтой, учир нь зөвхөн эдгээр багцад Орон нутгийн бүлгийн бодлогын засварлагч байдаг.
- Win + R товчлуурын хослолыг дарж Run цонхыг нээгээд "gpedit.msc" командыг оруулна уу.
 "gpedit.msc" командыг ажиллуулна уу.
"gpedit.msc" командыг ажиллуулна уу. - "Компьютерийн тохиргоо" - "Захиргааны загварууд" - "Windows бүрэлдэхүүн хэсгүүд" - "Windows Update" гэсэн замыг дагана уу.
 Windows Update хавтас руу очно уу
Windows Update хавтас руу очно уу - Windows Update хавтсанд "Автомат шинэчлэлтийг тохируулах" мөрийг олоод давхар товшино уу.
 "Автомат шинэчлэлтийг тохируулах" мөрөнд давхар товшино уу.
"Автомат шинэчлэлтийг тохируулах" мөрөнд давхар товшино уу. - Сонголтыг идэвхгүй болгож, өөрчлөлтийг зөвшөөрч, бүх цонхыг хаа.
 Автомат шинэчлэлтийн тохиргоог идэвхгүй болгож тохируулна уу
Автомат шинэчлэлтийн тохиргоог идэвхгүй болгож тохируулна уу - Шинэчлэлийн төвөөр дамжуулан шинэчлэлтүүдийг гараар хайх. Энэ үйлдэл нь ирээдүйд системээр автомат баталгаажуулалт, суурилуулалт хийхээс урьдчилан сэргийлэхэд зайлшгүй шаардлагатай.
 Windows 10-ийн шинэчлэлтүүдийг гараар шалгана уу
Windows 10-ийн шинэчлэлтүүдийг гараар шалгана уу
Видео: "Орон нутгийн бүлгийн бодлогын засварлагч" -аар дамжуулан автомат шинэчлэлтийг идэвхгүй болгох
Бүртгэлийг засварлах замаар
Энэ арга нь "Нүүр" хувилбараас бусад Windows-ийн бүх хувилбарт тохиромжтой.

Тооцоолсон интернет горимыг идэвхжүүлснээр
Энэ арга нь Windows 10-ийн бүх хувилбарт ажилладаг боловч үүнийг ашиглан автомат шинэчлэлтийг идэвхгүй болгосноор зарим чухал болон жижиг шинэчлэлтүүд автоматаар татагдсан хэвээр байх болно.

Гуравдагч талын програмаар дамжуулан
Хэрэв дээр дурдсан стандарт аргууд нь таны асуудлыг шийдвэрлэхэд тус болоогүй бол та автомат шинэчлэлтийг унтраах зориулалттай гуравдагч талын програмуудын аль нэгийг ашиглаж болно. Жишээлбэл, Win Updates Disabler. Энэ програмыг хөгжүүлэгчийн вэбсайтаас та түүний суулгах шаардлагагүй зөөврийн хувилбарыг олох боломжтой. Win Updates Disabler-ийг ажиллуулсны дараа "Windows Updates-ийг идэвхгүй болгох" сонголтыг сонгоод "Одоо хэрэглэх" товчийг дарна уу.
 "Windows-ын шинэчлэлтийг идэвхгүй болгох" гэдгийн хажууд байгаа нүдийг сонгоод "Одоо хэрэглэх" товчийг дарна уу
"Windows-ын шинэчлэлтийг идэвхгүй болгох" гэдгийн хажууд байгаа нүдийг сонгоод "Одоо хэрэглэх" товчийг дарна уу Автомат шинэчлэлтийг идэвхгүй болгосны дараа компьютераа дахин эхлүүлнэ үү.
Компьютерийн автомат дахин ачааллыг идэвхгүй болгож байна
Таныг байхгүй үед төхөөрөмж өөрөө дахин асах боломжтой. Энэ нь аль хэдийн татаж авсан шинэчлэлтүүдийг суулгахад шаардлагатай. Та дахин ачаалах боломжтой цагийг гараар тохируулах боломжтой, жишээлбэл, шөнийн горимд тохируулах эсвэл таны мэдэлгүйгээр төхөөрөмжийг дахин асаахыг бүрэн хориглох боломжтой.
Цагийн хүрээг тохируулах
- "Компьютерийн тохиргоо" хэсэгт "Шинэчлэлт ба Аюулгүй байдал" табыг нээнэ үү.
 Системийн тохиргоонд Шинэчлэлт ба Аюулгүй байдлыг нээнэ үү
Системийн тохиргоонд Шинэчлэлт ба Аюулгүй байдлыг нээнэ үү - "Windows Update" дэд хэсэгт "Үйл ажиллагааны хугацааг өөрчлөх" дээр дарна уу.
 "Windows Update" дэд хэсэгт "Үйл ажиллагааны хугацааг өөрчлөх" товчийг дарна уу
"Windows Update" дэд хэсэгт "Үйл ажиллагааны хугацааг өөрчлөх" товчийг дарна уу - Компьютер ашиглах хамгийн их магадлалтай үеийн эхлэл ба төгсгөл гэсэн хоёр утгыг тохируулна уу. Хугацаа нь арван хоёр цагаас илүүгүй байх ёстой. Энэ хугацаа дуусах хүртэл компьютер хэзээ ч шаардлагатай байж магадгүй тул дахин ачаалах боломжгүй болно.
 Таны компьютер идэвхтэй байх цагийг зааж өгөх эсвэл өөрчлөх
Таны компьютер идэвхтэй байх цагийг зааж өгөх эсвэл өөрчлөх - Нэг алхам буцаж очоод "Дахин эхлүүлэх сонголтууд" товчийг дарна уу.
 "Windows Update" дэд хэсэгт байгаа "Дахин эхлүүлэх сонголтууд" товчийг дарна уу
"Windows Update" дэд хэсэгт байгаа "Дахин эхлүүлэх сонголтууд" товчийг дарна уу - Энэ таб дээр та аль хэдийн татаж авсан шинэчлэлтүүдийг суулгах хугацааг зааж өгөх эсвэл өөрчлөх боломжтой.
 Дахин эхлүүлэх сонголтууд дээр та хэзээ дахин эхлүүлэхээ зааж өгч болно
Дахин эхлүүлэх сонголтууд дээр та хэзээ дахин эхлүүлэхээ зааж өгч болно
Хэсэгчилсэн хориг
Энэ арга нь зөвхөн Windows 10 Professional болон түүнээс дээш хувилбарын хэрэглэгчдэд тохиромжтой, учир нь зөвхөн эдгээр хувилбарууд нь Орон нутгийн бүлгийн бодлогын засварлагчтай байдаг.
Орон нутгийн бүлгийн бодлогын засварлагчийн утгыг өөрчилсний дараа хэрэглэгч нэвтэрсэн тохиолдолд компьютер дахин асах боломжгүй болно. Хэрэв эрх бүхий хэрэглэгч байхгүй бол автоматаар дахин ачаалах болно.

Видео: Орон нутгийн бүлгийн бодлогын засварлагчаар дамжуулан автоматаар дахин ачаалахыг идэвхгүй болгож байна
Системийн бүх хувилбарыг хэсэгчлэн хориглох
Энэ арга нь Windows-ийн бүх хувилбарууд, түүний дотор Home хувилбарт тохиромжтой. Утгыг өөрчилсний дараа ямар ч хэрэглэгч өөрийн бүртгэлээр нэвтэрсэн тохиолдолд төхөөрөмж өөрөө дахин асах боломжгүй болно. Хэрэв хэн ч нэвтэрч ороогүй бол дахин эхлүүлэх болно.

Видео: Бүртгэлийн засварлагчаар дамжуулан автоматаар дахин ачаалахыг идэвхгүй болгох
Task Scheduler-ээр дамжуулан бүрэн хориглох
Энэ аргыг ашигласнаар та компьютерийн дахин ачааллыг бүрэн идэвхгүй болгож болно: ямар ч хэрэглэгч нэвтэрч ороогүй байсан ч дахин ачаалах боломжгүй болно.

Windows Store програмын автомат шинэчлэлтийг унтраа
Анхдагч байдлаар, Windows Store гэж нэрлэгддэг албан ёсны Дэлгүүр програмаас суулгасан програмууд автоматаар хамгийн сүүлийн хувилбар руу шинэчлэгддэг. Энэ нь тохиромжгүй байж болох юм, учир нь шинэчлэлт нь интернетэд нэмэлт ачааллыг бий болгодог бөгөөд хэрэв интернет хязгаарлагдмал бол траффик нь идэгддэг. Тиймээс автомат шинэчлэлтийг идэвхгүй болгох нь дээр.

Автомат драйверын шинэчлэлтийг идэвхгүй болгож байна
Шинэ төхөөрөмж бүрийг холбоход драйверууд автоматаар суулгагддаг. Цаг хугацаа өнгөрөхөд драйверын шинэ хувилбарууд гарч ирж магадгүй бөгөөд анхдагчаар тэдгээрийг автоматаар авах болно. Үүнээс зайлсхийхийн тулд та тодорхой төхөөрөмж эсвэл нэг дор автомат шинэчлэлтийг идэвхгүй болгож болно.
Тодорхой төхөөрөмжийн хувьд

Бүх төхөөрөмжид нэг дор
Бүх төхөөрөмжид драйверын автомат шинэчлэлтийг нэг дор идэвхгүй болгох хэд хэдэн арга байдаг. Тэдгээрийн хамгийн түгээмэл нь Windows-ийн бүх хувилбарт тохиромжтой нь "Бүртгэлийн редактор" юм.

Та мөн Microsoft-ын гуравдагч талын програмыг ашиглаж болно - Шинэчлэлтүүдийг харуулах эсвэл нуух. Энэ нь системийг сканнердаж, шинэчлэгдсэн үед компьютерт хор хөнөөл учруулж болзошгүй драйверуудын жагсаалтыг харуулдаг. Хүссэн жагсаалтын зүйлсийг сонгосноор та тодорхой драйверуудын шинэчлэлтийг суулгахаас сэргийлж чадна.
 Драйверуудын жагсаалтад суулгах шаардлагагүйг зааж өгнө үү
Драйверуудын жагсаалтад суулгах шаардлагагүйг зааж өгнө үү Видео: автомат драйвер суулгацыг идэвхгүй болгох гурван арга
Шинэчлэлтүүдийн түгээлтийг идэвхгүй болгож байна
Анхдагч байдлаар, Windows 10 нь компьютеруудад зөвхөн Microsoft серверүүдээс гадна аль хэдийн татаж авсан бусад компьютерээс шинэчлэлтүүдийг хүлээн авах боломжийг идэвхжүүлсэн функцтэй байдаг.
Windows 10 нь Microsoft серверүүдийг хөнгөвчлөхөд шаардлагатай шинэчлэлтүүдийг түгээх функцтэй. Таны төхөөрөмж ямар нэгэн шинэчлэлтийг хүлээн авмагц бусдад түгээж эхэлнэ. Гэхдээ энэ систем нь хасах зүйлтэй байдаг - таны интернетийн траффик хязгааргүй тохиолдолд л дэмий үрэгдэж, сүлжээний хурдад ачаалал үүсгэдэг, учир нь түүний нэг хэсэг нь бага ч гэсэн түгээлтэд зориулагдсан байдаг.
Шинэчлэлийн түгээлтийг идэвхгүй болгох хоёр арга бий. Эхнийх нь таны холболт хэмжигдсэн гэдгийг харуулах явдал юм. Үүнийг хэрхэн хийх талаар "Тоолууртай интернетийн горимыг идэвхжүүлэх" дэд хэсэгт аль хэдийн тайлбарласан болно. Хоёрдахь арга бол функцийг өөрөө шууд идэвхгүй болгох явдал юм.

Системийн шинэчлэлтийн мэдэгдлийг идэвхгүй болгох
Хэрэв та системийн автомат шинэчлэлтийг унтраасан бол цаг хугацаа өнгөрөхөд та шинэчлэлтийн шалгалтыг ийм удаан хугацаанд хийгээгүй эсвэл зарим шинэчлэлтийг суулгаагүй гэсэн мэдэгдлийг хүлээн авч эхэлнэ. Та эдгээр мессежийг үл тоомсорлож болно, юу ч болохгүй. Гэхдээ хэрэв та тэдгээрийг тэсвэрлэж чадахгүй бол мэдэгдэл хүлээн авахыг идэвхгүй болгож болно:

Систем, програм, драйверын шинэчлэлтүүд нь интернетэд ачаалал өгч, урсгалыг алдахад хүргэдэг. Гэхдээ системийн өмнөх хувилбаруудад хөгжүүлэгчдийн илрүүлсэн асуудлуудыг засдаг тул төхөөрөмж болон компьютерээ шинэчлэлтгүйгээр орхихыг зөвлөдөггүй. Хамгийн сайн сонголт бол шинэчлэлтийн автомат суулгацыг идэвхгүй болгож, энэ процессыг гараар хянах явдал юм.
Windows-ийн шинэчлэлтийг хэрхэн идэвхгүй болгох вэ - энэ нь компьютер дээрээ шинэчлэлт суулгахаас сэргийлэх шаардлагатай хэрэглэгчдийн асуусан асуулт юм. Анхдагч тохиргоотой бол үйлдлийн систем нь Windows-д зориулсан шинэчлэлтүүдийг автоматаар хайж, татаж, суулгадаг.
Тус корпораци нь үе үе (сард нэг удаа) Windows үйлдлийн системийн шинэчлэлтийн багцуудыг гаргадаг. Үе үе Майкрософт нь үйлдлийн системд гарч ирж буй асуудлуудыг шийдвэрлэх, эсвэл Windows дээр илрүүлсэн аюулгүй байдлын цоорхойг хаахад зориулж төлөвлөөгүй шинэчлэлтүүдийг хийдэг.
Шинэчлэлийн гол хэсэг нь системийн аюулгүй байдалтай холбоотой. Шинэчлэлтүүдийг суулгаснаар системийн засварууд хэрэгжиж эсвэл зарим шинэ функцүүд нэмэгддэг.
Тогтмол шинэчлэлтүүдээс гадна Windows 10-д томоохон шинэчлэлтүүд гарч ирдэг бөгөөд үүний дараа үндсэндээ Windows 10-ийн шинэ хувилбарыг компьютерт суулгадаг.Ийм томоохон шинэчлэлтүүд жилд нэг эсвэл хоёр удаа гардаг.
Зарим хэрэглэгчид янз бүрийн шалтгааны улмаас системийн шинэчлэлтийг идэвхгүй болгодог. Windows шинэчлэлтээс татгалзах гол шалтгаанууд:
- Заримдаа шинэчлэлтүүдийг суулгасны дараа Windows болон суулгасан програмуудын хэвийн ажиллагаа тасалддаг;
- Хэрэв хэрэглэгч хязгаарлагдмал сүлжээний холболттой бол шинэчлэлтүүдийг татаж авах нь зарцуулсан траффикийн хэмжээнд нөлөөлдөг;
- Бичих диск дээр сул зай байхгүй;
- Шинэчлэлтийг хэрэглэсний дараа хэрэглэгч үйлдлийн системийн идэвхжлийг алдахаас айдаг.
Автомат шинэчлэлтийг хэрхэн идэвхгүй болгох вэ? Та системийн хэрэгслүүд эсвэл гуравдагч талын програм хангамж ашиглан асуудлыг шийдэж болно. Энэ нийтлэлд бид үйлдлийн систем ашиглан Windows 10 дээрх шинэчлэлтүүдийг идэвхгүй болгох 5 аргыг авч үзэх болно.
Windows 7 эсвэл Windows 8 шиг Windows 10 дээрх Windows Update-г зүгээр л идэвхгүй болгосноор цаашид ажиллахгүй. Энэ аргаар хийж болох дээд тал нь шинэчлэлтийг 35 хүртэл хоног түр зогсоох явдал юм.
Шуурхай навигаци
Windows 10-д автомат шинэчлэлтийг хэрхэн идэвхгүй болгох вэ - 1-р арга
Windows 10 хэрэгслүүд нь таны компьютерт шинэчлэлтүүдийг автоматаар илрүүлж, татаж аваад суулгана.
Win 10 дээр та Windows Update үйлчилгээг идэвхгүй болгох замаар шинэчлэлтүүдийг идэвхгүй болгож болно. Энэ арга нь Windows 10-ын бүх хувилбарт ажилладаг бөгөөд энэ нь Windows-ийн шинэчлэлтүүдийг үүрд идэвхгүй болгох боломжийг олгодог.
Хяналтын самбараас Захиргааны хэрэгслүүдийг оруулна уу, эсвэл илүү хялбар аргыг ашиглана уу: Windows хайлтын талбарт "захиргааны" (хашилтгүйгээр) гэсэн илэрхийлэлийг оруулаад Захиргааны хэрэгслийн цонхыг нээнэ үү.
"Удирдлага" цонхонд "Үйлчилгээ" товчлол дээр хулганы баруун товчийг хоёр удаа дарна уу.
Нээгдсэн "Үйлчилгээ" цонхны "Үйлчилгээ (орон нутгийн)" хэсэгт Windows Update үйлчилгээг олоорой.
"Properties: Windows Update (Local Computer)" цонхны "Ерөнхий" табын "Startup Type" тохиргоог "Идэвхгүй" болгож өөрчил.
"Статус" тохиргоонд "Зогс" товчийг дарж Windows 10 шинэчлэх үйлчилгээг зогсооно.
Үүний дараа Windows 10-ийн шинэчлэлтүүд таны компьютерт ирэхээ болино.
Автомат шинэчлэлтийн функцийг идэвхжүүлэхийн тулд "Properties: Windows Update (Local Computer)" цонхноос "Автомат (Хойшлогдсон эхлүүлэх)", "Автомат" эсвэл "Гараар" эхлүүлэх дуртай төрлийг сонгоно уу.
Орон нутгийн бүлгийн бодлогын засварлагчийг ашиглан Windows 10 шинэчлэлтийг хэрхэн идэвхгүй болгох вэ - 2-р арга
Энэ мөчид, Орон нутгийн бүлгийн бодлогын засварлагч дээр Windows 10 шинэчлэлтийг хэрхэн идэвхгүй болгохыг харцгаая.
Энэ арга нь Windows 10 Home (Windows 10 Home) болон Windows 10 Single Language (1-р хэлний хувьд Windows 10 Home)-д тохиромжгүй болохыг анхаарна уу. Энэ функц нь үйлдлийн системийн хуучин хувилбаруудад байдаг: Windows 10 Pro (Windows 10 Professional) болон Windows 10 Enterprise (Windows 10 Enterprise).
Эхлээд та Орон нутгийн бүлгийн бодлогын засварлагч руу нэвтрэх хэрэгтэй. Windows хайлтын талбарт "gpedit.msc" гэж бичээд (хашилтгүйгээр) засварлагчийг ажиллуулна уу.
Мөн та Орон нутгийн бүлгийн бодлогын засварлагчийг дараах байдлаар оруулж болно: "Win" + "R" товчийг дарж, "Нээлттэй" талбарт "gpedit.msc" (хашилтгүйгээр) илэрхийлэлийг оруулаад дараа нь "OK" товч.
"Орон нутгийн бүлгийн бодлогын засварлагч" цонхонд "Зохиогчийн тохиргоо" => "Захиргааны загварууд" => "Windows бүрэлдэхүүн хэсгүүд" => "Windows Update" гэсэн замыг дагана уу.
"Windows Update" хэсгээс "Автомат шинэчлэлтүүдийг тохируулах" хэсгийг олоод хулганы баруун товчийг дараад контекст цэснээс "Өөрчлөх" гэснийг сонгоно уу.
Автомат шинэчлэлтийн тохиргооны цонхонд Disabled тохиргоог идэвхжүүлж, дараа нь OK дарна уу.
Үүний дараа үйлдлийн систем нь Windows 10-ийн автомат шинэчлэлтийг хайх, татаж авах, суулгахгүй.
Бүртгэлийн редактор дахь Windows 10 шинэчлэлтийг идэвхгүй болгох - арга 3
Windows 10-ийн шинэчлэлтийг идэвхгүй болгох гурав дахь арга бол Бүртгэлийн засварлагч руу өөрчлөлт оруулах явдал юм. Энэ арга нь Windows 10-ийн бүх хувилбарт ажилладаг.
Windows хайлт дээр "regedit" гэж бичээд (хашилтгүйгээр) командыг ажиллуулна уу.
Бүртгэлийн редакторын цонхонд дараах замыг дагана уу.
HKEY_LOCAL_MACHINE\SOFTWARE\Policies\Microsoft\WindowsWindowsUpdate\AU
Бүртгэлийн редакторын цонхонд хоосон зай дээр хулганы баруун товчийг дарна уу. Контекст цэснээс Шинэ, дараа нь DWORD утгыг (32 бит) сонгоно уу. Параметрт нэр өгнө үү: "NoAutoUpdate" (хашилтгүйгээр).
"NoAutoUpdate" параметр дээр хулганы баруун товчийг дараад контекст цэснээс "Өөрчлөх..." гэснийг сонгоно уу.
"Утга" талбарт "1" (хашилтгүйгээр) параметрийг оруулаад "OK" товчийг дарна уу.
Windows 10-д шинэчлэлтийг идэвхжүүлэхийн тулд та параметрийн утгыг "0" (хашилтгүйгээр) болгон өөрчлөх эсвэл бүртгэлээс "NoAutoUpdate" параметрийг устгах хэрэгтэй.
Windows 10-д тоолууртай холболтыг идэвхжүүлэх - арга 4
Энэ арга нь сүлжээнд Wi-Fi-аар холбогдсон тохиолдолд Windows үйлдлийн систем дэх тоолууртай холболтыг тохируулах боломжтой болгодог.
Эдгээр дараалсан алхмуудыг дагана уу:
- Системийн тохиргоог оруулна уу.
- Тохиргооны цонхноос Сүлжээ ба Интернет рүү очно уу.
- "Wi-Fi" тохиргоо руу очоод "Мэдэгдэж буй сүлжээг удирдах" холбоос дээр дарна уу.
- Wi-Fi сүлжээгээ сонгоод "Properties" товчийг дарна уу.
- "Хэмжээтэй холболтоор тохируулах" параметрийн гулсагчийг "Идэвхжүүлсэн" байрлал руу шилжүүлнэ үү.
Үүний дараа Windows 10 үйлдлийн систем нь шинэчлэлт хайх, хүлээн авахыг хязгаарлах болно. Энэ аргын тусламжтайгаар үйлдлийн системд зарим шинэчлэлтүүдийг суулгах болно. Үйлдлийн системийн хувилбарын шинэчлэл гэх мэт томоохон шинэчлэлтүүд идэвхгүй болно.
Windows Update-д хандах хандалтыг идэвхгүй болгох - арга 5
Windows 10-ийн шинэ хувилбаруудад хэрэглэгч үүнийг идэвхгүй болгосны дараа хэсэг хугацааны дараа компьютер дээрх Шинэчлэх төвийн үйлчилгээг асаах шаардлагатай болдог. Тиймээс бид Windows Update-ийн Microsoft-ын шинэчлэлтийн серверт нэвтрэх эрхийг хаах хэрэгтэй.
Эхлээд Windows Update үйлчилгээг идэвхгүй болго (1-р аргыг үзнэ үү).
- Дараах замыг дагана уу: HKEY_LOCAL_MACHINE\SYSTEM
- Хулганы баруун товчийг дарна уу. "Шинэ => "Хуваалт" -ыг сонгоно уу. Хэсэгт "Интернет харилцааны менежмент" (цаашид хашилтгүйгээр) гэж нэрлэнэ үү.
- Үүсгэсэн "Интернэт харилцааны менежмент" хэсэгт товшоод "Интернет харилцаа холбоо" гэсэн шинэ хэсгийг үүсгэ.
- "Интернет харилцаа холбоо" хэсгийг оруулаад хоосон зай дээр хулганы баруун товчийг дарна уу.
- Контекст цэснээс Шинэ => DWORD утгыг (32 бит) сонгоно уу.
- Үүсгэсэн параметрийг "DisableWindowsUpdateAccess" гэж нэрлэнэ үү.
- "DisableWindowsUpdateAccess" параметр дээр хулганы зүүн товчийг давхар товшино уу. "DWORD (32 бит) параметрийг өөрчлөх" цонхноос "Утга" талбарт "1" -ийг сонгоно уу.
Бүртгэлийн редактор дээр дараах зүйлийг хийнэ үү.
- Хэсгийг оруулна уу: HKEY_LOCAL_MACHINE\SOFTWARE\Microsoft\Windows\CurrentVersion\Policies\Explorer
- "DWORD (32 бит) утга" үүсгээд "1" гэсэн утгатай "NoWindowsUpdate" гэж нэрлэнэ үү.
Бүртгэлийн редакторын цонхонд шинэ параметр үүсгэнэ үү:
- Замыг дагаж: HKEY_LOCAL_MACHINE\SOFTWARE\Policies\Microsoft\Windows\WindowsUpdate
- "DWORD утга (32 бит)" үүсгээд "1" гэсэн утгатай "DisableWindowsUpdateAccess" параметрийг нэрлэнэ үү.
Бүртгэлийн редакторын цонхыг хааж, компьютерээ дахин эхлүүлнэ үү. Шинэчлэлтүүдийг шалгах үед Windows Update "0x8024002e" алдааг харуулах болно.
Windows Update серверт хандах эрхийг идэвхжүүлэхийн тулд бүртгэлээс өмнө үүсгэсэн тохиргоог устгана уу.
Командын мөрөөс автомат шинэчлэлтийг унтраа
Автомат шинэчлэлтийн үйлчилгээг зогсоож, идэвхгүй болгохын тулд тушаалын мөрийг ашиглана уу:
- Гүй.
- Дараах тушаалуудыг дараалан ажиллуулна уу.
цэвэр зогсоох wuauserv
sc config wuauserv эхлэх= идэвхгүй болсон
Автомат шинэчлэлтийн үйлчилгээг эхлүүлэх, идэвхжүүлэхийн тулд дараах тушаалуудыг ажиллуулна уу:
цэвэр эхлэх wuauserv
sc config wuauserv start=auto
Windows 10-д шинэчлэлтүүдийг шалгахыг идэвхгүй болго
Хэрэв бүх зүйл амжилтгүй болвол Windows 10-д шинэчлэлт шалгахыг идэвхгүй болго. Хэрэв автоматаар шалгах нь ажиллахгүй бол шинэчлэлтүүдийг таны компьютерт татаж авахгүй гэсэн үг.
Шинэчлэлтүүдийг шалгахыг идэвхгүй болгохын тулд дараах алхмуудыг дагана уу:
- Тушаалын мөрийг администратороор ажиллуул. Командын мөрийн орчуулагч цонхонд тушаалыг оруулаад Enter товчийг дарна уу: takeown /f c:\windows\system32\usoclient.exe /a
- Зам руу очно уу: C: \ Windows \ System32, "UsoClient.exe" файлыг олоорой.
- "UsoClient.exe" файл дээр хулганы баруун товчийг дараад контекст цэснээс "Properties" -ийг сонгоно уу.

Үүний дараа компьютераа дахин эхлүүлнэ үү.
"UsoClient.exe" файлын зөвшөөрлийг сэргээхийн тулд тушаалын мөрийг администратороор ажиллуулж, дараа нь дараах тушаалыг ажиллуулна уу:
icacls c:\windows\system32\usoclient.exe" /reset
Компьютерээ дахин эхлүүлнэ үү.
Шаардлагатай бол та Windows Update-аас шинэчлэлтүүдийг гараар шалгаж, суулгаж болно.
дүгнэлт
Шаардлагатай бол хэрэглэгч үйлдлийн системийн хэрэгслүүдийг ашиглан Windows 10-ийн автомат шинэчлэлтийг бүрмөсөн идэвхгүй болгож болно: Windows Update үйлчилгээг идэвхгүй болгох, Орон нутгийн бүлгийн бодлогын засварлагч эсвэл Бүртгэлийн засварлагч.
Өө, эдгээр ядаргаатай Windows шинэчлэлтүүд, тэд намайг хэрхэн олж авсан ... Энэ хараал идсэн функцийг идэвхгүй болгохын тулд миний гар өөрөө хулгана руу хүрч, тэдгээрийг миний компьютерт суулгахыг нэг удаа хориглов. Гэхдээ... Windows 10-д шинэчлэлтүүдийг шалгахыг идэвхгүй болгох товчлуур байхгүй: энэ нь хангагдаагүй байна.
Энэ ямар новш вэ? Тэд яаж зүрхлэх вэ? Юуны төлөө??? Яагаад??? Тийм ээ, би... Зогс! Хөргөцгөөе. Энэ нь хэрэглэгчийг бухимдуулахын тулд биш, харин бүрэн объектив шалтгаанаар хийгдсэн. Мөн асуудлыг маш амархан шийдэж болно. Өнөөдөр би Windows 10-ийн шинэчлэлтийг хэд хэдэн аргаар хэрхэн идэвхгүй болгох, үүнийг хийх нь үнэ цэнэтэй эсэх, яагаад "жижигхэн" нь биднийг энэ боломжийг алдахыг оролдож байгааг танд хэлэх болно.
Яагаад Windows-г шинэчлэх шаардлагатай байна вэ?
Үйлдлийн систем нь цогц дижитал "организм" юм - нэгдмэл, бие даасан. Гэхдээ заримдаа түүний "хуягт" цоорхойг олж илрүүлдэг - хакерууд болон хортой програм бүтээгчид өөрсдийн бузар зорилгоор ашигладаг сул талууд.Ийм цоорхойг хэн түрүүлж олж чадах вэ гэдгийг харахын тулд үйлдлийн систем хөгжүүлэгчид болон вирус бүтээгчдийн хооронд байнгын уралдаан байдаг. Хэрэв эхнийх нь шинэчлэлт гаргаснаар үүнийг хурдан хаахыг хичээж байгаа бол дараагийнх нь та бид хоёроос ашиг олохын тулд үүнийг үйлчилгээнд оруулахыг хүсч байна.

Систем нь нарийн төвөгтэй байх тусмаа илүү эмзэг байдаг. Эдгээр нь Windows дээр олон байна уу? Энэ нь зүгээр л бодит бус зүйл юм. Энэ нь Windows-ийн оршин тогтнох бүх хугацаанд, эсвэл тодорхой хэлбэл, түүний тодорхой хувилбар нь дэмжлэг авч байхад шинэчлэлтүүд гарч байгаа нь нотлогдож байна. Өөрөөр хэлбэл, шинэчлэлтүүдийг суулгах гол зорилго нь таны аюулгүй байдал бөгөөд тэдгээрээс татгалзах нь заримдаа юунд хүргэдэг талаар бид ярилцсан.
Гэсэн хэдий ч хэрэглэгчид Windows-ийг шинэчлэхээс татгалзахад юу хүргэдэг вэ? Миний хамгийн их сонсдог хариултууд энд байна:
- Би далайн дээрэмчинтэй. Идэвхжүүлэлт амжилтгүй болох вий гэж айж байна.
- Тэднээр дамжуулан намайг тагнадаг.
- Мэргэжилтэн зөвлөжээ.
Үүнд би юу хэлж чадах вэ:
- Идэвхжүүлэлт амжилтгүй болсон ч гэр бүлийн зургийн архивын шифрийг тайлахын тулд хакеруудад золиос төлөхөөс илүү идэвхжүүлэгчийг дахин эхлүүлэх нь илүү хялбар байдаг.
- Шинэчлэлийн зорилго нь арай өөр бөгөөд тагнуулчдаас айх нь Windows-ийг огт ашиглахгүй гэсэн үг юм. Үнэгүй, нээлттэй эх сурвалжийн олон хувилбарууд байдаг.
- Ийм "мэргэжилтнүүд" хортон шавьж гэж нэрлэх нь илүү зөв байх болно.
Өөрөөр хэлбэл, тохиолдлын 90% -д шинэчлэлийг суулгахаас татгалзах нь ямар ч нийтлэг ойлголт биш юм.
Ямар тохиолдолд Windows 10 шинэчлэлтийг идэвхгүй болгох боломжтой вэ?
- Хэрэв шинэчлэлт нь үйлдлийн систем эсвэл програмын эвдрэлийг үүсгэсэн бол.
- Хэрэв таны компьютер тогтвортой, хурдан ажиллах нь таны хувьд маш чухал бөгөөд шинэчлэлтүүдийг татаж авах нь үүнийг удаашруулж болзошгүй юм.
- Хэрэв та тоолууртай интернетийн холболт ашиглаж, мегабайтын траффик бүрийг төлнө.
- Хэрэв системийн диск дээр сул зай бага байвал.
Хэрэв та эдгээр шалтгааны улмаас шинэчлэлтийг идэвхгүй болгосон бол асуудлыг шийдсэний дараа дахин идэвхжүүлэхээ мартуузай!
Шинэчлэлтүүдийг идэвхгүй болгох хамгийн хурдан арга: Wuauserv үйлчилгээг эхлүүлэхээс нь салгах
"Арав" (мөн "долоо", "найм") шинэчлэлтүүдийг татаж авахаас урьдчилан сэргийлэх хамгийн хялбар арга бол үйлчилгээг зогсоож, буулгах явдал юм. Шинэчлэх төвWindows" Энэ арга нь Windows 10-ийн бүх хувилбарт ажилладаг тул сайн.Үүнийг хэрхэн хийх вэ:
- Task Manager-ийг ажиллуулаад " Үйлчилгээ" Цонхны доод талд байгаа товчийг дарна уу Нээлттэй үйлчилгээ».

- Үйлчилгээний удирдлагын цонхны доод хэсэгт очно уу. " Шинэчлэх төв"- доороос хоёр дахь. Хулганы зүүн товчийг давхар товшоод нээнэ үү " Үл хөдлөх хөрөнгө».

- Эхний таб дээр байх үедээ унждаг жагсаалтыг нээнэ үү " Эхлэх төрөл"болон сонгох" Идэвхгүй" Хэрэв үйлчилгээ ажиллаж байгаа бол доорх товчийг дарна уу Зогс».

Үүнтэй ижил үйлдлийг илүү хурдан хийж болно -. Доорх зааврыг нэг нэгээр нь дагана уу (хуулбарлах, буулгах, Enter дарна уу):
sc config wuauserv start=[зай] идэвхгүй болсон
цэвэр зогсоох wuauserv
Өмнөх тохиргоог буцаахын тулд ("Төв"-ийг асаана уу) дараах тушаалуудыг ажиллуулна уу:
sc config wuauserv start=[зай] эрэлт
цэвэр эхлэх wuauserv
Оронд нь эрэлт хэрэгцээ(гараар ажиллуулах) та оруулж болно хойшлуулсан-автомат(хойшлогдсон автомат эхлэх) эсвэл зүгээр л авто(Windows эхлэх үед автоматаар асаах).
Автомат шинэчлэлтийг хориглох бодлогыг тохируулж байна
Энэ арга нь бүлгийн бодлогын засварлагчгүй тул гэрийн хэвлэлээс бусад арван сэтгүүлийн бүх хэвлэлд ажилладаг. Гэсэн хэдий ч гэрийн хувилбарын хэрэглэгчид үүнд бухимдах ёсгүй, учир нь бодлогыг бүртгэлд шууд бүртгүүлж болно. Мөн доор би үүнийг хэрхэн хийхийг харуулах болно.Засварлагчаас эхэлье. Үүнийг нээхийн тулд системийн хэрэгслийг ажиллуулна уу " Гүйцэтгэх"(Win + R хослол эсвэл Эхлэх контекст цэснээс). Үүнд командыг оруулъя gpedit. msc дараад OK дарна уу.

Бодлогын засварлагч цонхонд:
- Цонхны зүүн хагаст жагсаалтыг өргөжүүлнэ үү " Компьютерийн тохиргоо» -> « Захиргааны загварууд» -> « Бүрэлдэхүүн хэсгүүдWindows» -> « Шинэчлэх төв" Баруун талд - мөрөнд давхар товшино уу " Автомат шинэчлэлтийг тохируулж байна».

- Параметрийн хэсэгт " Идэвхгүй"болон тохиргоог хадгална уу. Үүнийг хүчин төгөлдөр болгохын тулд бид системийг дахин ачаална.

Шинэчлэлтийг хориглох бодлогыг бүртгэлд шууд нэмэхийн тулд командын мөрөнд ажиллуулна уу (нэг тасрахгүй мөрөнд бичсэн):
reg нэмэх "HKEY_LOCAL_MACHINE\Software\Policies\Microsoft\Windows\WindowsUpdate\AU" /v NoAutoUpdate /t REG_DWORD /d 1 /f
Бодлого устгахын тулд дараах тушаалыг ажиллуулна уу:
reg "HKEY_LOCAL_MACHINE\Software\Policies\Microsoft\Windows\WindowsUpdate\AU" /f-г устгана уу.
Эдгээр аргууд нь бидний асуудлыг шийдвэрлэхэд хангалттай гэж би бодож байна, гэхдээ хэрэв та системийн хэрэгслүүдэд дургүй бол та ижил зүйл (эсвэл бараг ижил зүйл) хийдэг гуравдагч талын хэрэгслийг ашиглаж болно, гэхдээ үзэсгэлэнтэй цонхоор.
Windows 10 шинэчлэлтийг идэвхгүй болгох гуравдагч талын програмууд
Тэдний хэсэгчилсэн жагсаалт энд байна:
- (Microsoft програмыг сонгон устгах, шинэчлэлтүүдийг суулгахыг хориглох нь энэ процесст асуудалтай байгаа хүмүүст сайн туслах болно).
Тэдгээрийг ашиглахад маш хялбар тул би тус бүр дээр нь ярихгүй. Тэдгээрийн нэг болох Win Updates Disabler зөөврийн програмыг хэрхэн ашиглахыг би танд үзүүлэх болно.

Үүнийг ажиллуулаад, табыг нээнэ үү " Идэвхгүй болгох", эхний сонголтыг тэмдэглээд " дарна уу Одоо хэрэгжүүлэх" Компьютерийг дахин эхлүүлсний дараа Windows Update ачаалахаа болино.
Windows хөгжүүлэгчид Төвийн тохиргооноос автомат шинэчлэлтийг идэвхгүй болгох товчлуурыг устгасан боловч өөр аргаар хийх боломжийг үлдээсэн гол шалтгаан нь хачирхалтай нь туршлагагүй хэрэглэгчдийн санаа зовоосон асуудал юм. Энэхүү функцийг урвуулан ашигласан нь өөрийн мэдэлгүй янз бүрийн кибер халдварууд байнга дэгдэхэд хүргэдэг бөгөөд энэ нь зөвхөн гэмт хэрэгтнүүдэд төдийгүй сүлжээн дэх гэм зэмгүй хөршүүдэд ч асуудал үүсгэсэн. Үнэн хэрэгтээ үүнийг шаардлагагүйгээр ашиглах шаардлагагүй, учир нь таны (зөвхөн төдийгүй) аюулгүй байдал хамгийн түрүүнд тавигддаг.Мөн сайт дээр:
Windows 10-ийн шинэчлэлт эсвэл вирусыг хэрхэн идэвхгүй болгох вэ!шинэчлэгдсэн: 2017 оны 7-р сарын 29-нд: Жонни Мнемоник