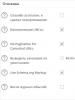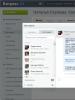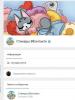Хадгалах систем дээрх тайлангийн төрлийг удирдах. SKD зохион байгуулалт 1s SKD зохион байгуулалт
Энэ нийтлэлд бид өгөгдлийн бүтцийн схем зохион бүтээгчийн бүх табуудыг товчхон авч үзэх болно.
Өгөгдлийн багц
Энэ таб дээр та хязгааргүй тооны өгөгдлийн багц үүсгэж болно. Өгөгдлийн багц нь мэдээллийн эх сурвалж юм.
Хэд хэдэн төрлийн өгөгдлийн багц байдаг:
- Хүсэлт;
- Объект;
- Холбоо.
Хүсэлт нь ердийн 1С хүсэлт бөгөөд зөвхөн хүсэлтийн хэлийг бага зэрэг өргөжүүлсэн. Тохиромжтой болгохын тулд та асуулга үүсгэгчийг ашиглаж болно.
Объект нь утгын хүснэгт гэх мэт гадаад өгөгдлийн багц юм.
Холбоо - асуулга болон объектын төрлүүдийн хэд хэдэн өгөгдлийн багцыг нэгтгэдэг.
Энэ нийтлэлд бид өгөгдлийн бүтцийн схем зохион бүтээгчийн бүх табуудыг товчхон авч үзэх болно. Өгөгдлийн багц Энэ таб дээр та хязгааргүй тооны өгөгдлийн багц үүсгэж болно. Өгөгдлийн багц нь мэдээллийн эх сурвалж юм. Хэд хэдэн төрлийн өгөгдлийн багц байдаг: Query; Объект; Холбоо. Хүсэлт нь ердийн 1С хүсэлт бөгөөд зөвхөн хүсэлтийн хэлийг бага зэрэг өргөжүүлсэн. Тохиромжтой болгохын тулд та асуулга үүсгэгчийг ашиглаж болно. Объект нь утгын хүснэгт гэх мэт гадаад өгөгдлийн багц юм. Холбоо - асуулга болон объектын төрлүүдийн хэд хэдэн өгөгдлийн багцыг нэгтгэдэг. Өгөгдлийн багцын харилцаа Энэ таб нь өгөгдлийн багц хоорондын харилцааг тодорхойлдог. Энд та ямар өгөгдлийн багцыг ямар талбараар, ямар параметрээр холбохыг зааж өгч болно. Санаж байх ёстой хамгийн чухал зүйл бол өгөгдлийн найрлагын схемд багцуудыг холбохдоо Зүүн холболтыг үргэлж ашигладаг! Тооцоолсон талбарууд Энэ таб дээр та Datasets таб дээр тайлбарлаагүй нэмэлт талбаруудыг үүсгэж болно. Тооцооллын илэрхийлэл болгон та өгөгдлийн найрлагын илэрхийллийн хэл, үндсэн өгөгдлийн багцын талбарууд, түүнчлэн дэлхийн бус нийтлэг модулиудын функцуудыг ашиглаж болно. Нөөцүүд Нөөцүүд нь бүлэглэлийн хураангуй өгөгдөл юм. Таб дээр та мэдээллийн багцаас талбарууд болон тооцоолсон талбаруудыг нөөц болгон хуваарилж болно. Мөн нөөцийн хувьд тэдгээрийг тооцоолох илэрхийлэлийг зааж өгсөн бөгөөд нөөцийн илэрхийллийг тооцоолох бүлэглэлийг зааж өгөх боломжтой. Нөөцийн утгууд дээр үндэслэн тайлангийн нийт дүнг мөн тооцдог. Параметрүүд Өгөгдлийн параметрүүдийг ихэвчлэн өгөгдлийн багц асуулгад ашигладаг. Хүсэлтэд дурдсан бүх параметрүүд нь Сонголтууд дээр харагдана. Энэ таб дээр та гарчиг, боломжтой төрөл, боломжтой утгууд болон бусад зүйлийг зааж өгч болно. Хэсэг хугацааны дараа параметрүүдийн талаар илүү дэлгэрэнгүй мэдээлэл авах болно. Layouts Анхдагч байдлаар, үүсгэсэн тайлангийн бүдүүвчийг өгөгдлийн бүтцийн систем автоматаар үүсгэдэг. Гэхдээ систем нь боловсруулагчдад тайлангийн тусдаа хэсгүүдийг (талбар, бүлэг, нөөц ...) төлөвлөх боломжийг олгодог. Энэ таб дээр үүсгэсэн бүх бие даасан талбайн зураглал нь зөвхөн одоогийн тайлантай холбоотой. Суурилуулсан схемүүд Нэг тайлангийн өгөгдлийг нөгөө тайланд ашиглах шаардлагатай тохиолдолд үүрлэсэн схемүүдийг ашигладаг. Өөрөөр хэлбэл, бид нэг өгөгдлийн байршлын схемийг нөгөөд нь "суулгах" бөгөөд энэ нь нийтлэг талбар дээрх холболтыг илтгэнэ. Үүрлэсэн схемүүдийг ашиглах жишээг энэ нийтлэлээс олж болно. Тохиргоо Энэ таб дээр хөгжүүлэгч тайлан гаргах стандарт тохиргоог үүсгэдэг. Цонхны дээд хэсэгт шаталсан бүтцийг зааж өгсөн болно. Тайлан үүсгэх бүтэц нь дараах элементүүдээс бүрдэж болно: Бүлэглэх; Хүснэгт; Диаграм; Оруулсан диаграм Цонхны доод хэсэгт бүх тайлан болон тайлангийн бүтцийн элемент бүрийн тохиргоог зааж өгсөн болно. Товчхондоо тохиргооны таб: Сонгосон талбарууд – тайланд харуулсан талбаруудын жагсаалт; Сонголт – тайлангийн бүх боломжит сонголтууд; Захиалга - тайлан дахь бүртгэлийг эрэмбэлэх; Өгөгдлийн параметрүүд - тайлангийн параметрүүдийн утга; Захиалгат талбарууд - хэрэглэгчийн үүсгэсэн нэмэлт тайлангийн талбарууд; Нөхцөлт формат - тайлангийн бичлэгийн нөхцөлт форматыг тохируулах; Бусад тохиргоонууд – тайлангийн гарчиг, дизайны байршил, талбайн зохион байгуулалт гэх мэт бүх төрлийн нэмэлт тохиргоонууд.Энэ нийтлэлд би хандалтын хяналтын системийн талаархи тайланг боловсруулахад тулгарч байсан нарийн ширийн зүйлс, илүү нарийвчлалтай тайлангийн байршлын дүр төрхийг удирдах, тэдгээрт ашигласан шийдлүүдийн талаар ярихыг хүсч байна.
ACS-ийн зохион байгуулалтыг тайлангийн маягт дээр шууд кодчилол ашиглан сольж (өөрчлөх) боломжтой гэдгийг би мэднэ, гэхдээ миний хувьд кодчилол хийхгүйгээр ACS-д өөрчлөлт оруулах нь үндсэндээ чухал байсан.
Тайлан дахь асуулгын текст дараах байдалтай байв.
СОНГОХ зүйл. Нэр, нэршил. Код, Нэршил. Хэмжилтийн үндсэн нэгж, нэршил. Хэмжилтийн нэгж Газар, Нэршил. Үлдэгдэл хадгалах нэгж, нэршил. UnitForReports, Нэршил. Тайлбар, Нэршил. Нийтлэл, Нэршил. ХЭРХЭН Нэршлийг лавлахаас холбоно уу. Нэршил БИШ ХААНА Нэршил. Энэ бүлэг
1-р цэг. Дурын тайлан, баганын гарчиг.
Анхдагч байдлаар, ACS нь дурын гарчгийн текстийг харуулах чадвартай. Үүнийг ACS тохиргоонд хийнэ:
гаралт дээр бид:

Гэхдээ тайлан болон баганын гарчиг нь дур зоргоороо байх ёстой бол энэ сонголт тохирохгүй. Тиймээс би дараахь зүйлийг хийсэн.
Нарийвчилсан бүртгэлд нэр зааж өгсөн:


Би SKD-д хэрэгтэй зураглалыг зурсан

Тэнд "Layout" таб дээр би бүлгийн толгойн байршлын хил хязгаарыг тодорхойлсон:

мөн бүлгийн нэрийг зааж өгсөн:

Дараа нь би тайлангийн толгой хэсэгт харуулах ёстой байршлын хэсгийг тодорхойлсон:

Хэрэв та тайлан гаргавал:

яг миний авахыг хүссэн зүйл биш. Би өөрийнхөө хувьд энэ асуудлыг шийдэх арга замыг олсон - тайлангийн толгой хэсэг болох байршлын дэвсгэрийн өнгө, хүрээг цагаан өнгөтэй болгосон:

гаралт нь хүссэн тайлангийн төрөл юм:

Цэг 2. Тайлангийн талбаруудын кодыг үнэгүй тайлах.
Даалгавар нь дараах байдалтай байна: "Нийтлэл" талбар дээр давхар товшвол энэ мөрийг үүсгэсэн зүйлийн картыг нээх боломжтой байх ёстой.
Дээрх тайланд, хэрэв та аль нэг талбар дээр давхар товшвол барааны картыг нээх боломжгүй болно.
Жишээлбэл, хэрэв та "Нийтлэл" талбар дээр дарвал бид дараахь зүйлийг авна.

Үүний шийдэл нь:
Талбайн бүдүүвч нэмэх:

талбарыг зааж өгнө үү (нийтлэл), дээр дарахад барааны карт нээгдэнэ:

зохион байгуулалтад хоосон талбарыг "Нийтлэл" гэсэн бичвэрээр бөглөнө үү, шинж чанаруудад - Бөглөх = "Параметр", Шифр тайлах параметр = "Нэршлийн код тайлах":

мөн энэ талбарын талбайн байршлыг зааж өгнө үү:

Үүний дараа байршлын сонголтууд гарч ирэх ёстой:

Эдгээр параметрүүдэд бид "Нэршлийг тайлах" гэсэн илэрхийллийг зааж өгсөн бөгөөд миний хувьд энэ нь нэр томъёоны холбоос юм.


Бид "Нийтлэл" талбар дээр дарж бүтээгдэхүүний картыг нээх боломжтой болно.

Үүнтэй төстэй нюансуудтай тулгарч, өөр аргаар шийдсэн хөгжүүлэгчид байх болно гэж би бодож байна, гэхдээ энэ бол өөр нийтлэл ...
Тайлан нь бодит үйл явдлууд дээр үндэслэсэн бөгөөд нийтлэлийн ашиг тусын тулд харагдах байдал, асуулгын текст, баганын нэрийг өөрчилсөн.
Байршлыг ашиглахад хамгийн хэцүү зүйл бол ACS дизайнерын "Layouts" таб дээрх "Layout" баганыг бөглөх явдал юм.
Энэ асуудлын талаар байгальд сайн мэдээлэл бий. Энэ нь үндсэн зарчмуудыг ойлгоход тусална. Гэсэн хэдий ч, та энэ хэрэгслийг ашиглан тодорхой асуудлыг шийдэж чадах эсэхийг ойлгохын тулд янз бүрийн хэлбэрийн загваруудыг туршиж үзэх хэрэгтэй. Тиймээс би туршилтын үр дүнг дараа нь лавлаж, ирээдүйд цаг хугацаа хэмнэхийн тулд нийтлэл хэлбэрээр нийтлэх санааг олсон. Та текстийг унших шаардлагагүй, зүгээр л дэлгэцийн агшинг хурдан хараад тухайн даалгаварт хамгийн тохиромжтой байршлын төрлийг сонгоход хангалттай.
Нийтлэлд би зарим чухал мэдээллийг илүү ойлгомжтой, тодорхой хэлээр харуулахын тулд дурдсан лавлагааг бага зэрэг давтах болно.
Би дараах төрлийн тайлан дээр туршилт хийсэн.

Талбайн зохион байгуулалт
Энэ бүдүүвч нь бүхэл мөрөнд хамаарах бүлэглэх, бүлэглэх толгойн байршлаас ялгаатай нь тодорхой нүдэнд хамаарна.
Үүнийг бүлэглэх талбарууд болон нөөцийн талбаруудад ашиглаж болно


Толгой хэсгийн зохион байгуулалтыг бүлэглэх
Дээр дурдсанчлан энэ төрлийн зохион байгуулалт нь толгойн мөрөнд бүхэлд нь хамаарна.


Хэрэв та үүнийг хамгийн дээд бүлэгт хуваарилвал тайлангийн хүснэгтийн толгой хэсэгт бүхэлд нь хэрэглэнэ. Зураг дээр харж байгаачлан үлдсэн бүлгүүдийн гарчиг, мөн нөөцийн гарчиг нуугдсан байна. Тиймээс эдгээр гарчгийг гараар бөглөх хэрэгтэй. Заримдаа энэ нь жишээлбэл толгойн нүдийг нэгтгэхэд шаардлагатай байдаг


Хоёр ба доод түвшний бүлгүүдэд энэ зохион байгуулалтыг ашиглах нь ихэвчлэн утгагүй байдаг, учир нь олж авсан үр дүнг хэд хэдэн газарт хэрэглэж болно


Гэсэн хэдий ч, хэрэв та байрлалын эгнээнд 1-ийн өндрийг оноож өгвөл одоогийн болон дараагийн түвшний бүлгийн толгой хэсгийг нууж болно. Доорх зурагт албан тушаал, ажилтны гарчиг нуугдсан байна.

Мөн анхаарал татахуйц зүйл бол Footer байршлын төрлийг ашиглах, жишээлбэл гарын үсэг зурсан хүмүүсийг харуулах явдал юм.


Төрөлүүдийг ашиглах Их нийт, миний ойлгож байгаагаар тэд юунд ч нөлөөлөхгүй. Би эдгээр төрлүүдийг ашиглах тохиргоог үүсгэж чадсангүй

Бүлгийн зохион байгуулалт
Энэ зохион байгуулалт нь бүхэл бүтэн бүлэглэх мөрөнд хамаарна. Үүнийг хэрхэн ашиглахыг ойлгоход тийм ч хялбар биш боловч зарим ердийн ажилд ашиглаж болно
Хэрэв та энэ бүдүүвчийг Гарчиг төрлийн хамгийн дээд бүлэгт хэрэглэвэл бүлэг бүрийн доор хүснэгтийн толгой хэсэг давтагдана. Жишээлбэл, бүлэглэл бүрийн өмнө хуудасны завсарлага оруулах шаардлагатай тохиолдолд энэ зохион байгуулалт нь утга учиртай болно


Хэрэв бид доод түвшнийг бүлэглэхийн тулд энэ схемийг ашиглавал бид дараахь зүйлийг авна.

Эсвэл, хэрэв та баганыг бөглөвөл энэ нь иймэрхүү харагдах болно 
Хэрэв нийлбэр дүнгээр хөл хэсгийг өөрчлөх даалгавар гарч ирвэл та энэ байршлыг төрлөөр ашиглах хэрэгтэй. Нийт том подвалэсвэл Ерөнхий нийт толгой. Миний ойлгож байгаагаар эдгээр хоёр зохион байгуулалтын төрөл ижил зүйлийг хийдэг


Нөөцийн зохион байгуулалт
Байршлыг зөвхөн TABLE-д ашигладаг. Энэ нь тохиргоонд заасан бүлгүүдийн уулзварт хэрэглэгддэг


Байршлын хязгаарлалт
- Ихэнх тохиолдолд бүдүүвчийг ашиглах үед хэрэглэгчийн тайланг өөрчлөх чадвар алдагддаг. Тэрээр нөөц, бүлэглэлийн дарааллыг өөрчлөх, нөөц, бүлэглэлийг идэвхгүй болгох боломжгүй болно, учир нь энэ тохиолдолд тайлан нь ойлгомжгүй хэлбэрийг авдаг. Энэ дутагдал нь зөвхөн талбайн зохион байгуулалтад хамаарахгүй.
- Зохион байгуулалтыг ашиглан ЗӨВХӨН хүссэн нөөцийн (эсвэл бүлэг нөөцийн) гарчгийг зохиох ямар ч арга байхгүй. Жишээлбэл, хэрэв та нөөцийн гарчгийг голлох шаардлагатай бол. Та хүснэгтийн толгой хэсгийг бүхэлд нь бөглөж, 1-р алхамаас эхлэн хязгаарлалтыг авах шаардлагатай болно
- ЗӨВХӨН үр дүнгийн толгой хэсгийг зохион бүтээх боломжгүй. Жишээлбэл, "Нийт" гэдэг үгийг "Нийт" гэсэн үгээр солих шаардлагатай болсон. Энэ тохиолдолд та нийт дүнгийн мөрийг бүхэлд нь зурж, 1-р алхамаас хязгаарлалтыг авах эсвэл өөр зүйл гаргах хэрэгтэй болно.
Файлууд
Дээр дурдсан бүх жишээг нийтлэлд татаж авах боломжтой файл болгон хавсаргав. Энэ нь хэлхээний багц бүхий ACS консолыг агуулдаг (түүнд суурилуулсан). Жишээн дээрх асуулга нь өгөгдлийн сангийн хүснэгтэд ханддаггүй тул жишээнүүд нь удирддаг програмын горимд ямар ч тохиргоонд ажилладаг.

IN
Барааны үлдэгдэл, түүний эргэлтийн талаарх тайлангийн мэдээллийг харуулах гадаад тайланг үүсгэцгээе. Хүсэлтийн текстийг агуулсан "Хүсэлт" төрлийн өгөгдлийн багцыг ашиглан хүсэлтээр шаардлагатай мэдээллийг хүсэх болно.
СОНГОХ
_DemoNomenclature.Link HOW Nomenclature
PLACE Одоогийн нэршил
FROM
Лавлах._ДемоНоменклатура ХЭРХЭН _Үзүүлэн нэрлэх
ХААНА
БИШ _DemoNomenclature.Deletion Mark
БИШ _Үзүүлэнгийн нэршил. Энэ бол групп
;
////////////////////////////////////////////////////////////////////////////////
СОНГОХ
CurrentNomenclature.Nomenclature,
_Demo Хадгалах газар дахь барааны үлдэгдэл үлдэгдэл ба эргэлт.Хадгалах газар,
_Үлдсэн бараа Хадгалах БайрлалуудҮлдсэн ба эргэлт.Тоо хэмжээЭхний үлдэгдэл,
_Үлдсэн бараа Хадгалах БайршилҮлдсэн ба Эргэлт.Тоо хэмжээЭцсийн Үлдсэн,
_Үлдсэн бараа Хадгалах БайрлалуудҮлдсэн бараа эргэлт.Тоо хэмжээИрж байгаа,
_Демо Хадгалах газруудад үлдсэн барааҮлдсэн ба эргэлт.Тоо хэмжээХэрэглээ,
_Үлдсэн бараа Хадгалах БайрлалуудҮлдсэн бараа, Эргэлтийн тоо хэмжээ.
FROM
CurrentNomenclature AS CurrentNomenclature
ЗҮҮН ХОЛБООТОЙ Хуримтлалыг бүртгэх._Demo Хадгалалтанд үлдсэн бараа Байршил.Үлдсэн бараа, эргэлт
Програм хангамжийн одоогийн нэршил.Нэршил = _Demo Хадгалалтын байршилд үлдсэн бараа, үлдэгдэл, эргэлт.Нэршил
Үүний үр дүнд тайлан нь дараах талбаруудыг агуулна (Зураг 1-ийг үз):
Мэдээллийг "Үлдэгдэл ба эргэлт" виртуал хүснэгтээс авсан тул ACS нь өгөгдлийн түүвэрлэлтийн хугацааны хязгаарыг тогтооход шаардлагатай Хугацааны эхлэл ба Хугацааны төгсгөл гэсэн хоёр өгөгдлийн параметрийг автоматаар үүсгэдэг. Би ийм параметрүүдтэй шууд ажиллахгүй, харин хэрэглэгчдэд засварлах боломжтой өөр параметрээр дамжуулан утгыг тохируулахыг илүүд үздэг (Зураг 2-ыг үз).
Тайлан нь даалгавраа биелүүлж байгаа боловч тайлангийн толгой хэсэг нь нэлээд хуурай байна. Ажлынхаа явцад би тайлангийн толгой хэсгийг боловсруулах хэд хэдэн аргыг олсон:
- ACS "Өгөгдлийн багц" таб дээр талбарын толгойг тохируулах;
- ACS "Тохиргоо" таб дээр талбарын толгойг тохируулах;
- Талбайн толгойн программын тохиргоо;
- Байршлыг ашиглан тайлангийн толгой хэсгийг тохируулах;
- Үр дүнг эцэслэх (хүснэгт баримт бичиг);
1. ACS "Өгөгдлийн багц" таб дээр гарчгийг тохируулах
Энд бүх зүйл энгийн бөгөөд "Гарчиг" талбарын шинж чанарын хажууд байгаа нүдийг чагтална уу (жишээ нь автомат гарчиг цуцлах), шаардлагатай гарчгийн текстийг оруулна уу (Зураг 4-ийг үз).Хэрэв та зөвхөн гарчгийнх нь төлөө бус бүхэл бүтэн талбарт дизайныг тохируулах шаардлагатай бол "Дизайн" талбарын шинж чанар байдаг бөгөөд үүний тусламжтайгаар та талбарт ямар нэгэн дизайн тохируулах, жишээлбэл үсгийн фонтыг өөрчлөх эсвэл дэвсгэрийг тохируулах боломжтой. өнгө (5-р зургийг үз).
"Өгөгдлийн багц" табын талаарх миний мэдлэг үүгээр дуусч байна.
2. ACS "Тохиргоо" таб дээр талбарын толгой хэсгийг тохируулах
Талбайн гарчгийг тохируулахын тулд та хүссэн талбараа сонгоод, контекст цэсийг нээхийн тулд хулганы баруун товчийг дараад "Гарчиг тохируулах" -ыг сонгоно уу (Зураг 6-г үз).Талбаруудыг бүлэглэхийн тулд (жишээлбэл, мэдээллийн төрлөөр) та бүлэглэх талбар нэмж, шаардлагатай талбаруудыг байрлуулах хэрэгтэй (Зураг 7-г үз), үүрлэх нь хязгааргүй юм.
Та мөн талбайн бүлэглэлийн төрлийг тодорхойлдог "Байршил" бүлэглэлийн талбарын шинж чанараар тоглож болно.
Эдгээр үйлдлийг тайлангийн тохиргоог нээх замаар 1С: Аж ахуйн нэгжийн горимд хийж болно, гэхдээ тайлангийн тохиргоонд "Сонгосон талбарууд" гэсэн зүйлийг оруулах ёстой (Зураг 8-ыг үз).
Энэ нь тайлангийн толгой хэсгийг тохируулах хялбар хэсгийг дуусгана. Дээрх үйлдлүүдийн давуу талуудын нэг нь: бүх тохиргоог стандарт хэрэгслийг ашиглан гүйцэтгэдэг. Сул талуудаас: олон мөрт талбарын гарчгийг тохируулах боломжгүй.
3. Талбайн толгой хэсгийг программчлан тохируулах
Энэхүү платформ нь талбарын толгойг программчлан тохируулах, мөн олон мөртүүдийг тохируулах боломжийг олгодог бөгөөд энэ нь тайлан гаргахдаа талбарын толгойг уян хатан, динамикаар тохируулах боломжийг олгодог.Үүнийг хийхийн тулд бид тайлангийн модульд процедурыг тодорхойлно Үр дүнг гаргахдаа. Энэ процедурт бид талбарын толгойг тохируулах код бичнэ.
// 1. Хэрэглэгчийн тохиргоог авах.
SettingsKD = ThisObject.SettingsLitter.GetSettings();
// 2. Бид хугацааны эхлэх ба дуусах огноог тодорхойлох "Үе" параметрийн утгыг авдаг.
ParameterPeriod = NewDataCompositionParameter("Үе");
Period = SettingsCD.DataParameters.FindParameterValue(PeriodParameter).Value;
StartPeriod = Period.StartDate;
EndPeriod = Period.EndDate;
// 3. Талбайн толгойг дахин тодорхойлох тухай мэдээлэл бэлтгэх. Үүнийг хийхийн тулд бүтээцгээе
// мэдээллийг агуулсан массив: FieldName - "Path" шинж чанарын утгууд
// өгөгдлийн багц (1-р зургийг үз), Гарчиг - гарчгийн текст.
FieldList = Шинэ массив;
pagePeriodStart = Format(PeriodStart, "DF=dd.MM.yyyy; DP="Хоосон огноо"");
FieldInitialRemaining = Шинэ бүтэц("ТалбарынНэр, Гарчиг", "Тоо хэмжээЭхнийҮлдсэн", "Үлдсэн" + Тэмдэгтүүд.PS + хуудасЭхлэх үе);
Талбаруудын жагсаалт.Нэмэх(FieldInitialRemaining);
strEndPeriod = Format(EndPeriod, "DF=dd.MM.yyyy; DP="Хоосон огноо"");
FieldFinalRemaining = Шинэ бүтэц("Талбарын нэр, Гарчиг", "QuantityFinalҮлдсэн", "Үлдсэн" + Symbols.PS + strEndPeriod);
FieldList.Add(FieldFinalRemaining);
// 4. "Үлдсэн" бүлэгт байгаа талбаруудын жагсаалтыг авах (Зураг 7-г үзнэ үү) болон
// гогцоонд байгаа элементүүдийг дамжих замаар шинэ гарчиг тавина.
SelectedFields = SettingsCD.Selection.Items; // Эхний түвшний талбарууд.
SelectedFieldsRemains = SelectedFields.Items; // Бүлэглэх талбарууд хэвээр байна.
SelectedFieldsRemainders-аас Сонгосон талбар бүрийн хувьд
Талбайн циклийн жагсаалтаас массивын элемент бүрийн хувьд
LayoutField = NewDataCompositionField(ArrayItem.FieldName);
Хэрэв SelectedField.Field = LayoutField Дараа нь
SelectedField.Header = ArrayItem.Header;
endIf;
Төгсгөлийн мөчлөг;
Төгсгөлийн мөчлөг;
// 5. Өөрчлөгдсөн хэрэглэгчийн тохиргоог буцааж ачаална уу.
ThisObject.SettingsLinker.LoadSettings(CDSettings);
Үр дүнг мэдээлэх (Зураг 10-ыг үзнэ үү):
Энэ арга нь дээрх бүх аргаас илүү хэцүү боловч надад таалагдаж байна.
4. Байршлыг ашиглан тайлангийн толгой хэсгийг тохируулах
Тайлангийн харагдах байдлыг илүү уян хатан болгохын тулд ACS нь зураглал үүсгэх боломжийг олгодог. Тайлангийн тохиргоонд бид "дэлгэрэнгүй бүртгэл" гэсэн өөр бүлгийг үүсгэж, энэ бүлэгт зориулж "DZ Line" нэрийг тохируулна (Зураг 11-ийг үзнэ үү).Layouts таб дээр бүлгийн толгойн байршлыг нэмнэ үү. Хүснэгтийн баримт бичгийн байршлын хувьд бид тайлангийн толгой хэсгийг үүсгэж (тайлангийн толгой хэсэгт нарийвчилсан бичлэг харуулах талбаруудын тоотой тэнцэх хэмжээний талбарын толгойг агуулсан байх ёстой) мөн хүснэгтийн баримт бичгийн байршлын хэсгийг зааж өгнө (Зураг 2-г үзнэ үү). 12).
Үүний үр дүнд тайлан дараах гарчигтай байна (Зураг 13-ыг үзнэ үү):
 |
| Зураг 13. ACS зохион байгуулалтыг тайлангийн толгой хэсэг болгон |
Мэдээллийн технологийн дэмжлэг үзүүлэх вэб сайт нь хандалтын хяналтын системд бүдүүвчийг хэрхэн ашиглах талаар дэлгэрэнгүй тайлбарласан Урьдчилан тодорхойлсон байршлыг ашиглах нийтлэлийг агуулдаг.
5. Үр дүнг эцэслэх (хүснэгт баримт бичиг)
Энэ арга нь хүснэгтийн баримт бичгийн гайхалтай аргыг ашигладаг FindText(), гэхдээ энэ аргыг ашиглахын тулд тайлангийн үр дүнг гаргах стандарт боловсруулалтыг идэвхгүй болгох хэрэгтэй.Эхэлцгээе. Бид үйл явдлын тайлангийн модульд үүнийг хийхийн тулд стандарт үүсгэхийг идэвхгүй болгосон Үр дүнг гаргахдаа StandardProcessing хувьсагчийг False болгож, үр дүнгийн өөрийн гэсэн схемийг бичье.
StandardProcessing = Худал;
LayoutLinker = newDataLayoutLayoutLinker;
LayoutLayout = LayoutLocker.Execute(
ThisObject.DataCompositionSchema,
ThisObject.SettingsLinker.Settings,
Шифрийг тайлах өгөгдөл);
CompositionProcessor = newDataCompositionProcessor;
LayoutProcessor.Initialize(LayoutLayout, DecryptionData, True);
OutputProcessor = New OutputProcessorDataCompositionResultInTabularDocument;
OutputProcessor.SetDocument(DocumentResult);
OutputProcessor.Output(CompositionProcessor);
Тайлангийн үр дүнгийн програм хангамжийн схемийг нийтлэлд илүү дэлгэрэнгүй тайлбарласан болно
Эмхэтгэсэн үр дүнг хүснэгтийн баримт бичигт гаргадаг - энэ нь DocumentResult хувьсагч юм. Дараа нь үр дүнг гаргаж, хүснэгтийн баримт бичигт гаргасны дараа бид нэг нүдний текстийг нөгөө нүдээр солих код бичнэ. Жишээлбэл, тайлангийн толгой хэсэгт "Үлдсэн" бүлгийн нэрийг "Үлдсэн зүйл" болгон өөрчилье (Зураг 14-ийг үзнэ үү):
Нүд = DocumentResult.FindText("Үлдсэн");
Хэрэв эс<>Тодорхойгүй Дараа нь
Cell.Text = "Үлдсэн зүйлс";
endIf;
Та мөн олдсон нүдний форматыг тохируулж болно; синтакс туслахаас хүснэгтийн баримтын нүдний шинж чанарыг харна уу.
Би энэ аргыг саяхан олж нээсэн бөгөөд энэ нь энгийн бөгөөд тайлангийн гарчигтай маш уян хатан ажиллах боломжийг олгодог бөгөөд гол зүйл бол нүдний текст өвөрмөц тексттэй байх явдал юм.
P.S. Магадгүй танд талбарын толгойг зохион бүтээх өөр арга бий юу?
Өгөгдлийн бүтцийн системд (DCS) өөрийн байршлыг хэрхэн бий болгох.
Бид “Худалдааны менежмент 11” тохиргоонд сургана.
Даалгавар. Нэхэмжлэхийг дараах хэлбэрээр хэвлэх шаардлагатай.
1. Гадны тайлан үүсгэцгээе. Өгөгдлийн бүтцийн үндсэн схемийг (SDS) үүсгэцгээе. Би хүсэлтийг хэрхэн үүсгэх, параметрүүдийг тодорхойлох, нөөцийг орхих болно. Тохиргоонд бид 3 бүлгийг тодорхойлно.

2. Толгой, TCHProducts (хүснэгт), Footer гэсэн бүх бүлгүүдэд нэр өгье.

3. Тогтмол байршлыг тодорхойлохын тулд "Layouts" таб руу очно уу
4. "Малгай" бүлэгт зориулж загвар зохион бүтээцгээе. Толгойн бүлэгт дараах талбарууд орно: Дугаар, Огноо, Илгээгч, Хүлээн авагч.
"Бүлэглэх бүдүүвч нэмэх" зүйлийг сонгоно уу. Нээгдэх харилцах цонхонд "Толгой" бүлгийн нэрийг сонгоод "Толгой" хэлбэрийг сонгоно уу.

Баруун талын цонхонд, ердийн хэвлэсэн маягтын байршлын хувьд бид баримт бичгийн толгой байрлах нүднүүдийн шинж чанарыг тохируулж, "Толгой" бүлгийн дизайны талбайн хил хязгаарыг тогтооно. Анхдагч байдлаар, платформ нь гаралтын мужид багтах бүх параметрүүдэд илэрхийлэл өгөхийг оролдох болно.

5. Хүснэгтийн хэсгийг харуулахын тулд та 3 загвар зохион бүтээх хэрэгтэй.
Layout grouping headers - хүснэгтийн толгой хэсгийг харуулах зориулалттай
Бүлэглэх байршил - хүснэгтийн мөрүүдийг харуулах зориулалттай
Бүлэглэх байршил - хүснэгтийн нийт дүнг харуулах.
Бүлэглэх толгой хэсгийг (хүснэгтийн толгой) харуулахын тулд бүлэглэх толгойн байршлыг нэмье. Нээгдэх харилцах цонхонд "TCProducts" бүлгийн нэр болон "Толгой" гэсэн байршлын төрлийг сонгоно уу. Баруун талын цонхонд бид эсийн шинж чанарыг тохируулах болно.
Бүлэглэх утгыг харуулахын тулд бүлэглэх схемийг нэмье. Нээгдэх харилцах цонхонд "TCProducts" бүлгийн нэр болон "Толгой" гэсэн байршлын төрлийг сонгоно уу. Баруун талын цонхонд бид эсийн шинж чанарыг тохируулах болно.

Бүлэглэлийн үр дүнг харуулахын тулд бүлгийн зохион байгуулалтыг нэмье. Нээгдэх харилцах цонхонд "TCProducts" бүлэглэлийн нэр болон "Нийт толгой" байршлын төрлийг сонгоно уу. Баруун талын цонхонд бид эсийн шинж чанарыг тохируулах болно.

6. Хэвлэх боломжтой материалынхаа хөлийг харуулахын тулд бүлэглэх схемийг нэмье. Нээгдэх харилцах цонхонд "Footer" бүлгийн нэр болон "Толгой" гэсэн байршлын төрлийг сонгоно уу.

7. Бидний үүсгэсэн загварт ерөнхий бүдүүвч нөлөөлөхөөс урьдчилан сэргийлэхийн тулд та "Бусад тохиргоо" таб дээрээс "Загваргүй" гэсэн тохиргоог хийх хэрэгтэй.

Тэгээд л болоо. Эцсийн үр дүн нь дараах байдлаар харагдах болно.