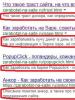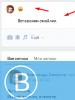Hvordan overføre filer via Wi-Fi Android. Hvordan distribuere mobilt Internett fra en Android-telefon via Wi-Fi. Applikasjon for å sende data fra Windows til Android
Hvis du aktivt bruker en moderne telefon, må du sannsynligvis ofte overføre noen filer fra datamaskinen til telefonen og tilbake. Dette kan være dokumenter, e-bøker, musikk eller filmer.
Den mest populære måten å overføre filer fra en datamaskin til en telefon på er via en USB-kabel. Denne metoden har blitt brukt siden bruken av smarttelefoner, men den er ikke veldig praktisk. Spesielt hvis du bare har én kabel og du bruker den til både lading og overføring av filer. Men hvis datamaskinen og telefonen er koblet til samme nettverk, kan du overføre filer fra datamaskinen til telefonen via WiFi. Nå skal vi se på to alternativer for hvordan dette kan organiseres.
Hvordan overføre filer over WiFi ved hjelp av en FTP-server
Det første alternativet vi vil vurdere er å overføre filer fra en datamaskin til en telefon ved hjelp av en FTP-server. Driftsprinsippet for denne metoden er ekstremt enkelt. FTP-serveren startes på telefonen, hvoretter du kobler til denne FTP-serveren fra datamaskinen din. Etter dette kan du overføre filer fra datamaskinen til telefonen via WiFi. Hvis dette alternativet er interessant for deg, tilbyr vi korte instruksjoner.
Først må du installere en applikasjon på telefonen som vil starte FTP-serveren. For eksempel, på en Android-telefon kan du bruke applikasjonen. Telefoner på andre plattformer bør også ha lignende apper, søk i appbutikken din.
Etter at du har installert programmet, start det og aktiver FTP-serveren. Vanligvis er alt du trenger å gjøre å klikke på den store "Aktiver"-knappen. I dette tilfellet er det ikke nødvendig med ytterligere innstillinger for FTP-serveren.
Etter å ha startet FTP-serveren, vil applikasjonen oppgi adressen der du kan koble til den. Denne adressen vil se omtrent slik ut: ftp://192.168.1.10:2221.

Da er alt også veldig enkelt. Du må koble til denne FTP-serveren på datamaskinen din. For å gjøre dette kan du bruke spesialiserte FTP-klienter (for eksempel Filezilla), eller du kan ganske enkelt bruke Windows Utforsker, som også fungerer bra med FTP. For å gjøre dette, åpne "Min datamaskin"-vinduet og skriv inn adressen utstedt av programmet i adresselinjen.

Etter det vil innholdet på telefonen åpnes i Windows Utforsker. Nå, for å overføre filer fra datamaskinen til telefonen via Wi-Fi, trenger du bare å dra og slippe filene i denne mappen.

Hvordan overføre filer over WiFi ved hjelp av en webserver
Du kan også bruke en webserver til å overføre filer fra datamaskinen til telefonen via WiFi. I dette tilfellet, i stedet for en FTP-server, er en webserver installert på telefonen, og en vanlig nettleser brukes til å koble til telefonen fra en datamaskin.
Så hvis du vil overføre filer via Wi-Fi ved hjelp av en webserver, må du installere riktig applikasjon på telefonen. For Android-telefoner kan du bruke appen. Installer denne applikasjonen på telefonen din, start den og klikk på "Start"-knappen for å slå på webserveren.

Etter dette vil applikasjonen gi en adresse som du kan koble til webserveren med.

Åpne nå en hvilken som helst nettleser på datamaskinen din og skriv inn adressen oppgitt av programmet i adressefeltet. Etter dette skal du se et nettgrensesnitt for å administrere filer på telefonen.
Moderne teknologier gjør det mulig å klare seg uten unødvendige ledninger, siden overføring av filer fra telefonen til datamaskinen via wifi blir ganske enkelt. Krever minimale brukerferdigheter og liten oppsetttid.
WI-FI-overføring fra smarttelefon til PC
Overføring av filer via wifi fra telefonen til datamaskinen kan gjøres på flere måter.
Det lokale nettverket
Et lokalt nettverk er praktisk fordi det lar deg koble til alle gadgets, PC-er med Windows OS og Android. Den eneste betingelsen er generell. Dette kan enkelt gjøres hjemme eller i en leilighet, siden ofte er en datamaskin koblet til ruteren via kabel, og en smarttelefon via Wi-Fi. Så,
- Vi åpner tilgang til PC. "Kontrollpanel" - "Nettverksadministrasjonssenter Og generell tilgang";
- Klikk til venstre "Endre avanserte delingsinnstillinger" og feire "Aktiver nettverksoppdagelse" samt fil- og skriverdeling;
- La oss dele en mappe eller disk på en PC. Høyreklikk på harddisken og gå til "Egenskaper" - "Tilgang" - "Avanserte innstillinger". Der krysser vi av i boksene og tillater lesing og endringer;
- Du kan se neste trinn mer detaljert i videoen nedenfor. Last ned manageren til smarttelefonen. For eksempel ES-leder. Åpne programmet, velg LAN, skann nettverket. En PC med åpen tilgang til den delte harddisken skal vises i listen over tilgjengelige enheter.
Internett server
WEB-serveren lar deg åpne innholdet i smarttelefonens minne fra en PC-nettleser og overføre data. Dette vil løse problemet med hvordan du overfører bilder til en datamaskin eller bærbar datamaskin fra telefonen din via Wi-Fi. Det er enkelt å sette opp:
- Last ned Web File Transfer til smarttelefonen;
- Åpne programmet, kopier som det vil vise;
- Skriv den inn i adressefeltet til hvilken som helst nettleser på PC-en din.
- Mapper med bilder, musikk, videoer skal vises i nettleservinduet. Bruker elementet "Overfør filer til enhet" vil du kunne dele filer med telefonen din.
Denne metoden er det enkleste svaret på spørsmålet om hvordan du overfører filer fra telefonen til datamaskinen din via wifi.
WI-FI-overføring fra smarttelefon til smarttelefon
I tillegg til denne funksjonen kan overføring av data fra en telefon til en datamaskin via wifi brukes:
- programmer for å overføre filer via wifi fra telefon til telefon. Dette er filbehandlere, for eksempel ES Explorer. Åpne applikasjonen på begge enhetene. Bare velg filer på den første telefonen og send. På den andre trenger du bare å godta alt du ønsket å sende;
- applikasjoner som vil etablere "utveksling" av data. For Android er det for eksempel SHAREit. Den må lastes ned og installeres på begge enhetene. Åpne deretter programmet og, etter å ha sendt et bilde eller dokument, klikk på "Godta" på den andre smarttelefonen. Enhetene må oppdage hverandre.
Ulike mobiltelefonmodeller har sine egne applikasjoner som lar deg umiddelbart utveksle filer via WI-FI. Forutsatt at du har en rask Internett-tilkobling.
Andre overføringsmetoder
Måter å overføre data fra en telefon til en datamaskin via Wi-Fi har dukket opp relativt nylig. Det er universelle, velprøvde metoder som kan brukes uavhengig av typen OS eller tilstedeværelsen av en ruter.
Skylagring
Slike virtuelle lagringer gjør det mulig å overføre filer fra telefonen til datamaskinen via wifi i store volumer. Hvordan å bruke:
- logg inn ved å skrive inn brukernavn og passord (mest sannsynlig er det knyttet til e-posten din);
- laste opp data, bilder, videoer;
- åpne en applikasjon eller lagring fra en annen enhet (PC, nettbrett, smarttelefon) gjennom en nettleser og last ned og se data.
Problemer som kan oppstå:
- du trenger en Internett-tilkobling med god hastighet;
- mange produsenter tilbyr sin egen lagringsplass, som iCloud for Apple. Selvfølgelig kan du bruke universelle alternativer - Google Drive, Yandex Drive, OneDrive. De er forhåndsinstallert for å lagre og overføre data fra telefonen til datamaskinen din via wifi, og også sende til alle enheter.
USB-kabel
Overføring med en USB-kabel er en metode for å pare en smarttelefon med en PC (mobil-til-mobil-tilkobling er ikke inkludert). Hvordan å bruke:
Det er alt, det er ingen spesielle vanskeligheter, men et par punkter er fortsatt tilstede:
- det er ikke praktisk å overføre store mengder informasjon;
- Apple-enheter har ikke slik datautvekslingsteknologi.
Det er enkelt og enkelt å sende bilder fra telefonen til datamaskinen via wifi eller dele andre filer. Kontinuerlig sammenkobling av enheter eller lagring av data i skyen vil tillate deg å glemme frykten for å slette noe du trenger eller miste et viktig dokument eller mappe for alltid.
For å oppsummere emnet om hvordan du overfører filer fra telefonen til datamaskinen din via wifi, bør det bemerkes at spesielle applikasjoner, skyen og Wi-Fi Direct vil bli uunnværlige følgesvenner. Dette er komfortable og enkle måter.
La oss si at du må overføre filer fra telefonen til datamaskinen eller omvendt. Hva vil du gjøre? Finn en USB-kabel, kryp under bordet, let etter en kontakt på datamaskinen (hvis du har en bærbar datamaskin, trenger du ikke klatre noe sted. Men det er kanskje ikke noen ledige kontakter, som ofte skjer hos meg), så , på tredje forsøk, sett inn kabelen i datamaskinen , åpne mappen og vent på at filene skal overføres. Vet du hvordan jeg gjør det? Jeg overfører bare filer fra telefonen min via WiFi.
UPD 28. april 2018:
Det finnes en bedre måte. Installer dette programmet, klikk på de tre prikkene og velg "Koble til datamaskin" fra menyen. Klikk "Start". I datamaskinutforskeren skriver du inn adressen som programmet viste.
For å overføre filer over nettverket, må du først konfigurere det. Dette gjøres en gang.
Først av alt, gå til kontrollpanelet, deretter til "Nettverks- og delingssenter", og klikk deretter på "Endre avanserte delingsinnstillinger" til venstre.
Sørg for at deling og oppdagelse er aktivert:
I tillegg, avhengig av hvilket nettverk du har tildelt deg, sjekker vi de resterende to gruppene:


Lag deretter en mappe på et sted som passer deg, høyreklikk og velg "Egenskaper", gå til tilgangsfanen og klikk først på "Deling"

I vinduet som åpnes, velg "Alle" og klikk "Legg til"


Vi ser resultatet, klikk "Ferdig"

Gå nå til delen "Avanserte innstillinger", sørg for at avkrysningsboksen øverst er merket, klikk på "Tillatelser" og angi full tilgang. Klikk på "OK", så igjen og deretter på "Lukk".

Dette fullfører datamaskinoppsettet. Vi laster ned en filbehandler til telefonen som kan fungere over nettverket. Jeg bruker ES File Explorer.
Åpne den, sveip fra venstre kant og gå til delen "Nettverk".

Klikk på "Skann". Avhengig av versjonen eller temaet som er installert i applikasjonen, kan plasseringen av elementet endres. Se etter radarikonet.

Vi venter til telefonen finner tilgjengelige enheter og velger den du trenger.


Vi ser en liste over mapper som er tilgjengelige for skriving, gå til ønsket. Deretter, ved å sveipe til høyre, kan du gå tilbake til telefonens filsystem og, som i enhver filbehandling, ganske enkelt kopiere de nødvendige filene eller mappene og, sveipe igjen for å gå tilbake til mappen på datamaskinen, lime dem inn eller omvendt : ta filene fra mappen til telefonen.

Fra en datamaskin til Android er veldig upraktisk. Derfor leter mange brukere etter alternative metoder. En slik metode er å overføre filer via Wifi. Ved å bruke en web- eller FTP-server kan du enkelt organisere filoverføring via Wifi fra en datamaskin til Android.
Overfør filer over WiFi ved hjelp av en webserver
En av de enkleste måtene å overføre filer over WiFi fra en datamaskin til en Android-enhet er å overføre ved hjelp av en webserver. Denne metoden for å overføre filer fungerer omtrent slik: Først starter du webserveren på Android-enheten din, kobler du deretter til denne serveren fra datamaskinen din ved hjelp av en hvilken som helst nettleser, og overfører deretter filer ved hjelp av grensesnittet i nettleseren.
For å starte webserveren må du laste ned og installere programmet. Etter å ha startet denne applikasjonen, trenger du bare å klikke på "Start" -knappen.
Etter dette vil det dukke opp et popup-vindu i applikasjonen med en melding om at serveren kjører og nå kan du overføre filer via Wifi fra datamaskinen til Android.

Lukk dette vinduet ved å klikke på "Ok"-knappen og gå til datamaskinen. På datamaskinen din må du åpne en hvilken som helst nettleser. Det kan være Google Chrome, Firefox, Opera eller andre. I nettleseren din må du skrive inn adressen som applikasjonen ga oss på Android-enheten din. I vårt tilfelle er dette adressen http://192.168.1.10:1234. Etter å ha angitt denne adressen, skal et nettgrensesnitt åpnes slik at du kan administrere filer på Android-enheten din.

For å overføre filer via Wifi fra datamaskinen til Android, klikk på "Velg filer"-knappen. Denne knappen er plassert på høyre side av siden, i blokken "Overfør filer til enhet".

Når ønsket fil er valgt, gjenstår det bare å klikke på "Start nedlasting"-knappen.

Etter dette vil filen bli overført via WiFi fra datamaskinen til Android-enheten din. Vær oppmerksom på at den lar deg overføre filer på opptil 5 megabyte. For å overføre filer uansett størrelse må du kjøpe .
Overfør filer over WiFi ved hjelp av FTP-server
Du kan også overføre filer via Wifi fra datamaskinen til Android ved å bruke en FTP-server. Driftsprinsippet i dette tilfellet vil være det samme som i forrige tilfelle med webserveren. Med unntak av at for å koble til må du ikke bruke en nettleser, men en FTP-klient.
Så det første vi må gjøre er å starte en FTP-server på Android-enheten. For å gjøre dette, last ned og installer applikasjonen. Etter å ha startet denne applikasjonen, klikker du bare på den store røde knappen, som er ansvarlig for å starte FTP-serveren.

Etter dette vil applikasjonen starte FTP-serveren og du vil se tilkoblingsadressen. I vårt tilfelle er det ftp://192.168.1.10:2221.

La oss nå gå til datamaskinen. Vi vil bruke vanlig Windows Utforsker som en FTP-klient. Åpne derfor "Min datamaskin"-vinduet og skriv inn adressen som Android-applikasjonen ga oss i adressefeltet.

Etter dette vil filer fra enheten din vises i "Min datamaskin"-vinduet. For å overføre filer via Wifi, dra dem ganske enkelt med musen inn i dette vinduet.

For ikke å skrive inn adressen til Android-enheten din hver gang, kan du legge den til i "Min datamaskin"-vinduet. For å gjøre dette, åpne "Min datamaskin" og høyreklikk på en tom plass. I menyen som åpnes velger du "Legg til".

Etter dette klikker du på "Neste"-knappen to ganger til vinduet for å legge inn adressen vises. Skriv inn FTP-serveradressen fra applikasjonen og klikk på "Neste"-knappen. Etter dette klikker du på "Neste"-knappen flere ganger for å fullføre å legge til elementet.

Som et resultat vil nettverksplasseringen til Android-enheten din vises i "Min datamaskin"-vinduet. Med dens hjelp kan du raskt få tilgang til FTP-serveren.

Du kan også koble til en FTP-server og overføre filer ved hjelp av andre FTP-klienter. Du kan for eksempel bruke Total Commander eller Filezilla.
På nettsiden vår er det forresten en artikkel om s. Du kan være interessert.
Vanligvis forårsaker ikke overføring av filer fra en smarttelefon til en datamaskin problemer. For å gjøre dette blir brukere ofte bedt om å bruke en USB-kabel, som kan brukes til å tilbakestille data. Imidlertid er det fortsatt mange alternativer og nyanser som bidrar til å transportere dokumenter raskt og enkelt. La oss diskutere alle tilgjengelige alternativer for å overføre filer fra telefonen til datamaskinen.
Du kan gjøre dette med:
- WI-FI-tilkoblinger;
- Blåtann;
- USB-tilkoblinger;
- messengers eller skylagring.
Hvordan overføre filer fra telefon til datamaskin via Wi-Fi?
Dessverre brukes denne praktiske løsningen av et begrenset antall mennesker.
ES Explorer
Dette er en multifunksjonell filbehandler.
Du vil se rotkatalogen til smarttelefonen din foran deg, overføre en hvilken som helst fil eller mappe til den.
Merk følgende! I ES Explorer-innstillingene kan du for enkelhets skyld aktivere forbudet mot å slå av serveren når du går ut av programmet eller lage en snarvei på skrivebordet for å raskt koble til PC-en din.
Del det
En annen enkel applikasjon for å overføre informasjon mellom enheter.
Etter et par øyeblikk vil du få tilgang.
Hvordan overføre filer fra telefon til datamaskin via USB?
Ofte er det ingen problemer med å koble til på denne måten. Men vi skal se på tilkoblingsreglene og typiske problemer som kan oppstå.
- Sett den ene enden av ledningen inn i telefonen, og den andre inn i kontakten på systemenheten.
- Når du først kobler til, vil Windows prøve å installere de nødvendige komponentene og driverne for å sikre at prosessen er vellykket.
- Hvis alt er i orden, vil et vindu dukke opp som ber deg velge en tilkoblingsmodus, velg "Åpne enhet for å se filer."
Gjennom File Explorer kan du navigere til internminnet eller SD-kortmappen.
Løse paringsproblemer
Vi gjør deg oppmerksom på en rekke punkter du kan gjøre for å få enhetene til å fungere:
- prøv å bruke en standard ledning, sjekk ytelsen i andre oppgaver;
- test portene på telefonen og PC-en, kanskje noen er ødelagte;
- når du kobler til enheter, sveip gardinen ned og endre "USB Charging"-modus til "File Transfer" (MTP);
- bytt USB-feilsøking ved å gå til "Innstillinger - Om telefonen", trykk på "Byggnummer" syv ganger, gå tilbake, gå til "For utviklere";
- installer driverne på nytt (vi skrev om hvordan du gjør dette i tidligere artikler).
Hvis ingenting hjelper, er det kanskje en maskinvarefeil, for eksempel et sammenbrudd i stikkontakten vil hjelpe her.
Hvordan overføre filer fra telefon til datamaskin via Bluetooth?
For å bruke denne metoden trenger du en PC med Bluetooth-modul eller en bærbar PC, som nesten alltid har det. Deretter aktiverer du den. På bærbare datamaskiner er det en spesiell tast på tastaturet for dette.
På et stasjonært skrivebord, høyreklikk på skrivebordet og velg "Enhetsbehandling". Finn "Bluetooth Radio Module", utvid den og høyreklikk, klikk på "Aktiver" i menyen som vises.
La oss nå gå videre til dataoverføring.
På samme måte kan du sende data til mobiltelefonen din, du trenger bare å velge "Send filer".
Hvordan overføre filer fra telefonen til datamaskinen via skylagring og direktemeldinger?
Uansett hvor gode de tidligere banene var, foretrekker mange å bruke meldingsapplikasjoner og dokumentlagringstjenester.
Telegram
Last opp her dokumentene som vil bli lagret på Telegram-servere. Du kan alltid få tilgang til dem fra enhver enhet som har en Telegram-klient.
- Gå til nettversjonen av Telegram fra datamaskinen eller last ned skrivebordsprogrammet.
- Logg Inn.
Nå kan du laste ned all data som er i kanalen din. Hvis ønskelig, legg til medlemmer der for å gi dem tilgang til dokumenter. Dette er for eksempel en enkel måte å lagre musikk på, slik at du aldri mister den.
Google Disk
I stedet for Google Drive kan du bruke Dropbox eller Yandex Drive, hver har sine egne egenskaper og fordeler.
Som du kan se, er det mange alternativer, og hver tilbyr interessante funksjoner som vil være nyttige i en gitt situasjon.