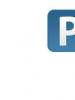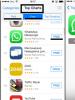Hvordan aktivere alle kjerner. Slik aktiverer du alle prosessorkjerner Slik låser du opp alle prosessorkjerner i Windows 10
Hvordan aktiverer jeg alle kjerner på Windows 7? Brukere stiller ofte dette spørsmålet og blir sittende fast fra tid til annen.
Selv multi-core enheter kan oppleve stamming. La oss se nærmere, hvordan du effektivt øker hastigheten på din PC og "tvinge" systemet til å bruke alle tilgjengelige kjerner til det fulle.
Moderne datamaskiner er multi-core enheter. Ingen operativsystemer bruker imidlertid alle kjerner til full kapasitet.
En slik begrensning er nødvendig for å spare ressurser på PC-er og bærbare datamaskiner.
Moderne maskinvareteknologi tillater det "laste" det nødvendige antallet kjerner når du arbeider med visse programmer som krever mer ytelse.
Hvis PC-en din ikke begynner å kjøre raskere selv når du kjører et kraftig bilderedigeringsprogram, spill eller redigeringsprogram, må du justere prosessorbruksmodusen selv.
Metode 1 – Sette opp multitasking i OS-oppstartsmodus
Dette oppsettsalternativet er et av de enkleste og mest effektive. Poenget er at overklokking av prosessoren skjer umiddelbart.
Brukeren kan alltid endre innstillingene og returnere de opprinnelige parameterne.
Følg instruksjonene:
- Åpne kommandovinduet ved å bruke tastekombinasjonen Win + R;
- I tekstfeltet i vinduet som åpnes, skriv inn systemkonfigurasjonskommandoen msconfig;

Ris. 1 – kaller opp Windows-konfigurasjonsvinduet
- Gå nå til nedlastingsfanen. Her kan du se versjonen av det installerte operativsystemet, konfigurere sikker modus og andre oppstartsalternativer;
- trykk avanserte alternativer-tasten;

Ris. 2 – Windows-konfigurasjonsvindu
- I fanen som åpnes kan du velge modus for bruk av de tilgjengelige dataegenskapene til PC-en. Merk av i boksene ved siden av antall prosessorer og maksimalt minne. Disse linjene var tidligere inaktive fordi datamaskinen var i ressurssparende modus;
- Velg det høyeste antallet kjerner og maksimal mengde tilgjengelig minne;

Ris. 3 – sette opp oppstartsparametere
Etter å ha slått på datamaskinen igjen, aktiveres multitasking-modus. Brukeren kan også velge færre prosessorer og minne.
Det optimale antallet for raskt arbeid er 5-6 kjerner og 1024 MB minne for hver prosessor.
Les også:
Metode 2 - BIOS-oppsett
Et annet alternativ for å justere driftshastigheten til operativsystemet er å legge til nye innstillinger i BIOS.
Dette alternativet lar deg ikke bare øke effektiviteten ved å fullføre oppgaver, men forhindrer også krasj som oppstår i operativsystemet og det vanlige utseendet til en blå skjerm.
Programmet gir mulighet for omfattende konfigurasjon av maskinvare- og programvarekomponenter:
- prosessor;
- Cache;
- Hovedkort;
- Hukommelse;
- Systemmodulparametere (Serial Presence Detect).
For å aktivere alle kjerner trenger vi CPU-fanen. Figuren nedenfor viser konfigurasjonsvinduet i CPU-Z-applikasjonen.
Nederst er det et Cores-felt, verdien er antall PC-kjerner som opererer med samme frekvens. Angi maksimalt antall prosessorer i feltet.
Tråder-feltet må være lik kjerner.

Ris. 5 – hovedvinduet til CPU-Z-applikasjonen
Etter å ha gjort endringer, trykk på "OK"-knappen. Slå av programmet og start enheten på nytt.
Metode 4 - AIDA64-program
Et annet godt program for å justere antall kjerner som brukes er . Applikasjonsfunksjoner:
- Evne til å se maskinvareegenskapene til en PC eller bærbar PC;
- Generere rapporter om enhetens drift;
- Viser egenskapene til det installerte operativsystemet;
- Evne til å endre prosessorbruksparametere;
- PC hastighet testing funksjon.
Se først på hvor mange kjerner som er tilgjengelige på PC-en din. Informasjonen finner du i Multi CPU-fanen (velg på venstre side av vinduet "Hovedkort"-"PROSESSOR"):

Ris. 6 – hovedvinduet til AIDA64-verktøyet
Slå på hver av kjernene. Start programmet på nytt og sjekk om prosessoraktiveringen mislyktes. Dette kan skje på grunn av en konflikt mellom programmet og maskinvarekomponentene til PC-en.
Du bør gjenta oppsettet på nytt. Alt som gjenstår er å gjenbruke det og nyte det raske arbeidet.
Det er tilrådelig å aktivere alle kjerner hvis det er et presserende behov for å utføre komplekse operasjoner i prosessen med å redigere videoer eller for å fremskynde driften av videospill.
Hvis datamaskinen din er for treg uten å bruke alle kjerner, kan dette tyde på en feil i operativsystemet.
Et sett med handlinger bør utføres for å optimalisere driften av operativsystemet.
OS-optimalisering
Dataoptimalisering er handlinger som resulterer i at feil oppstår sjeldnere.
Hvordan optimalisere Windows? Denne prosedyren utføres på samme måte, uavhengig av systemversjon.
For å øke hastigheten på nettleseren og andre programmer, lukk unødvendige prosesser i Enhetsbehandling-vinduet.
Og fjern også fanen for uønsket programvare som starter når operativsystemet er slått på og fungerer i bakgrunnen.
Å rense harddisken for unødvendige filer og annet søppel vil bidra til å forbedre den generelle systemytelsen.
Gå til "Min datamaskin", klikk på lagringsmedieikonet og åpne egenskapsvinduet.
Velg Diskopprydding og vent til rapporten om unødvendige filer er generert. Fjern alle data ved å krysse av for unødvendige felter.

Ris. 7 – Windows 7-optimalisering
Mange uerfarne PC- eller bærbare brukere lurer på hvordan de kan aktivere alle kjernene til enheten når komplekse applikasjoner mislykkes.
Slik aktiverer du den andre prosessorkjernen: instruksjoner
Som regel er den andre prosessorkjernen deaktivert for å spare strøm. For å aktivere det, må du få tilgang til kommandoene i Start-menyen.
- Velg Kjør fra Start-menyen. I vinduet som vises, skriv inn kommandoen "msconfig". Alternativt kan du bruke Win + R-tastkombinasjonen for å få opp Kjør-vinduet.
- Gå til fanen "Last ned" i vinduet som vises. En liste åpnes der du må velge operativsystemet du bruker (hvis det er flere installert på datamaskinen). Klikk nå på "Avanserte alternativer"-knappen.
- Du vil se elementet "Antall prosessorer". Merk av i boksen ved siden av, og velg tallet "2" fra rullegardinmenyen. Vær også oppmerksom på elementene "Debugging" og "PCI Balancing". Du må sørge for at det ikke er noen hake på disse funksjonene.
- Klikk nå "Ok" og deretter "Bruk".
- Lukk alle vinduer og kjørende programmer. Lagre ulagrede dokumenter. Gå til Start-menyen og start datamaskinen på nytt.
- Etter omstart åpner du oppgavebehandlingen, som du kan få tilgang til ved å bruke hurtigtasten "Ctrl+Alt+Del". Åpne "Ytelse"-fanen i lederen.
- Hvis den andre kjernen er tilkoblet, vil du kunne observere to uavhengige grafer av "CPU Load History".
- For bedre kontroll over prosessorens drift kan du tilordne forskjellige kjerner for å kjøre visse programmer. For å gjøre dette, gå til "Prosesser"-fanen og høyreklikk på ønsket program og velg "Set Match".
- Etter dette vil du ha muligheten til å velge operasjonen til en eller annen kjerne (eller alle sammen) for å betjene en spesifikk applikasjon.
På lignende måte kan du aktivere alle prosessorkjerner.
I mange tilfeller bruker ikke Windows-operativsystemet alle egenskapene til prosessoren og aktiverer den ikke fullt ut. Og derfor deltar det meste av datahjernen ikke i databehandlingsprosessene til systemet. Naturligvis passer ikke dette noen. Selv da Windows Xp fortsatt var et populært operativsystem, var mange allerede på utkikk etter en løsning hvordan sjekke antall fungerende kjerner. Og etter å ha lært at ikke alle egenskapene til prosessoren brukes i datamaskinen, lette de etter en måte å kjøre CPU på 100%.
For øyeblikket kan dette problemet løses veldig enkelt, men ikke alle PC-brukere vet hvordan de skal gjøre dette. For å finne ut denne informasjonen trenger du bare å starte et komplekst program eller spill, og deretter åpne oppgavebehandlingen. I den kan du se om alle kjerner er lastet med arbeid. Og hvis datamaskinen din viser at den er lat og ikke bruker alle dens evner, kan du finne det ut i denne artikkelen.
Finne ut antall prosessorkjerner
Det er flere måter å bestemme antall tråder som er installert på en datamaskin-CPU:
- ved å lese manualen som fulgte med prosessoren;
- verktøy tilgjengelig i operativsystemet;
- ved hjelp av tilleggsprogramvare.
CPU dokumentasjon
 Finn instruksjonene som fulgte med CPU-en eller emballasjen. Skriv ned det nøyaktige navnet på prosessormodellen, og finn deretter beskrivelsen på Internett. Blant parametrene vil være antall kjerner innebygd i CPU-en er angitt.
Finn instruksjonene som fulgte med CPU-en eller emballasjen. Skriv ned det nøyaktige navnet på prosessormodellen, og finn deretter beskrivelsen på Internett. Blant parametrene vil være antall kjerner innebygd i CPU-en er angitt.
Nyttig informasjon! Du kan finne ut prosessormodellen i Windows-systemegenskaper: kall opp kontekstmenyen til "Min datamaskin"-ikonet. Deretter klikker du på "Egenskaper". I vinduet som vises, vil du se en linje der navnet på CPU-en vises.
I operativsystemet
Bruk søk, finn verktøyet "Enhetsbehandling" og åpne det. Her må du velge "Prosessorer"-delen, hvor du kan se hvor mange kjerner CPUen har.
Tilleggsapplikasjoner
Finnes mange programvareprodukter, som gjør det mulig å finne ut parametrene til sentralprosessoren. De vanligste programvarene er:
 AIDA64. Applikasjonen har en shareware-bruksperiode. Programmet har ganske mange muligheter for å diagnostisere en personlig datamaskin. Å finne ut informasjonen du trenger om antall nødvendige kjerner: Åpne AIDA64 og velg "Hovedkort". Deretter går du til CPU-delen, der du velger "Multi CPU".
AIDA64. Applikasjonen har en shareware-bruksperiode. Programmet har ganske mange muligheter for å diagnostisere en personlig datamaskin. Å finne ut informasjonen du trenger om antall nødvendige kjerner: Åpne AIDA64 og velg "Hovedkort". Deretter går du til CPU-delen, der du velger "Multi CPU".
Den andre metoden: gå til "Datamaskin" -elementet og åpne delen "Sammendragsinformasjon" i den. Velg deretter "System board" underelementet og finn linjen "CPU type" der. Venstreklikk på prosessoren og velg "Produktinformasjon"-funksjonen.
CPU-Z. Det er lett å systemkrav og gratis programvare. Du kan finne ut hvor mange kjerner prosessoren din har her:
Åpne CPU-Z-applikasjonen og klikk på "CPU"-fanen. Elementet "Antall aktive kjerner" der vil vise antall innebygde kjerner i sentralprosessoren.
Prosessordrift uten tilleggsinnstillinger
Det er viktig å vite! Multi-core prosessorer bruker alle kjernene de har. Oftest opererer de med forskjellige frekvenser. Fra tid til annen kan systemet deaktivere noen CPU-tråder for å spare strøm. Denne funksjonen det kalles CPU-kjerneparkering. Dette avhenger av hvordan BIOS eller spesialiserte verktøy som kontrollerer CPU-moduser er konfigurert.
 Fordeler med å bruke en flerkjerneprosessor bør demonstreres på denne måten: når en person fyller en bøtte med vann ved hjelp av en kran, innser han lignende arbeid for en periode, men når en annen kran legges til prosessen, kan beholderen fylles mye raskere. Mengden væske som til slutt passer inn i bøtta vil imidlertid ikke endres.
Fordeler med å bruke en flerkjerneprosessor bør demonstreres på denne måten: når en person fyller en bøtte med vann ved hjelp av en kran, innser han lignende arbeid for en periode, men når en annen kran legges til prosessen, kan beholderen fylles mye raskere. Mengden væske som til slutt passer inn i bøtta vil imidlertid ikke endres.
Ved bruk av flere kraner forbedres produktiviteten. Og det samme skjer ved bruk av mange kjerner i sentralprosessoren – den begynner å behandle informasjonen som kommer inn raskere og mer effektivt.
Har meningen! CPU-en fungerer i en multi-core-tilstand bare når applikasjonen den behandler er designet for denne modusen. I tilfellet hvor programutvikleren ikke har implementert funksjonen med å støtte flertrådede prosessorer, vil kun én kjerne bli brukt.
 Det er én periode under driften av Windows 10 når bare én prosessortråd er aktiv. Dette er øyeblikket når datamaskinen laster operativsystemet. Selv i dette tilfellet kan situasjonen forbedres. For å gjøre dette, må du vite hvordan du aktiverer 4 kjerner på Windows 10 ved å bruke standard operativsystemverktøy og hovedkortfastvareinnstillinger (BIOS).
Det er én periode under driften av Windows 10 når bare én prosessortråd er aktiv. Dette er øyeblikket når datamaskinen laster operativsystemet. Selv i dette tilfellet kan situasjonen forbedres. For å gjøre dette, må du vite hvordan du aktiverer 4 kjerner på Windows 10 ved å bruke standard operativsystemverktøy og hovedkortfastvareinnstillinger (BIOS).
Innebygde verktøy Windows 10
- For å bruke de innebygde verktøyene, må du starte "Kjør"-kommandoen i startmenyen eller bruke "Vinn + R" -knappkombinasjonen. Deretter skriver du ordet uten anførselstegn: "msconfig" og trykker ENTER.
- Systemverktøyet åpnes med standard OS Windows-innstillinger.
- Du må velge fanen "Last ned" og klikke på elementet "Avanserte alternativer". Etter dette, merk av øverst til venstre og angi maksimalt antall kjerner i rullegardinlisten. Hvis du tror at 2 tråder vil være nok, kan du angi dette tallet.
- På høyre side må du også aktivere funksjonen "Maksimalt minne" ved å merke av i denne boksen. Et vesentlig krav i dette tilfellet er at det må brukes minst 1 GB RAM per separat prosessortråd. I denne forbindelse, hvis datamaskinen din for eksempel har en 8-kjerners CPU, men bare 2048 mb RAM, må du sette parameteren "Antall prosessorer" til ikke høyere enn to kjerner, for ikke å forverre situasjonen. Dette kravet må tas i betraktning når du bruker alle prosessorkjerner under systemoppstart.
- Det skal ikke være noen hake i parameterne "PCI Blocking" og "Debugging".
- Etter å ha fullført innstillingene og tatt i bruk endringene, vil PC-en be deg starte på nytt for at konfigurasjonen skal begynne å fungere; oppfylle dette kravet. Det er best å starte Windows 10 i sikkermodus først for å sikre at alt fungerer som det skal.
BIOS-innstillinger
Du bør bare endre BIOS-fastvareparametere i det øyeblikket de er tilbakestilt til standardinnstillinger på grunn av en teknisk feil. En annen lignende situasjon kan oppstå når ladningen i CR2032-batteriet, som er plassert på hovedkortet og er ansvarlig for å lagre bruker-BIOS-innstillinger, faller. I andre situasjoner skal alle CPU-kjerner i BIOS starte automatisk.
For å aktivere alle kjerner gå til "Avansert klokkekalibrering" i BIOS-fastvaremenyen. Og konfigurer egenskapene "Alle kjerner" eller "Auto" her.
Merk følgende! Menyelementet "Avansert klokkekalibrering" kan ha et annet navn i enkelte BIOS-versjoner. Deretter må du sjekke manualen som fulgte med datamaskinens hovedkort.
Endringer i datamaskinens ytelse
Vil dette endre ytelsen til datamaskinen min? Mest sannsynlig ikke mye. Uansett hva mange sier om denne metoden for PC-akselerasjon, vil den egentlig ikke gi hastighet til driften av systemenheten. Den beskrevne teknikken kan kun gi et ytelsesløft under Windows-oppstart på grunn av det faktum at med standardinnstillinger brukes bare én prosessorkjerne til en slik oppgave. Men på et tidspunkt da OS allerede er fulllastet, er alle tilgjengelige kjerner inkludert i arbeidet. Og så begynner hver å fungere på sin egen måte, med sin egen frekvens.
Dette betyr at hvis bare én tråd er nok til å løse oppgaven som er tildelt prosessoren, er det ikke nødvendig å laste inn ledige kjerner. Og når mer komplekse oppgaver vises, bruker systemet alle de gjenværende egenskapene til CPU.
Med andre ord, du bør ikke la deg rive med for dette problemet og kaste bort din dyrebare tid på en så liten forbedring. Det er mer effektivt å endre andre, mer betydningsfulle parametere og komponenter i datamaskinen, slik at systemenheten din pålitelig kan takle moderne applikasjoner og oppgaver.
Oftest, når du installerer et operativsystem som støtter flerkjerneprosessorer, brukes alle kjerner under drift. Men noen ganger, etter noen feil i OS-innstillingene, kan antallet brukte kjerner endres, eller etter å ha byttet BIOS-batteriet, kan flerkjernestøtte tilbakestilles og bare én av dem vil bli brukt. Imidlertid vet ikke alle brukere hvordan de skal bruke dem alle igjen. Derfor vil vi nedenfor vurdere detaljerte instruksjoner om hvordan du aktiverer alle kjerner på Windows 7 og Windows 10.
Det er to hovedmåter å løse problemet under vurdering. La oss se på hver av dem trinn for trinn ved å bruke Windows 7 som eksempel. I den tiende versjonen vil alt være nøyaktig det samme.
Aktivering gjennom innstillinger
I denne metoden skjer endringen gjennom konfigurasjonsverktøyene for operativsystemet.
- For å gjøre dette, trykk på hurtigtasten Win+R. Som et resultat vil følgende dialogboks vises:
- Deretter skriver du inn linjen "msconfig" og klikker på "OK"-knappen:

- I vinduet som åpnes ved å klikke, gå til "Last ned"-fanen og klikk på "Avanserte alternativer..."-knappen:

- Deretter, i det nye vinduet, merk av for "Antall prosessorer", velg nummeret vi trenger fra rullegardinlisten, og klikk deretter på "OK" -knappen:

- Klikk deretter på "Bruk" og "OK"-knappene i foreldrevinduene, og start deretter datamaskinen på nytt for at endringene skal tre i kraft.
Aktiver via BIOS
BIOS er et programvareskall innebygd i hovedkortet som lar deg administrere maskinvareinnstillingene til din personlige datamaskin. Dette skallet lar deg også bruke flere kjerner. For å implementere den aktuelle oppgaven ved å bruke denne metoden og aktivere alle kjerner på Windows 7 eller Windows 10, må du først starte PC-en på nytt og angi dette ved å trykke på DEL, F1, ESC eller en hvilken som helst annen knapp som vises på den første oppstartsskjerm.
Etter at du har kommet inn i BIOS, må du gå til fanen "Overklokking" (den kan også ha et annet navn "OC Tweaker"), klikk på alternativet "CPU Active core control" og velg antall kjerner som brukes:

Hvordan finne ut hvor mange kjerner en prosessor har?
Hvis du ikke vet hvor mange fysiske kjerner som er inne i prosessoren din, må du først finne ut dens merke og modell (merking). For å gjøre dette må du trykke på hurtigtastkombinasjonen Win+Pause/Pause eller gå til Start-menyen -> Kontrollpanel -> System.