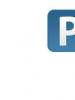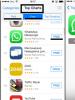Mistet lysstyrkejusteringen? Hvordan justere lysstyrken på en bærbar datamaskin? Hvordan justere lysstyrken på en bærbar Windows 7
For ikke lenge siden møtte jeg et veldig ubehagelig problem - på alle mine bærbare datamaskiner forsvant plutselig muligheten til å justere skjermens lysstyrke. Det være seg dine favoritt Fn-taster, eller standard lysstyrke-glidebryteren i datamaskininnstillingene. Selve konseptet med "lysstyrke" i skjerminnstillingene forsvant og hovedarbeidsmaskinen ble sittende fast i mørk modus.
Veien ut av denne situasjonen, som det viste seg, er ganske enkel - problemet ligger i driverne. Etter å ha gjennomsøkt forumene, klarte jeg å finne noen ideer som førte til en enkel løsning. For at lysstyrkekontrollen skal fungere som den skal, må du installere driveren på nytt... nei, ikke skjermkortet, men skjermen!
Hvordan gjøre dette på enklest måte?
- Høyreklikk på en tom plass på skrivebordet og velg "Skjermoppløsning" fra menyen som åpnes.
- I skjermoppløsningsinnstillingene finner vi koblingen "Avanserte innstillinger" - den er nederst til høyre.
- I vinduet som åpnes åpner du fanen "Monitor", og klikker deretter på "Egenskaper". Mest sannsynlig vil systemet be om tillatelse til å gripe inn, vi tillater det.
- I vinduet som åpnes, åpne "Driver"-fanen og klikk på "Rull tilbake"-knappen. Voila, lysstyrkekontrollen er tilbake!
- Klikk på "Ok" flere ganger og nyt resultatet.
Det er det, tilbakeslag redder livene våre igjen!
Viktig! Når du bruker DRP-programmet, sørg for å jobbe i manuell og ekspertmodus! Ellers vil du i tillegg til å oppdatere drivere også få massevis av ubrukelige programmer! For å gjøre dette, når du starter programmet, merk av for "Innstillinger", velg "Ekspertmodus", merk av i skjermdriverboksen og klikk "Installer" nederst på skjermen. Flere detaljer i skjermbildet nedenfor.
Detaljerte instruksjoner for å arbeide med driverpakken er tilgjengelig på lenken: .
P.S.: Da jeg prøvde å finne årsaken til slike feil på en av datamaskinene, la jeg merke til at skjermdriveren hadde en digital signatur fra TeamViewer. Det er ganske mulig at problemet ligger nettopp i dette programmet - det ble installert på hver av datamaskinene som ble reparert. Det kan være verdt å kontakte teknikeren deres. Brukerstøtte.
-
Etter å ha installert på nytt eller rengjort installasjon av Windows, kommer alltid et av de mest ubehagelige øyeblikkene - installasjon av enhetsdrivere, innebygde og eksterne enheter. Mange problemer oppstår ofte med å installere drivere. Hvordan installere drivere hvis du har mistet disken fra hovedkortet? Slik installerer du den nyeste... -
Netbooks blir stadig mer populære blant lokalbefolkningen i vårt store moderland. En liten datamaskin, som praksis har vist, er den beste bursdagsgaven til kvinnen du elsker. Enda mer, øvelsen pekte på den nå populære Acer Aspire One 532h netbook i en vakker sølvfarget eller... -
Før du begynner å reparere skjermen, bør du koble fra alle ledninger og strømnettet. Hvis CRT-skjermen trenger reparasjon, vil du definitivt trenge en flat skrutrekker med et isolert håndtak, som du bør skille gummihetten som leder spenning fra transformatoren med.... -
Er iPhone-skjermen din skadet? Til tross for at iPhones har det sterkeste skjermglasset sammenlignet med alle andre telefoner, er hovedproblemet fortsatt skade på skjermen eller sensoren. Hvis telefonen vises riktig, men ikke reagerer på å trykke... -
Acer introduserer den nye Aspire 5740-serien med bærbare datamaskiner, som er designet for å levere kraftig ytelse og rask behandling av selv de mest krevende applikasjonene. Bærbare datamaskiner i Acer Aspire 5740-serien kombinerer de nyeste teknologiene og gir optimale databehandlingsmuligheter, lyd av høyeste kvalitet...
Den mest grunnleggende måten å endre skjermens lysstyrke på en PC er å bruke kontrollknappene på skjermen. Det hender imidlertid også at en slik mulighet er fraværende. Brukere som bruker bærbare datamaskiner har det ikke i det hele tatt. Av denne grunn gis justeringer også ved hjelp av Windows 7, 8, 10 eller tredjepartsverktøy. La oss se nærmere på disse alternativene.
Bruker strøminnstillinger
Denne metoden vil bare være nyttig for eiere bærbare datamaskiner.

Driverinnstillinger for skjermkortet
Denne metoden passer for alle brukere. For å gjøre innstillingene må du åpne kontrollpanelet skjermkort.

- På venstre side av menyen må du klikke på elementet " Vise»
- Klikk på elementet " Justering av fargeinnstillinger..." Her kan du endre skjermens lysstyrke og mer.
Endre lysstyrke i Windows XP
Fordi i Windows XP ingen mulighet justere lysstyrken ved hjelp av OS, du må bruke mulighetene til Observere for grovjustering eller bruk spesiell søknad, som følger med i driverpakken for PC-skjermkortet, og verktøyet Adobe Gamma, som er tilgjengelig i mange grafikkprogrammer til dette selskapet. I tillegg kan den bli funnet direkte på den offisielle nettsiden. La oss se nærmere på disse to metodene.
Bruker Adobe Gamma


I feltet " Laste» Det er mulig å laste inn en eksisterende innstillingsprofil. Felt " Lysstyrke og Kontrast» gir rett til å angi de nødvendige verdiene. I feltet " Fosforer"det er bedre å forlate" Trinitron».
I feltet " Gamma» Du kan justere lysstyrken og kontrasten ved å flytte glidebryteren til firkanten i midten nesten ikke kan skilles fra hverandre.
Intels innebygde verktøy

- Gå til " Alternativer».
- I nedre hjørne er det en knapp " I tillegg", klikk på den - programgrensesnittet åpnes.
På venstre side av grensesnittet finner du " Fargekorreksjon».  Juster verdiene etter behov.
Juster verdiene etter behov.
Hvordan sette opp adaptiv lysstyrke i Windows 10
I Windows 10 justeres lysstyrken annerledes enn i tidligere operativsystemer. Dette er på grunn av en slik innovasjon som adaptiv lysstyrke, som bare fungerer på bærbare datamaskiner.
Denne nyeste teknologien for automatisk justering av skjermens lysstyrke forårsaker ofte flere problemer for brukerne enn den er verdt. For eksempel, i Windows 10 kan du ikke lenger manuelt endre lysstyrken, noe som er ekstremt upraktisk. Hva er denne innovasjonen?
Autojustering er mulig takket være innebygd inn i den bærbare datamaskinen for å lyse sensorer. Basert på dataene som mottas og behandlingen av dem, justerer Windows 10 selv skjermens lysstyrke avhengig av hvor mye lys som treffer sensoren. Hvordan kan jeg deaktivere denne funksjonen?
Justering av lysstyrken på skjermen påvirker direkte arbeidet ved datamaskinen. Feil innstilling av parameterne kan påvirke synet ditt. Siden all visualisering skjer gjennom skjermen, må den konfigureres riktig.
Det er flere alternativer for å justere skjermens lysstyrke. Det viktigste er å vurdere innstillingene for skjermens oppdateringsfrekvens. Raske rammeendringer minimerer den negative innvirkningen på synet. Du kan merke blinkingen umiddelbart ved å ta noen skritt tilbake og se på skjermen.
Hvordan redusere skjermens lysstyrke på Windows 7
Standard Windows-verktøy lar deg raskt endre skjermens lysstyrkeinnstillinger. For Windows 7, følg disse enkle trinnene:
- Kontrollpanel
- system og sikkerhet
- Strømforsyning
- Endre planalternativer

Her vil du se flere parametere og helt nederst skyveknapper for å justere lysstyrken på planen. De er delt inn i lysstyrke fra batteriet og fra strømnettet. Velg ønsket lysstyrkenivå. Om ønskelig kan du stille inn skjermen til å dempe, slå av og gå i hvilemodus. Klikk deretter "Lagre endringer" og avslutt.
7 måter å endre lysstyrken på Windows 10
Brukere av dette operativsystemet kan justere skjerminnstillingene på flere måter.

Windows-innstillinger
Endring av skjermens lysstyrke skjer i flere trinn:
- Høyreklikk for å åpne menyen på skrivebordet
- Gå til - Skjerminnstillinger
- Flytt glidebryteren forover eller bakover for å justere lysstyrken

Nederst på lysstyrkeskalaen er det en parameter - Nattlys. Angi innstillinger. Her kan du endre tidspunktet for innstilling av nattlyset. Denne funksjonen kan forlates eller deaktiveres. Når du bytter til nattetid, reduseres lysstyrken på skjermen. Lysnivået er satt på en skala som kalles Nattfargetemperatur. Still deretter inn tidsparameterne. I tillegg hjelper geolokaliseringsfunksjonen med å bestemme tidspunktet for solnedgang og soloppgang.

Alternativer for strømplan
For å komme i gang, åpne "Strømalternativer"-menyen. Dette kan gjøres ved å høyreklikke på batteriikonet i bunnpanelet på skrivebordet eller "Kontrollpanel":
- Kontrollpanel
- Alle kontrollpanelelementer
- Strømforsyning
- Endre skjemainnstillinger
- Juster lysstyrken
I tillegg, i delen "Avanserte innstillinger" er valget av handlinger bredere, noe som lar deg justere lysstyrken bedre.

Hurtigtaster
De fleste bærbare datamaskiner, spesielt siste generasjon, har spesielle knapper for å justere skjermens bakgrunnsbelysning. De er vanligvis plassert ved siden av volumtastene. Den vanligste plasseringen er pilene ved siden av "R Shift" eller tasteområdet fra F1 til F12. Funksjonen fungerer ved å bruke kombinasjonen: Fn + Lysstyrke-knapp ("+" eller "-".)

Batteriindikator
En veldig enkel og rask måte å endre skjermens lysstyrke på. I oppgavelinjen må du klikke på batteriikonet og åpne et popup-vindu. Du vil se en justeringsknapp. Flytt glidebryteren til ønsket nivå og lukk menyen.

Handlingssenter
Vi endrer skjermens bakgrunnsbelysningsparametere i flere trinn:
- På oppgavelinjen finner vi "Handlingssenter"-ikonet
- Bruke "Expand"-funksjonen
- Finn lysstyrkeikonet og foreta justeringer ved å trykke på LMB.

Mobilitetssenter
Du kan åpne mobilitetssenteret ved å høyreklikke på batteriikonet på hurtigstartpanelet eller bruke "Win" + "X" tastekombinasjonen. Velg elementet "Mobilitetssenter". Bruk glidebryteren til å stille inn lysstyrken på skjermen.

Vis tilpasningsprogrammer
Det finnes mange programmer for å justere skjermens lysstyrke. Du kan for eksempel bruke en av disse tjenestene:
- iBrightnessTray
- Display-tuner
- Skjermoppløsningsbehandling
La oss spesielt fremheve Brightness Slider-programmet. Den er utviklet spesielt for brukere av operativsystemet Windows 10. Den er veldig enkel å bruke. Etter installasjonen vil et spesielt ikon vises på oppgavelinjen, lik det som brukes til å justere volumet på en datamaskin.

For de som er profesjonelt engasjert i fotografering eller video, anbefaler vi å bruke Adobe Gamma-programmet for å konfigurere skjermen. Det er vanskelig å lære, men lar deg kalibrere skjermbildet så effektivt som mulig.

Hvordan endre skjermens lysstyrke på stasjonære skjermer
Å sette opp skrivebordsskjermer har den lille fordelen av mekaniske knapper. Skjermens menyknapper er vanligvis plassert på bunnen, siden eller baksiden av skjermen. Ved å bruke disse knappene kan du kontrollere lysstyrkeinnstillingene uten å ringe noen funksjoner i Windows-operativsystemet.

Det er mange alternativer i menyen for lysstyrkeinnstillinger. For eksempel:
- Lysstyrke
- Kontrast
- Farger
- Gamma
For å legge et godt grunnlag før du justerer lysstyrken på skjermen, må du jobbe med skjermbildet. Matriser av lav kvalitet forvrenger oppfatningen av farger. For å justere bildekvaliteten, bruk standard tallverktøy.

Hvis du tydelig kan se alle tallene, er skjermen konfigurert optimalt. Gjennomsnittlig kvalitet vil vise de tre første tallene. Hvis du bare ser to eller færre, betyr det at du må justere bildekvaliteten.
Kontrast spiller også en viktig rolle. Hun har ansvar for detaljering av lysområdene. Sett kontrasten til null og juster gradvis. For eksempel, hvis du har en lys flekk der brettene på skjorten din er, må du senke nivået til brettene blir detaljerte.

Juster i tillegg gamma og gråtoner. Når du justerer gamma, forsvinner mørke og lyse farger når du ser på midten av bildet. Nyanser av grått bør ikke inneholde rødt, grønt eller blått.

Og til slutt - lysstyrke. Det er mange bilder på Internett som er spesielt laget for å justere lysstyrken. Farger skal ikke blande seg inn i hovedbakgrunnen. Samtidig bør detaljeringen av objekter være tydelig. For høy lysstyrke vil gi en dominerende lysfarge.
En bærbar skjerm bruker mer strøm enn andre komponenter, så å senke lysstyrken vil bidra til å forlenge batterilevetiden, og en svak eller lys skjerm kan forårsake ubehag i øynene når du arbeider på en PC. For å gjøre arbeidet komfortabelt, la oss se på hvordan du justerer skjermens lysstyrke på en bærbar datamaskin i Windows 7, 8, 10.
Bærbare modeller varierer, så lysstyrkeinnstillingene kan avvike fra anbefalingene som er skissert i artikkelen. Materialet beskriver generelle trinn som gjelder for produsenter som Acer, Asus, Hp, Samsung, Lenovo og andre. Det er nok måter å endre skjermens lysstyrke på, både standard og ved hjelp av tredjepartsprogramvare. La oss se på alle metodene mer detaljert.
Juster lysstyrken ved hjelp av en hurtigtast
Moderne bærbare modeller støtter endring av skjermens lysstyrke ved hjelp av en tastatursnarvei, noe som i stor grad forenkler denne prosessen. Du må holde nede Fn-funksjonsknappen (plassert nederst på tastaturet nær venstre Ctrl, ), og deretter trykke på pil opp eller høyre for å øke lysstyrken, ned eller venstre for å redusere. Tastene F1 til F12 kan også brukes i kombinasjon med Fn.
Alle kombinasjoner avhenger av modellen, de vanligste er vist ovenfor. Vanligvis har knappene som brukes med Fn et symbol som ligner en sol. Bildet nedenfor viser tastaturet til en Acer bærbar PC, hvor Fn+ høyre pilkombinasjon vil gjøre skjermen lysere, Fn+ venstre pil vil dempe den. Hvis du ikke finner solsymbolet på tastaturet, sjekk bruksanvisningen til den bærbare datamaskinen for å se om den har noen hurtigtaster tilordnet for å endre lysstyrken.
Endring av lysstyrke gjennom strøminnstillinger
Hvis PC-en din ikke har en knappkombinasjon tilordnet, eller du trenger å finjustere skjermens lysstyrke på den bærbare datamaskinen i Windows 7, 8, 10, bruk strømalternativene. Klikk på batteristatusikonet i skuffen, og klikk deretter på koblingen "juster skjermens lysstyrke".

Hvis det ikke er noe batteristatusikon i skuffen, velger du visningen "små ikoner". Blant elementene, finn "power" og klikk på den.

Nederst i vinduet flytter du glidebryteren til en komfortabel posisjon. Endringene blir umiddelbart tatt i bruk og lagret.

For å gjøre detaljerte innstillinger for skjermens lysstyrke i Windows 7, 8, 10, klikk på koblingen "sett opp strømplan" ved siden av den valgte planen (se skjermbilde ovenfor). Flytt glidebryterne for å stille inn lysstyrken til planen for batteri- og nettverksmodus. Jeg anbefaler det også for å spare energi. Sørg for å klikke på "lagre endringer"-knappen.

Du kan også endre skjermens lysstyrke på den bærbare datamaskinen ved å klikke på lenken for ytterligere strøminnstillinger (se bildet ovenfor). Utvid "skjerm", deretter "skjermlysstyrke". Velg deretter "fra nettverket", "fra batteri" og angi prosentandelen. Jeg anbefaler det fortsatt. Etter endringer, klikk OK.

Ytterligere måter å endre lysstyrken på
Gå til Kontrollpanel, velg Store ikoner-visning, og se etter Windows Mobility Center-elementet. I de syv kan du raskt starte den ved å trykke på tastekombinasjonen Win + X. Deretter trenger du bare å flytte glidebryteren i ønsket retning.

Du kan justere lysstyrken på den bærbare datamaskinens skjerm i Windows 8 gjennom innstillingspanelet. For å kalle det, trykk Win + I. Klikk deretter på lysstyrkeikonet og juster glidebryteren. For å få tilgang til lignende innstillinger i Windows 10, klikk på Handlingssenter og juster innstillingene.

Programmer for å øke og redusere skjermens lysstyrke
Det er en enorm mengde programvare som lar deg justere skjermens lysstyrke på en bærbar datamaskin. Mange programmer, i tillegg til å justere lysstyrken, tillater kontrast, fargeskjema og andre parametere. Slike applikasjoner inkluderer:
- iBrightnessTray
- Display-tuner
- Skjermoppløsningsbehandling
- Mange andre
La oss for eksempel se på et enkelt iBrightnessTray-program som ikke krever installasjon. Last ned arkivet med applikasjonen, pakk det ut til et praktisk sted. Deretter starter du den, hvoretter iBrightnessTray-ikonet vises i skuffen. Ofte havner ikonet i området med skjulte ikoner, så du må flytte iBrightnessTray-ikonet til et synlig sted på oppgavelinjen (se bildet nedenfor).

Høyreklikk på ikonet for å åpne menyen, merk av for Autostart slik at programmet starter automatisk når du slår på den bærbare datamaskinen. Endre skjermsparer-funksjonen kaller opp vinduet for å endre skjermsparer, Exit slår av iBrightnessTray, de resterende funksjonene er beskrevet ovenfor.

Problemer og løsninger
Etter å ha endret lysstyrken på den bærbare datamaskinen, lagres disse innstillingene automatisk. Hvis innstillingene ikke lagres etter omstart av den bærbare datamaskinen, er det sannsynlig at de blir overstyrt i strømalternativene. Gå til innstillingene for den valgte strømplanen og angi nøye verdiene du definerer.
Hvis du legger merke til at selve lysstyrkenivået endres, er den automatiske lysstyrkejusteringsalternativet sannsynligvis aktivert. For å slå den av, gå til planens avanserte strømalternativer, slå av adaptiv lysstyrke og klikk OK.

Videodrivere forårsaker ofte problemer med lysstyrken. Problemer oppstår vanligvis etter oppdatering av videodrivere. For å løse problemet, gjør følgende:
- Åpne Enhetsbehandling.
- Finn "monitor"-enheten og utvide den.
- Fjern alle viste monitorer.
- Deretter oppdaterer du maskinvarekonfigurasjonen for å oppdage skjermen og installere driveren for den.
Hei kjære lesere! I dag er det flere og flere som kjøper bærbare datamaskiner, og jeg har hørt uttalelsen mer enn en gang når brukere forteller meg at det er vanskeligere å bruke en bærbar datamaskin enn en datamaskin. Dette er faktisk ikke tilfelle, og som et eksempel vil vi diskutere spørsmålet om hvordan du justerer skjermens lysstyrke på en bærbar PC med Windows 7. Med disse instruksjonene kan du redusere eller øke lysstyrken hvis det ikke passer deg. For å forbedre oppfatningen av tekst og for mer realistisk fargegjengivelse av digitale bilder.
Det er ingen knapp på frontpanelet på den bærbare skjermen som tjener til å justere skjermens lysstyrke, og dette faktum forvirrer brukerne.
Det er flere alternativer for å endre lysstyrken på den bærbare datamaskinens skjerm.
Klikk på Start-knappen, velg Kontrollpanel - System og sikkerhet og strømalternativer. Skyveknappen nederst på skjermen for lysstyrke må flyttes til ønsket posisjon. Skjermens lysstyrke vil endres automatisk.

For å øke eller redusere lysstyrken på den bærbare skjermen, kan du bruke en spesiell tastekombinasjon. Bærbare datamaskiner har en tast kalt "Fn", som, når den trykkes sammen med andre taster, kan utføre ulike funksjoner.

Du kan lese mer om "hurtigtaster" i artikkelen "" og ".
Taster som kombineres med Fn-tasten er vanligvis uthevet på tastaturet i en annen farge, vanligvis blå. Fn-tasten er plassert nederst til venstre på tastaturet nær Ctrl-, Windows-, Alt-tastene og nederst til høyre nær Ctrl- og venstrepiltastene.
For å endre lysstyrken på skjermen har bærbare datamaskiner ofte taster med sol på. "Fn" + "sol -" betyr å redusere lysstyrken, og "Fn" + "sol +" betyr å øke den.
For å endre skjermens lysstyrke, på noen bærbare datamaskiner, må du bruke en kombinasjon av "Fn" og piltastene. "Fn" og pil ned reduserer lysstyrken på skjermen, og "Fn" og pil opp øker tvert imot lysstyrken. Men det kan være en annen nøkkel - denne informasjonen må avklares i brukermanualen som følger med den bærbare datamaskinen, eller du kan slå den opp på Internett, for dette må du angi merke og modell på den bærbare datamaskinen.
Du kan også bruke ulike programmer for å endre lysstyrken på skjermen på den bærbare datamaskinen. Vanligvis kan slike programmer lastes ned fra den offisielle nettsiden til den bærbare produsenten.
Det er hele svaret på spørsmålet om hvordan du justerer skjermens lysstyrke på en bærbar datamaskin.
Det er her jeg avslutter artikkelen.