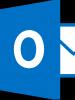Slik deaktiverer du automatiske Windows 10-oppdateringer permanent. Sett Windows Update-nedlastingen på pause ved å bruke ledeteksten
Microsoft-teamet som jobber med utviklingen av Windows 10-operativsystemet gir brukere oppdateringer for å fikse feil, gjøre rettelser og legge til nye funksjoner.
Du kan permanent og fullstendig deaktivere Windows 10 Home (hjemmeversjon), pro-oppdateringer på datamaskinen/bærbaren , oppdateringsassistent eller hvis du har en bedriftsversjon.
Samtidig spiller det ingen rolle hvilken versjon av Windows 10 du har for øyeblikket: 1709, 1703, 1607 eller 1511 - 64 bit / 32 bit.
Automatiske oppdateringer er installert som standard, mens på Windows 10 Home kan du ikke deaktivere denne tjenesten som standard, men det er fortsatt noen måter.
Hvis du er en Home Edition-bruker, kan vi bare blokkere systemoppdateringer - Microsoft har betydelig begrenset brukerens mulighet til å bruke sine løsninger i Home Edition.
For å gjøre dette, start "Innstillinger" og gå til "Oppdatering og sikkerhet". Klikk deretter "Windows Update" til venstre, og deretter "Endre aktivitetsperiode" nederst på skjermen.

Nå kan du spesifisere på hvilke timer du aktivt jobber med datamaskinen eller bærbar PC, noe som lar deg begrense denne systemfunksjonen på dette tidspunktet, slik at datamaskinen eller bærbare datamaskinen ikke vil bremse ned.
Den første metoden er å deaktivere Cent Update-oppdateringWindows 10Pro og bedrift
Brukere av kraftigere versjoner, for eksempel Professional eller Enterprise, kan bruke Local Group Policy Editor til å deaktivere lasting av systemtillegg.
Hvis du administrerer flere enheter, kan du gjøre endringer på domenenivå, som lar oss endre innstillingene til alle datamaskiner samtidig.
I Windows 10 Pro, Enterprise og Education kan du deaktivere automatisk nedlasting av oppdateringer ved å bruke Local Group Policy Editor. For å kjøre dem, trykk "Win+R" og skriv inn i vinduet.
I redigeringsprogrammet, gå til "Datamaskinkonfigurasjon", deretter "Administrative maler" (til høyre), nå "Windows-komponenter" og velg (dobbeltklikk) "Windows Update".

Nå må du finne alternativet "Angi automatiske oppdateringer" og dobbeltklikke på det for å begynne å redigere.

Velg deretter "Deaktivert" til venstre og velg og klikk OK. Det er det, nå må du laste ned og installere dem manuelt. Denne løsningen anbefales ikke av Microsoft.
Metode to for å permanent deaktivere automatisk oppdatering av Windows 10 gjennom registeret - trinn for trinn
Vi kan også deaktivere Windows Update-tjenesten ved å bruke Registerredigering for dette formålet. Bruk et forstørrelsesglass eller et vindu, kjør regedit-kommandoen.
Vi finner en DWORD-verdi kalt Start, som ligger i nøkkelen: HKEY_LOCAL_MACHINE\SYSTEM\CurrentControlSet\services\wuauserv

Vi redigerer DWORD-verdien og skriver inn følgende i feltet Verdi:
- 2 - Automatisk lansering av Windows Update Center
- 3 - Manuell start
- 4 - Windows Update er deaktivert.
Etter å ha plassert riktig nummer, klikk OK og start datamaskinen på nytt.

Etter at du har startet datamaskinen på nytt, vil automatisk gjenkjenning, nedlasting og installasjon av de siste oppdateringene for Windows og programmer installert på den bli deaktivert.
Metode tre for å deaktivere Windows 10 konstante oppdateringer via PowerShell - trinn for trinn
Du kan deaktivere oppdateringstjenesten ved å bruke PowerShell-kommandoer. PowerShell er nesten det samme som kommandolinjen og enda bedre (en oppdatert versjon av kommandolinjen).
Identiske effekter som de ovenfor kan oppnås ved å bruke PowerShell-kommandoer. For å gjøre dette, start først PowerShell-applikasjonen med administratorrettigheter ved å skrive PowerShell.
I vinduet som åpnes skriver du inn kommandoen: stop-service wuauserv

Etter å ha gitt den angitte kommandoen, vil oppdateringstjenesten bli stoppet. I tillegg kan du også endre oppstartstypen for tjenesten.
For å få tjenesten til å starte automatisk, skriv inn kommandoen: set-service wuauserv -startup automatic

Denne kommandoen vil endre tjenesteoppstartstypen til automatisk. Du kan også starte oppdateringstjenesten manuelt ved å kjøre kommandoen: set-service wuauserv -startup manual

Den valgte kommandoen vil endre tjenesteoppstartstypen til manuell. Du kan også deaktivere tjenesteoppstart fullstendig ved å bruke kommandoen: set-service wuauserv -startup disabled.

Den angitte tjenesteoppstartstypen er deaktivert.
Metode fire for å deaktivere nedlasting av Windows 10-oppdateringer ved å bruke kategorien Tjenester
Du kan åpne snapin-modulen Tjeneste ved å bruke Kjør ved å kjøre kommandoen: services.msc
I vinduet som åpnes finner vi en tjeneste kalt "Windows Update" (nesten helt på slutten).
Ved å dobbeltklikke med musen, åpne vinduet for Windows Update-egenskaper og endre oppstartstypen til "Deaktivert" (eller manuelt) og klikk på "Stopp"-knappen.

Fra dette tidspunktet går Windows Update-tjenesten i standby-modus.
Metode fem for å deaktivere fullstendig tvungen Windows 10-oppdatering ved hjelp av programmet

Jo bedre å bruke programmet. Du kan si alle. Med dens hjelp kan du deaktivere alle jævla oppdateringer fullstendig: Sikkerhetssenter, piratkopierte byggesjekker og popup-annonser.
Men det er lite sannsynlig at du vil kunne deaktivere oppdateringen av forsvareren, butikken, nvidia-videodriveren, p2p-distribusjonen, omstart, autostart eller Skype.
Programmet er den raskeste, enkleste og mest effektive måten. Alt du trenger å gjøre er å laste ned, installere, velge deaktiver-fanen, merke av i boksen og klikk "Bruk nå".
Hvordan raskere nedlasting av oppdateringer
Tjenesten som er ansvarlig for å installere tillegg i Windows 10 er "Center....". De mottas fra Microsoft-servere og fra brukernes datamaskiner gjennom p2p-distribusjon som allerede har dem - dette setter fart på hele prosessen.
Gå til Innstillinger og velg alternativet Oppdatering og sikkerhet. I "Senter..."-delen du vil se innstillingene. Klikk på Avanserte alternativer.
Klikk deretter "Velg leveringsmetode." Aktivering av alternativet "...fra flere steder" får dem til å laste ned raskere, men også sende direkte til andre datamaskiner.
Du kan begrense denne prosessen til ditt lokale nettverk eller tillate nedlasting og opplasting til nettverket.
Hvorfor du bør oppdatere operativsystemet
Nye ondsinnede koder opprettes hver dag. Virus, ormer, trojanske hester og andre skadedyr sprer seg raskt og utnytter sårbarheter i operativsystemer og applikasjoner.
Det er fortsatt en rase av cyberkriminelle programmerere. Utviklere utvikler tillegg for å beskytte brukere mot skadelig programvare.
Det er derfor det er så viktig å installere dem for å forbedre sikkerheten, og hvorfor ikke installere dem øker risikoen for et vellykket angrep.
Men dette er ikke den eneste grunnen til at du bør overvåke systemet. De løser også maskinvare- og programvareproblemer, og forbedrer dermed kvaliteten og komforten ved å jobbe med systemet.
Er det farlig å deaktivere Windows 10-systemoppdatering?
Oppdateringstjenesten er ansvarlig for å tilby forbedringer. Hvis du deaktiverer den, vil de ikke bli lastet ned og installert.
Du kan deaktivere nedlasting uten frykt, spesielt hvis du bruker et pålitelig antivirus.
Å motta en kumulativ sikkerhetsoppdatering for vanlige brukere er vanligvis ikke til nytte - bedrifter trenger det mye mer.
Jeg har alltid slått av nedlastingen deres på Windows 7, men jeg gjør ikke dette på Windows 10, fordi i tillegg til de kritiske kumulative tilleggene, blir versjonen av Windows 10 også forbedret, og jeg vil ikke gå glipp av dette, siden det er mye flere nye funksjoner da.
Kan du gå tilbake til tilstanden før oppdateringen?
Dette er kun mulig innen 10 dager fra installasjonsdatoen. Klikk på Oppdatering og sikkerhet under Systeminnstillinger, og klikk deretter på Gjenoppretting på venstre side av vinduet.
Der finner du alternativet "Gå tilbake til forrige kompilering". Hvis det ikke har gått mer enn 10 dager siden installasjonen, kan du starte gjenopprettingen.
Om nødvendig kan du også sette systemet tilbake til sin opprinnelige tilstand (du kan bruke en tilbakestilling).
Deretter, avhengig av alternativet du velger, kan filene dine beholdes eller slettes - systemet vil bli reinstallert. Lykke til.
Til tross for den lange perioden som har gått siden utgivelsen av de første versjonene av Windows 10, er systemet fortsatt ikke ideelt og krever oppdateringer. Som standard vil den laste ned og installere de nyeste versjonene på egen hånd, og dette fører i noen tilfeller til ubehagelige konsekvenser.
Hvorfor du ikke bør deaktivere oppdateringer
Før du går videre til metoder som vil føre til deaktivering av automatisk oppdatering, må du vite konsekvensene. Den største ulempen med disse endringene er at du ikke lenger vil motta de nyeste versjonene av systemet. Selvfølgelig vil du fortsatt ha muligheten til å starte oppdateringsprosessen manuelt på det mest passende tidspunktet, men hvis du ikke gjør dette konsekvent, vil du ende opp med utdatert Windows.
Systemet får tilgang til nye funksjoner og øker beskyttelsesnivået
Oppdateringer utgis for to formål: å fikse oppdagede feil eller legge til nye funksjoner. Følgelig blir en bruker som ikke har installert den nyeste versjonen av operativsystemet ikke bare uten innovasjoner, men utsetter seg også for fare, siden ikke bare Microsoft, som prøver å fikse dem, vil lære om eksisterende feil, men også angripere . Derfor anbefales ikke personer som lagrer viktige data på en datamaskin og ønsker å jobbe med de siste innovasjonene å nekte oppdateringer.
Hvorfor du bør deaktivere automatisk oppdatering
De som har lite ledig plass på harddisken bør nekte å motta oppdateringer, da nedlasting av dem kan føre til at den blir full. Men i dette tilfellet er det bedre å prøve å rense disken eller erstatte den med en større.
Nedlasting av oppdateringer er en automatisk prosedyre, så det er svært vanskelig å kontrollere trafikken som brukes på å laste ned filer. Noen versjoner veier mer enn 100 MB, noe som kan føre til båndbreddeforbruk og høye kostnader dersom Internett betales per megabyte. Men skaperne av Windows sørget for muligheten for en slik situasjon ved å legge til en spesiell funksjon "Begrenset trafikk", som lar deg konfigurere nedlastingsprosedyren mer detaljert (for flere detaljer, se underavsnittet "Ved å sette opp begrenset trafikk") .
En annen grunn som gjør at du ønsker å deaktivere automatisk oppdatering kan være tiden som er uavhengig valgt av systemet. Siden en omstart er nødvendig for å fullføre installasjonen av oppdateringer, vil systemet, etter å ha mottatt de nødvendige filene, be deg om å starte datamaskinen på nytt mange ganger, tildele litt tid eller la deg gjøre det. Noen ganger kan du gå glipp av et slikt varsel eller ved et uhell erkjenne det, noe som vil føre til en umiddelbar eller uventet omstart. På grunn av dette vil arbeidsprosessen bli avbrutt, og ulagrede filer kan bli skadet.
 Systemet ber deg hele tiden om å starte på nytt.
Systemet ber deg hele tiden om å starte på nytt. Det er grunner til at du bør nekte automatiske oppdateringer, men hvis du kan ignorere dem, prøv å sørge for at du ikke trenger å forby automatisk mottak av oppdateringer. For eksempel setter jeg en viss tid gjennom systeminnstillingene der systemet kan starte på nytt tilfeldig om nødvendig. Siden den innstilte perioden er sent på kvelden, plager det meg ikke å starte datamaskinen på nytt.
Deaktiverer automatisk oppdatering
Det er mange måter å hindre systemet i å laste ned og installere oppdateringer uten ditt samtykke. Noen av dem lar deg deaktivere noen oppdateringer, og noen lar deg deaktivere absolutt alt. Først vil de enkleste og mest tilgjengelige metodene bli beskrevet, og deretter de som bare bør ty til hvis den første av en eller annen grunn ikke hjalp.
Ved å deaktivere tjenesten
- Trykk på Win+R-kombinasjonen for å starte Run-vinduet. Skriv og send services.msc-kommandoen for kjøring.
 Utfør kommandoen services.msc
Utfør kommandoen services.msc - Listen som vises vil vise alle tjenestene som er tilgjengelige i systemet. Finn oppdateringssenterprosessen blant dem og dobbeltklikk på den med venstre museknapp.
 Åpne oppdateringssentertjenesten
Åpne oppdateringssentertjenesten - Sett oppstartstypen til Deaktivert og stopp tjenesten. Lagre endringene dine. Ferdig, siden tjenesten som er ansvarlig for å sjekke og laste ned nye versjoner nå er inaktiv, vil ikke automatisk oppdatering være aktivert.
 Sett verdien til "Deaktivert" og stopp tjenesten
Sett verdien til "Deaktivert" og stopp tjenesten
Hvis du vil begynne å motta oppdateringer igjen i fremtiden, gå tilbake til tjenesten ovenfor, start den og sett oppstartstypen til Automatisk.
Via PowerShell

Hvis du i fremtiden vil begynne å motta oppdateringer igjen, gå til oppgaveplanleggeren (hvordan du åpner den og jobber med den er beskrevet i underavsnittet "Gjennom å lage en oppgave") og slett oppgaven opprettet av kommandoen ovenfor.
Via gruppepolicy
Det særegne ved denne metoden er at den er tilgjengelig eksklusivt for brukere med Windows 10 Enterprise og Pro. Eiere av "Hjem"-utgaven vil ikke kunne bruke denne metoden, siden denne versjonen av systemet ikke har en gruppepolicyredigerer.
- Bruk systemsøkelinjen for å finne Local Policy Editor og åpne den, eller bruk kommandoen gpedit.msc.
 Utfør kommandoen gpedit.msc
Utfør kommandoen gpedit.msc - Gå til mappen "Datamaskinkonfigurasjon", og deretter til undermappen "Administrative maler" - "Windows-komponenter" - "Windows Update". Når du kommer til den siste delen, åpner du filen "Sett opp automatiske oppdateringer".
 Åpne filen "Sett opp automatiske oppdateringer"
Åpne filen "Sett opp automatiske oppdateringer" - Sett verdien til "Deaktivert", og forhindrer dermed datamaskinen i å bruke automatisk oppdatering. Lagre alle endringer du har gjort.
 Sett verdien til "Deaktivert"
Sett verdien til "Deaktivert"
Hvis du vil begynne å motta oppdateringer igjen i fremtiden, går du tilbake til filen og setter den til Aktivert. Dette vil være nok til å sette tilbake til sin opprinnelige posisjon.
Via registeret
Metoden beskrevet nedenfor ligner den forrige, så den er heller ikke egnet for eiere av Windows “Home”, til tross for at registeret er tilgjengelig i det. Vi vil endre filparameteren beskrevet i underelementet "Gjennom gruppepolicy" gjennom registeret. Resultatet vil være det samme, men trinnene er forskjellige:

Hvis du i fremtiden vil begynne å motta oppdateringer igjen, slett den opprettede filen eller sett verdien til 0 (null), og deaktiver den dermed. Vær oppmerksom på at du bare kan slette den; endring av andre filer vil føre til systemfeil.
Ved å installere en målt tilkobling
Denne metoden er relevant for alle utgaver av Windows, men den begrenser ikke alle oppdateringer. Nye versjoner som forbedrer sikkerheten vil fortsatt bli lastet ned. Hvis du er fornøyd med denne tilstanden, følg disse trinnene:
- Utvid PC-innstillingene.
 Åpne datamaskininnstillinger
Åpne datamaskininnstillinger - Gå til "Nettverk og Internett" -blokken, velg Wi-Fi-underelementet og utvid ytterligere parametere.
 Åpne flere Wi-Fi-innstillinger
Åpne flere Wi-Fi-innstillinger - Aktiver funksjonen "Begrenset tilkobling". Ferdig, de fleste oppdateringer vil nå bli ignorert.
 Aktivering av en målt tilkobling
Aktivering av en målt tilkobling
Hvis du ønsker å begynne å motta oppdateringer igjen i fremtiden, gå tilbake til avanserte innstillinger og deaktiver funksjonen.
Deaktivering av visse versjoner gjennom et tredjepartsprogram
Det er flere programmer tilgjengelig for å gjøre det enklere å administrere oppdateringer. En av dem er Vis eller skjul oppdateringer fra Microsoft. Ved å bruke den kan du forhindre installasjon av visse oppdateringer, og ikke alle på en gang. Det er verdt å laste ned fra det offisielle nettstedet, hvor det distribueres gratis og veier bare noen få megabyte.

Hvis du vil tillate installasjon av skjulte oppdateringer, går du tilbake til begynnelsen av programmet og velger alternativet "Vis oppdateringer". Appen vil vise deg hvilke oppdateringer som er skjult, og du kan gjøre dem synlige igjen.
Via Win Updates Disabler
Du kan forhindre installasjon av oppdateringer ved å bruke det gratis, enkle verktøyet Win Updates Disabler. Det er nok å laste det ned fra produsentens offisielle nettsted, merk av for Deaktiver Windows Update og start kjøringen. Du kan aktivere deaktiverte funksjoner i Aktiver-fanen.
 Aktiver funksjonen deaktiver Windows-oppdateringer
Aktiver funksjonen deaktiver Windows-oppdateringer Via Windows Update Blocker
Et program som ligner det forrige, men med én forskjell - du må betale for det. Etter å ha kjøpt et produkt på det offisielle utviklingsnettstedet, kan du laste ned applikasjonen, åpne den, merke av i en boks og starte blokkeringsprosedyren. Ved å bruke den kan du også slå på automatisk oppdatering igjen.
 Aktiver funksjonen Deaktiver tjeneste
Aktiver funksjonen Deaktiver tjeneste Via Winaero Tweaker
Et mer funksjonelt program, og det er gratis. Ved å bruke Winaero Tweaker kan du endre utseendet til systemet og konfigurere driften av mange tjenester, inkludert oppdateringssenteret. Etter å ha startet programmet, gå til underelementet for Windows-oppdateringsinnstilling og klikk på Deaktiver Windows Update Service-knappen. Ferdig, automatisk oppdatering vil bli deaktivert. Du kan aktivere det ved å tilbakestille innstillingene for oppdateringssenteret - Tilbakestill til standard-knappen.
 Gå til delen for Windows Update-innstilling og klikk på Deaktiver Windows Udpate Service-knappen
Gå til delen for Windows Update-innstilling og klikk på Deaktiver Windows Udpate Service-knappen Gjennom
- Mens du er i datamaskininnstillingene, velg "Oppdater og sikkerhet"-blokken.
 Velg "Oppdatering og sikkerhet"-blokken
Velg "Oppdatering og sikkerhet"-blokken - Utvid flere alternativer uten å bytte underelementet "Oppdateringssenter".
 Klikk på linjen "Avanserte alternativer"
Klikk på linjen "Avanserte alternativer" - Forhindre nedlasting av oppdateringer for andre Microsoft-produkter. Ved å deaktivere denne funksjonen forhindrer du systemet i å laste ned oppdateringer for applikasjoner fra Microsoft Store. Fortsett for å velge hvordan du vil motta oppdateringer.
 Fjern merket for alternativet "Når du oppdaterer Windows, oppgi..."
Fjern merket for alternativet "Når du oppdaterer Windows, oppgi..." - Aktiver funksjonen "Forsinket oppdateringer". Den deaktiverer ikke automatiske oppdateringer, men forsinker bare nedlastingen av utgitte oppdateringer i flere uker eller måneder. Det trengs først og fremst for de som er bekymret for sikkerheten til systemet sitt og ønsker at andre brukere skal teste oppdateringene på seg selv først. Versjoner som er ansvarlige for å forbedre sikkerheten vil imidlertid ikke bli forsinket. Klikk på linjen "Velg hvordan og når du vil motta oppdateringer" igjen.
 Aktiver funksjonen "Forsinkede oppdateringer".
Aktiver funksjonen "Forsinkede oppdateringer". - Deaktiver mottak av filer fra flere steder. Dette vil hjelpe deg med å spare trafikk, siden du fra nå av ikke vil distribuere nedlastede oppdateringer.
 Deaktiver funksjonen "Tillat nedlastinger fra andre kilder".
Deaktiver funksjonen "Tillat nedlastinger fra andre kilder".
Video: Deaktivering av automatisk oppdatering av Windows
Forbud mot driveroppdateringer
I tillegg til oppdateringer for systemet og applikasjonene, laster Windows ned nye versjoner av drivere som er nødvendige for mer korrekt drift av enhetene og datamaskinkomponentene som brukes. Hvis du av en eller annen grunn ikke vil installere de nyeste driverne, følg disse trinnene:

Du vil fortsatt kunne laste ned drivere manuelt og installere dem selv. Men hvis du vil returnere systemets rett til automatiske oppdateringer, start dette vinduet på nytt og endre parametrene til standardverdiene.
Du kan forhindre at Windows 10 oppdaterer seg selv på forskjellige måter. Noen av dem lar deg deaktivere mottak av absolutt alle varianter av nye versjoner, andre - bare de som ikke er relatert til sikkerhet. Men uansett hvilken metode du velger, kan du alltid fortelle systemet automatisk å se etter oppdateringer igjen.
Å holde operativsystemet oppdatert er hovedoppgaven til Windows Update. Denne funksjonen lar Windows-systemet være konstant oppdatert ved regelmessig å laste ned de nødvendige filene fra den offisielle nettsiden. Og hvis brukere i tidlige Windows-operativsystemer hadde muligheten til å manuelt justere nedlastingstiden og antall oppdateringer, er denne funksjonen nesten helt fraværende fra Windows 7, spesielt på hjemmeversjonen. Og hvis du tenker på at automatiske oppdateringer, for eksempel nye versjoner av individuelle drivere, kan redusere driften av en datamaskin eller bærbar datamaskin betydelig, så er spørsmålet om å deaktivere dem veldig relevant. I tillegg til å redusere ytelsen til operativsystemet, kan ikke-planlagte oppdateringer føre til en reduksjon i hastighet eller en økning i volumet av Internett-trafikk, noe som er spesielt ubehagelig når du bruker en begrenset tilkobling. Dermed blir det nøkkelen for mange brukere av denne versjonen å forstå hvor og hvordan du kan deaktivere Windows 10-oppdateringer fullstendig og permanent. Fra denne artikkelen lærer du hvordan du manuelt regulerer distribusjonen av Windows-oppdateringer med oppdateringsassistenten, så vel som i Registerredigering.
Slik deaktiverer du oppdatering av Windows 10 (hjemmeversjon) helt og permanent - trinnvise instruksjoner med bilder
Vær oppmerksom på at det er umulig å deaktivere oppdateringer på hjemmeversjonen av Windows 10 helt og permanent uten å bruke et ekstra program. Men OS-utviklere forutså behovet for noen brukere for å manuelt regulere uønskede oppdateringer, og selv før Windows 10 kom, ga de ut et spesielt verktøy - et verktøy som lar deg deaktivere oppdateringer om nødvendig. Du kan laste ned denne pakken gratis fra Microsoft Download Center. Etter installasjon på en PC, skanner programmet OS og viser alternativer for mulige oppdateringer. Brukeren trenger bare å velge Skjul oppdateringer-funksjonen og Windows 10 slutter automatisk å laste ned disse nye oppdateringene.
Trinn-for-trinn-instruksjoner om hvordan du permanent deaktiverer oppdateringer på hjemmeversjonen av Windows 10, bilde
Et annet alternativ for å deaktivere oppdateringer på hjemmeversjonen av Windows 10 er å sette grenser for Internett-trafikk. Dette er en slags bypass av systemet, siden Windows 10 under forhold med begrenset trafikk ikke kan laste ned og installere oppdateringer automatisk. Denne metoden passer for de som bruker en Wi-Fi-tilkobling til nettverket. For å bruke dette alternativet må du åpne Innstillinger-menyen og velge delen Nettverk og Internett. Deretter må du gå til Wi-Fi-delen og klikke på "Administrer kjente nettverk". Fra listen som vises, velg navnet på Wi-Fi-nettverket og gå til egenskapene. Så i "Avanserte innstillinger" bør du aktivere alternativet "Angi begrenset tilkobling". Klar!




Slik deaktiverer du Windows 10-driveroppdateringer i registeret på en bærbar datamaskin eller datamaskin - instruksjoner med video
Følgende metode for å deaktivere Windows 10-oppdateringer og -drivere i registeret på en bærbar PC eller datamaskin passer for avanserte brukere som bruker Pro-versjonen. I motsetning til hjemmeversjonen, forlot Windows 10-utviklerne i den profesjonelle versjonen muligheten til å deaktivere oppdateringer gjennom Registerredigering. For å bruke denne funksjonen må du skrive inn regedit i søkefeltet og åpne Registerredigering. Deretter må du gå til seksjonen HKEY_LOCAL_MACHINE\SOFTWARE\Policies\Microsoft\Windows.I denne delen må du opprette en ny Windows-oppdateringsmappe og en AU-undernøkkel. Etter i det sisteseksjon skape « DWORD-parameter"og kall det NoAutoUpdate, åpne og Vi spør verdi "1". Klar!

Trinn-for-trinn-instruksjoner om hvordan du deaktiverer driveroppdateringer på Windows 10 i registeret på en bærbar datamaskin og datamaskin, video
En annen detaljert trinn-for-trinn-instruksjon om hvordan du deaktiverer oppdateringer på Windows 10 i registeret på en datamaskin eller bærbar datamaskin, vises i følgende video.
Slik deaktiverer du automatiske oppdateringer av Windows 7, maksimal versjon - trinnvise instruksjoner, video
Du kan deaktivere automatiske Windows-oppdateringer helt på den maksimale versjonen av Windows 7, som fortsatt er et ganske gjeldende operativsystem i dag. Det var med dets fremkomst at utviklerne tenkte på å begrense brukerfunksjonaliteten til å deaktivere oppdateringer i manuell modus. Det er imidlertid ganske enkelt å deaktivere automatiske oppdateringer på Windows 7 selv. For å gjøre dette, gå til Start, velg Kontrollpanel - Administrative verktøy - Tjenester. Bruk musehjulet til å bla gjennom hele listen over tjenester og klikk på "Windows Update". I vinduet som vises, velg oppstartstypen "Deaktivert". Deretter må du klikke på "Stopp"-knappen og deretter "Bruk". Det er det - automatiske oppdateringer vil ikke plage deg lenger!


Video med trinnvise instruksjoner om hvordan du deaktiverer automatiske oppdateringer på Windows 7 i maksimalversjonen
Følgende video viser trinnvise instruksjoner for å deaktivere automatiske oppdateringer av Windows 7, maksimal versjon.
Vi håper vi var i stand til å svare på spørsmålet ditt om hvordan du deaktiverer oppdatering av Windows 10 (home og Pro) og Windows 7 (maksimal versjon) fullstendig og permanent. Nå som du vet hvor du kan deaktivere driveroppdateringsfunksjonen i registeret og hvordan du bruker assistenten fra Microsoft Update, kan du enkelt regulere den automatiske distribusjonen av oppdateringer på datamaskinen eller bærbar PC.
Hei admin! Jeg har Windows 10 installert på den bærbare datamaskinen min, jeg er helt fornøyd med systemet bortsett fra én ting, jeg kan ikke deaktivere automatiske oppdateringer. Jeg jobber som leder og reiser hele dagen med laptop i Moskva er Internett koblet til via et USB-modem, og når du åpner en side på et nettsted fryser den bærbare datamaskinen fryktelig, og etter omstart vises dette vinduet med en melding«Jobber med oppdateringer. 100 % fullført. Ikke slå av datamaskinen" og den henger slik i en halvtime,
Tilsynelatende har systemet mottatt oppdateringer og behandler dem nå, men jeg sitter og venter dumt!
Det er en annen sak hjemme, jeg kobler til ruteren og alt flyr. En kjent veiviser anbefalte å deaktivere automatiske oppdateringer av Windows 10, men hvordan gjør jeg dette, og er det mulig?
Hei venner! Jeg vil råde leseren vår til å bytte til en Limit-tilkobling i Wi-Fi-innstillingene og Windows 10 vil ikke laste ned alle oppdateringer på rad. Dette alternativet er det mest akseptable for eiere av bærbare datamaskiner med Windows 10 installert (detaljer senere i artikkelen), selvfølgelig kan du deaktivere oppdateringer helt, men faktum er at Windows 10 ble utgitt med mindre feil, og de kommende oppdateringene bør bringe driften system til ferdigstillelse i neste måned - to.
Ikke glem at oppdateringer gir viktige rettelser til alle komponenter i operativsystemet, inkludert sikkerhet; hvis du bruker det som et antivirusprogram, så husk at det heller ikke vil bli oppdatert. I tillegg, sammen med oppdateringene, vil ulike verktøy komme for å sjekke datamaskinen din for tilstedeværelse av rootkits og annen farlig skadelig programvare.

- Merk: For å være ærlig, noen ganger skjer det motsatte - oppdateringer beregnet på å fikse problemer fører til andre feil. Oppdateringer kan også komme i konflikt med tredjeparts drivere og programmer, noe som kan føre til at systemet fryser og til og med krasjer inn i en blå skjerm.
Vel, jeg advarte deg om alt og la oss gå videre til det viktigste. Det er fem måter å deaktivere automatiske oppdateringer i Windows 10.
Bytter til en målt tilkobling i Wi-Fi-innstillingene
Venstre-klikk på menyen Start og klikk på Alternativer Nettverk og Internett Wi-Fi

Ekstra alternativer

Vi setter bryteren på plass Sett som målt tilkobling

Vi deaktiverer operativsystemoppdateringer fullstendig i datamaskininnstillingene
Venstre-klikk på menyen Start og klikk på Alternativer

Gå til delen
Oppdatering og sikkerhet
Windows-oppdatering

Vi ser at det er nye oppdateringer som umiddelbart installeres på datamaskinen vår
Klikk på knappen Ekstra alternativer

I denne fanen deaktiverer vi mottak av oppdateringer:
Velg hvordan du installerer oppdateringer
Still inn parameteren Gi beskjed når omstart er planlagt
Merk av i boksen Utsett oppdateringer.

La oss ta et skritt tilbake ut av vinduet
Oppdatering og sikkerhet
Windows-oppdatering
og vi ser at oppdateringer ikke lenger lastes ned eller installeres automatisk, men venter på din tillatelser. Installasjonen av oppdateringer starter hvis du klikker på knappen Installere nå.

Deaktiver oppdateringer i Windows 10 ved å deaktivere Windows Update-tjenesten
Høyreklikk på Start-menyen og velg Computer Management

Venstreklikk på Tjenester-elementet og velg fra listen som åpnes Windows-oppdatering, dobbeltklikk på den med venstre mus

og stille ut Oppstartstypeå posisjonere Funksjonshemmet.
Søke om Og OK.


Deaktivering av oppdateringer i Windows 10 ved hjelp av registeret
Jeg tror denne metoden er unødvendig, men som de sier, alt vil gjøre i husholdningen.
Start->Kjør

Skriv inn kommandoen i inntastingsfeltet regedit

Registeret åpnes. Finne en gren
HKEY_LOCAL_MACHINE\SOFTWARE\Policies\Microsoft\Windows
Høyreklikk på Windows-partisjonen og velg Ny – Partisjon.

Skriv inn navnet på WindowsUpdate-delen og høyreklikk på den og velgOpprett – Seksjon, skriv inn navnet på seksjonen AU.

Høyreklikk på den opprettede AU-partisjonen og velg Ny – DWORD-verdi (32-bit)

Vi kaller parameteren NoAutoUpdate og tildeler den verdien 1.

Hvis du etter denne operasjonen starter på nytt og skriver inn parameterne:
"Oppdatering og sikkerhet
Windows Update", vil du se at nedlastingen av oppdateringen mislyktes. Klikk på Avanserte alternativer.

Som du kan se, er ikke et eneste alternativ for å installere oppdateringer tilgjengelig for oss.

Venner, den femte metoden er å bruke Group Policy Editor, hvis du er interessert i det, vil jeg snakke om det i neste artikkel.
Oppdatering av Windows 10 er en prosedyre som resulterer i at gamle OS-elementer, inkludert innebygd programvare, erstattes med nyere, som enten øker stabiliteten til operativsystemet og dets funksjonalitet, eller, som også er mulig, legger til nye feil. Derfor prøver noen brukere å fjerne oppdateringssenteret fullstendig fra PC-en og nyte systemet på det stadiet som er optimalt for dem.
Windows 10 OS ser som standard automatisk etter oppdateringer uten brukerintervensjon, laster ned og installerer dem på egen hånd. I motsetning til tidligere versjoner av dette operativsystemet, skiller Windows 10 seg ved at det har blitt litt vanskeligere for brukeren å deaktivere oppdateringen, men det er fortsatt mulig å gjøre dette både ved hjelp av tredjepartsprogrammer og ved å bruke de innebygde verktøyene til selve operativsystemet.
Avbryter oppdateringen midlertidig
Som standard har Windows 10-operativsystemet en funksjon som lar deg utsette nedlasting og installasjon av oppdateringer i opptil 30-35 dager (avhengig av OS-bygget). For å aktivere det må du følge noen få enkle trinn:

Metode 1: Win Updates Disabler
Win Updates Disabler er et verktøy med et minimalistisk grensesnitt som lar enhver bruker raskt finne ut hva som er hva. Med bare et par klikk lar dette hendige programmet deg deaktivere eller aktivere systemoppdateringer uten å måtte forstå OS-systeminnstillingene. En annen fordel med denne metoden er muligheten til å laste ned både den vanlige versjonen av produktet og den bærbare versjonen fra det offisielle nettstedet.
Så for å deaktivere Windows 10-oppdateringer ved å bruke Win Updates Disabler-verktøyet, følg ganske enkelt disse trinnene.

Metode 2: Vis eller skjul oppdateringer
Vis eller skjul oppdateringer er et verktøy fra Microsoft som lar deg forhindre at enkelte oppdateringer installeres automatisk. Denne applikasjonen har et mer komplekst grensesnitt og lar deg raskt søke etter alle tilgjengelige Windows 10-oppdateringer (hvis Internett er tilgjengelig) og vil tilby å enten avbryte installasjonen eller installere tidligere kansellerte oppdateringer.
Du kan laste ned dette verktøyet fra det offisielle Microsoft-nettstedet. For å gjøre dette, følg lenken nedenfor og bla litt ned til stedet som er angitt i skjermbildet.

Prosedyren for å avbryte oppdateringer ved å bruke Vis eller skjul oppdateringer ser slik ut.

Det er verdt å merke seg at bruk av verktøyet Vis eller skjul oppdateringer Du kan forby å installere bare nye oppdateringer. Hvis du vil bli kvitt gamle, må du først slette dem ved å bruke kommandoen wusa.exe med parameter .avinstaller.
Metode 3: Standard Windows 10-verktøy
Windows 10 Update Center
Den enkleste måten å deaktivere systemoppdateringer ved hjelp av innebygde verktøy er å deaktivere oppdateringssentertjenesten. For å gjøre dette, følg disse trinnene:

Redaktør for lokal gruppepolicy
Det er verdt å merke seg umiddelbart at denne metoden bare er tilgjengelig for eiere Pro Og Bedriften Windows 10 versjon.

Register
Eiere av Windows 10 Pro og EnterPrise-versjoner kan også henvende seg til systemregisteret for å deaktivere automatiske oppdateringer. Dette kan gjøres ved å følge disse trinnene:

Konklusjon
Vi avslutter her, for nå vet du ikke bare hvordan du deaktiverer automatiske operativsystemoppdateringer, men også hvordan du forsinker installasjonen. I tillegg, om nødvendig, kan du alltid returnere Windows 10 til tilstanden der den vil begynne å motta og installere oppdateringer igjen, og vi snakket også om dette.