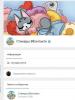Fjerne programmer: Revo Uninstaller. Hvordan bli kvitt de fleste rester av slettede programmer i Windows på en gang Hvordan bli kvitt spor av slettede programmer
Når vi sletter verktøy, spill og programmer på datamaskinen, forblir de såkalte "halene" av disse programmene i systempartisjonen eller disken. Som regel er dette tomme mapper, filer som ikke kan slettes, samt unødvendige registeroppføringer.
For å fjerne "haler" eller rester av slettede programmer, må du bruke spesielle verktøy for å rense registret ... Men det er enklere og mest riktig å umiddelbart fjerne programmet og rense registret i én handling. Men hvordan kan dette gjøres? Svar: det gratis avinstalleringsverktøyet kan håndtere dette, det vil gjøre det på et øyeblikk. La oss se på hvordan du fjerner rester av slettede programmer?
Avinstalleringsverktøyet har en ganske stor liste over språk, blant dem er det verdt å merke seg tilstedeværelsen av det russiske språket. Og det enkle og intuitive grensesnittet til verktøyet lar deg raskt, og viktigst, helt og uten rester, fjerne et program eller spill på datamaskinen din som tidligere ble installert.
Når vi starter avinstalleringsverktøyet, vil vi se en liste over programmer installert på PC-en, selv de som ble installert uten din viten og er usynlige for standardfunksjonene til Windows-systemet. Når du dobbeltklikker på en hvilken som helst oppføring, vil en sletteforespørsel dukke opp, hvoretter standard (det vil si innebygd i programmet som slettes) slettemetoden først starter, og deretter vil rensing av rester og sletting av gamle oppføringer i registeret begynne. Det er også verdt å merke seg at avinstalleringsverktøyet vil fjerne uten å etterlate noen rester av verktøyet som Windows ikke kan fjerne hvis filene til programmet som slettes er "ødelagt". Med et ord, avinstalleringsverktøyet er en omfattende fjerning av programmer og rester eller "haler" fra dem.
Installere avinstalleringsverktøyet
Det er ikke nødvendig å installere avinstalleringsverktøyet, da jeg foreslår at du laster ned den bærbare versjonen, som ikke krever installasjon. Alt du trenger å gjøre er å laste ned zip-filen og pakke den ut til et passende sted på datamaskinen. Deretter kjører du UninstallTool.exe-filen og fjerner unødvendige verktøy. For enkelhets skyld legger jeg en snarvei på "Desktop", for de som ikke vet hvordan, se på skjermbildet.
Du kan laste ned avinstalleringsverktøyet gratis nedenfor, på slutten av artikkelen. Nå skal jeg vise deg et eksempel på hvordan du raskt avinstallerer et program på datamaskinen din.
Fjerner programmet og dets rester
Start først avinstalleringsverktøyet. Programmet vil vise oss hele listen over installerte verktøy og spill.
Velg nå ønsket program, jeg valgte Pandora. Dobbeltklikk eller høyreklikk nå en gang og klikk "Avinstaller"
Hvis alt er i orden, vil veiviseren for fjerning og rengjøring av rester og haler starte, men det hender at normal fjerning er umulig og en feil dukker opp.
Det ser ut til at det er umulig å slette, men det er ikke tilfelle... Igjen, klikk med høyre museknapp én gang og velg et annet element - "Tvungen sletting"
Dette vinduet vil dukke opp, selvfølgelig er vi enige...
Og her er de funnet restene, "haler" og registeroppføringer fra Pandora Service. Klikk "Slett"
Som et resultat får vi en vellykket operasjon som på bildet
Det er alt, som du kan se, ingenting komplisert! Men hvis du ved et uhell slettet bilder eller nødvendige filer på et minnekort eller datamaskin, så ikke mist motet, fordi du enkelt kan returnere dem og gjenopprette filer selv etter å ha tømt papirkurven ved å bruke et program for å gjenopprette slettede filer. Og for Android-smarttelefoner er filgjenoppretting tilgjengelig uten PC, men du trenger rotrettigheter.
Funksjoner til avinstalleringsverktøyet
Avinstaller Tool 3.3.3 Portable nedlasting gratis
Bare ikke fortell noen:
Kilde: undelete-file.ru
undelete-file.ru
Hvordan bli kvitt de fleste restene av avinstallerte programmer i Windows på en gang Vi anbefaler
Anton Maksimov, 13.06.2017 (oppdatert 08.09.2017)
Hvor er restene av slettede programmer lagret og hvordan fjerne dem
I henhold til Microsofts krav må arbeidsprogramfiler lagres i mappene %appdata% og %localappdata% i Windows-brukerprofilen. Følgelig må du se etter restene der.
Du kan fylle på med litt tålmodighet, sette deg ned og finne ut hvilken mappe som tilhører hvilken applikasjon. Eller du kan gjøre det mye enklere - opprett en ny profil og overfør alle arbeidsfiler til den (dokumenter, musikk, videoer, bilder). Til slutt gjenstår det bare å slette den gamle profilen, og med det alle rester av programmer som ble slettet tidligere.
Dette vil spare en betydelig mengde tid. I tillegg vil du redde deg selv fra utilsiktede feil, fordi systemet selv vil opprette en profil i den nødvendige formen. Selvfølgelig vil det slette den gamle profilen riktig. Din oppgave er å fullstendig overføre personlige filer fra en profil til en annen.
Etter noen dager vil bare de programmene du allerede har installert og bruker, beholde innstillingene i den nye profilen.
Fjerning av rester
Lag en ny bruker
For å begynne å jobbe med å rydde opp i saldoene, må du opprette en ny konto som ikke vil inneholde noen innstillinger. For å gjøre dette, må du åpne "Kontrollpanel" og velge "Brukerkontoer" i det.

Et vindu åpnes med en liste over tilgjengelige kontoer. Der må du klikke på koblingen "Opprett en konto".

Etter å ha angitt et navn for den nye kontoen, velg typen (bruker eller administrator) og klikk på "Lagre konto"-knappen.

Etter dette vil listen over kontoer bli lagt til med én. Du kan gå videre til neste trinn - dataoverføring.
Overføring av data til en ny konto
Før du begynner å overføre dine personlige data, må du bytte til den nye kontoen. Når du bytter, vil operativsystemet opprette en ny profil fra bunnen av og legge alle de grunnleggende elementene inn i den.
For å bytte til en ny konto, klikk "Start" - pilen til høyre for "Slå av" - "Logg ut". I vinduet for brukervalg må du klikke på den nye kontoen.

For å begynne å overføre data mellom kontoer, må du åpne to Explorer-vinduer og plassere dem ved siden av hverandre. I venstre vindu åpner du mappen med den gamle profilen, og i høyre vindu åpner du mappen med den nye profilen. De gamle og nye profilene er plassert på systemstasjonen i "Brukere"-mappen. Det er vanskelig å gå glipp av.
Overfør data konsekvent fra personlige mapper fra den gamle profilen til den nye. Først "Dokumenter", deretter "Bilder", deretter "Videoer" og "Bilder".
Hvis du lagrer personlige data i andre mapper utenfor brukerprofilen, er det ikke nødvendig å overføre dem.
Sletter en gammel konto
For å slette den gamle kontoen din må du nok en gang sørge for at all data er overført til den nye profilen. Etter dette gjør vi følgende:
- Åpne "Kontrollpanel" - "Brukerkontoer"
- Administrere en annen konto
- Velg den gamle kontoen
- Sletting av en konto

I bekreftelsesvinduet klikker du på "Slett filer".

Dette fullfører prosessen med å fjerne rester. Nå må du sette opp en ny profil for deg selv og jobbe som før, men med en ren konto.
Hva du skal være oppmerksom på
Når du bruker denne metoden for å fjerne rester fra slettede programmer, bør du være oppmerksom på en rekke funksjoner som kan være ekstremt viktige.
- Noen programmer (for eksempel Dropbox) er installert helt i %appdata%-mappen, så du må installere dem på nytt.
- Innstillingene til noen programmer kan tilbakestilles eller data lagres i den gamle profilen. Derfor anbefales det å sjekke innstillingene og endre banene for å indikere banen til den nye kontoen.
- Etter å ha byttet til en ny konto, kan det hende du trenger ytterligere konfigurasjon for å bytte layout (hvis du ikke bruker standardalternativet).
Ellers fungerer alt som normalt og ingen ekstra bevegelser er nødvendig.
Konklusjon
Etter alle manipulasjonene med datamaskinen min klarte jeg å frigjøre mer enn 20 GB diskplass, noe jeg er utrolig glad for.
Det er også verdt å merke seg at det også er en Alle brukere-mappe, som lagrer applikasjonsinnstillinger for alle brukere (delt mappe). For å forstå dataene i den, måtte jeg sette meg ned og gå gjennom alle mappene manuelt, og slette unødvendige. Det som reddet meg var at det i mitt tilfelle var svært få av dem.
Du kan på samme måte fjerne rester i andre versjoner av Windows (XP-10).
myfreesoft.ru
Avinstallere programmer: Revo Uninstaller
Hallo min kjære venn.
Hver av oss har mange programmer og verktøy installert på datamaskinen vår som utfører visse oppgaver.
Sammen med å installere programmer på en datamaskin, fjerner vi ganske ofte programmer.
Programmer fjernes ved hjelp av såkalte avinstalleringsprogrammer. Vanligvis er avinstalleringsprogrammet allerede levert av programutvikleren selv.
Denne filen ligger i mappen med programmet, kalt uninstall.exe eller uninstaller.exe.
Følgelig kan du fjerne programmet ved å klikke direkte på denne filen eller gjennom kontrollpanelet, programmer og avinstallere programmer.

Avinstallerer programmer
I dette tilfellet har systemet fortsatt tilgang til de samme uninstall.exe-filene til dette eller det programmet som vi ønsker å fjerne.
Imidlertid, etter fjerning ved bruk av standardmidler, forblir det ofte "haler" etter programmer. Disse programrestene tetter Windows-registeret med unødvendige data. Som et resultat "svulmer den", noe som fører til tregere systemytelse.
Det finnes imidlertid en løsning på dette problemet. Dette er for å bruke et spesielt avinstalleringsprogram for å fjerne et bestemt program fra harddisken og slette oppføringer av det avinstallerte programmet fra systemregisteret.
Vi skal se på et av de beste programmene i denne klassen - et verktøy kalt Revo Uninstaller.
Det er helt gratis og har et russisk brukergrensesnitt. (Du kan laste ned programmet her http://www.softportal.com/get-6084-revo-uninstaller.html).
Etter at du har kjørt executive-filen, velg russisk.

Revo Uninstaller
Etter installasjonen vil følgende vindu åpnes foran deg:
Den første delen, Uninstaller, viser alle installerte programmer.

Revo Uninstaller hovedvindu
Vi kan høyreklikke på hvilken som helst programsnarvei for å åpne en kontekstmeny.

Avinstallerer et program
Der kan vi slette programmet (Slett-alternativet) eller ganske enkelt fjerne programmet fra listen over installerte ved å bruke Slett-oppføringsalternativet (i dette tilfellet vil ikke programmet bli fysisk fjernet).
Alternativet Åpne registernøkkel åpner oppføringer relatert til dette programmet i systemregisteret.
Installasjonssted åpner mappen der programmet er installert.
For å fjerne programmet fullstendig uten noen "haler", velg fjernalternativet og klikk OK i neste vindu.
La oss se på andre funksjoner i programmet.
Verktøy-delen gir oss flere verktøy for å jobbe med programmer.
Autorun manager:

Oppstartsbehandling Revo Uninstaller
Dette verktøyet lar deg aktivere, deaktivere og fjerne programmer fra oppstart.
Autorun-programmer er programmer som starter automatisk når du starter Windows-operativsystemet. Slike programmer kan være system (drivere, tjenester) og bruker, når visse programmer er registrert i autostart (for eksempel Skype-meldingsprogrammet)
Windows-verktøy:

Windows-verktøy
Gir tilgang til viktige Windows-innstillinger. For eksempel diskdefragmentering eller systeminformasjon.
Rensing av søppelfiler:

File Cleaner
Lar deg slette såkalte midlertidige filer fra harddisker. Midlertidige filer vises når programmer kjører og slettes ofte ikke automatisk når de lukkes (lukker programmer).
For å søke etter slike filer, må du klikke på "Skann"-knappen
Jeg anbefaler deg også å gå til innstillingene (innstillingsknappen øverst i vinduet) før du sletter midlertidige filer og merke av for "Slett filer i papirkurven". Dermed, hvis systemet fungerer stabilt etter sletting av midlertidige filer, kan papirkurven tømmes trygt.

Revo Uninstaller-innstillinger
Du vil også se en liste over midlertidige filutvidelser - det er bedre å ikke gå inn i den og ikke endre noe der.
Sporrens
Her er verktøy som fjerner spor av datamaskinaktiviteten din.
For eksempel sletter de nettleserloggen din i nettleseren din eller sletter data og filer uten å bli gjenopprettet. Jeg vil ikke spesielt vurdere disse verktøyene, siden den gjennomsnittlige brukeren som regel ikke trenger dem.
Jeg vil også nevne et veldig interessant programalternativ separat.
Det kalles "Hunter Mode".
Når du klikker på denne knappen øverst i vinduet, vises et mål. Du kan peke dette målet mot et hvilket som helst program (bare venstreklikk på det og gå i ønsket retning uten å slippe knappen) for å slette det, eller slette unødvendige snarveier på skrivebordet. Du kan også dra og slippe snarveier til målet i stedet for å peke.
For å gå tilbake til det vanlige programvinduet, høyreklikk på målet og velg "Åpne hovedvindu".
Gjennomgangen av Revo Uninstaller-programmet har kommet til en slutt.
Det finnes også en betalt versjon av programmet - Revo Uninstaller Pro.
Den har flere alternativer og godbiter, men gratisversjonen takler også oppgavene sine og er også enkel å bruke.
Nå kan du veldig enkelt fjerne programmer uten å etterlate "haler" på harddisken og i systemregisteret. Dette faktum vil ha en positiv effekt på driften av Windows.
P.S. Legg igjen kommentarene dine nedenfor. Fortell oss om ideene dine for fremtidige videoleksjoner, artikler og notater.
Del også notatet med dine venner og bekjente.
Jo mer folk vet om meg, jo større blir prosjektet mitt, og jo lettere blir det for det å utvikle seg.
God datakunnskap til deg.
Med vennlig hilsen Artem.
Vurder denne merknaden: (Gjennomsnittlig poengsum: 5,00 av 5)
mstreem.ru
Soft Organizer - fjerner unødvendige programmer og deres rester
≡ 3. juli 2016 · Kategori: Dataprogrammer · 1 236 visningerJeg fortsetter å introdusere alle abonnenter og tilfeldige besøkende på bloggen min for nye og interessante applikasjoner for å jobbe med en datamaskin. I dag presenterer jeg Soft Organizer for din oppmerksomhet - det vil fjerne unødvendige programmer og restene deres. Dessuten! Det vil hjelpe deg med å fjerne et avinstallerbart program! Viser hvilke installerte verktøy på PC-en som er unødvendige. Vil kontinuerlig overvåke installasjonsprosessen av ny programvare, samt overvåke utgivelsen av oppdateringene deres.
Myk arrangør
Hvorfor Soft Organizer? Dette er veldig alvorlig, jeg er ikke redd for et slikt ord som et kraftig avinstalleringsprogram, det vil i betydelig grad ødelegge alt som vanligvis gjenstår - mapper, logger, lagringer, registeroppføringer, etc., når du bruker standard Windows-verktøy.
Hvorfor Soft Organizer? Dette er et veldig seriøst, jeg er ikke redd for ordet, kraftig avinstalleringsprogram, det vil i betydelig grad ødelegge alt som vanligvis gjenstår - mapper, logger, lagringer, registeroppføringer, etc., når du bruker standard Windows-verktøy.
Jeg vil til og med sette Soft Organizer på linje med Revo Uninstaller, Reg Organizer (forresten, som S.O., utvikleren er Konstantin Polyakov) og Uninstall Tool.
P.S.: Ja, tidligere, før karakteristiske endringer ble gjort i funksjonaliteten til produktet, ble det kalt Full Uninstall.
Etter nedlasting og påfølgende installasjon, kjør (hvis dette ikke skjer automatisk) verktøyet.

Som du kan se, er grensesnittet ganske enkelt og intuitivt. Applikasjonen er veldig praktisk og behagelig å jobbe med.
Hovedmenyen er plassert på venstre side.

For å fjerne et program fra datamaskinen, velg det ønskede programmet i høyre vindu med musen og klikk på den tilsvarende knappen (jeg har markert den med rødt i skjermbildet).

Ja, så snart en applikasjon er merket, vil informasjon om den, "Spor i systemet", "Registeroppføringer", vises øverst.
For å vise hele listen, må du klikke på den tilsvarende koblingen "Vis alle spor".
Så, etter å ha trykket på knappen, vil 3 trinn med fjerning følge - "Standard", "Søk etter spor" og "Slette spor".
Men først blir det en analyse.

Deretter starter "Standard". Det vil si at prosessen vil bli utført av et vanlig Windows-avinstalleringsprogram. Etter fullføring vil vi bli bedt om å finne gjenværende filer på systemet.

Vi er selvfølgelig enige, og for å bekrefte dette, klikk på "Finn".
Systemskanningen vil begynne. Dette tar vanligvis ikke mye tid.

På slutten av prosedyren vil vi bli presentert for en rapport og muligheten til å fjerne alt gjenværende søppel fra systemet.

Søking etter program gjenstår
For eksempel brukte du tidligere et helt annet avinstalleringsprogram. Og du vil forsikre deg om at programvaren du ødela tidligere har forsvunnet fullstendig fra datamaskinen din. Dette er grunnen til at funksjonen "Spor etter allerede slettede programmer" eksisterer. Klikk gjerne på navnet og start skanningen.

Søket mitt ga ingen resultater, noe som er bra! Kanskje din sak vil få samme positive utfall som min.
Eller vinduet vil gi en liste over verktøy som tidligere ble installert på PC-en.

I dette tilfellet, som du kanskje gjetter, må du velge de nødvendige avmerkingsboksene og trykke på den tilsvarende grønne knappen.
Hvordan lage en sikkerhetskopi
I tilfelle feil handlinger ble utført fra din side, ble det nødvendige verktøyet slettet, for eksempel. Alt kan enkelt gjenopprettes. For å gjøre dette, i nedre høyre hjørne, klikk på "Angre endringssenter".

Åpne den. Merk de viktige detaljene og klikk "Avbryt endring".

Last ned Soft Organizer gratis
Du kan fra den offisielle nettsiden til utvikleren.
Konklusjon
Uten falsk beskjedenhet kan jeg si at dette verktøyet er en uunnværlig assistent for enhver bruker. Tross alt er en "ren" datamaskin nøkkelen til produktivt arbeid, styrke og nerver.
xn--e1agaedegkgsq.xn--p1ai
Rensing av registeret, midlertidige filer og "spor" etter avinstallering av programmer - Sys.Admin Notes
Vi tror alle vet at mens vi jobber på en datamaskin (spesielt en som er koblet til Internett), samler seg all slags søppel på den (ordet "søppel" har ingenting med politiet å gjøre :)), som bremser systemet, er årsaken til feil og feil, og generelt tar opp dyrebar plass på harddisken, i registeret og hvem vet hvor ellers.
Derfor, i dette materialet, vil jeg fortelle deg hvordan du renser registeret, raskt sletter midlertidige filer (temp, midlertidige internettfiler, informasjonskapsler, etc.), samt eventuell "søppel" etterlatt av slettede programmer eller generert under driften av dem. . Etter denne prosessen er selvfølgelig en økning i ledig plass på harddisken garantert, og generelt en enkel forbedring i driften av systemet, samt å bli kvitt en rekke typiske problemer/feil eller muligheten for deres hendelse.
La oss komme i gang.
For å rydde opp i registeret er det middels gamle, men svært fungerende, fornuftige og gode programmet Regseeker perfekt. En av de nyeste versjonene (nummerert 2.55) som du kan laste ned direkte fra denne lenken (lastet opp spesifikt av meg - bruk den;)).
Programmet er en tweaker (tilpasser), samt en renser for Windows. Men i tillegg til dette har dette mirakelet av programmerertanke en rekke andre typiske (for eksempel sletting av programmer), men ikke mindre nyttige boller. Faktisk, hvis du er interessert, kan du fordype deg i innstillingene og funksjonene til programmet selv, men foreløpig er vi bare interessert i dets evne til å rense registeret.
Ingen programinstallasjon kreves. Bare last ned arkivet, pakk det ut til et hvilket som helst sted som passer deg, og kjør deretter RegSeeker.exe-filen fra mappen der du pakket den ut.
 De nye versjonene har endelig støtte for det russiske språket, slik at du trygt kan klikke på "Språk"-knappen i øvre høyre hjørne av programmet og velge, faktisk, din favoritt.
De nye versjonene har endelig støtte for det russiske språket, slik at du trygt kan klikke på "Språk"-knappen i øvre høyre hjørne av programmet og velge, faktisk, din favoritt.


Når alt er over, er alt vi trenger å gjøre å velge "Velg - Velg alle", og deretter "Handlinger - Slett valgte elementer".

På det siste stadiet, dvs. før umiddelbar sletting, vil du bli bedt om å spesifisere et navn for sikkerhetskopien (for dette bør avmerkingsboksen "Sikkerhetskopiering" være merket i nedre venstre hjørne). Sett inn, klikk "OK" og nyt et rent system :)
Merk: Det er registeroppføringer som ikke er søppel som sådan, men på grunn av at de er opprettet av systemet som midlertidige\hjelpemidler, oppfattes de av RegSeeker som noe som en unødvendig cache. Derfor, selv om du kjører RegSeeker umiddelbart etter rengjøring, vil den igjen finne hjelpestoffene som nettopp er gjenskapt av systemet. Kort sagt, du trenger ikke å kjøre RegSeeker 10 ganger om dagen på grunn av dem. Å kjøre den en gang hver eller annen måned er nok til å fjerne ekte søppel.
Hvis plutselig (om enn praktisk talt urealistisk, fordi programmet fungerer veldig stabilt, men du vet aldri) noe går galt, velger vi "Sikkerhetskopiering" -fanen i programvinduet, der vi ser alle de opprettede sikkerhetskopiene.

Velg den siste (eller bare den du trenger, hvis det allerede er flere av dem) og bruk "Gjenopprett"-knappen. Det er alt.
Generelt er Regseeker et veldig kraftig verktøy for å rense registeret, men hvis du er interessert i hvordan du renser registeret enda kraftigere og bedre, kan du gjøre deg kjent med dette programmet, eller enda bedre, med produktene til Wise selskapet, som jeg skrev om i artikkelen "Rengjøre registeret" og rense harddisken din fra søppel X2"
For de som ikke så notatet ovenfor, vil jeg gjenta at mange prøver å kjøre skanningen igjen umiddelbart og igjen finner mange registeroppføringer, hvoretter de stikker av med spørsmålet: "hvorfor blir de ikke slettet?" Svaret er enkelt - det finnes registeroppføringer som ikke er søppel som sådan, men på grunn av at de er opprettet av systemet som midlertidige/hjelpemidler, oppfattes de av RegSeeker som noe som en unødvendig cache. Derfor, selv om du begynner å skanne umiddelbart etter rengjøring, vil den igjen finne "hjelpestoffene" som nettopp er gjenskapt av systemet. Kort sagt, du trenger ikke å "rote" programmet 10 ganger om dagen på grunn av dem, men å kjøre det en gang i måneden (eller et par uker) er nok til å fjerne ekte søppel.
Tilbake til innholdet
Rydder opp søppel ved hjelp av CCleaner. Fjerner Temp, cache, alle andre midlertidige filer og "haler" etter slettede programmer.
For alt dette, som du allerede har forstått fra den åpenbare undertittelen, vil vi trenge Ccleaner-programmet, som er veldig populært på Internett, som er en slags turbokost for å rense de uheldige hostende Windows fra alle slags ekle ting.
Du kan som alltid laste ned direkte fra nettstedet mitt herfra eller fra det offisielle nettstedet ved å bruke denne lenken (i dette tilfellet, etter å ha fulgt lenken, må du velge en av tre nedlastingskilder - se bildet på denne lenken).
Angående installasjonen... Generelt er alt enkelt, men i tilfelle vil jeg beskrive prosessen i detalj, nemlig:

Forresten, hvis du plutselig i noen versjoner er pålagt å installere flere programmer, paneler og andre ting, kan du gjerne nekte. Dette skjer og det kommer sjelden noe nyttig ut av det.
Når det gjelder bruk, er alt ganske enkelt her:

Men nei, jeg kom nylig over en kraftig plugin som gjør rengjøring med CCleaner enda mer kraftfull og av høy kvalitet. Du kan lese artikkelen "Utvide funksjonene til CCleaner og rense systemet enda kraftigere."
PS: Forresten, i tillegg til de som allerede er nevnt i dette materialet, er det en annen artikkel om rengjøring av systemet og registeret, nemlig "Rydding av søppel, register, etc." Og generelt kan du finne dem alle på nettstedet under taggen #cleaning garbage fra registeret og PS2-systemet: Jeg anbefaler også på det sterkeste at du leser materialet kalt "Vi fjerner alle programmer fullstendig." Dette vil i stor grad hjelpe deg med å effektivt og korrekt fjerne unødvendige programmer.
Hvorfor skanner ikke skriveren et dokument til datamaskinen min?
Soft Organizer er et program for fullstendig fjerning av unødvendige programmer installert på datamaskinen din. Et avinstalleringsprogram er et program for å fjerne andre programmer; det er nødvendig på en datamaskin for å fjerne restene av et slettet program fra systemet.
Etter å ha avinstallert programmet ved hjelp av et standard Windows-verktøy, forblir filer og mapper med innstillinger og andre data som er igjen fra dette programmet på datamaskinen. Alt dette søppelet er ikke nødvendig på systemet, så det er bedre å bruke et spesialisert program for å fjerne spor av slettede programmer fullstendig.
Soft Organizer er et kraftig avinstalleringsprogram med ens. Tidligere het programmet Full Uninstall, og etter å ha lagt til nye funksjoner endret applikasjonen navn til Soft Organizer.
Hovedtrekkene til Soft Organizer-programmet:
- fjerne unødvendige programmer;
- fjerning av avinstallerbare programmer;
- program installasjon overvåking;
- sjekke nye versjoner av programmer;
- fjerne spor av tidligere slettede programmer;
- informasjon om fjerning av programmet av andre brukere.
Soft Organizer-programmet ble opprettet av ChemTable Software (Konstantin Polyakov), produsent av kjente programmer: Reg Organizer, Registry Life, Autorun Organizer. Soft Organizer-programmet kjører på Windows-operativsystemet og har russisk språkstøtte.
Du kan laste ned Soft Organizer-programmet fra den offisielle nettsiden (betalt program) til utvikleren.
Last ned Soft Organizer
Etter at du har installert og startet programmet, åpnes hovedvinduet for Soft Organizer. Programmet har et enkelt og intuitivt grensesnitt.
Til venstre er seksjonene "Installer et program", "Spor av allerede slettede programmer", "Finn oppdateringer for alle programmer", "Programmer som ofte slettes", "Innstillinger og kommandoer".
Hoveddelen av vinduet er okkupert av et område med en liste over programmer installert på datamaskinen. Programmer er gruppert i to lister: "Ny" og "Gamle". Listen over nye programmer inkluderer programmer som har blitt installert eller oppdatert i løpet av de siste 7 dagene.
Installere et program med sporing
Soft Organizer-programmet har en svært nyttig funksjon innebygd: å installere et program med sporing. Soft Organizer overvåker tilstanden til Windows-operativsystemet til programmet er installert på datamaskinen. Deretter er applikasjonen installert, og etter at installasjonen er fullført. Sporingsprosessen for applikasjonsinstallasjon er fullført.
Hele installasjonsprosessen skjer i tre trinn: "Start sporing", "Installer", "Fullfør sporing".
For å starte sporing, klikk på "Installer program"-delen i Soft Organizer-hovedvinduet. I "Program Installation"-vinduet som åpnes, klikk på "Forward"-knappen.

I neste vindu klikker du på "Kjør installasjon"-knappen for å velge et program, eller kjør installasjonsprogrammet til programmet som skal installeres selv.

Installer programmet på datamaskinen. Når applikasjonsinstallasjonen er fullført, start programmet og lukk det umiddelbart.
Programmet er installert på datamaskinen, endringene som er gjort i systemet er lagret. Klikk på "Ferdig"-knappen.

Avinstallerer et program i Soft Organizer
I hovedvinduet i Soft Organizer velger du programmet du vil fjerne fra datamaskinen. Øverst i vinduet vil informasjon om dette programmet vises: om dette programmet har blitt sporet, programmets offisielle nettside, spor av programmet i registeret og på disken. For å se disse dataene kan du hjelpe ved å klikke på lenken "Vis alle spor".
Vær oppmerksom på at Soft Organizer støtter avinstallering av flere programmer samtidig. I dette tilfellet velger du flere programmer, og klikker deretter på knappen "Fjern flere programmer".

Etter dette åpnes et nytt vindu der du må gå gjennom tre stadier for å fjerne programmet: "Standard fjerning", "Søk etter spor", "Slett dem".
Først analyseres programmet.

Godta å fjerne programmet i advarselsvinduet.
Deretter kommer standard programfjerning ved å bruke standardverktøyet. Etter å ha avinstallert programmet, for å søke etter filer, mapper og registeroppføringer som er igjen av programmet på operativsystemet, klikk på "Finn"-knappen.

Du kan se de oppdagede sporene ved å klikke på koblingen "Vis programspor på systemet". I "Program Traces"-vinduet, i "Registry" og "File System"-fanene, vises spor av dette programmet.
Hvis installasjonen av programmet ble overvåket med Soft Organizer, vil du se en melding om dette i dette vinduet.

Spor av programmet fjernes fra Windows. Etter at avinstalleringen er fullført, åpnes et vindu med informasjon om fullstendig fjerning av programmet.
Fjerningsprosessen er fullført, klikk på "Fullfør"-knappen.
Fjerner rester av tidligere slettede programmer
Soft Organizer oppdager rester av tidligere slettede programmer på datamaskinen. Denne funksjonen er nyttig hvis brukeren brukte et annet program for å avinstallere, eller avinstallerte programmer ved hjelp av Windows-operativsystemverktøyet.
Hvis Soft Organizer har oppdaget spor av tidligere slettede programmer, klikk på delen "Spor av allerede slettede programmer". Deretter åpnes et vindu med informasjon om sporene etter fjerning av bestemte programmer.
Du kan umiddelbart klikke på "Fjern spor"-knappen, eller følge koblingen "Vis spor" for å få mer detaljert informasjon om de oppdagede dataene.

Enig med valget av program, eller la bare avmerkingsboksene ved siden av noen programmer for å fjerne sporene deres fra Windows.
Angre endringer i Soft Organizer
I nedre høyre hjørne av hovedvinduet til Soft Organizer-programmet er det en knapp "Angre endringssenter". Hvis noe nødvendig har blitt slettet fra datamaskinen din, kan du angre den feilaktige operasjonen.
Åpne vinduet Angre endringssenter, velg programmet du ønsker, og klikk deretter Angre endring-knappen. Her kan du få informasjon om en spesifikk endring knyttet til et gitt program, eller fjerne en unødvendig endring fra datamaskinen din.

Programvareoppdateringer
Soft Organizer-programmet har et nyttig alternativ innebygd: varsler om utgivelsen av nye versjoner av programmer installert på datamaskinen. Etter å ha aktivert denne innstillingen i programmet, sendes data om installerte programmer til serveren, og deretter vil informasjon om utgivelsen av nye versjoner av applikasjoner komme derfra.
Du kan selv gå til sidene for å laste ned den oppdaterte versjonen av applikasjonen, eller oppdatere programmet med et standardverktøy.
Hjelpeinformasjon om de mest avinstallerte programmene som bruker Soft Organizer installert på denne datamaskinen, er tilgjengelig.
Konklusjoner av artikkelen
Soft Organizer er et kraftig programavinstalleringsprogram. Ved å bruke Soft Organizer kan du fjerne et program fullstendig fra datamaskinen, spore installasjonen av et nytt program, fjerne spor etter avinstallering av programmer og se etter oppdateringer for programmer.
Det finnes forskjellige programmer - nyttige og ubrukelige, enkle, komplekse og farlige. Og brukere finner ut hvilke av disse egenskapene som tilhører et bestemt programvareprodukt, dessverre, i de fleste tilfeller først etter å ha installert det i Windows. Knapper klikker, innstillingsglidere flyttes, og så blir bildet klarere. Hva må gjøres med programvaren: utfør den, det vil si avinstaller den, eller tilgi den, la den ligge i dypet av en datamaskin eller bærbar datamaskin.
Denne veiledningen vil fortelle deg hvordan du fjerner et program fullstendig fra datamaskinen din ved hjelp av verktøy og manuelt.
Metode nr. 1: manuell rengjøring
Kjører avinstalleringsprogrammet
Nesten hvert program har et avinstalleringsprogram i katalogen (mappen) - en fil som vanligvis heter "avinstaller", "avinstalleringsprogram", etc. Den er designet for å fjerne applikasjonselementer fra operativsystemet (filkataloger og register).
Følg disse instruksjonene for å kjøre avinstalleringsprogrammet for programmet:
1. Klikk på "Windows"-ikonet på oppgavelinjen (stripen med knapper nederst på skjermen).
2. Klikk på "Kontrollpanel" i Start-menyen som vises.

3. Sett "View"-innstillingen til "Category".

4. Klikk på delen "Avinstaller et program".
5. I katalogen for installert programvare klikker du på venstre knapp for å velge programmet som skal slettes.

6. Følg instruksjonene til avinstallasjonsprogrammet som åpnes (klikk om nødvendig på knappene “OK”, “Neste”, “Slett” osv.).
Du kan også kjøre Avinstaller-modulen direkte fra Start-menyen (uten å gå til Kontrollpanel):
1. Klikk: “Windows”-knappen → “Alle programmer”.

2. Klikk for å åpne mappen til det nødvendige programmet.
3. Klikk på elementet i listen kalt "Slett...", "Fjerner..." eller "Avinstaller".

Hvis du ikke finner avinstalleringsprogrammet enten i delen "Avinstaller et program" eller i "Start"-menyen, gjør du dette:
1. Høyreklikk på applikasjonssnarveien på skrivebordet.
2. Velg "Egenskaper" fra hurtigmenyen.

3. Klikk på "Filplassering"-knappen i egenskapspanelet.

4. Finn og kjør avinstalleringsprogrammet i programkatalogen som åpnes.

Vel, hvis det ikke er noen snarvei på skrivebordet, se på mappene "Program Files" og "Program Files (x86)". Ofte, som standard, er applikasjoner installert i disse katalogene.

Fjerner oppføringer fra registeret
For å fjerne programvarenøkler som gjenstår etter avinstallering fra registeret, utfør følgende operasjoner:
1. Åpne Kjør-panelet ved å trykke på Win + R-tastekombinasjonen.

2. Skriv inn kommandoen - regedit (registerredigering) på linjen.
3. Klikk OK.
4. I menyen klikker du: Rediger → Finn.

5. I "Søk"-vinduet skriver du inn navnet på det eksterne programmet og klikker på "Finn neste".

6. Slett nøkkelen som ble funnet her (via registerredigering): høyreklikk på nøkkelen → klikk "Slett" i listen.

7. Fortsett søket etter oppføringer i kataloger ved å trykke på "F3"-tasten. Eller gå til menyen: Rediger → Finn neste.

8. Utfør skanningen til en melding vises som indikerer at hele registeret er skannet.
Sletter filer
For å bli kvitt de gjenværende mappene og filene til et slettet program:
1. Trykk på tastekombinasjonen "Vinn + E".
2. Gå til "Disk C"-delen.
3. I øvre høyre hjørne av vinduet, i «Søk»-feltet, skriv inn navnet på programmet som ble avinstallert fra systemet.
4. Trykk "Enter".

5. Bli kvitt oppdagede elementer gjennom kontekstmenyen: høyre museknapp → Slett.

Hvis et objekt ikke kan fjernes, prøv å bli kvitt det ved å bruke iObit Unlocker-programmet.
Etter å ha installert det, åpne også kontekstmenyen og velg verktøyikonet i listen. Og så i vinduet som åpnes, velg "Fjern blokkering og slett" i rullegardinlisten og kjør den valgte kommandoen.

Deaktivering av systemprogrammer
Programmer installert med Windows - Internet Explorer, en spillpakke (Solitaire, Spider), etc. kan ikke fjernes med standardfunksjonen. Men du kan deaktivere dem: de vil være til stede i systemet, men vil ikke vises i grensesnittet eller lanseres.
1. Klikk: Start → Kontrollpanel → Avinstaller et program → Slå funksjoner på eller av.

2. Klikk med musen for å fjerne hakene ved siden av programmene du vil deaktivere.

3. Klikk OK.

4. Vent til prosedyren er fullført, lukk vinduet.
Metode nr. 2: rengjøring med avinstalleringsverktøy
Algoritmen for automatisk avinstallering og fjerning av applikasjonsrester ved å bruke avinstalleringsverktøy koker ned til følgende:
1. Start det innebygde avinstalleringsprogrammet.
2. Standard fjerning levert av programmet.
3. Søk etter gjenværende elementer (filer, registernøkler) etter avinstallering og slett dem.
Følgende løsninger er mest populære blant PC-brukere:
Et lett-å-bruke, men kraftig verktøy for å rense Windows fra unødvendig programvare. Finner raskt og nøyaktig alle rester av slettet programvare. Har en "Tving sletting"-funksjon.

Støtter batch-avinstallering: automatisk sekvensiell avinstallering av flere programmer.

Et betalt produkt med et stort antall funksjoner for å rense harddiskpartisjoner og systemkataloger fra ubrukelige elementer, og optimalisere registret. Lanserer fjerning av program med ett klikk. Den har det mest brukervennlige grensesnittet.

En trofast assistent i de vanskeligste tilfellene med å rense OS fra unødvendige applikasjoner. Distribuert betinget gratis (testversjon - 30 dager). Den er utstyrt med avanserte og lynraske algoritmer for å søke etter gjenværende objekter av avinstallerte programmer. Utfører rengjøring effektivt og omhyggelig.

Merk følgende! Antivirus
Hvis du står overfor oppgaven med å fjerne et antivirus, spør først på den offisielle nettsiden til utviklerne om det er et spesielt verktøy for å fjerne det. Det vil i stor grad forenkle avinstallasjonsprosessen og spare tid betydelig.
Vellykket Windows rengjøring!
Hvordan fjerne et ufullstendig slettet program og dets spor.Fra tid til annen støter brukere på et problem når, etter å ha avinstallert et program, dets rester forstyrrer driften av andre programmer eller til og med operativsystemet.
Dette problemet kan manifestere seg på forskjellige måter. For eksempel, når du installerer en ny versjon eller et program fra en annen produsent, kan det vises en melding om at en gammel versjon (eller et produkt fra en annen produsent) ble funnet på datamaskinen, hvoretter installasjonsprosessen avbrytes. Det er også tilfeller der, etter å ha slettet et program, kontekstmenyelementene til det slettede programmet forblir i Explorer-kontekstmenyen. Å prøve å kjøre dem resulterer i en feil.
Dette skyldes det faktum at det er spor (rester) av det slettede programmet i systemet, som forstyrrer arbeidet. De kan være plassert både i systemregisteret og på disker.
Som oftest støter antivirusbrukere på dette når, når de bytter fra en antiviruspakke til en annen, vises en melding om at en versjon fra en annen produsent allerede er installert på datamaskinen. Etter denne meldingen avbrytes installasjonsprosessen.
Hvordan rette opp situasjonen og fjerne det feil slettede programmet?
Sjekker listen over installerte programmer
Først må vi sørge for at vi virkelig avinstallerte programmet. Selv om dette er et åpenbart trinn, er det tider når en app ved siden av den i listen feilaktig slettes. For å eliminere denne misforståelsen trenger du bare å sjekke listen på nytt.
For å gjøre dette, start verktøyet for fjerning av program og prøv å finne navnet på programmet som vi vil fjerne. Hvis det ikke er der, så gå videre.
Vi ser etter spesielle fjerningsverktøy fra produsenter
Når det gjelder antivirus eller sikkerhetsverktøy, lager utviklerne av slike programmer ofte spesialiserte verktøy for å fullstendig fjerne sine egne produkter. Som regel kalles de noe sånt som dette: %AntivirusName% Removal Tool. I stedet for %AntivirusName% må du erstatte navnet på antivirusproduktet.
Slike verktøy er nøyaktig utformet for å fjerne et produkt fullstendig fra systemet. Og antivirusutviklere prøver å holde slike produkter oppdatert, fordi brukere ofte trenger dem. Det er de som anbefales brukt først hvis du vil fjerne antivirusløsningen helt.
Nedenfor er en liste over lenker til slike verktøy for flere populære antivirusløsninger.
Fjerner rester av slettede programmer i Reg Organizer-avinstalleringsprogrammet
Hvis vi ikke snakker om antivirus, men om et enkelt applikasjonsprogram, er det en sjanse for at data om spor (rester) er tilgjengelig i databasen til programfjerningsverktøyet i Reg Organizer.
For å gjøre dette, start Reg Organizer og gå til avinstalleringsverktøyet. På venstre sidepanel vil det være et element "Spor av allerede slettede programmer".
Hvis du etter navnet på elementet ser en verdi som ikke er null i parentes, klarte Reg Organizer-verktøyet å finne restene av noen programmer. Sjekk om programmet du vil fjerne er blant dem.
Hvis sletting av rester gjennom Reg Organizer ikke hjalp eller rester for programmet du trengte ikke ble funnet, går du til neste punkt.
Søker manuelt etter rester på disken
La oss nå gå videre til manuelle metoder for å søke etter rester. La oss først sjekke diskene for spor av programmet som vi vil fjerne fullstendig fra systemet. For å gjøre dette bruker vi vanlig Explorer (eller en annen filbehandler som er praktisk for deg).
C:\Program Files\ og C:\Program Files (x86)\
Disse mappene lagrer de viktigste arbeidsapplikasjonsfilene.
Vi må finne og slette mappen med programnavnet. Bare gå sekvensielt gjennom mappene i Program Files og når du finner den du trenger, slett den.
Når du gjør dette, må du huske navnet på produsenten av produktet, fordi noen ganger plasserer de programmapper i en delt mappe med navnet på produsenten.
%AppData% og %LocalAppData%
Disse mappene brukes til å lagre filer som opprettes mens programmet kjører. Dette kan være konfigurasjonsfiler for systemet ditt, logger og mer.
For å åpne dem, skriv bare inn %appdata% eller %localappdata% i adressefeltet til Explorer og trykk Enter. Operativsystemet vil automatisk omdirigere deg til den aktuelle diskmappen i brukerprofilen din.
Vi åpner mappene %appdata% og %localappdata% sekvensielt i Utforsker og ser i disse mappene etter navnet på produsenten eller direkte navnet på produktet hvis rester vi ønsker å slette.
Oftest inneholder AppData/LocalAppData først en mappe med navnet på produksjonsselskapet, og allerede i den er det en mappe med navnet på selve produktet.
Noen programmer er installert helt i %AppData% i stedet for Programfiler.
Når du har funnet produktnavnmappene i AppData/LocalAppData, sletter du dem ganske enkelt.
Søker manuelt etter spor i registeret ved hjelp av Reg Organizer
I systemregisteret kan du også finne mange spor etter programmer som ble slettet for lenge siden. For å finne dem, start Reg Organizer og velg verktøyet "Registerredigering".
I øvre høyre hjørne er det en linje for å legge inn et søk. Der vil vi skrive inn navnet på programmet eller navnet på produsenten. Men først må vi sette opp søket for ikke å få et fjell med unødvendige nøkler, blant dem vil det være vanskelig å finne noe.
Åpne søkeinnstillingene og la et hakemerke bare ved siden av "Nøkkelnavn"-elementet i "Hvor skal du søke"-blokken. Dette vil gi programmet en kommando om å se etter treff bare i navnene på nøklene, noe som vil redusere antallet oppføringer i søkeresultatene betydelig og forenkle arbeidet med dem.
Så snart innstillingene er endret, skriv inn et søk i form av navnet på produsenten eller navnet på programmet (det er bedre å starte med det første) og start søket.
Som et resultat vil du motta en liten liste over registernøkler, hvis navn inneholder navnet på produsentens selskap eller navnet på selve programmet. Du må finne de som tilfredsstiller følgende konstruksjon:
HKEY_LOCAL_MACHINE\Software\ %Selskapsnavn%\% Navnet på programmet %
HKEY_LOCAL_MACHINE\Software\WOW6432Node\ %Selskapsnavn%\% Navnet på programmet %
HKEY_USERS\%NUMBER-WITH-HYPHEN%\Software\ %Selskapsnavn%\% Navnet på programmet %
HKEY_USERS\%NUMBER-HYPHEN%\Software\W OW6432Node\ %Selskapsnavn%\% Navnet på programmet %
Betegnelser:
%Selskapsnavn%— navnet på selskapet som produserte programmet, hvis rester må fjernes. Det finnes ikke alltid. I stedet kan det være et %Program Name%-felt.
% Navnet på programmet %— navnet på programmet hvis rester må fjernes.
%NUMBER-WITH-HYPHENS%— brukeridentifikator i HKEY_USERS-nøkkelen.
De nøklene som tilfredsstiller strukturene ovenfor må kontrolleres og slettes ved hjelp av kontekstmenyen (kalles opp med høyre museknapp).
Du kan også sjekke og, hvis oppdaget, fjerne referanser til det eksterne programmet i tastene som ligger på følgende adresser:
\SOFTWARE\Microsoft\Windows\CurrentVersi på\Avinstaller\
\SOFTWARE\WOW6432Node\Microsoft\Windows\C urrentVersion\Uninstall\
Sletting av data gjennom Reg Organizers registerredigering krever opprettelse av en sikkerhetskopi, som om nødvendig kan gjenopprettes gjennom "Angre endringssenter", som starter i nedre høyre hjørne av hovedvinduet.
Automatisk registerrensing i Reg Organizer
Det siste trinnet i å søke etter spor etter et slettet program i registeret er automatisk rensing ved hjelp av Reg Organizer. Verktøyet analyserer viktige registerseksjoner og ser etter referanser til ikke-eksisterende/slettede filer for deretter å slette dem på riktig måte.
Dette er nyttig i tilfeller der det eksterne programmet er registrert i oppstart, kontekstmeny, filtypetilknytninger og andre lignende seksjoner.
Registerrydding utføres helt automatisk og krever derfor ikke brukerintervensjon. Du trenger bare å være tålmodig mens verktøyet utfører en dyp analyse av systemregisteret på jakt etter lenker til slettede filer og mapper.
Når du sletter nøkler mens du renser registeret, oppretter Reg Organizer automatisk en sikkerhetskopi av de slettede dataene, som om nødvendig kan gjenopprettes gjennom "Angre endringssenter" (åpnes i nedre høyre hjørne av hovedprogramvinduet).
Denne prosedyren utføres sist. Dette skyldes det faktum at den søker etter lenker til slettede filer. Hvis du først renser registeret og deretter sletter filer, vil spor forbli i menyen, oppstart og andre steder, siden filene var tilstede på disken på tidspunktet for rengjøring av registeret.
Opprinnelig innlegg og kommentarer kl
Har du noen gang blitt plaget av spørsmålet: "Hvorfor er det så lite ledig plass på datamaskinen min, siden jeg nylig slettet alle unødvendige programmer?" Og svaret på det er veldig enkelt: fordi halvparten av dem... forble på plass. Under normal riving av programvare som bruker Windows, blir søppel alltid etterlatt. Og hvis du ikke fjerner det, vil det en dag ikke være noe sted å installere nye programmer.
Hvordan bli kvitt "halene" av revet programvare? Bruke "programavinstalleringsprogrammer" som fullstendig renser systemet for gjenværende filer, mapper og registeroppføringer. Her er en rask titt på de åtte beste av dem.
– et brukervennlig, pålitelig og trygt verktøy for å fjerne programmer og deres spor fra operativsystemene til Windows-familien. Den viktigste fordelen er kanskje balansen mellom funksjonalitet og enkelhet. Et klart russiskspråklig grensesnitt, praktisk systematisering av oppgaver og optimale standardinnstillinger oppmuntrer ikke bare nybegynnere, men også erfarne Windows-brukere til å velge dette verktøyet.
Programmet er tilgjengelig i to versjoner - Gratis (gratis) og Pro (betalt, årlig abonnement koster 499 rubler). For raskt og fullstendig å rense datamaskinen for unødvendige applikasjoner, inkludert systemapplikasjoner, er gratisversjonen nok. Den betalte versjonen er nyttig for de som ønsker å delvis delegere antivirusfunksjoner til IObit Uninstaller og automatisere oppdateringen av installert programvare.

Funksjoner til IObit Uninstaller:
- Enkelt- og batchavinstallering av tredjeparts- og system-Windows-applikasjoner (Microsoft Pay, Microsoft Wi-Fi, Xbox, etc.) uten administratorrettigheter.
- Rydder opp i registeroppføringer, filer og mapper som gjenstår etter sletting.
- Fjerner nettleserplugins og utvidelser.
- Opprette gjenopprettingspunkter og rulle tilbake til dem i tilfelle feilhandlinger.
- Installere programvareoppdateringer (i gratisversjonen - manuelt, i den betalte versjonen - automatisk).
- Tvunget avinstallering av programvare som ikke kan fjernes på vanlig måte, for eksempel på grunn av mangel på egen avinstalleringsmodul.
- Makuleringsmaskin.
- Fjerning av snarveier, Windows-cache-oppdateringer og annet søppel som blir igjen etter en standard avinstallering.
- Fjerner Windows-oppdateringer.
- Rensing av systemet for tilknyttede moduler og plugins ved avinstallering av hovedprogrammet (i Pro-versjonen).
- Søk og fjerning av skadelig programvare og adware (i Pro-versjonen).
- Fjerning av spesielt gjenstridige programmer som har en avi(i Pro-versjonen).

– nok et kraftig verktøy for å rense datamaskinen fra unødvendig programvare og dens rester. I tillegg til funksjonene til avinstalleringsprogrammet, er det utstyrt med et rikt sett med optimaliseringsverktøy, som inkluderer en oppstartsbehandling, et panel for rask tilgang til systemverktøy, samt 6 ekstra "rensere".
I likhet med IObit-produktet kommer Revo Uninstaller i gratis og betalte versjoner ($24,95-29,95). Begge har et installasjonsformat og et bærbart format. Den bærbare versjonen åpnes på engelsk som standard. For å bytte det til russisk, må du gå inn i "Alternativer"-delen og velge "Russisk" fra listen "Gjeldende språk".

Andre funksjoner i Revo Uninstaller:
- 3 nivåer med diskskanningsdybde for registeroppføringer, mapper og filer igjen etter avinstallering.
- Automatisk oppretting av et gjenopprettingspunkt.
- Nettleserrens (fjerner cache, informasjonskapsler, historikk, midlertidige filer).
- Opprydning av historikk for MS Office-dokumenter.
- Windows-renser (spor etter åpning av filer, mapper, menyer, søkehistorikk, logger, papirkurv, cacher, etc.).
- En useriøs datarenser (objekter som ikke lenger brukes av programmer).
- Fjerne "bevis" (fullstendig sletting av filer og mapper slettet av systemmidler).
- Fatal sletting (fil shredder).
Kun pro-versjon:
- Avinstallerer systemapplikasjoner og nettleserutvidelser.
- Tvunget fjerning av avinstallerbare programmer.
- Dyprensing av rester av tidligere fjernet programvare.
- Rask og batch avinstallering.
- Overvåke systemendringer i sanntid (avhengig av autostart og bakgrunnsdrift).
- Datasikkerhetskopiering, inkludert en fullstendig sikkerhetskopi av registeret.
- Eksporter og skriv ut informasjon om installerte programmer.
- Kontroll ved hjelp av konsollkommandoer.
I tillegg til Windows-versjonen er Revo Uninstaller tilgjengelig som en gratis mobilapplikasjon for Android.

– et lett, bærbart verktøy med et beskjedent (i sammenligning med monstrene beskrevet ovenfor) sett med funksjoner. Imidlertid er alt nødvendig for å fjerne programmer og rydde opp i "halene" i den.
Geek Uninstaller-grensesnittet er oversatt til mange språk, inkludert russisk. Det er representert av et enkelt vindu med en liste over installert programvare, og alle tilgjengelige funksjoner er samlet i "Handlinger"-menyen.
Mulige operasjoner i gratisversjonen av Geek Uninstaller:
- Avinstallere tredjeparts- og systemapplikasjoner Windows 10.
- Rydder opp i gjenværende registeroppføringer, filer og mapper.
- Tvunget avinstallering.
- Søk etter det valgte programmet i registeret og i Explorer.
- Åpne appens nettsted og søk på Google for detaljer om den.
Den betalte versjonen ($24,95) legger i tillegg til følgende funksjoner:
- Sanntidsovervåking av installerte programmer og endringene de gjør i systemet.
- Prosessledelse.
- Batch avinstallering.
- Dyprensing av slettede programvarerester.
Vær oppmerksom på at Geek Uninstaller ikke oppretter systemgjenopprettingspunkter. Hvis du er redd for at verktøyet kan forstyrre funksjonen til Windows, kan du opprette dem manuelt.

er et verktøy fra verktøysettet for rengjøring og optimalisering av Wise Cleaner-systemet. Nøkkelegenskapene til dette produktet er dets enkelhet og lave maskinvarekrav, noe som gjør det praktisk for service på gamle og lavytelsesmaskiner.
Selv om verktøyet har minimumsfunksjonaliteten som kreves for oppgavene, fungerer det jevnt og raskt. Den er tilgjengelig i installasjons- og bærbare versjoner, begge oversatt til russisk.
For å gjøre det lettere å finne de nødvendige, eller rettere sagt, unødvendige applikasjonene, er Wise Program Uninstaller-vinduet delt inn i flere faner: alle programmer, bare tredjepartsprogrammer (skrivebord), bare fra Windows Store (universell), og system- og programvareoppdateringer.
Wise Program Uninstaller-funksjoner:
- 3 avinstalleringsmetoder: sikker (vanlig), "smart" (anbefalt å bruke hvis den sikre ikke fungerer) og tilpasset (med fullstendig fjerning av spor og gjenværende filer som brukeren velger manuelt).
- Endring og korrigering av installasjonsfeil for programmer ved hjelp av sine egne midler (kjøre installasjonsprogrammet i "Reparer" eller "Endre" -modus).
- Vise brukervurderinger av installert programvare (lar deg raskt finne upålitelige objekter). Mulighet for å gi egne vurderinger.
- Selektiv fjerning av Windows-oppdateringer og -applikasjoner.
Installasjonsversjonen av Wise Program Uninstaller integrerer startkommandoen i Windows Utforsker. Med dens hjelp kan du fjerne applikasjoner direkte fra hurtigmenyen til deres snarveier.

- et annet avinstallasjonsmonster, sammenlignbart i sitt sett med evner med klassikerne i sjangeren - Revo Uninstaller og IObit Uninstaller. Verktøyet er veldig funksjonelt og praktisk; å bruke det er en fornøyelse, men du må betale for det. Dessverre finnes det ingen gratisversjon av Ashampoo Uninstaller. Det er kun en 10-dagers prøveperiode, som kan forlenges med ytterligere 10 dager. Å kjøpe en lisens vil koste $20.
Styrken til Ashampoo Uninstaller er muligheten til å fjerne ikke bare klassisk programvare, men også nettleserplugins, utvidelser, paneler og annet søppel som bremser åpningen av nettsider og forstyrrer komfortabel nettsurfing. Å finne slike objekter blant installerte programmer er ganske enkelt - de har vanligvis lav brukervurdering.

Andre funksjoner og funksjoner i Ashampoo Uninstaller:
- Forbedret algoritme for å finne rester av slettede applikasjoner.
- Oppbevare programvareinstallasjonslogger (for en mer fullstendig rengjøring av systemet i tilfelle avinstallering).
- Prosessaktivitetsovervåking.
- Opprette profiler selv for programmer hvis installasjon ikke ble kontrollert.
- Lage øyeblikksbilder (øyeblikksbilder av tilstanden) av systemet med muligheten til å sammenligne dem med hverandre.
- Avinstallerer Windows-oppdateringer.
- Vis brukervurderinger av applikasjoner for raskt å finne upålitelige.
- Praktisk klassifisering av programvare i henhold til flere egenskaper: med dårlig rangering, med installasjonslogg, stor, nylig, slettet (basert på loggdata).
- En egen gruppering av programmer fra Windows-butikken og de som er innebygd i systemet (standard).
- Ytterligere verktøy: Diskrenser, Registry Optimizer, Internett-sporingsrenser, System- og programvareoppstartsakselerator, Service Manager, Verktøy for å gjenopprette slettede filer og korrigere filtilknytninger, Fullstendig fjerning av konfidensielle data (shredder), Backup-administrasjonsmodul.
I motsetning til konkurrentene, støtter Ashampoo Uninstaller kun moderne versjoner av systemet, fra Windows 7. Det kan ikke fungere på eldre versjoner.

er et annet fullt betalt avinstalleringsprogram med en 30-dagers prøveperiode. Det koster litt mindre enn Ashampoo Uninstaller, men funksjonene er merkbart mer beskjedne. I tillegg til å løse hovedoppgaven - fjerning av programvare ved å fjerne "halene", kan den kontrollere oppstart og overvåke installasjoner.
Avinstalleringsverktøyet er tilgjengelig i installasjons- og bærbare versjoner. Den første koster 1 495 rubler per kopi, den andre er 1 000 rubler dyrere. Blant språkene som er tilgjengelige i verktøyet er russisk, ukrainsk og hviterussisk.
Avinstaller verktøyfunksjoner
- Enkel og tvungen avinstallering med fjerning av spor.
- Praktisk inndeling av applikasjoner i faner: alle, system (inkludert oppdateringer), skjult, fra Windows Store og sporet.
- Viser dato og plassering for installasjon av programmer, registernøklene de opprettet og de offisielle nettstedene til utviklere. Google søk.
- Viser autorun-status for programvare med muligheten til å aktivere eller deaktivere automatisk lasting.
- Viser aktiviteten til programmer som er i autorun.
Før avinstallering oppretter ikke avinstalleringsverktøyet gjenopprettingspunkter, og hvis du er bekymret for ytelsen til systemet, oppretter du dem manuelt.

Også i den siste tiden var det helt betalt, men nå kan versjonen med grunnleggende funksjonalitet brukes gratis. Hvis vi sammenligner den gratis Soft Organizer med hva andre utviklere tilbyr, er dens evner imponerende: dette verktøyet kan gjøre enda mer enn noen kommersielle produkter.
Den betalte Pro-versjonen belaster imidlertid heller ikke budsjettet. En lisens for en bruker koster 360 rubler, for en familie (opptil fem datamaskiner) - 480 rubler.
Soft Organizer-funksjoner:
- Avinstallering av tredjeparts og universell (forhåndsinstallert og nedlastet fra Windows-butikken) programvare med fjerning av spor.
- Automatisk sikkerhetskopiering før du renser spor av fjernet programvare.
- Avbryt endringer introdusert av verktøyet.
- Batch avinstallering.
- Sortere listen over programmer i henhold til flere parametere: ny, stor, ofte slettet. Egendefinert gruppering etter utvikler, størrelse, sporingsstatus og alder.
- Vis brukervurdering av programvare.
- Rask søk etter fragment av applikasjonsnavnet.
- Eksporter en liste over installert programvare til en HTML-fil.
- Deteksjon av rester av tidligere avinstallerte programmer (Pro).
- Installasjonsovervåking (Pro).
- Installasjon av programvare i stille - automatisk modus (Pro).
- Sjekker og installerer automatisk de nyeste versjonene av installerte programmer (Pro).
Soft Organizer er selvsagt et verdig produkt, men seksjonen med betalte funksjoner, som tar omtrent en fjerdedel av hovedvinduet i gratisversjonen, gir ikke et veldig godt inntrykk.

– et betalt produkt med en 30-dagers prøveperiode. Enkelt, russiskspråklig, med støtte for Windows-operativsystemer for skrivebord og servere, inkludert utdaterte. Utvalget av dens evner er praktisk talt ikke forskjellig fra analoger til andre utviklere, men grensesnittet... Hovedvinduet er delt inn i to halvdeler. Til venstre er en detaljert liste over installert programvare. Til høyre - alle endringene som det valgte programmet har gjort i systemet, i form av et tre med mapper og registeroppføringer. Veldig tydelig og informativ. Et vakkert bilde er bra, men nyttig informasjon i forgrunnen er bedre.
Verktøyet er beregnet for hjemme- og bedriftssegmentene. Minimum livstidslisens koster €19,95, maksimum €249,95.
Totale avinstalleringsfunksjoner:
- 2 driftsmoduser: avinstallering av programmer uten foreløpig sporing og med sporing.
- Sikkerhetskopier og gjenopprett fra kopier.
- Kjører i et virtuelt miljø.
- Opprette og sammenligne øyeblikksbilder.
- Autorun kontroll.
- Overføring av installert programvare fra en datamaskin til en annen.
- Eksporter registeret, endringer, liste over installert og overvåket programvare.
- Oppretting av brukerprofiler.
- Kontroll av enkelte funksjoner ved hjelp av konsollkommandoer.
- Vedlikeholde detaljerte logger over programvareinstallasjoner og fjerning.
Tilgjengeligheten til visse funksjoner for total avinstallering avhenger av lisenstypen.