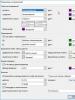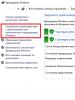Kontroll av strømforsyningen til datamaskinen. Kontrollerer datamaskinens strømforsyning for funksjonalitet. Sjekk strømforsyningen på datamaskinen med en binders
Mange PC-eiere støter på ulike feil og funksjonsfeil i datamaskinen, men kan ikke fastslå årsaken til problemet. I denne artikkelen vil vi se på hovedmetodene for å diagnostisere en datamaskin, slik at du uavhengig kan identifisere og fikse ulike problemer.
Husk at høykvalitets diagnostikk av en datamaskin kan ta hele dagen avsatt en dag om morgenen spesielt for dette, og ikke start alt sent på ettermiddagen.
Jeg advarer deg om at jeg vil skrive i detalj som for nybegynnere som aldri har demontert en datamaskin, for å advare om alle mulige nyanser som kan føre til problemer.
1. Demontering og rengjøring av datamaskinen
Når du demonterer og rengjør datamaskinen, må du ikke skynde deg, gjør alt forsiktig for ikke å skade noe. Plasser komponentene på et forhåndsforberedt trygt sted.
Det er ikke tilrådelig å starte diagnostikk før rengjøring, siden du ikke vil være i stand til å identifisere årsaken til feilen hvis den er forårsaket av tilstoppede kontakter eller kjølesystemet. I tillegg kan diagnostikk mislykkes på grunn av gjentatte feil.
Koble systemenheten fra stikkontakten minst 15 minutter før rengjøring, slik at kondensatorene rekker å lades ut.
Utfør demontering i følgende rekkefølge:
- Koble alle ledninger fra systemenheten.
- Fjern begge sidedekslene.
- Koble strømkontaktene fra skjermkortet og fjern det.
- Fjern alle minnebrikker.
- Koble fra og fjern kabler fra alle stasjoner.
- Skru av og fjern alle plater.
- Koble fra alle strømforsyningskabler.
- Skru av og fjern strømforsyningen.
Det er ikke nødvendig å fjerne hovedkortet, prosessorkjøleren eller dekselviftene. Du kan også forlate DVD-stasjonen hvis den fungerer normalt.
Blås forsiktig av systemenheten og alle komponenter separat med en kraftig luftstrøm fra en støvsuger uten støvpose.
Fjern dekselet forsiktig fra strømforsyningen og blås det ut uten å berøre de elektriske delene og brettet med hendene eller metalldeler, da det kan være spenning i kondensatorene!
Hvis støvsugeren din ikke fungerer på blåsing, men kun på blåsing, så blir det litt vanskeligere. Rengjør den godt slik at den trekker mest mulig. Ved rengjøring anbefales det å bruke en myk børste.

Du kan også bruke en myk børste for å fjerne gjenstridig støv.

Rengjør prosessorens kjøleribbe grundig, etter først å ha undersøkt hvor og hvor mye den er tilstoppet med støv, da dette er en av de vanligste årsakene til prosessor overoppheting og PC-krasj.

Pass også på at kjølerfestet ikke er ødelagt, at klemmen ikke er åpnet og at radiatoren er godt presset til prosessoren.
Vær forsiktig når du rengjør vifter, ikke la dem snurre for mye og ikke før støvsugertilbehøret tett hvis det ikke har en børste, for ikke å slå av bladet.
På slutten av rengjøringen, ikke skynd deg å sette alt sammen igjen, men gå videre til de neste trinnene.
2. Kontrollerer hovedkortets batteri
Det første etter rengjøring, for ikke å glemme senere, sjekker jeg batteriladingen på hovedkortet, og tilbakestiller samtidig BIOS. For å trekke den ut, må du trykke låsen med en flat skrutrekker i retningen som er angitt på bildet, og den vil sprette ut av seg selv.

Etter dette må du måle spenningen med et multimeter, optimalt hvis den er innenfor 2,5-3 V. Den innledende batterispenningen er 3 V.

Hvis batterispenningen er under 2,5 V, er det tilrådelig å endre den. Spenningen på 2 V er kritisk lav og PC-en begynner allerede å svikte, noe som viser seg ved å tilbakestille BIOS-innstillingene og stoppe ved begynnelsen av PC-oppstarten med en melding om å trykke F1 eller en annen tast for å fortsette oppstarten.
Hvis du ikke har et multimeter, kan du ta batteriet med deg til butikken og be dem sjekke det der, eller bare kjøpe et nytt batteri på forhånd, det er standard og veldig billig.
Et tydelig tegn på et tomt batteri er datoen og klokkeslettet på datamaskinen som stadig forsvinner.
Batteriet må skiftes i tide, men hvis du ikke har en erstatning for hånden akkurat nå, må du ganske enkelt ikke koble systemenheten fra strømforsyningen før du bytter batteri. I dette tilfellet bør ikke innstillingene gå tapt, men det kan fortsatt oppstå problemer, så ikke utsett.
Å sjekke batteriet er et godt tidspunkt å tilbakestille BIOS fullstendig. Dette tilbakestiller ikke bare BIOS-innstillingene, som kan gjøres gjennom Setup-menyen, men også det såkalte flyktige CMOS-minnet, som lagrer parametrene til alle enheter (prosessor, minne, skjermkort, etc.).
Feil iCMOSforårsaker ofte følgende problemer:
- datamaskinen vil ikke slå seg på
- slår seg på annenhver gang
- slår seg på og ingenting skjer
- slår seg av og på av seg selv
Jeg minner deg om at før du tilbakestiller BIOS, må systemenheten kobles fra stikkontakten, ellers blir CMOS drevet av strømforsyningen og ingenting vil fungere.
For å tilbakestille BIOS, bruk en skrutrekker eller en annen metallgjenstand for å lukke kontaktene i batterikontakten i 10 sekunder, dette er vanligvis nok til å lade ut kondensatorene og tømme CMOS helt.

Et tegn på at en tilbakestilling har skjedd, vil være en feil dato og klokkeslett, som må angis i BIOS neste gang du starter datamaskinen.
4. Visuell inspeksjon av komponenter
Inspiser nøye alle kondensatorer på hovedkortet for hevelser eller lekkasjer, spesielt i prosessorkontaktområdet.

Noen ganger sveller kondensatorer ned i stedet for opp, noe som får dem til å vippe som om de bare var litt bøyd eller ujevnt loddet.
Hvis noen kondensatorer er hovne, må du sende hovedkortet til reparasjon så snart som mulig og be om å lodde alle kondensatorene på nytt, inkludert de som ligger ved siden av de hovne.
Inspiser også kondensatorene og andre elementer i strømforsyningen, det skal ikke være noen hevelse, drypp eller tegn til brenning.

Inspiser platekontaktene for oksidasjon.

De kan rengjøres med et viskelær, og etter det må du huske å bytte ut kabelen eller strømadapteren som ble brukt til å koble til denne disken, siden den allerede er skadet og mest sannsynlig forårsaket oksidasjon.
Generelt, sjekk alle kabler og kontakter for å sikre at de er rene, har skinnende kontakter og er tett koblet til stasjonene og hovedkortet. Alle kabler som ikke oppfyller disse kravene må skiftes ut.
Sjekk at ledningene fra frontpanelet på dekselet til hovedkortet er riktig tilkoblet.

Det er viktig at polariteten blir observert (pluss til pluss, minus til minus), siden det er en felles jording på frontpanelet og unnlatelse av å observere polariteten vil føre til en kortslutning, som er grunnen til at datamaskinen kan oppføre seg upassende ( slå på annenhver gang, slå av seg selv eller starte på nytt).
Hvor pluss og minus i frontpanelkontaktene er angitt på selve tavlen, i papirhåndboken for den og i den elektroniske versjonen av manualen på produsentens nettsted. Kontaktene til ledningene fra frontpanelet indikerer også hvor pluss og minus er. Vanligvis er den hvite ledningen den negative ledningen, og den positive kontakten kan være indikert med en trekant på plastkontakten.

Mange til og med erfarne montører gjør en feil her, så sjekk.
5. Kontroll av strømforsyningen
Hvis datamaskinen ikke ble slått på i det hele tatt før rengjøring, må du ikke skynde deg å montere den først og fremst, du må sjekke strømforsyningen. Men i alle fall vil det ikke skade å sjekke strømforsyningen, kanskje det er på grunn av det at datamaskinen krasjer.
Kontroller strømforsyningen ferdig montert for å unngå elektrisk støt, kortslutning eller utilsiktet viftefeil.
For å teste strømforsyningen, koble den eneste grønne ledningen i hovedkortkontakten til en svart. Dette vil signalisere til strømforsyningen at den er koblet til hovedkortet, ellers vil den ikke slå seg på.

Koble deretter strømforsyningen til overspenningsvernet og trykk på knappen på den. Ikke glem at selve strømforsyningen også kan ha en av/på-knapp.
En snurrende vifte skal være et tegn på at strømforsyningen er slått på. Hvis viften ikke snurrer, kan den være defekt og må skiftes ut.
I noen stille strømforsyninger kan det hende at viften ikke begynner å snurre umiddelbart, men kun under belastning, dette er normalt og kan kontrolleres mens du bruker PC-en.
Bruk et multimeter til å måle spenningen mellom kontaktene i kontaktene for eksterne enheter.

De bør være omtrent i følgende område.
- 12 V (gul-svart) – 11,7-12,5 V
- 5 V (rød-svart) – 4,7-5,3 V
- 3,3 V (oransje-svart) – 3,1-3,5 V
Hvis noen spenning mangler eller overskrider de angitte grensene, er strømforsyningen defekt. Det er best å erstatte den med en ny, men hvis selve datamaskinen er billig, er det tillatt å reparere strømforsyninger enkelt og billig.
Oppstart av strømforsyningen og normale spenninger er et godt tegn, men betyr i seg selv ikke at strømforsyningen er god, siden feil kan oppstå på grunn av spenningsfall eller krusninger under belastning. Men dette er allerede bestemt ved påfølgende teststadier.
6. Kontroll av strømkontakter
Sørg for å sjekke alle elektriske kontakter fra stikkontakten til systemenheten. Stikkontakten må være moderne (egnet for en europeisk plugg), pålitelig og ikke løs, med rene elastiske kontakter. De samme kravene gjelder for overspenningsvernet og kabelen fra datamaskinens strømforsyning.
Kontakten må være pålitelig, plugger og koblinger må ikke dingle, gnister eller oksideres. Vær nøye med dette, siden dårlig kontakt ofte er årsaken til feil på systemenheten, skjermen og andre perifere enheter.
Hvis du mistenker kvaliteten på kontakten, overspenningsvernet, strømkabelen til systemenheten eller skjermen, må du endre dem så raskt som mulig for å unngå datamaskinfeil. Ikke utsett eller spar på dette, da reparasjon av en PC eller skjerm vil koste mye mer.
Også dårlig kontakt er ofte årsaken til PC-feil, som er ledsaget av en plutselig avslutning eller omstart med påfølgende feil på harddisken og som et resultat avbrudd i operativsystemet.
Feil kan også oppstå på grunn av spenningsfall eller krusninger i 220 V-nettet, spesielt i privat sektor og avsidesliggende områder av byen. I dette tilfellet kan det oppstå feil selv når datamaskinen er inaktiv. Prøv å måle spenningen i stikkontakten umiddelbart etter at datamaskinen spontant slår seg av eller starter på nytt og se avlesningene en stund. På denne måten kan du identifisere langsiktige nedtrekk, som en lineær-interaktiv UPS med stabilisator vil spare deg for.
7. Sette sammen og slå på datamaskinen
Etter rengjøring og inspeksjon av PC-en, sett den forsiktig sammen igjen og kontroller nøye at du har koblet til alt du trenger. Hvis datamaskinen nektet å slå seg på før rengjøring eller bare ble slått på én gang, anbefales det å koble til komponentene én etter én. Hvis det ikke var slike problemer, hopper du over neste avsnitt.
7.1. Trinn-for-trinn PC-montering
Først kobler du hovedkortets strømkontakt og prosessorstrømkontakten til hovedkortet med prosessoren. Ikke sett inn RAM, skjermkort eller koble til disker.
Slå på strømmen til PC-en, og hvis alt er i orden med hovedkortet, bør prosessorkjølerviften snurre opp. Dessuten, hvis en pipetone er koblet til hovedkortet, høres vanligvis en pipekode som indikerer mangel på RAM.
Minneinstallasjon
Slå av datamaskinen med et kort eller (hvis det ikke fungerer) langt trykk på av/på-knappen på systemenheten og sett inn en RAM-pinne i det fargede sporet nærmest prosessoren. Hvis alle sporene har samme farge, går du bare til den som er nærmest prosessoren.
Pass på at minnepinnen settes jevnt inn til den stopper og at låsene klikker på plass, ellers kan den bli skadet når du slår på PC-en.

Hvis datamaskinen starter opp med én minnepinne og det høres en pipelyd, høres vanligvis en kode som indikerer at det ikke er noe skjermkort (hvis det ikke er integrert grafikk). Hvis pipekoden indikerer problemer med RAM-en, kan du prøve å sette inn en annen pinne på samme sted. Hvis problemet vedvarer eller det ikke er noen annen brakett, flytter du braketten til et annet spor i nærheten. Hvis det ikke er noen lyder, er sannsynligvis alt i orden, fortsett videre.
Slå av datamaskinen og sett inn den andre minnepinnen i sporet av samme farge. Hvis hovedkortet har 4 spor av samme farge, følg instruksjonene for hovedkortet slik at minnet er i sporene som anbefales for tokanalsmodus. Slå den deretter på igjen og sjekk om PC-en slår seg på og hvilke lydsignaler den lager.
Hvis du har 3 eller 4 minnebrikker, er det bare å sette dem inn én etter én, og slå PC-en av og på hver gang. Hvis datamaskinen ikke starter med en bestemt pinne eller produserer en minnefeilkode, er denne pinnen defekt. Du kan også sjekke hovedkortsporene ved å flytte arbeidslisten inn i forskjellige spor.
Noen hovedkort har en rød indikator som lyser ved minneproblemer, og noen ganger en segmentindikator med en feilkode, forklaringen på denne er i hovedkortmanualen.

Hvis datamaskinen starter, skjer ytterligere minnetesting på et annet stadium.
Installere et skjermkort
Det er på tide å teste skjermkortet ved å sette det inn i det øverste PCI-E x16-sporet (eller AGP for eldre PC-er). Ikke glem å koble ekstra strøm til skjermkortet med de riktige kontaktene.

Med et skjermkort skal datamaskinen starte normalt, uten lydsignaler, eller med et enkelt lydsignal, som indikerer normal fullføring av selvtesten.
Hvis PC-en ikke slår seg på eller sender ut en skjermkortfeilkode, er det mest sannsynlig feil. Men ikke skynd deg med konklusjoner, noen ganger trenger du bare å koble til en skjerm og et tastatur.
Koble til en skjerm
Slå av PC-en og koble skjermen til skjermkortet (eller hovedkortet hvis det ikke er noe skjermkort). Pass på at kontakten til skjermkortet og skjermen er tett koblet til, noen ganger går ikke tette kontakter helt inn, noe som er årsaken til fraværet av et bilde på skjermen.

Slå på skjermen og sørg for at riktig signalkilde er valgt på den (kontakten som PC-en er koblet til, hvis det er flere av dem).

Slå på datamaskinen og en grafisk velkomstskjerm og tekstmeldinger fra hovedkortet skal vises på skjermen. Vanligvis er dette en melding om å gå inn i BIOS ved å bruke F1-tasten, en melding om fravær av tastatur eller oppstartsenheter, dette er normalt.

Hvis datamaskinen slås på stille, men det ikke er noe på skjermen, er det mest sannsynlig noe galt med skjermkortet eller skjermen. Videokortet kan kun kontrolleres ved å flytte det til en fungerende datamaskin. Monitoren kan kobles til en annen arbeids-PC eller enhet (bærbar PC, spiller, tuner osv.). Ikke glem å velge ønsket signalkilde i skjerminnstillingene.
Koble til tastatur og mus
Hvis alt er bra med skjermkortet og skjermen, gå videre. Koble først til tastaturet, deretter musen, en om gangen, og slå PC-en av og på hver gang. Hvis datamaskinen fryser etter å ha koblet til et tastatur eller en mus, betyr det at de må byttes ut - det skjer!
Koble til stasjoner
Hvis datamaskinen starter med tastatur og mus, begynner vi å koble til harddiskene en etter en. Først kobler du til den andre stasjonen uten operativsystemet (hvis du har et).
Ikke glem at i tillegg til å koble grensesnittkabelen til hovedkortet, må du også koble kontakten fra strømforsyningen til stasjonen.
Slå deretter på datamaskinen og hvis det kommer til BIOS-meldinger, så er alt i orden. Hvis PC-en ikke slår seg på, fryser eller slår seg av, er kontrolleren på denne disken defekt og må skiftes ut eller repareres for å lagre dataene.
Slå av datamaskinen og koble til DVD-stasjonen (hvis noen) med en grensesnittkabel og strømforsyning. Hvis det oppstår problemer etter dette, har stasjonen et strømbrudd og må skiftes ut.
På slutten kobler vi til hovedsystemstasjonen og forbereder oss på å gå inn i BIOS for det første oppsettet før du starter operativsystemet. Vi slår på datamaskinen og hvis alt er i orden, gå videre til neste trinn.
Når du slår på datamaskinen for første gang, gå til BIOS. Vanligvis brukes Delete-tasten til dette, sjeldnere andre (F1, F2, F10 eller Esc), som er angitt i ledeteksten i begynnelsen av oppstarten.

På den første fanen angir du dato og klokkeslett, og på "Boot"-fanen velger du harddisken din med operativsystemet som første oppstartsenhet.
På eldre hovedkort med klassisk BIOS kan det se slik ut.

På mer moderne med et UEFI grafisk skall er det litt annerledes, men meningen er den samme.

For å gå ut av BIOS og lagre innstillingene, trykk F10. Ikke bli distrahert og se at operativsystemet lastes fullstendig for å legge merke til mulige problemer.
Etter at PC-en er ferdig med oppstart, sjekk om viftene til prosessorkjøleren, strømforsyningen og skjermkortet fungerer, ellers er det ingen vits i å teste videre.
Noen moderne skjermkort slår kanskje ikke på viftene før en viss temperatur på videobrikken er nådd.
Hvis noen av dekselviftene ikke fungerer, er det ikke en stor sak, bare planlegg å erstatte den i nær fremtid, ikke la deg distrahere av det nå.
8. Feilanalyse
Det er her diagnostikk i hovedsak begynner, og alt beskrevet ovenfor var bare forberedelse, hvoretter mange problemer kunne forsvinne og uten det var det ingen vits i å starte testing.
8.1. Aktiverer minnedumper
Hvis blue screens of death (BSOD) vises mens datamaskinen kjører, kan dette gjøre feilsøkingen mye enklere. En forutsetning for dette er tilstedeværelsen av minnedumper (eller i det minste selvskrevne feilkoder).
For å kontrollere eller aktivere dump-opptaksfunksjonen, trykk på "Win+R"-tastekombinasjonen på tastaturet, skriv inn "sysdm.cpl" i linjen som vises og trykk OK eller Enter.

I vinduet som vises, gå til "Avansert" -fanen og i "Boot and Recovery"-delen, klikk på "Alternativer" -knappen.

Feltet "Record debugging information" skal settes til "Small memory dump".

I så fall bør du allerede ha dumps av tidligere feil i mappen "C:\Windows\Minidump".

Hvis dette alternativet ikke var aktivert, ble ikke dumps lagret, aktiver det i det minste nå for å kunne analysere feil hvis de gjentar seg.
Minnedumper opprettes kanskje ikke i tide under alvorlige feil som involverer omstart eller avslutning av PC-en. Noen systemrenseverktøy og antivirusprogrammer kan også fjerne dem. Du må deaktivere systemrensingsfunksjonen under diagnostikk.
Hvis det er dumps i den angitte mappen, fortsetter vi til analysen deres.
8.2. Minnedump analyse
For å analysere minnedumper for å identifisere hva som fører til feil, er det et fantastisk verktøy "BlueScreenView", som du kan laste ned sammen med andre diagnostiske verktøy i ""-delen.

Dette verktøyet viser filer der det oppstod en feil. Disse filene tilhører operativsystemet, enhetsdrivere eller et eller annet program. Følgelig, basert på filens eierskap, kan du bestemme hvilken enhet eller programvare som forårsaket feilen.
Hvis du ikke kan starte datamaskinen i normal modus, prøv å starte opp i sikker modus ved å holde nede "F8"-tasten umiddelbart etter at hovedkortets skjermsparer eller BIOS-tekstmeldinger forsvinner.

Gå gjennom dumpene og se hvilke filer som oftest vises som synderne for feilen, de er uthevet i rødt. Høyreklikk på en av disse filene og se dens egenskaper.

I vårt tilfelle er det lett å fastslå at filen tilhører nVidia-skjermkortdriveren, og at de fleste feilene var forårsaket av den.

I tillegg inneholdt noen dumper filen "dxgkrnl.sys", selv fra navnet som det er klart at den refererer til DirectX, som er direkte relatert til 3D-grafikk. Dette betyr at det er mest sannsynlig at skjermkortet er skyld i feilen, som bør utsettes for grundig testing, noe vi også vil vurdere.
På samme måte kan du fastslå at feilen er forårsaket av et lydkort, nettverkskort, harddisk eller et eller annet program som trenger dypt inn i systemet, for eksempel et antivirusprogram. For eksempel, hvis en disk feiler, vil kontrollerdriveren krasje.
Hvis du ikke kan finne ut hvilken driver eller hvilket program en bestemt fil tilhører, kan du se etter denne informasjonen på Internett ved hjelp av filnavnet.
Hvis det oppstår feil i lydkortdriveren, er det mest sannsynlig at det er feil. Hvis den er integrert, kan du deaktivere den gjennom BIOS og installere en annen diskret. Det samme kan sies om nettverkskortet. Nettverksfeil kan imidlertid oppstå ved å oppdatere nettverkskortdriveren og koble til Internett via en ruter.
I alle fall, ikke gjør forhastede konklusjoner før diagnostikken er fullstendig fullført, kanskje din Windows rett og slett er defekt eller et virus har kommet inn, noe som kan løses ved å installere systemet på nytt.
Også i BlueScreenView-verktøyet kan du se feilkodene og inskripsjonene som var på den blå skjermen. For å gjøre dette, gå til "Alternativer"-menyen og velg "Blue Screen in XP Style"-visningen eller trykk på "F8"-tasten.

Etter det, bytter du mellom feil, vil du se hvordan de så ut på den blå skjermen.

Ved hjelp av feilkoden kan du også finne den mulige årsaken til problemet på Internett, men ved eierskapet til filene er dette enklere og mer pålitelig. For å gå tilbake til forrige visning, kan du bruke "F6"-tasten.
Hvis feilene alltid inkluderer forskjellige filer og forskjellige feilkoder, er dette et tegn på mulige problemer med RAM, der alt krasjer. Vi vil diagnostisere det først.
9. Testing av RAM
Selv om du tror at problemet ikke er i RAM-en, må du likevel sjekke det først. Noen ganger har et sted flere problemer, og hvis RAM-en svikter, er det ganske vanskelig å diagnostisere alt annet på grunn av hyppige PC-feil.
Å gjennomføre en minnetest fra en oppstartsdisk er et must, siden det er vanskelig å få nøyaktige resultater i Windows-operativsystemet på en defekt PC.
I tillegg inneholder "Hiren's BootCD" flere alternative minnetester i tilfelle "Memtest 86+" ikke starter og mange flere nyttige verktøy for å teste harddisker, videominne osv.
Du kan laste ned "Hiren's BootCD"-bildet på samme sted som alt annet - i ""-delen. Hvis du ikke vet hvordan du skal brenne et slikt bilde til en CD eller DVD, kan du se artikkelen der vi så på det, her gjøres alt nøyaktig det samme.
Sett BIOS til å starte opp fra DVD-stasjonen eller bruk Boot Menu som beskrevet i, start opp fra Hirens BootCD og kjør Memtest 86+.

Testingen kan vare fra 30 til 60 minutter, avhengig av hastigheten og mengden RAM. En hel bestått må fullføres og testen vil gå rundt andre runde. Hvis alt er i orden med minnet, skal det ikke være noen feil etter første pass (bestått 1).

Etter dette kan testingen avbrytes ved å bruke "Esc"-tasten og datamaskinen vil starte på nytt.
Hvis det var feil, må du teste hver stripe separat, og fjerne alle de andre for å finne ut hvilken som er ødelagt.
Hvis den ødelagte stangen fortsatt er under garanti, ta et bilde fra skjermen med et kamera eller smarttelefon og presenter det for garantiavdelingen til butikken eller servicesenteret (selv om dette i de fleste tilfeller ikke er nødvendig).
I alle fall er det ikke tilrådelig å bruke en PC med ødelagt minne og utføre ytterligere diagnostikk før du erstatter den, siden forskjellige uforståelige feil vil dukke opp.
10. Forberedelse til komponenttester
Alt annet, bortsett fra RAM, er testet under Windows. Derfor, for å utelukke påvirkningen fra operativsystemet på testresultatene, anbefales det å gjøre, om nødvendig, midlertidig og mest mulig.
Hvis dette er vanskelig for deg eller du ikke har tid, kan du prøve å teste på et gammelt system. Men hvis det oppstår feil på grunn av problemer i operativsystemet, noen drivere, programmer, virus, antivirus (dvs. i programvaredelen), vil ikke testing av maskinvaren hjelpe til med å fastslå dette, og du kan gå feil vei. Og på et rent system vil du ha muligheten til å se hvordan datamaskinen oppfører seg og helt eliminere påvirkningen fra programvarekomponenten.
Personlig gjør jeg alltid alt som forventet fra start til slutt som beskrevet i denne artikkelen. Ja, det tar en hel dag, men hvis du ignorerer rådene mine, kan du slite i ukevis uten å identifisere årsaken til problemet.
Den raskeste og enkleste måten er å teste prosessoren, med mindre det selvfølgelig er tydelige tegn på at problemet ligger i skjermkortet, som vi vil diskutere nedenfor.
Hvis datamaskinen begynner å tregere en stund etter at den er slått på, fryser når du ser på videoer eller spiller spill, plutselig starter på nytt eller slår seg av under belastning, er det en mulighet for at prosessoren overopphetes. Faktisk er dette en av de vanligste årsakene til slike problemer.
Ved rengjøring og visuell inspeksjon bør du ha forsikret deg om at prosessorkjøleren ikke er tilstoppet med støv, viften roterer og radiatoren er godt presset mot prosessoren. Jeg håper også at du ikke fjernet det ved rengjøring, da dette krever utskifting av termopastaen, som jeg skal snakke om senere.
Vi vil bruke "CPU-Z" for en stresstest med oppvarming av prosessoren, og "HWiNFO" for å overvåke temperaturen. Selv om det er bedre å bruke det proprietære hovedkortverktøyet for temperaturovervåking, er det mer nøyaktig. For eksempel, for ASUS er det "PC Probe".
Til å begynne med vil det være en god idé å finne ut den maksimalt tillatte termiske konvolutten til prosessoren din (T CASE). For eksempel, for min Core i7-6700K er det 64 °C.

Du kan finne det ved å gå til produsentens nettsted fra et Internett-søk. Dette er den kritiske temperaturen i varmesprederen (under prosessordekselet), maksimum tillatt av produsenten. Ikke forveksle dette med kjernetemperatur, som vanligvis er høyere og også vises i enkelte verktøy. Derfor vil vi ikke fokusere på temperaturen til kjernene i henhold til prosessorsensorene, men på den generelle temperaturen til prosessoren i henhold til avlesningene til hovedkortet.
I praksis, for de fleste eldre prosessorer, er den kritiske temperaturen der feil begynner, 60 °C. De mest moderne prosessorene kan operere ved 70 °C, noe som også er kritisk for dem. Du kan finne ut den faktiske stabile temperaturen til prosessoren fra tester på Internett.
Så vi starter begge verktøyene - "CPU-Z" og "HWiNFO", finn prosessortemperatursensoren (CPU) i hovedkortindikatorene, kjør testen i "CPU-Z" med "Stress CPU" -knappen og observer temperaturen .

Hvis temperaturen etter 10-15 minutter av testen er 2-3 grader under den kritiske temperaturen for prosessoren din, er det ingenting å bekymre seg for. Men hvis det var feil under høy belastning, er det bedre å kjøre denne testen i 30-60 minutter. Hvis PC-en fryser eller starter på nytt under testing, bør du vurdere å forbedre kjølingen.
Vær oppmerksom på at mye også avhenger av temperaturen i rommet er det mulig at problemet ikke vil vises under kjøligere forhold, men under varmere forhold vil det umiddelbart gjøre seg gjeldende. Så du trenger alltid kjøling med en reserve.
Hvis CPU-en din overopphetes, sjekk om kjøleren din er kompatibel. Hvis ikke, må du endre det; ingen triks hjelper her. Hvis kjøleren er kraftig nok, men ikke kan håndtere den litt, bør du endre den termiske pastaen til en mer effektiv samtidig, selve kjøleren kan installeres mer vellykket.
Blant rimelige, men veldig gode termiske pastaer, kan jeg anbefale Artic MX-4.

Den må påføres i et tynt lag, etter først å ha fjernet den gamle pastaen med tørt materiale og deretter med bomull fuktet i alkohol.
Bytte av termisk pasta vil gi deg en gevinst på 3-5 °C hvis dette ikke er nok, installer bare ekstra vifter, i det minste de rimeligste.
14. Disktesting
Dette er det lengste trinnet etter RAM-testen, så jeg foretrekker å la det stå til sist. Til å begynne med kan du utføre en hastighetstest av alle stasjoner ved å bruke "HDTune" -verktøyet, som jeg gir "". Dette hjelper noen ganger med å identifisere fryser når du får tilgang til disken, noe som indikerer problemer med den.

Se på SMART-parametrene, der "diskhelse" vises, det skal ikke være noen røde linjer og den generelle diskstatusen skal være "OK".

Du kan laste ned en liste over de viktigste SMART-parametrene og hva de er ansvarlige for i ""-delen.
En full overflatetest kan utføres ved å bruke de samme Windows-verktøyene. Prosessen kan ta 2-4 timer avhengig av størrelsen og hastigheten på disken (ca. 1 time for hver 500 MB). Etter fullføring av testen skal det ikke være en eneste ødelagt blokk, som er uthevet i rødt.

Tilstedeværelsen av en slik blokk er en utvetydig dødsdom for disken og er et 100% garantert tilfelle. Lagre dataene dine raskere og bytt disk, bare ikke fortell tjenesten at du mistet den bærbare datamaskinen
Du kan sjekke overflaten på både vanlige harddisker (HDD) og solid-state-stasjoner (SSD). Sistnevnte har egentlig ingen overflate, men hvis HDD-en eller SSD-en fryser hver gang under testen, er det mest sannsynlig at elektronikken er defekt og må byttes ut eller repareres (sistnevnte er usannsynlig).
Hvis du ikke klarer å diagnostisere en disk under Windows, datamaskinen krasjer eller fryser, så prøv å gjøre dette ved å bruke MHDD-verktøyet fra Hirens BootCD-oppstartsdisk.
Problemer med kontrolleren (elektronikk) og diskoverflaten fører til feilvinduer i operativsystemet, kortvarige og fullstendige fryser av datamaskinen. Vanligvis er dette meldinger om manglende evne til å lese en bestemt fil og minnetilgangsfeil.

Slike feil kan forveksles med problemer med RAM, mens disken godt kan ha skylden. Før du får panikk, prøv å oppdatere diskkontrollerdriveren eller omvendt returnere den opprinnelige Windows-driveren som beskrevet i.
15. Testing av den optiske stasjonen
For å sjekke en optisk stasjon er det vanligvis nok å bare brenne en bekreftelsesplate. For eksempel, ved å bruke "Astroburn"-programmet, er det i ""-delen.

Etter å ha brent en plate med en melding om vellykket bekreftelse, prøv å kopiere hele innholdet på en annen datamaskin. Hvis disken er lesbar og stasjonen leser andre disker (bortsett fra vanskelige å lese), så er alt i orden.
Noen av problemene jeg har møtt med stasjonen inkluderer elektronikkfeil som fryser helt eller hindrer datamaskinen i å slå seg på, feil i den uttrekkbare mekanismen, forurensning av laserhodelinsen og skade på hodet som følge av feil rengjøring. I de fleste tilfeller løses alt ved å bytte ut stasjonen heldigvis, de er rimelige og selv om de ikke har vært brukt på flere år, dør de av støv.
16. Kroppssjekk
Dekselet går også noen ganger i stykker, noen ganger setter knappen seg fast, noen ganger faller ledningen fra frontpanelet av, noen ganger kortslutter den i USB-kontakten. Alt dette kan føre til uforutsigbar oppførsel av PC-en og kan løses ved grundig inspeksjon, rengjøring, en tester, en loddebolt og andre tilgjengelige midler.
Det viktigste er at ingenting kortslutter, noe som fremgår av en ikke-fungerende lyspære eller kontakt. Hvis du er i tvil, koble fra alle ledninger fra frontpanelet på dekselet og prøv å jobbe på datamaskinen en stund.
17. Kontroll av hovedkortet
Ofte handler det å sjekke et hovedkort om å sjekke alle komponentene. Hvis alle komponentene hver for seg fungerer normalt og består tester, installeres operativsystemet på nytt, men datamaskinen krasjer fortsatt, kan problemet være med hovedkortet. Og her kan jeg ikke hjelpe deg; bare en erfaren elektronikkingeniør kan diagnostisere det og identifisere et problem med brikkesettet eller prosessorsokkelen.
Unntaket er feilen på lyd- eller nettverkskortet, som kan løses ved å deaktivere dem i BIOS og installere separate utvidelseskort. Du kan lodde kondensatorene på hovedkortet, men for eksempel å bytte ut nordbroen er vanligvis ikke tilrådelig, siden det er dyrt og det er ingen garantier, det er bedre å umiddelbart kjøpe et nytt hovedkort.
18. Hvis alt annet mislykkes
Selvfølgelig er det alltid bedre å oppdage problemet selv og finne den beste løsningen, siden noen skruppelløse reparatører prøver å trekke ullen over øynene og rive av huden din.
Men det kan skje at du følger alle anbefalingene, men ikke kan identifisere problemet, dette har skjedd meg. I dette tilfellet er problemet oftest i hovedkortet eller i strømforsyningen, det kan være en mikrosprekker i PCB-en og det gjør seg gjeldende fra tid til annen.
I dette tilfellet er det ingenting du kan gjøre, ta hele systemenheten til et mer eller mindre veletablert dataselskap. Det er ikke nødvendig å bære komponenter i deler hvis du ikke er sikker på hva som er galt, problemet vil aldri bli løst. La dem ordne opp, spesielt hvis datamaskinen fortsatt er under garanti.
Databutikkspesialister bekymrer seg vanligvis ikke, de har mange forskjellige komponenter, de endrer bare noe og ser om problemet forsvinner, og løser dermed problemet raskt og enkelt. De har også nok tid til å gjennomføre tester.
19. Lenker
Transcend JetFlash 790 8GB
Harddisk Western Digital Caviar Blue WD10EZEX 1 TB
Transcend StoreJet 25A3 TS1TSJ25A3K
Hei kjære leser! I denne artikkelen skal vi gjennomføre Stresstest datamaskin for stabilitetsprogram OCCT (OverClock Checking Tool) på tidspunktet for skriving av denne artikkelen er den nyeste versjonen 4.4.1.
Bruker programmet OCCT vi vil kunne teste følgende komponenter på PC-en vår:
Program OCCT når testen består, legger den maksimal belastning på de testede komponentene på PC-en vår. Og hvis testingen ble avsluttet uten feil, er PC-en og kjølesystemet fullt funksjonelle og kommer ikke til å mislykkes ennå!
Først last ned programmet, eller installer det fra den offisielle nettsiden.
Installasjonen er standard, etter å ha startet den nedlastede installasjonsfilen, i det første vinduet klikker du på "Neste", i det andre klikker du "Jeg godtar", i det tredje "Neste" og i det fjerde vinduet - "Installer" -knappen
Etter installasjonen vil du se dette programikonet på skrivebordet OCCT
Vi starter programmet fra snarveien. Og noe sånt som dette vinduet dukker opp foran oss.
Hvorfor omtrent? Fordi programvinduet endres avhengig av innstillingene, er programmet mitt allerede konfigurert, og etter alle innstillingene vil du ende opp med det samme programvinduet, og så vil du bli "lært" til å endre det i henhold til dine interesser.
Så la oss begynne å sette opp programmet OCCT.
Klikk på denne knappen i hovedvinduet til programmet
Vi kommer til innstillingsvinduet
I dette vinduet er det viktigste å stille inn temperaturene som testen skal stoppes ved, dette er nødvendig for å forhindre at noen komponent svikter på grunn av overoppheting.
RÅD– Hvis du har en ganske ny PC, kan temperaturen settes til 90°C. De nyeste komponentene har ganske høye driftstemperaturer.
Men hvis PC-en din er 5 år eller mer gammel, sett temperaturen til 80°C. Senere produserte deler er svært følsomme for overoppheting.
Det beste alternativet er å se på de maksimalt tillatte temperaturene på maskinvaren din på produsentens nettsted.
Overklokkede komponenter består ikke testen! Program OCCT gir en slik belastning at temperaturen overstiger 90°C og stopper testen.
Fra 90 °C til 100 °C og over er en kritisk verdi der delene på komponentene dine begynner å løsne fra setene hvis de ikke rekker å brenne ut tidligere.
Men det er ingen grunn til å være redd for å brenne systemet! "Jeg gjentar" Det viktigste er å sjekke alle viftene (kjølere) for funksjonalitet før testen består. i systemenheten og rengjør kjølesystemet for støv.
Og bruke datamaskin stabilitetstest absolutt nødvendig! For å forhindre PC-feil (la oss si at når vi skriver noe ekstremt viktig materiale for deg) kom ikke som noen overraskelse.
Etter å ha løst problemet med temperaturer, i den siste kolonnen med innstillinger, som kalles "Sanntid", merker vi av i boksene for grafene vi vil se når vi består testen.
Så du har sortert ut innstillingene, du kan lukke dem. Gå nå tilbake til hovedprogramvinduet.
Hovedprogramvinduet inneholder fire faner. CPU:OCCT, CPU:LINPACK, GPU:3D og STRØMFORSYNING.
Test av prosessor, RAM og hovedkort - CPU:OCCT
Her må du først angi verdiene: For enkelhets skyld nummererte jeg dem.
1. Testtype: Uendelig - Testen vil kjøre uten tid før du stopper den. Auto - Testen vil foregå i henhold til tiden satt i punkt 2. Varighet.
3. Perioder med inaktivitet– Tid før testens start, og etter slutten. Rapporten som du vil se i programvinduet etter å ha kjørt testen.
4. Testversjon– Kapasiteten til systemet ditt. Programmet mitt bestemte selv bitdybden da det først ble lansert.
5.Testmodus– Her velger vi ett av tre sett fra rullegardinmenyen: Large, Medium og Small.
- Stort sett – Prosessor, RAM og hovedkort (brikkesett) er testet for feil.
- Gjennomsnittlig sett – CPU og RAM er testet for feil.
- Lite sett– Bare prosessoren testes for feil.
6. Antall tråder– Angi antall tråder som prosessoren din støtter. Programmet mitt bestemte selv antall prosessortråder.
Gå til den andre fanen CPU:LINPACK
CPU-test – CPU:LINPACK
Angående punkt 1. 2. 3. Jeg tror alt er klart. Se ovenfor i den første testen
Punkt 4. La stå uendret.
5. Merk av i boksen hvis du har en 64-bits prosessor og system.
6. AVX – Linpack-kompatibel. Denne parameteren bestemmes for hver prosessor separat.
Jeg vil ikke fullstendig beskrive mikroarkitekturen til prosessorer her, dette er et eget emne, og jeg tror ikke alle brukere vil være interessert i å fordype meg i det.
7. Bruk alle logiske kjerner – Merk av i boksen slik at prosessoren vår utnytter sitt fulle potensial, inkludert logiske kjerner (hvis noen).
Alt er klart her, la oss gå videre til neste fane.
Videokorttest – GPU:3D
Når det gjelder poeng er alt uendret 1. 2. 3. Jeg tror alt er klart. Se ovenfor i den første testen
4. Installer versjonen av DirectX som Windows støtter.
DirectX 9- Shader modell 2.0 Windows XP og eldre vinduer
DirectX 11- Shader modell 5.0 Windows Vista, Windows 7, Windows 8
5. Velg skjermkortet ditt.
6. Still inn oppløsningen på skjermen.
7. Merk av i boksen. Hvis du som meg har 2 skjermkort installert, kombinert i SLI-modus.
8. Hvis avkrysningsboksen er merket av, vil oppvarmingen av skjermkortet være lavere og feildeteksjon vil være mer effektiv.
9. Vi krysser ikke av i boksen hvis vi ønsker å bruke alt minnet på skjermkortet.
10. For skjermkort fra Nvidia er verdi 3 bedre For skjermkort fra ATI er verdi 7 bedre.
11. Still inn antall bilder per sekund. Verdi 0 er deaktivert. Du kan sette verdien til "0" for å sjekke hvor mye FPS skjermkortet ditt kan produsere.
Alt er satt opp her også, gå til siste fane - STRØMFORSYNING
PSU (strømforsyning) test
Innstillingene er nesten de samme som på fanen GPU:3D
Her er prinsippet for testen dette: Hele systemet fungerer med størst mulig kraft, og prøver å belaste strømforsyningen vår maksimalt.
P.S. Når du gjør innstillinger, er det nederst i hovedprogramvinduet et felt der hint vises når du holder markøren over et tilpassbart element
I dag er mange enheter drevet av eksterne strømforsyninger - adaptere. Når enheten har sluttet å vise tegn til liv, må du først finne ut hvilken del som er defekt, i selve enheten, eller strømforsyningen er defekt.
Først av alt en ekstern eksamen. Du bør være interessert i spor etter et fall, en brukket ledning...
Etter en ekstern inspeksjon av enheten som repareres, er det første du må gjøre å sjekke strømforsyningen og hva den gir ut. Det spiller ingen rolle om det er en innebygd strømforsyning eller en adapter. Det er ikke nok å bare måle forsyningsspenningen ved strømforsyningsutgangen. Trenger en liten belastning EN. Uten belastning kan det vise 5 volt, under lett belastning vil det være 2 volt.
En glødelampe med passende spenning gjør en god jobb med å fungere som en last.. Spenningen er vanligvis skrevet på adapterene. La oss for eksempel ta strømadapteren fra ruteren. 5,2 volt 1 amp. Vi kobler til en 6,3 volt 0,3 ampere lyspære og måler spenningen. En lyspære er nok for en rask sjekk. Lyser - strømforsyningen fungerer. Det er sjelden at spenningen er veldig forskjellig fra normen.
En lampe med høyere strøm kan forhindre at strømforsyningen starter, så lavstrømbelastning er tilstrekkelig. Jeg har et sett med forskjellige lamper hengende på veggen for testing.
1 og 2 for testing av datamaskinstrømforsyninger, med henholdsvis mer kraft og mindre strøm.
3
. Små lamper 3,5 volt, 6,3 volt for kontroll av strømadaptere.
4
. En 12-volts billampe for testing av relativt kraftige 12-volts strømforsyninger.
5
. 220 volt lampe for testing av TV-strømforsyninger.
6
. Det mangler to kranser med lamper på bildet. To av 6,3 volt, for testing av 12 volt strømforsyninger, og 3 av 6,3 for testing av bærbare strømadaptere med en spenning på 19 volt.
Hvis du har en enhet, er det bedre å sjekke spenningen under belastning.

Hvis lyset ikke lyser, er det bedre å først sjekke enheten med en kjent-god strømforsyning, hvis en er tilgjengelig. Fordi strømadaptere vanligvis ikke kan separeres, og for å reparere den må du plukke den fra hverandre. Du kan ikke kalle det demontering.
Et ekstra tegn på en feilfungerende strømforsyning kan være en fløyte fra strømforsyningsenheten eller selve den drevne enheten, som vanligvis indikerer tørre elektrolytiske kondensatorer. Tettlukkede innhegninger bidrar til dette.
Strømforsyningene inne i enhetene kontrolleres med samme metode. I gamle TV-er er en 220 volt lampe loddet i stedet for en linjeskanning, og etter gløden kan du bedømme ytelsen. Dels kobles belastningslampen på grunn av at enkelte strømforsyninger (innebygd) kan produsere betydelig høyere spenning uten belastning enn nødvendig.
Diagnostikk av en datamaskinstrømforsyning er det første trinnet i feilsøking av systemenheten, hvis den ikke gir noen livssignaler i det hele tatt.
I livet til enhver radioamatør kommer det før eller siden en tid da han må begynne å mestre mindre utstyrsreparasjoner. Dette kan være stasjonære datamaskinhøyttalere, et nettbrett, en mobiltelefon og noen andre dingser. Jeg vil ikke ta feil hvis jeg sier at nesten alle radioamatører har prøvd å reparere datamaskinen hans. Noen mennesker lyktes, men andre tok det likevel til servicesenteret.
I denne artikkelen vil vi lede deg gjennom det grunnleggende om selvdiagnose av PC-strømforsyningsfeil.
La oss anta at vi har fått tak i en strømforsyningsenhet (PSU) fra en datamaskin. Først må vi forsikre oss om det fungerer? Det må du forresten ta hensyn til standby spenning +5 volt tilstede umiddelbart etter at nettverkskabelen er koblet til strømforsyningen.

Hvis den ikke er der, vil det være en god idé å teste strømledningen for integritet med et multimeter i lydtestmodus. Ikke glem å ringe på knappen og sikringen. Hvis alt er i orden med strømledningen, da Vi slår på PC-strømforsyningen til nettverket og starter den uten hovedkortet ved å lukke to kontakter: PS-PÅ Og COM. PS-ON er forkortet med Engelsk – Strømforsyning på – bokstavelig talt liker "strømforsyning Slå på". COM forkortet fra engelsk Vanlig- generell. En grønn ledning går til PS-ON-kontakten, og den "vanlige", også kjent som minus, er en svart ledning.

Moderne strømforsyninger har en 24-pinners kontakt. På eldre - 20 Pins.
Den enkleste måten å lukke disse to kontaktene på er med en rettet binders


Selv om det er teoretisk sett vil enhver metallgjenstand eller ledning være egnet for dette formålet. Du kan til og med bruke den samme pinsetten.

En fungerende strømforsyning skal slås på umiddelbart. Viften vil begynne å rotere og spenning vil vises på alle kontakter på strømforsyningen.
Hvis datamaskinen vår ikke fungerer, ville det være nyttig å sjekke på kontaktene at spenningen på kontaktene samsvarer. Og generelt, når datamaskinen er buggy og en blå skjerm ofte vises, vil det være en god idé å sjekke spenningen i selve systemet ved å laste ned et lite PC-diagnoseprogram. Jeg anbefaler AIDA-programmet. I den kan du umiddelbart se om spenningen i systemet er normal, om strømforsyningen har skylden, eller om hovedkortet er "mandat", eller til og med noe annet.
Her er et skjermbilde fra AIDA-programmet på min PC. Som vi kan se, er alle spenninger normale:

Hvis det er noe anstendig spenningsavvik, er det ikke lenger normalt. Forresten, når du kjøper en brukt datamaskin, last ALLTID ned dette programmet til den og kontroller alle spenninger og andre systemparametere. Testet av bitter erfaring:-(.
Hvis imidlertid spenningsverdien er svært forskjellig på selve strømforsyningskontakten, bør du prøve å reparere enheten. Hvis du generelt er veldig dårlig med datautstyr og reparasjoner, er det i mangel av erfaring bedre å erstatte det. Det er ofte tilfeller når en defekt strømforsyning, når den svikter, "drar" en del av datamaskinen med seg. Oftest fører dette til at hovedkortet svikter. Hvordan kan dette unngås?

Anbefalinger for valg av strømforsyninger til PC-er
Du kan aldri spare på en strømforsyning og du bør alltid ha en liten strømreserve. Det anbefales ikke å kjøpe billige NONAME-strømforsyninger.

Og KRAFTMANN

Hva skal du gjøre hvis du har lite kunnskap om merker og modeller av strømforsyninger, men moren din vil ikke gi deg penger for en ny, høy kvalitet))?Det anbefales at den har en 12 cm vifte, ikke 8 cm.
Nedenfor er et bilde av en strømforsyning med 12 cm vifte.

Slike vifter gir bedre kjøling av radiokomponentene til strømforsyningen. Du må også huske en regel til: en god strømforsyning kan ikke være lett. Hvis strømforsyningen er lett, betyr det at den bruker småseksjonsradiatorer og en slik strømforsyning vil overopphetes under drift ved nominelle belastninger. Hva skjer når den overopphetes? Ved overoppheting endrer noen radioelementer, spesielt halvledere og kondensatorer, verdiene, og hele kretsen som helhet fungerer ikke riktig, noe som selvfølgelig vil påvirke driften av strømforsyningen.
De vanligste feilene
Ikke glem å rengjøre strømforsyningen fra støv minst en gang i året. Støv er et "teppe" for radioelementer, der de kan fungere feil eller til og med "dø" av overoppheting.

Den vanligste feilen i en strømforsyning er krafthalvledere og kondensatorer. Hvis det lukter brent silisium, må du se på hva som brant ut fra diodene eller. Defekte kondensatorer identifiseres ved visuell inspeksjon. Åpnet, hoven, med lekkende elektrolytt - dette er det første tegnet på at de snarest må endres.

Ved utskifting er det nødvendig å ta hensyn til at strømforsyningene inneholder kondensatorer med lav ekvivalent seriemotstand (ESR). Så i dette tilfellet bør du skaffe deg en ESR-måler og velge kondensatorer med lavest mulig ESR. Her er en liten plate med motstander for kondensatorer med forskjellige kapasiteter og spenninger:

Her er det nødvendig å velge kondensatorer på en slik måte at motstandsverdien ikke er mer enn angitt i tabellen.
Når du bytter ut kondensatorer, er ytterligere to parametere også viktige: kapasitans og deres driftsspenning. De er indikert på kondensatorkroppen:

Hva om butikken har kondensatorer med den nødvendige karakteren, men designet for en høyere driftsspenning? De kan også installeres i kretser under reparasjoner, men det må tas i betraktning at kondensatorer designet for høyere driftsspenninger vanligvis har større dimensjoner.
Hvis strømforsyningen vår starter, så vi Vi måler spenningen ved utgangskontakten eller kontaktene med et multimeter. I de fleste tilfeller, når du måler spenningen til ATX-strømforsyninger, er det tilstrekkelig å velge en DCV-grense på 20 volt.


Det er to diagnostiske metoder:
– ta "varme" målinger med enheten slått på
– utføre målinger i en spenningsløs enhet
Hva kan vi måle og hvordan utføres disse målingene? Vi er interessert i å måle spenningen på spesifiserte punkter på strømforsyningen, måle motstanden mellom visse punkter, lydtesting for fravær eller tilstedeværelse av en kortslutning, og også måle strømstyrken. La oss ta en nærmere titt.
Spenningsmåling
Hvis du skal reparere en enhet og har et skjematisk diagram for det, vil det ofte angi hvilken spenning som skal være ved testpunktene på diagrammet. Selvfølgelig er du ikke begrenset til bare disse testpunktene og kan måle potensialforskjellen eller spenningen på et hvilket som helst punkt i strømforsyningen eller enhver annen enhet som repareres. Men for å gjøre dette må du kunne lese diagrammer og kunne analysere dem. Du kan lese mer om hvordan du måler spenning med et multimeter i denne artikkelen.
Motstandsmåling
Hver del av kretsen har en slags motstand. Hvis det ved måling av motstand er en på multimeterskjermen, betyr dette at i vårt tilfelle er motstanden høyere enn motstandsmålingsgrensen som er valgt av oss. La meg gi deg et eksempel: for eksempel måler vi motstanden til en del av kretsen, som konvensjonelt består av en motstand med en verdi kjent for oss, og en choke. Som vi vet er en choke grovt sett bare et stykke ledning med liten motstand, og vi vet verdien av motstanden. På multimeterskjermen ser vi en motstand litt større enn verdien på motstanden vår. Etter å ha analysert kretsen, kommer vi til den konklusjon at disse radiokomponentene fungerer og det er sikret god kontakt med dem på brettet. Selv om du først mangler erfaring, er det tilrådelig å ringe alle detaljene separat. Du må også ta hensyn til at parallellkoblede radiokomponenter påvirker hverandre når du måler motstand. Husk parallellkoblingen av motstander og du vil forstå alt. Du kan lese mer om motstandsmåling.
Lydsjekk
Hvis et lydsignal høres, betyr dette at motstanden mellom probene, og følgelig delen av kretsen koblet til dens ender, er tidlig null, eller nær den. Med dens hjelp kan vi verifisere tilstedeværelsen eller fraværet av en kortslutning på brettet. Det er også mulig å oppdage om det er en kontakt på kretsen eller ikke, for eksempel ved brudd i sporet eller manglende forbindelse, eller lignende funksjonsfeil.
Måling av strøm i en krets
Ved måling av strømmen i en krets kreves det inngrep i kortdesignet, for eksempel ved å lodde en av terminalene til radiokomponenten. For som vi husker er amperemeteret vårt koblet til en åpen krets. Hvordan måle strøm i en krets kan du finne i denne artikkelen.

Ved å bruke disse fire målemetodene med bare ett multimeter, kan du diagnostisere et veldig stort antall feil i kretsene til nesten hvilken som helst elektronisk enhet.
Som de sier, er det to hovedfeil i elektroteknikk: det er kontakt der det ikke skal være, og det er ingen kontakt der det skal være. Hva betyr dette ordtaket i praksis? For eksempel, når en radiokomponent brenner ut, får vi en kortslutning, som er en nødsituasjon for kretsen vår. Dette kan for eksempel være et sammenbrudd av transistoren. I kretser kan det også oppstå et brudd, der strømmen i vår krets ikke kan flyte. For eksempel et brudd i et spor eller kontakter som strøm flyter gjennom. Det kan også være en brukket ledning eller lignende. I dette tilfellet blir motstanden vår, relativt sett, uendelig.
Selvfølgelig er det et tredje alternativ: å endre parametrene til radiokomponenten. For eksempel, som tilfellet er med samme elektrolytiske kondensator, eller brenning av bryterkontaktene, og som et resultat, en sterk økning i motstanden deres. Når du kjenner til disse tre feilalternativene og er i stand til å analysere kretser og kretskort, vil du lære hvordan du enkelt kan reparere elektroniske enheter. Flere detaljer om reparasjon av radioelektroniske enheter finner du i artikkelen "Grunnleggende reparasjoner".
Det viser seg å være veldig enkelt - ta det 20-pinners kontakt fra strømforsyningsenheten som faktisk kobles til hovedkortet, finner vi grønn ledninger og lukk den med evt svart metalltråd. Oops, og enheten slår seg på - viften i den begynner å snurre. For mer informasjon, les videre.
Mer detaljert informasjon om strømforsyninger til datamaskiner:
Hvordan sjekke ytelsen til strømforsyningen
Noen ganger når du reparerer en PC, blir det nødvendig å sjekke funksjonaliteten til strømforsyningen. Hvordan gjøre dette uten å koble strømforsyningen til PC-en?
For å gjøre dette, koble en belastning til strømforsyningen (f.eks. CD ROM eller diskettstasjon), kortslutt de grønne og eventuelle svarte ledningene i strømforsyningskontakten (for eksempel ved hjelp av en binders) og slå på strømforsyningen. På en fungerende strømforsyning vil viften umiddelbart begynne å fungere og LED-en til stasjonen (koblet til som en last) vil tennes.
Oftest i en strømforsyningsenhet svikter diodene og transistorene til inngangsstrømkretsen og sikringen.
20-pinners kontakt

Brukt før bruken av PCI-Express hovedkort
20-pinners ATX-kontakt (se på hovedkortet)
5V VSB - "standby" 5 V strømforsyning (spenning leveres når datamaskinen er slått av)
. PW OK - strømforsyning (5V og 3,3V) er ok
. PS PÅ - 14. kontakt når en jordfeil (Gnd) - 15. kontakt strømforsyningen slås på, når den er åpen slås den av. (Ikke slå på uten belastning i lang tid).
. Gnd - "jord"
Ekstra 4-pinners ATX header
Med ankomsten av nye Pentium 4 / Athlon 64-prosessorer som bruker en 12V-buss for strømforsyning (og ikke 3,3/5V, som før), oppsto behovet for en ekstra 12V-kontakt for å drive dem. Denne kontakten er vanligvis plassert ved siden av prosessorkontakten, vanligvis på toppen av brettet.
24-pinners kontakt

24-pinners ATX-kontakt (se på hovedkortet)
Brukes i strømforsyningskretser for Pentium 4- og Athlon 64-prosessorer med PCI Express-bussen.
|
24-pinners kontakten skiller seg fra 20-pins kontakten bare i 4 nye pinner (til venstre i diagrammet), så i de fleste tilfeller er den kompatibel med eldre enheter. |
||
Alternativer moderne strømforsyning.
Den gjennomsnittlige effekten til moderne strømforsyninger varierer fra 300 til 500 W, og maksimum har allerede overskredet 1 kW.
Strømforsyningen produserer følgende spenninger:
Hovedstabilisert spenning +5 I(strømstyrke 10-50 EN);
12I(strømstyrke 3,5-15 EN) - for å drive enhetsmotorer og grensesnittkretser;
12I(strømstyrke 0,3-1 EN) - for å drive grensesnittkretser;
5I(strømstyrke 0,3-0,5 EN) - brukes vanligvis ikke, beholdes for kompatibilitet med standarden ISA buss);
3,3I- for mat RAM.
Strømforsyningskretser ATX har standardiserte fargemerker.
Fargekoding av hovedstrømforsyningskontakten:
GND - svart ("jord");
5V - rød;
12V - gul;
5V - hvit;
12V - blå;
3,3V - oransje;
3,3V Sense - brun (tjener til å gi et tilbakemeldingssignal til spenningsstabilisatoren +3,3 I);
5VSB - crimson ("standby"-krets Vent litt);
PS-ON - grønn (kontrollsignalkrets, inkludert hovedspenningskildene +5, +3.3, +12, -12 og -5 I);
PW-OK - grå (normal forsyningsspenningssignalkrets - Strøm OK).
Fargekoding av ekstra kontakt:
3,3V Sense - hvit med brune striper;
FanC - hvit med blå striper (signalkrets for styring av viftehastighet - tilførselsspenning 0...+12 I med strøm opp til 20 mA);
FanM - hvit (signal fra turtellersensoren til strømforsyningsviften - to pulser for hver rotoromdreining);
1394V - hvit med røde striper (+ spenningskilde isolert fra kretsjord 8-48 I for å drive bussenheter IEEE-1394 [FireWire]);
1394R - hvit med svarte striper (- spenningskilde isolert fra kretsjord 8-48 I for å drive bussenheter IEEE-1394 [FireWire]).
I moderne strømforsyninger er standarden ATX spenning 220 I finnes kun inne i PSU-huset. I dette tilfellet er det kun lavspent likestrøm inne i systemenheten (dette gjøres av sikkerhetsgrunner).
Strømforsyningsviften får strøm fra +12-nettverket I.
Strømstyringsgrensesnittet lar deg utføre en programvarestrømavslutning (fra operativsystemet - via Start etc.).