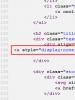Feil Windows 10-passord Hvis du plutselig har glemt ditt Windows-passord: Vi bryter passordet! Gjenopprett fra disk eller flash-stasjon
Hva gjør du hvis du har glemt passordet til datamaskinen? Denne veiledningen vil fortelle deg hva du skal gjøre hvis du har glemt Windows-passordet ditt og hvordan du løser dette problemet uten å installere operativsystemet på nytt. Vi vil også se på andre mulige passordproblemer. Operativsystemene Windows 10 og Windows 7 har forbedrede sikkerhetsfunksjoner sammenlignet med tidligere Windows XP/2000-systemer.
Forresten, kan PC-en din ha et av de mest brukte passordene installert for en komplett liste over populære passord, se -.
De nyeste versjonene av Windows bruker et mer effektivt passordsystem designet for forretningsbruk for å sikre at ingen uten de nødvendige tillatelsene kan få tilgang til informasjon på datamaskinen din. Dette er et tveegget sverd. De fleste brukere glemmer et viktig passord minst én gang. Og da blir brukeren/eieren av informasjonen "fienden uten tilgangsrettigheter" for datamaskinen sin.
Naturligvis, for hver sikkerhetsmetode er det en måte å omgå den, spesielt hvis du har fysisk tilgang til datamaskinen.
I denne artikkelen vil vi se på ulike metoder for å beskytte datamaskinen din med et passord og hvordan du kan omgå dem. Vi starter ikke med brukerkontopassord, men med like viktige passord, for eksempel BIOS-passord.
Hvordan "omgå" BIOS-passordet?
BIOS-passord- en av de eldste metodene for å beskytte en datamaskin mot uautorisert tilgang og en av de vanligste. Hvorfor? Dette er et av de mest effektive virkemidlene dersom brukeren ikke har tilgang til systemenheten. Ellers er det det samme som å låse huset med mange låser og la vinduet stå åpent.
Standard BIOS-innstillingene på alle hovedkort lagrer ikke passordinformasjon. Så alt du trenger å gjøre for å fjerne BIOS-passordet er ganske enkelt å tilbakestille gjeldende innstillinger, gjenopprette standardkonfigurasjonen. Men husk at tilbakestilling av gjeldende BIOS-innstillinger vil ødelegge ikke bare passordet, men også alle innstillingene du angir selv.
Det er to måter å tilbakestille BIOS-innstillingene på. De fleste hovedkort har en spesiell jumper for å fjerne CMOS (minnet der BIOS-innstillingene er lagret). Vanligvis er denne jumperen plassert i nærheten av batteriet på hovedkortet, men for å være helt sikker er det lurt å se instruksjonene fra hovedkortet. På noen hovedkort, i stedet for en jumper, er det ganske enkelt to kontakter som må lukkes med en metallgjenstand, for eksempel en skrutrekker, for å tilbakestille CMOS.
Hvis kortet ditt har en jumper, så for å fjerne CMOS, slå av datamaskinen, installer jumperen slik at den lukker jumperkontaktene og trykk på datamaskinens strømknapp. Datamaskinen vil ikke starte opp, men CMOS-innstillingene vil bli tilbakestilt. Fjern jumperen og slå på datamaskinen igjen. Du vil mest sannsynlig se en skjerm som ber deg trykke F1 for å angi BIOS-innstillingene. Hvis du er fornøyd med standardinnstillingene, trykk F1 og velg "Lagre og avslutt" fra BIOS-menyen. Etter dette vil datamaskinen starte opp som vanlig, bortsett fra BIOS-passordet.

Hvis du ikke vet hvor den nødvendige jumperen er plassert på brettet ditt, eller hvis den ikke finnes i det hele tatt, noe som er fullt mulig, må du gå en annen rute. Hvert hovedkort har et batteri som driver CMOS-minnet, slik at det kan lagre informasjon. Som regel er dette et standard CR2032-batteri.
For å fjerne CMOS, slå av datamaskinen og ta ut batteriet (det kan hende du trenger en tynn skrutrekker). Etter 5-10 minutter bytter du batteriet og slår på datamaskinen. BIOS vil bli satt til standardinnstillinger og det vil ikke være noe passord. For å fortsette oppstarten, må du trykke på F1-tasten, og hvis du er fornøyd med standardinnstillingene, velg "Lagre og avslutt"-elementet i BIOS-menyen som vises.
Som du kan se, er alt dette veldig enkelt på en stasjonær datamaskin, men med en bærbar datamaskin kan BIOS-passordet bli et alvorlig problem. På grunn av hyppig tyveri av bærbare datamaskiner, har produsenter gjort det nesten umulig å få tilgang uten å sende passordet. Så hvis du har glemt BIOS-passordet til den bærbare datamaskinen, må du mest sannsynlig kontakte produsentens servicesenter.
Hva gjør du hvis du har glemt Windows-passordet ditt?
Hvis omstendighetene har utviklet seg slik at du har glemt Windows-passordet ditt, anbefaler vi at du tilbakestiller det med den innebygde kontoen som heter Administrator. Dette gjøres i sikker modus, mens du starter eller starter PC-en på nytt.
For å gjenopprette tilgangen til datamaskinen din trenger du bare å trykke F8 og i menyen som allerede er åpnet, der du vil bli presentert med noen tilleggsalternativer for å laste operativsystemet ditt, må du velge den nevnte "Sikker modus" . Deretter må du velge en innebygd konto, som forresten som standard ikke kan beskyttes med noe passord.

 Hvis du gjorde alt riktig, siden du strengt fulgte handlingssekvensen ovenfor, bør du mens du fortsatt er på skrivebordet se et vindu med en melding om at Windows kjører i "Sikkermodus" du trenger, som er så forenklet som mulig . Du må klikke "Ja" og gå til Kontrollpanel - Brukerkontoer, der det er et ikon for kontoen du vil tilbakestille passordet for. Til venstre må du velge "Endre passord" og i det aktuelle vinduet skrive inn og bekrefte et nytt passord. Til syvende og sist må du starte PC-en på nytt for at endringene ovenfor skal tre i kraft.
Hvis du gjorde alt riktig, siden du strengt fulgte handlingssekvensen ovenfor, bør du mens du fortsatt er på skrivebordet se et vindu med en melding om at Windows kjører i "Sikkermodus" du trenger, som er så forenklet som mulig . Du må klikke "Ja" og gå til Kontrollpanel - Brukerkontoer, der det er et ikon for kontoen du vil tilbakestille passordet for. Til venstre må du velge "Endre passord" og i det aktuelle vinduet skrive inn og bekrefte et nytt passord. Til syvende og sist må du starte PC-en på nytt for at endringene ovenfor skal tre i kraft.
Hvordan knekke Windows-passord på en datamaskin eller bærbar datamaskin?
For å gjøre dette, må du følge følgende handlingssekvens:
- Forbered en CD eller flash-stasjon som et spesielt sett med gjenopprettingsprogrammer beregnet på å gjenopprette Windows skal spilles inn på. Du må sette den inn i stasjonen eller i riktig port under den påfølgende omstarten av datamaskinen. Du kan forberede denne pakken med gjenopplivningsprogrammer selv ved å laste ned programmer beregnet på å separere, lagre og gjenopprette data, eller du kan laste ned noen ferdiglagde RBCD 10.0, for eksempel;
- Når du starter PC-en, for å gå inn i BIOS, trykk på "DELETE"-knappen. Der må vi endre installasjonsprioriteten og tilordne datamaskinen til å starte opp fra CD-ROM-en. Etter dette besøker vi oppstartsdisketten vår i stasjonen og starter PC-en på nytt;
- Etter å ha kommet inn på gjenopprettingsdisken, som skal vises etter at pakken med gjenopplivingsprogrammer er lastet ned, må vi velge den redigerte kopien av Windows og gå til "Systemgjenoppretting"-modus - delen som vil være plassert helt nederst på siden ;
- Vi ser etter kommandolinjen og skriver inn "regedit" der (vi ser etter den i dialoginnstillingene i samme vindu). Vi finner og velger deretter HKEY_LOCAL_MACHINE-delen, der vi må velge Fil, og deretter Last inn hive;
- Åpne "SAM"-filen og velg delen - HKEY_LOCAL_MACHINE\hive_name\SAM\Domains\Account\Users\000001F4. Dobbeltklikk på F-tasten som ligger der og gå til den aller første verdien på linjen, som vi må erstatte med tallet 10;
- I samme seksjon velger du "Fil" og deretter "Load Hive". Klikk "Ja" for å bekrefte lossing av busken. Vi lukker registerredigering, og fullfører dermed installasjonsprosessen, tar ut flash-stasjonen eller disken og starter datamaskinen på nytt.
Hvordan finner du ut datamaskinens passord?
Spørsmålet: hvordan knekke et passord på en datamaskin er fortsatt relevant. Dessverre ser det ut til at det er mulig å faktisk finne ut passordet fra en datamaskin bare ved å velge det riktig manuelt. Derfor, hvis du ikke er klar til å bruke flere timer av fritiden din på denne prosessen, anbefaler vi på det sterkeste at du bare tilbakestiller den og kommer opp med en ny.
 Igjen, det er mye enklere å bare tilbakestille passordet og komme opp med et nytt etterpå. Men hvis du spesifikt trenger å finne ut passordet, anbefaler vi at du for disse formålene bruker et program kalt, fra bildet som du må lage en oppstartsdiskett av. Etter å ha konfigurert BIOS-oppstarten riktig fra stasjonen og installert dette programmet, vil et vindu åpnes umiddelbart etter at du går inn på skrivebordet der du kan se brukernavn, inkludert administratoren, samt passord for kontoene deres.
Igjen, det er mye enklere å bare tilbakestille passordet og komme opp med et nytt etterpå. Men hvis du spesifikt trenger å finne ut passordet, anbefaler vi at du for disse formålene bruker et program kalt, fra bildet som du må lage en oppstartsdiskett av. Etter å ha konfigurert BIOS-oppstarten riktig fra stasjonen og installert dette programmet, vil et vindu åpnes umiddelbart etter at du går inn på skrivebordet der du kan se brukernavn, inkludert administratoren, samt passord for kontoene deres.
Når du lurer på: hva du skal gjøre hvis du har glemt passordet fra din egen PC, er det slett ikke nødvendig å bruke metodene ovenfor for å gjenopprette det. Du kan også tilbakestille passordet ditt i Windows 7-operativsystemet ved å bruke Net User-kommandoen. For å gjøre dette, mens du starter PC-en på nytt, må du trykke F8. Dermed kan du åpne en meny som lar deg lage flere alternativer for å laste dette operativsystemet, der du ikke bare må velge "Sikker modus", men en som også støtter kommandolinjen. Mens du er i den, må du velge den innebygde administratorkontoen og i Command Interpreter-vinduet, umiddelbart etter dette, vises systemmeldinger der du må skrive inn nettbruker "brukernavn" "passord".

Vi antar at du selv forstår at du i stedet for "brukernavn" må skrive inn navnet på din lokale brukerkonto, og i stedet for "passord" må du skrive inn et nytt passord. Hvis du gjorde alt riktig, må du gå inn i exit på kommandolinjen og starte PC-en på nytt for å lukke vinduet.
Hvordan tilbakestiller du passordet ditt på Windows 8?
Når det gjelder dette operativsystemet, er ting mye enklere! Du kan tilbakestille passordet ditt på Windows 8 som følger:
- På påloggingsskjermen må du klikke på det spesielle strømikonet, som er plassert i nedre høyre hjørne av skjermen;
- Deretter må du trykke på Shift-tasten og klikke på "Start på nytt";
- Klikk "Feilsøk";
- Klikk Tilbakestill PC;
- Klikk "Neste" og systemet vil automatisk starte på nytt for å begynne forberedelsene til å tilbakestille passordet.
Hvordan tilbakestiller du passordet ditt på Windows 10?
Det er ikke så vanskelig å tilbakestille passordet for Windows 10-brukere, selvfølgelig, forutsatt at de har tilgang til e-posten eller telefonen som kontoen deres var knyttet til. Ellers må du tilbakestille passordet fra flash-stasjonen, som allerede beskrevet ovenfor.
Hvordan tilbakestille Windows 7 administratorpassord?
Den beste måten å tilbakestille Windows 7-administratorpassordet på er gjennom Windows Command Interpreter. Følg følgende handlingssekvens:
- Start den først. Du kan gjøre dette ved å følge følgende sti: Start - Kjør - Kjør programmet - cmd. I Command Interpreter-menyen som åpnes, må du skrive inn: kontroller brukerpassord, hvoretter et vindu kalt "Brukerkontoer" åpnes;
- Velg kontoen du vil tilbakestille passordet for, og ikke glem å fjerne merket ved siden av "Krev brukernavn og passord";
- I vinduet som åpnes, vil du bli bedt om å angi og deretter bekrefte et nytt passord. Deretter, i kommandooppstartsvinduet, må du gå inn i Exit og starte PC-en på nytt som vanlig.
Se passordene som Windows lagrer
I tillegg til tilgangspassordene til forskjellige brukere, lagrer Windows også en rekke andre, ikke mindre viktig: passordet for å koble til Internett, passord for postbokser eller tilgang til nettsteder. Som regel er det ganske mange av dem, så det er ganske naturlig at de blir glemt over tid.
Operativsystemet tilbyr en "autofyll"-funksjon for passord og annen ofte angitt informasjon i nettlesere (Google Chrome, Yandex Browser, Opera (Blink), Firefox, Explorer 11, etc.). Så det er ikke uvanlig at en bruker skriver inn et passord én gang, og etter noen måneder, naturlig nok, ikke kan huske det. Alle forstår at viktige passord må skrives ned, men ikke alle gjør dette. Og hvis du ikke lenger husker passordet, hvordan kan du finne det ut, siden det vises som en serie stjerner: ******?
Løsningen tilbys av programmer fra forskjellige produsenter som kan hente passordet fra denne strengen av stjerner. Det er ganske mange fritt tilgjengelige programmer for å dekryptere Windows-passord eller skjulte passord fra inndatalinjer i ulike nettlesere.
Vi vil bruke et program fra Passware. Dette er et lett-å-bruke, fritt distribuert program som analyserer passord skjult av stjerner og rapporterer dem til deg. Hun er veldig lett å jobbe med. Bare marker passordlinjen og klikk på "gjenopprett"-knappen.

Selvfølgelig finnes det også kommersielle versjoner av programmer, som som regel har et større spekter av funksjoner. For eksempel skanner verktøykassen for passordgjenoppretting systemet og identifiserer lagrede passord, data lagret for automatisk fylling, Outlook Express-passord, passord for Internett-tilkobling, etc. Denne informasjonen presenteres deretter i en praktisk form. Noen flere alternativer til programmene beskrevet ovenfor: , eller Password Viewer.
Windows XP brukerpassord
Windows XP lagrer brukerpassord i en modifisert form. For eksempel vil passordet "passord" lagres som en streng slik: 'HT5E-23AE-8F98-NAQ9-83D4-9R89-MU4K'. Denne informasjonen er lagret i en fil kalt SAM i mappen C:\windows\system32\config.
Denne delen av SAM-filen er kryptert av syskey-systemverktøyet for å forbedre passordsikkerheten. Dataene som er nødvendige for å dekryptere informasjonen etter syskey, er lagret i systemfilen i samme mappe. Men denne mappen er ikke tilgjengelig for noen bruker. Bare operativsystemet selv har tilgang til det under driften. Du kan bare få tilgang til SAM- og systemfilene når du kjører et annet operativsystem eller ved å koble stasjonen til en annen Windows-datamaskin.
Alle versjoner av Windows XP har en "administrator"-konto. Dette navnet gir brukeren full tilgang til systemet og muligheten til å tilbakestille passordene til alle andre brukere. Dette kan spare deg hvis du av en eller annen grunn ikke kan logge inn med ditt vanlige brukerpassord. Spesifikasjonene ved bruk av administratorpassordet avhenger av versjonen av Windows XP: XP Professional.
Administratorpassordet settes under installasjonen av operativsystemet. Hvis du skrev det ned eller bare trykket enter og lot det stå tomt, kan du enkelt logge på som administrator og tilbakestille brukerpassord. For å logge på systemet i administratormodus, på velkomstskjermen for systemet, trykk CTRL+ALT+DEL to ganger, et vindu vil dukke opp for å angi administratorpassordet.

Når datamaskinen starter opp, gå til 'start\kontrollpanel\brukerkontoer' og endre det nødvendige passordet. Siden du allerede er her, er dette en god mulighet til å rette feilen hvis du lar administratorpassordet stå tomt. I tillegg er det tilrådelig å endre navnet på administratorkontoen. Dette navnet er kjent for alle og er det første navnet som brukes for å få tilgang til datamaskinen din. For å endre kontonavnet, høyreklikk på "min datamaskin" og velg "administrer". Utvid "lokale brukere og grupper" og åpne mappen "brukere". Høyreklikk på 'administrator'-oppføringen og rediger den.
XP Hjem.
Dette systemet vil ikke tillate deg å bare få tilgang til datamaskinen din i administratormodus. Først må du starte datamaskinen i krasjbeskyttelsesmodus. For å gjøre dette: start datamaskinen på nytt; umiddelbart etter testing av BIOS, trykk F8 flere ganger; i menyen som vises, velg "start Windows XP i sikker modus" (start Windows XP i krasjbeskyttelsesmodus). Når datamaskinen starter, logger du på med brukernavnet "administrator". Det er ikke noe standardpassord. Du kan nå endre brukerpassord ved å gå til 'start\kontrollpanel\brukerkontoer'. Når du er ferdig, start datamaskinen på nytt som vanlig.
Opprette en disk for tilbakestilling av passord
Windows XP lar deg skrive informasjon til en vanlig diskett, som gir deg muligheten til å tilbakestille passordet ditt. Naturligvis, hvis du allerede har glemt passordet og ikke får tilgang til systemet, vil du ikke kunne lage noen disk, men det er verdt å lage en slik diskett på forhånd for å beskytte deg mot slike ulykker.
For å lage en diskett: gå til 'start\kontrollpanel\brukerkontoer' (start\kontrollpanel\brukerkontoer); velg navnet du er logget inn under; I den relaterte oppgavemenyen velger du «hindre et glemt passord»; følg instruksjonene til veiviseren som starter.
For å tilbakestille passord ved hjelp av en diskett: hvis du skriver inn påloggingspassordet feil, vil systemet spørre om du har glemt det; På dette tidspunktet vil du kunne bruke disketten din ved å følge operativsystemets trinnvise instruksjoner.
Vær forsiktig: Hvis du brukte de innebygde egenskapene til Windows til å kryptere filer og mapper, men ikke installerte operativsystemoppdateringen (service pack 1), vil fjerning av passordet føre til tap av kryptert informasjon.
Verktøy for å endre passord Windows XP/7/8/10
Det er spesielle verktøy som lar deg redigere eller tilbakestille Windows XP/7/8/10 brukerpassord. Prinsippet for de fleste av dem er å laste en minimal versjon av et alternativt operativsystem, for eksempel DOS eller Linux, der du kan få tilgang til filer med passord.
Et eksempel på et slikt verktøy finner du på denne adressen: http://home.eunet.no/~pnordahl/ntpasswd/ Instruksjoner for betjening, samt filer for å lage en oppstartbar Linux-disk, er tilgjengelig på samme side.
Vær oppmerksom på at hvis du har brukt operativsystemets funksjoner til å kryptere filer og mapper, vil endring av passord ved hjelp av et hvilket som helst program føre til at du mister tilgangen til de krypterte dataene. I dette tilfellet kan følgende metode hjelpe, slik at du ikke kan erstatte det glemte passordet med et nytt, men finne ut det gamle.
Valg og dekryptering av passord
Hvis ingenting annet hjelper, men du har fysisk tilgang til datamaskinen, er ikke alt tapt. Du kan skrive om konfigurasjons- og SAM-filene og prøve å dekryptere passordene som er lagret i dem ved å bruke spesielle tredjepartsverktøy. Som vi allerede har sagt, for dette må du bruke et alternativt operativsystem, for eksempel DOS eller Linux. Og når filene er til din disposisjon, kan du bruke et av programmene for å dekryptere passord, for eksempel LC4 eller.
Du vil trenge:
- Tilgang til en annen datamaskin.
- Minst to tomme disketter.
- Et arkiver designet for å fungere med kommandolinjen, for eksempel RAR.
- En DOS- eller Windows 98-oppstartsdisk (et bilde av den nødvendige disken kan fås på http://www.bootdisk.com/) eller en minimal versjon av Linux (for eksempel Knoppix). Det er ikke behov for oppstartsdisker hvis du bare kan koble harddisken til en annen datamaskin. Hvis du bruker en DOS-oppstartsdisk og partisjonene på harddisken bruker NTFS-filsystemet, trenger du et program for å få tilgang til dem som lar deg se NTFS-partisjoner under DOS, for eksempel NTFSDOS.
- Program for å få passord. Vi anbefaler å bruke , da betaversjonen av dette programmet er gratis, og gratisversjonen av LC4 er svært begrenset.
Bruke en oppstartbar USB-flash-stasjon:
- Hvis harddisken din har NTFS-partisjoner, kopierer du NTFSDOS-filen til den oppstartbare USB-flashstasjonen.
- Kopier arkiveringsenheten (RAR) til den oppstartbare USB-flashstasjonen.
- Start datamaskinen fra denne flash-stasjonen. Hvis det er partisjoner med NTFS, skriv inn NTFSDOS-kommandoen, dette programmet vil vise hvilken bokstav som er tilordnet systemstasjonen din, og du må bruke den i stedet for bokstaven C i neste trinn.
- Plasser systemfiler med passord i arkivet. For eksempel, hvis du bruker rar32-arkiver, vil den tilsvarende kommandoen se slik ut: Rar32 a -v a:\systemandsam c:\windows\system32\config\system c:\windows\system32\config\sam Hvis filene gjør det ikke passer på én flash-stasjon, vil arkiveringsenheten be deg om å sette inn en annen.
Hacking av passord
Hvert program du velger vil vise en liste over kontoer som er oppdaget i SAM-filen. Velg de du må definere passord for. Hvis du bruker , velg Angrepstype: Brute-force. Hvis du bare brukte tall i passordet ditt, merk av for "alle sifre (0-9)". Start passordgjenopprettingsprosessen ved å bruke kommandoen fra Gjenopprettingsmenyen.
Passordgjetting kan vare fra 10 minutter til flere timer, eller til og med flere dager, og kan mislykkes. Spesielt hvis passordet bruker bokstaver i forskjellige tilfeller, tall og spesialtegn.
Dette er en god måte å sjekke styrken til passordene dine. Hvis du bare vil sjekke passordet ditt, følg trinnene ovenfor og se hvor lang tid det tar å gjette det.
Programmer for å knekke passord for Windows
Det finnes et stort antall programvareverktøy som kan hjelpe deg med å knekke Windows-passordet ditt. Bortsett fra det ovennevnte programmet, er det også Windows Admin Password Hack. Men dessverre kan den ikke lenger kalles gjeldende, siden den bare fungerer i Windows 2000/XP. Den nærmeste erstatningen er MultiBoot 2k10, som egentlig er en funksjonsrik oppstartsdisk.
konklusjoner
I alle fall, hvis en av dine kjære har glemt passordet for Windows 7, eller du selv ble tvunget til å møte dette, ikke fortvil, det er mange løsninger på dette problemet. Vel, slik at du ikke lenger har spørsmål om hvordan du knekker et passord på en bærbar datamaskin, anbefaler vi på det sterkeste at du lagrer dem et sted, for eksempel i notater inne i din egen smarttelefon.
Vi håper du ikke trenger å ty til metodene vi har beskrevet. For å unngå dette behovet, husk å skrive ned alle viktige passord. Og hvis det er et reelt behov for å beskytte informasjon på datamaskinen din, bruk passord laget av tegn i både registre og tall og ikke bruk vanlige ord. I dette tilfellet vil passordene dine være svært vanskelige å knekke.
3 flere nyttige artikler:
Et program som sjekker styrken til systembrukerpassord. Dette verktøyet brukes av nettverksadministratorer til å beregne brukere med...
Et enkelt verktøy som lar deg vise passord skjult av stjerner. Kompatibel med alle nettlesere, inkludert...
Windows Repair er en sjelden type program som kan kvitte din personlige datamaskin for nesten alle...
Hvis du trengte en oppstartbar (men ikke nødvendig) USB-flash-stasjon for å tilbakestille Windows 7, 8 eller Windows 10-passordet, vil denne veiledningen gi deg 2 måter å lage en slik stasjon og informasjon om hvordan du bruker den (samt noen begrensninger iboende i hver av dem). Separat manual: (ved hjelp av en enkel oppstartbar USB-flash-stasjon med OS).
Jeg vil også merke meg at jeg har beskrevet et tredje alternativ - en installasjonsflash-stasjon eller disk med en Windows-distribusjon kan også brukes til å tilbakestille passordet på et allerede installert system, som jeg skrev om i artikkelen (skal være egnet for alle nyeste versjoner av operativsystemet, starter med Windows 7).
Jeg brukte først verktøyet Online NT Password & Registry Editor for ca. 10 år siden, og siden da har det ikke mistet sin relevans, for ikke å glemme å bli oppdatert regelmessig.
Dette gratisprogrammet kan plasseres på en oppstartbar USB-flashstasjon eller disk og brukes til å tilbakestille et lokalt kontopassord (og ikke bare) Windows 7, 8, 8.1 og Windows 10 (samt tidligere versjoner av Microsoft OS). Hvis du har en av de nyeste versjonene og bruker en nettbasert Microsoft-konto i stedet for en lokal for å logge på, ved å bruke Online NT Password & Registry Editor kan du fortsatt få tilgang til datamaskinen din i en rundkjøring (jeg skal også vise deg).
Advarsel: Tilbakestilling av passordet på systemer som bruker EFS-filkryptering vil gjøre filene uleselige.
Og nå en guide for å lage en oppstartbar USB-flash-stasjon for tilbakestilling av passord og instruksjoner for bruk av den.
Merk: Hvis denne metoden av en eller annen grunn ikke fungerte, kan du laste ned ISO-bildet til dette verktøyet (SysLinux-lasteren brukes).
Så USB-stasjonen er klar, koble den til datamaskinen der du må tilbakestille passordet eller få tilgang til systemet på en annen måte (hvis du bruker en Microsoft-konto), installer den og start aktive handlinger.
Når den er lastet, vil den første skjermen be deg velge alternativer (i de fleste tilfeller kan du bare trykke Enter uten å velge noe. Hvis du har problemer med dette, så bruk et av alternativene ved å legge inn de angitte parameterne, f.eks. støvelirqpoll(etter dette trykker du på Enter) hvis det oppstår feil relatert til IRQ.

Den andre skjermen vil vise en liste over partisjoner der Windows-installasjoner ble funnet. Du må angi nummeret til denne delen (det er andre alternativer, detaljene som jeg ikke vil gå inn på her; alle som bruker dem vet hvorfor uten meg. Men vanlige brukere vil ikke trenge dem).

Etter at programmet har sørget for at de nødvendige registerfilene er tilgjengelige i det valgte Windows og muligheten til å skrive til harddisken, vil du bli tilbudt flere alternativer, hvorav vi er interessert i tilbakestilling av passord, som vi velger ved å skrive inn 1 (en ).


Den neste skjermen er der moroa begynner. Du vil se en tabell over brukere, om de er administratorer, og om disse kontoene er låst eller aktivert. Venstre side av listen viser hver brukers RID-nummer. Velg den du trenger ved å taste inn det tilsvarende nummeret og trykke på Enter.

Det neste trinnet lar oss velge flere handlinger når du skriver inn det tilsvarende nummeret:
- Tilbakestill den valgte brukerens passord
- Fjern blokkering og engasjer brukeren (Dette er nettopp funksjonen som lar degWindows 8 og 10 med konto Microsoft for å få tilgang til datamaskinen din - bare ved forrige trinn, velg den skjulte administratorkontoen og aktiver den ved å bruke dette elementet).
- Gjør den valgte brukeren til administrator.

Hvis du ikke velger noe, trykker du på Enter for å gå tilbake til å velge brukere. Så for å tilbakestille Windows-passordet, velg 1 og trykk Enter.

Du vil se informasjon om at passordet er tilbakestilt og igjen den samme menyen som du så i forrige trinn. For å avslutte, trykk Enter, neste gang du velger - q, og til slutt, for å lagre endringene som er gjort, skriv inn y på forespørsel.

På dette tidspunktet er tilbakestilling av Windows-passordet ved hjelp av den oppstartbare USB-flashstasjonen Online NT Password & Registry Editor fullført, du kan fjerne det fra datamaskinen og trykke Ctrl+Alt+Del for å starte på nytt (og angi oppstart fra harddisken i BIOS ).
Gjenopprette et glemt passord i Windows 10
Dette har skjedd med alle. Du setter deg ned ved datamaskinen din, går inn i Windows, skriver inn kombinasjonen du anser som passordet ditt, og plutselig innser du at du har glemt passordet ditt! Du prøver febrilsk forskjellige kombinasjoner av bokstaver og tall, prøver å finne ut hva som vil fungere, men ingenting fungerer. Hva å gjøre?
Heldigvis er på Windows 10 stort sett lik gjenopprettingsprosedyren på Windows 8 med noen få forskjeller. Nedenfor vil vi presentere en beskrivelse av prosedyren for å gjenopprette en Microsoft Live 10-pålogging og anbefalinger for andre brukere registrert på det lokale nettverket.
Bruke passordgjenopprettingsverktøyet for Microsoft Live-kontoer
Den første og mest åpenbare måten å løse problemet på er å bruke standard, som er tilgjengelig på Microsofts nettsted for tilgangsgjenoppretting. Nettstedet tilbyr tre gjenopprettingsalternativer. Du kan bruke "Glemt passord"-alternativet hvis du trenger å gjenopprette tilgangen til noen av nettkontoene dine.

Etter å ha gått inn i denne delen, vil du se et popup-vindu for passordgjenopprettingsdelen, som de fleste selskaper bruker når de sjekker dine personlige data. Hvis du spesifiserte en ekstra e-post eller et telefonnummer under registreringen, vil du motta en lenke for å tilbakestille passordet ditt uten å måtte utføre flere handlinger.


Opprette en ny konto for å lagre brukerfiler
Først, kjør installasjonsfilen for Windows 10 ved å endre oppstartsbanen i BIOS for å starte opp fra CD eller ISO-disk
Etter at nedlastingen starter, trykk på kombinasjonen Shift+F10.

Etter å ha trykket på tastene, vises kommandolinjen. På kommandolinjen endrer du Utility Manager til påloggingsskjermen med cmd.exe ved å legge inn følgende kombinasjoner:
Flytt d:\windows\system32\utilman.exe d:\windows\system32\utilman.exe.bak kopi d:\windows\system32\ cmd.exe d:\windows\system32\utilman.exe

Etter å ha fullført denne operasjonen, start datamaskinen på nytt med kommandoen wpeutil reboot.
Etter at påloggingsskjermen vises, start Utility Manager. Hvis alt er gjort riktig, vil du se et vindu cmd.exe som vist på bildet nedenfor

Netto bruker

Lukk deretter vinduet og start datamaskinen på nytt. Etter omstart vil en skjerm med et nytt brukernavn vises.

Klikk her og skriv inn ditt nye passord. Klikk deretter på "Start"-kommandoen i nedre høyre hjørne og velg "Kontrollpanel" fra listen over kommandoer

Gå til "Lokale brukere og grupper", velg ønsket bruker fra rullegardinlisten og høyreklikk. Velg alternativet "Sett passord" og skriv inn et nytt passord for å logge på den låste kontoen din!


Denne metoden bør brukes til å gjenopprette passord for lokale nettverkskontoer. Hvis du trenger å gjenopprette Microsoft Live-passordet ditt, bruk alternativene for gjenoppretting på nettet


De. Hvis det er umulig å gjenopprette passordet ditt på nettet, har du fortsatt muligheten til å få tilgang til viktige filer eller mapper ved å bruke C:\Users-kommandoen ved å klikke på den tilsvarende mappen.


Hvis alt annet mislykkes: Ring Microsoft Support
Hvis den automatiske gjenopprettingsprosessen via Microsoft-nettstedet ikke hjelper deg med å gjenopprette Live-only-kontoen din, ring support.

Når du ringer TechNet Help Center-støttetjenesten, vil du bli bedt om svar på sikkerhetsspørsmålet du spesifiserte da du registrerte kontoen din. Hvis du har glemt svaret på sikkerhetsspørsmålet ditt, vil du bli omdirigert til en annen tjeneste, hvor kontoen din vil bli gjenopprettet ved å bruke ulike teknologier for å dobbeltsjekke dine personlige data. Når du utfører en dobbeltsjekk, kan du bli spurt i detalj om formålet med å bruke kontoen din; eller brukernavn i kontaktlisten din.
Hvis du svarer riktig på minst to spørsmål, vil en støtterepresentant sende deg en midlertidig kode som du kan bruke til å låse opp kontoen din.
Forebyggende tiltak
Det er klart at en slik prosedyre er nødvendig hvis du allerede har prøvd forskjellige anbefalinger om å lage en passordgjenopprettingsdisk ved hjelp av en Windows-installasjonspakke eller et gjenopprettingsprogram gjennom Ubuntu-operativsystemet på en disk eller USB-stasjon.
Gjenopprette et Windows 8- eller 10-passord ved hjelp av en disk eller USB-stasjon
Du kan også bruke et nytt Windows-alternativ - en PIN-kode, som du kan koble til kontoen din, i stedet for det standard numeriske alfabetiske passordet. Dette alternativet kan brukes under installasjonen eller ved å gå til "Innstillinger"-mappen i "Konto"-delen hvis du har Windows 10

Du trenger ikke lenger å huske på komplekse kombinasjoner av tall og bokstaver som du bruker som pålogging til sosiale nettverk og andre internettsider, bare husk noen få enkle tall, og du kan enkelt få tilgang til bankkortet, loddnummeret eller annen viktig informasjon
Et tapt eller glemt passord kan skape mange problemer, men takket være våre anbefalinger og tips kan du enkelt gjenopprette det!
Noe forferdelig skjedde - du klarte på en eller annen måte å glemme passordet for Windows 10-kontoen din. Hva skal du gjøre nå? Selvfølgelig kan du gjøre det på den gamle måten - installer operativsystemet på nytt. Eller du kan prøve å fjerne passordbeskyttelsen ved hjelp av en USB-stasjon. Du kan lære hvordan du oppretter en flash-stasjon for å tilbakestille et Windows 10-passord på en datamaskin, bærbar PC eller nettbrett fra denne instruksjonen.
Opprette en flash-stasjon for å tilbakestille Windows 10-passordet ved hjelp av den offisielle metoden
Windows har innebygde verktøy for å lage en USB-stasjon, som du senere kan bruke hvis påloggingspassordet ditt har blitt glemt eller tapt. Det er imidlertid flere ulemper med denne metoden som gjør den mindre praktisk. Den første ulempen er at du kan lage en slik stasjon bare ved å logge på Windows. Det viser seg at brukere bør ta seg av å klargjøre en USB-flash-stasjon på forhånd for fremtidig bruk. For det andre kan en enhet forberedt for tilbakestilling av passord hjelpe i tilfellet med en lokal konto. Den vil ikke kunne fjerne eller erstatte passordet fra Microsoft-kontoen din.
Hvis du er vant til å tenke fremover, eller du allerede har lært av bitter erfaring og nå planlegger å lage en USB-stasjon som vil hjelpe deg å tilbakestille passordet ditt i fremtiden, må du gjøre følgende:

Det endelige resultatet bør være en userkey.psw-fil på harddisken din. Den inneholder alle dataene som trengs for å tilbakestille passordet ditt. Interessant nok kan denne filen, om nødvendig, flyttes til en hvilken som helst annen stasjon og brukes i tilfelle en ubehagelig situasjon. For å bruke en flash-stasjon med den, må du koble den til datamaskinen, skrive inn feil passord på påloggingsskjermen og klikke på elementet som vises for å starte tilbakestillingen.
Bruke Online NT Password & Registry Editor for å tilbakestille Windows 10-passordet
Hvis du har glemt eller mistet passordet ditt, og du ikke hadde tid til å opprette en stasjon for å tilbakestille det før denne ubehagelige hendelsen, er det fornuftig å bruke tredjepartsverktøy. I dette tilfellet, verktøyet Online NT Password & Registry Editor. Som lignende verktøy kan den tilbakestille passord for brukerkontoer, men bare lokale. Hun kan ikke tilbakestille passordet til Microsoft-kontoen sin. Men det kan hjelpe deg å omgå en blokkert oppføring og komme inn i systemet.
Før du bruker Online NT Password & Registry Editor, må du brenne den til en USB-flash-stasjon. For å gjøre dette, må du fortsatt få en datamaskin et sted. Deretter gjør du følgende:
Hvis noe gikk galt, kan du laste ned arkivmerket CD, trekk ut ISO-bildet fra det og bruk programmet WinSetupFromUSB. Vær oppmerksom på at i ditt tilfelle, når du setter opp dette verktøyet, må du merke av i boksen ved siden av SysLinux bootsector/Linux distribusjon ved hjelp av.
Så du klarte å lage en USB-flash-stasjon for å tilbakestille passordet ditt. Hva skal jeg gjøre videre? Her er hva:
- Koble USB-stasjonen til datamaskinen der du må tilbakestille passordet eller på en eller annen måte få tilgang til systemet.
- Slå på datamaskinen og start USB-flashstasjonen ved å velge den i Boot Menu. Du kan lese om hvordan du kaller denne menyen i instruksjonene for din PC.

- Mange forskjellige meldinger skal vises på skjermen. Ikke gå deg vill. Sånn skal det være. Trykk Enter for å gå til neste trinn.

- Nå skal verktøyet oppdage systempartisjonen til harddisken og vise litt informasjon om den. Alt du trenger å gjøre er å angi nummeret og gå videre.

- Etter å ha sjekket partisjonen for tilstedeværelsen av alle nødvendige filer, vil en liste over mulige handlinger vises på skjermen. Siden du er interessert i å tilbakestille passordet ditt, må du velge det første alternativet.

- I neste trinn må du også velge det første elementet.

- Du vil se en tabell med en liste over brukerkontoer. I den aller første kolonnen kan du se det såkalte RID-nummeret til hver konto. Se hvilket nummer som er tildelt oppføringen du trenger, og skriv det inn nedenfor. Hvis du prøver å få tilgang til en datamaskin med en Microsoft-konto, må du velge den skjulte kontoen Administrator.

- Nå tilbys du en liste over handlinger med den valgte brukerposten. Når det gjelder en lokal konto, må du angi tallet 1. Hvis du på forrige trinn valgte en skjult administratorkonto, må du angi tallet 2.

- Som et resultat bør en melding vises på skjermen som indikerer en vellykket tilbakestilling av passord, eller et vellykket forsøk på å aktivere administratorkontoen.

- Deretter må du bare trykke på Enter og deretter Enter q, og så - y for å fullføre endringene.

- Dette fullfører arbeidet med flash-stasjonen for nedlasting av Online NT Password & Registry Editor. Trekk den ut og trykk den Ctrl+Alt+Del for å starte datamaskinen på nytt.
Hver av oss har før eller siden problemer med passord! Et kjent bilde. Du setter deg ned foran datamaskinen i håp om å fullføre et presserende arbeid, prøver å skrive inn Windows 10-påloggingsinformasjonen din og innser så til din skrekk at du absolutt ikke husker passordet ditt!
Det første du tenker på er at du trenger å jobbe mindre om natten... Du går gjennom dusinvis av alternativer og ingenting, det var ingen tilgang, og det er ingen tilgang!!! Og så kommer en idé - du må tilbakestille Windows 10-passordet ditt! Jeg tror mange husker hvordan man gjør dette i eldre versjoner av "windows", men hvordan gjør man dette i den nye?
Heldigvis er tilbakestillingsprosedyren i Windows 10 stort sett lik den samme prosedyren i Windows 8 og eldre versjoner av dette operativsystemet. Skjønt med noen mindre forbehold. I denne gjennomgangsartikkelen vil jeg introdusere deg til de grunnleggende metodene for å tilbakestille passordet ditt. De passer for både Microsoft Live-kontoer og lokale kontoer.
1. Bruk verktøyet for tilbakestilling av passord for å gjenopprette passordet for Microsoft Live-kontoen din
Den første og mest åpenbare løsningen er å bruke standard tilbakestillingsfunksjonen som er tilgjengelig på Microsofts spesielle passordgjenopprettingstjeneste. Et vindu åpnes på tjenestesiden som spør hvorfor du ikke kan logge på Windows 10? Du vil bli bedt om å velge ett av tre alternativer. I vårt tilfelle er den aller første passende - "Jeg husker ikke passordet mitt." Men dette er bare hvis du koblet kontoen din til nettverkstjenesten for Microsoft-kontoautorisasjon når du installerte systemet.

Jeg vil ikke gå i detalj om dette tilbakestillingsalternativet. Jeg vil bare merke at den offisielle prosedyren for tilbakestilling av passord i Windows 10 er standard, og du må være forberedt på å gjennomgå verifisering. For å gjøre dette, må du oppgi dine personlige data, for eksempel e-post og telefonnummer.
Hvis dette alternativet ikke passer deg, er det ikke noe problem. Microsoft-kontoer er fortsatt ikke populære i vårt område. Heldigvis finnes det andre måter som vil hjelpe deg å gjenvinne kontrollen over datamaskinen. Alternative måter å gjenopprette tilgang i Windows 10 er ikke så åpenbare og bruker forskjellige løsninger. La oss se på dem en etter en.
2. Tilbakestill Windows 10-passordet via diskett for tilbakestilling av passord
Å bruke en passordtilbakestillingsdisk er en annen standardmåte Microsoft har implementert for å gjenvinne kontrollen. Den eneste ulempen med denne metoden er at disken må opprettes i Windows 10 på forhånd, selv før tilgangen går tapt.

Ved å lage en Password Reset Disk kan du enkelt få tilbake tilgang til Windows 10. I nær fremtid vil jeg vie en egen artikkel til denne metoden.
3. Bruk alternative autorisasjonsmetoder for å tilbakestille hovedpassordet
Kanskje du fortsatt har tilgang til operativsystemet gjennom alternativ autentisering? Bruker du en PIN-kode, en mønsterkode eller via en annen konto? I så fall har du en sjanse til å logge på i en rundkjøring og tilbakestille Windows 10-passordet ditt via kommandolinjen.
- Logg på systemet ved å bruke en av de alternative metodene, trykk på Windows-logotasten og X-tasten samtidig Finn "Windows PowerShell (administrator)"-elementet i listen over tilgjengelige systemverktøy og kjør det. PowerShell er en oppdatert utgave av kommandolinjeskallet, men med utvidede muligheter.
- Skriv inn følgende i verktøyvinduet:
nettbruker "kontonavn" "nytt_passord";
I stedet for "account_name" skriver du inn navnet på kontoen din,
I stedet for "new_password", skriv inn det nye passordet (anførselstegnene må fjernes).
- Suksessen indikeres av meldingen "Kommando fullført vellykket"
4. Slik tilbakestiller du passordet ditt på Windows 10 via MSDaRT
DaRT-verktøysettet (Microsoft Diagnostics and Recovery Toolset) har blitt utgitt av Microsoft i ganske lang tid og hjelper IT-spesialister med å gjenopprette datamaskinens funksjonalitet. DaRT-funksjonalitet inkluderer også muligheten til å tilbakestille passordet ditt. For å gjøre dette må du starte datamaskinen fra DaRT Recovery CD og kjøre det innebygde Locksmith Wizard-verktøyet. Det er i dette verktøyet du kan gjenopprette pålogging for enhver Windows 10-konto.

Dessverre er ikke DaRT-verktøysettet gratis. Dette verktøyet er kun tilgjengelig for Microsoft-bedriftskunder, TechNet Plus- og MSDN-abonnenter.
5. Tilbakestill Windows 10-passordet ved hjelp av PCUnlocker-verktøyet
PCUnlocker-verktøyet lar deg låse opp en Windows-datamaskin som ville bli låst på grunn av et glemt passord. Det er et oppstartsbilde som må skrives til en CD eller flash-stasjon ved hjelp av et av de aktuelle programmene. For eksempel UltraISO eller Rufus. Etter oppstart fra en slik disk vil du se en fullstendig liste over lokale kontoer som brukes i den gjeldende installasjonen av Windows 10.
- Velg ønsket konto fra listen og klikk på "Tilbakestill passord"-knappen.
- Programmet vil sjekke statusen til den valgte kontoen og tilby deg ett av alternativene for å løse problemet:
Fjern passordet hvis Windows-kontoen var beskyttet av det,
Koble den tilknyttede Microsoft-kontoen til den lokale kontoen,
Heve rettighetene til en standard eller begrenset bruker til administratornivå,
Aktiver kontoen din hvis den har blitt deaktivert,
Fjern blokkering av en blokkert konto og så videre...
- Når du har tilbakestilt passordet og logget på Windows 10, sørg for å angi et nytt og sørg for at du ikke glemmer det i fremtiden.

6. Tilbakestill passordet ditt ved å rulle tilbake Windows 10
Hvis du ikke vil bruke ekstra programvare for å gjenopprette tilgang, eller hvis harddisken er kryptert med BitLocker, kan du bruke en annen teknologi. Bare rulle tilbake Windows 10 til en tidligere tilstand som lagrer gamle data. Velg riktig gjenopprettingspunkt og følg standardtrinnene for å rulle tilbake Windows 10-systemfiler til eldre versjoner. Men husk at du da må installere programvare installert på nytt etter datoen da gjenopprettingspunktet ble opprettet.
Så hva fikk vi i denne artikkelen? Jeg gikk raskt gjennom hvordan du tilbakestiller et Windows 10-passord som du har glemt eller mistet hintet til. I fremtiden vil jeg prøve å ta en dypere titt på hver av de nevnte metodene slik at du ikke har problemer med å få tilgang til det nye operativsystemet.