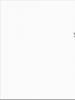Hvor aktiverer du flash player i google chrome. Aktivere og deaktivere flash player i Yandex.Browser, Google Chrome og andre nettlesere. Hvordan installere Adobe Flash Player på Android
Når du surfer på Internett i en hvilken som helst nettleser, forventer brukeren at alt innhold på nettsider vises riktig. Dessverre vil ikke nettleseren som standard kunne vise alt innhold riktig uten spesielle plugins. Spesielt i dag vil vi snakke om hvordan du aktiverer Adobe Flash Player-plugin.
Adobe Flash Player er en velkjent plugin som kreves for at nettleseren skal kunne vise Flash-innhold. Hvis plugin-en er deaktivert i nettleseren, vil ikke nettleseren kunne vise Flash-innhold.
Først av alt må Adobe Flash Player-pluginen være installert for datamaskinen din. Dette ble diskutert mer detaljert i en av våre tidligere artikler.
Hvordan aktiverer jeg Flash Player i Google Chrome?
Først må vi komme til administrasjonssiden for plugin. For å gjøre dette, lim inn følgende kobling i adressefeltet til nettleseren din og klikk Enter for å gå til den:
chrome://plugins
Når du er på administrasjonssiden for programtillegg, finner du Adobe Flash Player i listen, og kontrollerer at du ser knappen "Deaktiver" , som indikerer at plugin-en er aktivert for øyeblikket. Hvis du ser en knapp "Slå på" , klikk på den, og plugin-en aktiveres.

Hvordan aktiverer jeg Flash Player i Yandex-nettleseren?
Hvis du er en bruker av Yandex.Browser eller en annen nettleser som er opprettet basert på Chromium-motoren, for eksempel Amigo, Rambler Browser og andre, vil aktivering av Flash Player i ditt tilfelle gjøres på nøyaktig samme måte som det gjøres for Google Chrome.
Hvordan aktiverer jeg Flash Player i Mozilla Firefox?
For å aktivere Adobe Flash Player i Mozilla Firefox nettleser, klikk på nettlesermenyknappen i øvre høyre hjørne og åpne delen i vinduet som vises "ekstra" .

Gå til fanen på venstre side av vinduet "Plugins" og sjekk at statusen ved siden av Shockwave Flash-pluginen er merket "Alltid på" .Hvis du har et annet statussett, still inn ønsket, og lukk deretter vinduet for arbeid med plugins.

Hvordan aktiverer jeg Flash Player i Opera?
Lim inn følgende lenke i adressefeltet til nettleseren din og trykk Enter for å gå til den:
opera://plugins
Provil vises på skjermen. Finn Adobe Flash Player-pluginen i listen og sørg for at det er en knapp ved siden av den "Deaktiver" , som indikerer at plugin-en er aktiv. Hvis du ser en knapp "Slå på" , klikk på den én gang, hvoretter Flash Player vil fungere.

I denne korte artikkelen lærte du hvordan du aktiverer Flash Player-plugin i nettleseren din. Hvis du har spørsmål om aktivering av Flash Player, spør dem i kommentarfeltet.
Fans av filmer, musikk og spill kan ikke klare seg uten Flash Player i Yandex. Mange ressurser for å spille av medieinnhold og grafikk bruker denne teknologien. Det er synd hvis Adobe Flash ikke fungerer. Dette problemet må fikses så snart som mulig. Ellers vil verden av online underholdning merkbart "dempe" - alle ressursene til nettsteder kan ikke brukes fullt ut.
Hvis en slik hendelse oppstår i Yandex-nettleseren på PC-en din, fungerer ikke plugin-modulen, les denne artikkelen. Den beskriver i detalj hvordan du aktiverer Flash Player i Yandex-nettleseren.
Standard nettleserinnstillinger
Aktiverer plugin
Hvis du ser en melding på nettsteder om at Adobe Flash er deaktivert eller ikke fungerer (for eksempel i videorammer), må du først sjekke tilkoblingen i nettleseren din:
1. Start Yandex. Åpne en ny fane: Klikk på "pluss" i topplinjen.
2. I adressefeltet skriver du inn - browser://plugins. Trykk enter".

Merk. For raskt å bytte til en fane kan du bruke hintet i rullegardinlisten.
3. I Adobe Flash Player-blokken klikker du på "Aktiver" hvis programtillegget er deaktivert.

Merk. I tillegg kan du aktivere «Kjør alltid»-tillegget (merk av i boksen ved siden av denne kommandoen).

Blitsaktivert kontroll
Om nødvendig kan du konfigurere Flash ytterligere:
1. Klikk på «tre striper» («meny»-knapp).

2. Klikk på Vis avanserte innstillinger nederst på listen.

3. I delen Personlig informasjon klikker du på Innstillinger for innhold.

4. I "Flash"-blokken velger du driftsmodus for plugin (aktiver for alle nettsteder, start viktig innhold, global deaktiver).

5. For å selektivt aktivere/deaktivere for individuelle domener, bruk knappen "Administrer unntak".

Skriv inn nettstedsadressen i feltet under listen og tilordne en handling ("Tillat", "Blokker").
Råd! Du kan redigere forhåndsdefinerte regler i unntak for pålitelige nettressurser: endre handlingen, slett.
Deaktiverer Flash-filteret
Noen ganger fungerer ikke Flash Player på nettsteder fordi nettleseren har et innebygd tillegg som blokkerer driften. Du kan sjekke filteraktiveringsstatusen som følger:
1. På «Innstillinger»-fanen klikker du på «Tillegg» i toppmenyen.
Eller klikk på linjen med samme navn i hovedmenyen til nettleseren din.
2. I delen "Sikkerhet", i kolonnen "Blokkering av Flash-data", skal bryteren være i "Av"-posisjon.

Hvis verdien er "På", klikk på den med musen for å bytte den.
Hvis Flash fortsatt ikke slår seg på...
Prøv følgende:
Oppdater nettleseren din:
1. I Yandex-menyen flytter du markøren til det siste elementet "Avansert".

2. I undermenyen som ruller ned, klikk "Om nettleseren".

3. På fanen som åpnes vil oppdateringsmodulen starte automatisk: nettleseren vil se etter oppdateringer på den "native" serveren og laste dem ned om nødvendig.
4. Etter å ha startet nettleseren på nytt, prøv å spille av flash-innhold. Hvis spilleren fortsatt ikke fungerer, følg disse instruksjonene.
Installer eller reinstaller Flash-appleten for Windows:
1. Gå til siden - https://get.adobe.com/ru/flashplayer/.
2. På "Trinn 1"-linjen velger du versjonen av Windows som er installert på PC-en.
3. I "Trinn 2" velger du distribusjonen - "...Opera and Chromium...".

4. Fjern merket for «Tilleggstilbud»-blokken ved å klikke med musen for å deaktivere installasjonen av tredjepartsprogramvare.
5. Klikk på "Last ned".
6. Kjør det nedlastede installasjonsprogrammet.

7. Velg appletoppdateringsmodus.
9. Følg installatørens instruksjoner. Vent til installasjonen er fullført.
Diagnostiser nettleseren konsekvent hvis Flash er deaktivert. Start med å sjekke standardinnstillingene. Hvis aktiveringen ikke gir ønsket resultat, oppdater Yandex og installer den nyeste versjonen av Flash. For forebyggende formål anbefales det også å sjekke datamaskinen for virus.
Google, Mozilla og til og med Adobe selv har sakte kvalt livet til Flash på nettet de siste par årene. I 2019 og 2020 dropper de fleste store nettlesere støtten for det helt. Til og med Adobe vil slutte å levere den eldre plugin-modulen.
Men før det skjer, er det fortsatt måter å se Flash-innhold på i Google Chrome-nettleseren. Prosedyren passer ikke bare for Chrome-programmet, den ligner på metoden for å aktivere Adobe Flash Player i Yandex-nettleseren.
Hvorfor starter den ikke?
Flash Player kan ikke slås på av flere årsaker. For eksempel:
- Feil nettstedinnhold;
- Engangsfeil i plugin;
- Skade på plugin-filer;
- Bruke en utdatert versjon av plugin-en;
- Systemprogramvarefeil.
Denne plugin-en er deaktivert som standard i Chrome, da teknologien anses som noe utdatert og usikker. Google-eksperter anbefaler selv å la plugin-en bare fungere på pålitelige ressurser.

Slik aktiverer du Flash Player
Du må aktivere Adobe Flash Player-pluginen når siden ikke fungerer og innholdet ikke spilles av på riktig måte. Utviklerne anbefaler ikke å spille flash-innhold på ubekreftede og mistenkelige nettsteder. I Chrome-nettleseren, når den er aktivert, vil denne plugin-en fungere til økten avsluttes. Når du kobler til igjen, må plugin-en startes på nytt. La oss se på hvordan du aktiverer flash-spilleren i Google Chrome i nye og gamle versjoner av nettleseren.

For ny versjon
For å tillate bruk av Flash Player i nye versjoner av Google Chrome, bruk en enkel algoritme:
- Før adressen i søkefeltet, klikk på hengelåssymbolet;
- Gå til "Site settings" eller "Nettstedsinnstillinger";
- Finn "Flash" og endre innstillingene til "Tillat".
Det er ikke nødvendig å installere plugin-en først, den er som standard innebygd i nettleseren.

For gammel versjon
For øyeblikket, når plugin-en brukes sjeldnere, er det ikke tilrådelig å bruke den gamle versjonen. I tillegg medfører dette oftest en versjonskonflikt, som fører til feil og deaktivering av flash-innhold.
I den gamle versjonen av Chrome-nettleseren vil ikke programtillegget brukes uten din tillatelse:
- I øvre høyre hjørne av nettleseren klikker du på ikonet med tre prikker;
- Det neste elementet er "Innstillinger";

- Nedenfor er "Ekstra";

- Klikk på Innholdsinnstillinger under Personvern og sikkerhet;
- Velg "Flash";

- Aktiver "Tillat Flash på nettsteder" og "Spør alltid"-indikatorene.
Via adressefeltet
En måte å aktivere Adobe Flash Player i Google Chrome direkte gjennom nettleserlinjen:
- I stedet for nettstedets adresse, skriv inn følgende: chrome://settings/content/flash og trykk "Enter";
- Flash-plugin-menyen åpnes;
- Aktiver alternativet "Tillat Flash på nettsteder" og alternativet "Spør alltid".

Innstilling av parametere
Du kan bruke programtillegget ved å bruke innstillingsmenyen i Google Chrome:
- Gå til Innstillinger;
- Punkt "Ytterligere innstillinger".
- Her kan du lage en liste over nettsteder der Flash-innhold skal spilles av ved hjelp av Flash Player-plugin.

Direkte på siden
Du kan endre plugin-innstillingene direkte på selve nettstedet:
- i den tilsvarende linjen endrer du Flash-parameteren til "Tillat".

På Android
For øyeblikket er Flash-plugin helt deaktivert på Android OS.

Uten å gå dypt inn i innstillinger
For å aktivere plugin, endre bare én parameter i innstillingene:
- Finn Flash Player i listen og klikk "Aktiver";
- Enig med «Kjør alltid»-forslaget.

Om sikkerhet
Det er verdt å huske at flash-innhold bare bør aktiveres på kjente og pålitelige nettsteder. Aktivering av Flash Player-plugin-modulen på tvilsomme ressurser kan føre til at datamaskinen din blir infisert med virus eller forsøk på å stjele data fra enheten.

Hvordan oppdatere en utdatert plugin
Du kan laste ned oppdateringen selv fra Adobes nettsted:
- På utviklerens nettsted velger du "Installer".
- Et vindu vil vises i nettleseren;
- "Lagre fil"-knapp;
- Minimer nettleseren og kjør filen;
- Installasjonsprogrammet for Flash Player vil starte;
- Velg et element og klikk på "Neste"-knappen;
- Installasjonen av plugin-modulen vil begynne;
- Lukk nettleseren;
- Etter oppdateringen starter nettleseren automatisk.

Tvungen stenging
Programtillegget ble tvangsdeaktivert i nettlesere for bare noen år siden. Chrome lar deg aktivere Flash Player for bestemte nettsteder i løpet av én økt. Lukk nettleseren for å tvinge deaktivere plugin-en uten å gå inn i innstillingene.

Hvordan deaktivere
Du kan deaktivere programtillegget ved å bruke samme prosedyre som når du aktiverer det:
- klikk på ikonet i adressefeltet og gå til "Site Settings";
- i den tilsvarende linjen endrer du Flash-parameteren til "Deaktiver".

Nedenfor gir vi en video som hjelper deg med å finne ut hvordan du aktiverer Flash Player i Google Chrome, samt hvordan du kan bygge inn og konfigurere den nødvendige modulen på riktig måte.
Abode Flash Player brukes av nettlesere til å spille av video- og lydfiler på nettet, samt til å kjøre nettleserspill og ulike interaktive nettgrensesnitt. Google Chrome har sin egen versjon av Flash Player installert som standard, som ikke kan oppdateres manuelt - nettleseren gjør dette automatisk. Du kan imidlertid bruke den vanlige versjonen som for andre programmer. Denne artikkelen beskriver hvordan du aktiverer eller deaktiverer Shockwave Flash Player-plugin-modulen i Google Chrome-nettleseren eller oppdaterer den. Den gir også informasjon om å løse konflikter mellom to forskjellige versjoner av Shockwave.
I motsetning til de fleste Google Chrome-innstillinger, er det umulig å aktivere eller deaktivere Flash Player via standard konfigurasjonsmenyen. For å gjøre dette, må du følge flere trinn angitt i instruksjonene:
Hvordan oppdatere Flash Player
Hvis Google Chrome gir deg et varsel når du spiller av musikk eller videofiler om at du må oppdatere den gjeldende versjonen av Flash Player, fungerer ikke den automatiske oppdateringen av en eller annen grunn. For å laste ned den nyeste versjonen av plugin manuelt, følg instruksjonene:

Adobe Shockwave-plugin svarer ikke
Hvis feilen "Adobe Shockwave ikke svarer" vises for deg ganske sjelden, er det ikke noe problem. Dette er bare en sjelden systemfeil, hvoretter du må starte nettleseren på nytt og fortsette å jobbe.
Hvis Shockwave fryser ganske ofte, betyr det at du har en konflikt mellom den innebygde Google-nettleseren og de frittstående versjonene av applikasjonen. For å løse konflikten må du gå til "about://plugins/"-siden og klikke på hyperkoblingen "Avansert".

Adobe Flash Player direkte integrert i Google Chrome og er aktivert som standard. Adobe Flash Player-oppdateringer er automatisk inkludert i Chrome-systemoppdateringer.
Til bruk Adobe Flash i andre nettlesere må du laste ned Adobe Flash Player separat for disse nettleserne.
Slå Adobe Flash Player på eller av
Disse retningslinjene gjelder for bruk av Google Chrome på Windows, Mac, Linux og Chrome.
Merk: Hvis du tidligere har installert Adobe Flash Player separat, vil to filer vises for denne plugin-modulen. Hvis begge er merket som aktivert, brukes versjonen som følger med Chrome. For å aktivere en bestemt versjon av Adobe Flash Player, klikk Detaljerøverst til høyre på siden. Klikk deretter på lenken Slå på for versjonen av Adobe Flash Player du vil aktivere. Tabellen viser filnavnet for versjonen integrert i Google Chrome.
Linux-brukere
I Chrome versjon 20 og nyere bruker Adobe Flash Player en ny API for å kjøre plugin-modulen i Chrome på Linux. Denne nye APIen er en plattform-API for plugins kjent som API Pepper (PPAPI).
Installerer Flash Player for Chromium
Hvis du bruker Chromium, må du installere Adobe Flash Player separat for å vise Flash-innhold.
Merknader for Windows
- fra Adobes nettsted.
- Når nedlastingen er fullført, klikker du på installasjonsprogrammet i nedlastingslinjen nederst i Chrome. Følg instruksjonene på skjermen for å installere Adobe Flash Player.
Et Windows-kontokontrollvindu kan vises og be om tillatelse til å installere. Hvis du ikke har administratorrettigheter på datamaskinen, kontakter du systemadministratoren for å fullføre installasjonsprosessen.
- Start Chrome på nytt.
Veibeskrivelse for Mac
- Last ned installasjonsprogrammet for Flash Player fra Adobes nettsted.
- Når nedlastingen er fullført, klikker du på installasjonsprogrammet i nedlastingslinjen nederst i Chrome.
- Dobbeltklikk filen install_flash_player_osx.pkg for å åpne installasjonsprogrammet.
- Følg instruksjonene på skjermen for å fullføre installasjonsprosessen.
- Start Chrome på nytt.