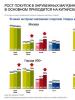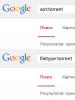Hvordan stille inn datamaskinen til å slå seg av på et bestemt tidspunkt. Hvorfor slår datamaskinen seg av av seg selv? Windows kommandolinjealternativer
PC-ens automatiske avstengingstidtaker er nyttig for alle brukere. Å se en film før du legger deg, gå bort en stund, forlate datamaskinen for å laste ned filer eller lagre et prosjekt - dette er ikke en komplett liste over oppgaver, hvoretter du automatisk kan slå av datamaskinen ved hjelp av en tidtaker. Slike tidtakere kan være standard eller laget av tredjepartsutviklere spesielt for Windows 7.
Les også: Last ned timer for avslutning av datamaskin
Bruke standard timer for å slå av PC-en
Følg disse trinnene for å angi et tidspunkt for å slå av datamaskinen automatisk:
- Trykk "Win+R" og skriv inn kommandoen "shutdown -s -t N", der vi i stedet for "N" legger inn enhetens avstengingstid i sekunder.

- Etter at du har klikket "OK", vil et varsel vises på oppgavelinjen om at økten avsluttes etter den angitte tiden.

- Hvis du vil avbryte kommandoen, skriv inn "shutdown -a" i Kjør-linjen.

Du kan også stille inn PC-en til å slå seg av automatisk ved hjelp av en .bat-fil. For å lage den, utfør følgende trinn:
- Åpne notisblokk og skriv inn følgende kommando:
echo off cls set /p timer_off=»Vedite vremya i sekundah: »
avstengning -s -t %timer_off%

- Deretter må du lagre filen og tilordne den filtypen .bat. Du kan angi hvilket som helst navn for filen. Men i "Type"-feltet bør du velge "Alle filer".

- Etter å ha kjørt .bat-filen vil en kommandolinje starte, der du må spesifisere tiden for automatisk avstenging av enheten i sekunder.

- Du kan for eksempel spesifisere 1800 (30 minutter) eller 3600 (1 time).
Du kan også slå av PCen eller den bærbare datamaskinen automatisk gjennom Windows Task Scheduler. For å starte og konfigurere den, utfør følgende trinn:
- Trykk "Win+R" og skriv inn "msc".

- Her i høyremenyen må du klikke "Opprett en enkel oppgave".

- Gi oppgaven et hvilket som helst navn og klikk "Neste".

- Siden vi oppretter en "timer", må vi på neste trinn merke av for "En gang".

- Deretter angir du tidspunktet når PC-en må slås av.

- I neste vindu klikker du på "Kjør program".

- I "Program or Script"-vinduet skriver vi inn "shutdown", og i argumentet - "-s".

- Etter at du har lagret oppgaven, vil datamaskinen bli slått av på det angitte tidspunktet.
Timerprogrammer for automatisk å slå av datamaskinen
Det finnes mange programmer på Internett som lar deg slå av PC-en automatisk. La oss se på de mest populære og enkle å bruke.
OFF timer er et veldig enkelt og forståelig program som fungerer gratis og lar deg slå av PC-en eksternt. Prinsippet for bruken er som følger.
Kjør exe.filen og skriv inn tiden du må avslutte etter i Windows 7. Klikk "Aktiver tidtaker".
Programmet krever ikke installasjon, og tar derfor ikke opp ledig plass.
Datamaskinavslutningstimeren er også et enkelt og forståelig program på russisk. For å bruke dette programmet må du fjerne Setup.exe-filen fra arkivet og kjøre installasjonen.

Vi velger et sted å installere programmet og følger instruksjonene.



Etter installasjonen åpnes et lite vindu. Skriv inn avslutningstiden i Windows 7 og klikk "Start".

Datamaskinen slås av på det angitte tidspunktet.
PowerOff er en praktisk programvare ikke bare for automatisk å slå av en bærbar og stasjonær PC, men også for å starte systemet på nytt og gå inn i hvilemodus. Prinsippet for driften er som følger:
- Vi starter exe.filen fra arkivet. Ingen installasjon nødvendig.
- Et stort vindu vil dukke opp med mange seksjoner. Vi trenger ikke alle. Vi setter et merke "Responstid" og angir tidspunktet. Deretter velger du en handling: avslutning, omstart, hvilemodus osv. I handlingsfeltet velger du «Etter tidtaker».

- Det er også verdt å sette ned datoen og stille inn nedtellingstiden.

- PC-en slås av etter at den angitte tiden har gått.
SoftikBox.com
Automatisk avslåing av datamaskinen.

I ulike tilfeller blir det mulig å slå av datamaskinen på et spesifisert tidspunkt. For eksempel, om kvelden før du legger deg mens du ser på en film, vil det å slå av datamaskinen automatisk hjelpe deg å ikke bekymre deg om det hvis du sovner.
Å sette opp automatisk avslutning av datamaskinen er veldig enkelt, og alt kan gjøres ved å bruke standard Windows-verktøy, ved å bruke Task Scheduler eller noen andre metoder som vi vil vurdere nedenfor.
"Task Scheduler" er plassert i "Administrasjon"-delen av kontrollpanelet. Start den og lag en enkel oppgave. Følg instruksjonene i oppgaveopprettingsveiviseren, spesifiser navnet på oppgaven og velg frekvensen for oppgaven som skal kjøres, for eksempel daglig. Deretter bør du spesifisere klokkeslettet og dagen fra hvilken oppgaven vår med å slå av datamaskinen skal begynne. I delen "Handling" velger du handlingen for oppgaven "Kjør program". I neste trinn må du spesifisere programmet som skal startes, eller snarere skriptet (kommandoen) for å slå av datamaskinen. På "Program or Script"-linjen skriver du inn SHUTDOWN, og på "Add arguments (valgfritt)"-linjen: -s –f. På det siste stadiet vil veiviseren tilby å sjekke alle parameterne for den opprettede oppgaven, og hvis alt er riktig, fullfør opprettelsen ved å klikke på "Fullfør" -knappen. Bildene nedenfor viser trinnene i rekkefølge.










Du kan også konfigurere datamaskinen til å slå seg av automatisk ved hjelp av kommandolinjen. Denne metoden er selvfølgelig mye enklere, selv om du noen gang har jobbet med kommandolinjen. For å gjøre dette, gå til menyen (Start - Alle programmer - Tilbehør - Ledetekst) og skriv kommandoen "avslutning /?" og trykk Enter-tasten.
Deretter vil parametrene til verktøyet vårt vises i kommandolinjevinduet. I dette vinduet er vi interessert i de tre viktigste parametrene som vises på bildet.

Hva har vi og hvordan kan vi bruke disse kommandoene?
For å for eksempel slå av datamaskinen etter 2 timer, må vi skrive kommandoen slik (shutdown -s -t 7200), og deretter trykke Enter-tasten. For å stille inn ønsket tid, må vi konvertere timer og minutter til sekunder. 7200 sekunder tilsvarer 2 timer.
For å avbryte den angitte avslutningen av datamaskinen, må vi skrive inn kommandoen "avslutning med parameteren -a". Det vil si at vi skriver inn "avstengning -a".
Denne handlingen kan også gjøres gjennom "Kjør"-kommandoen. Bildet viser hvor denne gjenstanden befinner seg.


For å avbryte oppgaven, skriv det samme som på kommandolinjen "shutdown -a"
Nå vet du hvordan du oppretter en automatisk datamaskinavslutning. Avslutningsvis vil jeg si at noen programmer har muligheten til å automatisk slå av datamaskinen når en bestemt handling er fullført. Dette er antivirusskannere, torrentklienter, defragmenteringsprogrammer og andre.
Flere innlegg om emnet
tomcomp.com.ua
Enkel datamaskin - Slå av datamaskinen automatisk på et bestemt tidspunkt
Noen ganger, når datamaskinen er opptatt med å utføre en oppgave og du må forlate, trenger du at datamaskinen slås av automatisk. Noen programmer har dette alternativet i innstillingene, og noen har det ikke. Kanskje liker du å sovne mens du ser på film, uansett hva du måtte trenge det til.
Vi vil snakke om spesielle programmer for automatisk å slå av datamaskinen i andre materialer, men nå vil vi berøre programmet innebygd i Windows for automatisk å slå av PC-en (ja, det er noe slikt), dette programmet styres fra Windows kommandolinje. Programmet finnes både i Windows XP og Windows 7, så denne leksjonen er relevant for begge operativsystemene.
Klikk på "Start"-knappen og gå til "Programmer > Tilbehør"-menyen og velg "Ledetekst"

Kommandolinjen vises

Skriv inn kommandoen shutdown /? trykk enter. Nå kan du se alle parametere for avslutningsverktøyet

For vår oppgave vil vi bare bruke tre parametere
s – datamaskinavslutning;
t – tiden arbeidet vil bli fullført, i sekunder;
a – avbryt systemavslutning.
Så for å slå av datamaskinen, for eksempel etter en time, må du skrive shutdown -s -t 3600 på kommandolinjen
I Windows 7 vil meldingen om at kommandoen vil bli utført i skuffen se slik ut:
I Windows XP vil resultatet av avslutningsprogrammet som automatisk slår av datamaskinen være et slikt vindu med nedtelling av tid

Det er også praktisk å bruke denne kommandoen med de ønskede alternativene i Start > Kjør-menyen
Hvis det er behov for å avbryte programmet etter å ha startet automatisk avslutningsprogrammet, må du skrive avstengning -a
For Windows XP - Program for automatisk å slå av datamaskinen "Shutdown Timer"
For Windows 7, for disse formålene kan du bruke oppgaveplanleggeren eller Auto Shutdown A-programmet for automatisk å slå av Windows 7-datamaskinen
prostocomp.com
Hvordan konfigurere automatisk avslutning av datamaskinen på Windows 7?!
Hei venner! Etter å ha lest denne artikkelen til slutten, vil du lære hvordan du konfigurerer datamaskinen til å slå seg av automatisk etter en angitt tid. Jeg tror det har skjedd noe med alle når de trengte å forlate arbeidsplassen sin, men en oppgave ble utført på datamaskinen. I dette tilfellet måtte datamaskinen slås av etter at den var fullført. Det er bra hvis selve programmet lar deg slå av datamaskinen. Vel, hva om du for eksempel laster ned en fil, og du vet hvor lang tid det vil ta før nedlastingen fullføres, men du trenger å dra et sted? Hva kan gjøres i dette tilfellet? Svaret er enkelt, du må bruke avslutningsverktøyet. 1) La oss først kjøre den i kommandolinjemodus for å se alle funksjonene til dette verktøyet. Jeg vil vise bruk av Windows 7 som et eksempel, men ikke vær redd, i XP er prosessen nesten den samme. Gå til "Start"-menyen --> "Alle programmer" 2) Velg deretter "Tilbehør" --> "Ledetekst" 3) Kommandolinjen vises foran oss. Skriv inn kommandoen shutdown /? og trykk Enter. 4) Nå ser vi alle parameterne til dette verktøyet. Men vi trenger ikke alle, men bare 3, jeg fremhevet dem i skjermbildet:
- /s – slå av datamaskinen;
- /t – tiden arbeidet vil fullføres etter, i sekunder;
- /a – avbryter systemavslutning.
Konklusjon
Vel, det er egentlig alt jeg ønsket å fortelle deg i denne artikkelen. Nå vet du hvordan du konfigurerer automatisk avslutning av datamaskinen som kjører Windows 7. Som du kan se, er dette ikke så vanskelig. For ikke å glemme de nødvendige kommandoene, anbefaler jeg deg å legge til denne siden i nettleserens bokmerker (stjerne i url-inndatalinjen) Vennlig hilsen Alexander Sidorenko!webexpertu.ru
Hvordan konfigurere automatisk avslutning av datamaskinen?
Å jobbe ved en datamaskin innebærer ikke alltid å konstant sitte foran en skjerm, ha fingrene på tastaturet eller med jevne mellomrom klikke med musen. Det er tilfeller når oppgaven kan fullføres i ganske lang tid og ikke krever konstant deltakelse. Og det er på tide å gå og gjøre andre ting eller legge seg, men tanken på å ha datamaskinen slått på vil neppe gi deg trygghet. Slike situasjoner oppstår oftest når systemet er fullstendig skannet av et antivirusprogram (spesielt hvis det er mange tunge leker på datamaskinen ...), når du installerer seriøs voluminøs programvare eller laster ned en stor mengde informasjon fra Internett (f. for eksempel flere sesonger av en populær TV-serie i HD-kvalitet). Disse betingelsene gjelder også for tilfeller som involverer transkoding av videofiler og opprettelse av sikkerhetskopier av harddiskpartisjoner.
Jeg vil ikke argumentere for at mange programmer involvert i slike langvarige prosesser har et alternativ som lar deg kontrollere avslutningen av datamaskinen på slutten av dem. Men hva skal jeg gjøre og hva skal jeg gjøre når en slik funksjon ikke er gitt i programmet eller det er en rekke prosesser i bakgrunnen som hindrer datamaskinen i å slå seg av? I dette tilfellet er det ikke noe annet alternativ enn å bruke den automatiske avslutningen av datamaskinen. Dette kan implementeres på to måter: gjennom spesialisert programvare (dette er metoden jeg foretrekker, forresten, neste materiale vil handle om det) og standard Windows-verktøy. La oss se på hvordan du kan bruke standard operativsystemverktøy til å konfigurere datamaskinen til å slå seg av automatisk.
I Windows Kontrollpanel (tilgjengelig via Start-menyen) er det et verktøy som heter Task Scheduler. Å sette opp er helt enkelt, spesielt etter å ha lest denne artikkelen. For å vite på hvilket tidspunkt du skal konfigurere avslutning, må du bestemme når den langvarige prosessen du startet skal fullføres. Her kan du navigere etter de innebygde tidtakerne til slike programmer, som vanligvis rapporterer omtrentlig tid til slutten av prosessen (du kan trygt legge til opptil 30 % av tiden til det), eller du kan bli veiledet av erfaring eller intuisjon. Den enkleste måten å åpne "Oppgaveplanlegger" på er å søke etter "planlegger" i "Start"-menyen; du kan også finne den i "Administrative verktøy"-elementet i "Kontrollpanel".
 Statusen til aktive oppgaver kan alltid ses i "Scheduler Library", og for vårt mål må vi "Opprette en enkel oppgave".
Statusen til aktive oppgaver kan alltid ses i "Scheduler Library", og for vårt mål må vi "Opprette en enkel oppgave".

 Først må du gi oppgaven et navn, si "Slå av", hvoretter vi angir lanseringsfrekvensen (hvis oppgaven er engangs, kan du velge alternativet "Engangs") og den nødvendige nøyaktige tiden av oppgaveutførelse.
Først må du gi oppgaven et navn, si "Slå av", hvoretter vi angir lanseringsfrekvensen (hvis oppgaven er engangs, kan du velge alternativet "Engangs") og den nødvendige nøyaktige tiden av oppgaveutførelse.

 Deretter setter du parameteren "Kjør et program" og skriver navnet avslutning, sett argumentene til -s -f. Oppstartsbryteren -f er nødvendig for å tvinge applikasjoner som ikke lar datamaskinen slå seg av.
Deretter setter du parameteren "Kjør et program" og skriver navnet avslutning, sett argumentene til -s -f. Oppstartsbryteren -f er nødvendig for å tvinge applikasjoner som ikke lar datamaskinen slå seg av.


 Ved å klikke på "Fullfør", fullfører vi opprettelsen av oppgaven, hvoretter vi, i samsvar med figuren, gjør endringer på "Triggere" -fanen.
Ved å klikke på "Fullfør", fullfører vi opprettelsen av oppgaven, hvoretter vi, i samsvar med figuren, gjør endringer på "Triggere" -fanen.


 Hvis du trenger å endre tidspunktet du slår av datamaskinen, kan du alltid finne denne oppgaven i "Scheduler Library".
Hvis du trenger å endre tidspunktet du slår av datamaskinen, kan du alltid finne denne oppgaven i "Scheduler Library".
Du kan enkelt konfigurere systemet til å slå seg av etter en spesifisert tidsperiode uten å bruke "Task Scheduler". For å gjøre dette, på kommandolinjen (Win + R eller "Kjør" i Start-menyen), må du skrive inn følgende kommando: shutdown -s -t 600 (600 er tiden i sekunder før avslutning). Deretter trykker du på Enter.
 Etter at tiden som er spesifisert i kommandoen har gått, vil systemet vise et vindu med en melding om fullført arbeid, og etter et minutt vil datamaskinen bli slått av. For å avbryte denne tidtakeren, bruk shutdown -a-kommandoen. Og ikke glem at det ikke er 1024, men 3600 sekunder på en time!
Etter at tiden som er spesifisert i kommandoen har gått, vil systemet vise et vindu med en melding om fullført arbeid, og etter et minutt vil datamaskinen bli slått av. For å avbryte denne tidtakeren, bruk shutdown -a-kommandoen. Og ikke glem at det ikke er 1024, men 3600 sekunder på en time!
Datamaskinen er et magisk objekt som gir oss all underholdning og kunnskap i verden, men nådeløst sluker tiden vår til gjengjeld. Hvem av oss har ikke måttet sitte langt på natt foran skjermen, ute av stand til å rive oss løs fra en interessant artikkel eller fra å kjempe mot monstre? Resultatet er kronisk mangel på søvn, problemer på jobb/skole og konflikter i familien. Du kan løse disse problemene ved å stille inn datamaskinen til å slå seg av automatisk på et spesifisert tidspunkt. Dessuten er det slett ikke vanskelig å gjøre dette.
For å slå av datamaskinen på et spesifisert tidspunkt hver dag, bruker vi standard Windows-verktøy. La oss åpne Oppgaveplanlegger (Kontrollpanel\Alle kontrollpanelelementer\Administrative verktøy) og velg koblingen i høyre panel Lag en enkel oppgave.

Vinduet med veiviseren for oppgaveoppretting vises, der du må angi et navn, en beskrivelse, og deretter, på Trigger-fanen, spesifisere frekvensen. Ved å trykke på en knapp Lengre gå til neste fane og angi fullføringstiden for oppgaven. En gang til Lengre, og alt som gjenstår er å velge typen handling som skal utføres ( Kjør programmet) og skriv inn i feltet skru av

I tillegg må du legge til argumenter i det aktuelle feltet -s -t 60. Dette indikerer at datamaskinen vil slås av, ikke startes på nytt eller settes i dvale, og før det vil det være en pause på 60 sekunder. Generelt godtar shutdown-kommandoen andre argumenter, men du kan finne ut mer om dette i Windows-hjelpesystemet.
Så på bare noen få minutter lærte vi datamaskinen å automatisk slå seg av på et gitt tidspunkt, og dermed nøytralisere den farligste morderen i fritiden vår. Dediker i stedet fritiden til dine kjære, sport og natur. Tross alt er det absolutt ingenting igjen av sommeren!
Automatisk avstenging av datamaskinen er et ekstremt nyttig alternativ som vil hjelpe deg mer enn én gang. Det kommer godt med i tilfeller der din PC eller bærbare er opptatt med en lang prosess og du må forlate. I dette tilfellet kan du konfigurere datamaskinen til å slå seg av - når ønsket operasjon er fullført, vil den slå seg av av seg selv. Og du kan rolig legge deg, gå på jobb eller gjøre de andre tingene dine.
Oftest er konfigurasjon nødvendig hvis du:
- sjekk PC-en din for virus;
- konvertere videofiler;
- installere et dataspill;
- laste ned store filer;
- kopiere viktige data osv.
Det er mange alternativer her, men poenget bør være klart.
Den første er å bruke innebygde Windows-verktøy. Den andre bruker tilleggsprogramvare. Les om den siste metoden her:. Og denne artikkelen beskriver alle mulige måter å konfigurere datamaskinen til å slå seg av på et gitt tidspunkt ved hjelp av innebygde Windows-verktøy.
Alle metodene nedenfor er universelle og fungerer på Windows 7, 8 og 10. Derfor, uansett hvilket operativsystem du har, kan du planlegge at datamaskinen din skal slås av på en hvilken som helst praktisk måte.
Stiller inn datamaskinen til å slå seg av automatisk
Den første metoden for hvordan du kan aktivere automatisk avslutning av en datamaskin eller bærbar datamaskin, er å bruke "Kjør"-delen. For dette:
Følgende vindu vises som bekrefter at alt ble gjort riktig.

Tallet 3600 er antall sekunder. Det kan være hva som helst. Denne spesielle kommandoen aktiverer automatisk avstenging av PC-en etter 1 time. Prosedyren er kun en gang. Hvis du trenger å slå den av igjen, må du gjøre det igjen.
I stedet for tallet 3600 kan du skrive et hvilket som helst annet nummer:
- 600 – avstenging etter 10 minutter;
- 1800 – etter 30 minutter;
- 5400 – på en og en halv time.
Jeg tror prinsippet er klart og du kan selv beregne ønsket verdi.
Hvis du allerede har aktivert datamaskinen for å slå seg av og av en eller annen grunn har ombestemt deg, ring dette vinduet på nytt og skriv linjen shutdown -a . Som et resultat vil den planlagte automatiske avstengningen bli kansellert. Hvis alt er gjort riktig, vil følgende melding vises.

Slå av datamaskinen via kommandolinjen
En annen veldig lik metode er gjennom kommandolinjen. Slik aktiverer du dette alternativet:

Hvis du plutselig ombestemmer deg om å utføre denne operasjonen, åpner du dette vinduet igjen og går inn – shutdown -a.

Denne kommandoen fungerer bare når du allerede har angitt tidspunktet for å slå av datamaskinen, men den har ennå ikke kommet.
Forresten, hvis denne prosedyren må utføres regelmessig, er det en enklere måte. For å unngå å åpne Kjør-vinduet eller ledeteksten, lag en snarvei (for eksempel på skrivebordet). Og i feltet "Objektplassering" skriver du følgende linje C:\Windows\System32\shutdown.exe -s -t 5400(tallet kan være hvilket som helst). Klikk Neste, skriv inn et navn for snarveien og klikk Fullfør.

Nå, når du trenger å stille inn datamaskinen til å slå seg av, klikker du bare på denne snarveien. Og dette alternativet aktiveres umiddelbart (du vil se en bekreftelsesmelding).
For enkelhets skyld kan du opprette en annen snarvei for å fjerne å slå av datamaskinen (i tilfelle du trenger det). Men her må du skrive ned følgende: C:\Windows\System32\shutdown.exe -a(ingen punktum på slutten).

Slå av datamaskinen i henhold til tidsplanen
Og den siste metoden er å slå av datamaskinen etter tid ved å bruke "Scheduler". Egnet hvis du trenger å utføre denne prosedyren regelmessig: daglig, ukentlig, etc. For ikke å starte kommandolinjen konstant, trenger du bare å stille inn tiden for å slå av datamaskinen eller den bærbare datamaskinen en gang, og det er det.
Å gjøre dette:
- Gå til Start – Kontrollpanel – Administrative verktøy.
- Velg Oppgaveplanlegger.

- I høyre kolonne klikker du på "Opprett en enkel oppgave".

- Skriv inn et navn du forstår - for eksempel "Automatisk avslutning av PC".

- Angi hvor ofte denne prosedyren skal utføres (hvis en gang, er det bedre å velge en av metodene for automatisk å slå av datamaskinen beskrevet ovenfor).

- Konfigurer avslutningen av datamaskinen eller den bærbare datamaskinen (spesifiser starttid og dato).

- Velg det første elementet - "Kjør program".
- I "Program"-feltet skriver du shutdown , og i "Arguments"-feltet - -s -f (-f-bryteren tvinger programmer til å lukke i tilfelle de plutselig fryser).

- Klikk på "Ferdig"-knappen.

Slik kan du stille inn avslutningstiden for datamaskinen. Daglige eller månedlige innstillinger utføres på omtrent samme måte. Noen felt vil være forskjellige, men det er ikke noe komplisert der - du vil finne ut av det.
Hva bør jeg gjøre hvis jeg trenger å redigere eller slette denne oppgaven? I dette tilfellet går du tilbake til "Scheduler" og åpner "Library" -fanen. Finn oppgaven din i listen her (etter navn) og dobbeltklikk med venstre knapp.

I vinduet som åpnes, gå til "Triggers"-delen og klikk på "Rediger" -knappen.


Hvis du ikke lenger trenger å slå av PC-en etter en tidsplan, gå til "Bibliotek", velg oppgaven din, høyreklikk og klikk deretter "Slett".

Noen få ord avslutningsvis
Mange moderne programmer har en avmerkingsboks "Slå av PC-en etter å ha fullført prosedyren." Oftest er det tilgjengelig i de verktøyene som tar lang tid å fullføre arbeidet - for eksempel diskdefragmentering, skanning av en bærbar datamaskin eller datamaskin for virus, etc.
Sørg for å sjekke at hvert program har denne avmerkingsboksen. Hvis det er det, trenger du ikke konfigurere PC-en til å slå seg av om gangen. Det er mye enklere og mer praktisk. Hvis den ikke er der, må du konfigurere den manuelt.
Forresten, hvordan beregner du riktig tid når du trenger å slå av PC-en? Vanligvis viser programmer en omtrentlig verdi når en bestemt prosedyre (virusskanning eller defragmentering) vil bli fullført. Se på det og legg til ytterligere 20-30 % (eller mer) på toppen. Uansett vil PC-en din slås av før du våkner om morgenen eller kommer hjem fra jobb om kvelden.
Det skjer ofte at brukeren trenger å slå av datamaskinen ikke akkurat nå, men etter en viss tid. For eksempel vil ikke systemoppdateringer eller en veldig stor fil bli installert.
Windows-verktøy
Hvis du trenger å slå av PC-en med en timer, er den beste løsningen de innebygde Windows-verktøyene. Spesielt er bruken deres basert på shutdown-kommandoen og oppgaveplanleggeren.
Bruke shutdown-kommandoen for å slå av en datamaskin etter en bestemt tid
For å skrive inn en kommando, må du trykke på Win + R-tastene og skrive inn følgende i inndatafeltet som vises på skjermen:
skru av–s–t3600/f
Hvor variablene etter kommandoen er ansvarlige for følgende:
- s – slå av datamaskinen;
- t – indikasjon på tiden i sekunder etter at enheten vil slås av. I kommandoen ovenfra er det 3600 sekunder, det vil si en time. I stedet for denne verdien kan du erstatte en hvilken som helst annen verdi etter å ha beregnet den i sekunder.
- f – den første bokstaven i ordet tvunget – med makt. Lar operativsystemet avslutte alle kjørende apper slik at de ikke forstyrrer enhetens avslutning.
Etter at du har utført kommandoen, vises et varsel på skjermen som angir etter hvilket tidspunkt PC-en vil bli slått av. Hvis du plutselig må avbryte denne operasjonen, må du skrive inn Win+R igjen og skrive inn følgende kommando der:
skru av-en
Denne kommandoen deaktiverer at datamaskinen slår seg av på et bestemt tidspunkt.
Dette programmet kommer i versjoner av Windows 7 og nyere. Den lar deg raskt lage en nedleggelsesplan for PC.

C:\Windows\System32\shutdown.exe
Og i feltet for valg av argumenter legges følgende inn:

Bruke en bat-fil for å slå av en PC
Du kan også bruke en bat-fil til å slå av PC-en. For å aktivere den, dobbeltklikk på den med musen.
Du må lage den. Dette gjøres i en notisblokk, hvor følgende verdier legges inn:
@ekko av
hvis %time%==01:00:00.00 goto:b
skru av.exe/s/f/t60/c"Enhver tekst som brukeren anser nødvendig"
- filen som ble opprettet må lagres, og gi den navnet shutdown.bat;
- du må aktivere den ved å klikke;
- etter aktivering vil en kommandolinje dukke opp, som du trenger for å minimere og fortsette å jobbe;
- På tidspunktet som ble angitt (i eksemplet brukes en om morgenen), vil systemet gi en melding om å slå av enheten og PC-en vil bli deaktivert;
- For å endre avstengningstiden må du angi en annen verdi i stedet for tallene "01:00:00.00".
Slå av PC-en på et bestemt tidspunkt ved hjelp av programmer
Noen spesialprogrammer kan også hjelpe deg med å konfigurere enheten til å slå seg av etter en tidsplan.
Bruker PC Auto Shutdown
Dette verktøyet lar deg slå av PC-en på et bestemt tidspunkt. For å bruke den må du laste ned installasjonsfilen fra den offisielle nettsiden, kjøre den og gjøre følgende:
- finn Timer-tittellinjen, der du må skrive inn navnet på handlingen, og velg også funksjonen Avslutningshandling;
- angi tiden;
- Nederst i vinduet merker du av for Aktiver daglig på tidspunktet ovenfor og klikker på "Ok"-knappen.
Et mer avansert verktøy, takket være det kan du konfigurere mange parametere for utsatt PC-administrasjon. Du kan også sørge for at disse operasjonene utføres regelmessig. Programmet gir en advarsel om å slå av enheten 5 minutter før datamaskinen slås av.

Til å begynne med, i programvinduet må du velge en oppgave, frekvensen av dens utførelse (daglig - hver dag, fra nå - fra dette øyeblikket, på inaktiv - når systemet er inaktivt) eller aktivering bare én gang (spesifisert tid ).
Andre programmer for planlagt avslutning av datamaskinen
Andre verktøy kan hjelpe deg med å slå av datamaskinen etter en tidsplan. Det er ganske mange av dem, og de har alle lignende funksjonalitet, så hver bruker vil kunne velge et alternativ for seg selv og enkelt forstå det.
Dele.
For å sikre langsiktig uavbrutt drift av enhver datamaskin, det være seg en stasjonær hjemme-PC eller bærbar PC, er det nødvendig å slå den av på riktig måte. Mange nybegynnere forsømmer dette punktet, uten å vite eller glemme at feil handlinger på dette stadiet kan føre til tap av fungerende informasjon. Og over tid truer det med å kreve reinstallering av operativsystemet. For ikke å snakke om maskinvarefeilen på PC-en din. Dette skjer ganske sjelden, men en slik risiko kan ikke elimineres helt.
Avslutningsprosedyren er veldig enkel og kan gjøres på flere måter. La oss se nærmere på detaljene.
Må jeg slå av datamaskinen?
Du tenker kanskje: hvorfor slår ikke noen den av? Ja, og det kan være flere grunner:
- datamaskinen sendes til hvile- eller dvalemodus i stedet for å slås av;
- datamaskinen er rett og slett ikke slått av for ikke å kaste bort tid på å slå den på;
- Datamaskinen er ikke slått av om natten slik at filmer eller andre filer kan lastes ned om natten.
Det er imidlertid mange objektive grunner til å slå av. Nedenfor er bare noen av dem:
- En fungerende moderne datamaskin er en ganske "frosser" enhet når det gjelder energiforbruk. Derfor fører dens formålsløse drift til en betydelig økning i den månedlige strømregningen.
- Den svake støyen fra kjølerne til en fungerende systemenhet, samt brennende indikatorer på systembloggen om natten kan forstyrre avslappende søvn (hvis datamaskinen er på soverommet). Derfor er det bedre å ikke laste ned store filer (torrenter, filmer) om natten.
- Det er uønsket å la elektriske apparater være slått på i et hus, leilighet eller kontor når ingen er der.
- Langsiktig kontinuerlig drift av datamaskinen reduserer levetiden til utstyret.
- Alle komponenter i systemenheten som er plassert i den, installeres kun med strømmen av. Dette er RAM-moduler, lydkort, prosessor, de fleste harddisker osv. Vi forsto den detaljerte strukturen til systemenheten. Derfor, hvis du trenger å installere en ekstra modul i systemenheten, må datamaskinen slås av.
Tvunget avstenging av datamaskinen
Konstant bruk av metodene beskrevet nedenfor for å slå av datamaskinen er ekstremt kontraindisert for datamaskinens "helse". Men mange nybegynnere, på grunn av uvitenhet om de riktige måtene å håndtere datautstyr på, misbruker denne metoden for å slå av datamaskinen, og lurer så på hvorfor datamaskinen deres ikke starter.
Trekk ledningen ut av stikkontakten... Forsiktig!!!
Den vanlige handlingen med å trekke støpselet til et elektrisk apparat fra stikkontakten gjelder ikke for en datamaskin. Nei, selvfølgelig kan du eksperimentere...

Men jeg kan ikke gå god for den fortsatte normale funksjonen til enheten!
Faktum er at under drift lagres alle nødvendige data fra operativsystemprogrammer (du kan finne ut hva et operativsystem er og hvorfor det er nødvendig i det hele tatt) og dokumenter i datamaskinens RAM. Harddisken brukes først og fremst til vedvarende lagring, og de riktige trinnene må tas for å skrive data til den når den er slått av.
En plutselig avstenging "fra stikkontakten" er et nødalternativ for å stoppe datamaskinen, der systemfiler kan bli skadet, noe som ikke vil tillate datamaskinen å starte neste gang.
Tenk deg at du tenker på en viktig oppgave og plutselig sovner! Omtrent samme effekt vil skje med en datamaskin.
Lignende konsekvenser kan oppstå hvis den avbruddsfrie strømforsyningen plutselig slår seg av. Hvis du ennå ikke er "kjent" med denne livreddende enheten, så la oss kort forstå formålet.
En avbruddsfri strømforsyning (aka UPS) kan gi kontinuerlig strøm til datamaskinen din i tilfelle plutselig tap av elektrisk strøm i nettverket. Vanligvis er det ikke ment for langsiktig arbeid, men lar deg bare lagre alle åpne dokumenter, lukke programmer og slå av datamaskinen i løpet av få minutter. Alle arbeidsdata vil ikke gå tapt.

Forresten, datakompetansetester inkluderer ofte følgende spørsmål: "Når du slår av datamaskinen, slettes all informasjon i..."
Svar: i RAM. Alt er lagret på harddisken.
Tvinge datamaskinen til å slå seg av ved å bruke strømknappen
Du kan slå av en frossen datamaskin (som ikke reagerer på tastatur- eller musetrykk) ved å trykke på strømknappen (også kjent som strømknappen) på systemenheten og holde den nede. Avslutning vil skje etter ca. 3-4 sekunder etter å holde knappen nede.
Det er også uønsket å misbruke denne metoden, siden dette avstengingsalternativet er en nødsituasjon og kan skade systemfiler og føre til tap av informasjon som er viktig for deg.
Jeg bruker den bare når datamaskinen virkelig er håpløst frossen og ikke reagerer på noen handlinger på 15-20 minutter.
Derfor trekker jeg nok en gang din oppmerksomhet!
Å slå av datamaskinen ved å trekke strømledningen ut av stikkontakten, trykke på knappen på skjøteledningen eller UPS-knappen (Uninterruptible Power Supply) uten å slå av operativsystemet på riktig måte, vil føre til tap av alle ulagrede data, og over tid, den normale driften av operativsystemet vil opphøre.
Moderne operativsystemer vil advare deg om åpne programmer før du slår av datamaskinen.
Slå av datamaskinen på riktig måte
Forberedelse før avstengning
For å sikre sikkerheten til åpne dokumenter og filer som du har jobbet direkte med, må du utføre en rekke handlinger før du slår av datamaskinen:
- lagre resultatene av arbeidet ditt i åpne programmer;
- fjern disken fra stasjonen, hvis den er der;
- lukk kjørende applikasjoner/programmer;
- gi en kommando for å slå av datamaskinen ved å bruke en av metodene som vi vil diskutere nedenfor.
Slik slår du av datamaskinen i Windows 7 via Start-menyen.
Klikk på knappen. Den ligger i Start-menyen:

Hvis det er åpne programmer og ulagrede dokumenter, etter å ha klikket på knappen, vil systemet utstede en advarsel som ber deg om å lukke programmene.

Hvis ulagrede dokumenter ikke er viktige for deg, kan du fremskynde avslutningsprosessen ved å klikke på "Tving avslutning"-knappen.

Hvis dokumentene er viktige, klikker du på "Avbryt", lagrer dokumentene og lukker programmene og klikker igjen på "Slå av" i "Start"-menyen
Deretter venter du til systemenheten slår seg av (skjermen blir mørk, systemenheten slutter å summe, og systemenhetens strømindikator vil slukke). Deretter kan du slå av UPS-en (avbruddsfri strømforsyning), hvis tilgjengelig, eller stikkontakten.
Forresten, for å beskytte datamaskinen din, kan en annen nyttig anskaffelse være en overspenningsvern (), bare ikke forveksle den med en enkel skjøteledning!
Slik slår du av datamaskinen i Windows 8 via Start-menyen
For å slå av datamaskinen i Windows 8, klikker du bare på startknappen (vanligvis i nedre venstre hjørne av skrivebordet). Og klikk deretter på ikonet for avslutning av datamaskinen i øvre høyre hjørne av vinduet.

Velg "Avslutt" fra menyen som åpnes.

Vi venter på at systemenheten slår seg av og slår av strømmen ved å koble den fra stikkontakten eller bruke overspenningsvernknappen eller på UPS-en.
Alternative alternativer
Metode 1 - start avslutningen ved å trykke kort på avslutningsknappen
Du kan slå av den stasjonære datamaskinen ved å trykke kort på strømknappen på systemenheten. Ytterligere handlinger i tilfelle av åpne programmer ligner på trinnene beskrevet ovenfor.
Hvis det ikke er noen, vil datamaskinen slå seg av automatisk.
Et kort trykk på datamaskinens strømknapp vil starte avslutningsprosessen (tilsvarer å velge alternativet Avslutt i Windows, som beskrevet ovenfor).

Metode 2 - Slik slår du av datamaskinen med tastaturet
Mens du er på skrivebordet, trykk på tastekombinasjonen "Alt+F4". Et avslutningsvindu vises.

Klikk på "Ok"-knappen. Vi venter på at systemenheten slår seg av og slår den av
Slå av den bærbare datamaskinen
Når du slår av den bærbare datamaskinen, er metodene diskutert ovenfor tilgjengelige, men det er en enklere måte. Du lukker ganske enkelt lokket. Den går automatisk i "hvilemodus", og i tilfelle ytterligere lang "hvile" vil den automatisk slå seg av, og lagre alt som er lagret i RAM på harddisken. Når du slår på datamaskinen igjen, vil alle data bli gjenopprettet til den tilstanden de var da du lukket lokket på den bærbare datamaskinen. Dette er standardoppførselen til den bærbare datamaskinen, men den kan endres.
Vær forsiktig, den bærbare datamaskinen din kan oppføre seg annerledes når du lukker lokket!
Oppførselen til den bærbare datamaskinen når lokket er lukket kan tilpasses, og vi vil snakke om dette i en egen artikkel.
Automatisk avstenging av datamaskinen i henhold til tidsplanen (timer)
I dine daglige interaksjoner med datamaskinen din må du kanskje slå den av mens du er borte. For eksempel tar prosessen med å kopiere en CD eller defragmentere en harddisk, eller behandle en videofil lang tid, og du må gå bort eller bare legge deg. Hvordan organisere nedleggelsen av datamaskinen optimalt i dette tilfellet?
Det er flere alternativer:
- Noen programmer har en designet funksjon for å automatisk slå av datamaskinen etter å ha fullført tildelte oppgaver (for eksempel uTorrent, Download Master);
- standard Windows-verktøy lar deg konfigurere avslutning automatisk basert på tid;
- Det finnes tredjepartsprogrammer for automatisk å slå av datamaskinen.
Hvis du fortsatt lurer på hva dataprogrammer er, les.
Som en del av vår "dialog" vil vi bare vurdere å bruke standard "Task Scheduler" i Windows-systemet for å organisere den daglige avstengingen av datamaskinen på et bestemt tidspunkt på dagen. Dette er praktisk for for eksempel å slå av datamaskinen om kvelden eller på slutten av arbeidsdagen uten din deltakelse.
For å begynne å jobbe med dette programmet, gå til "Start"-menyen -> "Tilbehør" -> "Verktøy", velg "Task Scheduler".

Vi venstreklikker på den og velger "Opprett en enkel oppgave..." i vinduet som vises.

Vi kaller det vilkårlig, men det er klart for oss, den planlagte handlingen. Klikk på "Neste"-knappen...

Vi definerer oppgaveutløseren, det vil si at vi setter modusen for utførelse av den.

La oss spesifisere tidsparameterne.

I neste vindu bestemmer vi den nødvendige handlingen. Vi er interessert i "løpende programmer".

Vi angir kommandoen som skal utføres og dens tilleggsparametere.

I neste vindu, etter å ha sjekket de angitte dataene og klikket på "Fullfør" -knappen, oppretter vi en ny oppgave for systemet.

Dobbeltklikk med venstre museknapp på den vil åpne oppgaveegenskapene for redigering.

Vi beklager veldig at du ikke likte artikkelen!
Hjelp oss å forbedre det!
Send svar
Takk for din tilbakemelding!