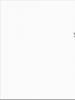Flytt oppgavelinjen til bunnen av skjermen. Hvordan flytte oppgavelinjen ned på forskjellige måter Kontrollpanelet har flyttet seg, hvordan får man det tilbake
Oppgavelinjen er et av hovedelementene i Windows-operativsystemets grensesnitt. Dette panelet inneholder Start-knappen, åpne vinduer, ikoner for minimerte programmer, samt en klokke og kalender.
Dette panelet er vanligvis plassert nederst på skjermen, men på grunn av brukerfeil eller programvarefeil kan det flytte seg til høyre, venstre eller øverst på skjermen. I en lignende situasjon vet brukere ofte ikke hvordan de skal flytte oppgavelinjen tilbake til bunnen av skjermen.
I denne artikkelen vil vi snakke om hvordan du kan løse dette problemet. Til tross for at skjermbildene gitt i artikkelen ble tatt i Windows 10. Løsningene beskrevet nedenfor vil være relevante for alle versjoner av Windows-operativsystemet, inkludert Windows XP, Windows 7 og Windows 8.1.
Så hvis du vil flytte oppgavelinjen til bunnen av skjermen, er det flere måter å gjøre dette på. Den første metoden er å bruke oppgavelinjeinnstillingene. For å gjøre dette, høyreklikk på oppgavelinjen og velg "Egenskaper" fra menyen som åpnes.
Dette vil åpne et vindu som heter "Oppgavelinje og Start-menyegenskaper." Det er en rullegardinmeny der du kan velge plasseringen av oppgavelinjen på skjermen. Åpne denne menyen og velg "Bund"-alternativet der. Lukk deretter vinduet ved å klikke på "Ok"-knappen.

Addisjon. I de nyeste versjonene av Windows 10 er det ikke noe "Egenskaper"-element i oppgavelinjens kontekstmeny, i stedet er det et "Oppgavelinjealternativer" som utfører de samme funksjonene.

Klikk på "Oppgavelinjealternativer" og bla til bunnen av innstillingene som åpnes.

Det vil være en rullegardinmeny for å flytte oppgavelinjen.
Flytt oppgavelinjen til bunnen av skjermen ved hjelp av musen
Den andre måten å flytte oppgavelinjen til bunnen av skjermen på er å flytte den med musen. For å bruke denne metoden, høyreklikk på oppgavelinjen og vær oppmerksom på menyelementet "Fest oppgavelinjen". Hvis det er en hake ved siden av dette menyelementet, må du klikke på dette menyelementet og fjerne det. Dette vil løsne oppgavelinjen fra gjeldende plassering.

Når du har løsnet oppgavelinjen, kan du flytte den til bunnen av skjermen eller til en annen posisjon ved å bruke musen. For å gjøre dette trenger du bare å venstreklikke på en tom plass på oppgavelinjen og, uten å slippe museknappen, flytte oppgavelinjen til ønsket posisjon, for eksempel på skjermen.
Når oppgavelinjen er i den posisjonen du ønsker, ikke glem å fikse den på dette stedet ved å bruke menyen. Dette vil unngå lignende problemer i fremtiden.
Andre mulige problemer med oppgavelinjen
I tillegg til å plutselig flytte til en posisjon øverst på skjermen eller til siden, er det andre problemer med oppgavelinjen. Vi skal se på noen av de vanligste nedenfor.
- Oppgavelinjen forsvinner og vises. Hvis oppgavelinjen fortsetter å forsvinne og dukke opp igjen, har du mest sannsynlig funksjonen "Skjul oppgavelinjen automatisk" slått på. For å deaktivere denne funksjonen, høyreklikk på en tom plass på oppgavelinjen og åpne egenskapene. Etter det, fjern merket for denne funksjonen og lagre innstillingene ved å klikke på "Ok"-knappen.
- Oppgavelinjen er for stor. Et annet problem er at oppgavelinjen er for bred. For å fikse dette, må du løsne oppgavelinjen som beskrevet ovenfor og flytte musepekeren over kanten av oppgavelinjen. Etter at markøren har form av en tohodet pil, må du ta tak i kanten av oppgavelinjen og redusere størrelsen. Hvis du ikke kan redusere størrelsen på oppgavelinjen, men den fortsatt er for stor, åpner du egenskapene og aktiverer funksjonen "Bruk små knapper på oppgavelinjen".
Som standard er oppgavelinjen i Windows 10-operativsystemet plassert nederst på skrivebordet. Etter å ha slått på datamaskinen, oppdager brukere at oppgavelinjen er feil plassert på datamaskinens skrivebord. Denne situasjonen kan oppstå på datamaskiner som brukes av flere brukere.
Denne artikkelen vil fortelle deg hvordan du flytter oppgavelinjen til bunnen av skrivebordsskjermen på en datamaskin som kjører Windows 10-operativsystemet For å returnere oppgavelinjen til sin plass nederst på skrivebordet, måtte tidligere brukere bare åpne kontrollpanelet , men nå er det klassiske kontrollpanelet erstattet av oppdaterte Windows 10-systeminnstillinger.
Skrivebord
Høyreklikk på oppgavelinjen, og velg deaktiver elementet i hurtigmenyen som åpnes Fest oppgavelinjen. Hvis parameteren er aktivert, ser brukeren en hake ved siden av elementet Fest oppgavelinjen etter at den er deaktivert, vil den forsvinne. Deretter vil du kunne flytte oppgavelinjen ned, opp, til venstre eller høyre på skjermen ved å dra den.
Alternativer
I de oppdaterte innstillingene til den nyeste versjonen av Windows 10-operativsystemet kan du velge plasseringen av oppgavelinjen på skjermen uten å måtte løsne den. Hvis vi sammenligner det med tidligere versjoner av Windows 10-operativsystemet, var dette mulig ved å bruke det klassiske kontrollpanelet.

Vær oppmerksom på at når du bruker de oppdaterte systeminnstillingene, er det ikke nødvendig å løsne oppgavelinjen fra skrivebordet, men du kan umiddelbart velge ønsket plassering av oppgavelinjen på skjermen.
Register
Alle endringer som er konfigurert i systeminnstillinger eller klassisk kontrollpanel, gjøres i operativsystemregisteret. Brukeren trenger bare å vite hvilken verdi og hvilken registerparameter som må endres for ønsket innstilling. For å gjøre endringer i registret i Windows 10-operativsystemet, brukes en editor. Se også eller dets alternativ. Vi anbefaler også at du gjør det før du gjør endringer.

For å redigere gjeldende parameter, må du bruke valget av parameterverdien som redigeres. Ved å velge hvert element individuelt, endrer vi verdien av parameteren som helhet. De gjeldende verdiene er relevante for den nyeste versjonen av Windows 10-operativsystemet og lar deg flytte oppgavelinjen til bunnen av skjermen. Vær oppmerksom på at etter at du har gjort endringer i registret, må du starte datamaskinen eller Explorer på nytt for at de skal tre i kraft.
Oppgavelinjen skal være plassert nederst på skjermen, men den kan plasseres på siden eller toppen av skrivebordet hvis du foretrekker det. Men noen ganger flyttes en linje ved et uhell, som et resultat av uforsiktige brukerhandlinger. La oss se hvordan du flytter oppgavelinjen til bunnen av skjermen hvis du ikke føler deg komfortabel med å bruke den andre steder.
Panelegenskaper
Plasseringen av ethvert element er angitt i egenskapene. For å komme til dem, høyreklikk på "Start". Du kan bruke andre metoder: høyreklikk på en tom plass på oppgavelinjen eller bruk det innebygde søket i Start-menyen. I alle fall vil følgende vindu vises på skjermen: 
Som du kan se, i egenskapene er det en linje "Posisjon". Den indikerer hvor stikkontakten med alle komponentene er plassert - topp, bunn, høyre eller venstre. Du må velge den nederste verdien og klikke på Bruk.
For å beskytte deg mot å flytte et element ved et uhell, merk av i boksen ved siden av «Lås».
Du kan forresten også stille inn automatisk skjul - panelet forsvinner hvis du ikke holder musepekeren over det.
Manuell bevegelse
Vanligvis havner panelet ikke på sin vanlige plass på grunn av uforsiktige musebevegelser. Hvis elementet ikke er festet, kan du enkelt sveipe det opp eller til siden. Problemet kan også løses manuelt:

Returner oppgavelinjen manuelt til sin vanlige plass, høyreklikk deretter på den igjen og sjekk "Dokk" for å forhindre utilsiktet bevegelse senere. Trinnene er identiske for alle versjoner av Windows, fra XP til Ten.
Hvis du fortsatt jobber med Windows XP, har dette systemet en annen interessant funksjon - å plassere en mappe på siden eller på toppen av skrivebordet.
Den kan også slippes ved et uhell, noe som resulterer i at et panel vises der innholdet i katalogen ble vist. Dette kan løses på en lignende måte: du må ta mappen og ganske enkelt dra den inn på midten av skrivebordet.
"Oppgavelinjen" gir rask tilgang til visse filer og programmer. På den kan du bare plassere de programmene du bruker regelmessig, og åpne dem med ett klikk.
Derfor, hvis det er mange snarveier til andre programmer på "Desktop", trenger du ikke lenger å kaste bort tid på å søke etter ønsket fil, siden den kan legges til PZ.
Det er tider når brukeren ikke vet hvordan de skal flytte "Oppgavelinjen" ned eller til et annet område av skjermen for å sikre den mest praktiske organiseringen av "Desktop". Dette gjelder spesielt for nybegynnere "brukere". Derfor er det nødvendig å vurdere dette problemet mer detaljert.
Innstillinger for oppgavelinje
PZ er en tynn stripe som er plassert nederst på skjermen (som standard). Konvensjonelt kan den deles inn i tre deler:
- Til venstre er Start-knappen og festede programmer.
- Senter - aktive applikasjoner og filer.
- Til høyre er varslingsområdet og språklinjen.
Programvaren tilpasses i henhold til "brukerens" individuelle preferanser. For eksempel kan du automatisk skjule dette grensesnittelementet, og det vil vises når du flytter markøren til stedet der panelet er plassert. Les forresten nedenfor om hvordan du flytter "Oppgavelinjen".
Brukeren har muligheten til å endre størrelsen på applikasjonsikoner og filer som er plassert på PZ, samt varslingsområdet. Windows 7 har en Aero Peek-funksjon. Hvis du aktiverer det, vil alle vinduer forsvinne og "Desktop" vises (når du holder musepekeren over rektangelet til høyre).

Du kan utføre alle disse manipulasjonene ved å høyreklikke på panelet og gå til "Egenskaper".
Hvordan kan jeg flytte oppgavelinjen ned?
Det er situasjoner når PZ ikke er på sin vanlige plass (nederst), men et sted på siden. Kanskje du kjøpte en brukt datamaskin, og denne ordningen var mer praktisk for den tidligere eieren. Eller, for eksempel, et barn flyttet det ved et uhell. Så hvordan får du "oppgavelinjen" ned igjen?
Det er to måter:
1. Høyreklikk på RMB-panelet og fjern merket i boksen ved siden av "Legg ved PZ"-funksjonen. Dra den ned. For å unngå utilsiktet bevegelse igjen, sikre den ved å merke av for det aktuelle alternativet.

2. Høyreklikk på panelet og velg "Egenskaper". I kontekstmenyen har du mulighet til å angi plasseringen av dette grensesnittelementet på skjermen. Igjen, du må feste den og klikke på "Bruk" -knappen.

Husk at ved å bruke disse to metodene kan du installere PZ hvor som helst på skjermen.
Gjenoppretter et manglende panel
Hvis du starter datamaskinen eller den bærbare datamaskinen og ser at "Oppgavelinjen" har forsvunnet, kan du gjenopprette den ved hjelp av flere metoder. Det enkleste er å se, kanskje er elementet "Skjul PV automatisk" merket av i innstillingene, så flytt pekeren til den delen av skjermen der den skal være plassert. Dukket ikke opp? Se deretter til sidene og toppen. Du kan ha flyttet den ved et uhell.
Hvis programvaren ikke er gjenopprettet, må du bruke "Task Manager". Etter å ha startet den, åpner du fanen "Programmer". Her må du spesifisere en ny oppgave ved å klikke på den tilsvarende knappen. Et vindu åpnes der du må sette inn explorer.exe-oppgaven og trykke på Enter-knappen på tastaturet eller OK.
Nå vet du ikke bare hvordan du flytter "Oppgavelinjen" til bunnen av skjermen, men også hvordan du gjenoppretter den hvis den forsvinner.
Hvis du eier en berøringsskjerm, anbefales det å installere PZ på toppen. På denne måten vil hun ikke plage deg. Hvis den er plassert nederst, vil du feste ikoner på den og åpne programmer ved et uhell.
I dag kan du laste ned ulike tillegg for panelet og endre utseendet. Prøv å ikke gjøre det lyst slik at øynene dine ikke blir trette.
Du vet hvordan du flytter "Oppgavelinjen" til bunnen, så vel som til et hvilket som helst annet område, så sett den på en slik måte at du sørger for den mest behagelige tiden for deg mens du ser på filmer eller videospill.
Hvis du finner varsler i systemstatusfeltet som distraherer deg, slå dem av. For å gjøre dette, gå til egenskapene til programvaren og finn underseksjonen "Varslingsområde". Klikk "Konfigurer". Slå av varsler du ikke trenger.
Konklusjon
Så du vet hvordan du flytter "Oppgavelinjen" til bunnen av skjermen, samt hvordan du installerer den på siden. Du vet hvordan du gjenoppretter den hvis den forsvinner. Nå kan du utføre disse manipulasjonene selv og vil ikke bli forvirret når et av problemene beskrevet ovenfor oppstår.
Oppgavelinjen er en av hovedmekanismene for å administrere og samhandle med systemet i Windows. Derfor vil komforten til arbeidet ditt med operativsystemet og datamaskinen som helhet direkte avhenge av konfigurasjonen og innstillingene til de viktige elementene som er plassert på den.
Oppgavelinje
For å gå til innstillinger Oppgavelinjer Og startmeny du må høyreklikke på Start knapp i nedre venstre hjørne av skjermen og velg elementet i hurtigmenyen som åpnes Egenskaper. Etter dette vil et vindu åpne seg foran deg Egenskaper for oppgavelinje og startmeny, komponentinnstillingene som vi vil vurdere.

Forresten, du kan også få tilgang til oppgavelinjeinnstillinger fra Kontrollpaneler ved å klikke på elementet med det selvforklarende navnet Oppgavelinje og startmeny.
Oppgavelinjen og Start-menyvinduet inneholder tre faner: Oppgavelinje, Startmeny Og Verktøylinjer, som er ansvarlige for å angi parameterne til de tilsvarende Windows-komponentene.
Tilpasse oppgavelinjen og varslingsområdet
Øverst i fanen er det innstillinger som er ansvarlige for design og visning av oppgavelinjen.
Fest oppgavelinjen . Ved å merke av i denne boksen kan du fikse oppgavelinjen på skjermen på stedet der den befinner seg. I dette tilfellet vil det være umulig å strekke, flytte eller kollapse. Som regel er dette elementet merket som standard. Hvis du vil øke høyden på oppgavelinjen (når den er plassert øverst eller nederst på skjermen) eller bredden (når den er plassert til venstre eller høyre på skjermen), og også endre størrelsen på varslingsområdet og verktøylinjen, fjern deretter merket for dette elementet. Etter dette kan du utføre alle operasjonene beskrevet ovenfor ved å dra grensene til de ønskede områdene med musen.
Skjul oppgavelinjen automatisk. Aktivering av dette alternativet vil tillate deg å bruke det maksimale skrivebordsområdet når du arbeider, siden kontrollpanelet vil være skjult og ikke lenger vises på skjermen på toppen av alle vinduer. For å åpne panelet i denne modusen, må du flytte musepekeren til kanten av skjermen som den er plassert langs.
Bruk små ikoner. Dette alternativet lar deg gjøre ikoner for programmer og åpne programmer på oppgavelinjen mindre. På denne måten kan du utvide arbeidsområdet og øke antall viste elementer på selve panelet.
Plassering av oppgavelinjen på skjermen. Lar deg velge fra rullegardinmenyen hvor panelet skal plasseres på skjermen. Du har fire alternativer: Nederst, Topp, Høyre eller Venstre.
Oppgavelinjeknapper. På dette tidspunktet kan du velge hvordan ikoner for kjørende programmer og åpne vinduer skal vises på oppgavelinjen:
- Grupper, skjul alltid etiketter. Denne modusen er aktivert som standard og lar deg utvide ledig plass på oppgavelinjen på grunn av det faktum at ikoner for lignende åpne applikasjoner er gruppert, og ikonene i seg selv ikke har etiketter med navn. For eksempel, hvis du har flere Utforsker-vinduer åpne samtidig, vil de bli gruppert i ett ikon på oppgavelinjen, som vil vises som flere rektangler lagt over hverandre.
- Grupper når oppgavelinjen er full. I motsetning til det forrige alternativet er denne modusen mer informativ for brukeren. Alle åpne programikoner er plassert individuelt på oppgavelinjen og er merket med navnene på vinduene de kjører i. Ikongruppering skjer bare når oppgavelinjen er full og det ikke er ledig plass til nye ikoner.
- Ikke grupper. Gruppering av åpne programikoner forekommer ikke under noen omstendigheter.
I midten av oppgavelinjefanen er det et element Varslingsområde , som er ansvarlig for å konfigurere visningen av systemikoner og bakgrunnsprogramikoner, samt meldingene deres i varslingsområdet (skuff).
Etter å ha klikket på Innstillinger-knappen, åpnes et vindu foran deg med en liste over alle ikonene for bakgrunns- og systemapplikasjoner, ved siden av hvor du kan velge oppførselen deres i skuffen fra tre tilgjengelige alternativer:
- Vis ikon og varsler
- Skjul ikon og notifikasjoner
- Vis kun varsler

Under den generelle listen over alle ikoner er det elementer Slå systemikoner på eller av(Klokke, volum, nettverk, strøm og handlingssenter), samt Gjenopprett standard ikonoppførsel. Du kan også aktivere alternativet Vis alltid ikoner og varsler på oppgavelinjen.
Og til slutt, i det nedre området av fanen vi vurderer er det en alternativinnstilling Forhåndsvisning på skrivebordetved hjelp avAeroKikk. Ved å aktivere denne funksjonen kan du holde musepekeren over knappen Skjul alle vinduer, utfør rask midlertidig visning av innhold Skrivebord. I dette tilfellet kollapser ikke åpne vinduer, slik det skjer når denne knappen klikkes, men blir gjennomsiktige.
Tilpasse Start-menyen
La oss gå videre til å studere den neste fanen i vinduet med et selvforklarende navn Startmeny. Som du sikkert allerede har gjettet, her er alternativene som er ansvarlige for å stille inn parametrene til en av nøkkelkomponentene i Windows-systemadministrasjonen, som kalles opp ved å bruke knappen med samme navn helt i begynnelsen av oppgavelinjen.

Utseendet til Start-menyen og elementene den består av, samt oppførselen til objekter og ikoner i den, påvirkes av mange parametere som rett og slett ikke ville passet på denne fanen. Dette er sannsynligvis grunnen til at utviklerne legger dem i et eget vindu, som åpnes etter å ha trykket på knappen Melodi. Vi snakker om dette litt senere, men la oss foreløpig gå tilbake til fanen vår og se på de få parametrene som fortsatt er plassert på den.
Av/på-knapphandling . Ved å bruke dette elementet kan du konfigurere systemhandlingen som vil skje etter at du trykker på den fysiske strømknappen på datamaskindekselet. For å gjøre dette må du velge et av seks alternativer fra rullegardinmenyen:
- Skru av- fører til fullstendig lukking av alle programmer, utlogging og avslutning av datamaskinen. Denne handlingen er angitt som standard.
- Bytt bruker- får brukeren til å logge ut av systemet til skjermbildet for kontovalg uten å lukke kjørende programmer.
- Avslutter en økt- får brukeren til å logge ut av systemet til kontovalgskjermen og lukke alle applikasjoner som kjører.
- Låser datamaskinen- fører til blokkering av systemet uten å lukke kjørende programmer. For å gjenoppta driften, må brukeren skrive inn et passord. - fører til lukking av alle applikasjoner, utlogging og omstart av datamaskinen.
- Drøm- setter datamaskinen i lavstrømstilstand. Samtidig lagres alle parametere for gjeldende arbeidsøkt, noe som lar deg raskt gjenoppta arbeidet i fremtiden.
konfidensialitet . Dette alternativet inneholder to elementer som lar deg vise eller skjule nylig åpnede programmer, filer eller dokumenter på venstre side av Start-menyen. Alt er enkelt her - hvis avmerkingsboksene er merket, er visning tillatt, hvis det ikke er merket av, er det forbudt.
La oss nå se på alternativene som finnes i vinduet Tilpasse Start-menyen oppringt av knappen ovenfor Melodi.

Dette vinduet inneholder ganske mange innstillinger, men det er ingen vits i å vurdere alle i detalj. Mange punkter har selvforklarende navn og trenger ingen tilleggskommentarer, men vi vil likevel komme med små forklaringer om noen.
De fleste av innstillingene på Start-menyen gjelder visning av tematiske brukermapper og -menyer, inkludert: Videoer, Musikk, Dokumenter, Hjemmegruppe, Spill, Bilder, Personlig mappe, Favoritter, Nylige dokumenter, TV-opptak og nedlastinger, samt grunnleggende elementkontroller: Gruppe Administrative verktøy, Kjør kommando, Datamaskin, Kontrollpanel, Nettverk, Koble til, Standardprogrammer, Hjelp, Enheter og skrivere.
Avhengig av menyelementet kan flere visningsalternativer brukes på det:
- Ikke vis dette elementet
- Vis som meny- gruppen vil vises på høyre side av Start-menyen som en mappe med en pil som åpnes automatisk når du holder musepekeren.
- Vis som lenke- elementet vil vises på høyre side av Start-menyen som en vanlig lenke, etter å ha klikket på det, åpnes et nytt vindu med innholdet i mappen med samme navn.
Fremhev nylig installerte programmer . Hvis dette alternativet er merket av, vil systemet i Start-menyen og Alle programmer-gruppen fremheve nye (nylig installerte) applikasjoner og mappene der de finnes i mørkegult.
Søk i andre filer og biblioteker . Et element som lar deg utvide søkestedene for nødvendig informasjon eller fremskynde selve søkeprosessen ved å deaktivere skanning av offentlige mapper.
Søk etter programmer og funksjoner i kontrollpanelet . Når dette alternativet er aktivert, vil du kunne søke etter de ønskede objektene i Kontrollpaneler systemer.
Store ikoner . Hvis du fjerner merket for dette elementet, reduseres ikonene for de mest lanserte programmene, listen over disse er plassert på venstre side av Start-menyen. Dette vil øke antallet applikasjoner som vises i denne listen.
Tillat kontekstmeny og dra av objekter . Aktivering av denne parameteren lar deg hente frem kontekstmenyen til Start-menyobjekter, samt dra dem med musen til forskjellige arbeidsområder i systemet. Du kan for eksempel dra et programikon fra Start-menyen til skrivebordet, eller omvendt legge til en lenke til et program til Start-menyen ved å dra et ikon fra et åpent vindu der.
I tillegg til parametrene som er diskutert ovenfor, er det nederst i innstillingsvinduet ytterligere to elementer som du kan justere størrelsen, eller rettere sagt høyden, på Start-menyen med. De regulerer visningen av antall posisjoner i lister over nylig brukte programmer og elementer.
Tilpasse verktøylinjer
Som i tidligere versjoner av operativsystemer, gir Windows 7 muligheten til å arbeide med verktøylinjer som tjener til å raskt starte programkomponenter og få tilgang til ressurser.

I utgangspunktet inkluderer systemet bare noen få standardverktøylinjer: Adresse, Linker, Tablet PC Input Panel og Desktop. Men etter hvert som nye applikasjoner installeres, vil listen over disse panelene utvides. For eksempel, i vårt tilfelle ser du utseendet til et ekstra iTunes-panel.
Du kan også lage dine egne verktøylinjer selv. For å gjøre dette, høyreklikk på en tom plass på Oppgavelinjer og i kontekstmenyen som åpnes, velg Paneler og deretter kommandoen Lag en verktøylinje V.

Kontroll av visningen av verktøylinjer utføres på et intuitivt nivå. For å gjøre dette, fjern merket eller merk av i boksen ved siden av ønsket panel og trykk på knappen Søke om.