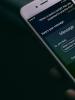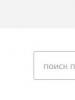Dataprogrammet for diagnostisering av maskinvare kjører sakte. Diagnostikk av datamaskinen for feil. BIOS slutter å virke
Problemer med din stasjonære datamaskin kan ha ulike årsaker. Ved å følge rådene våre kan du raskt fikse ethvert problem.
PC-feil kan vise seg på forskjellige måter. For eksempel, etter å ha trykket på strømknappen, viser maskinen ingen tegn på "liv". Eller datamaskinen slår seg på, men noen komponenter fungerer ikke. Det første trinnet er å finne ut hva som faktisk fungerer og hva som ikke fungerer. Er hovedkortets lysdioder på? Snurrer viftene? Mottar skjermen et bildesignal? Vises BIOS-meldinger? Basert på disse observasjonene kan de fleste problemene klassifiseres i seks kategorier (se nedenfor). For hver kategori gir vi instruksjoner som består av sekvensielle trinn som du kan eliminere muligheten for enkle feil, slik at du deretter kan gå videre til mer kompleks diagnostikk. Hvis du ikke lykkes på noe trinn, gå videre til neste til du løser problemet. Selv om du stopper på et eller annet trinn, vil resultatene av testingen din i ettertid bli til god hjelp for servicesenteransatte.
1. Ingen tegn til liv
Hvis datamaskinen ikke reagerer på noen måte når du trykker på strømknappen, bør du først sjekke strømforsyningen eller selve knappen. Vi hjelper deg med å lokalisere problemet.
1.1. VISUELL INSPEKSJON. Først av alt, sjekk at strømledningen er godt tilkoblet og at overspenningsvernet er slått på. Det er mulig at strømforsyningsknappen på baksiden av datamaskinen er i "Av"-posisjon.
1.2. KASSEKOBLINGER.Åpne PC-dekselet og sjekk at kontaktene er godt tilkoblet og at kabelen ikke er skadet i området mellom bryterne og lysdiodene på dekselet og hovedkortet - kanskje det har løsnet en kontakt fra støpselet. Hvis en eller flere kabler er frakoblet, åpner du hovedkorthåndboken og kontrollerer om kablene er riktig koblet til pluggene.
1.3. PÅ-KNAPP. Hvis dekselkontaktene er riktig tilkoblet eller å koble dem til igjen ikke gir resultater, kobler du alle kontaktene fra hovedkortet. Kortslutt deretter de to kontaktene merket "Power Switch" med en binders. Hvis datamaskinen slås på, er det to alternativer. Den første er en defekt strømknapp på dekselet. I dette tilfellet må du koble begge kontaktene merket "Reset Switch" til kontaktene merket "Power Switch" på hovedkortet. Fra dette øyeblikket vil PC-en slås på med tilbakestillingsknappen, og strømknappen vil ikke lenger utføre sin funksjon. En annen årsak til en slik feil kan være en kortslutning i tilbakestillingsknappen: en vanlig knapp i dette tilfellet vil ikke fungere, og å starte PC-en vil bare være mulig ved å kortslutte to kontakter på hovedkortet. Denne antakelsen vil bli bekreftet av muligheten til å starte en PC med tilbakestillingsknappen deaktivert. I dette tilfellet lar du strømknappen være tilkoblet og koble fra tilbakestillingsknappen. Etter alle disse trinnene vil PC-en din mest sannsynlig slå seg på igjen uten problemer. Hvis datamaskinen nekter å "starte" selv når du bruker en kontorbinders, bør du sjekke strømsystemet.
1.4. MOTORKORT STRØMFORSYNING. Sjekk at alle strømforsyningskontakter er riktig koblet til hovedkortet. Vi snakker ikke bare om en bred ATX-kontakt med 24 pinner, men også en ekstra firepinners P4-kontakt for å drive prosessoren.
1.5. KRAFTENHET. Deretter må du utelukke muligheten for svikt i strømforsyningen. For å gjøre dette, koble en fungerende strømforsyning til PC-en - for eksempel fra en annen datamaskin. Koble den 24-pinners ATX-kontakten og den fire- eller åttepinners P4-kontakten til den fungerende datamaskinen til hovedkortet på den defekte PC-en og prøv å starte den. Hvis den slår seg på etter dette, er hele problemet i strømforsyningen, som må byttes ut.
1.6. MODERKORT. Hvis alle tiltakene beskrevet ovenfor ikke hjalp, har hovedkortet mest sannsynlig sviktet, som best erstattes, siden reparasjoner som ikke dekkes av garantien vanligvis ikke er verdt det. På en eller annen måte betyr å erstatte hovedkortet å fullstendig demontere og sette sammen PC-en din. Men det anbefales å fortsette med denne prosedyren bare hvis andre mulige funksjonsfeil er utelukket.
2. PC fungerer, men ingen bilde
Etter at den er slått på, forblir skjermen svart, selv om strømforsyningen, CPU- og skjermkortviftene går og LED-ene på hovedkortet lyser.
2.1. KONTROLLER MONITOREN. Det første du må gjøre er å utelukke en triviell funksjonsfeil ved å svare på spørsmålet: slår skjermen seg på? Hvis ikke, kan det være et strømproblem: kabelen er koblet fra skjermen eller vegguttaket, eller skjermen har en bryter som er satt til Av-posisjon. Hvis skjermen slås på, åpner du OSD-menyen og kontrollerer om inngangskilden (VGA/D-Sub, DVI, HDMI) er riktig valgt.
2.2. LYD- OG LYSSIGNAL. Hvis skjermen ikke mottar et bildesignal, vil hovedkortet ofte gi deg beskjed ved å sende pip eller lys for å hjelpe deg med å finne ut hva problemet er. Se hovedkorthåndboken for å finne ut hva signalene betyr. En av de typiske feilene som rapporteres på denne måten kan være feil eller feil installerte RAM-moduler, som hovedkortet, avhengig av modell, varsler om med et lydsignal eller tente LED-lamper.
2.3. NULLSTILLKNAPP. En kortslutning i tilbakestillingsknappen kan også være årsaken til disse symptomene. Utfør kontrollen (punkt 1.3).
2.4. BIOS. Noen ganger kan årsaken til slike oppstartsproblemer være feil BIOS-innstillinger. For å tilbakestille BIOS-innstillingene, finn Clear CMOS-jumperen på hovedkortet. Vi snakker om tre kontakter, hvorav to er forbundet med en jumper. Husk startposisjonen til jumperen, trekk den ut og koble til et annet par kontakter med den, vent i minst ti sekunder. Etter dette setter du den tilbake til sin opprinnelige posisjon. Hvis hovedkortet har en tilbakestillingsknapp, trykker du på den. Hvis datamaskinen slår seg på, kontroller BIOS-innstillingene. I de fleste tilfeller må du velge riktig driftsmodus for SATA-kontrolleren, som starter med Windows XP er "AHCI" og ikke "IDE". Etter dette skal problemet forsvinne. En av de mulige årsakene til tapte BIOS-innstillinger kan være et dødt hovedkortbatteri - dette vil bli diskutert i avsnitt 3.1.
2.5. RAM. De fleste hovedkort indikerer feil minne ved hjelp av lyd- eller lyssignaler (LED) (se avsnitt 2.2). Vi anbefaler imidlertid å sjekke funksjonaliteten til RAM-modulene uten å vente på et varselsignal. Datamaskinen må ha minst to moduler installert - fjern en og prøv å starte datamaskinen med den. Hvis PC-en ikke slår seg på med denne modulen, prøv å starte systemet med en annen modul installert. Hvis datamaskinen starter med kun én minnemodul, betyr dette vanligvis at den andre er defekt.
2.6. SKJERMKORT. Blant PC-komponenter bør problemet først og fremst letes etter i kilden til bildesignalet - grafikkortet. Hvis datamaskinen har et integrert grafikkort, fjern det diskrete kortet og test systemet med den integrerte GPUen. Ellers sjekk om PC-en fungerer med et annet grafikkort. Hvis ja, er det diskrete eller integrerte skjermkortet ditt defekt.
2.7. PROSESSOR. En defekt prosessor kan også være årsaken til at datamaskinen fungerer, men ikke produserer bildesignal. Derfor, hvis mulig, test ytelsen til PC-en med en annen kompatibel prosessor før neste svært vanskelige trinn.
2.8. MODERKORT. Siden alle andre mulige kilder til problemer nå er utelukket, forblir den siste "mistenkte" hovedkortet. Problemet her kan for eksempel ligge i CMOS-brikken som BIOS er lagret i, eller i PCIe-bussen som skjermkortene er koblet til. Feilsøking lønner seg i de fleste tilfeller ikke, så den beste løsningen ville være å umiddelbart bytte ut hovedkortet.
3. BIOS slutter å virke
Jobben til BIOS er å forberede datamaskinen til å starte opp i operativsystemet. Hvis det oppstår problemer under BIOS-operasjonen, vises som regel feilmeldinger, ved hjelp av hvilke du kan lokalisere dem.
3.1. BIOS-INNSTILLINGER. Med datamaskiner utgitt for fire eller fem år siden, oppstår ofte situasjoner når de plutselig nekter å starte opp. Årsaken ligger i BIOS-innstillingene. I dette tilfellet vises meldingen "Vennligst gå inn i oppsett for å gjenopprette BIOS-innstilling | CMOS-dato/klokkeslett ikke angitt." Du kan vanligvis gå inn i BIOS ved å bruke "F1" eller "Del"-knappen når du slår på PC-en. Etter dette må du gjenopprette alle grunnleggende innstillinger - for eksempel datoen, sekvensen av oppstartsenheter eller en så viktig parameter som driftsmodusen til SATA-kontrolleren (AHCI). Etter å ha gjenopprettet innstillingene, skal det ikke være noen problemer med å starte opp PC-en. Grunnen til at innstillingene gikk tapt ligger imidlertid mest sannsynlig i følgende: det er et rundt flatplatebatteri på hovedkortet, som er en "nød"-strømkilde for CMOS-brikken slik at sistnevnte ikke mister innstillingene. Hvis dette batteriet er utladet, må det skiftes, ellers vil BIOS-innstillingene gå tapt hver gang PC-en slås av.
3.2. OPPSTARTENHETSSEKVENS. Hvis BIOS rapporterer at den ikke finner oppstartbare medier, kan det være flere årsaker. Kontroller først oppstartsenhetssekvensen i innstillingene. I moderne hovedkort krever dette to operasjoner. I oppstartsalternativene dine finner du et "Oppstartsprioritet", som viser komponenter som harddisker, flyttbare medier eller optiske stasjoner. Harddisken må ha høyeste oppstartsprioritet.
3.3. DISKFEIL. Hvis stasjonen ikke vises i medievalgmenyen i BIOS, åpner du PC-en og kontrollerer at strømkablene og grensesnittkablene til det tilsvarende mediet er godt tilkoblet. Hvis problemet ikke er løst, test stasjonen med en annen kabel, i et USB HDD-kabinett eller i en annen datamaskin. Hvis dette ikke hjelper, er det mest sannsynlig at mediet har sviktet som følge av skade på kontrolleren. I dette tilfellet vil mest sannsynlig bare en spesialist kunne gjenopprette dataene til en betydelig kostnad. Hvis du regelmessig lager systembilder og sikkerhetskopidata, er alt du trenger å gjøre å bytte ut stasjonen og kopiere dataene. Ellers må du installere systemet på nytt.
3.4. LASTESEKTOR. Hvis oppstartsenheten vises i BIOS og du kan se innholdet når den er koblet til en annen PC, er oppstartssektoren mest sannsynlig skadet. Dette skjer ganske ofte når et forsøk på å omfordele diskplass mislykkes eller når Linux avinstalleres som et andre operativsystem. For å løse feilen, start opp fra installasjons-DVDen eller redningsplaten. Under oppstartsprosessen, velg "Reparer datamaskinen" eller "PC-gjenopprettingsalternativer", klikk deretter på "Systemgjenoppretting", og følg deretter veiviserens instruksjoner. Hvis dette ikke løser problemet, prøv å gjenopprette manuelt. Start PC-en på nytt som beskrevet ovenfor, og åpne et ledetekstvindu iene. Skriv inn følgende kommandoer i den:
bootrec /fixmbr bootrec /fixboot
bcdedit ;/export C:\bcd_1 c: cd boot attrib bcd -s -h -r ren bcd bcd_2 bootrec /RebuildBcd
Etter dette skal Windows starte opp. Hvis du fortsatt har problemer, følg instruksjonene nedenfor.
4. OS kan ikke starte (Windows-logoen vises, men systemet starter ikke)
Datamaskinen begynner å starte opp, men fryser rett før brukergrensesnittet vises. Med slike symptomer kan du utelukke mange problemer med maskinvaren og BIOS.
(fortsettelse følger)
Hvert år utgis et økende antall datadiagnoseprogrammer. Men et enda større antall brukere kjøper PC-er og ønsker å forsikre seg om at komponentene, møysommelig funnet i de støvete hyllene i nettbutikker, fullt ut tilfredsstiller alle deres krav. Det er ikke mindre vanskelig å klare seg uten programmer av denne typen i daglig bruk av en datamaskin. Mange av dem lar deg ikke bare diagnostisere problemer, men også holde PCens helse under kontroll.
Det finnes en rekke programmer, hvis evner utvides fra år til år, mens produktet blir komplekst for en uerfaren bruker, og prisen øker flere ganger. Det finnes også analoge programmer som har et litt mindre magert arsenal av muligheter, men som ingenting er verdt. Vi vil bli kjent med de mest polare representantene for begge kategoriene blant brukerne i denne anmeldelsen.
AIDA64, uten overdrivelse, er det mest populære produktet for vurdering, så vel som diagnostikk av en personlig datamaskin generelt. Programmet kan gi den mest komplette informasjonen om enhver komponent i en fungerende maskin: komponenter, programmer, operativsystem, nettverkstilkoblinger og eksterne enheter. I løpet av mange år med fortreffelighet i markedet, kjøpte den AIDA64 og en hel rekke verktøy for å diagnostisere PC-stabilitet og teste ytelsen. Lett å lære takket være et enkelt og vennlig grensesnitt.

Everest var en gang en veldig populær analysator av maskinvare- og programvarekomponenter. Lar deg finne ut omfattende data om systemet, som ellers ville være svært vanskelig å få tak i. Programmet ble utviklet av Lavalys og fulgte AIDA32. I 2010 ble rettighetene til å utvikle dette produktet kjøpt av et annet selskap. Samme år ble utviklingen av selve Everest stoppet, og AIDA64 ble til slutt introdusert på grunnlag av det. Men selv etter så mange år er Everest fortsatt et relevant og kjært produkt av mange brukere.

S.I.W.
System Info For Windows er et verktøy som gir brukeren et lett-å-oppsett og lett-å-bruke verktøy som lar deg se detaljerte data om konfigurasjonen av PC-maskinvare og -maskinvare, installert programvare, systemkomponenter og nettverkselementer . Med sin funksjonalitet er SIW-produktet i tett konkurranse med AIDA64. Det er imidlertid også forskjeller mellom dem. Selv om System Info For Windows ikke kan skryte av så kraftige ressurser for PC-diagnostikk, har den en rekke egne, ikke mindre nyttige verktøy.

Systemutforsker
System Explorer-verktøyet er helt gratis og er i sin likhet en analog av den klassiske Windows OS-oppgavebehandlingen. Det hjelper med å overvåke datamaskindrift i sanntid og administrere prosessene. Verktøyet har en innebygd database som kan brukes til å sjekke hvilken som helst av prosessene som kjører på brukerens datamaskin for skadelig informasjon. Grensesnittet er riktig oversatt til russisk, delt inn i faner, hver av dem er ansvarlig for spesifikke oppgaver. Å forstå driften av System Explorer-verktøyet er ikke vanskelig selv for en uerfaren bruker.

PC-veiviser
PC Wizard er et kraftig program som gir informasjon om driften av hovedkortet, prosessoren, skjermkortet og en rekke andre datakomponenter. Det som skiller dette produktet fra en rekke lignende produkter er en serie tester som lar deg bestemme ytelsen og den generelle ytelsen til systemet. PC Wizards grensesnitt er minimalistisk og det er veldig enkelt å forstå. Programmet er viden kjent blant brukere på grunn av dets gratis distribusjon. Og selv om utvikleren sluttet å støtte den i 2014, kan den også i dag være en god assistent for å vurdere potensialet til en PC.

SisSoftware Sandra
SisSoftware Sandra-programmet er en samling nyttige verktøy som hjelper deg med å diagnostisere systemet, installerte programmer, kodeker og drivere. Sandra har også funksjonaliteten til å gi informasjon om ulike systemkomponenter. Du kan til og med utføre diagnostiske operasjoner på enheter eksternt. Programvareproduktet, med så stor funksjonalitet, er helt enkelt å bruke, noe som ble oppnådd takket være et intuitivt grensesnitt, samt russisk oversettelse av høy kvalitet. SisSoftware Sandra distribueres i henhold til en betalt modell, men du kan vurdere alle fordelene i prøveperioden.

3DMark-produktet tilhører Futuremark, en av hovedaktørene i testpakkemarkedet. De er ikke bare visuelt veldig attraktive og varierte, men gir også alltid et stabilt, repeterbart resultat. Selskapets nære samarbeid med globale produsenter av prosessorer og grafikkort gjør at det kan forbedre produktet sitt kompetent. Testene som er inkludert i 3DMark-pakken brukes både til å teste styrken til svake maskiner, som bærbare datamaskiner, og de mest avanserte og kraftige PC-ene. Det finnes en rekke tester for mobile plattformer, for eksempel Android og iOS, som lar deg sammenligne den virkelige grafikken eller prosessorkraften til en bestemt smarttelefon.

Uansett hvor kraftige og avanserte komponentene til moderne datamaskiner er, prøver eierne deres fortsatt å forbedre, styrke eller overklokke noe. En god assistent for dem i dette vil være SpeedFan-programmet, som i tillegg til å gi informasjon om hele systemet, også vil tillate deg å redigere noen egenskaper. Ved å bruke dette produktet dyktig, kan du optimalt konfigurere driften av kjølere hvis de ikke takler oppgaven med å avkjøle prosessoren og hovedkortet, eller tvert imot, de begynner å fungere aktivt når temperaturen på komponentene fortsatt er i en optimal tilstand. Bare erfarne brukere vil kunne jobbe fullt ut med programmet.

OCCT
Selv en erfaren Windows OS-bruker kan før eller senere støte på et uventet problem som fører til at datamaskinen ikke fungerer. Årsaken til problemet kan være overoppheting, overbelastning eller uoverensstemmelse mellom komponenter. For å identifisere dem, må du bruke spesialisert programvare. OCCT tilhører kategorien slike produkter. Takket være en rekke tester av PC-komponenter, kan programmet oppdage kilder til funksjonsfeil eller forhindre at de oppstår. Det er også sanntidsovervåkingsmuligheter for systemet. Grensesnittet er ikke-standard, men praktisk, og også russifisert.

S&M
Et lite og helt gratis program fra en innenlandsk utvikler er et sett med tester for å laste datamaskinkomponenter. Evnen til å overvåke testprosessen lar deg spore i sanntid mulige problemer med overoppheting eller utilstrekkelig strøm til strømforsyningen, samt bestemme den generelle ytelsen til prosessoren, RAM og hastigheten på harddisker. Programmets enkle grensesnitt og detaljerte beskrivelse av testinnstillinger vil tillate selv en nybegynner å teste PC-ens styrke.

For at datamaskinen skal fungere pålitelig og jevnt, er det nødvendig å diagnostisere alle mulige feil og funksjonsfeil i driften i tide. Programmene som presenteres i denne anmeldelsen kan hjelpe med dette. Det er vanskelig å velge ett produkt for deg selv, til og med et som prøver å være så universelt som mulig. Hvert verktøy har både sine fordeler og ulemper, men de takler alle sine prioriterte oppgaver like godt.
Som praksis viser, er brukere bare fornøyd med egenskapene til sin egen datamaskin foreløpig - før eller siden må de ty til en oppgradering. Alt er banalt enkelt - nye versjoner av OS og applikasjoner som brukes, krever som regel stadig flere ressurser. Den enkleste måten å oppdatere PC-en på er å kjøpe en ny systemenhet med moderne maskinvare, noe som ikke er vanskelig hvis du har penger. Dette er imidlertid ikke alltid rimelig - ofte for å øke produktiviteten er det nok å ty til å erstatte individuelle komponenter.
For å velge en oppgraderingsstrategi må du finne ut hvilken maskinvare som er installert og forstå hva datamaskinen mangler for raskere drift - prosessorkraft, videosystemkapasitet, minnekapasitet, lese-/skrivehastighet på harddisken, etc. Men dette er bare den ene siden av mynten. Etter å ha kjøpt en ny systemenhet eller oppgradert en gammel, må du raskt finne ut om "fyllingen" av systemenheten samsvarer med det som ble oppgitt ved kjøpstidspunktet (uten å åpne selve enheten, siden det kan være en forsegle den), vurdere hvor mye ytelsen har økt, og forstå om datamaskinen virkelig er stabil fungerer.
Enhver profesjonell montør (og alle overklokkingsentusiaster) kan enkelt løse de oppførte problemene, siden de har i sitt arsenal mange forskjellige og høyt spesialiserte informasjons- og diagnoseverktøy. Den gjennomsnittlige brukeren har ikke behov for å anskaffe slike løsninger, men det er fortsatt nødvendig å installere et enkelt omfattende verktøy for å få informasjon om maskinvaren og teste datamaskinen. Det er disse programmene vi vil vurdere i denne artikkelen.
Henter maskinvaredata
Teoretisk sett er ethvert informasjonsdiagnoseverktøy i stand til å gjenkjenne "stoppingen" til en systemenhet. Imidlertid er ikke alle programmer i stand til å identifisere nye modeller av prosessorer, skjermkort og annen maskinvare (alt avhenger av fullstendigheten til databasen og regelmessigheten til oppdateringene), og mengden informasjon om de identifiserte komponentene kan variere - fra minimal til uttømmende.
Blant løsningene som er vurdert, har programmet den mest detaljerte informasjonen AIDA64, som vet nesten alt om all maskinvare, inkludert de siste innovasjonene. For eksempel vil dette verktøyet kunne gjenkjenne Intel 510 og 320 SSD-er som nylig har dukket opp på markedet, AMD Radeon HD 6790 og NVIDIA GeForce GT 520M skjermkort, fem nye Quadro M-serie mobile skjermkort fra NVIDIA, etc.
Ved å bruke AIDA64 kan du enkelt finne ut alt om prosessor, hovedkort, skjermkort, nettverksadapter, stasjoner (inkludert de nyeste SSD-ene) og inngangsenheter, multimedia, samt porter, eksterne tilkoblede enheter og strømstyring. Programmet er i stand til å bestemme typen flashminne, kontrollermodell (lesing av SMART-informasjon til kontrollere produsert av Indilinx, Intel, JMicron, Samsung og SandForce støttes) og dataoverføringshastighet. Dessuten gjenkjenner verktøyet USB 3.0-kontrollere og enheter som er kompatible med denne nye standarden.
Datavolumet levert av AIDA64 er imponerende - tilgang til det er gitt fra en trelignende meny med seksjoner som kombinerer hovedmodulene i programmet. Ja, gjennom seksjonen Datamaskin det er enkelt å få samlet informasjon om maskinvarekomponenter, systemet og BIOS, samt data om prosessoroverklokking, strømforsyningsfunksjoner, tilstanden til systemmaskinvareovervåkingssensorer osv. (fig. 1).
Ris. 1. Sammendragsinformasjon om datamaskinen (AIDA64)
Andre "maskinvare"-seksjoner gir mer detaljert informasjon - så i delen Hovedkort det er detaljert informasjon om sentral prosessor, hovedkort, minne, BIOS, etc. I seksjonen Vise det er enkelt å få informasjon relatert til det grafiske grensesnittet til systemet (spesielt informasjon om videoadapteren og skjermen - Fig. 2), og i avsnittet Multimedia lære om multimediefunksjonene til systemet (multimedieenheter og installerte lyd- og videokodeker).

Ris. 2. Videokortinformasjon (AIDA64)
I kapittel Datalagring gir informasjon om harddisker og optiske stasjoner, samt den logiske og fysiske strukturen til harddisker, verdiene og statusene til SMART-parametere. Du finner informasjon om nettverkskort i delen Nett, og om busser, havner, tastatur, mus osv. - i seksjonen Enheter. I tillegg fra menyen Service panelet åpnes AIDA64 CPUID(Fig. 3), som viser data om prosessor, hovedkort, minne og brikkesett i en kompakt form.

Ris. 3. AIDA64 CPUID-panel
Program SiSoftware Sandra Den er også veldig informativ og lar deg få omfattende informasjon om nesten alle maskinvarekomponenter i et datasystem. Spesielt viser verktøyet sammendragsdata om datamaskinen som helhet (fig. 4) - det vil si grunnleggende informasjon om prosessor, hovedkort, brikkesett, minnemoduler, videosystem, etc. (tab Enheter, piktogram Systeminformasjon).

Ris. 4. Sammendragsinformasjon om datamaskinen (SiSoftware Sandra)
Sammen med sammendragsinformasjon, i fanen Enheter Verktøyet gir også mer detaljert informasjon om hovedkortet og prosessoren, skjermen og videoadapteren (fig. 5), minne, busser og enheter installert i dem, disker, porter, mus, tastatur, lydkort osv. Når det gjelder avlesningene til ulike typer overvåkingssensorer, så for å motta dem må du ikke starte informasjonsmodulen, men diagnosemodulen Miljømonitor(tab Verktøy). Denne modulen gir visning av tekst og grafisk informasjon om prosessortemperatur, viftehastighet, spenning, etc.

Ris. 5. Videosysteminformasjon (SiSoftware Sandra)
Nytte PC-veiviser gir tilgang til informasjon om de viktigste maskinvaremodulene som er installert i datamaskinen: hovedkort, prosessor, skjermkort, minne, I/O-porter, stasjoner, skrivere, multimedieenheter, skrivere, etc. Alle disse dataene er tilgjengelige på fanen Jern. Ved å aktivere ikonet på den Generell informasjon om systemet, kan du med ett klikk bestemme hva som er i systemenheten (fig. 6) - hvilket hovedkort, hvilken prosessor, etc. Andre faneikoner Jern vil hjelpe deg å få mer detaljert informasjon om komponenter (fig. 7); Datamengden som tilbys er ganske tilstrekkelig for den gjennomsnittlige brukeren. I tillegg gjennom menyen Verktøy → Overklokkingsinformasjon du kan finne ut om noen av systemkomponentene (prosessor, buss eller minne) er overklokket, og i så fall til hvilke grenser, og også ta avlesninger fra noen sensorer.

Ris. 6. Generell informasjon om datamaskinen (PC-veiviser)

Ris. 7. Grafikkundersystemdata (PC-veiviser)
Nytte HWiNFO32 Det vil også tillate deg å lære mye interessant om maskinvaren til datamaskinen din. Umiddelbart etter oppstart starter den diagnostiske tester og i løpet av sekunder viser den et vindu Systemsammendrag med kompakt visning av data om prosessor, hovedkort, minne, brikkesett, disker osv. (fig. 8). Dette vinduet kan også hentes frem mens du arbeider med verktøyet ved å klikke på knappen Sammendrag. I tillegg viser HWiNFO32 detaljert informasjon om prosessor, hovedkort (fig. 9), minne, videoadapter, etc. i de tilsvarende fanene - Sentralprosessorer, Hovedkort, Hukommelse, Videoadapter etc. Data om prosessoren, minnemoduler, hovedkort, busser og disker er ganske detaljerte, informasjon om andre enheter er mer beskjeden. Om nødvendig er det enkelt å få avlesninger fra berøringssensorene installert på hovedkortet (temperatur, spenning osv.) ved å klikke på knappen Sensorer.

Ris. 8. Sammendragsinformasjon om datamaskinen (HWiNFO32)

Ris. 9. Informasjon om skjermkort (HWiNFO32)
Program Frisk diagnose lar deg finne ut informasjon om eventuelle jernkomponenter, men ikke alltid detaljert. For eksempel på fanen Maskinvaresystem du kan finne ut om hovedkort, prosessor, cache-minne, busser, BIOS, CMOS-minne osv. Seksjon Enhet inneholder informasjon om skjermkortet (fig. 10), eksterne enheter (tastatur, skriver, skjerm, optiske stasjoner osv.) og porter. I kapittel Multimedia kombinerer data på ulike multimedieenheter, DirectX, lyd- og videokodeker.

Ris. 10. Videokortdata (fersk diagnose)
Evaluering av framføring
Før du oppgraderer, må du evaluere ytelsen til datamaskinen og dens individuelle komponenter for å forstå hvilken maskinvare som må byttes ut umiddelbart, og hvilke komponenter som kan vente til bedre tider (tross alt, i en krise, bestemmer ikke alle seg for å fullstendig oppgradere ). Dette er ganske enkelt å gjøre ved å utføre et par spesifikke benchmark-tester i miljøet til et passende diagnostisk verktøy. Etter å ha kjøpt en ny datamaskin eller oppgradert en gammel, skader det heller ikke å teste den for å være sikker på at datamaskinen har blitt mer produktiv. Selvfølgelig kan du føle effekten av oppgraderingen under normalt arbeid i applikasjoner, men for å fullføre bildet er det bedre å verifisere ytelsesforbedringen ved å bruke verktøy spesielt designet for dette formålet.
Når du utfører tester, for å få en mer objektiv vurdering, er det bedre å lukke alle applikasjoner, ikke bruke mus og tastatur, kjøre den samme testen (i samme versjon av verktøyet) flere ganger og fokusere på gjennomsnittsresultatet. I tillegg er det verdt å huske på at de samme syntetiske testene i forskjellige verktøy er implementert på en langt fra identisk måte, så programmene viser forskjellige resultater. Og du bør ikke ta de oppnådde resultatene bokstavelig, siden de ikke gjenspeiler reell ytelse, men bare indikerer ytelsesnivået når du utfører strengt spesifikke oppgaver. Likevel gjør slike tester det mulig å forstå hvor utdaterte maskinvarekomponentene installert på datamaskinen din er sammenlignet med referanseeksempler, samt å evaluere ytelsesnivået før og etter oppgraderingen, som er det som interesserer oss i denne artikkelen.
Programmene av størst interesse fra et testsynspunkt er AIDA64 og SiSoftware Sandra, noen av sine benchmarks brukes til og med av profesjonelle innen forskjellige maskinvaretestteknikker. Mulighetene til de andre verktøyene som er omtalt i artikkelen er begrenset i denne forbindelse, selv om de også gir en viss testfunksjonalitet.
I et program AIDA64 et bredt spekter av benchmark-tester presenteres. Ja, i seksjonen Test 13 syntetiske tester er kombinert, hvorav de fire første evaluerer minneytelse - lese-/skrive-/kopieringshastighet (fig. 11), og måler også latens (testing av gjennomsnittlig tid prosessoren leser data fra RAM). Resten av testene i denne delen evaluerer prosessorytelse i heltalls- og flyttalloperasjoner, når du oppretter ZIP-arkiver, når du utfører kryptering ved hjelp av AES-kryptoalgoritmen osv. (tester CPU Queen, CPU PhotoWorxx, CPU ZLib, CPU AES, CPU Hash , FPU VP8, FPU Julia, FPU Mandel, FPU SinJulia). Alle tester sammenligner ytelse med andre systemer, inkludert de nyeste.

Ris. 11. CPU-ytelsesevaluering (CPU Queen-test; AIDA64)
Via menyen Service Tre flere benchmark-tester er tilgjengelige: Disk test, Cache og minnetest Og Overvåk diagnostikk. Disktesten måler ytelsen til harddisker, solid state-stasjoner, optiske stasjoner og mer. Hurtigbuffer- og minnetesten måler båndbredden og latensen til prosessorbufferen og minnet (Figur 12). I testen Overvåk diagnostikk Visningskvaliteten på LCD- og CRT-skjermer kontrolleres.

Ris. 12. Cache & Memory Benchmark AIDA64
Når det gjelder testing for et bredt spekter av brukere, er programmet enda mer interessant SiSoftware Sandra, som du ikke bare kan evaluere ytelsen til PC-en din sammenlignet med andre referansedatakonfigurasjoner, men også teste datamaskinen for å se om den trenger en oppgradering. Moduler designet for å teste de viktigste dataundersystemene er kombinert på fanen Benchmarks. En hel gruppe syntetiske tester er designet for å teste prosessoren - aritmetiske og multimedietester, flerkjerneeffektivitetstester, strømeffektivitetstester, kryptografisk ytelse og GPGPU-kryptering. Flere tester er ansvarlige for testing av fysiske stasjoner - inkludert en filsystemtest, samt moduler for testing av fysiske disker, flyttbare/flash-stasjoner, CD-ROM/DVD og Blu-ray optiske stasjoner. Tester som er tilgjengelige for å teste minne inkluderer minnebåndbreddetest, minnelatenstest og hurtigbuffer- og minnetest. I tillegg er det tester for å evaluere visualiseringshastighet og videominneytelse, en lyd-/videokodings-/dekodingstest, en nettverksbåndbreddetest, en intosv. Ved testing av en rekke komponenter (prosessor, RAM, etc.). ), er resultater gitt i sammenligning med referansemodeller som er mer eller mindre like i egenskaper. Samtidig er det mulig å uavhengig velge standarder for sammenligning, inkludert de mest moderne (fig. 13), noe som er veldig praktisk og lar deg raskt forstå hvor utdaterte maskinvarekomponentene installert i datamaskinen er og hvilke modeller som er best å erstatte dem med.

Ris. 13. Evaluering av CPU-ytelse
(aritmetisk test; SiSoftware Sandra)
To interessante testmoduler presenteres på fanen Verktøy- Dette er moduler Ytelsesindeks Og Analyse og anbefalinger. Bruker testen Ytelsesindeks Den generelle ytelsen til datamaskinen vurderes under aritmetiske og multimedietester av prosessoren, bestemmelse av minnebåndbredde, samt testing av fysiske disker og et skjermkort (fig. 14). Referansemodeller av komponenter for sammenligning velges av programmet eller brukeren. Modul Analyse og anbefalinger gir en detaljert analyse av PC-en for mulige oppgraderinger. På slutten av denne analysen produserer programmet en liste med anbefalinger om hvilke maskinvarekomponenter som best kan erstattes for å forbedre ytelsen (fig. 15), og trekker oppmerksomheten mot mulige problemer (for eksempel vanskeligheten med å legge til minne på grunn av alle sporene er opptatt, for høy prosessortemperatur (og foreslår å sjekke kjøling) osv.).

Ris. 14. Vurdere generell datamaskinytelse (SiSoftware Sandra)

Ris. 15. Datamaskinanalyse for oppgradering (SiSoftware Sandra)
Nytte PC-veiviser inkluderer også visse funksjoner for testing av maskinvare (tab Test). Med dens hjelp kan du tydelig evaluere den generelle ytelsen til datamaskinen din (ikon Global ytelse) sammenlignet med andre konfigurasjoner og basert på testresultatene, forstå hvilke av delsystemene når det gjelder ytelse som kommer vesentlig under det valgte (fra en forhåndsinnstilt liste) referanseeksemplet - det vil si at de må oppdateres, og hvilke er ganske på nivå (fig. 16).

Ris. 16. Vurdere generell datamaskinytelse (PC-veiviser)
PC Wizard har også en rekke syntetiske tester som lar deg evaluere ytelsen til prosessoren, L1/L2/L3-cacher og minne generelt (båndbredde, tidsvurdering), samt videoundersystemet, harddisken, optisk stasjon, etc. Spesielt for Prosessoren er utstyrt med grunnleggende tester Dhrystone ALU, Whetstone FPU og Whetstone SSE2, som gjør det mulig å vurdere ytelsen i heltalls- og flyttalloperasjoner. Testresultatene vises i tekst og grafisk form i en rekke tester, det er mulig å sammenligne resultatene som er oppnådd med testresultatene til det valgte referanseundersystemet (fig. 17).

Ris. 17. CPU-testing (PC-veiviser)
Nytte HWiNFO32 er i stand til å evaluere ytelsen til prosessoren (CPU, FPU, MMX), minne og harddisk under ekspresstesting (knapp Benchmark). Testresultatene presenteres i to versjoner - i numerisk form og i form av et sammenlignende diagram. Diagrammet inneholder mange referansekomponenter, inkludert moderne, så det er lett å forstå hvordan prosessoren (eller annen komponent) installert i datamaskinen er dårligere i ytelse enn moderne modeller (fig. 18).

Ris. 18. Evaluering av CPU-ytelse (HWiNFO32)
Program Frisk diagnose har verktøy for å bestemme ytelsen til individuelle systemkomponenter. Dette er syv syntetiske testmoduler i seksjonen Benchmarks. Med deres hjelp kan du evaluere ytelsen til prosessoren (Whetstone, Dhrystone og multimedietester), minne, videosystem, harddisker, optiske stasjoner og nettverksadapter. Testresultater presenteres i sammenligning med grunnleggende systemer og presenteres i form av visuelle histogrammer. Riktignok er det etter vår mening ikke mye nytte av dem, siden utdaterte referansesystemer velges for sammenligning (fig. 19).

Ris. 19. CPU-testing (fersk diagnose)
Sjekker datamaskinen for stabilitet
Dessverre er det ikke et faktum at den oppdaterte datamaskinen vil være stabil i drift. Hvorfor? Det er mange grunner - for eksempel kan strømforsyningen ikke takle den økte belastningen godt på grunn av utskifting av prosessoren eller videoadapteren med nyere modeller.
Hvis et slikt bilde oppstår, bør situasjonen behandles så snart som mulig - det vil si før åpenbare tegn på ustabilitet vises i form av en blå skjerm av "død", etc. Dette betyr at du må finne ut temperatur på prosessoren, hovedkortet og annen viktig maskinvare og forstå om noen komponent overopphetes under belastning, og også evaluere hvordan datamaskinen generelt oppfører seg under stressende forhold. Dette kan gjøres ved å gjennomføre stresstesting.
De fleste stabilitetstester legger en intens beregningsbelastning på ulike enheter av sentralprosessoren, systemminnet, grafikkprosessoren og systemlogikksettet – det vil si at de tvinger datamaskinen til å jobbe under stressende forhold. Dessverre garanterer ingen av disse testene i seg selv 100% systemstabilitet, men hvis testen avslører en feil i systemet eller ikke ble fullført, er dette et klart signal om at du må ta hensyn til maskinvaren.
Levert i AIDA64 systemstabilitetstest (tilgjengelig via menyen Service) er beregnet på stresstesting av prosessoren (det er tillatt å teste kjerner separat), minne, lokale disker osv. (fig. 20). Testresultatene vises på to grafer: den øverste viser temperaturen til de valgte komponentene, den nedre viser prosessorbelastningsnivået (CPU-bruk) og CPU Throttling-modus. Modus CPU struping aktiveres bare hvis prosessoren overopphetes, og det skal forstås at aktivering av denne modusen under testing er et alarmsignal som krever oppmerksomhet til driften av kjølesystemet. Under testing styres systemoppvarmingen ved kontinuerlig overvåking av temperaturen.

Ris. 20. CPU stresstesting (AIDA64)
I tillegg til temperatur, hvis grafer vises på den første fanen under stresstesting, på andre faner presenterer programmet annen nyttig informasjon - om viftehastighet, spenning osv. Man bør huske på at systemstabilitetstesten i AIDA64 kan vare på ubestemt tid, så det stoppes manuelt, og sørger for at alt fungerer normalt (etter 30 minutter), eller når mistenkelige resultater oppdages (for eksempel alvorlig overoppheting av en av komponentene).
Bruker stabilitetstest SiSoftware Sandra(tab Verktøy), kan stresstesting også utføres (fig. 21). Det vil tillate deg å navigere i stabiliteten til systemet og identifisere dets svake punkter ved å analysere driften av prosessoren, minnet, fysiske disker og optiske stasjoner, energieffektivitet osv. Testing varer i en spesifisert tidsperiode eller uten å ta det inn i konto - i dette tilfellet, antall ganger kjøringen er angitt valgte testmoduler. Under testing overvåker verktøyet systemtilstanden og stopper prosessen hvis det oppstår feil eller i tilfelle overoppheting (kritiske temperaturer er satt som standard eller manuelt).

Ris. 21. Stabilitetstest (SiSoftware Sandra)
Verktøyfunksjoner PC-veiviser når det gjelder å teste systemet for stabilitet (test Systemtest stabilitet fra menyen Verktøy) er begrenset til CPU- og hovedkorttesting. Under testing er prosessoren maksimalt belastet og fungerer under slike forhold i lang tid, hvor temperaturene på prosessoren og hovedkortet måles med visse intervaller, og resultatene vises på en graf (fig. 22).

Ris. 22. Testing av prosessoren for stabilitet (PC Wizard)
Kort oversikt over verktøy
AIDA64 (Extreme Edition) 1.60
Utvikler: FinalWire Ltd
Distribusjonsstørrelse: 11,7 MB
Pris:$39,95
AIDA64-programmet er en oppdatert versjon av den velkjente informasjonsdiagnoseløsningen EVEREST, designet for diagnostisering av maskinvare- og programvaredataressurser og allsidig datatesting. Verktøyet kan startes fra en harddisk, CD/DVD/BD-disker, samt fra flash-stasjoner. Programmet presenteres i to utgaver: AIDA64 Extreme Edition og AIDA64 Business Edition AIDA64 Extreme Edition er designet for hjemmebrukere. Verktøyet oppdateres jevnlig og støtter de aller fleste moderne modeller.
SiSoftware Sandra 2011 (Lite)
Utvikler: SiSoftware
Distribusjonsstørrelse: 53,3 MB
Pris: gratis (for personlig og pedagogisk bruk)
SiSoftware Sandra Lite er det beste av gratis informasjonsdiagnoseprogrammer. Den gir detaljert informasjon om datamaskinen og hvilken som helst av dens maskinvare- og programvarekomponenter, og lar deg også teste PC-en for ytelse, behovet for en oppgradering osv. Verktøyet kan brukes til å analysere, diagnostisere og teste en PDA eller smarttelefon . Programmet er tilgjengelig i flere utgaver for hjemmebruk, gratisutgaven av SiSoftware Sandra Lite er tilstrekkelig. Verktøyet oppdateres ganske regelmessig og støtter de aller fleste moderne modeller.
PC Wizard 2010.1.961
Utvikler: CPUID
Distribusjonsstørrelse: 5,02 MB
Pris: gratis
PC Wizard er et informasjonsdiagnoseverktøy som brukes til å diagnostisere maskinvare- og programvarekomponenter og utføre ulike tester. I grunnversjonen startes programmet fra en harddisk, det kan lastes fra bærbare enheter, for eksempel fra en flash-stasjon (en spesialversjon av Portable PC Wizard). Verktøyet oppdateres ikke så ofte som vi ønsker (siste oppdatering var fra august 2010), selv om det støtter mange moderne modeller (selvfølgelig snakker vi ikke om nye produkter).
HWiNFO32 3.71
Utvikler: Martin Malik
Distribusjonsstørrelse: 2,26 MB
Pris: gratis
HWiNFO32 er et informasjonsdiagnoseverktøy som lar deg få detaljert informasjon om PC-maskinvare og teste ytelsen til prosessoren, minnet og harddiskene. Programmet oppdateres månedlig - som et resultat blir alle nye produkter som dukker opp på markedet inkludert i databasen i tide. Det er en spesiell bærbar utgave av verktøyet som kan startes fra en flyttbar USB-stasjon eller annen bærbar enhet.
Frisk diagnose 8.52
Utvikler: FreshDevices.com
Distribusjonsstørrelse: 2,08 MB
Distribusjonsmetode: gratisprogram (http://www.freshdiagnose.com/download.html)
Pris: gratis (registrering kreves; tester kan ikke brukes i den uregistrerte versjonen)
Fresh Diagnose er et informasjonsdiagnoseverktøy utviklet for å få informasjon om alle maskinvare- og programvarekomponenter på en PC, samt å teste den. Programmet oppdateres jevnlig og støtter mange moderne modeller, men dets mangler inkluderer et dårlig utformet grensesnitt og russisk-språklig lokalisering av dårlig kvalitet (derfor er det klokere å bruke det med et engelskspråklig grensesnitt).
For tiden er det et stort antall programmer som hjelper brukeren med å teste en datamaskin, samt skaffe, oppsummere og analysere informasjon om systemet. Med lignende formål avviker slike verktøy ofte ganske betydelig i implementering, grensesnittbekvemmelighet, sett med diagnostiske verktøy og funksjonalitet generelt. Blant slike programmer er det både høyt spesialiserte, designet for en detaljert undersøkelse av et av dataundersystemene, og de som gjør det mulig å diagnostisere og teste systemet som helhet og alle dets undersystemer separat. Ofte inkluderer utviklere testmoduler i diagnose- og overvåkingsverktøy som gjør det mulig, basert på enkle og, viktigst av alt, korte syntetiske tester, å få et mer fullstendig bilde av datasystemet og ta en gjennomtenkt beslutning om måter å øke ytelsen på. Og en enkel samling av systematisk, detaljert informasjon om systemet kan noen ganger åpne brukerens øyne for årsakene til visse problemer som oppstår når du arbeider med en PC.
Denne anmeldelsen gjør et forsøk på å beskrive de mest populære diagnose- og testverktøyene i dag, mens vi i tillegg til krav som det mest vennlige, praktiske og intuitive grensesnittet sikrer en høy grad av informasjonsinnhold og funksjonalitet, når vi velger verktøy, setter vi betingelsen at programmene være gratis og tilgjengelige for gratis nedlasting på Internett. Så følgende programmer fikk vår oppmerksomhet:
- EVEREST Home Edition v. 2,0;
- SiSoftware Sandra Lite 2005.SR1;
- PC Wizard 2005;
- CPU-Z versjon 1.28;
- PCMark04 Bygg 1.3.0.
Før vi går videre til en detaljert beskrivelse av disse verktøyene, vil vi gi dem en generell beskrivelse. De to første verktøyene EVEREST Ultimate Edition v. 2.0 og SiSoftware Sandra 2005 ligner på mange måter. SiSoftware Sandra 2005-verktøyet er en klassiker i sjangeren. Den gir et stort sett med diagnoseverktøy, slik at du kan samle omfattende informasjon om systemet, og i tillegg inkluderer det en rekke tester som du kan sammenligne ytelsen til individuelle dataundersystemer og systemet som helhet med ytelsen til referansekonfigurasjoner.
EVEREST Ultimate Edition v. 2.0 har mye til felles med SiSoftware Sandra-verktøyet, spesielt når det gjelder verktøy for å samle inn systeminformasjon.
PC Wizard 2005-verktøyet, samt SiSoftware Sandra 2005 og EVEREST Ultimate Edition v.-verktøy. 2.0, er et PC-diagnoseverktøy, og inneholder i tillegg en rekke innebygde benchmarks som du kan evaluere ytelsen til individuelle PC-undersystemer med.
CPU-Z versjon 1.28-verktøyet er primært ment for å diagnostisere driften av prosessordelsystemet. Den er i stand til å initialisere nesten alle x86-prosessorer som eksisterer i dag (inkludert prosessorer med AMD 64-arkitektur) og de fleste moderne brikkesett.
PCMark04-verktøyet er en syntetisk benchmark som tillater ganske detaljert testing av ulike PC-undersystemer. Denne pakken er først og fremst beregnet for ekspress-pc-testing hjemme.
EVEREST Home Edition v. 2.0
EVEREST-verktøyet er etterfølgeren til det velkjente AIDA32-verktøyet, skrevet på en gang av Tamas Miklos. Som regel blir alt godt raskt tatt bort, noe som faktisk er det som skjedde med AIDA32-verktøyet. Nå, i en litt oppdatert versjon, er dette verktøyet kjent under navnet EVEREST og er i dag et av de mest vellykkede PC-diagnose- og overvåkingsprogrammene. Den lar deg få detaljert informasjon både om datamaskinen som helhet og om alle dens undersystemer, og inneholder også en rekke tilleggstester.
Det er tre versjoner av EVEREST-programmet: EVEREST Corporate Edition, EVEREST Ultimate Edition og EVEREST Home Edition. For hjemmebrukere er EVEREST Home Edition best egnet (spesielt med tanke på at den er gratis).
La oss se nærmere på egenskapene til dette programvareproduktet. EVEREST Home Edition-verktøyet er relativt lite i størrelse (2,58 MB). Dette programmet har et tradisjonelt vindusgrensesnitt og støtter det russiske språket (men på dette tidspunktet har programmet alvorlige feil og noe av teksten vises som uleselige tegn). Arbeidsområdet til programmet er delt inn i to vinduer: hovedinformasjonsvinduet og hjelpevinduet (plassert til venstre), der du, takket være en hierarkisk struktur som ligner på trestrukturen til kataloger, kan velge en eller et annet overvåkingsverktøy, som lar deg få omfattende informasjon om enhver komponent i datasystemet (fig. 1).

Ris. 1. Hovedvindu for EVEREST Home Edition v.-verktøyet. 2.0
La oss kort se på hvilken informasjon om systemet som kan fås ved å bruke EVEREST Home Edition v-verktøyet. 2.0. Når du velger "Computer"-elementet i tilleggsvinduet, blir det mulig å få generell informasjon om systemet, BIOS, batteristatus (relevant for bærbare datamaskiner eller UPS), informasjon fra systemmaskinvareovervåkingssensorer og til og med informasjon om overklokking av prosessoren , minne og grafikkkontroller.
Ved å velge andre elementer i tilleggsvinduet kan du få mer detaljert informasjon om komponentene i systemet, både maskinvare og programvare.
Hovedkortkategorien gir detaljert informasjon om CPU, brikkesett, systemminne, grunnleggende input/output system (BIOS) og selve hovedkortet. Det er vanskelig å nevne et annet verktøy som gir så fullstendig informasjon!
Kategorien "Display" gir muligheten til å få informasjon om alt som på noen måte er relatert til det visuelle (grafiske) grensesnittet til systemet. Den inneholder fullstendig informasjon ikke bare om skjermkortet og skjermen, men også om skrivebordsinnstillingene.
Kategorien "Multimedia" inneholder informasjon om systemets multimedieegenskaper. Alle installerte lyd- og videokodeker, MCI-enheter (Media Control Interface) og, selvfølgelig, lydenheter er oppført her.
Kategorien "Datalagring" inneholder mye nyttig informasjon om datamaskinens diskundersystem, gir informasjon om lagringsenhetene som brukes, deres logiske og fysiske struktur, og, noe som er veldig nyttig, viser SMART-informasjon på systemets harddisker, hvis, selvfølgelig støttes denne teknologien av den eksisterende harddisken. I tillegg viser denne kategorien harddiskegenskaper som spindelhastighet, bufferstørrelse, gjennomsnittlig søketid, spin-up-tid, gjennomsnittlig spin-up-latens, antall tallerkener i stasjonen, og til og med den fysiske størrelsen og vekten til harddisken .
Nettverkskategorien lar deg få informasjon om alt som på noen måte er koblet til nettverksgrensesnittet. Her kan du finne informasjon om nettverkskontrolleren og hastigheten på den etablerte nettverkstilkoblingen, gjeldende statistikk for denne tilkoblingen (antall byte mottatt og overført), informasjon om TCP/IP-innstillinger og nettverksmiljøet.
«DirectX»-kategorien gir brukeren mulighet til å få detaljert informasjon om den installerte versjonen av DirectX, nemlig om DirectX-filene og dynamiske biblioteker som er tilgjengelige i systemet og deres innstillinger når man arbeider med video, lyd, musikk og input-output-grensesnitt.
Kategorien "Enheter" gir informasjon om enhetene som er installert i systemet, og informasjon om dem kan fås både i tradisjonell form for Windows-systemet og i en mer detaljert form, som lar deg få en ide om fysisk grensesnitt til enhetene og systemressursene de bruker.
Det siste elementet som kan sees i tilleggsvinduet er "Test". Her kan du kjøre en av tre tester som evaluerer gjennomstrømningen til minnedelsystemet: minnelesing, minneskriving og minnelatens. I dette tilfellet vises testresultatene i form av et diagram og sammenlignes med resultatene oppnådd i andre konfigurasjoner.
En annen interessant funksjon i EVEREST Home Edition v. 2.0 er muligheten til å lage rapporter i henhold til et forhåndsdefinert scenario. Dermed kan du på forhånd bestemme hvilke data som skal inkluderes i den genererte rapporten og i hvilket format du skal lage den.
SiSoftware Sandra Lite 2005.SR1
Det lenge kjente og velkjente SiSoftware Sandra-verktøyet har nå blitt et virkelig universelt program som lar deg jobbe med et bredt spekter av moderne datasystemer, alt fra Pocket PC ARM-plattformer (PDAer og smarttelefoner) til Win64 IA64-plattformer (Itanium/ Itanium2-baserte systemer), AMD 64 (systemer basert på AMD Athlon 64/Athlon 64 FX/Opteron-prosessorer) og, selvfølgelig, den vanligste Win32 x86-plattformen i dag.
SiSoftware Sandra-verktøyet er et slags eksempel på informasjons- og diagnoseprogramvare. Essensen og formålet med dette programmet gjenspeiles i navnet: Sandra er ikke et feminint navn i det hele tatt, men en forkortelse for System ANAlyser, Diagnostic and Reporting Assistant. Denne programvaren er tilgjengelig i flere versjoner, som er forskjellige i lisensvilkår, eller, enklere, i pris og, som et resultat, funksjonalitet. I vår anmeldelse vil vi kun fokusere på gratisversjonen (Lite), beregnet for personlig bruk og krever ikke registrering. Dette verktøyet støtter et russiskspråklig grensesnitt, og, i motsetning til EVEREST Home Edition, uten noen "feil".
SiSoftware Sandra Lite 2005 har et tradisjonelt vindusgrensesnitt (fig. 2).

Ris. 2. Hovedvindu for SiSoftware Sandra Lite 2005-verktøyet
Alle programovervåkings- og diagnoseverktøy er delt inn i fem kategorier i henhold til deres tiltenkte formål:
- veivisere (veivisermoduler);
- Informasjonsmoduler;
- Benchmarking moduler;
- Oppføringsmoduler;
- Testing av moduler.
La oss kort se på diagnose- og overvåkingsverktøyene som gis til brukeren av SiSoftware Sandra Lite 2005-verktøyet.
- Legg til moduler-veiviseren lar deg legge til nye moduler til verktøyet;
- veiviser for miljøovervåking;
- Veiviseren for generalisert ytelsesindeks tester de viktigste datamaskinundersystemene: prosessor (aritmetisk ytelse og multimedieytelse), minnedelsystem, diskundersystem og nettverksgrensesnitt, på grunnlag av hvilke en generalisert ytelsesindeks er satt. Men den største interessen, etter vår mening, er den grafiske presentasjonen av resultatene i form av en femkantet dekningsmatrise, som lar deg visuelt evaluere ytelsen til systemet som testes i sammenligning med andre konfigurasjoner (fig. 3). Samtidig har brukeren muligheten til å lage en referansekonfigurasjon av et datasystem, hvis ytelse han ønsker å sammenligne med sin egen PC;
- Stress Testing Wizard (Burn-in Wizard) lar deg teste utholdenheten til et datasystem ved å kjøre tester gjentatte ganger på en syklisk måte (som kan finnes i kategorien "Benchmarking Modules"). Det er viktig at systemet kan beskyttes mot konsekvensene av slike alvorlige belastninger ved å sette en betingelse for å stoppe testen ved overoppheting eller feil, mens kritiske temperaturer og begrensende parametere for drift av kjøleanlegg (kjøleviftehastighet) også kan defineres av brukeren. I tillegg er det mulig å velge testene som skal lanseres og antall kjøringer, og du kan til og med angi prioritet for en gitt applikasjon;
- oppdateringsveiviseren lar deg utføre online oppdateringer av verktøyversjonen;
- Veiviser for ytelsesforbedring lanserer alle aktive informasjonsmoduler og gir, basert på den mottatte informasjonen, råd om optimalisering og oppgradering av systemet for å forbedre ytelsen til datasystemet. Vær oppmerksom på at du ikke bør stole helt på alle rådene, selv om veiviseren også gir ganske nyttige råd, spesielt angående muligheten for å deaktivere ulike tjenester;
- Rapportopprettingsveiviseren hjelper til med å lagre den mottatte informasjonen i det mest praktiske formatet for brukeren, og gir i tillegg muligheten til å velge leveringssted for den mottatte rapporten.

I kategorien Informasjonsmoduler kan du finne verktøy som lar deg få omfattende informasjon om nesten alle maskinvare- og programvarekomponenter i et datasystem.
Kategorien Benchmarking Modules inkluderer en rekke kjente og ganske ofte siterte syntetiske tester som lar deg evaluere ytelsen til de viktigste dataundersystemene (med unntak av videoundersystemet). Denne kategorien inneholder følgende testverktøy:
- CPU Arithmetic Benchmark lar deg evaluere ytelsen til aritmetiske beregninger og flyttalloperasjoner sammenlignet med andre referansedatasystemer;
- multimedia prosessor test (CPU Multi-Media Benchmark) gjør det mulig å evaluere systemytelsen i arbeid med multimediedata når du bruker sett med SIMD-instruksjoner støttet av prosessoren sammenlignet med andre referansedatasystemer;
- test av flyttbare/flash-stasjoner (Removable Storage/Flash Benchmark) gjør det mulig å evaluere systemytelse (lese-, skrive- og slettehastighet, som den generaliserte indeksen beregnes på grunnlag av) når du arbeider med flyttbare stasjoner sammenlignet med andre referansedatamaskiner systemer;
- filsystemtest (File System Benchmark) lar deg bestemme ytelsen til datamaskinens disk (fil) undersystem sammenlignet med andre referansedatasystemer;
- CD-ROM/DVD-test (CD-ROM/DVD Benchmark) lar deg evaluere ytelsen til optiske stasjoner (CD-ROM/DVD) sammenlignet med andre referansedatasystemer;
- minnebåndbreddetest (Memory Bandwidth Benchmark) lar deg bestemme båndbredden til minneundersystemet (prosessorbrikkesettminnekombinasjon) når du utfører heltalls- og flyttalloperasjoner sammenlignet med andre referansedatasystemer;
- Cache & Memory Benchmark gjør det mulig å bestemme båndbredden til minneundersystemet (prosessor cache brikkesett minnekombinasjon) sammenlignet med andre referansedatasystemer;
- nettverksbåndbreddetest (Network/LAN Bandwidth Benchmark) lar deg bestemme båndbredden til en nettverkstilkobling med en valgt nettverksnode.
I tillegg kan du blant testmodulene finne to testverktøy som evaluerer hastigheten på Internett. Den første, "Internet Connection Benchmark," lar deg evaluere hastigheten på tilkoblingen til Internett-leverandøren din, og den andre, "Internet Peerage Benchmark," lar deg evaluere hastigheten på tilkoblingen til forskjellige nettsteder. Vi legger også merke til at basert på resultatene av hver test som utføres, får brukeren anbefalinger om hvordan man kan forbedre systemytelsen.
Moduler i kategorien "Testmoduler" er ikke tilgjengelige i Lite-versjonen, og informasjonen de gir (informasjon om systemavbrudd som brukes av enheter, tildeling av systemminneressurser osv.) vil sannsynligvis være nyttig hovedsakelig for avanserte brukere og profesjonelle .
Seere-kategorien gir tilgang til verktøy for å vise de viktigste systemfilene som definerer konfigurasjonen av systemmiljøet. Men i Lite-versjonen er de fleste moduler i denne kategorien ikke tilgjengelige for brukere.
PC Wizard 2005
PC Wizard 2005-verktøyet ligner på mange måter EVEREST Home Edition-verktøyet og er først og fremst ment for å samle informasjon om PC-en. I motsetning til EVEREST Home Edition og SiSoftware Sandra Lite 2005-programmene, har den imidlertid ikke et russiskspråklig grensesnitt. Programmet har et vindusgrensesnitt, og arbeidsområdet til programmet er delt inn i to vinduer: informasjons- og hjelpevinduer (plassert til venstre), der du kan velge et eller annet overvåkingsverktøy (fig. 4).

Programmets hjelpevindu har fem faner: Maskinvare; konfigurasjon; Systemfiler; Ressurser og benchmark, gruppering av informasjonsmoduler etter emne. Den første kategorien (Maskinvare) lar deg få tilgang til informasjon om PC-maskinvaren. Ved å velge ikonene Systemsammendrag, Hovedkort, Prosessor, Video, IO-porter, etc., får du tilgang til tilsvarende detaljert informasjon.
Konfigurasjonsfanen lar deg få tilgang til informasjonsmoduler som viser informasjon om operativsystemet, nettleseren, installerte applikasjoner, tjenester osv.
Systemfiler-fanen lar deg vise (men ikke endre) ulike systemfiler.
Kategorien Ressurser lar deg se informasjon om avbruddene som brukes og kontrollerene installert i systemet.
Benchmark-fanen inneholder et ganske stort antall enkle syntetiske tester som lar deg evaluere ytelsen til individuelle PC-undersystemer: prosessor, L1-cache, L2-cache, L3-cache, minne som helhet, harddisk, optisk stasjon, skjermkort, som samt komprimering av lydfiler i MP3-format.
CPU-Z v. 1,28
CPU-Z-verktøyet er et lite, installasjonsfritt program med et brukervennlig grensesnitt som gir brukeren tilgang til informasjon gruppert i kategorier.
Den første fanen CPU, som du kanskje gjetter, inneholder detaljert informasjon om den sentrale prosessoren til datasystemet (fig. 5). Dette vinduet viser informasjon om prosessorkjernen, samt informasjon om gjeldende forsyningsspenning, systembussfrekvens, FSB, installert prosessormultiplikator og gjeldende klokkefrekvens til prosessorkjernen. Her kan du også finne data om størrelsen på cachen til det første (L1), andre (L2) og tredje (L3) nivået.

Den andre kategorien Cache inneholder mer detaljert informasjon om strukturen og driftsparametrene til hurtigbufferminnet.
Hovedkort-fanen inneholder informasjon relatert til hovedkortet (informasjon om hovedkortprodusenten, navnet på brikkesettet, navnet på sørbrobrikken, navnet på inngangs-/utgangskontrollerbrikken som brukes (Super I/O), etc.) .
På Minne-fanen kan du få informasjon om RAM: størrelsen, installerte tidspunkter, samt gjeldende minnefrekvens.
SPD-fanen viser informasjon om hver installert minnemodul (produsent, minnetype, samt innholdet i SPD-tabellen).

Og den siste fanen Om , i tillegg til tradisjonell informasjon om forfatteren, lar deg lagre rapporten i et HTML-dokument.
Et annet nyttig verktøy som følger med CPU-Z-verktøyet er Latency-testen, som kan brukes til å bestemme minnelatens.
PCMark04 Build 1.3.0
I motsetning til alle de tidligere diskuterte verktøyene, er PCMark04 fra Futuremark Corporation spesifikt fokusert på PC-testing. Dette verktøyet inkluderer en rekke syntetiske tester som lar deg teste PC-ens prosessorundersystem, minneundersystem, grafikkundersystem og harddiskytelse. Kanskje, blant testverktøyene som er tilgjengelige for hjemmebrukere, er PCMark04 det mest universelle og samtidig veldig kraftige verktøyet.
Så, PCMark04-verktøyet lar deg evaluere ytelsen til PC-en som helhet (System), beregne et visst integrert ytelsesresultat, ytelsen til prosessorundersystemet (CPU), minneytelse (Minne), ytelsen til grafikkundersystemet (Graphics ) og ytelsen til lagringsundersystemet (HDD).
Merk at PCMark04-verktøyet er tilgjengelig i flere versjoner: gratisversjonen PCMark04 Free og to kommersielle versjoner PCMark04 Professional og PCMark04 Business Edition.
Gratisversjonen gjør det mulig å utføre PC-tester som helhet, vise det endelige resultatet og muligheten til å se detaljer om testresultatene, og PCMark04 Professional og PCMark04 Business Edition-versjonene lar deg i tillegg utføre separate tester av minnet , grafikkundersystem, harddisk og lag ditt eget testskript (velg tester og antall kjøringer).
For korrekt drift krever PCMark04-verktøyet at følgende applikasjoner er installert på systemet:
- Internet Explorer 6;
- Media Player 9;
- Media Encoder 9;
- DirectX 9.0.
Dessuten er riktig drift av denne testpakken kun sikret for Windows XP-operativsystemet.
Å jobbe med verktøyet er veldig enkelt. Etter å ha startet programmet, befinner vi oss i hoveddialogboksen (fig. 6). I det enkleste tilfellet er alt du trenger å gjøre å klikke på Kjør PCMark-knappen og vente på testresultatene.

I hoveddialogvinduet til programmet kan du også se informasjon om systemet ved å klikke på Detaljer...-knappen, og for å lage et testskript må du klikke på Velg...-knappen (fig. 7).

generell systemytelse
og dets individuelle delsystemer
PCMark04 inkluderer totalt 44 tester, hvorav 10 brukes til å måle total systemytelse, 7 for å måle prosessorytelse, 16 for å måle minneytelse, 7 for å måle grafikkytelse og 4 for å måle harddiskytelse.
Det er viktig at PCMark04-verktøyet er spesielt utviklet for å teste hjemmedatamaskiner, og i denne forstand er utvalget av oppgaver og metodikken for å beregne det integrerte testresultatet basert på antakelsen om at datamaskinen brukes hjemme (bruk av hjemme-PC) .
Typiske oppgaver løst ved hjelp av PCMark04-verktøyet og deres vektkoeffisienter er presentert i tabellen.
Basert på typiske oppgaver utført på en hjemme-PC, bruker PCMark04 tester med middels til høy prioritet. Benchmarken bruker tredjepartsverktøy: Crypto+ 5.0 for filkryptering, en virusskanner fra F-Secure, Grammar Parser v4 for stavekontroll, Havok physics engine v 2.1 for arbeid med grafikk, etc.
Ved testing av generell systemytelse brukes 13 tester, med tre par tester som kjører i flertrådsmodus. Rekkefølgen på kjøretestene er vist i fig. 8.

Som du kan se, inkluderer ikke testene som måler den integrerte ytelsen til hele systemet som helhet tester som måler ytelsen til harddisken. Det vil si at det er nødvendig å ta hensyn til at for både en PC med en høyytelses harddisk og en PC med en treg stasjon, vil det integrerte ytelsesresultatet være omtrent det samme.
Resultatet av integrert ytelse beregnes som det geometriske gjennomsnittet av resultatene (gjennomføringstiden) for individuelle oppgaver:
PCMark-poengsum= 66 x (Filkomprimering x Filkryptering x Fildekomprimering x Bildebehandling x Fildekryptering x Virusskanning x Grammatikkkontroll x Lydkonvertering x Nettsidegjengivelse x WMV-videokomprimering x DivX-videokomprimering x Fysikk og 3D x grafikkminne) 1/13 .
Ved testing av prosessoren brukes ni tester, og to par tester kjøres i flertrådsmodus. Rekkefølgen på kjøretestene er vist i fig. 9.

Som du kan se, ligner settet med tester i dette tilfellet på settet med tester som brukes til å måle den integrerte ytelsen til systemet som helhet, med unntak av virusskanning, grammatikksjekk, fysikk og 3D- og grafikkminne.
Det generelle resultatet av prosessortesting beregnes som et geometrisk gjennomsnitt ved å bruke formelen:
CPU-poengsum= 110 x (Filkomprimering x Filkryptering x Fildekomprimering x Bildebehandling x Fildekryptering x Grammatikksjekk x Lydkonvertering x WMV-videokomprimering x DivX-videokomprimering) 1/9 .
For å teste minne brukes et sett med tester, som lar deg få et resultat som ikke er avhengig av ytelsen til alle andre PC-undersystemer. PC-minneundersystemet inkluderer tilfeldig tilgang (hoved)minne, prosessorbuffer på første nivå (L1) og prosessorbuffer på andre nivå (L2). Settet med tester som brukes inkluderer lesing, skriving og kopiering av minnedatablokker og tilfeldig datatilgang. Avhengig av størrelsen på datablokken, brukes enten hovedminne, L1-cache eller L2-cache. Før hver neste test startes, tømmes cachen. Lese-, skrive- og kopieringsoperasjoner bruker datablokker på 4 og 8 MB i størrelse, som lar deg bruke hovedminne, samt datablokker på 4 og 192 KB i størrelse, noe som gjør det mulig å bruke hurtigbufferminne til den første og andre nivåer, henholdsvis. Hver minnetest kjører kontinuerlig i 5 sekunder og bruker dataoverføringshastigheten uttrykt i megabyte per sekund (MB/s) som resultat.
Tilfeldig minnetilgang bruker data på 64 byte, og selve tilgangen utføres innenfor 4 og 8 MB, som tillater bruk av hovedminne, eller innenfor 4 og 192 KB, som tillater bruk av cache på første og andre nivå.
Resultatet for generalisert minneytelse beregnes ved å bruke formelen:
Minnepoeng= 0,9 x (Les 8M x Les 4M x ((Les 192k + Les 4k)/2) x Skriv 8M x Skriv 4M x ((Skriv 192k + Skriv 4k)/2) x Kopier 8M x Kopier 4M x ((Kopi 192k +Kopi 4k)/2)) x Random Access 8M x Random Access 4M x ((Random Access 192k +Random Access 4k)/2)) 1/12 .
Når du tester PC-grafikkundersystemet, brukes et sett med tester for å minimere innflytelsen fra alle andre PC-undersystemer på det endelige resultatet. Testing bruker både 2D- og 3D-tester.
2D benchmark-pakken inkluderer benchmarks som måler typisk vindusytelse, videominneytelse og videofilavspilling.
3D-testpakken inkluderer tester som måler hastigheten på polygonfylling og prosessering. Fyllhastigheten er hastigheten som teksturer tegnes med på 3D-objekter. Fyllhastigheten måles i millioner av texel per sekund (MTexels/s) (en texel er et teksturelement (sett med piksler)). Hastigheten til å behandle polygoner bestemmer ytelsen til skjermkortet ved reprodusering av tredimensjonale primitiver - trekanter. Polygonbehandlingshastighet måles i millioner av trekanter per sekund (MTriangles/s).
Det generaliserte ytelsesresultatet til grafikkundersystemet beregnes ved å bruke formelen:
Grafikk score= 0,5 x gjennomsiktige vinduer + 0,4 x ((videominne 16 linjer + videominne 32 linjer)/2) + 0,6 x ((fyllhastigheten enkel tekstur + fyllhastigheten multitekstur)/2) + 50 x ( (polygongjennomstrømning enkelt lys + polygon gjennomstrømning flere lys)/2).
Når du tester harddiskytelsen, brukes et sett med fire tester, laget basert på RankDisk-verktøyet fra Intel. Disse testene inkluderer måling av oppstartstid for Windows XP-operativsystemet, innlastingstid for applikasjoner (Microsoft Word, Adobe Acrobat Reader 5, Windows Media Player, 3DMark 2001SE, Leadtek Winfast DVD, Mozilla Internet Browser), typiske filkopieringsoperasjoner (400 MB av kopierte filer) og måling av harddiskbelastning for oppgaver som å åpne et Word-dokument, stavekontroll, lagre og lukke et dokument, zippe og pakke ut filer ved hjelp av Winzip-arkiver, etc.
Det generaliserte ytelsesresultatet beregnes ved å bruke formelen:
HDD-poengsum= (XP Startup Trace x 120) + (Application Load Trace x 180) + (File Copy Trace x 28) + (Generell bruk x 265).
Som konklusjon av beskrivelsen av testverktøyet PCMark04, understreker vi nok en gang at det i dag er en av de beste for ekspress-PC-testing hjemme. Imidlertid kan man ikke unngå å merke seg ulempen med dette verktøyet, som er en slags konsekvens av ekspresstesting. Vi snakker om dårlig repeterbarhet av resultater, noe som er uunngåelig med så kort testtid. Derfor, for å sikre minst en akseptabel pålitelighet av resultatet oppnådd ved bruk av PCMark04-verktøyet, er det nødvendig å gjenta testen minst fem ganger og vurdere det gjennomsnittlige testresultatet.
Feilen på en bærbar datamaskin er en ubehagelig situasjon som kan medføre betydelige økonomiske utgifter. Du vil ikke alltid ta den med til et servicesenter, spesielt i frykt for å falle for agnet til en skruppelløs tekniker. Den enkleste feildiagnosen kan utføres uavhengig. Alle kan mestre enkle og grunnleggende teknikker for å sjekke en enhet hjemme.
Årsaker til feil
Enhver datamaskin er delt inn i maskinvare og programvare. Den første inkluderer maskinvaren til selve enheten: hovedkort, prosessor, skjermkort, minne, etc. Programvare – operativsystem og programvare.
Basert på arten av feilen, er det nok å bare bestemme hvilken del av den bærbare datamaskinen som har feilet og utføre mer nøyaktig diagnostikk:
- programvarefeil. Mulige årsaker: driverfeil, tilstedeværelse av virus, OS-feil;
- maskinvarefeil. Tegn: bremsing, frysing, avstenging av enheten, problemer med video, periferiutstyr osv. Mulige årsaker: overoppheting av sentralprosessoren, svikt i nord- eller sørbroen, svikt i harddisken, konsekvenser av at væske kommer inn på hovedkortet.
Hva trengs for diagnose
For å utføre selvtesting mest nøyaktig og effektivt, trenger du følgende programvare:
- Victoria
for testing av harddisken;
- AIDA 64
for å se sensorer;
- MemTest
for å identifisere RAM-feil.
Det anbefales å bevæpne deg med noe "datamaskinvare" som passer for din bærbare datamaskin:
- 2,5-tommers harddisk i fungerende tilstand;
- DDR3 RAM-pinne;
- stasjonær dataskjerm og VGA-kabel;
- kraftenhet.
"Gentleman's Set" kan også suppleres med voltmeter, oscilloskop og loddestasjon. Det er greit hvis du ikke har slikt tilleggsutstyr, siden det kanskje ikke er nødvendig i alle situasjoner.
Programvarefeil
Det er lett å finne ut at det har oppstått et sammenbrudd i denne delen av den bærbare datamaskinen. Hovedsymptomet er at enheten slås på normalt, men ikke klarer å laste operativsystemet. Nedenfor er de vanligste problemene og mulige løsninger for å løse dem.
| Problem | Hva å gjøre |
| OS vil ikke starte opp | Gjenopprett systemet eller installer operativsystemet på nytt |
| Blue screen of death vises | Årsaken til feilen avhenger av feilkoden. I utgangspunktet, i dette tilfellet, må du løse konflikten mellom drivere og programmer med OS. |
| Den bærbare datamaskinen fryser eller bremser ned når du kjører et bestemt program | Sjekk programmets kompatibilitet med operativsystemet og tilstedeværelsen av tilleggsapplikasjoner, for eksempel Microsoft.NetFramework |
| Ingen lyd | Sjekk installerte drivere | Rens registeret for rusk og optimaliser operativsystemet |
Finn ut maskinvarefeil
Hovedsignalet om maskinvarefeil vil være å slå av eller starte den bærbare datamaskinen på nytt før operativsystemet starter. Andre feil kan oppstå.
| Problem | Hva å gjøre |
| Laptop starter opp, men fryser eller starter på nytt | Dette skjer når overopphetingsvernet utløses. Se temperatursensorer ved hjelp av AIDA-programmet |
| Skjermbildet er forvrengt | Årsaken er en feil på skjermkortet eller matrisen. Mest sannsynlig må du bytte ut delen |
| Harddisk mislykkes i å formatere og skrive data ved reinstallering av operativsystemet | Utfør harddiskdiagnostikk ved å bruke Victoria-programmet |
| Oppstartsfeil på enheten | Utfør en RAM-test med MemTest |
| Betydelig reduksjon i batterilevetid | Kalibrer batteriet. Hvis batteriet ikke lades, kan det kreve reparasjon eller utskifting av strømkontakten. Årsaken kan også være en defekt strømforsyning. |