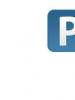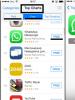Kako omogočiti vsa jedra. Kako omogočiti vsa procesorska jedra Kako odkleniti vsa procesorska jedra v sistemu Windows 10
Kako omogočiti vsa jedra v sistemu Windows 7? Uporabniki pogosto postavljajo to vprašanje in se občasno zataknejo.
Tudi pri večjedrnih napravah lahko pride do zatikanja. Poglejmo si pobližje, kako učinkovito pohitriti svoj računalnik in "prisilijo" sistem, da v celoti uporabi vsa razpoložljiva jedra.
Sodobni računalniki so večjedrne naprave. Vendar pa noben operacijski sistem ne uporablja vseh jeder do njihove polne zmogljivosti.
Takšna omejitev je potrebna za varčevanje z viri na osebnih in prenosnih računalnikih.
Sodobne tehnologije strojne opreme omogočajo "obremenitev" potrebno število jeder pri delu z določenimi programi, ki zahtevajo večjo zmogljivost.
Če vaš računalnik ne začne delovati hitreje, tudi če zaženete zmogljiv urejevalnik fotografij, igro ali program za urejanje, boste morali sami prilagoditi način uporabe procesorja.
1. način – Nastavitev večopravilnosti v zagonskem načinu OS
Ta možnost nastavitve je ena najpreprostejših in najučinkovitejših. Bistvo je, da se overclocking procesorja zgodi takoj.
Uporabnik lahko vedno spremeni nastavitve in vrne prvotne parametre.
Sledite navodilom:
- Odprite ukazno okno s kombinacijo tipk Win + R;
- V besedilno polje okna, ki se odpre, vnesite ukaz za konfiguracijo sistema msconfig;

riž. 1 – priklic konfiguracijskega okna Windows
- Zdaj pojdite na zavihek za prenose. Tukaj si lahko ogledate različico nameščenega OS, konfigurirate varni način in druge možnosti zagona;
- Pritisnite tipka naprednih možnosti;

riž. 2 – Okno za konfiguracijo sistema Windows
- V zavihku, ki se odpre, lahko izberete način uporabe razpoložljivih računalniških lastnosti vašega osebnega računalnika. Potrdite polja poleg števila procesorjev in največjega pomnilnika. Te vrstice so bile prej neaktivne, ker je bil računalnik v načinu varčevanja z viri;
- Izberite največje število jeder in največjo količino razpoložljivega pomnilnika;

riž. 3 – nastavitev zagonskih parametrov
Po ponovnem vklopu računalnika se aktivira večopravilni način. Uporabnik lahko izbere tudi manj procesorjev in pomnilnika.
Optimalno število za hitro delo je 5-6 jeder in 1024 MB pomnilnika za vsak procesor.
Preberite tudi:
2. način - nastavitev BIOS-a
Druga možnost za prilagajanje hitrosti delovanja OS je dodajanje novih nastavitev v BIOS.
Ta možnost vam omogoča, da ne samo povečate učinkovitost dokončanja nalog, temveč tudi preprečite zrušitve, ki se pojavijo v OS, in reden pojav modrega zaslona.
Program omogoča celovito konfiguracijo komponent strojne in programske opreme:
- procesor;
- Predpomnilnik;
- matična plošča;
- Spomin;
- Parametri sistemskega modula (Serial Presence Detect).
Za omogočanje vseh jeder potrebujemo zavihek CPU. Spodnja slika prikazuje okno za prikaz konfiguracije v aplikaciji CPU-Z.
Na dnu je polje Cores, njegova vrednost je število jeder računalnika, ki delujejo na isti frekvenci. V polje vnesite največje število procesorjev.
Polje Threads mora biti enako Cores.

riž. 5 – glavno okno aplikacije CPU-Z
Po opravljenih spremembah pritisnite gumb »V redu«. Izklopite program in znova zaženite napravo.
4. način - program AIDA64
Drug dober program za prilagajanje števila uporabljenih jeder je . Funkcije aplikacije:
- Možnost ogleda značilnosti strojne opreme osebnega ali prenosnega računalnika;
- Izdelava poročil o delovanju naprave;
- Prikaz značilnosti nameščenega OS;
- Možnost spreminjanja parametrov uporabe procesorja;
- Funkcija testiranja hitrosti računalnika.
Najprej poglejte, koliko jeder je na voljo v vašem računalniku. Podatki se nahajajo na zavihku Multi CPU (na levi strani okna izberite "Matična plošča"-»CPE«):

riž. 6 – glavno okno pripomočka AIDA64
Vklopite vsako od jeder. Ponovno zaženite program in preverite, ali aktivacija procesorja ni uspela. To se lahko zgodi zaradi konflikta med programom in komponentami strojne opreme osebnega računalnika.
Ponovno bi morali ponoviti nastavitev. Vse kar ostane je, da ga ponovno uporabite in uživate v njegovem hitrem delu.
Priporočljivo je aktivirati vsa jedra, če je nujno treba izvesti zapletene operacije v procesu urejanja videoposnetkov ali pospešiti delovanje video iger.
Če je vaš računalnik prepočasen brez uporabe vseh jeder, je to lahko znak okvare v OS.
Za optimizacijo delovanja operacijskega sistema je treba izvesti niz ukrepov.
Optimizacija OS
Optimizacija računalnika so dejanja, ki povzročijo manj pogosto pojavljanje napak.
Kako optimizirati Windows? Ta postopek se izvede na enak način, ne glede na različico sistema.
Če želite pospešiti brskalnik in druge programe, zaprite nepotrebne procese v oknu upravitelja naprav.
Počistite tudi zavihek neželene programske opreme, ki se zažene, ko je OS vklopljen in deluje v ozadju.
Čiščenje trdega diska nepotrebnih datotek in druge smeti bo pomagalo izboljšati splošno delovanje sistema.
Pojdite na zavihek »Moj računalnik«, kliknite ikono pomnilniškega medija in odprite okno lastnosti.
Izberite Čiščenje diska in počakajte, da se ustvari poročilo o nepotrebnih datotekah. Počistite vse podatke tako, da označite nepotrebna polja.

riž. 7 – Optimizacija sistema Windows 7
Mnogi neizkušeni uporabniki osebnih ali prenosnih računalnikov se sprašujejo, kako omogočiti vsa jedra naprave, ko zapletene aplikacije odpovejo.
Kako omogočiti drugo procesorsko jedro: navodila
Drugo procesorsko jedro je praviloma onemogočeno zaradi varčevanja z elektriko. Če ga želite omogočiti, morate dostopati do ukazov v meniju Start.
- V meniju Start izberite Zaženi. V okno, ki se prikaže, vnesite ukaz "msconfig". Lahko pa uporabite kombinacijo tipk Win + R, da odprete okno Zaženi.
- V oknu, ki se prikaže, pojdite na zavihek "Prenos". Odpre se seznam, kjer morate izbrati operacijski sistem, ki ga uporabljate (če jih je na vašem računalniku več nameščenih). Zdaj kliknite na gumb "Napredne možnosti".
- Videli boste element "Število procesorjev". Potrdite polje zraven in v spustnem meniju izberite številko "2". Bodite pozorni tudi na postavke "Odpravljanje napak" in "Uravnoteženje PCI". Prepričati se morate, da na teh funkcijah ni kljukic.
- Zdaj kliknite »V redu« in nato »Uporabi«.
- Zaprite vsa okna in zagnane programe. Shranite vse neshranjene dokumente. Pojdite v meni Start in znova zaženite računalnik.
- Po ponovnem zagonu odprite upravitelja opravil, do katerega lahko dostopate z bližnjico na tipkovnici »Ctrl+Alt+Del«. V upravitelju odprite zavihek »Uspešnost«.
- Če je priključeno 2. jedro, boste lahko opazovali dva neodvisna grafa »zgodovine obremenitev procesorja«.
- Za natančnejši nadzor nad delovanjem procesorja lahko določite različna jedra za izvajanje določenih programov. Če želite to narediti, pojdite na zavihek »Procesi« in z desnim klikom na želeni program izberite »Nastavi ujemanje«.
- Po tem boste imeli možnost izbrati delovanje enega ali drugega jedra (ali vseh skupaj), ki bo služilo določeni aplikaciji.
Na podoben način lahko omogočite vsa procesorska jedra.
Velikokrat operacijski sistem Windows ne izkoristi vseh zmožnosti procesorja in ga ne omogoči v celoti. In zato večina računalniških možganov ne sodeluje v računalniških procesih sistema. Seveda to nikomur ne ustreza. Tudi ko je bil Windows Xp še priljubljen OS, so mnogi že iskali rešitev kako preveriti število delujočih jeder. In ko so izvedeli, da v računalniku niso izkoriščene vse zmogljivosti procesorja, so iskali način za 100-odstotno delovanje CPU.
Trenutno je to težavo mogoče zelo enostavno rešiti, vendar vsi uporabniki osebnih računalnikov ne vedo, kako to storiti. Če želite izvedeti te informacije, morate samo zagnati kakšen zapleten program ali igro in nato odpreti upravitelja opravil. V njem lahko vidite, ali so vsa jedra obremenjena z delom. In če vaš računalnik kaže, da je len in ne uporablja vseh svojih zmogljivosti, potem lahko to ugotovite v tem članku.
Ugotovite število jeder procesorja
Obstaja več načinov za določitev števila niti, nameščenih v procesorju računalnika:
- z branjem priročnika, ki je priložen procesorju;
- pripomočki, ki so na voljo v operacijskem sistemu;
- z uporabo dodatne programske opreme.
CPU dokumentacija
 Poiščite navodila, ki so priložena procesorju ali njegovi embalaži. Zapišite si točno ime modela procesorja in nato poiščite njegov opis na internetu. Med parametri bo navedeno je število jeder, vgrajenih v CPE.
Poiščite navodila, ki so priložena procesorju ali njegovi embalaži. Zapišite si točno ime modela procesorja in nato poiščite njegov opis na internetu. Med parametri bo navedeno je število jeder, vgrajenih v CPE.
Koristne informacije! Model procesorja lahko najdete v lastnostih sistema Windows: pokličite kontekstni meni ikone »Moj računalnik«. Nato kliknite »Lastnosti«. V oknu, ki se prikaže, boste videli vrstico, kjer je prikazano ime CPU.
V operacijskem sistemu
Z iskanjem poiščite pripomoček »Upravitelj naprav« in ga odprite. Tukaj morate izbrati razdelek »Procesorji«, kjer lahko vidite, koliko jeder ima CPE.
Dodatne aplikacije
obstaja številne programske izdelke, ki omogočajo ugotavljanje parametrov centralnega procesorja. Najpogostejša programska oprema je:
 AIDA64. Aplikacija ima shareware obdobje uporabe. Program ima precej možnosti za diagnosticiranje osebnega računalnika. Izvedeti informacije, ki jih potrebujete o potrebnem številu jeder: Odprite AIDA64 in izberite »Matična plošča«. Nato pojdite na razdelek CPE, v katerem izberite »Multi CPU«.
AIDA64. Aplikacija ima shareware obdobje uporabe. Program ima precej možnosti za diagnosticiranje osebnega računalnika. Izvedeti informacije, ki jih potrebujete o potrebnem številu jeder: Odprite AIDA64 in izberite »Matična plošča«. Nato pojdite na razdelek CPE, v katerem izberite »Multi CPU«.
Druga metoda: pojdite na element »Računalnik« in v njem odprite razdelek »Povzetek informacij«. Nato izberite podpostavko »Sistemska plošča« in tam poiščite vrstico »CPU type«. Levi klik na procesor in izberite funkcijo »Informacije o izdelku«.
CPU-Z. To je enostavno sistemske zahteve in brezplačno programsko opremo. Tukaj lahko ugotovite, koliko jeder ima vaš procesor:
Odprite aplikacijo CPU-Z in kliknite zavihek "CPU". V elementu »Število aktivnih jeder« bo prikazano število vgrajenih jeder v osrednjem procesorju.
Delovanje procesorja brez dodatnih nastavitev
Pomembno je vedeti! Večjedrni procesorji uporabljajo vsa jedra, ki jih imajo. Najpogosteje delujejo na različnih frekvencah. Od časa do časa lahko sistem onemogoči nekatere niti CPE, da prihrani energijo. Ta funkcija imenuje se parkiranje jedra procesorja. To je odvisno od tega, kako so konfigurirani BIOS ali specializirani pripomočki, ki nadzorujejo načine procesorja.
 Prednosti uporabe večjedrnega procesorja je treba prikazati na ta način: ko oseba napolni vedro z vodo z eno pipo, izvede podobno delo za eno časovno obdobje, ko pa se procesu doda še ena pipa, se lahko posoda napolni veliko hitreje. Vendar se količina tekočine, ki bo na koncu prilegala v vedro, ne bo spremenila.
Prednosti uporabe večjedrnega procesorja je treba prikazati na ta način: ko oseba napolni vedro z vodo z eno pipo, izvede podobno delo za eno časovno obdobje, ko pa se procesu doda še ena pipa, se lahko posoda napolni veliko hitreje. Vendar se količina tekočine, ki bo na koncu prilegala v vedro, ne bo spremenila.
Pri uporabi več žerjavov se produktivnost izboljša. In isto se zgodi pri uporabi številnih jeder v osrednjem procesorju - začne hitreje in učinkoviteje obdelovati informacije, ki prihajajo.
Ima pomen! CPE deluje v večjedrnem stanju le, če je aplikacija, ki jo obdeluje, zasnovana za ta način. V primeru, da razvijalec programa ni implementiral funkcije podpore za večnitne procesorje, bo uporabljeno samo eno jedro.
 Med delovanjem sistema Windows 10 obstaja eno obdobje, ko je aktivna samo ena nit procesorja. To je trenutek, ko računalnik naloži operacijski sistem. Čeprav je tudi v tem primeru stanje mogoče izboljšati. Če želite to narediti, morate vedeti, kako omogočiti 4 jedra v sistemu Windows 10 s standardnimi orodji operacijskega sistema in nastavitvami vdelane programske opreme matične plošče (BIOS).
Med delovanjem sistema Windows 10 obstaja eno obdobje, ko je aktivna samo ena nit procesorja. To je trenutek, ko računalnik naloži operacijski sistem. Čeprav je tudi v tem primeru stanje mogoče izboljšati. Če želite to narediti, morate vedeti, kako omogočiti 4 jedra v sistemu Windows 10 s standardnimi orodji operacijskega sistema in nastavitvami vdelane programske opreme matične plošče (BIOS).
Vgrajeni pripomočki Windows 10
- Če želite uporabljati vgrajene pripomočke, morate v začetnem meniju zagnati ukaz »Zaženi« ali uporabiti kombinacijo gumbov »Win + R«. Nato vnesite besedo brez narekovajev: “msconfig” in pritisnite ENTER.
- Sistemsko orodje se bo odprlo s standardnimi nastavitvami operacijskega sistema Windows.
- Izbrati morate zavihek »Prenos« in klikniti element »Napredne možnosti«. Po tem potrdite zgornje levo polje in na spustnem seznamu označite največje število jeder. Če menite, da bosta 2 niti dovolj, potem lahko nastavite to število.
- Na desni strani morate aktivirati tudi funkcijo »Maximum Memory«, tako da potrdite to polje. Bistvena zahteva v tem primeru je, da mora biti uporabljen vsaj 1 GB RAM-a na ločeno procesorsko nit. V zvezi s tem, če ima vaš računalnik na primer 8-jedrni CPE, vendar le 2048 mb RAM-a, nastavite parameter »Število procesorjev« na največ dve jedri, da ne bi poslabšali situacije. To zahtevo je treba upoštevati pri uporabi vseh procesorskih jeder med zagonom sistema.
- V parametrih »Blokiranje PCI« in »Odpravljanje napak« ne sme biti kljukic.
- Po dokončanju nastavitev in uveljavitvi sprememb vas bo računalnik pozval, da se znova zaženete, da začne konfiguracija delovati; izpolnite to zahtevo. Najbolje je, da Windows 10 najprej zaženete v varnem načinu, da se prepričate, ali vse deluje pravilno.
Nastavitve BIOS-a
Parametre vdelane programske opreme BIOS-a lahko spremenite le v trenutku, ko so bili ponastavljeni na standardne nastavitve zaradi tehnične okvare. Druga podobna situacija se lahko zgodi, ko se napolnjenost baterije CR2032, ki se nahaja na matični plošči in je odgovorna za shranjevanje uporabniških nastavitev BIOS-a, zmanjša. V drugih primerih bi se morala vsa jedra procesorja v BIOS-u samodejno zagnati.
Če želite omogočiti vsa jedra pojdite na "Napredno umerjanje ure" v meniju BIOS firmware. Tukaj konfigurirajte značilnosti »Vsa jedra« ali »Samodejno«.
Pozor! Element menija »Advanced Clock Calibration« ima lahko v nekaterih različicah BIOS-a drugačno ime. Potem morate preveriti priročnik, ki je priložen matični plošči vašega računalnika.
Spremembe v zmogljivosti računalnika
Ali bo to spremenilo delovanje mojega računalnika? Najverjetneje ne veliko. Ne glede na to, kaj mnogi pravijo o tej metodi pospeševanja računalnika, v resnici ne bo povečala hitrosti delovanja sistemske enote. Opisana tehnika lahko poveča zmogljivost samo med zagonom sistema Windows, saj se s standardnimi nastavitvami za takšno nalogo uporablja samo eno procesorsko jedro. Vendar pa so v času, ko je OS že v celoti naložen, vsa razpoložljiva jedra vključena v delo. In potem vsak začne delovati na svoj način, na svoji frekvenci.
To pomeni, da če je samo ena nit dovolj za rešitev naloge, dodeljene procesorju, potem ni treba nalagati prostih jeder. In ko se pojavijo zahtevnejše naloge, sistem uporabi vse preostale zmogljivosti procesorja.
Z drugimi besedami, ne smete se preveč ukvarjati s to težavo in zapravljati dragocenega časa za tako manjšo izboljšavo. Bolj učinkovito je spremeniti druge, pomembnejše parametre in komponente v računalniku, tako da se lahko vaša sistemska enota zanesljivo spopade s sodobnimi aplikacijami in nalogami.
Najpogosteje se pri namestitvi operacijskega sistema, ki podpira večjedrne procesorje, med delovanjem uporabljajo vsa jedra. Včasih pa se lahko po nekaterih napakah v nastavitvah operacijskega sistema spremeni število uporabljenih jeder ali pa se po zamenjavi baterije BIOS-a lahko ponastavi podpora za večjedra in bo uporabljeno samo eno od njih. Vendar pa vsi uporabniki ne znajo ponovno uporabiti vseh. Zato bomo spodaj preučili podrobna navodila o tem, kako omogočiti vsa jedra v sistemih Windows 7 in Windows 10.
Obstajata dva glavna načina za rešitev obravnavanega problema. Oglejmo si vsakega od njih korak za korakom na primeru sistema Windows 7. V deseti različici bo vse popolnoma enako.
Omogočanje prek nastavitev
Pri tej metodi pride do spremembe prek konfiguracijskih orodij operacijskega sistema.
- Če želite to narediti, pritisnite bližnjico na tipkovnici Win+R. Posledično se prikaže naslednje pogovorno okno:
- Nato vnesite vrstico "msconfig" in kliknite gumb "V redu":

- V oknu, ki se odpre s klikom, pojdite na zavihek »Prenos« in kliknite gumb »Napredne možnosti...«:

- Nato v novem oknu označite možnost »Število procesorjev«, na spustnem seznamu izberite številko, ki jo potrebujemo, in kliknite gumb »V redu«:

- Nato v nadrejenih oknih prav tako kliknite gumba »Uporabi« in »V redu« ter znova zaženite računalnik, da bodo spremembe začele veljati.
Omogoči prek BIOS-a
BIOS je programska lupina, vgrajena v matično ploščo, ki vam omogoča upravljanje nastavitev strojne opreme vašega osebnega računalnika. Ta lupina omogoča tudi uporabo več jeder. Če želite izvesti zadevno nalogo s to metodo in omogočiti vsa jedra v sistemu Windows 7 ali Windows 10, boste morali najprej znova zagnati računalnik in to vnesti s pritiskom na DEL, F1, ESC ali kateri koli drug gumb, ki bo prikazan na začetni zagonski zaslon.
Ko vstopite v BIOS, morate iti na zavihek »Overclocking« (lahko ima tudi drugo ime »OC Tweaker«), kliknite možnost »CPU Active core control« in izberite število uporabljenih jeder:

Kako ugotoviti, koliko jeder ima procesor?
Če ne veste, koliko fizičnih jeder je v vašem procesorju, morate najprej ugotoviti njegovo znamko in model (označevanje). Če želite to narediti, morate pritisniti kombinacijo bližnjičnih tipk Win+Break/Pause ali pojdite v meni Start -> Nadzorna plošča -> Sistem.