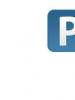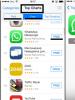Izgubljena nastavitev svetlosti? Kako prilagoditi svetlost na prenosniku? Kako prilagoditi svetlost na prenosnem računalniku z operacijskim sistemom Windows 7
Pred kratkim sem naletel na eno zelo neprijetno težavo - na vseh mojih prenosnikih je nenadoma izginila možnost prilagajanja svetlosti zaslona. Naj bodo to vaše najljubše tipke Fn ali standardni drsnik za svetlost v nastavitvah računalnika. Sam koncept "svetlosti" v nastavitvah zaslona je izginil in glavni delovni stroj je obtičal v temnem načinu.
Izhod iz te situacije je, kot se je izkazalo, precej preprost - težava je v voznikih. Po brskanju po forumih mi je uspelo najti nekaj idej, ki so vodile do preproste rešitve. Za pravilno delovanje nadzora svetlosti morate znova namestiti gonilnik ... ne, ne video kartice, ampak monitor!
Kako to najlažje storiti?
- Z desno miškino tipko kliknite prazen prostor na namizju in v meniju, ki se odpre, izberite »Ločljivost zaslona«.
- V nastavitvah ločljivosti zaslona najdemo povezavo »Napredne nastavitve« - je spodaj desno.
- V oknu, ki se odpre, odprite zavihek »Monitor« in kliknite »Lastnosti«. Najverjetneje bo sistem prosil za dovoljenje za poseg, dovolimo.
- V oknu, ki se odpre, odprite zavihek »Gonilnik« in kliknite gumb »Povrni nazaj«. Voila, nadzor svetlosti je nazaj!
- Večkrat kliknite »V redu« in uživajte v rezultatu.
To je to, provizije nam spet rešujejo življenja!
Pomembno! Pri uporabi programa DRP obvezno delajte v ročnem in ekspertnem načinu! V nasprotnem primeru boste poleg posodabljanja gonilnikov dobili še tono neuporabnih programov! Če želite to narediti, ob zagonu programa označite polje »Nastavitve«, izberite »Strokovni način«, potrdite polje gonilnika monitorja in kliknite »Namesti« na dnu zaslona. Več podrobnosti na spodnjem posnetku zaslona.
Podrobna navodila za delo s paketom gonilnikov so na voljo na povezavi: .
P.S.: ko sem poskušal najti vzrok takšnih napak na enem od računalnikov, sem opazil, da ima gonilnik monitorja digitalni podpis iz TeamViewerja. Povsem možno je, da je težava ravno v tem programu - nameščen je bil na vsakem od popravljenih računalnikov. Morda bi bilo vredno kontaktirati njihovega tehnika. podporo.
-
Po ponovni ali čisti namestitvi sistema Windows vedno pride eden najbolj neprijetnih trenutkov - namestitev gonilnikov naprav, vgrajenih in zunanjih. Pri nameščanju gonilnikov se pogosto pojavijo številne težave. Kako namestiti gonilnike, če ste izgubili disk z matične plošče? Kako namestiti najnovejšo ... -
Netbooki postajajo vse bolj priljubljeni med lokalnim prebivalstvom naše velike domovine. Majhen računalnik, kot je pokazala praksa, je najboljše darilo za rojstni dan za žensko, ki jo ljubiš. Še več, praksa je kazala na zdaj priljubljeni netbook Acer Aspire One 532h v čudoviti srebrni ali... -
Preden začnete s popravilom monitorja, odklopite vse žice in omrežno napajanje. Če bo CRT monitor potreboval popravilo, boste zagotovo potrebovali ploščat izvijač z izoliranim ročajem, s katerim boste ločili gumijasto kapico, ki prevaja napetost od transformatorja... -
Je zaslon vašega iPhona poškodovan? Kljub temu, da imajo iPhoni najmočnejše zaslonsko steklo v primerjavi z vsemi ostalimi telefoni, je glavna težava še vedno poškodba zaslona oziroma senzorja. Če telefon prikazuje pravilno, vendar se ne odziva na pritisk... -
Acer predstavlja novo serijo prenosnikov Aspire 5740, ki so zasnovani tako, da zagotavljajo zmogljivo zmogljivost, ki lahko hitro opravi tudi z najzahtevnejšimi aplikacijami. Prenosniki serije Acer Aspire 5740 združujejo najnovejše tehnologije in zagotavljajo optimalne zmogljivosti obdelave podatkov, najkakovostnejši zvok ...
Najosnovnejši način spreminjanja svetlosti zaslona na osebnem računalniku je uporaba kontrolnih gumbov na monitorju. Vendar se zgodi tudi, da takšne priložnosti ni. Uporabniki prenosnikov ga sploh nimajo. Iz tega razloga je na voljo tudi prilagoditev z uporabo pripomočkov Windows 7, 8, 10 ali drugih proizvajalcev. Oglejmo si te možnosti podrobneje.
Uporaba nastavitev moči
Ta metoda bo uporabna samo za lastnike prenosniki.

Nastavitve gonilnika video kartice
Ta metoda je primerna za vse uporabnike. Če želite izvesti nastavitve, morate odpreti nadzorno ploščo video kartica.

- Na levi strani menija morate klikniti element " Zaslon»
- Kliknite na element " Prilagajanje barvnih nastavitev..." Tukaj lahko spremenite svetlost zaslona in še več.
Spreminjanje svetlosti v sistemu Windows XP
Ker v Windows XP ni možnosti prilagodite svetlost z operacijskim sistemom, morate uporabiti zmožnosti monitor za grobo prilagoditev ali uporabo posebna aplikacija, ki je na voljo v paketu gonilnikov za video kartico osebnega računalnika, in pripomoček Adobe Gamma, ki je na voljo v številnih grafičnih programih tega podjetja. Poleg tega ga je mogoče najti neposredno na uradni spletni strani. Oglejmo si ti dve metodi podrobneje.
Uporaba programa Adobe Gamma


Na polju " obremenitev» Možno je naložiti obstoječi profil nastavitev. Polje " Svetlost in kontrast» daje pravico do nastavitve zahtevanih vrednosti. Na polju " Fosforji"bolje je oditi" Trinitron».
Na polju " Gama» Svetlost in kontrast lahko prilagodite tako, da premikate drsnik, dokler kvadrat na sredini ni skoraj nerazločen.
Intelov vgrajeni pripomoček

- Pojdi na " Opcije».
- V spodnjem kotu je gumb " Dodatno", kliknite nanj - odprl se bo vmesnik programa.
Na levi strani vmesnika poiščite » Barvna korekcija».  Po potrebi prilagodite vrednosti.
Po potrebi prilagodite vrednosti.
Kako nastaviti prilagodljivo svetlost v sistemu Windows 10
V sistemu Windows 10 je svetlost nastavljena drugače kot v prejšnjih operacijskih sistemih. To je posledica takšne inovacije, kot je prilagodljiva svetlost, ki deluje samo naprej prenosniki.
Ta najnovejša tehnologija za samodejno prilagajanje svetlosti zaslona uporabnikom pogosto povzroči več težav, kot je vredna. Na primer, v sistemu Windows 10 ne morete več ročno spremenite svetlost, kar je zelo neprijetno. Kaj je ta inovacija?
Samodejna prilagoditev je mogoča zahvaljujoč vgrajena v prenosnik do svetlobnih senzorjev. Na podlagi prejetih podatkov in njihove obdelave Windows 10 sam prilagodi svetlost zaslona glede na to, koliko svetlobe pade na senzor. Kako lahko onemogočim to funkcijo?
Nastavitev svetlosti monitorja neposredno vpliva na delo za računalnikom. Nepravilna nastavitev parametrov lahko vpliva na vaš vid. Ker se vsa vizualizacija izvaja prek monitorja, mora biti ta pravilno konfiguriran.
Obstaja več možnosti za prilagajanje svetlosti monitorja. Najpomembnejša stvar je upoštevati nastavitve hitrosti osveževanja zaslona. Hitre spremembe okvirja zmanjšajo negativen vpliv na vid. Utripanje lahko opazite takoj, če stopite nekaj korakov nazaj in pogledate na zaslon.
Kako zmanjšati svetlost zaslona v sistemu Windows 7
Standardna orodja Windows vam omogočajo hitro spreminjanje nastavitev svetlosti zaslona. Za Windows 7 sledite tem preprostim korakom:
- Nadzorna plošča
- sistem in varnost
- Napajanje
- Spremenite možnosti načrta

Tukaj boste videli več parametrov in čisto na dnu drsnike za prilagajanje svetlosti načrta. Razdeljeni so na svetlost iz baterije in iz omrežja. Izberite želeno raven svetlosti. Če želite, lahko zaslon nastavite tako, da se zatemni, izklopi in preide v način mirovanja. Po tem kliknite »Shrani spremembe« in zapustite.
7 načinov za spreminjanje svetlosti v sistemu Windows 10
Uporabniki tega operacijskega sistema lahko prilagodijo nastavitve zaslona na več načinov.

Nastavitve sistema Windows
Spreminjanje ravni svetlosti zaslona poteka v več korakih:
- Z desnim klikom odprete meni na namizju
- Pojdite na - Nastavitve zaslona
- Premaknite drsnik naprej ali nazaj, da prilagodite svetlost

Na dnu lestvice svetlosti je parameter - Nočna svetloba. Vnesite nastavitve. Tukaj lahko spremenite čas za nastavitev nočne luči. To funkcijo lahko pustite ali onemogočite. Pri preklopu na nočni čas se svetlost monitorja zmanjša. Raven svetlobe je nastavljena na lestvici, imenovani nočna barvna temperatura. Nato nastavite časovne parametre. Poleg tega funkcija geolokacije pomaga določiti čas sončnega zahoda in vzhoda.

Možnosti načrta napajanja
Za začetek prikličite meni »Možnosti napajanja«. To lahko storite tako, da z desno tipko miške kliknete ikono baterije na spodnji plošči namizja ali »Nadzorna plošča«:
- Nadzorna plošča
- Vsi elementi nadzorne plošče
- Napajanje
- Spreminjanje nastavitev sheme
- Prilagodite svetlost
Poleg tega je v razdelku »Napredne nastavitve« izbira dejanj širša, kar vam omogoča boljšo prilagoditev svetlosti.

Bližnjice
Večina prenosnih računalnikov, zlasti najnovejše generacije, ima posebne gumbe za prilagajanje osvetlitve zaslona. Običajno se nahajajo poleg tipk za glasnost. Najpogostejša lokacija so puščice poleg »R Shift« ali obseg tipk od F1 do F12. Funkcija deluje s kombinacijo: Fn + gumb za svetlost (»+« ali »-«.)

Indikator baterije
Zelo preprost in hiter način za spreminjanje svetlosti zaslona. V opravilni vrstici morate klikniti ikono baterije in odpreti pojavno okno. Videli boste gumb za prilagajanje. Premaknite drsnik na želeno raven in zaprite meni.

Center za ukrepanje
Parametre osvetlitve zaslona spremenimo v več korakih:
- V opravilni vrstici najdemo ikono »Action Center«.
- Uporaba funkcije »Razširi«.
- Poiščite ikono svetlosti in prilagodite z dotikom LMB.

Center mobilnosti
Center za mobilnost lahko odprete z desnim klikom na ikono baterije na plošči za hitri zagon ali s kombinacijo tipk »Win« + »X«. Izberite element "Center mobilnosti". Z drsnikom nastavite svetlost monitorja.

Programi za prilagajanje zaslona
Obstaja veliko programov za prilagajanje svetlosti zaslona. Uporabite lahko na primer eno od teh storitev:
- iBrightnessTray
- Display-Tuner
- Display Resolution Manager
Naj posebej izpostavimo program Brightness Slider. Zasnovan je posebej za uporabnike operacijskega sistema Windows 10. Je zelo enostaven za uporabo. Po namestitvi se bo v opravilni vrstici prikazala posebna ikona, podobna tisti, ki se uporablja za prilagajanje glasnosti v računalniku.

Tistim, ki se profesionalno ukvarjajo s fotografijo ali videom, priporočamo uporabo programa Adobe Gamma za konfiguracijo zaslona. Težko se ga je naučiti, vendar vam omogoča čim bolj učinkovito kalibracijo slike na zaslonu.

Kako spremeniti svetlost zaslona na namiznih monitorjih
Nastavitev namiznih monitorjev ima rahlo prednost mehanskih gumbov. Gumbi menija monitorja se običajno nahajajo na dnu, ob strani ali na zadnji strani monitorja. S temi gumbi lahko nadzirate nastavitve svetlosti, ne da bi priklicali funkcije v operacijskem sistemu Windows.

V meniju z nastavitvami svetlosti je veliko možnosti. Na primer:
- Svetlost
- Kontrast
- Barve
- Gama
Če želite postaviti dobre temelje, preden prilagodite svetlost monitorja, morate delati na sliki na zaslonu. Matrike nizke kakovosti izkrivljajo zaznavanje barv. Če želite prilagoditi kakovost slike, uporabite standardno orodje za številke.

Če jasno vidite vse številke, je zaslon optimalno konfiguriran. Povprečna kakovost bo pokazala prve tri številke. Če vidite samo dva ali manj, to pomeni, da morate prilagoditi kakovost slike.
Pomembno vlogo ima tudi kontrast. Odgovorna je za detajliranje svetlobnih področij. Nastavite kontrast na nič in postopoma prilagajajte. Na primer, če imate svetlo mesto, kjer so gube vaše srajce, potem morate znižati nivo, dokler gube ne postanejo podrobne.

Poleg tega prilagodite gama in sivine. Pri prilagajanju gama temne in svetle barve izginejo, ko pogledate sredino slike. Odtenki sive ne smejo vsebovati rdeče, zelene ali modre.

In končno - svetlost. Na internetu je veliko slik, ki so posebej ustvarjene za prilagajanje svetlosti. Barve se ne smejo mešati z glavnim ozadjem. Hkrati morajo biti podrobnosti predmetov jasne. Previsoka svetlost povzroči prevladujoč svetel odtenek.
Zaslon prenosnega računalnika porabi več energije kot druge komponente, zato bo zmanjšanje svetlosti pomagalo podaljšati življenjsko dobo baterije, zatemnjen ali svetel zaslon pa lahko povzroči nelagodje v očeh pri delu na računalniku. Da bo vaše delo udobno, poglejmo, kako prilagoditi svetlost zaslona na prenosnem računalniku v sistemih Windows 7, 8, 10.
Modeli prenosnikov se razlikujejo, zato se lahko nastavitve svetlosti razlikujejo od priporočil, navedenih v članku. Gradivo opisuje splošne korake, ki veljajo za proizvajalce, kot so Acer, Asus, Hp, Samsung, Lenovo in drugi. Obstaja dovolj načinov za spreminjanje svetlosti zaslona, tako standardnih kot s programsko opremo drugih proizvajalcev. Oglejmo si vse metode podrobneje.
Svetlost prilagodite z bližnjico na tipkovnici
Sodobni modeli prenosnih računalnikov podpirajo spreminjanje svetlosti zaslona s pomočjo bližnjice na tipkovnici, kar močno poenostavi ta postopek. Pridržite funkcijski gumb Fn (nahaja se na dnu tipkovnice blizu levega Ctrl, ), nato pritisnite puščično tipko gor ali desno, da povečate svetlost, navzdol ali levo, da jo zmanjšate. Tipke F1 do F12 lahko uporabite tudi v kombinaciji s Fn.
Vse kombinacije so odvisne od modela, najpogostejše so prikazane zgoraj. Običajno imajo gumbi, ki se uporabljajo s Fn, simbol, ki spominja na sonce. Na spodnji sliki je prikazana tipkovnica prenosnega računalnika Acer, kjer bo kombinacija Fn+ puščica desno osvetlila zaslon, Fn+ puščica levo pa ga bo zatemnila. Če na tipkovnici ne najdete simbola sonca, preverite v priročniku prenosnega računalnika, ali so mu dodeljene bližnjične tipke za spreminjanje svetlosti.
Spreminjanje svetlosti z nastavitvami napajanja
Če vašemu računalniku ni dodeljene kombinacije gumbov ali morate natančno nastaviti svetlost zaslona prenosnika v sistemu Windows 7, 8, 10, uporabite možnosti napajanja. Kliknite ikono stanja baterije v pladnju in nato kliknite povezavo »prilagodi svetlost zaslona«.

Če v pladnju ni ikone stanja baterije, izberite pogled »majhne ikone«. Med predmeti poiščite »moč« in ga kliknite.

Na dnu okna premaknite drsnik v udoben položaj. Spremembe bodo takoj uporabljene in shranjene.

Če želite narediti podrobne nastavitve za svetlost zaslona v sistemih Windows 7, 8, 10, kliknite povezavo »nastavi načrt porabe energije« poleg izbranega načrta (glejte zgornji posnetek zaslona). Premaknite drsnike, da nastavite svetlost načrta za način baterije in omrežja. Priporočam tudi za varčevanje z energijo. Ne pozabite klikniti gumba »Shrani spremembe«.

Svetlost zaslona na prenosniku lahko spremenite tudi s klikom na povezavo za dodatne nastavitve napajanja (glejte zgornjo sliko). Razširite »zaslon«, nato »svetlost zaslona«. Nato izberite "iz omrežja", "iz baterije" in nastavite odstotek. Še vedno priporočam. Po spremembah kliknite V redu.

Dodatni načini za spreminjanje svetlosti
Pojdite na nadzorno ploščo, izberite Pogled velikih ikon in poiščite element Windows Mobility Center. V sedmici ga lahko hitro zaženete s pritiskom na kombinacijo tipk Win + X. Nato morate samo premakniti drsnik v želeno smer.

Svetlost zaslona prenosnika v sistemu Windows 8 lahko prilagodite prek plošče z nastavitvami. Če ga želite poklicati, pritisnite Win + I. Nato kliknite ikono za svetlost in prilagodite drsnik. Če želite dostopati do podobnih nastavitev v sistemu Windows 10, kliknite akcijsko središče in prilagodite nastavitve.

Programi za povečanje in zmanjšanje svetlosti zaslona
Obstaja ogromno programske opreme, ki vam omogoča prilagajanje svetlosti zaslona na prenosniku. Mnogi programi poleg prilagajanja svetlosti omogočajo kontrast, barvno shemo in druge parametre. Take aplikacije vključujejo:
- iBrightnessTray
- Display-Tuner
- Display Resolution Manager
- Veliko drugih
Na primer, poglejmo preprost program iBrightnessTray, ki ne zahteva namestitve. Prenesite arhiv z aplikacijo, ga razpakirajte na priročno mesto. Nato ga zaženite, nato pa se v pladnju prikaže ikona iBrightnessTray. Pogosto se ikona znajde v območju s skritimi ikonami, zato morate ikono iBrightnessTray premakniti na vidno mesto v opravilni vrstici (glejte spodnjo sliko).

Z desno miškino tipko kliknite ikono, da odprete meni, označite Auto Start, da se program samodejno zažene, ko vklopite prenosnik. Funkcija Change Screen Saver prikliče okno za spreminjanje ohranjevalnika zaslona, Exit izklopi iBrightnessTray, ostale funkcije so opisane zgoraj.

Težave in rešitve
Po spremembi svetlosti prenosnika se te nastavitve samodejno shranijo. Če se nastavitve po ponovnem zagonu prenosnega računalnika ne shranijo, jih verjetno preglasite v možnostih napajanja. Pojdite na nastavitve izbranega načrta porabe energije in previdno nastavite vrednosti, ki jih določite.
Če opazite, da se spreminja sama raven svetlosti, je možnost samodejne prilagoditve svetlosti verjetno omogočena. Če ga želite izklopiti, pojdite na napredne možnosti porabe energije vašega načrta, nato izklopite prilagodljivo svetlost in kliknite V redu.

Video gonilniki pogosto povzročajo težave s svetlostjo. Težave se običajno pojavijo po posodobitvi video gonilnikov. Če želite rešiti težavo, naredite naslednje:
- Odprite upravitelja naprav.
- Poiščite napravo »monitor« in jo razširite.
- Odstranite vse prikazane monitorje.
- Nato posodobite konfiguracijo strojne opreme, da zazna monitor in namestite gonilnik zanj.
Pozdravljeni, dragi bralci! Danes vse več ljudi kupuje prenosnike in večkrat sem slišal trditev, ko so mi uporabniki povedali, da je upravljanje prenosnika težje kot računalnika. V resnici ni tako in kot primer bomo obravnavali vprašanje, kako prilagoditi svetlost zaslona na prenosnem računalniku z operacijskim sistemom Windows 7. S temi navodili lahko zmanjšate ali povečate svetlost, če vam ne ustreza. Za izboljšanje zaznavanja besedila in za bolj realistično barvno reprodukcijo digitalnih slik.
Na sprednji plošči zaslona prenosnika ni gumba, ki bi služil za prilagajanje svetlosti zaslona, kar uporabnike zmede.
Obstaja več možnosti za spreminjanje svetlosti zaslona vašega prenosnika.
Kliknite na gumb Start, izberite Nadzorna plošča - Sistem in varnost ter Možnosti porabe energije. Drsnik na dnu zaslona Svetlost zaslona je treba premakniti na želeni položaj. Svetlost zaslona se bo samodejno spremenila.

Če želite povečati ali zmanjšati svetlost na zaslonu prenosnika, lahko uporabite posebno kombinacijo tipk. Prenosni računalniki imajo tipko, imenovano "Fn", ki lahko ob pritisku z drugimi tipkami izvaja različne funkcije.

Več o "vročih" tipkah si lahko preberete v članku "" in ".
Tipke, ki so kombinirane s tipko Fn, so običajno označene na tipkovnici z drugo barvo, običajno modro. Tipka Fn se nahaja v spodnjem levem kotu tipkovnice blizu tipk Ctrl, Windows, Alt in spodaj desno blizu Ctrl in puščične tipke levo.
Za spreminjanje svetlosti zaslona imajo prenosniki pogosto tipke s soncem. “Fn” + “sun -” pomeni zmanjšanje svetlosti in “Fn” + “sun +” pomeni povečanje.
Če želite spremeniti svetlost zaslona, v nekaterih prenosnih računalnikih morate uporabiti kombinacijo "Fn" in puščičnih tipk. "Fn" in puščica navzdol zmanjšata svetlost zaslona, "Fn" in puščica navzgor pa, nasprotno, povečata svetlost. Lahko pa obstaja še en ključ - te podatke je treba pojasniti v uporabniškem priročniku, ki je priložen prenosniku, ali pa ga poiščete na internetu, za to morate navesti znamko in model vašega prenosnika.
Za spreminjanje svetlosti zaslona prenosnika lahko uporabite tudi različne programe. Običajno je takšne programe mogoče prenesti z uradne spletne strani proizvajalca prenosnika.
To je celoten odgovor na vprašanje, kako prilagoditi svetlost zaslona na prenosnem računalniku.
Tukaj zaključujem članek.