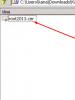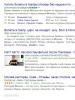Kako ugotoviti, koliko RAM-a je nameščeno v vašem računalniku. Kako ugotoviti, koliko RAM-a je na vašem računalniku? Kako ugotoviti količino RAM-a v sistemu Windows 7
Je ena glavnih komponent vsakega računalnika. Količina RAM-a je odvisna od števila programov, s katerimi lahko uporabnik dela hkrati. Več pomnilnika, več programov lahko izvajate, ne da bi upočasnili delovanje računalnika.
Poleg tega nekateri programi in računalniške igre za pravilno delovanje potrebujejo določeno količino pomnilnika. Zato se neizkušeni uporabniki zelo pogosto sprašujejo, kako videti, koliko RAM-a je v računalniku. To vprašanje bomo obravnavali v okviru tega članka.
Metoda številka 1. Lastnosti računalnika.
Najlažji način, da vidite, koliko RAM-a je v vašem računalniku, je, da odprete okno z lastnostmi računalnika. To lahko naredimo na več načinov. Na primer, če ima vaš službeni računalnik ikono »Moj računalnik« (ikono, ne bližnjico), jo lahko kliknete in izberete »Lastnosti«.
Okno z lastnostmi računalnika lahko odprete tudi prek "". Če želite to narediti, odprite »Nadzorna plošča« in pojdite na razdelek »Sistem in varnost – Sistem«.

Druga možnost je kombinacija tipk Windows + Pause/Break. Samo pritisnite to kombinacijo tipk v katerem koli oknu in okno, ki ga potrebujemo, se bo odprlo pred vami.

Ko odprete okno z lastnostmi računalnika, bodite pozorni na postavko »Nameščen pomnilnik (RAM)«. Količina vašega RAM-a bo navedena tukaj.

Metoda številka 2. Upravitelj opravil.
Če imate Windows 8 ali Windows 10, lahko z upraviteljem opravil vidite, koliko RAM-a imate v računalniku. Če želite to narediti (na primer s kombinacijo tipk CTRL + Shift + Esc). Po tem pojdite na zavihek »Zmogljivost« in tam odprite razdelek »Pomnilnik«. V zgornjem desnem kotu okna bo prikazano, koliko RAM-a je nameščeno v vašem računalniku.

Metoda številka 3. Posebni programi.
Prav tako lahko vidite, koliko RAM-a je v vašem računalniku, s posebnimi programi, namenjenimi ogledu značilnosti računalnika. Na primer, lahko uporabite program. Zaženite ta program v računalniku in pojdite na razdelek »Pomnilnik«. Ta zavihek bo pokazal, koliko RAM-a je v računalniku. Tukaj si lahko ogledate tudi druge značilnosti RAM-a.

Metoda številka 4. BIOS.
Če vaš računalnik še nima nameščenega operacijskega sistema ali se ne zažene, lahko vidite količino RAM-a, ki ga uporabljate. Pojdite v BIOS in preglejte njegovo vsebino. Eden od razdelkov BIOS-a mora vsebovati informacije o računalniku.

Običajno označuje model procesorja, njegovo hitrost in količino RAM-a.
RAM je hlapni pomnilnik, ki vsebuje začasne podatke programov procesorja. Velikost RAM-a vpliva na sposobnost hkratnega dela v več programih.
Kako lahko ugotovim količino RAM-a v sistemu Windows 7?
Spodaj je nekaj načinov, kako ugotoviti, koliko RAM-a je v osebnem ali prenosnem računalniku, če je na njem nameščen Windows 7.
Standardni koraki za Windows 7 so naslednji:

- V meniju, ki se odpre, poiščite »Sistem« in »Nameščen pomnilnik/RAM« - tukaj je prikazana količina RAM-a.
 Uporabite lahko tudi naslednji algoritem:
Uporabite lahko tudi naslednji algoritem:
- Kliknite »Start«;
- Prijavite se v "Nadzorno ploščo";
- Poiščite "Sistem".
Tukaj so navedeni parametri računalnika: različica operacijskega sistema, modeli strojne opreme, količina nameščenega RAM-a.
Obstaja še ena preprosta metoda za vstop v meni »Sistem«:
- Z desno tipko miške kliknite »Moj računalnik«
- Kliknite »Lastnosti«.
Kako ugotoviti, koliko RAM-a računalnik uporablja v sistemu Winodws 7?
Če želite izvedeti količino porabljenega RAM-a, morate storiti naslednje:

Pridobivanje podrobnih informacij o RAM-u vašega računalnika
Če želite videti podrobne informacije o RAM-u, ki ga uporablja Windows, morate odpreti ukazno vrstico. Omogočil vam bo, da ugotovite hitrostne parametre in zmogljivost vseh pomnilniških modulov.
Potrebni so naslednji koraki:
Pojasnilo stolpca
»BankLabel« prikaže seznam rež, kjer se nahajajo moduli RAM. »Zmogljivost« prikazuje velikost vseh v bajtih. V »DeviceLocator« je tudi seznam rež. »Hitrost« prikazuje hitrost vseh modulov posebej.
Zakaj Windows 7 ne vidi vsega nameščenega RAM-a v računalniku?
To vprašanje je mogoče razjasniti z analizo naslednjih razlogov:
- V primeru 32-bitnega sistema Windows 7, ki ne uporablja več kot 4 gigabajte RAM-a. Tudi če namestite več RAM-a od te vrednosti, bo 32-bitna različica sistema Windows videla samo 4. Koliko bitov ima operacijski sistem v vašem računalniku, lahko najdete v meniju »Sistem«. Če želite omogočiti več RAM-a, morate Windows nadgraditi na 64-bitno.
- Konflikt modulov RAM zaradi njihovega delovanja pri različnih hitrostih, tj. ne delujejo pravilno v dvokanalnem načinu. Hitrost delovanja vsakega od njih je treba določiti z ukazno vrstico (navodila za njeno uporabo so podana v prejšnjem razdelku članka);
- Če modul ne deluje pravilno, ga OS ne vidi. Zagnati morate test z uporabo prosto dostopne aplikacije "MEMTEST";
- Če pride do spora med strojno opremo RAM in matično ploščo računalnika, jih Windows ne bo videl. Če želite določiti vrsto RAM-a, ki je primeren za vaš računalnik, morate preučiti navodila, ki so priložena vaši računalniški opremi.
Glede na Wikipedijo je RAM nestanoviten del računalniškega pomnilniškega sistema, ki začasno shranjuje vhodne, izhodne in vmesne podatke procesorskega programa. Količina RAM-a določa število nalog, ki jih lahko hkrati izvaja operacijski sistem.
Čisto teoretično, več RAM-a, bolje je, saj vam bo omogočilo zagon več "lačnih" aplikacij hkrati. Poleg tega, če menite, da lahko celo en delujoč brskalnik z nekaj odprtimi zavihki zlahka porabi več kot 1 GB RAM-a, se zdijo besede o njegovi prostornini resnične. Toda v praksi bo uporabniku dovolj 4 GB, še več, če zmogljivost pomnilnika doseže 8 GB.
Danes vam bom povedal, kako ugotoviti količino RAM-a v vašem računalniku ali prenosniku. Windows 7 je uporabljen kot primer.
Kliknite gumb »Start« in nato pojdite na »Nadzorna plošča«. Tukaj najdemo razdelek »Sistem«.

Ko ste v želenem razdelku, lahko najdete osnovne informacije o vašem računalniku, vključno z različico sistema Windows, modelom procesorja in seveda količino RAM-a. Poudaril sem ga na posnetku zaslona.

To je najpreprostejši in najbolj priročen način. Mimogrede, do razdelka »Sistem« lahko pridete na drug način. Če želite to narediti, morate na namizju najti ikono »Računalnik«, jo klikniti z desno tipko miške in izbrati »Lastnosti«.

Če želite izvedeti, koliko pomnilnika je trenutno uporabljeno, boste morali uporabiti. Če se spomnite, sem vam pred kratkim povedal, kako ga lahko zaženete. Najlažji način je, da hkrati pritisnete tipke Ctrl+Shift+Esc (pomembno za Winodws 7). Druga možnost je, da pritisnete kombinacijo tipk Ctrl+Alt+Delete in na seznamu možnosti izberete Upravitelj opravil.
Odprite zavihek »Zmogljivost« - tukaj lahko vidite, koliko pomnilnika je na voljo, koliko je na voljo v dani sekundi, koliko je predpomnjenega in koliko je prostega.

Upam, da so vam moja preprosta navodila pomagala.
Če želite izvedeti, koliko pomnilnika z naključnim dostopom (RAM) je nameščenega v vašem računalniku ali prenosnem računalniku, pa tudi pridobiti dodatne informacije o tem: trenutna frekvenca, število zasedenih rež RAM, vrsta, model ali napetost - to je mogoče storiti z uporabo vgrajenih sistemskih orodij in brezplačnih programov tretjih oseb (v slednjem primeru lahko dobite podrobnejše informacije).
Ta priročnik podrobno opisuje različne metode za določanje, koliko GB RAM-a je nameščenega v osebnem ali prenosnem računalniku, ter nekatere dodatne informacije, ki so lahko koristne. Če vas zanima, kako ugotoviti, koliko pomnilnika podpira vaš računalnik, sem se te teme dotaknil v ločenem članku: Kako povečati RAM prenosnika (pomembno tudi za namizne računalnike). Uporabno tudi: Ali je mogoče namestiti RAM različnih velikosti, frekvenc, napetosti.
- Kako ugotoviti, koliko GB RAM-a je v vašem računalniku s sistemom Windows
- Določanje količine RAM-a s programi drugih proizvajalcev
- Oglejte si informacije o nameščenem pomnilniku v BIOS-u/UEFI
- Video navodila
Windows 10, 8.1 in Windows 7 ponujajo preproste pripomočke za ogled nastavitev vašega računalnika, vključno s specifikacijami strojne opreme, povezanimi s količino RAM-a. Najprej o metodi za vse najnovejše različice operacijskega sistema in nato o ločeni metodi za Windows 10.

Podrobnejše informacije o značilnostih strojne opreme nameščenega RAM-a tukaj niso na voljo. Toda pogosto so te informacije dovolj za uporabnika začetnika.
Če imate nameščen Windows 10, lahko uporabite naslednjo metodo in pridobite podrobnejše informacije o nameščenem pomnilniku RAM:

Upoštevajte, da so lahko informacije o številu uporabljenih rež napačne (zlasti za prenosnike): včasih, če sta samo 2 reži RAM, sistem "vidi" 4.
Programi drugih proizvajalcev za določanje količine pomnilnika in drugih značilnosti računalnika so dobri, ker vam omogočajo pridobitev podrobnejših informacij o različnih parametrih RAM-a. Obstaja veliko različnih programov za pregledovanje karakteristik računalnika, vendar v kontekstu tega članka priporočam uporabo brezplačnega CPU-Z, ki ga lahko prenesete kot namestitveni program ali prenosno različico v ZIP arhivu z uradne spletne strani https://www .cpuid.com/softwares /cpu-z.html

Po zagonu programa pojdite na zavihek »Pomnilnik«. Tukaj v razdelku »Splošno« boste videli osnovne informacije o nameščenem pomnilniku (nekaterih parametrov se posebej ne dotikam, ker so v kontekstu članka nepotrebni):
- Vrsta - vrsta pomnilnika.
- Velikost - skupna velikost RAM-a.
- Kanal - v katerem načinu deluje pomnilnik. Običajno: enojni (enokanalni) ali dvojni (dvokanalni).
- Opomba: frekvenca - trenutna frekvenca pomnilniškega krmilnika (ni enaka frekvenci pomnilnika in ni ravno za začetnike). Včasih element morda ni aktiven (v starejših sistemih) in morda ne prikaže informacij.
Trenutno frekvenco pomnilnika si lahko ogledate v razdelku Časi - Frekvenca DRAM-a. Lahko "skoči" in bo polovica navedene frekvence v specifikacijah vašega modula RAM - to je normalno (zaradi dvokanalnega načina dobimo dvakrat višjo frekvenco, vendar bo to polje še vedno prikazovalo dejansko frekvenco), majhna manjša razlika od “okroglih” številk je tudi normalna in je odvisna predvsem od procesorja računalnika ali prenosnika.
Ločeno, na zavihku SPD v CPU-Z, z izbiro določene reže zgoraj levo, lahko dobite informacije o značilnostih vsakega nameščenega pomnilniškega modula: od glavnega (za začetnike) - tip, največja frekvenca, proizvajalec, model pomnilniškega modula (v razdelku Številka dela), velikost pomnilniškega modula, napetost (spodaj, v tabeli pod Napetost).

Obstajajo tudi drugi programi, ki zagotavljajo enako podrobne informacije. Ena izmed priljubljenih, a ne popolnoma brezplačnih, je AIDA64.
Informacije o nameščenem RAM-u najdete tudi v BIOS-u (UEFI) vašega osebnega ali prenosnega računalnika (glejte Kako vnesti BIOS/UEFI v sistemu Windows 10).

V BIOS-u različnih proizvajalcev in različnih različic se te informacije nahajajo na različnih lokacijah: včasih na glavni strani (Main), včasih v ločenih razdelkih, kot so System Information ali RAM (DRAM) Configuration. Na osebnem računalniku ti razdelki običajno vsebujejo informacije o količini nameščenega pomnilnika, frekvenci in napetosti (ter dodatne informacije in nastavitve).
In preprost video, ki jasno prikazuje prva dva načina, kako ugotoviti, koliko RAM-a je nameščenega v vašem sistemu.
Upam, da so bila navodila v pomoč. Če kaj ni povsem jasno, se veselim vaših komentarjev.
- Odprite kontekstni meni bližnjice »Moj računalnik« (enkrat kliknite z desno tipko miške). Nato izberite "Lastnosti".
Posledično se prikaže okno, ki prikazuje velikost razpoložljivega RAM-a, vrsto operacijskega sistema (na primer 32-bitni) itd.
- Druga možnost je, da greste skozi Start.
Start – Teči.
V okno, ki se prikaže, ročno vnesite msinfo32 in pritisnite Enter.
- Druga metoda, ki temelji na kombinaciji funkcijskih tipk.
- Pritisnite "Win + R" in vnesite dxdiag v okno, ki se odpre.
- Pojavilo se bo novo okno. Bodite pozorni na vrstico »Spomin«. Tam bo navedena fizična količina pomnilnika računalnika.
- Vse metode opisujejo brezplačno število gigabitov v vašem računalniku.
Toda kako lahko natančno ugotovite RAM vašega prenosnika ali računalnika in analizirate njegove dodatne lastnosti, preberite spodaj.
Takoj vas želim opozoriti, da tega ne morete storiti brez uporabe aplikacij in pripomočkov tretjih oseb. Eden takih programov je Speccy. Omogoča vam dostop do vseh značilnosti modulov in plošč, ki so trenutno priključene na vaš računalnik.
Pripomoček je brezplačen in na voljo za prenos z interneta.
Po prenosu programa nadaljujte z namestitvijo. Pripomoček je nameščen s standardnimi metodami, brez posebnih težav.
Če želite preveriti, koliko RAM-a je nameščeno v vašem računalniku, naredite naslednje:
- Zaženite program.
- Odprite razdelek "RAM".
In potem samo preberite informacije, ki vas zanimajo. Tam je vse opisano na dostopen in razumljiv način. Obstajajo značilnosti o vrsti DDR, številu kanalov, glasnosti in frekvenci. Vidite lahko tudi, kolikšen odstotek RAM-a se uporablja v določeni minuti in številne druge uporabne lastnosti. Na podlagi teh lastnosti se lahko odločite, ali bi morali
Ampak tukaj je najbolj neposreden način, da ugotovite RAM vašega računalnika. Če razumete vso strojno opremo sistema, potem:
- izklopite napajanje sistemske enote;
- odstranite pokrov;
- vzemite pomnilniške module in neposredno na njih preberite lastnosti, ki vas zanimajo.
Vendar je ta metoda samo za izkušene obrtnike in ne za začetnike.
Na opombo! Pred kratkim, če ste zamudili, sem povedal oz. In sem tudi govoril. Bodite prepričani, da preberete in ne pozabite pustiti komentarjev na članke.
To je vse zame! Zdaj zagotovo veste, kako ugotoviti RAM vašega računalnika. Pod članek napišite svoje želje in komentarje. Svetujem vam tudi, da se naročite na nove blog članke in prejmete nekaj novega neposredno na vaš e-mail. Vsem mojim bralcem želim veliko zdravja in miru!
Z UV. Evgenij Križanovski