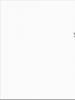Microsoftov račun odstranite geslo za Windows 10
Ko se operacijski sistem Windows 10 zažene, mora uporabnik z Microsoftovim računom vnesti geslo za prijavo. Ta nastavitev (zahteva za geslo) se izvede privzeto za zaščito uporabniških podatkov.
Če imajo nepooblaščene osebe dostop do vašega računalnika, boste z vnosom gesla za vaš Microsoftov račun (prej znan kot Windows Live) preprečili drugim, da bi se prijavili v operacijski sistem in pridobili dostop do uporabniških podatkov. Zato ne pozabite, da zahteva po vnosu gesla za prijavo v sistem Windows 10 poveča varnost vašega računalnika in vas zaščiti pred morebitnimi negativnimi posledicami.
Nenehno vnašanje gesla ob zagonu, ponovnem zagonu ali prebujanju iz stanja mirovanja ni vedno upravičeno za tiste uporabnike, katerih računalniki nimajo dostopa nepooblaščenim osebam. Zato je v tem primeru smiselno onemogočiti geslo za uporabo sistema Windows 10 brez gesla, tako da ob prijavi odstranite ustrezen poziv.
V tem članku bom govoril o tem, kako odstraniti geslo v sistemu Windows 10, ko se računalnik zažene in ko se računalnik zbudi iz načina spanja.
Kako onemogočiti geslo za prijavo v sistemu Windows 10
Če želite onemogočiti geslo pri prijavi v Windows 10, morate spremeniti nastavitve uporabniškega računa.
Pritisnite tipki “Windows” + “R” na tipkovnici, v okno “Zaženi”, ki se odpre, vnesite “netplwiz” (lahko vnesete “control userpasswords2”) in nato kliknite gumb “V redu”.
Ta ukaz lahko zaženete na drug način: v vrstico »Iskanje v sistemu Windows« vnesite izraz »netplwiz« in nato kliknite »Zaženi ukaz«.
Po tem se na zavihku »Uporabniki« odpre okno »Uporabniški računi«. Tukaj boste videli seznam uporabnikov v tem računalniku. Izberite zahtevanega uporabnika, če jih je več.

V okno Samodejna prijava vnesite geslo za Microsoftov račun, potrdite geslo in nato kliknite V redu.

Po uporabi teh nastavitev bo poziv za geslo odstranjen pri nalaganju operacijskega sistema Windows 10.
Zdaj ostane le, da onemogočite vnos gesla, ko se Windows 10 prebudi iz načina spanja (spreminjanje nastavitev napajanja).
Onemogočite poziv za geslo sistema Windows 10 ob preklopu iz načina mirovanja
Če želite onemogočiti geslo v sistemu Windows 10, ko se prebudite iz načina spanja, pojdite v meni Start in pojdite na Nastavitve. V oknu z nastavitvami kliknite Računi. V oknu Računi pojdite na razdelek Možnosti prijave.
Pri nastavitvi »Potrebna je prijava« operacijski sistem vpraša uporabnika: »Če ste odsotni, koliko časa naj Windows zahteva, da se znova prijavite?« Privzeto je aktivirana nastavitev »Čas, ko se računalnik zbudi iz načina spanja«. Izberite možnost nastavitve Nikoli.

Ko onemogočite poziv za geslo pri prebujanju iz spanja v sistemu Windows 10, operacijski sistem ne bo več zahteval vnosa gesla za Microsoftov račun.
Po ponovnem zagonu bo polje za vnos gesla v sistemu Windows 10 odstranjeno iz okna za prijavo v operacijski sistem.
Zaključki članka
Ko se operacijski sistem Windows 10 zažene, če računalnik uporablja Microsoftov račun, mora uporabnik za prijavo vnesti geslo svojega Microsoftovega računa. To so varnostne zahteve za zaščito uporabniških podatkov pred nepooblaščenim vdorom v operacijski sistem. Uporabnik lahko odstrani poziv za geslo v sistemu Windows 10, ko vklopi računalnik ali ko Windows zapusti način mirovanja.
Kako odstraniti geslo pri prijavi v Windows 10 (video)
Vse več uporabnikov kupuje prenosnike z . Vzporedno z naraščajočo priljubljenostjo tega sistema narašča tudi število vprašanj, povezanih z uporabo novega vmesnika Windows. V tem članku bomo odgovorili na eno od teh vprašanj, in sicer, kako onemogočiti geslo v sistemu Windows 8.
Kako onemogočiti poziv za geslo v sistemu Windows 8
Geslo v sistemu Windows 8 lahko onemogočite na različne načine. Prva možnost, ki si jo bomo ogledali, je onemogočanje poziva za geslo ob zagonu sistema.
Odprite začetni zaslon sistema Windows 8 in vnesite ukaz netplwiz.
Po tem bo operacijski sistem končal iskanje - zagnal program netplwiz.

V oknu, ki se odpre, morate počistiti možnost »Zahtevaj uporabniško ime in geslo«. Ko zaprete okno, vas bo sistem pozval, da vnesete trenutni račun.

Po teh korakih znova zaženite računalnik. Po ponovnem zagonu operacijski sistem ne bo več zahteval vnosa gesla. Samodejno boste prijavljeni v svoj račun.
Ta metoda ne odstrani gesla, ampak samo onemogoči njegovo zahtevo, ko se računalnik zažene. V drugih primerih, na primer pri menjavi uporabnikov, boste morali vnesti geslo.
Kako popolnoma onemogočiti geslo v sistemu Windows 8
Če želite popolnoma onemogočiti geslo v sistemu Windows 8, ga morate odstraniti. Če želite to narediti, odprite začetni zaslon sistema Windows 8 in zaženite vmesnik z nastavitvami sistema Windows s klikom na povezavo »Spremeni nastavitve računalnika«.

V oknu, ki se odpre, odprite razdelek »Računi« in nato »Možnosti prijave«.

V oknu, ki se odpre, v razdelku »Geslo« kliknite gumb »Spremeni«.

Po tem morate vnesti trenutno geslo in klikniti gumb »Naprej«. Zadnji korak je okno »Spremeni geslo«.

Tukaj morate pustiti vsa polja prazna; samo kliknite gumb »Naprej«. To je to, po tem bo geslo popolnoma odstranjeno in svoj račun boste lahko uporabljali brez vnosa gesla.
Odstranjevanje gesla pri prijavi v sistem Windows 7 je povsem preprosto. To bo zahtevalo minimalno količino časa in znanja. Ta vrsta operacije običajno ne traja več kot nekaj minut.
To je mogoče storiti na različne načine: prek posebne konzole, ukazne vrstice ali s ponastavitvijo ključnih podatkov iz SAM. Vsaka metoda ima svoje prednosti in slabosti.
Zakaj nastaviti geslo
Pogosto se zgodi, da so na osebnem računalniku shranjeni nekateri pomembni in zaupni podatki, dostop do katerih je treba omejiti. Microsoft Windows omogoča preprosto omejitev kroga oseb, ki imajo dostop do datotek na vašem računalniku, z namestitvijo posebnega ključa. Vsak ima lahko svojega, če je več uporabnikov.
Dostopna koda je potrebna tudi za zaščito informacij v računalniku za različne lastnike drug od drugega. To je na primer pogosto potrebno za starše, da se radovedni otroci ne morejo seznaniti z nekaterimi informacijami, do katerih niso upravičeni.
Odstranitev gesla prek konzole »Zaženi«.
Eden najpreprostejših načinov za onemogočanje vnosa ključa za dostop v OS je uporaba elementa »Zaženi«. Dostop do njega je precej preprost - samo kliknite gumb »Start«. Najpogosteje je zadevni element prisoten na desni strani okna, ki se odpre.
Vnos ukaza
Če želite onemogočiti zadevno funkcijo, morate vnesti določen ukaz. Odpre se poseben programček, ki vam to omogoča.
Postopek vnosa ukaza je naslednji:

- odprite meni gumba Start;
- kliknite element »Zaženi«;
- V polje, ki se odpre, vpišite “control userpassword2”.
Po zaključku teh operacij se odpre okno z imenom »Uporabniški računi«.
Vsebuje dva zavihka:

- "Uporabniki";
- "Dodatno".
Pozornost morate osredotočiti na prvi zavihek. Ker se tukaj izvajajo vse nastavitve računa, vključno s spremembo prijave, ključa za dostop in drugih atributov. Poleg tega lahko po želji preprosto dodate nove račune ali odstranite stare.
Onemogočanje gesla
Če želite onemogočiti geslo, odprite ustrezno okno (»računi« -> »uporabniki«). V njem morate počistiti polje z imenom »Zahtevaj uporabniško ime in ...«. Na ta preprost način lahko onemogočite potrebo po vnosu gesla.
Potrjevanje uporabnika
Prav tako lahko popolnoma onemogočite prijavno okno Microsoft Windows.

Če želite to narediti, morate storiti naslednje:
- v oknu »Računi« dvokliknite na želeno vrstico (admin, uporabnik ali kaj drugega);
- kliknite »V redu«.
Odpre se okno s tremi polji. Izpolni se samo zgornji, tam je zapisana prijava. Ostali ostanejo prazni. Po tem ponovno kliknite »V redu«. Po izvedbi teh operacij ob zagonu sistema Microsoft Windows geslo ne bo več potrebno. Kar je zelo priročno, če ima samo ena oseba fizični dostop do računalnika.
video: Ponastavitev gesla
Odstranitev gesla pri zagonu sistema Windows brez programov
Tudi geslo v zadevnem operacijskem sistemu je mogoče odstraniti brez uporabe elementa »Zaženi« in različnih aplikacij tretjih oseb. Če želite to narediti, uporabite posebno ukazno vrstico. Na ta način se lahko izognete vnašanju gesla, ko vklopite računalnik, pa tudi, ko pride iz načina mirovanja.
Nastavitev ukazne vrstice
Če želite konfigurirati ukazno vrstico, morate uporabiti distribucijsko disketo Windows. Ta način nastavitve in ponastavitve kode za dostop je primeren, če je pozabljena in ni mogoče drugače zagnati operacijskega sistema.
Najprej ga morate namestiti prek BIOS-a za zagon s CD-ja ali druge naprave, ki vsebuje distribucijo. Po tem se morate znova zagnati in začeti namestitev.
Po tem se izvedejo naslednja dejanja:


- CmdLine – vnesite cmd.exe;
- SetupType – zamenjajte parameter 0 z 2;
- izberite razdelek 999 in kliknite »Razloži panje«;
- ekstrahirajte distribucijski komplet in znova zaženite računalnik.
Ponastavitev gesla in prijave
Po nalaganju operacijskega sistema bo uporabnik takoj videl okno ukazne vrstice. Če želite ponastaviti geslo, morate vnesti naslednji ukaz: uporabniško ime neto uporabnika

Če je uporabnik iz nekega razloga pozabil ime računa, lahko preprosto napišete neto uporabnik brez parametrov. Tako boste lahko prikazali vse razpoložljive elemente in izbrali tistega, ki ga potrebujete.
Če novo geslo ni predvideno za uporabo, je dovolj, da polje pustite prazno.
Če morate vnesti novega, bo ukaz videti takole: ime diska: Windowssystem32net uporabnik uporabniško_ime nov-ključ.
Prav tako je pogosto treba ustvariti nov račun brez ključa za dostop.
Če želite to narediti, morate zagnati naslednje ukaze v strogem vrstnem redu:

Ti ukazi izvajajo naslednje operacije v strogem vrstnem redu:
- ustvarjanje novega uporabnika;
- dodajanje v skrbniško delovno skupino;
- odstranitev iz skupine Uporabniki.
Zadevna metoda ponastavitve je precej zapletena, vendar povsem izvedljiva tudi za manj izkušene lastnike osebnih računalnikov.
Metoda za ponastavitev ključnih podatkov iz datoteke SAM
Obstaja ogromno različnih načinov za ponastavitev kode za prijavo. Vsi pa le na različne načine spreminjajo podatke, shranjene v posebni datoteki SAM. Operacijski sistem ga uporablja za shranjevanje podatkov, povezanih z uporabnikom in geslom. Ta kratica pomeni Varnostni upravitelj računa.
Zadevna datoteka nima končnice, ker je preprosto ne potrebuje. Je neposredni del registra, ki se nahaja v imeniku systemrootsystem32config. Kopija zadevne datoteke je na voljo tudi na disku za obnovitev v sili, če iz nekega razloga ta funkcija ni bila prej onemogočena.
Urejanje te datoteke za spreminjanje parametrov za prijavo v operacijski sistem je najtežji način. Za delo s SAM potrebujete specializirano programsko opremo drugih razvijalcev. Vse operacije s SAM je treba izvajati z največjo skrbnostjo in natančnostjo.
Kako deluje
Najbolj priljubljena aplikacija za spreminjanje podatkov v datoteki SAM je active password changer. Preden začnete, morate kopirati aplikacijo na nek medij ali drug trdi disk FAT32.
Po izvedbi te operacije morate:

- zaženite datoteko z geslom iz mape "BootableDiskCreator";
- v oknu, ki se odpre, izberite "Dodaj USB ...";
- aktivirajte gumb "Začni".
Po izvedbi vseh zgornjih korakov bo ustvarjen zagonski bliskovni pogon USB.
Postopek spreminjanja podatkov z uporabo zadevne aplikacije je naslednji:


Ta način dela z računi in njihovimi atributi je čim bolj varen. Ker vam omogoča, da se izognete urejanju registra in drugim ročnim operacijam. To je lahko včasih težko za neizkušene uporabnike, ki so s svojim računalnikom začeli delati relativno nedavno. Verjetnost škode operacijskemu sistemu je v tem primeru praktično nič.
Druga pomembna prednost tega programa je možnost nastavitve urnika za uporabo osebnega računalnika po posameznih računih.
Slabosti vključujejo dejstvo, da nekateri starejši modeli matičnih plošč ne podpirajo zagona s pogona USB. V takšni situaciji morate poiskati nekaj alternativnih možnosti: disketo, CD ali kaj drugega.
Precej pogosto, zlasti pri začetnikih, se pojavijo situacije, ko je kombinacija znakov, potrebnih za vstop v OS, pozabljena ali izgubljena iz drugih razlogov. Obstaja veliko načinov za izhod iz tako težke situacije; ponovna namestitev sistema ni vedno potrebna. Poleg tega se lahko vsak lastnik računalnika, ki ima minimalne veščine pri interakciji s to vrsto opreme, spoprime s ponastavitvijo dostopne kode OS.
>Kakšne so razlike med njimi? Pri uporabi lokalnega računa običajno načrtujete delo na enem računalniku, brez sinhronizacije nastavitev, nameščenih aplikacij in predmetov na namizju. Ta pristop je bil uporabljen že v sistemu Windows 7 in morda ne bo zahteval vnosa gesla pri prijavi v Ten.
S prihodom operacijskega sistema Windows 8 se je način preverjanja pristnosti spremenil in zdaj je poleg uporabe lokalnega računa mogoče pri prijavi uporabljati tudi Microsoftov račun. V tem primeru so vse nastavitve OS sinhronizirane s strežnikom in v svoj račun se lahko prijavite iz drugih naprav. Preverjanje pristnosti z Microsoftovim računom zahteva, da uporabnik nastavi geslo vsakič, ko se poskuša prijaviti v OS.
V predstavljenem gradivu bom z vami delil nasvete, kako se tega znebiti. Priporočljivo je, da to storite, če za računalnikom ne dela nihče razen vas in vam ni mar za varnost vaših zaupnih podatkov (kot je geslo za e-pošto, shranjeno v vašem računalniku, PIN in koda bančne kartice ali sredstva za prijava v druge storitve). Če nekdo drug dela na vašem računalniku, bi bilo pametneje pustiti prijavo v OS zaklenjeno.
1. način – s spreminjanjem nastavitev uporabniškega računa
Obstaja več načinov za odstranitev gesla v sistemu Windows 10. Eden od njih je uporaba nastavitev uporabniškega računa.
Odprite mini ploščo za vnos ukazov v meniju »Zaženi« s pritiskom na kombinacijo tipk Win+R(Gumb Win je tipka na tipkovnici z logotipom Windows). Na plošči, ki se prikaže, vnesite ukaz netplwiz.
Odpre se obrazec z nastavitvami za službene uporabniške račune. Na seznamu izberite našega aktivnega uporabnika in počistite polje, ki zahteva vnos uporabniškega imena in gesla.

Kliknite gumb »Uporabi«. Prikaže se obrazec za potrditev transakcije, kjer morate določiti trenutno geslo za vaš aktivni Microsoftov račun.

V ustrezna polja dvakrat vnesite geslo za prijavo in kliknite V redu. Preverimo, ali je kljukica v polju, ki ga potrebujemo, izginila in znova zaženemo, da preverimo, ali je naša metoda delovala.
2. način – uporaba urejevalnika registra
Ena od glavnih pomanjkljivosti te metode je, da bo vaše geslo na voljo za ogled v čistem besedilu v registru in ga bodo lahko videli vsi, ki jih to zanima. Poleg tega je ta algoritem zelo zanesljiv in priročen, zato ne morete dvomiti o progresivnem pristopu te metode.
Urejevalnik registra zaženemo, ko uporabimo zaporedje tipk Win+R in vnos ukaza regedit. Odpre se okno urejevalnika.
Odpiranje niti HKEY_LOUCAL_MACHINE \Programska oprema \Microsoft \WindowsNT \Trenutna različica \Win prijava.

- Spreminjanje vrednosti AutoAdminLogon z dvojnim klikom na to polje, zaradi česar naj bi se vrednost parametra spremenila iz 0 v 1.
- Spreminjanje vrednosti DefaultDomainName na ime domene ali ime lokalnega računalnika. To vrednost lahko vedno vidite na obrazcu lastnosti računalnika. Če ga želite poklicati, z desno tipko miške kliknite predmet »Ta računalnik« v odprtem Raziskovalcu in v pojavnem meniju izberite »Lastnosti«. Tukaj boste našli polno ime vašega računalnika.
- Po potrebi spremenite vrednost polja Privzeto uporabniško ime na drugo ime ali preprosto pustite aktivnega uporabnika nedotaknjenega
- Ustvari element niza Privzeto geslo, in v polje "Vrednost" vnesite geslo vašega trenutnega računa.
Zdaj ostane le še preveriti učinkovitost izvedenega postopka s ponovnim zagonom računalnika in poskusom prijave v sistem.
Kako odstraniti vnos gesla pri izhodu iz načina mirovanja?
Ob odhodu spanje prikaže se tudi obrazec, v katerem morate vnesti kodo računa. Tudi to bomo odstranili.
Če želite to narediti, pojdite v nastavitve sistema Windows tako, da izberete ustrezen element v meniju Start.

Na obrazcu s parametri pojdite na pododdelek “Računi” -> “Možnosti prijave” in v prvem odstavku spremenimo vrednost parametra na "Nikoli".

No, to je vse, zdaj imate pravico prosto zapustiti računalnik za poljubno daljše časovno obdobje in okno z zahtevo za geslo se ne bo pojavilo.
3. način – Vrnitev na lokalno preverjanje pristnosti računa ob prijavi
Kot sem že povedal na začetku svojega članka, je mogoče način preverjanja pristnosti spremeniti iz lokalnega v Microsoftov in obratno. Recimo, da ste imeli raje zadnjo možnost. Potem, če preklopite na lokalni račun, bo potreba po vnosu gesla vsakič izginila sama od sebe. Kako lahko preklopim nazaj na lokalno metodo preverjanja pristnosti? Pojdite v meni Nastavitve sistema Windows prek menija Start.


Prva številka nas bo pozvala k vnosu gesla za aktivni račun. Naredimo tako.

Naslednji obrazec vas bo pozval, da vnesete uporabniško ime in geslo za lokalni račun. Uporabniško ime vnesemo poljubno, polja za geslo pa namenoma pustimo prazna.

Zdaj je vse pripravljeno. Zapustimo operacijski sistem in se prijavimo s svežimi avtentikacijskimi parametri s klikom na gumb v naslednjem oknu za odjavo.

Zdaj se znova prijavite in se prepričajte, da geslo ni potrebno.
Tako smo ugotovili, kako odstraniti skrbniško geslo pri prijavi v Top Ten. Nekatere od teh metod so varnejše, druge bolj priročne in praktične. Vse smo preizkusili in lahko z gotovostjo trdimo, da vsi delujejo. Izberite, kar vam je všeč, in uživajte v udobju dela v sistemu Windows 10.
Za odstranitev ali ponastavitev gesla ob prijavi se boste morali oborožiti z določenim znanjem. Ta članek bo razpravljal o rešitvi te pogoste težave na primeru najnovejših različic operacijskega sistema.
Odstranitev gesla v sistemu Windows 7
Preberite tudi: Kako nastaviti geslo za mapo Windows? | 7 najboljših načinov in programov šifriranja | 2019
Najprej se odločimo, kako odstraniti geslo pri prijavi v Windows 7.

Ob vsaki prijavi se prikaže okno za vnos gesla., kjer morate vnesti predhodno izumljeno kombinacijo črk in številk.
Če pa ga vnesete in sistem zapiše, da je geslo napačno, to pomeni le eno stvar - vaš spomin ni mogel shraniti te pomembne količine informacij.
Vendar pa za obnovitev gesla v "sedmici" potrebujete vsaj bliskovni pogon s posebnimi podatki za ponastavitev gesla. Kaj storiti, če preprosto nimate takega bliskovnega pogona?
Za te namene boste morali uporabiti zagonsko disketo, s katere ste na osebni računalnik namestili operacijski sistem.
Vstop v BIOS računalnika
Preberite tudi: Kako vstopiti v BIOS? Vsi možni načini prijave na osebnem in prenosnem računalniku z operacijskim sistemom Windows
Naslednji korak je ponovni zagon računalnika, da lahko vstopite v svoj (Basic Input/Output System), ki ni nič drugega kot osnovni vhodno-izhodni sistem.

Če želite vstopiti v ta BIOS, morate v prvih sekundah po zagonu operacijskega sistema pritisniti določeno kombinacijo tipk.
V večini primerov je ta kombinacija kombinacija tipk Del in F2.
Če vse naredite pravilno, se pred vami odpre modro okno BIOS-a.
Ne pozabite, da z računalnikom ne morete krmariti po zavihkih, ki so na voljo v BIOS-u. V tem primeru boste morali uporabiti puščične gumbe na tipkovnici.
S puščično tipko se pomaknite do zavihka Boot, ki vsebuje seznam vseh zagonskih naprav, ki so na voljo v vašem računalniku.
Omeniti velja, da se lahko v nekaterih različicah BIOS-a zavihek Boot imenuje Boot Sequence.
Če odprete okno zagonskega menija, boste videli seznam razpoložljivih naprav, med katerimi boste morali izbrati pogon CD-Rom.

V tem primeru boste sistemu nakazali, da ima CD-rom prednost med zagonom in da bo izveden z diska.
Po tem pritisnite gumb F10, po katerem se bodo spremembe shranile, zapustite BIOS in znova zaženite računalnik.
Med postopkom ponovnega zagona se zažene namestitveni disk, med katerim se odpre okno namestitvenega programa Windows 7.

Na predstavljenem seznamu izberite element z obnovitvijo sistema in počakajte, da se iskanje sistemov Windows, nameščenih v računalniku, konča.
Na strani najdenega operacijskega sistema izberite najnižji element - “ Ukazna vrstica«, po katerem se odpre skrbniško okno.

V njem morate določiti pot do urejevalnika registra:
- C:\Windows>regedit
- C:\Windows
Ko se odpre okno urejevalnika registra, izberite element s seznama na levi strani okna « HKEY_LOCAL_MACHINE» .

Nato na vrhu okna kliknite na meni » mapa" in na spustnem seznamu označite - " Obremenitvena puša».

Na ta način boste ustvarili nov razdelek, med katerim boste morali vnesti njegovo ime - to ni tako pomembno, zato vnesite, kar želite (na primer - 000) in kliknite za potrditev na " v redu».
Ko je razdelek z imenom, ki ste ga določili, ustvarjen, se bo pojavil na seznamu HKEY_LOKAL_MACHINE v obliki znane mape.
S klikom na to mapo boste razširili njeno vsebino, v kateri boste morali izbrati predmet Nastaviti.
Ko izberete ta element, se na desni strani okna urejevalnika registra prikaže seznam datotek, med katerimi bo CmdLine.
Z desno miškino tipko kliknite nanj in izberite » spremeniti" Nato - v oknu, ki se odpre, spremenite parameter niza v vrstici " Pomen"Registrirajte cmd.exe in ga potrdite z gumbom " v redu».
Po tem morate spremeniti tudi vrednost parametra SetupType na enak način kot CmdLine, vendar z eno samo razliko - v " Vrednote» vnesite številko 2 in pritisnite " v redu».
Po spremembah se vrnite v meni " mapa" in izberite predmet " Razbremenite grm».
V oknu, ki se odpre, potrdite razkladanje puše kliknite na gumb “ ja" in zaprite vsa okna na zaslonu - dajte ukaz za ponovni zagon računalnika.
Ko se operacijski sistem začne nalagati, se prikaže skrbniško okno cmd.exe, v katerega morate vnesti novo uporabniško ime in.
Vrstica bo videti takole:
C:\Windows|system32>net user Admin pass
Če ste vse naredili pravilno, se pod to vrstico prikaže sporočilo, da je bil ukaz uspešno zaključen.
Po tem morate v naslednji vrstici dati ukaz za izhod.
Postopek bo izgledal takole:
C:\Windows|system32> izhod
Po tem lahko zaprete skrbniško okno in ob prijavi v Windows 7 vnesete novo vrednost v polje za vnos gesla.
Ponastavitev gesla v sistemu Windows 8
Preberite tudi: [Navodila] Kaj storiti, če se mapa v računalniku z operacijskim sistemom Windows ne izbriše? | 3 Možnosti rešitve
Ko na svoj računalnik namestite operacijski sistem Windows 8, se boste ob vsaki prijavi soočili z nadležno zahtevo po vnosu gesla.

Vsakdo ne mara nenehno vnašati svojega gesla, zato se pogosto pojavi zelo razumno vprašanje - kako odstraniti geslo za Windows 8 ob prijavi, saj je veliko bolj prijetno, da se brez odlašanja prijavite v sistem.
Za te namene boste morali izvesti več posebnih dejanj:
Najprej morate zagnati računalnik in se prijaviti s svojim računom.
Po tem premaknite kazalec miške na skrajno desno stran zaslona, da se prikaže standardna stranska vrstica.
Na njem boste morali izbrati ikono za iskanje, ki se nahaja na samem vrhu plošče.
V iskalno okno, ki se odpre, vnesite iskalni izraz » Nastavitve računalnika", med katerim se takoj prikažeta dva menija - " Nastavitve računalnika"in" Nadzorna plošča».
Vaša naloga bo, da odprete postavko z nastavitvami, po kateri boste preusmerjeni v okno sistema Windows 8 z istim imenom.
Na levi strani tega okna - pod napisom Nastavitve računalnika - je seznam vseh razpoložljivih parametrov, med katerimi je tisti, ki ga potrebujete - “ Računi».
Če greste v okno računov, boste morali izbrati vrstico - “ Možnosti prijave».

Na desni strani okna bodo prikazani vsi obstoječi parametri - in sicer:
- Zahtevana prijava;
- geslo;
- žebljiček;
- grafično geslo.
Če želite popolnoma odstraniti zahtevo po geslu, boste morali klikniti » spremeniti", ki se nahaja pod točko " Geslo».
Ko kliknete ta gumb, se prikaže pojavno okno z informacijami, ki vas opozori, da nastavitev, ki jo spremenite, vpliva na vse račune v vašem računalniku.
Če vas sploh ne skrbi, da se lahko kdorkoli prijavi v vaš računalnik zaradi pomanjkanja gesla, pogumno pritisnite gumb "Spremeni".
Z upoštevanjem tega postopka se boste izognili vnašanju gesla vsakič, ko se prijavite v sistem.
Ponastavite izgubljeno geslo v sistemu Windows 8
Preberite tudi: [Navodila] Kako ustvariti ISO sliko: TOP 3 najboljši programi za Windows 7/10
Naslednja možnost vam omogoča ponastavitev pozabljenega ali izgubljenega gesla v sistemu Windows 8.
Recimo, da ste pozabili geslo in se ne morete prijaviti v sistem. Potem morate iti v meni " Začetek" in pojdite na izbiro dejanja, katerega seznam vsebuje funkcije " Nadaljuj», « Diagnostika"in" Izklop računalnika».

V tem primeru boste morali izbrati » Diagnostika».
V diagnostičnem oknu, ki se odpre, boste videli tri nove elemente:
- obnovi - ko izberete, bodo vse vaše datoteke ostale nedotaknjene;
- vrnitev v prvotno stanje - ta postavka pomeni brisanje datotek;
- Dodatne možnosti.
Za ponastavitev gesla si morate ogledati » Vrnitev v prvotno stanje", med katerim bodo izbrisane vse vaše osebne datoteke in aplikacije.
Ta postopek bo vrnil vse nastavitve računalnika na privzete vrednosti.
Po posodobitvi 1809 se je med prvih deset pojavila zelo zanimiva stvar. Ko med namestitvijo sistema Windows nastavite geslo, se vam prikažejo tri varnostna vprašanja. Potrebni so, da lahko v primeru nenavadne situacije ponastavite geslo.
Le zapomniti si moramo odgovore na ta vprašanja, saj prva metoda temelji prav na njih. Načeloma, če dobro poznate odgovore, potem s ponastavitvijo ne bo težav.
Tukaj je tisto, kar morate storiti:
Zaženemo računalnik in počakamo, da se zaslon naloži za vnos gesla. Ko se prikaže, morate klikniti povezavo "Ponastavi geslo"(oz "Pozabil sem svoje geslo" v angleški izdaji OS).

To vas bo preusmerilo na namizje in vaše geslo bo ponastavljeno. To je najpreprostejši in najbolj zanesljiv način. Zgodi pa se tudi, da se uporabnik ne spomni odgovora na vprašanja. Kaj storiti v tem primeru? Tudi v tej situaciji obstaja izhod.
Ukazna vrstica in zagonski bliskovni pogon USB
Preberite tudi: [Navodila] Namestitev sistema Windows 10 z bliskovnega pogona: opis postopka od ustvarjanja zagonske slike do dokončanja namestitve OS
Ta metoda je precej zapletena. Potreboval bo tudi zagonski bliskovni pogon USB z distribucijo Windows 10. Le tako bodo naša prizadevanja okronana z uspehom. Če nenadoma nimate pri roki bliskovnega pogona, bo zadostoval disk z distribucijskim kompletom.
Glavna stvar tukaj je, da ničesar ne zamenjate. Delo s konzolo zahteva koncentracijo in nekaj prostega časa. Kakor koli že, če sledite vsem v skladu z navodili, se ne bo zgodilo nič slabega.
In tukaj so navodila sama:
Bliskovni pogon vstavimo v vrata in se z njega zaženemo. Ko izberete jezik in regijo, pritisnite na tipkovnici "Shift+F10". Ta ukaz bo zagnal konzolo. Nato vnesite ukaze v konzolo "diskpart" (1) in "zvezek seznama" (2). Za vsakim od njih kliknite "Vstopi". Na seznamu diskov se morate spomniti tistega, na katerem je nameščen Windows. V našem primeru je "C" (3). Po tem vnesemo ukaz "izhod" (4) in kliknite "Enter" na tipkovnici.
Zdaj zaporedno vnesite ukaze "premakni c:\windows\system32\utilman.exe c:\windows\system32\utilman2.exe" (1) in »kopiraj c:\windows\system32\cmd.exe c:\windows\system32\utilman.exe« (2). Ne pozabite klikniti za vsakim "Vstopi". Upoštevajte, da ima lahko vaš ukaz popolnoma drugačno črko pogona. Pri tem bodite zelo previdni.
Po tem preostane le še ponovni zagon stroja in zagon s sistemskega diska.
Vaše geslo za prijavo v račun bo ponastavljeno. Omeniti velja, da ta metoda deluje samo za lokalne račune. Ne bo delovalo z Microsoftovimi računi.