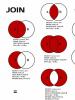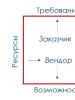Preverjanje napajanja računalnika. Preverjanje delovanja napajalnika računalnika. Preverite napajanje na računalniku s sponko za papir
Mnogi lastniki osebnih računalnikov se srečujejo z različnimi napakami in okvarami v svojem računalniku, vendar ne morejo ugotoviti vzroka težave. V tem članku si bomo ogledali glavne metode za diagnosticiranje računalnika, ki vam bodo omogočile samostojno prepoznavanje in odpravljanje različnih težav.
Upoštevajte, da lahko visokokakovostna diagnostika računalnika traja cel dan, posebej za to določite dan zjutraj in ne začnite vsega pozno popoldne.
Opozarjam vas, da bom podrobno pisal kot za začetnike, ki še nikoli niso razstavili računalnika, da bi opozoril na vse možne nianse, ki lahko povzročijo težave.
1. Razstavljanje in čiščenje računalnika
Pri razstavljanju in čiščenju računalnika ne hitite, vse naredite previdno, da ničesar ne poškodujete. Sestavne dele postavite na vnaprej pripravljeno varno mesto.
Pred čiščenjem ni priporočljivo začeti diagnostike, saj ne boste mogli ugotoviti vzroka okvare, če je posledica zamašenih kontaktov ali hladilnega sistema. Poleg tega se lahko diagnostika ne zaključi zaradi ponavljajočih se napak.
Izključite sistemsko enoto iz vtičnice vsaj 15 minut pred čiščenjem, da se kondenzatorji lahko izpraznijo.
Demontažo izvedite v naslednjem zaporedju:
- Odklopite vse žice iz sistemske enote.
- Odstranite oba stranska pokrova.
- Odklopite napajalne konektorje iz video kartice in jo odstranite.
- Odstranite vse spominske ključke.
- Odklopite in odstranite kable iz vseh pogonov.
- Odvijte in odstranite vse diske.
- Odklopite vse napajalne kable.
- Odvijte in odstranite napajalnik.
Ni vam treba odstraniti matične plošče, procesorskega hladilnika ali ventilatorjev, DVD enoto lahko tudi pustite, če deluje normalno.
Previdno odpihnite sistemsko enoto in vse komponente ločeno z močnim tokom zraka iz sesalnika brez vrečke za prah.
Previdno odstranite pokrov z napajalnika in ga odpihnite, ne da bi se z rokami ali kovinskimi deli dotikali električnih delov in plošče, ker je lahko napetost v kondenzatorjih!
Če vaš sesalnik ne deluje na pihanje, ampak samo na pihanje, potem bo malo težje. Dobro ga očistite, da se čim bolj vleče. Pri čiščenju je priporočljiva uporaba krtače z mehkimi ščetinami.

Za odstranjevanje trdovratnega prahu lahko uporabite tudi mehko krtačo.

Hladilnik procesorskega hladilnika temeljito očistite, pri čemer najprej preverite, kje in koliko je zamašen s prahom, saj je to eden pogostih vzrokov za pregrevanje procesorja in okvaro računalnika.

Prepričajte se tudi, da nosilec hladilnika ni zlomljen, da sponka ni odprta in da je radiator trdno pritisnjen na procesor.
Pri čiščenju ventilatorjev bodite previdni, ne pustite jih preveč vrteti in ne približujte nastavka sesalnika, če nima ščetke, da ne odbijete rezila.
Po čiščenju ne hitite, da bi vse sestavili nazaj, ampak nadaljujte z naslednjimi koraki.
2. Preverjanje baterije matične plošče
Prva stvar po čiščenju, da kasneje ne pozabim, preverim napolnjenost baterije na matični plošči in hkrati ponastavim BIOS. Če ga želite izvleči, morate s ploščatim izvijačem pritisniti na zapah v smeri, ki je prikazana na fotografiji, in izskočil bo sam.

Po tem morate izmeriti njegovo napetost z multimetrom, optimalno, če je znotraj 2,5-3 V. Začetna napetost baterije je 3 V.

Če je napetost baterije nižja od 2,5 V, jo je priporočljivo zamenjati. Napetost 2 V je kritično nizka in računalnik že začne odpovedovati, kar se kaže v ponastavitvi nastavitev BIOS-a in zaustavitvi na začetku zagona računalnika s pozivom, da pritisnete F1 ali katero drugo tipko za nadaljevanje zagona.
Če nimate multimetra, lahko baterijo vzamete s seboj v trgovino in jih tam prosite, da jo preverijo, ali pa vnaprej kupite nadomestno baterijo, je standardna in zelo poceni.
Jasen znak prazne baterije je, da datum in ura na računalniku nenehno izginjata.
Baterijo je treba pravočasno zamenjati, če pa trenutno nimate zamenjave, preprosto ne odklopite sistemske enote iz napajanja, dokler ne zamenjate baterije. V tem primeru se nastavitve ne smejo izgubiti, vendar lahko še vedno nastanejo težave, zato ne odlašajte.
Preverjanje baterije je pravi čas za popolno ponastavitev BIOS-a. S tem ponastavite ne samo nastavitve BIOS-a, kar lahko storite prek menija Setup, ampak tudi tako imenovani hlapni pomnilnik CMOS, ki shranjuje parametre vseh naprav (procesor, pomnilnik, video kartica itd.).
Napake vCMOSpogosto povzroča naslednje težave:
- računalnik se ne prižge
- vklopi vsakič
- vklopi in se nič ne zgodi
- se sam vklopi in izklopi
Opomnim vas, da je treba pred ponastavitvijo BIOS-a sistemsko enoto izključiti iz vtičnice, sicer se bo CMOS napajal iz napajalnika in nič ne bo delovalo.
Za ponastavitev BIOS-a z izvijačem ali drugim kovinskim predmetom zaprite kontakte v priključku baterije za 10 sekund; to je običajno dovolj, da izpraznite kondenzatorje in popolnoma počistite CMOS.

Znak, da je prišlo do ponastavitve, bo napačen datum in čas, ki ju bo treba nastaviti v BIOS-u ob naslednjem zagonu računalnika.
4. Vizualni pregled komponent
Previdno preglejte vse kondenzatorje na matični plošči glede otekanja ali puščanja, zlasti v predelu vtičnice procesorja.

Včasih kondenzatorji nabreknejo navzdol namesto navzgor, zaradi česar se nagnejo, kot da bi bili le rahlo upognjeni ali neenakomerno spajkani.
Če so kateri koli kondenzatorji otečeni, morate matično ploščo čim prej poslati v popravilo in prositi, da ponovno spajkate vse kondenzatorje, vključno s tistimi, ki se nahajajo poleg oteklih.
Preglejte tudi kondenzatorje in druge elemente napajalnika; ne sme biti nobenih oteklin, kapljanja ali znakov gorenja.

Preglejte kontakte diska glede oksidacije.

Očistite jih lahko z radirko in po tem obvezno zamenjajte kabel ali napajalnik, s katerim ste priklopili ta disk, saj je že poškodovan in je najverjetneje povzročil oksidacijo.
Na splošno preverite vse kable in priključke, tako da so čisti, imajo svetleče kontakte in tesno povezani s pogoni in matično ploščo. Vse kable, ki ne izpolnjujejo teh zahtev, je treba zamenjati.
Preverite, ali so žice od sprednje plošče ohišja do matične plošče pravilno povezane.

Pomembno je upoštevati polarnost (plus na plus, minus na minus), saj je na sprednji plošči skupna ozemljitev in neupoštevanje polarnosti vodi do kratkega stika, zaradi česar se lahko računalnik obnaša neustrezno ( vklopi vsakič, se sam izklopi ali znova zažene).
Kjer sta plus in minus v kontaktih sprednje plošče označena na sami plošči, v papirnem priročniku zanjo in v elektronski različici priročnika na spletni strani proizvajalca. Kontakti žic s sprednje plošče kažejo tudi, kje sta plus in minus. Običajno je bela žica negativna žica, pozitivni konektor pa je lahko označen s trikotnikom na plastičnem konektorju.

Mnogi celo izkušeni sestavljalci tukaj naredijo napako, zato preverite.
5. Preverjanje napajanja
Če se računalnik pred čiščenjem sploh ni vklopil, ga ne hitite sestavljati, najprej morate preveriti napajanje. Vsekakor pa ne bo škodilo, če preverite napajalnik, morda se zaradi tega računalnik zruši.
Preverite, ali je napajalnik popolnoma sestavljen, da se izognete električnemu udaru, kratkemu stiku ali nenamerni okvari ventilatorja.
Če želite preizkusiti napajanje, priključite edino zeleno žico v priključku matične plošče na katero koli črno. To bo signaliziralo napajalniku, da je priključen na matično ploščo, sicer se ne bo vklopil.

Nato priključite napajalnik v prenapetostno zaščito in pritisnite gumb na njej. Ne pozabite, da ima napajalnik lahko tudi gumb za vklop/izklop.
Vrteči se ventilator bi moral biti znak, da je napajanje vklopljeno. Če se ventilator ne vrti, je morda okvarjen in ga je treba zamenjati.
Pri nekaterih tihih napajalnikih se ventilator morda ne bo začel vrteti takoj, ampak šele pod obremenitvijo; to je normalno in se lahko preveri med delovanjem računalnika.
Z multimetrom izmerite napetost med kontakti v priključkih za periferne naprave.

Biti morajo približno v naslednjem območju.
- 12 V (rumeno-črna) – 11,7-12,5 V
- 5 V (rdeče-črna) – 4,7-5,3 V
- 3,3 V (oranžno-črna) – 3,1-3,5 V
Če katera koli napetost manjka ali močno presega določene meje, je napajalnik v okvari. Najbolje ga je zamenjati z novim, če pa je sam računalnik poceni, so dovoljena popravila, napajalnike je mogoče narediti enostavno in poceni.
Zagon napajanja in normalne napetosti je dober znak, vendar sam po sebi ne pomeni, da je napajanje dobro, saj lahko pride do okvar zaradi padcev napetosti ali valovanja pod obremenitvijo. Toda to je že določeno v naslednjih fazah testiranja.
6. Preverjanje napajalnih kontaktov
Preverite vse električne kontakte od vtičnice do sistemske enote. Vtičnica mora biti moderna (primerna za evropski vtič), zanesljiva in neohlapna, s čistimi elastičnimi kontakti. Enake zahteve veljajo za prenapetostno zaščito in kabel iz napajalnika računalnika.
Stik mora biti zanesljiv, vtiči in konektorji ne smejo viseti, iskriti ali oksidirati. Bodite pozorni na to, saj je slab stik pogosto vzrok za okvaro sistemske enote, monitorja in drugih perifernih naprav.
Če sumite na kakovost vtičnice, prenapetostne zaščite, napajalnega kabla sistemske enote ali monitorja, jih zamenjajte čim prej, da preprečite okvaro računalnika. Ne odlašajte in ne varčujte s tem, saj bo popravilo računalnika ali monitorja stalo veliko več.
Prav tako je slab stik pogosto vzrok za okvare računalnika, ki jih spremlja nenaden izklop ali ponovni zagon s kasnejšimi okvarami na trdem disku in posledično motnjami v delovanju operacijskega sistema.
Do okvar lahko pride tudi zaradi padcev napetosti ali valovanja v omrežju 220 V, zlasti v zasebnem sektorju in oddaljenih predelih mesta. V tem primeru lahko pride do napak, tudi ko računalnik miruje. Poskusite izmeriti napetost v vtičnici takoj po spontanem izklopu ali ponovnem zagonu računalnika in nekaj časa opazujte odčitke. Tako lahko prepoznate dolgoročne črpanja, pred katerimi vas bo rešil linearno-interaktivni UPS s stabilizatorjem.
7. Sestavljanje in vklop računalnika
Po čiščenju in pregledu računalnika ga previdno ponovno sestavite in natančno preverite, ali ste povezali vse, kar potrebujete. Če se računalnik pred čiščenjem ni hotel vklopiti ali se je vklopil samo enkrat, je priporočljivo, da komponente povežete eno za drugo. Če teh težav ni bilo, preskočite naslednji razdelek.
7.1. Sestavljanje računalnika po korakih
Najprej priključite napajalni konektor matične plošče in napajalni konektor procesorja na matično ploščo s procesorjem. Ne vstavljajte RAM-a, video kartice ali povezujte diskov.
Vklopite računalnik in če je z matično ploščo vse v redu, se mora ventilator hladilnika procesorja zavrteti. Poleg tega, če je piskač priključen na matično ploščo, se običajno oglasi koda piska, ki nakazuje pomanjkanje RAM-a.
Namestitev pomnilnika
Izklopite računalnik s kratkim ali (če to ne deluje) dolgim pritiskom gumba za vklop na sistemski enoti in vstavite en pomnilnik RAM v barvno režo, ki je najbližja procesorju. Če so vse reže enake barve, pojdite na tisto, ki je najbližje procesorju.
Prepričajte se, da je pomnilniški ključ enakomerno vstavljen, dokler se ne ustavi, in da se zapahi zaskočijo, sicer se lahko poškoduje, ko vklopite računalnik.

Če se računalnik zažene z eno pomnilniško kartico in zasliši pisk, se običajno oglasi koda, ki označuje, da ni video kartice (če ni vgrajene grafične kartice). Če koda piska nakazuje težave z RAM-om, poskusite na isto mesto vstaviti drugo palico. Če se težava nadaljuje ali ni nobenega drugega nosilca, premaknite nosilec v drugo bližnjo režo. Če ni zvokov, je verjetno vse v redu, nadaljujte.
Izklopite računalnik in vstavite drugi pomnilniški ključek v režo iste barve. Če ima matična plošča 4 reže iste barve, sledite navodilom za matično ploščo, tako da bo pomnilnik v režah, priporočenih za dvokanalni način. Nato ga znova vklopite in preverite, ali se računalnik vklopi in kakšne zvočne signale oddaja.
Če imate 3 ali 4 pomnilniške ključke, jih preprosto vstavite enega za drugim in vsakič izklopite in znova vklopite računalnik. Če se računalnik ne zažene z določeno palico ali prikaže kodo napake pomnilnika, potem je ta palica pokvarjena. Reže na matični plošči lahko preverite tudi tako, da premaknete delovni trak v različne reže.
Nekatere matične plošče imajo rdeč indikator, ki zasveti v primeru težav s pomnilnikom, včasih pa segmentni indikator s kodo napake, katere razlaga je v priročniku za matično ploščo.

Če se računalnik zažene, se nadaljnje testiranje pomnilnika izvede na drugi stopnji.
Namestitev video kartice
Čas je, da preizkusite video kartico tako, da jo vstavite v zgornjo režo PCI-E x16 (ali AGP za starejše računalnike). Ne pozabite priključiti dodatnega napajanja na video kartico z ustreznimi priključki.

Z grafično kartico bi se moral računalnik zagnati normalno, brez zvočnih signalov ali z enim zvočnim signalom, ki označuje normalen zaključek samotestiranja.
Če se računalnik ne vklopi ali odda kodo napake video kartice, je najverjetneje okvarjen. Vendar ne hitite s sklepi, včasih morate le povezati monitor in tipkovnico.
Priključitev monitorja
Izklopite računalnik in povežite monitor z video kartico (ali matično ploščo, če video kartice ni). Prepričajte se, da je konektor grafične kartice in monitorja tesno povezan, včasih tesni konektorji ne gredo do konca, kar je razlog za odsotnost slike na zaslonu.

Vklopite monitor in se prepričajte, da je na njem izbran pravi vir signala (priključek, na katerega je priključen računalnik, če jih je več).

Vklopite računalnik in na zaslonu bi se morali prikazati grafični pozdravni zaslon in besedilna sporočila z matične plošče. Običajno je to poziv za vstop v BIOS s tipko F1, sporočilo o odsotnosti tipkovnice ali zagonskih naprav, to je normalno.

Če se računalnik tiho vklopi, vendar na zaslonu ni ničesar, je najverjetneje nekaj narobe z video kartico ali monitorjem. Video kartico lahko preverite samo tako, da jo premaknete v delujoč računalnik. Monitor lahko povežete z drugim delovnim računalnikom ali napravo (prenosni računalnik, predvajalnik, tuner itd.). V nastavitvah monitorja ne pozabite izbrati želenega vira signala.
Priključitev tipkovnice in miške
Če je z video kartico in monitorjem vse v redu, nadaljujte. Najprej priključite tipkovnico, nato miško, eno za drugo, pri čemer vsakič izklopite in znova vklopite računalnik. Če računalnik zamrzne po priključitvi tipkovnice ali miške, to pomeni, da jih je treba zamenjati - to se zgodi!
Povezovanje pogonov
Če se računalnik zažene s tipkovnico in miško, začnemo povezovati trde diske enega za drugim. Najprej povežite drugi pogon brez operacijskega sistema (če ga imate).
Ne pozabite, da morate poleg priključitve vmesniškega kabla na matično ploščo priključiti tudi priključek iz napajalnika na pogon.
Nato vklopite računalnik in če pride do sporočil BIOS-a, je vse v redu. Če se računalnik ne vklopi, zamrzne ali se sam izklopi, je krmilnik tega diska pokvarjen in ga je treba zamenjati ali popraviti, da shranite podatke.
Izklopite računalnik in povežite DVD pogon (če obstaja) z vmesniškim kablom in napajalnikom. Če se po tem pojavijo težave, je pogonu prišlo do izpada električne energije in ga je treba zamenjati; popravilo običajno nima smisla.
Na koncu priključimo glavni sistemski disk in se pripravimo na vstop v BIOS za začetno nastavitev pred zagonom operacijskega sistema. Vklopimo računalnik in če je vse v redu, nadaljujemo z naslednjim korakom.
Ko prvič vklopite računalnik, pojdite v BIOS. Običajno se za to uporablja tipka Delete, manj pogosto druge (F1, F2, F10 ali Esc), kar je navedeno v pozivih na začetku zagona.

Na prvem zavihku nastavite datum in čas, na zavihku “Boot” pa izberite trdi disk z operacijskim sistemom kot prvo zagonsko napravo.
Na starejših matičnih ploščah s klasičnim BIOS-om je lahko videti takole.

Pri sodobnejših z grafično lupino UEFI je nekoliko drugačen, vendar je pomen enak.

Za izhod iz BIOS-a in shranjevanje nastavitev pritisnite F10. Naj vas ne zamoti in opazujte, kako se operacijski sistem naloži v celoti, da opazite morebitne težave.
Po končanem zagonu računalnika preverite, ali delujejo ventilatorji procesorskega hladilnika, napajalnika in video kartice, sicer nima smisla nadaljnje testiranje.
Nekatere sodobne grafične kartice morda ne bodo vklopile ventilatorjev, dokler video čip ne doseže določene temperature.
Če kateri od ventilatorjev na ohišju ne deluje, potem ni nič hudega, samo načrtujte, da ga zamenjate v bližnji prihodnosti, naj vas to zdaj ne moti.
8. Analiza napak
Tu se diagnostika v bistvu začne in vse zgoraj opisano je bila samo priprava, po kateri bi marsikatera težava lahko minila in brez tega ni bilo smisla začeti testiranja.
8.1. Omogočanje izpisov pomnilnika
Če se med delovanjem računalnika prikažejo modri zasloni smrti (BSOD), lahko to močno olajša odpravljanje težav. Predpogoj za to je prisotnost izpisov pomnilnika (ali vsaj samonapisanih kod napak).
Če želite preveriti ali omogočiti funkcijo snemanja izpisa, pritisnite kombinacijo tipk "Win + R" na tipkovnici, vnesite "sysdm.cpl" v vrstico, ki se pojavi, in pritisnite OK ali Enter.

V oknu, ki se prikaže, pojdite na zavihek »Napredno« in v razdelku »Zagon in obnovitev« kliknite gumb »Možnosti«.

Polje »Record debugging information« mora biti »Small memory dump«.

Če je tako, bi morali že imeti izpise prejšnjih napak v mapi »C:\Windows\Minidump«.

Če ta možnost ni bila omogočena, potem izpisi niso bili shranjeni, omogočite jo vsaj zdaj, da boste lahko analizirali napake, če se ponavljajo.
Med resnimi okvarami, ki vključujejo ponovni zagon ali zaustavitev računalnika, se izpisi pomnilnika morda ne bodo ustvarili pravočasno. Prav tako jih lahko odstranijo nekateri pripomočki za čiščenje sistema in protivirusni programi; med diagnostiko morate onemogočiti funkcijo čiščenja sistema.
Če so v določeni mapi odlagališča, nadaljujemo z njihovo analizo.
8.2. Analiza izpisa pomnilnika
Za analizo odlagališč pomnilnika, da bi ugotovili, kaj vodi do napak, je na voljo čudovit pripomoček »BlueScreenView«, ki ga lahko prenesete skupaj z drugimi diagnostičnimi pripomočki v razdelku »«.

Ta pripomoček prikazuje datoteke, v katerih je prišlo do napake. Te datoteke pripadajo operacijskemu sistemu, gonilnikom naprav ali kakšnemu programu. V skladu s tem lahko na podlagi lastništva datoteke ugotovite, katera naprava ali programska oprema je povzročila napako.
Če ne morete zagnati računalnika v običajnem načinu, ga poskusite zagnati v varnem načinu, tako da držite tipko "F8" takoj, ko ohranjevalnik zaslona matične plošče ali besedilna sporočila BIOS-a izginejo.

Pojdite skozi odlagališča in si oglejte, katere datoteke se najpogosteje pojavljajo kot krivci za okvaro, označene so rdeče. Z desno tipko miške kliknite eno od teh datotek in si oglejte njene lastnosti.

V našem primeru je enostavno ugotoviti, da datoteka pripada gonilniku grafične kartice nVidia in je povzročila večino napak.

Poleg tega so nekatera odlagališča vsebovala datoteko "dxgkrnl.sys", že iz imena katere je jasno, da se nanaša na DirectX, ki je neposredno povezan s 3D-grafiko. To pomeni, da je najverjetneje za napako kriva grafična kartica, ki jo je treba temeljito preizkusiti, kar bomo tudi upoštevali.
Na enak način lahko ugotovite, da je napako povzročila zvočna kartica, omrežna kartica, trdi disk ali kakšen program, ki prodre globoko v sistem, na primer protivirusni program. Na primer, če disk odpove, se gonilnik krmilnika zruši.
Če ne morete ugotoviti, kateremu gonilniku ali programu pripada določena datoteka, poiščite te informacije v internetu po imenu datoteke.
Če pride do napak v gonilniku zvočne kartice, je najverjetneje okvarjen. Če je integriran, ga lahko onemogočite prek BIOS-a in namestite drugega diskretnega. Enako lahko rečemo za omrežno kartico. Vendar lahko do napak v omrežju pride zaradi posodobitve gonilnika omrežne kartice in povezovanja z internetom prek usmerjevalnika.
V nobenem primeru ne delajte prenagljenih zaključkov, dokler diagnostika ni popolnoma zaključena, morda je vaš Windows preprosto pokvarjen ali pa je vstopil virus, kar lahko rešite s ponovno namestitvijo sistema.
Tudi v pripomočku BlueScreenView si lahko ogledate kode napak in napise, ki so bili na modrem zaslonu. Če želite to narediti, pojdite v meni »Možnosti« in izberite pogled »Modri zaslon v slogu XP« ali pritisnite tipko »F8«.

Po tem, ko preklapljate med napakami, boste videli, kako so izgledale na modrem zaslonu.

Po kodi napake lahko poiščete tudi možen vzrok težave na internetu, po lastništvu datotek pa je to lažje in bolj zanesljivo. Za vrnitev na prejšnji pogled lahko uporabite tipko “F6”.
Če napake vedno vključujejo različne datoteke in različne kode napak, potem je to znak možnih težav z RAM-om, v katerem se vse zruši. Najprej ga bomo diagnosticirali.
9. Testiranje RAM-a
Tudi če mislite, da težava ni v RAM-u, ga vseeno najprej preverite. Včasih ima mesto več težav in če RAM odpove, je diagnosticiranje vsega drugega precej težko zaradi pogostih okvar računalnika.
Izvedba preizkusa pomnilnika z zagonske diskete je nujna, saj je težko dobiti natančne rezultate v operacijskem sistemu Windows na pokvarjenem računalniku.
Poleg tega "Hiren's BootCD" vsebuje več alternativnih testov pomnilnika v primeru, da se "Memtest 86+" ne zažene, in veliko drugih uporabnih pripomočkov za testiranje trdih diskov, video pomnilnika itd.
Sliko »Hiren's BootCD« lahko prenesete na istem mestu kot vse ostalo – v razdelku »«. Če ne veste, kako pravilno zapisati takšno sliko na CD ali DVD, si oglejte članek, kjer smo si ga ogledali, tukaj je vse narejeno popolnoma enako.
Nastavite BIOS za zagon s pogona DVD ali uporabite zagonski meni, kot je opisano v, zaženite s Hirenovega zagonskega CD-ja in zaženite Memtest 86+.

Testiranje lahko traja od 30 do 60 minut, odvisno od hitrosti in količine RAM-a. Opraviti je treba en polni prehod in preizkus bo potekal v drugem krogu. Če je s pomnilnikom vse v redu, potem po prvem prehodu (Pass 1) ne bi smelo biti napak (Errors 0).

Po tem lahko testiranje prekinete s tipko "Esc" in računalnik se bo znova zagnal.
Če so bile napake, boste morali preizkusiti vsak trak posebej in odstraniti vse ostale, da ugotovite, kateri je pokvarjen.
Če je zlomljena palica še vedno v garanciji, s fotoaparatom ali pametnim telefonom posnemite fotografijo z zaslona in jo predložite garancijskemu oddelku trgovine ali servisnega centra (čeprav v večini primerov to ni potrebno).
V nobenem primeru ni priporočljivo uporabljati računalnika s pokvarjenim pomnilnikom in pred zamenjavo opraviti nadaljnjo diagnostiko, saj se bodo pojavile različne nerazumljive napake.
10. Priprava na teste komponent
Vse ostalo, razen RAM-a, je testirano pod Windowsi. Zato je za izključitev vpliva operacijskega sistema na rezultate testa priporočljivo narediti, če je potrebno, začasno in največ.
Če vam je to težko ali nimate časa, lahko poskusite testirati na starem sistemu. Če pa pride do napak zaradi težav v operacijskem sistemu, kakšnem gonilniku, programu, virusu, antivirusu (tj. v programskem delu), potem testiranje strojne opreme tega ne bo pomagalo ugotoviti in lahko greste na napačno pot. In na čistem sistemu boste imeli priložnost videti, kako se računalnik obnaša in popolnoma odpraviti vpliv programske komponente.
Osebno vedno naredim vse, kot je pričakovano, od začetka do konca, kot je opisano v tem članku. Da, traja cel dan, a če ne upoštevate mojega nasveta, se lahko borite tedne, ne da bi ugotovili vzrok težave.
Najhitrejši in najlažji način je preizkusiti procesor, razen če seveda obstajajo očitni znaki, da je težava v grafični kartici, o kateri bomo razpravljali spodaj.
Če se vaš računalnik nekaj časa po vklopu začne upočasnjevati, zmrzne med gledanjem videoposnetkov ali igranjem iger, se nenadoma znova zažene ali izklopi pod obremenitvijo, potem obstaja možnost pregrevanja procesorja. Pravzaprav je to eden najpogostejših vzrokov za tovrstne težave.
Na stopnji čiščenja in vizualnega pregleda se morate prepričati, da hladilnik procesorja ni zamašen s prahom, da se njegov ventilator vrti in da je radiator varno pritisnjen na procesor. Upam tudi, da ga pri čiščenju niste odstranili, saj je za to potrebna zamenjava termalne paste, o kateri bom govoril kasneje.
Za stresni test s segrevanjem procesorja bomo uporabili »CPU-Z«, za spremljanje njegove temperature pa »HWiNFO«. Čeprav je za spremljanje temperature bolje uporabiti lastniški pripomoček matične plošče, je natančnejši. Na primer, ASUS ima "PC Probe".
Za začetek bi bilo dobro ugotoviti največjo dovoljeno toplotno ovojnico vašega procesorja (T CASE). Na primer, za moj Core i7-6700K je 64 °C.

To lahko ugotovite tako, da obiščete spletno mesto proizvajalca z internetnim iskanjem. To je kritična temperatura v razpršilniku toplote (pod pokrovom procesorja), največja dovoljena s strani proizvajalca. Ne zamenjujte tega s temperaturo jedra, ki je običajno višja in je prikazana tudi v nekaterih pripomočkih. Zato se ne bomo osredotočili na temperaturo jeder glede na senzorje procesorja, temveč na skupno temperaturo procesorja glede na odčitke matične plošče.
V praksi je za večino starejših procesorjev kritična temperatura, nad katero se začnejo okvare, 60 °C. Najsodobnejši procesorji lahko delujejo pri 70 °C, kar je zanje tudi kritično. Dejansko stabilno temperaturo vašega procesorja lahko ugotovite iz testov na internetu.
Torej, zaženemo oba pripomočka - "CPU-Z" in "HWiNFO", poiščemo senzor temperature procesorja (CPU) v indikatorjih matične plošče, izvedemo test v "CPU-Z" z gumbom "Stress CPU" in opazujemo temperaturo .

Če je po 10-15 minutah testa temperatura 2-3 stopinje pod kritično temperaturo za vaš procesor, potem ni razloga za skrb. Če pa je prišlo do napak pri visoki obremenitvi, je bolje, da ta test izvajate 30-60 minut. Če vaš računalnik med testiranjem zamrzne ali se znova zažene, razmislite o izboljšanju hlajenja.
Upoštevajte, da je veliko odvisno tudi od temperature v prostoru, možno je, da se v hladnejših razmerah težava ne bo pojavila, v toplejših pa se bo takoj poznala. Zato vedno potrebujete hlajenje z rezervo.
Če se vaš CPE pregreva, preverite, ali je vaš hladilnik združljiv. Če ne, potem ga morate spremeniti, tukaj ne bodo pomagali nobeni triki. Če je hladilnik dovolj zmogljiv, vendar ga malo ne zmore, potem zamenjajte toplotno pasto z učinkovitejšo, hkrati pa je lahko sam hladilnik bolj uspešno nameščen.
Med poceni, a zelo dobrimi termalnimi pastami lahko priporočam Artic MX-4.

Nanesemo ga v tankem sloju, pri čemer najprej odstranimo staro pasto s suhim materialom in nato z vato, namočeno v alkohol.
Z zamenjavo termalne paste se temperatura dvigne za 3-5 °C, če pa to ni dovolj, preprosto namestite dodatne ohišne ventilatorje, vsaj tiste najcenejše.
14. Testiranje diska
To je najdaljši korak po preizkusu RAM-a, zato ga raje pustim za konec. Za začetek lahko izvedete preizkus hitrosti vseh pogonov s pomočjo pripomočka »HDTune«, za katerega dajem »«. To včasih pomaga prepoznati zamrznitve pri dostopu do diska, kar kaže na težave z njim.

Poglejte parametre SMART, kjer je prikazano "zdravje diska", ne sme biti rdečih črt in splošno stanje diska mora biti "OK".

V razdelku »« lahko prenesete seznam glavnih parametrov SMART in za kaj so odgovorni.
Preizkus celotne površine lahko izvedete z istimi pripomočki Windows. Postopek lahko traja 2-4 ure, odvisno od velikosti in hitrosti diska (približno 1 ura za vsakih 500 MB). Po zaključku testa ne sme biti niti enega pokvarjenega bloka, ki je označen z rdečo.

Prisotnost takega bloka je nedvoumna smrtna obsodba za disk in je 100% zajamčen primer. Hitreje shranite podatke in zamenjajte disk, samo servisu ne povejte, da vam je prenosnik padel na tla
Preverite lahko površino običajnih trdih diskov (HDD) in pogonov SSD (SSD). Slednji res nimajo nobene površine, a če HDD ali SSD vsakič med testom zmrzne, potem je najverjetneje okvarjena elektronika in jo je treba zamenjati ali popraviti (slednje je malo verjetno).
Če ne morete diagnosticirati diska v sistemu Windows, se računalnik zruši ali zamrzne, poskusite to narediti s pripomočkom MHDD z zagonske diskete Hiren's BootCD.
Težave s krmilnikom (elektronika) in površino diska vodijo do oken z napakami v operacijskem sistemu, kratkotrajnih in popolnih zamrznitev računalnika. Običajno so to sporočila o nezmožnosti branja določene datoteke in napakah pri dostopu do pomnilnika.

Takšne napake lahko zamenjamo za težave z RAM-om, medtem ko je lahko kriv disk. Preden vas zgrabi panika, poskusite posodobiti gonilnik krmilnika diska ali, nasprotno, vrniti izvorni gonilnik za Windows, kot je opisano v.
15. Testiranje optičnega pogona
Za preverjanje optičnega pogona je običajno dovolj, da preprosto zapišete verifikacijski disk. Na primer, z uporabo programa "Astroburn" je v razdelku "".

Po zapisovanju diska s sporočilom o uspešnem preverjanju poskusite celotno vsebino kopirati na drug računalnik. Če je disk berljiv in pogon bere druge diske (razen težko berljivih), potem je vse v redu.
Nekatere težave, na katere sem naletel s pogonom, vključujejo okvare elektronike, ki popolnoma zamrznejo ali preprečijo vklop računalnika, okvare zložljivega mehanizma, kontaminacijo leče laserske glave in poškodbe glave zaradi nepravilnega čiščenja. V večini primerov se vse reši z zamenjavo pogona, na srečo so poceni in tudi če niso bili v uporabi več let, umrejo od prahu.
16. Pregled telesa
Tudi ohišje se včasih pokvari, včasih se zatakne gumb, včasih odpade napeljava s sprednje plošče, včasih pride do kratkega stika v USB konektorju. Vse to lahko povzroči nepredvidljivo vedenje osebnega računalnika in ga je mogoče rešiti s temeljitim pregledom, čiščenjem, testerjem, spajkalnikom in drugimi razpoložljivimi sredstvi.
Glavna stvar je, da nič ne povzroči kratkega stika, kar dokazuje nedelujoča žarnica ali konektor. Če ste v dvomih, odklopite vse žice s sprednje plošče ohišja in poskusite nekaj časa delati na računalniku.
17. Preverjanje matične plošče
Preverjanje matične plošče se pogosto zmanjša na preverjanje vseh komponent. Če vse posamezne komponente delujejo normalno in opravijo teste, se operacijski sistem znova namesti, vendar se računalnik še vedno zruši, je težava morda v matični plošči. In tukaj vam ne morem pomagati; samo izkušen inženir elektronike lahko diagnosticira in prepozna težavo s čipovjem ali procesorsko vtičnico.
Izjema je zrušitev zvočne ali omrežne kartice, ki jo je mogoče rešiti tako, da ju onemogočite v BIOS-u in namestite ločene razširitvene kartice. Kondenzatorje lahko ponovno spajkate na matični plošči, vendar, recimo, zamenjava severnega mostu običajno ni priporočljiva, ker je drago in ni nobenih garancij, bolje je takoj kupiti novo matično ploščo.
18. Če vse drugo odpove
Seveda je vedno bolje, da težavo odkrijete sami in poiščete najboljšo rešitev, saj vam nekateri brezvestni serviserji skušajo puliti dlako na oči in odrti kožo.
Lahko pa se zgodi, da upoštevate vsa priporočila, vendar ne morete prepoznati težave, to se je zgodilo meni. V tem primeru je najpogosteje težava v matični plošči ali v napajalniku, lahko pride do mikrorazpoke v tiskanem vezju in se občasno čuti.
V tem primeru ne morete storiti ničesar, celotno sistemsko enoto odnesite v bolj ali manj uveljavljeno računalniško podjetje. Ni vam treba prenašati komponent po delih, če niste prepričani, kaj je narobe, težava ne bo nikoli rešena. Naj oni uredijo, sploh če je računalnik še v garanciji.
Strokovnjaki v računalniških trgovinah običajno ne skrbijo, imajo veliko različnih komponent, le nekaj spremenijo in pogledajo, ali bo težava izginila, ter tako hitro in enostavno odpravijo težavo. Imajo tudi dovolj časa za izvedbo testov.
19. Povezave
Transcend JetFlash 790 8GB
Trdi disk Western Digital Caviar Blue WD10EZEX 1 TB
Transcend StoreJet 25A3 TS1TSJ25A3K
Pozdravljeni, dragi bralec! V tem članku bomo izvajali Računalnik za testiranje stresa za program stabilnosti OCCT (Orodje za preverjanje OverClock) je v času pisanja tega članka najnovejša različica 4.4.1.
Uporaba programa OCCT testirali bomo lahko naslednje komponente našega osebnega računalnika:
Program OCCT pri uspešno opravljenem testu maksimalno obremeni testirane komponente našega računalnika. In če se je testiranje končalo brez napak, potem vaš računalnik in hladilni sistem popolnoma delujeta in še ne bosta odpovedala!
Najprej prenesite program ali ga namestite z uradne spletne strani.
Namestitev je standardna, po zagonu prenesene namestitvene datoteke v prvem oknu kliknite »Naprej«, v drugem »Sprejmem«, v tretjem »Naprej« in v četrtem oknu - gumb »Namesti«
Po namestitvi boste na namizju videli to ikono programa OCCT
Program zaženemo iz bližnjice. In pred nami se pojavi nekaj takega okna.
Zakaj približno? Ker se okno programa spreminja glede na nastavitve, je moj program že nastavljen in po vseh nastavitvah boste imeli na koncu isto programsko okno, nato pa vas bodo “naučili” spreminjati glede na vaše interese.
Torej, začnimo z nastavitvijo programa OCCT.
V glavnem oknu programa kliknite ta gumb
Pridemo do okna z nastavitvami
V tem oknu je najpomembneje, da nastavimo temperature, pri katerih se bo test ustavil, kar je potrebno, da preprečimo okvaro katere koli komponente zaradi pregretja.
NASVET– Če imate dokaj nov računalnik, lahko temperaturo nastavite na 90 °C. Najnovejše komponente imajo precej visoke delovne temperature.
Če pa je vaš računalnik star 5 ali več let, nastavite temperaturo na 80°C. Pozneje proizvedeni deli so zelo občutljivi na pregrevanje.
Najboljša možnost je, da si ogledate najvišje dovoljene temperature vaše strojne opreme na spletni strani proizvajalca.
Overclockane komponente ne prestanejo testa! Program OCCT povzroči takšno obremenitev, da temperatura preseže 90 °C in ustavi preskus.
Od 90°C do 100°C in več je kritična vrednost, pri kateri se bodo deli na vaših komponentah začeli odspajkati s svojih sedežev, če ne bodo imeli časa prej zgoreti.
Vendar se ni treba bati, da bi zažgal sistem! "Ponavljam" Glavna stvar je preveriti delovanje vseh ventilatorjev (hladilnika), preden opravite test. v sistemski enoti in očistite hladilni sistem pred prahom.
In porabiti test stabilnosti računalnika vsekakor potrebno! Za preprečevanje okvare računalnika (recimo v času pisanja nekaj izjemno pomembnega materiala za vas) ni bilo presenečenje.
Ko rešimo vprašanje temperatur, v zadnjem stolpcu nastavitev, ki se imenuje "Realni čas", potrdimo polja za grafe, ki jih želimo videti, ko opravimo test.
Zdaj, ko ste uredili nastavitve, jih lahko zaprete. Zdaj se vrnite v glavno okno programa.
Glavno okno programa vsebuje štiri zavihke. CPE:OCCT, CPU:LINPACK, GPU:3D in NAPAJALNIK.
Test procesorja, RAM-a in matične plošče - CPE:OCCT
Tukaj najprej nastavite vrednosti: Zaradi udobja sem jih oštevilčil.
1. Vrsta testa: Neskončno - Test bo potekal brez časa, dokler ga ne ustavite. Auto - Test bo potekal po času, določenem v točki 2. Trajanje.
3. Obdobja nedejavnosti– Čas pred začetkom testa in po koncu. Poročilo, ki ga boste videli v oknu programa po izvedbi testa.
4. Testna različica– Zmogljivost vašega sistema. Moj program je ob prvem zagonu sam določil bitno globino.
5.Testni način– Tukaj iz spustnega menija izberemo enega od treh sklopov: Veliki, Srednji in Mali.
- Velik komplet – Procesor, RAM in matična plošča (nabor čipov) so testirani glede napak.
- Povprečen komplet – CPU in RAM sta testirana glede napak.
- Majhen komplet– Samo procesor se testira glede napak.
6. Število niti– Nastavite število niti, ki jih podpira vaš procesor. Moj program je sam določil število procesorskih niti.
Pojdimo na drugi zavihek CPU:LINPACK
Test procesorja – CPU:LINPACK
Glede točk 1. 2. 3. mislim, da je vse jasno. Glej zgoraj v prvem testu
Točka 4. Pusti nespremenjeno.
5. Označite polje, če imate 64-bitni procesor in sistem.
6. AVX – Linpack združljiv. Ta parameter se določi za vsak procesor posebej.
Tu ne bom v celoti opisal mikroarhitekture procesorjev, to je ločena tema in mislim, da se vsak uporabnik ne bo želel poglobiti v to.
7. Uporabi vsa logična jedra – potrdite polje, da naš procesor izkoristi svoj polni potencial, vključno z logičnimi jedri (če obstajajo).
Tukaj je vse jasno, pojdimo na naslednji zavihek.
Test video kartice – GPU:3D
Glede točk je vse nespremenjeno 1. 2. 3. Mislim, da je vse jasno. Glej zgoraj v prvem testu
4. Namestite različico DirectX, ki jo podpira vaš Windows.
DirectX 9- shader model 2.0 Windows XP in starejši windows
DirectX 11- Shader model 5.0 Windows Vista, Windows 7, Windows 8
5. Izberite svojo video kartico.
6. Nastavite ločljivost monitorja.
7. Označite polje. Če imate tako kot jaz nameščeni 2 grafični kartici, združeni v načinu SLI.
8. Če je potrditveno polje potrjeno, bo segrevanje grafične kartice manjše in zaznavanje napak učinkovitejše.
9. Polja ne označimo, če želimo uporabiti ves pomnilnik video kartice.
10. Za video kartice Nvidia je boljša vrednost 3. Za video kartice ATI je boljša vrednost 7.
11. Nastavite število sličic na sekundo. Vrednost 0 je onemogočena. Vrednost lahko nastavite na "0", da preverite, koliko FPS lahko ustvari vaša video kartica.
Tudi tukaj je vse nastavljeno, pojdite na zadnji zavihek - NAPAJANJE
Test PSU (napajalnika).
Nastavitve so skoraj enake kot na zavihku GPU: 3D
Tu je načelo testa naslednje: Celoten sistem deluje z največjo možno močjo in skuša maksimalno obremeniti naše napajanje.
P.S. Pri nastavitvah je na dnu glavnega okna programa polje, kjer se prikažejo namigi, ko miškin kazalec premaknete nad element, ki ga je mogoče prilagoditi.
Dandanes se veliko naprav napaja preko zunanjih napajalnikov – adapterjev. Ko naprava neha kazati znake življenja, morate najprej ugotoviti, kateri del je okvarjen, v sami napravi ali pa je pokvarjen napajalnik.
Najprej zunanji pregled. Zanimati bi vas morale sledi padca, pretrgane vrvice ...
Po zunanjem pregledu naprave, ki jo popravljamo, najprej preverimo napajanje in kaj oddaja. Ni pomembno, ali gre za vgrajen napajalnik ali adapter. Ni dovolj le izmeriti napajalno napetost na izhodu napajalnika. Potrebuje majhno obremenitev A. Brez obremenitve lahko pokaže 5 voltov, pri majhni obremenitvi pa 2 volta.
Žarnica z žarilno nitko pri ustrezni napetosti dobro deluje kot obremenitev.. Napetost je običajno zapisana na adapterjih. Na primer, vzemimo napajalnik iz usmerjevalnika. 5,2 voltov 1 amper. Priključimo 6,3 voltno 0,3 ampersko žarnico in izmerimo napetost. Za hiter pregled zadostuje že žarnica. Sveti - napajalnik deluje. Redko se zgodi, da se napetost zelo razlikuje od norme.
Svetilka z večjim tokom lahko prepreči zagon napajalnika, zato zadostuje obremenitev z nizkim tokom. Na steni imam obešen komplet različnih svetilk za preizkus.
1 in 2 za testiranje računalniških napajalnikov, z več oziroma manj moči.
3
. Majhne lučke 3,5 voltov, 6,3 voltov za preverjanje napajalnikov.
4
. 12-voltna avtomobilska svetilka za testiranje relativno močnih 12-voltnih napajalnikov.
5
. 220 voltna svetilka za testiranje televizijskih napajalnikov.
6
. Na fotografiji manjkata dve girlandi luči. Dva po 6,3 volta za testiranje 12-voltnih napajalnikov in 3 po 6,3 za testiranje napajalnikov za prenosne računalnike z napetostjo 19 voltov.
Če imate napravo, je bolje preveriti napetost pod obremenitvijo.

Če lučka ne sveti, je bolje, da najprej preverite napravo z znano dobrim napajalnikom, če je na voljo. Ker napajalniki običajno niso ločljivi, ga boste morali razstaviti, če ga želite popraviti. Temu ne morete reči razstavljanje.
Dodaten znak okvare napajalnika je lahko žvižg iz napajalne enote ali same napajane naprave, kar običajno kaže na suhe elektrolitske kondenzatorje. K temu prispevajo tesno zaprti ohišji.
Napajalniki v napravah se preverjajo na enak način. V starih televizorjih je namesto linijskega skeniranja spajkana 220-voltna svetilka, po siju pa lahko ocenite njegovo delovanje. Delno je obremenitvena svetilka povezana zaradi dejstva, da lahko nekateri napajalniki (vgrajeni) proizvajajo bistveno višjo napetost brez obremenitve, kot je potrebno.
Diagnostika računalniškega napajanja je prva faza pri odpravljanju težav s sistemsko enoto, če sploh ne daje nobenih življenjskih signalov.
V življenju vsakega radioamaterja prej ali slej pride čas, ko mora začeti obvladati manjša popravila opreme. To so lahko zvočniki namiznega računalnika, tablica, mobilni telefon in nekateri drugi pripomočki. Ne bom se zmotil, če rečem, da je skoraj vsak radioamater poskusil popraviti svoj računalnik. Nekaterim je uspelo, drugi pa so ga vseeno odnesli na servis.
V tem članku vas bomo popeljali skozi osnove samodiagnoze napak v napajalniku računalnika.
Recimo, da smo dobili v roke napajalno enoto (PSU) iz računalnika. Najprej se moramo prepričati, ali deluje? Mimogrede, to morate upoštevati napetost v stanju pripravljenosti +5 voltov takoj po priključitvi omrežnega kabla na napajanje.

Če ga ni, bi bilo dobro, da preverite celovitost napajalnega kabla z multimetrom v načinu zvočnega testiranja. Prav tako ne pozabite pozvoniti na gumb in varovalko. Če je z napajalnim kablom vse v redu, potem Vklopimo napajanje računalnika v omrežje in ga zaženemo brez matične plošče tako, da zapremo dva kontakta: PS-ON in COM. PS-ON je okrajšano z angleščina – Napajanje vklopljeno – dobesedno kot "napajanje vklopiti". COM skrajšano iz angleščine Skupno- splošno. Zelena žica gre do kontakta PS-ON, "skupna", znana tudi kot minus, pa je črna žica.

Sodobni napajalniki imajo 24-polni konektor. Pri starejših - 20 Pin.
Ta dva kontakta boste najlažje sklenili s poravnano sponko za papir


Čeprav je teoretično za ta namen primeren kateri koli kovinski predmet ali žica. Uporabite lahko celo isto pinceto.

Delujoč napajalnik se mora takoj vklopiti. Ventilator se bo začel vrteti in napetost se bo pojavila na vseh priključkih napajalnika.
Če je naš računalnik v okvari, bi bilo koristno preveriti na njegovih konektorjih, ali napetost na njegovih kontaktih ustreza. In na splošno, ko je računalnik hrošč in se pogosto pojavlja modri zaslon, bi bilo dobro preveriti napetost v samem sistemu s prenosom majhnega diagnostičnega programa za računalnik. Priporočam program AIDA. V njem lahko takoj vidite, ali je napetost v sistemu normalna, ali je kriv napajalnik, ali matična plošča "mandira" ali celo kaj tretjega.
Tukaj je posnetek zaslona iz programa AIDA na mojem računalniku. Kot lahko vidimo, so vse napetosti normalne:

Če pride do kakršnih koli spodobnih odstopanj napetosti, potem to ni več normalno. Mimogrede, ko kupujete rabljen računalnik, VEDNO naložite ta program nanj in v celoti preverite vse napetosti in druge sistemske parametre. Preverjeno z grenkimi izkušnjami :-(.
Če pa je vrednost napetosti na samem napajalnem konektorju zelo drugačna, poskusite popraviti enoto. Če ste na splošno zelo slabi z računalniško opremo in popravili, potem je v pomanjkanju izkušenj bolje, da jo zamenjate. Pogosto so primeri, ko pokvarjen napajalnik, ko odpove, s seboj »povleče« del računalnika. Najpogosteje to povzroči okvaro matične plošče. Kako se temu izogniti?

Priporočila za izbiro napajalnikov za osebne računalnike
Nikoli ne morete varčevati z napajalnikom in vedno morate imeti majhno rezervo moči. Priporočljivo je, da ne kupujete poceni napajalnikov NONAME.

in POWER MAN

Kaj storiti, če slabo poznate znamke in modele napajalnikov, vendar vam mama noče dati denarja za novega, kakovostnega))?Priporočljivo je, da ima ventilator 12 cm, ne 8 cm.
Spodaj je fotografija napajalnika z 12 cm ventilatorjem.

Takšni ventilatorji zagotavljajo boljše hlajenje radijskih komponent napajalnika. Zapomniti si morate še eno pravilo: dober napajalnik ne more biti enostaven. Če je napajalnik lahek, to pomeni, da uporablja radiatorje majhnega odseka in se bo tak napajalnik med delovanjem pri nazivnih obremenitvah pregreval. Kaj se zgodi, ko se pregreje? Pri pregrevanju nekateri radioelementi, zlasti polprevodniki in kondenzatorji, spremenijo svoje vrednosti in celotno vezje kot celota ne deluje pravilno, kar bo seveda vplivalo na delovanje napajalnika.
Najpogostejše okvare
Prav tako ne pozabite vsaj enkrat letno očistiti napajalnika pred prahom. Prah je "odeja" za radioelemente, pod katero lahko delujejo nepravilno ali celo "umrejo" zaradi pregrevanja.

Najpogostejša okvara napajalnika so močnostni polprevodniki in kondenzatorji. Če je vonj po zažganem siliciju, potem morate pogledati, kaj je izgorelo iz diod oz. Okvarjene kondenzatorje prepoznamo z vizualnim pregledom. Odprta, otekla, iz nje izteka elektrolit – to je prvi znak, da jih je treba nujno zamenjati.

Pri zamenjavi je treba upoštevati, da napajalniki vsebujejo kondenzatorje z nizkim ekvivalentnim serijskim uporom (ESR). V tem primeru bi torej morali nabaviti merilnik ESR in izbrati kondenzatorje z najmanjšim možnim ESR. Tukaj je majhna ploščica uporov za kondenzatorje različnih kapacitet in napetosti:

Tukaj je potrebno izbrati kondenzatorje tako, da vrednost upora ne presega vrednosti, navedene v tabeli.
Pri zamenjavi kondenzatorjev sta pomembna še dva parametra: kapacitivnost in njihova delovna napetost. Označeni so na ohišju kondenzatorja:

Kaj pa, če ima trgovina kondenzatorje zahtevane moči, vendar so zasnovani za višjo delovno napetost? Lahko jih vgradimo tudi v tokokroge med popravili, vendar je treba upoštevati, da imajo kondenzatorji, ki so namenjeni za višje delovne napetosti, običajno večje dimenzije.
Če se naše napajanje začne, potem mi Z multimetrom merimo napetost na njegovem izhodnem konektorju ali konektorjih. V večini primerov je pri merjenju napetosti napajalnikov ATX dovolj, da izberete mejo DCV 20 voltov.


Obstajata dve diagnostični metodi:
– izvajanje "vročih" meritev z vklopljeno napravo
– izvajanje meritev v napravi brez napetosti
Kaj lahko merimo in kako te meritve potekajo? Zanima nas merjenje napetosti na določenih točkah napajanja, merjenje upora med določenimi točkami, zvočni preizkus odsotnosti ali prisotnosti kratkega stika ter tudi merjenje jakosti toka. Pa poglejmo pobliže.
Merjenje napetosti
Če popravljate napravo in imate zanjo shematski diagram, bo ta pogosto pokazal, kakšna napetost mora biti na preskusnih točkah na diagramu. Seveda niste omejeni le na te preskusne točke in lahko izmerite potencialno razliko ali napetost na kateri koli točki v napajalniku ali kateri koli drugi napravi, ki jo popravljate. Toda za to morate znati brati diagrame in jih znati analizirati. Več o tem, kako meriti napetost z multimetrom, si lahko preberete v tem članku.
Merjenje upora
Vsak del vezja ima nekakšen upor. Če je pri merjenju upora na zaslonu multimetra le-ta, to pomeni, da je v našem primeru upor večji od meje merjenja upora, ki smo jo izbrali. Naj vam dam primer: na primer, merimo upornost dela vezja, ki je običajno sestavljen iz upora z nam znano vrednostjo in dušilke. Kot vemo, je dušilka v grobem le kos žice z majhnim uporom, vrednost upora pa poznamo. Na zaslonu multimetra vidimo upor, ki je nekoliko večji od vrednosti našega upora. Po analizi vezja smo ugotovili, da te radijske komponente delujejo in je zagotovljen dober stik z njimi na plošči. Čeprav je na začetku, če vam primanjkuje izkušenj, priporočljivo, da vse podrobnosti pokličete ločeno. Upoštevati morate tudi, da pri merjenju upora vzporedno povezane radijske komponente vplivajo druga na drugo. Zapomni si vzporedno povezavo uporov in vse boš razumel. Več o merjenju upora lahko preberete.
Preizkus zvoka
Če se zasliši zvočni signal, to pomeni, da je upor med sondama in s tem odsek vezja, ki je povezan z njegovimi konci, zgodaj nič ali blizu nje. Z njegovo pomočjo lahko preverimo prisotnost ali odsotnost kratkega stika na plošči. Zaznate lahko tudi, ali je na tokokrogu kontakt ali ne, na primer v primeru pretrgane proge ali pretrgane povezave ali podobne okvare.
Merjenje pretoka toka v vezju
Pri merjenju toka v vezju je potreben poseg v zasnovo plošče, na primer s spajkanjem enega od sponk radijske komponente. Ker, kot se spomnimo, je naš ampermeter priključen na odprt tokokrog. Kako izmeriti tok v vezju, lahko preberete v tem članku.

Z uporabo teh štirih merilnih metod s samo enim multimetrom lahko diagnosticirate zelo veliko število napak v tokokrogih skoraj katere koli elektronske naprave.
Kot pravijo, sta v elektrotehniki dve glavni napaki: stik je tam, kjer ga ne bi smelo biti, in ni stika tam, kjer bi ga moralo biti. Kaj ta rek pomeni v praksi? Na primer, ko pregori katerakoli radijska komponenta, pride do kratkega stika, kar je za naše vezje nujno. Na primer, to je lahko okvara tranzistorja. V tokokrogih lahko pride tudi do prekinitve, pri kateri tok v našem tokokrogu ne more teči. Na primer prekinitev proge ali kontaktov, skozi katere teče tok. Lahko je tudi pretrgana žica ali podobno. V tem primeru postane naš odpor, relativno rečeno, neskončen.
Seveda obstaja še tretja možnost: spreminjanje parametrov radijske komponente. Na primer, kot je v primeru istega elektrolitskega kondenzatorja ali izgorevanja kontaktov stikala in posledično močno povečanje njihovega upora. Če poznate te tri možnosti okvar in lahko analizirate vezja in tiskana vezja, se boste naučili enostavno popraviti svoje elektronske naprave. Več podrobnosti o popravilu radioelektronskih naprav najdete v članku “Osnove popravila”.
Izkazalo se je, da je zelo enostavno - vzemite 20-polni konektor iz napajalne enote, ki se dejansko poveže z matično ploščo, ugotovimo zelena napeljavo in jo zaprite s katerim koli Črna žica. Ups, in enota se vklopi - ventilator v njej se začne vrteti. Za več podrobnosti berite dalje.
Podrobnejše informacije o računalniških napajalnikih:
Kako preveriti delovanje napajalnika
Včasih je pri popravilu računalnika potrebno preveriti delovanje napajalnika. Kako to storiti, ne da bi priključili napajalnik na računalnik?
Če želite to narediti, priključite nekaj bremena na napajanje (npr. CD ROM ali disketni pogon), naredite kratek stik med zeleno in črno žico v napajalnem priključku (na primer s sponko za papir) in vklopite napajanje. Pri delujočem napajalniku bo ventilator takoj začel delovati in prižgala se bo LED dioda pogona (priključen kot obremenitev).
Najpogosteje v napajalni enoti odpovejo diode in tranzistorji vhodnega napajalnega tokokroga in varovalka.
20-polni konektor

Uporabljal se je pred pojavom matičnih plošč PCI-Express
20-polni priključek ATX (pogled na matično ploščo)
5V VSB - “standby” 5 V napajanje (napetost se napaja, ko je računalnik izklopljen)
. PW OK - napajanje (5V in 3,3V) je ok
. PS ON - 14. kontakt ob ozemljitveni napaki (Gnd) - 15. kontakt napajalnik se vklopi, ko je odprt se izklopi. (Ne vklopite brez obremenitve za dolgo časa).
. Gnd - "zemlja"
Dodatna 4-pinska glava ATX
S pojavom novih procesorjev Pentium 4 / Athlon 64, ki za napajanje uporabljajo 12V vodilo (in ne 3,3/5V kot prej), se je pojavila potreba po dodatnem 12V konektorju za njihovo napajanje. Ta konektor se običajno nahaja poleg vtičnice procesorja, običajno na vrhu plošče.
24-polni konektor

24-polni priključek ATX (pogled na matično ploščo)
Uporablja se v napajalnih vezjih za procesorje Pentium 4 in Athlon 64 z vodilom PCI Express.
|
24-polni konektor se od 20-pinskega priključka razlikuje le po 4 novih pinih (levo na diagramu), tako da je v večini primerov kompatibilen s starejšimi napravami. |
||
Opcije sodoben napajalnik.
Povprečna moč sodobnih napajalnikov se giblje od 300 do 500 W, maksimum pa je že presegel 1 kW.
Napajalnik proizvaja naslednje napetosti:
Glavna stabilizirana napetost +5 IN(moč toka 10-50 A);
12IN(moč toka 3,5-15 A) - za napajanje motorjev naprav in vmesniških vezij;
12IN(moč toka 0,3-1 A) - za napajanje vmesniških vezij;
5IN(moč toka 0,3-0,5 A) - običajno se ne uporablja, ohranjeno zaradi združljivosti s standardom Avtobus ISA);
3,3IN- za hrano Oven.
Napajalna vezja ATX imajo standardizirane barvne oznake.
Barvno kodiranje glavnega priključka za napajanje:
GND - črna ("zemlja");
5V - rdeča;
12V - rumena;
5V - bela;
12V - modra;
3,3 V - oranžna;
3,3 V Sense - rjava (služi za zagotavljanje povratnega signala stabilizatorju napetosti +3,3 IN);
5VSB - škrlatna ("pripravljeno" vezje Ostani v pripravljenosti);
PS-ON - zelena (vezje krmilnega signala, vključno z glavnimi viri napetosti +5, +3,3, +12, -12 in -5 IN);
PW-OK - siva (normalno napajalno napetostno signalno vezje - Napajanje OK).
Barvno kodiranje dodatnega priključka:
3.3V Sense - bela z rjavimi črtami;
FanC - bela z modrimi črtami (signalno vezje za krmiljenje hitrosti ventilatorja - napajalna napetost 0…+12 IN s tokom do 20 mA);
FanM - bela (signal senzorja tahometra napajalnega ventilatorja - dva impulza za vsak vrtljaj rotorja);
1394V - bela z rdečimi črtami (+ vir napetosti izoliran od ozemljitve vezja 8-48 IN za napajanje vodilnih naprav IEEE-1394 [FireWire]);
1394R - bela s črnimi črtami (- vir napetosti, izoliran od ozemljitve vezja 8-48 IN za napajanje vodilnih naprav IEEE-1394 [FireWire]).
V sodobnih napajalnikih je standard ATX napetost 220 IN prisoten le v ohišju PSU. V tem primeru je znotraj sistemske enote prisoten samo nizkonapetostni enosmerni tok (to se naredi iz varnostnih razlogov).
Ventilator napajalnika se napaja iz omrežja +12 IN.
Vmesnik za upravljanje porabe vam omogoča, da programsko zaustavite napajanje (iz operacijskega sistema - prek Začetek itd.).