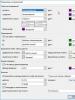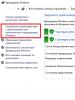Obnovite izbrisane datoteke po formatiranju. Pregled brezplačnih programov za obnovitev podatkov
Najboljši programi za obnovitev podatkov s katerega koli nosilca podatkov. Obnovite datoteke s trdega diska, bliskovnega pogona, kartice SD in koša.
Obnovitev datotek z Recuvo
Recuva- večnamensko orodje, zasnovano za obnovitev datotek, izbrisanih s trdih diskov ali izmenljivih medijev. Programski vmesnik je preprost in enostaven za uporabo. Velik plus je vgrajena pomoč, ki predlaga dejanja za vrnitev potrebnih informacij.
Program izvaja globoko skeniranje naprav. Uporabnik lahko izbere določen disk za analizo. Najdene datoteke prikazujejo njihov format, status in velikost. Za "reanimacijo" potrebujete le en klik.
Večjezični pripomoček ponuja tudi popolno odstranitev označenih predmetov.

7-Data Recovery Suite aplikacija
7-Data Recovery Suite Je majhen in večnamenski. Z njegovo pomočjo lahko vrnete pomotoma ali namerno izbrisane podatke s flash kartic, trdih diskov itd.
To je popolno orodje, ki vas reši v najbolj brezupnih situacijah. Deluje tudi, če je medij poškodovan ali formatiran. Primerno za naprave z operacijskim sistemom Android.
Brezplačna različica ponuja obnovitev podatkov do 1 GB. Glavna prednost je možnost ogleda predmeta, preden ga obnovite. Uporaba pripomočka je enostavna - ima intuitiven vmesnik.

Wise Data Recovery
Wise Data Recovery- programska oprema za obnovitev izgubljenih ali izbrisanih datotek na vašem računalniku. Zavzame malo prostora na trdem disku, deluje hitro in učinkovito.
Meni ponuja izbiro medija za globoko skeniranje. Podrobno iskanje vključuje ključne fraze in druge pomembne lastnosti. Deluje z videoposnetki, glasbo, fotografijami, besedilnimi datotekami in celo e-poštnimi podatki. pošta.
Optimiziran algoritem zagotavlja hitre rezultate. Aplikacija ugotavlja stanje datotek in uporabniku posreduje celotno poročilo o opravljenem delu.

Program Transcend RecoveRx
Transcend Recoverx- odlična programska oprema za obnovitev datotek. To je nepogrešljiv program za uporabnike, ki se bojijo izgube ali pomotoma izbrisa pomembne datoteke iz svoje naprave.
Podpira različne vrste medijev, vključno s flash karticami, USB, trdimi diski in številnimi drugimi. Edinstvena tehnologija omogoča učinkovito iskanje vseh pomembnih fotografij, dokumentov, video posnetkov in glasbenih datotek.
Posebnost je formatiranje in ustvarjanje zaščite podatkov za kartice SD in CompactFlash. To vam omogoča, da povečate varnost zaupnih informacij.

Aplikacija R.Saver
R.Saver- brezplačen pripomoček, ki vam pomaga hitro najti in obnoviti izbrisane datoteke. Podpira datotečne sisteme FAT in NTFS. Deluje tudi s formatiranimi mediji.
Intuitivni vmesnik je vabljiv. Za začetek skeniranja morate pritisniti le en gumb. Uporabnik lahko prilagodi program. Po tem začne rekonstrukcijo poškodovanega datotečnega sistema in obnovi podatke, ki jih potrebuje.
Pomembna prednost je prenosljivost. Namestitev ni potrebna. Vse delo temelji na zaporednih algoritmih. Programska oprema sama lahko izbere nastavitve za skeniranje.

Razveljavi brisanje 360
Razveljavi brisanje 360- zanesljiv program za obnovitev fotografij. Brezplačni pripomoček deluje stabilno in hitro. Večjezični vmesnik je preprost in uporabniku prijazen.
Po namestitvi lahko zaženete pregled sistema in, če je iskanje uspešno, začnete obnovitev. Deluje s skoraj vsemi mediji.
Rezultat iskanja je seznam, v katerem lahko uporabnik najde želeni element. Za popolno udobje je vsakemu od njih priložena popolna informacija. Za učinkovitejši rezultat je možno uporabiti možnost »Filter«.
Ko obnovite vse potrebne podatke, priporočamo, da jih zapišete na disk z brezplačnimi.
Flash pogoni in pomnilniške kartice SD so zmogljive, poceni in priročne naprave za shranjevanje informacij. Bliskovni pogon lahko vsebuje podatke posebnega pomena: zaupne informacije, prijave in gesla za dostop do denarnic in bančnih računov. Prav tako se ključ USB Flash uporablja kot ključ za dostop in avtorizacijo do operacijskih sistemov, storitev in programov.
Zaradi preproste napake (ali preproste malomarnosti) je enostavno izgubiti dragocene informacije na bliskovnem pogonu. Najpogosteje do izgube informacij pride zaradi poškodovane strukture datoteke. V nekaterih primerih je brisanje resnično nepovratno, v drugih primerih pa je možna obnovitev bliskovnega pogona. To bomo poskušali narediti sami – programsko.
Ta pregled predstavlja programe, ki vam bodo pomagali pri. Vsaka aplikacija ima prednosti in slabosti, zagotovo jih bomo našteli.
Kako so bili programi testirani
Za testiranje programov smo uporabili 7,29 GB ključ USB z datotečnim sistemom FAT32. Vanj so bile kopirane naslednje datoteke:
Bliskovni pogon smo očistili datotek, kot bi izgledal v resnici. Za to mi:
- izbrisane datoteke na bliskovnem pogonu mimo koša (Shift + Del)
- izvedel hitro oblikovanje (z možnostjo Počisti kazalo).
- čez izbrisane podatke je bila posneta video datoteka velikosti 1,1 GB.
Izbira najboljšega programa za obnovitev izbrisanih datotek
Aplikacije za rekonstrukcijo so dobre, ker preskočijo servisne informacije na bliskovnem pogonu in neposredno dostopajo do pomnilnika. Praviloma je mogoče iz pomnilnika naprave izvleči, če ne vse, pa vsaj nekaj podatkov, ki bodo primerni za nadaljnje delo. Kot rezultat manipulacije s posebnimi programi bomo obnovili podatke, ki so na bliskovnem pogonu. Pomembno je, da bo bliskovni pogon po postopku obnovitve podatkov deloval popolnoma pravilno.
Obstaja nešteto programov za obnovitev datotek na bliskovnem pogonu. Mnogi od njih so univerzalni: delujejo s trdimi diski, sistemskimi particijami in so primerni za obnovitev določenih formatov datotek.
Predlagam, da se seznanite s programi, ki delujejo z mobilnimi napravami za shranjevanje - USB flash in SD pomnilniške kartice.
Unformat - program za obnovitev podatkov iz bliskovnega pogona s številnimi nastavitvami
Obnovitev datotek v Unformat
Skeniranje izbrisanih particij na bliskovnem pogonu je trajalo približno 20 minut. Nadaljnje skeniranje particije po odprtju particije traja približno enako časa. Shranjevanje datotek traja tudi nekaj minut.
Program Unformat določi izbrisane particije, vrsto datotečnega sistema, kakovost rezultatov, prvi in zadnji sektor particije. Vse informacije o postopku je mogoče spremljati prek dnevnika.
Datoteke, razvrščene po vrsti datoteke, so na voljo v razdelku datotek, zaznanih s podpisi. Hkrati se vrste datotek morda ne ujemajo z razširitvami in jih je treba spremeniti ročno.
Posledično je program Unformat zaznal vse fotografije v formatu jpg. Po formatiranju in prepisovanju so bili ohranjeni vsi podatki, vključno z informacijami exif. Toda imena datotek so bila izbrisana. Video in zvočnih datotek ni bilo mogoče najti v Unformat.
V tem videu prikazujem, kako obnoviti podatke z bliskovnega pogona z osnovnimi nastavitvami Unformat:
CardRecovery je specializiran program za obnovitev datotek z bliskovnega pogona
Program CardRecovery se naravno prilega pregledu, saj seznam podprtih naprav vključuje bliskovne pogone USB in prenosne pogone. Pomagal vam bo obnoviti datoteke v scenarijih izbrisa, kot je nenamerno formatiranje, poškodba datotečnega sistema bliskovnega pogona in poškodba pomnilniške kartice.
Pravzaprav ta izdelek že dolgo ni bil posodobljen; zadnja različica - 6.10 - je bila izdana pred nekaj leti. Vendar CardRecovery deluje brez težav v sistemu Windows 10.
Obnovitev drugih informacij iz bliskovnega pogona USB (arhivi, dokumenti) žal ni na voljo. Zaradi tega bo pripomoček CardRecovery bolj uporaben za lastnike foto in video kamer, ki so izgubili podatke na pomnilniški kartici ali bliskovnem pogonu.
Cena programa je nizka; licenca za 1 uporabnika stane 39,95 USD.
Obnovitev datotek v CardRecovery
Za obnovitev podatkov na bliskovnem pogonu smo sledili tem korakom:
- Izbrali seznam odstranljivih naprav, kot pomnilniško napravo, USB flash.
- Določene vrste datotek za skeniranje na bliskovnem pogonu. CardRecovery ima omejitve glede končnic datotek, predvsem večpredstavnostnih vrst datotek – fotografij, zvoka in videa.
Rezultati skeniranja so prikazani kot »ime datoteke - lastnosti«. Podatke Exif je mogoče preprosto izluščiti iz fotografij. V enem od korakov (3. korak) si lahko ogledate predogled. V zvezi s tem je CardRecovery morda najbolj priročen program.
Predogled ni na voljo za video: ogledate si ga lahko šele po nakupu polne različice.
CardRecovery je obnovil vse slike na bliskovnem pogonu, tako kot Unformat. Številne predstavnostne datoteke so bile obnovljene v poškodovani obliki brez možnosti obnovitve (očitno so to informacije, ki so bile na bliskovnem pogonu zelo dolgo časa in so bile večkrat prepisane).
PhotoRec - obnovitev fotografij z bliskovnega pogona
Obnovitev datotek v programu PhotoRec
PhotoRec shrani rezultat v določeno mapo, ko je obnovljen.
Skeniranje je trajalo približno 10 minut: kar je precej hitro glede na to, da so rezultati identični Unformatu. Program je obnovil ne samo fotografije, ampak tudi videoposnetke, in ne samo tiste, ki so bile po formatiranju izbrisane z bliskovnega pogona, temveč tudi datoteke, ki so bile posnete in izbrisane pred testom. Očitno to mesto na bliskovnem pogonu ni bilo prepisano, tako da so bili videoposnetki, veliki 1 GB, obnovljeni tako rekoč brez poškodb.
Ena od slabosti je, da PhotoRec nima možnosti shranjevanja. Vse datoteke so shranjene na kupu v določeni mapi, predogled ni na voljo. Prav tako ni na voljo podatek o tem, od kod so bile datoteke izbrisane.
Program Recuva - brezplačno obnovitev podatkov z bliskovnega pogona
Recuva je univerzalni program, ki ga lahko uporabite za obnovitev s pogonov USB, SD kartic, HDD in SSD. Njegova orodja so brezplačna in vam ni treba kupiti licence, da bi zaobšli omejitve kot drugi programi za obnovitev. Pri obnovitvi bliskovnega pogona se na zadnji stopnji ne prikaže okno z zahtevo po plačilu polne različice.
Obnovitev z bliskovnega pogona USB v programu Recuva
Če je bliskovni pogon v zelo slabem stanju, lahko ustvarite sliko in omogočite iskanje podpisa. Glede na stopnjo poškodbe so datoteke barvno označene. Za medijske datoteke so na voljo predogledi.
Kako obnoviti podatke na bliskovnem pogonu v Recuvi
- Po priključitvi bliskovnega pogona smo odprli čarovnika Recuva, izbrali vrste datotek in medij za shranjevanje (pogon USB).
- Omogočili smo tudi možnost globokega skeniranja, da preprečimo manjkajoče poškodovane ali prepisane datoteke.
Na splošno je okrevanje trajalo približno 20 minut. Če je ključek USB večji od 64 GB, bodite pripravljeni, da bo skeniranje trajalo še dlje. Vendar Recuva deluje hitreje kot drugi programi, na primer Unformat.
Priročno, Recuva Wizard ima predogled, kar je še posebej priročno pri delu s fotografijami, če potrebujete samo določene datoteke
Na splošno je vse narejeno v nekaj klikih, vendar morate za to plačati, ker ni možnosti izbire particije za obnovitev in ni razvrščanja po podpisih.
File Scavenger – program za obnovitev datotek na bliskovnem pogonu
Seznam težav, ki jih reši File Scavenger, je impresiven:
- Obnovitev datotek, izbrisanih z bliskovnega pogona USB
- Obnovitev podatkov po nenamernem formatiranju bliskovnega pogona
- Popravilo poškodovanega bliskovnega pogona
- Bliskovni pogon ni zaznan v upravljanju diskov
- Bliskovni pogon je ponastavljen na tovarniške nastavitve
Datoteke je mogoče obnoviti s trdih diskov, pomnilniških kartic, polj RAID itd. Obnovi podatke iz večine datotečnih sistemov (vključno z NTFS, FAT 32/16/12, exFAT, ReFS) in virtualnih diskov (VMFS, VMDK, VHD in VHDX).
Program deluje brez namestitve (ustrezno možnost lahko izberete ob zagonu File Scavengerja).
File Scavenger se redno posodablja; najnovejša različica programa za Windows 10 in Server 2012 v 64- in 32-bitni različici je na voljo na spletnem mestu razvijalca.
Upoštevajte, da v predstavitvenem načinu File Scavenger omogoča preizkus funkcionalnosti; Shranjevanje obnovljenih datotek brez nakupa licence ni mogoče. Cena File Scavenger Standard Edition je 57,00 USD, Professional Edition pa 195 USD.
Obnovitev datotek v programu File Scavenger
Za obnovitev datotek z bliskovnega pogona potrebujete:
- Na seznamu naprav izberite bliskovni pogon USB,
- Določite hitri ali dolgi način skeniranja
- Kliknite gumb Skeniraj.
- Na koncu skeniranja se prikaže tabela s podatki, najdenimi na bliskovnem pogonu.
- Za vsako datoteko so navedeni status (verjetnost obnovitve informacij), datum spremembe, velikost in druge informacije, ki so uporabne pri obnovitvi z bliskovnega pogona.
File Scavenger prikaže tudi particijo, mapo, kjer so bile datoteke izbrisane. Stolpec Status ne prikazuje vedno resničnih informacij. Za nekatere datoteke, ki jih je Recuva prepoznala kot obnovitvene, informacije tukaj niso na voljo.
Program ima zelo malo nastavitev skeniranja, vmesnik je precej neprijeten, čeprav preprost. Datoteke je mogoče prikazati kot drevo datotek, na voljo pa je tudi predogled. Izberete lahko vse datoteke ali samo določene vrste (datoteke so razvrščene po podpisu) in prek zavihka Shrani v.
Razsodba. Programi za obnovitev pogona USB - kateri je boljši?
Rezultati so pokazali, da so programi, ki so sodelovali v pregledu, pokazali približno enake rezultate. Pravzaprav je verjetnost obnovitve podatkov na bliskovnem pogonu v veliki meri odvisna od tega, katera dejanja so bila izvedena na pogonu USB po brisanju podatkov.
Glavna razlika med programi je torej cena licence in priročnost vmesnika.
Odgovori na vprašanja bralcev
Omogočeno imam funkcijo "samodejno snemanje klicev". Ko sem včeraj selektivno izbrisal zapise, sem na neki točki kliknil »izbriši vse«. Ampak ne potrebujem vsega, obstajajo zapisi, ki jih potrebujem. Kaj storiti? Kako jih obnoviti?
Odgovori. Kateri koli od zgornjih programov za obnovitev datotek (Recuva, Recover My Files, CardRecovery in drugi pripomočki) vam omogoča obnovitev zvočnih posnetkov, recimo na bliskovnem pogonu. Podatki se morda ne bodo posneli na ključek USB, ni pomembno. Preprosto določite vir za skeniranje izbrisanih datotek, nato si oglejte najdene rezultate in izberite datoteke, ki so najbolj podobne zvočnim posnetkom (lahko ugotovite po končnici datoteke), ki jih želite vrniti.
Nenadoma so se vse datoteke (fotografije, glasba itd.) pojavile na bliskovni kartici, vendar so mape, ki sem jih ustvaril, ostale. Ni bilo nobenega prepisovanja, nobenega formatiranja. Zelo čudna situacija, kaj bi to lahko bilo? Rad bi verjel, da je obnovitev podatkov iz bliskovnega pogona še vedno možna ...
Odgovori. Vsi tukaj navedeni programi (CardRecovery, PhotoRec, Recover My Files in Recuva) so enako učinkoviti pri obnavljanju podatkov z bliskovnega pogona. Preberite pregled in izberite pripomoček, ki bo ustrezal vašim kriterijem.
Kako obnoviti podatke iz bliskovnega pogona, lahko neposredno ugotovite tako, da v glavnem meniju izberete želeni razdelek na našem spletnem mestu. Za nekatere aplikacije so na voljo video navodila.
Izbrisal sem informacije z bliskovnega pogona (arhiv rar v arhivu vsebuje datoteke word, pdf in dwg) in popolnoma posnel arhiv rar z datotekami pdf na vrhu. Ali je mogoče obnoviti prejšnje podatke na bliskovnem pogonu?
Odgovori. Če je bilo pred prepisovanjem na bliskovnem pogonu še vedno prostega prostora, obstaja možnost, da obnovite podatke. Pravzaprav so vedno tam, a če ni bilo prostora in ste datoteke izbrisali prav zaradi tega, se verjetnost zmanjša. Pomagal vam bo kateri koli program za obnovitev izbrisanih datotek z bliskovnega pogona, na primer Undelete 360, Recuva ali Unformat.
Navodila
Video na temo
Opomba
Picture Doctor je program za obnovitev datotek JPEG. Podpira formata JPEG in Adobe Photoshop ® PSD. Program obnovi poškodovane fotografije in jih shrani v formatu BMP. So vaše fotografije poškodovane? Picture Doctor vam jih bo pomagal obnoviti!
Koristen nasvet
Orodje Art Plus Digital Photo Recovery vam pomaga obnoviti izgubljene slike, videoposnetke in glasbene datoteke s poškodovanih ali pomotoma formatiranih pomnilniških kartic digitalnega fotoaparata ali mobilnega telefona. Lahko bere vse vrste pomnilniških kartic, ki so trenutno na voljo na trgu, in obnovi vse priljubljene formate fotografij, videa in zvoka.
Viri:
- obnovite poškodovano fotografijo
Verjetno se je veliko ljudi srečalo z dejstvom, da se iz neznanega razloga fotografije ali slike prenehajo odpirati. Ne morete si jih ogledati. Razlogi za to sramoto so precej različni, vendar je ta problem rešljiv. Da bi se zaščitili pred izgubo informacij, morate najprej upoštevati določena pravila.

Boste potrebovali
- PC, program JPGscan
Navodila
Ni tako pomembno, zakaj se je to izkazalo. Najpomembneje se nam zdi, da je v večini takih primerov to še vedno mogoče. Če so bili shranjeni v formatu JPEG (in najpogosteje so v tem formatu), vam bo na pomoč priskočil čudovit, imenovan "JPGscan".
V glavnem meniju izberite »Glavno«.
Seveda ta metoda ni edina, vendar vam v številnih problematičnih situacijah omogoča, da obnovite tisto, za kar ste mislili, da je izgubljeno. Če vam ta metoda ne pomaga, se lahko obrnete na ustrezen servisni center.
Kaspersky PURE uporabniku ponuja široke možnosti. Poleg standardne (in zelo kakovostne) protivirusne zaščite ima program vgrajen modul za starševski nadzor, šifriranje podatkov, upravitelja gesel, čarovnika za odstranjevanje podatkov in modul za obnovitev podatkov - tako imenovano varnostno kopiranje. Toda kljub vsej priročnosti uporabe varnostnega kopiranja, datoteke, obnovljen v enem računalniku, se ne bo odprl v drugem. To se zgodi zaradi podedovanih dovoljenj za datoteke.

Boste potrebovali
- - računalnik;
- - administratorske pravice.
Navodila
Če želite rešiti to situacijo, morate najprej konfigurirati sistemske nastavitve za datoteke. Poiščite obnovljeno datoteko, ki je ne morete odpreti. Z desno tipko miške kliknite nanj in v spustnem meniju izberite »Lastnosti«. V oknu lastnosti pojdite na zavihek »Varnost«, poiščite gumb »Nadaljuj« in ga kliknite. Odpre se okno Lastnik.
Na dnu okna poiščite razdelek »Spremeni lastnika« in izberite uporabnika s seznama, kliknite »V redu« in se po branju strinjate s sistemskim sporočilom. Okno z lastnostmi morate zapreti s klikom na gumb »V redu« in ga znova zagnati. Zdaj moramo dodati uporabnika.
Pojdite na zavihek "Varnost" in kliknite gumb "Uredi". V oknu, ki se prikaže, z desno miškino tipko kliknite gumb »Dodaj«. Sistem vas bo pozval, da izberete uporabnika ali skupino uporabnikov. Nato kliknite gumb »Napredno« in v oknu za izbiro novega uporabnika kliknite gumb »Išči«. Na ta zapleten način smo končno prišli do seznama vseh uporabnikov tega računalnika.
Poiščite svojega uporabnika med rezultati iskanja, ga izberite in kliknite »V redu«. Ponovno se strinjate in se vrnite v okno Varnost. Zdaj bo vaše ime med uporabniki. Preverite spodnji seznam dovoljenj in kliknite V redu.
Takšne težave s pravicami dostopa uporabnikov nastanejo zaradi natančnega prilagajanja uporabniških pravilnikov v operacijskem sistemu Windows 7. Tak pravilnik vam omogoča zaščito osebnih podatkov datoteke uporabnika pred izbrisom ali spremembo s strani zunanje osebe. Na splošno lahko rečemo, da ta operacija, če se izvaja zaporedno, ne bo vzela veliko časa in truda.
V večini primerov je mogoče podatke, pomotoma izbrisane s kartice Flash, obnoviti. Za učinkovito obnovitev izgubljenih datotek morate upoštevati številna pravila in uporabljati specializirano programsko opremo.

Navodila
Video na temo
Nasvet 12: Kako obnoviti datoteke s formatiranega bliskovnega pogona
Včasih pomotoma izbrišemo potrebne podatke ali formatiramo napačen disk ali bliskovni pogon. Obstajajo načini za obnovitev potrebnih podatkov, ki jih lahko uporabite.

Boste potrebovali
- - računalnik z dostopom do interneta;
- - program za obnovitev podatkov.
Navodila
Prenesite namestitveno datoteko za Recover My Files 4.9.2.1240. Program ima funkcijo obnovitve podatkov z lokalnih diskov po formatiranju. Zaženite namestitveno datoteko. Sledite vsem navodilom programa, nato pa zaženite program za obnovitev datoteke, izbrisano iz pomnilniškega medija. V oknu programa bosta na voljo dve možnosti: »Obnovi datoteke« in »Popravi disk«.
Izberite možnost obnovitve diska in kliknite Naprej. V naslednjem oknu bo prikazan seznam diskov vašega računalnika, lokalnih in izmenljivih. Izberite želeni pogon, na primer pomnilniško kartico, kliknite gumb »Naprej«. V naslednjem oknu lahko izberete samodejno obnovitev podatkov iz bliskovni pogoni, ali obnovitev datotek določenega formata. Če so bili na primer samo dokumenti v formatu .doc in so to tisti, ki jih želite obnoviti, izberite drugo možnost. Če je datotek veliko in so vse v različnih formatih, izberite prvo možnost. Po tem kliknite "Start". Ali "Naprej" in izberite želeno vrsto datoteke.
Počakajte, da se postopek skeniranja zaključi. Vrstica stanja je prikazana na vrhu okna programa z gumbom »Prekliči« na desni strani. Izberite možnost obnovitve diska in kliknite Naprej. V naslednjem oknu bo prikazan seznam diskov vašega računalnika, lokalnih in izmenljivih. Izberite želeni pogon, na primer kliknite gumb »Naprej«. V naslednjem oknu lahko izberete samodejno obnovitev podatkov s pomnilniške kartice ali obnovitev datotek določenega formata. Če so bili na primer samo dokumenti v formatu .doc in so to tisti, ki jih želite obnoviti, izberite drugo možnost. Če je datotek veliko in so vse v različnih formatih, izberite prvo možnost. Po tem kliknite "Start". Ali "Naprej" in izberite želeno vrsto datoteke. Ko je skeniranje končano, se na zaslonu prikaže seznam datotek, ki so na voljo za obnovitev. Izberite tiste, ki jih potrebujete, in v orodni vrstici kliknite gumb »Obnovi«.
Nasvet 13: Kako obnoviti podatke na bliskovnem pogonu po formatiranju
Pogosto se zgodi, da se podatki iz bliskovnih pogonov pomotoma izbrišejo zaradi neprevidnosti. Toda obstajajo programi, ki lahko obnovijo izbrisane datoteke tudi po formatiranju medija.

Boste potrebovali
- - Računalnik;
- - program Hetman Uneraser.
Navodila
Prenesite program Hetman Uneraser v svoj računalnik, za to sledite povezavi http://hetmanrecovery.com/ru/download.htm. Počakajte, da se prenos konča, namestite program za obnovitev podatkov z medija po formatiranju. Program je sposoben obnoviti podatke v naslednjih formatih: digitalne fotografije (JPEG, CR2, RAW), dokumente, ustvarjene v programih Microsoft Office, arhive in zvočne datoteke.
Zaženite program, zaženite čarovnika za obnovitev datotek. Pojavi se okno, v katerem morate izbrati disk, s katerega želite obnoviti podatke po izbrisu. Program bo izvedel funkcijo "globoke analize" in skeniral disk, da bi določil vrste datotek, izbrisanih med procesom formatiranja s particij FAT ali NTFS. Program podpira obnovitev podatkov iz diskov s FAT, NTFS particijami, kot tudi iz stisnjenih NTFS particij. Izberite pogon, kliknite Naprej.
Oglejte si seznam datotek in map, ki so na voljo za obnovitev. Če želite obnoviti datoteke po formatiranju, označite in kliknite Obnovi. Uporabite filtriranje, da si ogledate samo izbrisane datoteke, iščete pa lahko tudi po obnovljenih datotekah glede na velikost, vrsto, ime datoteke, datum datoteke.
V čarovniku za obnovitev izberite kriterije iskanja datotek in kliknite Naprej. V naslednjem oknu določite zahtevane vrste datotek za obnovitev. Izberete lahko možnost »Vse datoteke« ali možnost »Filtriraj po maski« (če poznate ime datoteke) ali izberete vrste datotek, ki jih želite obnoviti (na primer zbirke podatkov in slike).
Opomba
Ne veste, kako obnoviti bliskovni pogon, trdi disk ali pomnilniško kartico? Iščete, kako obnoviti izbrisane podatke iz logične particije FAT ali NTFS? Ali želite obnoviti datoteke in pri tem popolnoma ohraniti logično strukturo diska? Ali morate po formatiranju popolnoma obnoviti particijo diska?
Koristen nasvet
Program R-Studio je kot nalašč za obnovitev podatkov iz bliskovnega pogona - PRENESI. Po zagonu programa takoj vidimo seznam vaših pomnilniških naprav. Obnovitev podatkov iz bliskovnega pogona. In končno, tukaj so izbrisane datoteke, ki jih je program lahko našel na bliskovnem pogonu. Najdeni podatki bodo predstavljeni v mapah glede na vrsto datoteke, izbrati boste morali le želeno datoteko, izbrisano med formatiranjem, ali obnoviti vse naenkrat.
Med postopkom kopiranja ali prenosa datotek z enega medija na drugega se lahko slike poškodujejo. Datoteke je veliko lažje izgubiti kot jih pozneje obnoviti. To še posebej velja za format .jpg. Vendar pa obstajajo pripomočki, ki vam bodo pomagali obnoviti poškodovane ali izgubljene slike in fotografije v le nekaj klikih.

Boste potrebovali
- - Hex delavnica;
- - Handy Recovery;
- - JPGScan;
- - Trgovina JPEG;
Navodila
Če želite obnoviti slike, je najbolje, da začnete tako, da posnamete sliko kartice na trdi disk in delate neposredno z njo. Če želite to narediti, lahko uporabite pripomoček HexWorkshop (meni »Disk« - »Odpri pogon« - »Fizični diski« in nato »Disk« - »Shrani obseg sektorjev« - »Celoten disk«).
Če želite obnoviti izbrisane datoteke, namestite kateri koli specializiran pripomoček, ki ima funkcijo za delo s slikami. Handy Recovery ali PhotoRescue sta dobri možnosti. V nastavitvah nameščene aplikacije preprosto določite pot do slike ali izmenljivega diska in kliknite gumb »Start«. Čez nekaj časa bo program prikazal vse datoteke, ki so bile obnovljene.
Če je jpeg delno prikazan, morate najprej oceniti stopnjo poškodovanosti datoteke in njeno primernost za obnovitev. Če želite to narediti, lahko uporabite program JPGScan. Namestite aplikacijo, jo zaženite, pojdite na zavihek »Glavno« - »Skeniraj datoteko za JPEG« in podajte pot do prizadete datoteke. Na koncu preizkusa se prikaže grafična in tekstualna ocena primernosti, iz katere bo mogoče sklepati o možnosti obnove. Pri običajni sliki JPEG je graf videti kot vzorec zelenih pik z majhnim številom slikovnih pik drugačne barve.
JpegSnoop je dobro orodje za pregledovanje poškodovanih datotek. Za povrnitev manjše škode uporabite pripomoček za obnovitev JPEG. Če je slika močno poškodovana, lahko poskusite s pripomočkom JPEG Ripper.
Opomba
Vsi zgoraj navedeni programi imajo intuitiven vmesnik. V večini aplikacij morate samo določiti pot do poškodovane slike;
Koristen nasvet
Viri:
- obnovitev poškodovanih jpg
Zagotovo se je vsak vsaj enkrat srečal z nedostopnostjo datotek na bliskovnem pogonu. Vzrokov za to je lahko veliko (nepravilna ekstrakcija, fizična poškodba, pomotoma odstranjena datoteke), vendar še vedno obstaja upanje za obnovitev dragocenih podatkov.

Boste potrebovali
- Eden ali več programov: Recovery Toolbox for Flash, SuperCopy, Recuva, PC Inspector File Recovery, Undelete Plus, Unstoppable Copier.
Navodila
Najprej ne delajte nepotrebnih gibov. Manj manipulacij z datotekami, ki ste jih naredili po poškodbi ali poškodbi, lažje bo in bolj verjetno je. Ne formatirajte ga, in če ste ga formatirali, vanj ne zapisujte novih podatkov. Obnovitev izbrisanih podatkov je lažja kot obnovitev izbrisanih podatkov po formatiranju.
Če podatkov niste izbrisali, vendar je dostop do njih prepovedan in se prikaže opozorilo o sistemski napaki, poskusite znova zagnati računalnik (včasih celo pomaga). Ko to ne deluje, ga odstranite na pravilen način in znova vstavite.
Če to ne pomaga, potem morate izvesti "preverjanje izmenljivega diska". Če želite to narediti, v oknu »Moj računalnik« z desno tipko miške kliknite ikono in izberite »Lastnosti«. V oknu, ki se prikaže, izberite zavihek »Storitev« in kliknite »Zaženi preverjanje«. Potrdite polja »Samodejno popravi sistemske napake«, »Skeniraj in popravi slabe sektorje« in zaženite pregled.
Če je dostop do datotek še vedno zavrnjen, se morate zateči k pomoči specializiranih programov. Prav tako lahko takšni programi (ne vedno) obnovijo izbrisane podatke ročno in po formatiranju datoteke. Večina teh programov je preprostih za uporabo in intuitivnih. Verjetnost obnovitve izgubljenih datotek je odvisna od številnih dejavnikov, vendar je možnost spodobna. Eden od minusov je, da je velika večina tovrstnih programskih izdelkov plačljivih ali delno programskih, vendar skoraj vsi dajejo možnost, da jih preizkusite v več datotekah.
Prenesite in uporabite enega od naslednjih programov:
- Recovery Toolbox for Flash;
- SuperCopy (brezplačno);
- Recuva;
- Obnovitev datotek PC Inspector (brezplačno);
- Undelete Plus;
- Neustavljivi kopirni stroj.
Obstaja možnost, da bo, če en pripomoček odpove, pomagal drug. Če so vam bili izgubljeni ali poškodovani podatki dragi, potem ne bodite leni in preizkusite več programov za obnovitev.
Opomba
Kako obnoviti poškodovane datoteke? Ali potrebujete program za obnovitev poškodovanih datotek? Iščete, kako obnoviti poškodovane datoteke? Se vaše datoteke ne odpirajo ali se odpirajo z napako po napadu virusa, okvari programa ali računalnika ali neuspešni obnovitvi podatkov? Ne veste, kako odpraviti napako notranje strukture datoteke?
Koristen nasvet
DiskInternals Uneraser - obnovi vse izbrisane datoteke, vključno z dokumenti, fotografijami, datotekami mp3 in zip. DiskInternals Flash Recovery - Obnovi vse poškodovane in izbrisane fotografije s pomnilniških kartic in trdih diskov. Verjetnost njegovega delovanja v primeru manjših poškodb ostaja precej visoka. Poleg tega je v najnovejših različicah Skopin FileCopier postalo mogoče nadomestiti napačne dele datoteke s podatki iz posebne slikovne datoteke, ki jo ustvari program FileCOMPILER iz...
Viri:
- bliskovni pogon poškodovan
Nasvet 16: Kako obnoviti podatke s formatiranega bliskovnega pogona

Navodila
Za formatirane podatke boste potrebovali eno od specializiranih aplikacij. Primeri vključujejo R.saver, Recuva, UFS Explorer itd. Povežite se z računalnikom in zaženite eno od izbranih aplikacij za obnovitev podatkov.
Po zagonu počakajte, da se postopek samodejnega skeniranja zaključi. Po tem bo programski vmesnik predstavil seznam najdenih particij in naprav, povezanih z računalnikom. Izberite bliskovni pogon, s katerega želite obnoviti podatke.
Po želji lahko konfigurirate nastavitve za obnovitev podatkov. Določite lahko vrsto datotečnega sistema, kodiranje, območje skeniranja pomnilnika bliskovnega pogona za obnovitev podatkov in algoritem. Vse nastavitve lahko tudi pustite privzete.
Po tem začnite skenirati izbrano napravo. Na trajanje skeniranja vplivajo značilnosti, kot sta hitrost prenosa podatkov vmesnika, prek katerega je naprava povezana, in velikost samega bliskovnega pogona. Večji kot je, več časa traja. Rezultat skeniranja bo prikaz v programskem vmesniku najdenih map in datotek, ki so bile izbrisane iz naprave.
Previdno preučite predložene informacije in ugotovite, katere podatke je treba obnoviti. Izberite tiste, ki jih želite obnoviti. Po tem v orodni vrstici programa kliknite gumb, ki je odgovoren za začetek postopka obnovitve. V oknu, ki se prikaže, določite mesto na trdem disku računalnika, kamor bodo zapisane obnovljene datoteke. Ne bo mogoče izbrati shranjevanja. Potrdite začetek postopka obnovitve in počakajte, da se obnovijo vse potrebne datoteke.
Če uporaba aplikacije ne prinese pričakovanih rezultatov, uporabite drug program za obnovitev podatkov.
Video na temo
Viri:
- kako vrniti formatirane podatke na bliskovni pogon
Zaradi napak, ki jih lahko povzročijo različni razlogi, se lahko izgubijo podatki na bliskovnih karticah. Ne bi smeli takoj obupati. Izgubljene podatke lahko obnovite na več načinov.

Navodila
Poiščite aplikacijo File Explorer. Na seznamu naprav izberite svoj bliskovni pogon. Desni klik nanj. V kontekstnem meniju, ki se prikaže, izberite »Oblika«. Izberite način hitrega oblikovanja in kliknite V redu.
Na svoj osebni računalnik namestite program, ki vam bo pomagal obnoviti podatke na flash kartici. Prenesite program Easy Recovery Professional z interneta. Na voljo je. Lahko ga prenesete na uradnem spletnem mestu razvijalca ali na katerem koli drugem portalu.
Ko je program nameščen, ga zaženite. Pojdite na razdelek »Obnovitev podatkov«. Poiščite Format Recovery. Ko ga aktivirate, se samodejno začne pregled sistema. Nato boste opozorjeni, da je treba obnovljene datoteke shraniti na drug pogon. S to izjavo se strinjate s klikom na V redu.
Na seznamu medijev v programskem vmesniku izberite bliskovni pogon. Nato kliknite gumb "Naprej". Flash kartica bo začela skenirati, zaradi česar bodo zaznani vsi podatki, ki so bili nedavno izbrisani ali izbrisani iz nekega razloga. Če želite obnoviti datoteke z bliskovne kartice, jih izberite s ponujenega seznama. Obnovite jih lahko vse, čeprav je bolje, da jih obnovite selektivno.
Kliknite "Naprej". Nato izberite mapo na osebnem računalniku, kamor želite shraniti obnovljene datoteke. Nato kliknite gumb "Naprej". Začel se bo postopek obnovitve datoteke. Ko se konča, bodo vsi obnovljeni podatki shranjeni v mapo, ki ste jo določili.
Video na temo
Viri:
- obnovitev podatkov iz bliskavice
Nasvet 18: Kako obnoviti datoteke po formatiranju bliskovnega pogona
Če ste pomotoma formatirali zunanji pogon USB, poskusite vrniti pomemben za vas datoteke. Za takšne primere so bili razviti posebni programi, ki izvajajo postopek iskanja izbrisanih podatkov.

Boste potrebovali
- - Enostavna obnovitev.
Navodila
Upoštevajte, da v nobenem primeru ne smete zapisovati nobenih informacij na ta pogon USB. Intenzivneje kot uporabljate po oblikovanje, manjša je možnost, da obnovite potrebno datoteke. Prenesite in namestite aplikacijo Easy Recovery. V ta namen uporabite sistemsko particijo trdega diska.
Povežite formatirani pogon USB z ustreznimi vrati na vašem računalniku ali . Zaženite program Easy Recovery. V meniju za hitri zagon izberite Obnovitev podatkov. V oknu, ki se odpre, izberite meni Format Recovery. V levem oknu programa izberite želeni pogon USB. Ne pozabite navesti prejšnje vrste datotečnega sistema tega . Kliknite Naprej.
Počakajte nekaj časa, da pripomoček zbere informacije o datotekah, ki so bile predhodno shranjene na tem pogonu USB. Ta postopek lahko traja precej dolgo. Veliko je odvisno od zmogljivosti vašega računalnika in hitrosti bliskovnega pogona, ki ga uporabljate. Počakajte, da se prikaže nov meni.
Zdaj potrdite polja datoteke ki jih je treba obnoviti. Če želite vrniti vse razpoložljive informacije, preprosto izberite najvišjo mapo v levem meniju. Kliknite Naprej. Določite particijo trdega diska in mapo, v katero bodo obnovljene izbrisane datoteke datoteke. Ponovno kliknite Naprej in počakajte, da se postopek obnovitve podatkov zaključi.
Če morate obnoviti dokumente določene vrste, na plošči za hitri zagon izberite meni Popravilo datoteke. V meniju, ki se odpre, izberite vrsto dokumenta. To so lahko besedilni dokumenti, tabele in dokumenti, ustvarjeni s programi, vključenimi v Microsoft Office. Sledite podobnemu algoritmu za iskanje in obnovitev izgubljenih podatkov.
Opomba
Obnovitev podatkov po formatiranju trdega diska. Če se podatki izgubijo, mnogi ljudje želijo izvesti obnovitev trdega diska ali bliskovnega pogona. Če želite izvedeti, kako pretvoriti datotečni sistem bliskovnega pogona iz FAT v NTFS, preberite članek - kako formatirati bliskovni pogon v NTFS. Kasneje bom napisal članek o tem, kako obnoviti izbrisane datoteke z zmogljivim brezplačnim programom. da ne bi zamudil.
Koristen nasvet
Program R-Studio je kot nalašč za obnovitev podatkov iz bliskovnega pogona - PRENESI. Po zagonu programa takoj vidimo seznam vaših pomnilniških naprav. Izberite bliskovni pogon in kliknite gumb »skeniraj«, da začnete iskati izgubljene datoteke. Obnovitev podatkov iz bliskovnega pogona. In končno, tukaj so izbrisane datoteke, ki jih je program lahko našel na bliskovnem pogonu. Najdeni podatki bodo predstavljeni v mapah po vrsti datoteke, izbrati boste morali le želeno datoteko, izbrisano med formatiranjem ali...
Viri:
- obnovite bliskovni pogon po formatiranju
Nasvet 19: Kako obnoviti izbrisane podatke z bliskovnega pogona
Bliskovni pogon je pomnilniški medij, ki uporablja bliskovni pomnilnik za shranjevanje podatkov in je povezan prek priključka USB na računalniku. Sodobni modeli so zelo zanesljivi, vendar obstaja nekaj, pred čimer noben lastnik ni imun bliskovni pogoni: pred nenamernim brisanjem informacij iz njega. Tudi če je bil formatiran.

Boste potrebovali
- - Računalnik;
- - bliskovni pogon;
- - Pripomoček TuneUp Utilities.
Navodila
Ko so bile informacije izbrisane iz bliskovni pogoni, pomembno je, da nanj ne pišete ničesar. To bo znatno povečalo možnosti za uspešno obnovitev podatkov. Toda tudi če vam je uspelo nekaj zapisati, so možnosti za uspešen izid precej velike.
V računalnik vstavite bliskovni pogon, s katerega bodo obnovljene informacije. Zaženite program. Po prvem zagonu bo začel preizkušati vaš računalnik. Počakajte nekaj minut, da se postopek testiranja konča. Po tem se boste znašli v glavnem meniju programa. Pojdite na zavihek "Odpravljanje težav". V oknu, ki se odpre, izberite »Obnovi izbrisane datoteke«.
Zdaj v naslednjem oknu potrdite polje poleg svojega bliskovnega pogona in če so particije trdega diska označene, jih počistite. To lokalizira delo programa izključno na vaš bliskovni pogon. Po tem nadaljujte. Če iščete določeno datoteko, potem v vrstico »Merila datoteke« vnesite njeno ime ali približno. Vnesete lahko tudi pripono datoteke. Če morate obnoviti informacije na splošno, potem pustite vrstico »Iskalna merila« prazno. Kliknite Naprej.
Po tem se bo začel postopek obnovitve datoteke. Na koncu se prikaže okno s seznamom datotek, ki jih je mogoče obnoviti. Izberite tiste, ki jih potrebujete, nato kliknite »Obnovitev« na dnu okna. Nato izberite »Obnovi v določeno mapo«. Določite lokacijo obnovitve. To je lahko sam bliskovni pogon ali katera koli druga mapa na trdem disku računalnika. Nato kliknite V redu in datoteke bodo obnovljene.
Video na temo
Viri:
- obnovite izbrisane podatke na bliskovnem pogonu
Trdi diski so precej zanesljivo shranjevanje informacij. Datoteke, izbrisane s teh medijev, je mogoče zelo dobro obnoviti. Seveda je za uspešno izvedbo tega postopka potrebna posebna programska oprema.
Izvedite barvno korekcijo slike. Če želite to narediti, odprite meni »Slike«, »Prilagoditve«, »Krivulje«. V oknu, ki se odpre, kliknite na belo kapalko, ki se nahaja na levi strani, na sami fotografiji pa poiščite najsvetlejši predel in pokažite nanj. Na enak način kliknite na črno kapalko in izberite najtemnejši del. Po potrebi izberite območje s srednjo svetlostjo za sivo pipeto. Zahvaljujoč tej funkciji bo rumena fotografija postala svetla in kontrastna.
Nato se lotite obnavljanja poškodovanih območij, prask, temnih in svetlih madežev itd. To lahko storite na več načinov, vendar lahko uporabite naslednje: vstopite v način »Hitra maska« (najnižji gumb na dnu), izberite orodje »čopič« (po možnosti z nizko stopnjo trdote, puhasto) in izberite del obraza primerne barve na fotografiji, ki ni poškodovan. Postalo bo rdeče.
Zapustite način hitre maske, z desno miškino tipko kliknite sliko in v meniju izberite Obrni izbor. Kopirajte nastalo sliko in jo prilepite na novo plast, ki se nahaja nad fotografijo (lahko samo pritisnete Ctrl+V, plast se bo prikazala samodejno). Nato premaknite mesto na poškodovano mesto. Videli boste, kako se je zaprlo. Po potrebi pobrišite presežek z radirko nizke trdote.
Če je denimo en ustni kotiček na fotografiji poškodovan, drugi pa v redu, označite celoten del na opisani način ali z običajnim kazalcem. Ko ga kopirate v novo plast, v meniju izberite »Uredi«, »Preoblikovanje«, »Obrni vodoravno«. Poskusite tudi spremeniti kot z izbiro Zasukaj.
Podajte formatirano particijo v naslednjem pogovornem oknu EasyRecovery Professional in v spustnem imeniku določite uporabljeni datotečni sistem. Shranite spremembe s klikom na gumb »Naprej« in počakajte, da se iskanje zahtevanih datotek znova zaključi.
Na seznamu pogovornega okna naslednjega programa izberite datoteke, ki jih želite obnoviti, in potrdite izbiro s klikom na gumb »Naprej«. Z gumbom »Prebrskaj« določite lokacijo za shranjevanje obnovljenih datotek in potrdite izbrano dejanje s klikom na gumb »Naprej«. Počakajte, da se postopek obnovitve zaključi, in v oknu končne aplikacije kliknite gumb »Dokončaj«. Shranite spremembe tako, da v oknu sistemskega poziva kliknete »Da« in zapustite program. Prepričajte se, da so vsi ustrezni podatki pravilno prikazani.
Recuva vam bo pomagala v težavah
Pripomoček Recuva vam bo pomagal obvladati težavo obnovitve izbrisanih podatkov. Majhen, velik približno 4 MB, ima visoko zmogljivost. Poleg tega je zelo enostaven za uporabo. Zato namestitev na vaš računalnik nikomur ne bo škodila.
Program lahko najdete na internetu, na spletnih mestih s programsko opremo. Prenesite aplikacijo in jo namestite na svoj računalnik. Če želite to narediti, zaženite namestitveno datoteko. V oknu, ki se odpre, izberite jezik vmesnika - rusko. Kliknite Naprej. Po tem bo vmesnik posodobljen v ruščino in lahko nadaljujete z namestitvijo. Če želite to narediti, kliknite gumb »Naprej« in v novem oknu, ki se odpre, potrdite polje osnovnih nastavitev programa. Ustvarite lahko bližnjico na namizju, ustvarite bližnjice v meniju Start, dodate iskanje izbrisanih datotek v meni Raziskovalec, dodate iskanje izbrisanih datotek v meni Koš in samodejno preverite, ali so na voljo posodobitve programa. Privzeto ima program že nastavljene vse te parametre, vendar jih lahko spremenite, čeprav je najbolje, da vse pustite tako, kot je. V tem primeru bo iskanje izbrisanih datotek najbolj učinkovito. Navsezadnje lahko s tem programom obnovite datoteke, izbrisane iz računalnika.
V meniju z dodatnimi nastavitvami lahko nastavite omejitev uporabe programa: samo zase ali za vse, ki imajo dostop do tega računalnika.
Po tem kliknite »Naprej« in določite mesto za shranjevanje programa. Program se samodejno prenese na vaš trdi disk v mapo s programskimi datotekami, če pa želite, lahko spremenite njegovo lokacijo z gumbom "Prebrskaj". Po tem sledite pozivom programa, kliknite gumb »Namesti« in počakajte, da se prikaže novo okno - »Dokončajte čarovnika za namestitev«. V njem označite (ali počistite) postavke »Zaženi Recuva« in »Informacije o programu« ter kliknite gumb »Dokončaj«. Zdaj lahko uporabljate program in obnovite izbrisane datoteke.
Recuva išče datoteke
Če želite obnoviti podatke, izbrisane z bliskovnega pogona, zaženite program Recuva in kliknite gumb »Naprej«. Nato v novem oknu izberite vrsto datotek, ki jih morate najti na izmenljivem mediju: vse datoteke, slike, glasba, dokumenti, videoposnetki, stisnjene, e-pošta.
Nato v naslednjem oknu določite lokacijo izbrisanih datotek; v tem primeru boste morali izbrati možnost »Na določenem mestu« in določiti določen izmenljivi medij (bliskovni pogon). Po tem kliknite gumb »Naprej« in v naslednjem oknu potrdite polje poleg možnosti »Omogoči poglobljeno analizo« in kliknite »Začni«, da začnete postopek iskanja izbrisanih informacij.
Po tem bo program analiziral in prepoznal datoteke, ki jih je lahko našel. Označite datoteke, ki jih potrebujete (izberete lahko vse dokumente hkrati) in v spodnjem desnem kotu kliknite gumb »Obnovi«. Nato določite trdi disk, kamor želite shraniti obnovljene podatke. Počakajte, da se postopek zaključi in si oglejte rezultat. Bodite prepričani: večina informacij bo obnovljena.
Upoštevajte, da lahko shranjevanje datotek na isti pogon, na katerem ste iskali, zmanjša uspeh obnovitve datotek. Zato morate najdene podatke shraniti na drug trdi disk ali izmenljivo napravo za shranjevanje.
Fotografijo bo shranila Recuva
Med najbolj priljubljenimi programi za obnovitev izbrisanih datotek JPG posebno mesto zavzema program Recuva, majhen (približno 4 MB), a zelo produktiven. Lahko vrne večino datotek, izbrisanih med čiščenjem map računalnika ali pomotoma formatiranjem diska. Je enostaven za uporabo, ima prijeten in razumljiv vmesnik, tudi v jeziku, tako da ga tudi začetniku ne bo težko obvladati.
Namestite program v računalnik, zaženite aplikacijo, kliknite »Naprej« in v naslednjem oknu določite vrsto datotek, ki jih želite obnoviti. Če želite poiskati fotografije, izberite »Slike«, nato označite lokacijo izbrisanih datotek: ni točno znano, na pomnilniški kartici, v mapi »Moji dokumenti«, v košu ali na določenem mestu (tu potrebujete da izberete točno mapo ali bliskovni pogon). Nato znova kliknite »Naprej«, nato v novem oknu potrdite polje poleg »Omogoči poglobljeno analizo« in kliknite gumb »Začni«, da začnete postopek. Verjetnost obnovitve datotek jpg z Recuvo je približno 85-. Upoštevajte, da je najlažji način iskanje in obnovitev nedavno izbrisanih slik.
Najbolje je, da obnovljene datoteke shranite na drug pogon kot tisti, na katerem je bilo opravljeno iskanje.
Izberite najboljše
Poleg Recuve uporabniki uporabljajo tudi druge programe, namenjene obnovitvi izbrisanih datotek.
Aplikacija JPEG Ripper lahko na primer obnovi celo slike, ki se po obdelavi s posebnimi programi odprejo le kot majhna slika ali pa jih sploh ni mogoče videti. Treba je opozoriti, da je program zelo preprost, majhen in hkrati funkcionalen ter zelo produktiven. Prednost aplikacije je, da lahko "izvleče" vse slike, shranjene v pomnilniku računalnika.
Prav tako ne bi škodilo, če bi se seznanili s programoma GetDataBack in Quadro Uneraser. Tako kot njihovi "bratje" se te aplikacije uspešno spopadejo z nalogo obnavljanja poškodovanih in izgubljenih slik.
Program Recover My Files je prava odrešitev za tiste, ki želijo obnoviti grafiko, glasbene datoteke, videe, e-pošto in dokumente. Ne glede na to, kje so bile izbrisane datoteke in kako so se izgubile, jih lahko Recover My Files najde. Najpomembneje pa je, da programska oprema zazna in "popravi" tudi dolgo izgubljene datoteke.
Če se je zgodilo nekaj neprijetnega - in zelo pomembne mape, datoteke in dokumenti so bili izbrisani z bliskovnega pogona, potem to ni razlog za paniko. Nič hudega se ni zgodilo, ker je vedno mogoče obnoviti izbrisane podatke.
Toda če bi prej vse nabrane informacije lahko na primer izgorele, se lahko zdaj informacije izgubijo še hitreje - zaradi napada virusa, okvare računalnika ali neprevidnega formatiranja trdih diskov. Če pa bo po požaru težko obnoviti podatke, potem je reševanje problema brisanja elektronskih datotek veliko lažje.
Kjerkoli so te informacije shranjene - na trdem disku računalnika, na bliskovnem pogonu ali na pomnilniški kartici telefona - lahko vedno obnovite izgubljene podatke.
Metode za obnovitev podatkov
Torej, kako obnoviti podatke z bliskovnega pogona? Prvič, to ni potrebno - potem bo težje obnoviti podatke. Če je bil bliskovni pogon formatiran, ne zapisujte novih podatkov. To bo tudi zapletlo postopek obnovitve informacij.
Običajno, ko poskušate bliskovni pogon povezati z računalnikom, se pri branju naprave pojavijo sistemske napake. Če odprete lastnosti izmenljivega diska prek bližnjice »Moj računalnik«, boste opazili, da sta zmogljivost bliskovnega pogona in datotečni sistem določena nepravilno (običajno kaže, da je zasedenih 0 bajtov in tudi 0 bajtov prost).
Če želite obnoviti podatke na bliskovnem pogonu, morate najprej znova zagnati računalnik. To ne bo poslabšalo, včasih pa lahko ta metoda pomaga. Če je bliskovni pogon še vedno neberljiv, morate bliskovni pogon odklopiti prek »varno odstrani naprave« in ga nato znova priključiti (če ga želite pravilno odstraniti, morate klikniti bližnjico bliskovnega pogona v pladnju, ki je blizu uro in izberite »Izvrzi napravo«).
Če to ne pomaga, morate preveriti izmenljivi medij. Če želite to narediti, odprite »Moj računalnik«, pokličite kontekstni meni na ikoni bliskovnega pogona in izberite »Lastnosti«. Nato v oknu, ki se prikaže, morate izbrati zavihek »Storitev« in klikniti gumb »Zaženi preverjanje«. V novem oknu, ki se odpre, morata biti izbrani obe potrditveni polji.
Če še vedno ne pomaga, sta ostali samo dve možnosti. Prvi je uporaba posebnih programov za obnovitev podatkov. Toda vsak program deluje drugače in včasih bo lahko obnovil podatke, včasih pa ne. Za obnovitev podatkov morate preizkusiti več programov.
In končno, zadnji način je, da bliskovni pogon odnesete v servisni center, kjer bodo strokovnjaki opravili svoje delo in obnovili vse izgubljene podatke. In da preprečite, da bi se to ponovilo, morate pogosteje izdelovati varnostne kopije v službenem računalniku in uporabljati bliskovni pogon le kot začasno izmenljivo shrambo (za kar je bil ustvarjen).
Če ste pomotoma hitro formatirali particijo trdega diska ali bliskovnega pogona, je v redu: informacije je mogoče obnoviti s posebnimi programi. Izbrisani podatki bodo vrnjeni z 99-odstotno verjetnostjo, če izberete pravi pripomoček in naredite vse v skladu z navodili.
Pravila za obnovitev
Da bo obnovitev podatkov uspešna, morate upoštevati glavno zahtevo - ne zapisujte novih informacij na medij, iz katerega so bile datoteke izbrisane. Izbrisani podatki se ne uničijo brez sledu – prepišejo se le podatki o njih v datotečni tabeli.
Pomembno: obnovljenih podatkov ne shranjujte na disk, s katerega so bili predhodno izbrisani. Uporabite izmenljivi disk ali drugo particijo trdega diska.
Formatirane podatke je mogoče obnoviti le, če je bilo uporabljeno hitro oblikovanje (po glavah). Po globokem označevanju je skoraj nemogoče vrniti podatke doma.
Uporaba Recuve
Najprej poskusite obnoviti datoteke po formatiranju sistema z brezplačnim programom Recuva. Kot kažejo testi, ta pripomoček vrne več kot 80% datotek po formatiranju sistema ali izmenljivega pogona.
Prikaže se seznam datotek, najdenih po formatiranju sistema. Izbrisane podatke, ki so označeni z zelenim krogom, je mogoče obnoviti brez težav - so popolnoma delujoči. Če je datoteka označena z rumeno ali rdečo barvo, je ne bo mogoče vrniti: pri formatiranju sistema so bili podatki poškodovani.
Drugi brezplačni programi
Recuva ne najde vseh izbrisanih podatkov, zato je včasih treba uporabiti druge programe. Da se ne boste zmedli med raznovrstno programsko opremo, katere opis navaja, da po formatiranju sistema vrne izbrisane podatke, bomo izpostavili dva preverjena pripomočka - MiniTool Power Data Recovery in /TestDisk.
Prvi program je shareware - naenkrat lahko shranite največ 1024 MB. Če izbrisani podatki zavzamejo manjšo količino, potem ne bo težav z vrnitvijo. Drugi pripomoček je popolnoma brezplačen in obnovi poljubno količino informacij.
Delo z MiniTool Power Data Recovery:

Če vam zmožnosti MiniTool Power Data Recovery niso dovolj, uporabite pripomoček PhotoRec/TestDisk, s katerim lahko obnovite datoteke v skoraj vseh situacijah: po particioniranju, v primeru okvare datotečnega sistema itd. Obstaja en postopek za vse težave:
- Zaženite program in izberite disk, s katerim boste delali.

- Določite formatirano particijo ali izmenljivi pogon. Kliknite "Išči".

- Izberite datotečni sistem "Drugo".

- Zaženite način skeniranja "Brezplačno".

- S puščicami izberite mapo, v katero želite obnoviti datoteke, in pritisnite "C".

Podatki bodo shranjeni v imenik, ki ste ga določili. Datoteke lahko spremenijo ime, vendar ne bi smelo biti težav pri njihovem zagonu.
USB ključek ni najbolj primerna naprava za trajno shranjevanje datotek, a v življenju se lahko zgodi karkoli. In situacije, ko so bili dragoceni podatki, ki se nahajajo samo na njem, pomotoma izbrisani, se redno dogajajo. Vendar pa lahko v približno polovici primerov žalost pomaga obnoviti izbrisane datoteke z bliskovnega pogona. V kakšnih okoliščinah je to mogoče in kako to storiti, preberite dalje.
Ne bom upal zaman: možnosti za uspešno obnovitev podatkov s pogonov USB so manjše kot s stacionarnih pogonov - trdih diskov osebnih in prenosnih računalnikov ter trajnega pomnilnika mobilnih naprav. Razlog je v tem, da se bliskovni pogoni običajno uporabljajo za prenos datotek iz ene naprave v drugo. In pomotoma izbrisani podatki se največkrat preprosto prepišejo, včasih celo večkrat. In prepisovanje na žalost nepreklicno uniči informacije.
Popolna ali delna samostojna obnovitev datotek je možna v naslednjih primerih:
- Uporabnik jih je izbrisal ročno.
- Pogon je bil formatiran z operacijskim sistemom.
- Datoteke so po napadu virusa postale nedostopne.
- Datoteke so izginile po razdelitvi bliskovnega pogona na particije.
- Prišlo je do logične napake datotečnega sistema: definiran je kot RAW - neznan ali Windows in programi menijo, da je celoten prostor naprave nedodeljen.
Možnosti okrevanja so izjemno nizke ali nič, če:
- Bliskovni pogon je fizično okvarjen - računalnik ga sploh ne zazna ali pa je prepoznan kot neznana naprava, dostop do njegovega pomnilnika je popolnoma odsoten ali pa je velikost slednjega več KB namesto več deset GB. Izjema so relativno preproste okvare, ki ne vplivajo na krmilnik in pomnilnik naprave.
- Datoteke so bile izbrisane s programom za uničevanje.
- Bliskovni pogon je bil nizkonivojsko formatiran (v bistvu ponovno particioniran in prepisan) ali znova zagnan (prepisana je bila mikrokoda krmilnika).
- Datoteke so šifrirane, vendar ni ključa za dešifriranje. Lahko je posledica napada izsiljevalskega virusa ali uporabnikovih dejanj (šifrirano, vendar izgubljen ključ). V prvem primeru je včasih mogoče obnoviti datoteke, če imate ustrezen dekriptor.
V primeru fizičnih in zapletenih logičnih napak je obnovitev podatkov z bliskovnih pogonov včasih mogoča, vendar lastnika pogosto stane zelo drago - do nekaj deset tisoč rubljev (toliko lahko stane niti rezultat, ampak poskus obnovitve ). Zato se v takih situacijah marsikdo raje za vedno poslovi od datotek.
Kako povečati svojo verjetnost uspeha
Tudi če vaš primer spada v kategorijo preprostih, se za povečanje možnosti za uspešno okrevanje držite naslednjih pravil:
- Manj ko je bilo izvedenih operacij na datotečnem sistemu pogona, boljši je rezultat. Zato začnite obnovitev takoj, ko opazite manjkajoče datoteke.
- Obnovljene podatke shranite samo na drug fizični medij (trdi disk računalnika, drugi bliskovni pogon itd.).
- Poskusite obnoviti vse v eni seji. Ne prekinjajte, razen če je to nujno potrebno.
- Če en obnovitveni program ne pomaga, uporabite drugega. Včasih so preprosti brezplačni pripomočki učinkovitejši od dragih plačljivih. Nemogoče je vnaprej vedeti, kaj bo pomagalo v vašem primeru, zato poskusite vse, kar je na voljo.
- Če lahko program za obnovitev ustvari in shrani slike datotečnih sistemov pogonov, uporabite to funkcijo. V primeru nepričakovane okvare bliskovnega pogona ali nenamernega prepisovanja pred koncem branja lahko obnovite podatke s slike.
7 najboljših programov za obnovitev podatkov iz bliskovnih pogonov
Morda ste že seznanjeni z nekaterimi programi za obnovitev podatkov iz pomnilniške naprave. Naše spletno mesto je o njih govorilo v članku o. Danes bo naša zbirka dopolnjena s še sedmimi aplikacijami istega namena. Morda vam bo kateri od njih rešil življenje.
R.saver
Wise Data Recovery
Wise Data Recovery je še eno vredno orodje za obnovitev podatkov z namiznih in prenosnih pogonov. Na voljo samo v različici Windows. Tako kot njegovi predhodniki deluje brez namestitve na trdi disk. Ima visoko hitrost skeniranja in prikazuje možnost obnovitve vsakega najdenega predmeta.
Če je poleg datoteke:
- Rdeči krog—podatki so bili popolnoma prepisani in jih ni mogoče obnoviti.
- Rumeni krog—prepisovanje je delno, uspeh ni zagotovljen.
- Zeleni krog—datoteka ni bila prepisana in jo je mogoče obnoviti.
Ko kliknete na “zelene” datoteke, če gre za sliko ali dokument, program prikaže njihove sličice (če so shranjene). Ima tudi funkcijo iskanja določenih vrst podatkov z uporabo ključnih besed: slike (slike), avdio (avdioposnetki), video posnetki (videoposnetki), dokumenti (dokumenti), arhivi (stisnjene datoteke) in pošta (e-pošta).
Wise Data Recovery je popolnoma brezplačna aplikacija in mimogrede podpira ruski jezik.

Kako uporabljati Wise Data Recovery:
- Razpakirajte arhiv s programom v katero koli mapo in zaženite izvršljivo datoteko WiseDataRecovery.exe.
- Na seznamu izberite želeni medij in kliknite »Skeniraj«.
- Na seznamu izberite datoteke, ki jih želite obnoviti. Kliknite gumb "Obnovi".
- Določite lokacijo za shranjevanje datotek na trdem disku.
Disk vrtalnik
Pripomoček Disk Drill, ki ga dobro poznajo številni uporabniki Mac OS X, se je pred časom pojavil v različici Windows. Natančneje v dveh: brezplačno - brezplačno in plačano - pro. Brezplačni vam omogoča obnovitev do 1 GB informacij, plačan - brez omejitev.
Disk Drill za razliko od prejšnjih treh aplikacij zahteva obvezno namestitev v računalnik (za kar prejme minus, saj lahko ta preprosta operacija privede do prepisa podatkov, ki jih je uporabnik ravno nameraval obnoviti). Ima pa številne prednosti, ki jih drugi nimajo.
Disk Drill ob stalni uporabi sledi izbrisanim datotekam in ustvarja tudi njihove varnostne kopije, kar poveča možnosti za njihovo obnovitev tudi čez nekaj časa. Poleg tega podpira vse vrste pomnilniških naprav in skoraj vse datotečne sisteme (pozna več kot 300 unikatnih podpisov datotek).
Disk Drill nima ruske lokalizacije, vendar je zelo enostaven za uporabo.

Kako obnoviti izbrisane datoteke z uporabo Disk Drill:
- Namestite aplikacijo na svoj računalnik in jo zaženite s skrbniškimi pravicami.
- Na seznamu medijev izberite bliskovni pogon USB z izbrisanimi podatki.
- Odprite spustni seznam poleg gumba Obnovi, ki se nahaja nasproti bliskovnega pogona, in kliknite želeno vrsto skeniranja: »Zaženi vse metode obnovitve« (uporabi vse metode iskanja in obnovitve), »Hitro skeniranje« (hitro skeniranje) , “Deep scan” (globoko skeniranje) ) ali “Load last scanning session” (naloži rezultat zadnjega skeniranja). Kliknite gumb »Obnovi« (ali »Nadaljuj«, če ste že začeli delati z medijem).
- V naslednjem oknu, ki se odpre po skeniranju, izberite želene datoteke s seznama, določite lokacijo, kamor jih želite shraniti, in znova kliknite »Obnovi«.

Obnovitev datoteke RS
RS File Recovery je plačljiva aplikacija v ruskem jeziku. Poleg glavne stvari - obnavljanja informacij s fizičnih pogonov, je sposoben shraniti in nato delati z njihovimi slikami. Po ustvarjanju slike lahko fizično napravo s podatki odklopimo, saj si je program že »zapomnil« vso njeno vsebino. Poleg tega ima aplikacija vgrajen urejevalnik HEX za ročno bajtno popravljanje datotek ter odjemalca FTP za nalaganje obnovljene datoteke v omrežne vire.
Po analizi pomnilniške naprave RS File Recovery prikaže informacije o podatkih na njej – kdaj so bili ustvarjeni, kdaj so bili spremenjeni in ali jih je mogoče obnoviti. Te informacije se prikažejo v spodnjem podoknu okna.
Na žalost v brezplačni demo različici pripomočka funkcija obnovitve ne deluje, na voljo je samo ogled. Stroški licence se začnejo od 999 rubljev.
Tako kot Disk Drill tudi RS File Recovery zahteva namestitev v vaš računalnik.

Kako uporabljati RS File Recovery:
- Zaženite aplikacijo. Izberite bliskovni pogon s seznama medijev tako, da preprosto kliknete nanj. Vsa njegova vsebina, vključno z izbrisanimi datotekami, bo prikazana v srednjem delu okna.
- Kliknite element, ki ga želite obnoviti. Informacije o tem, vključno z napovedjo, bodo prikazane na spodnji plošči.
- Povlecite zahtevane datoteke na obnovitveni seznam na desni strani okna in kliknite gumb »Obnovi«.
- Izberite način shranjevanja: na trdi disk, na CD/DVD, na internet prek FTP ali za pretvorbo v virtualno sliko ISO.

- Določite ciljno mapo na trdem disku. Pri izbiri drugih načinov shranjevanja sledite navodilom pomočnika.
Ontrack EasyRecovery
Ontrack EasyRecovery je eden najbolj funkcionalnih in učinkovitih programov za obnovitev podatkov, glavni tekmec vodilnega podjetja R-Studio. Uspešno ekstrahira podatke tudi iz močno poškodovanih medijev, podpira vse vrste datotečnih sistemov in več kot 250 formatov datotek, ustvarja virtualne slike fizičnih pomnilniških naprav, lahko se zažene z DVD-jev in USB-pogonov, poleg tega pa ima še kup drugih uporabnih funkcij.
EasyRecovery je na voljo v več plačljivih izdajah z različnimi nabori funkcij. Najcenejša je domača, ki bo uporabnika stala 79 dolarjev na leto. Profesionalni, poslovni in specializirani (za strežnike) stanejo od 299 do 3000 USD za letno licenco.
Kljub ogromnim možnostim lahko ta program uporablja tudi začetnik, saj vsako fazo dela spremlja vgrajen pomočnik. Prav tako je nemogoče narediti napako, ker je v celoti preveden v ruščino.

Kako uporabljati Ontrack EasyRecovery:
- Zaženite aplikacijo (na voljo je v namestitveni, prenosni in, kot že rečeno, zagonski različici). Določite vrsto medija, na katerem se nahajajo izbrisani podatki.
- Izberite nosilec za skeniranje (če je bliskovni pogon, potem je na njem praviloma samo en nosilec).
- Izberite scenarij obnovitve. Obnavljanje objektov po brisanju in formatiranju sta različna scenarija. Najprej poskusite uporabiti prvo - deluje hitreje, in če to ne pomaga, poskusite drugo.
- Če je na podatke vplivala logična napaka, identificirajte eno ali več vrst datotečnih sistemov, ki so morda na mediju.

- Ponovno preverite, ali so pogoji pravilni in potrdite izbiro. Po tem bo program začel skenirati bliskovni pogon.
- Ko je skeniranje končano, na seznamu izberite želene predmete (za izbiro več pritisnite in držite tipko Ctrl). Kliknite gumb »Shrani« na zgornji plošči glavnega okna in določite ciljno mapo na trdem disku.
Če želite ustvariti sliko pomnilniške naprave in delati z njo v prihodnosti, po zagonu programa izberite napravo na seznamu medijev, odprite meni »Datoteka« in kliknite »Ustvari slikovno datoteko«.

Aktiven UNDELETE
Active UNDELETE je še en plačan pripomoček, ki se uspešno spopade z obnovitvijo posameznih izbrisanih predmetov in celotnih diskovnih particij. Podpira vse vrste medijev, vse datotečne sisteme in več kot 200 različnih formatov datotek. Poleg glavnih nalog vam omogoča reševanje sorodnih težav - popravljanje napak v particijskih tabelah in zagonskih zapisih, ustvarjanje, formatiranje in brisanje nosilcev diskov itd. Kot večina plačljivih analogov Active UNDELETE podpira ustvarjanje virtualnih slik pogoni.
Demo različica programa, ki je na voljo za brezplačen prenos, ima celoten nabor funkcij, vendar ne omogoča obnovitve datotek, večjih od 1 Mb.
Vmesnik Active UNDELETE je izključno v angleščini, vendar je pripomoček enostaven za uporabo, saj vsako dejanje spremlja čarovnik.
Na žalost nima prenosne različice. Samo namestitev.

Kako delati z Active UNDELETE:
- Zaženite program. V prvem oknu, ki se odpre, kliknite »Obnovi izbrisane datoteke«. To bo zagnalo čarovnika za obnovitev.
- Prvo okno čarovnika je kratek povzetek delovanja programa v angleščini. Za nadaljevanje na naslednji korak kliknite »Naprej«.
- Nato izberite eno ali več naprav, na katerih se nahajajo želene datoteke. Kliknite "Naprej" in v naslednjem oknu - "Skeniraj".
- Po skeniranju označite elemente, ki jih želite obnoviti, in nadaljujte z naslednjim korakom.
- Nastavite možnosti shranjevanja - mape, imena datotek, preimenovanje v primeru ujemanja itd. Vse lahko pustite privzeto.

- Zadnji korak je dejansko okrevanje. Če ga želite zagnati, kliknite gumb »Obnovi datoteke in mape«.
Če želite ustvariti virtualno sliko bliskovnega pogona, odprite razdelek »Upravljanje slike diska« v glavnem oknu in zaženite čarovnika »Ustvari sliko diska«.