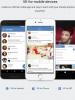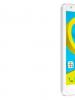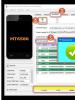Kako nastaviti daljinski upravljalnik. Kako se povezati z oddaljenim namizjem. Nastavitev računa
29.08.2016
Danes ima skoraj vsaka naprava dostop do globalnega omrežja. To je zelo priročno in odpira ogromne priložnosti, za katere nekateri sploh ne vedo. Profesionalci uporabljajo številne funkcije operacijskih sistemov in programske opreme, vendar se povprečen uporabnik morda ne zaveda, da lahko domači računalnik upravljate na daljavo.
Funkcija, kot je oddaljeni dostop, bo koristna vsem. Kjerkoli ste: na poti ali v službi, doma ali med potovanjem, se lahko vedno povežete z računalnikom, ki ga potrebujete. Ta funkcija bo morda potrebna v tisočih primerih, tukaj je nekaj izmed njih:
- Če se morate v službi povezati z domačim računalnikom, da si pošljete pozabljene dokumente ali obratno;
- Pomoč prijatelju s pokvarjenim programom ali njegovo nastavitev;
- Povezovanje za uporabo oddaljene naprave. Pogosto je potrebno, ko je treba delati pod različnimi operacijskimi sistemi;
- Ob vzdrževanju velikega lokalnega omrežja, povezovanju z odjemalskimi računalniki za posodobitev ali namestitev programske opreme;
- Povežite se s strežnikom, da spremenite nastavitve;
- Z uporabo programske opreme, povezovanjem s katerim koli delom večvrstniških omrežij ali organizacijo dostopa do datotek prek interneta;
- Vodenje konferenc in predstavitev.
Kot lahko vidite, obstaja veliko rešitev in priložnosti, ki jih odpira oddaljeni dostop do računalnika. Med neimenovane malenkosti lahko dodate tudi funkcije fotografiranja zaslona ali ponovnega zagona in izklopa računalnika na daljavo.
Kako organizirati oddaljeni nadzor računalnika
Če želite to narediti, morate vnaprej pripraviti sistem. Dejstvo je, da je ta storitev privzeto onemogočena iz varnostnih razlogov in ker je večina uporabnikov ne uporablja. Glede na namene, za katere potrebujete oddaljeni dostop do računalnika, obstaja več možnosti za njegovo nastavitev:
- Z namestitvijo specializiranega programa AeroAdmin, Radmin ali Team Viewer;
- Uporaba standardnih orodij OS Windows (storitev oddaljenega dostopa).
Če želite organizirati daljinsko upravljanje računalnika, morate razumeti, da sta za povezavo potrebna dva sistema. Eden od njih mora biti konfiguriran kot strežnik, drugi pa mora imeti zagnan odjemalski program ali storitev za organizacijo povezave.
Oddaljeni dostop z uporabo AeroAdmin
Glavne funkcije AeroAdmin:
- Povezuje se z računalniki za NAT
- Vgrajena sporočila za podporo
- Prenos datotek
- Glasovni klepet
- Kontaktna knjiga
- Nenadzorovan dostop
- Popolno šifriranje AES + RSA
- Dvostopenjska avtentikacija.
- Neomejeno število vzporednih sej
Povezava je možna z uporabo unikatnega ID-ja računalnika (v tem primeru ni pomembno, ali sta računalnika v istem lokalnem omrežju ali različnih) ali neposredno z naslovom IP.
AeroAdmin zagotavlja dvostopenjsko avtentikacijo. Poleg načina ročnega sprejemanja lahko dohodne povezave sprejemate z ID-jem in geslom, kar je velik plus za varnost. AeroAdmin tudi blokira poskuse uganjanja gesla ali ID-ja računalnika.
AeroAdmin je idealen za primere spontane in redne tehnične podpore, saj omogoča povezavo z minimalnim številom korakov. Po funkcionalnosti in videzu je zelo podoben Team Viewerju, vendar je popolnoma brezplačen tako za poslovne uporabnike kot posameznike. oseb v štartni funkciji.
Oddaljeni dostop do računalnika s standardnimi orodji Windows
Da bi se lahko povezali z računalnikom z operacijskim sistemom Windows, morate izvesti naslednje korake:
- Najprej morate preveriti, ali je omogočena storitev, potrebna za funkcijo oddaljene povezave. Če želite to narediti, pojdite v meni Start in izberite Nadzorna plošča. Na plošči, ki se odpre, poiščite postavko »Administracija« in v njej »Storitve«.

Na seznamu poiščite »Storitve oddaljenega namizja«.

Ta storitev mora biti nastavljena na Omogočeno ali Samodejno. Če je stanje »Onemogočeno«, morate iti v nastavitve storitve in spremeniti stanje. Po tem znova zaženite računalnik in nadaljujte z naslednjim korakom.
- Ko se prepričate, da storitev deluje in ni težav s strežnikom, morate v nastavitvah omogočiti oddaljeno povezavo. Če želite to narediti, znova odprite »Nadzorno ploščo« in v njej poiščite nastavitev »Sistem«.
V meniju na desni morate poiskati postavko »Nastavitev oddaljenega dostopa«.

Zdaj morate izbrati enega od elementov, prikazanih na spodnji sliki.

Izbira je odvisna od različice operacijskega sistema, s katerim se boste povezali z računalnikom. Če niste prepričani ali je različica nižja od 7., izberite možnost 1. Vendar je zaradi varnosti priporočljivo uporabiti drugo.
- Zelo pomembno je, da ne pozabite dodeliti uporabnikov, ki jim je dovoljeno oddaljeno upravljanje računalnika. Skrbnik ima to pravico privzeto. Vendar se morate spomniti, da je oddaljeni dostop dovoljen samo uporabnikom z geslom. Če geslo ni nastavljeno, operacijski sistem Windows ne bo dovolil povezave.
To je vse! Sistem je konfiguriran in pripravljen za omogočanje dostopa oddaljenemu uporabniku.
Za povezavo z drugega računalnika na vnaprej pripravljen strežnik vam ni treba namestiti ničesar. Za povezavo je potrebno le zagnati storitev, opisano v točki 1. Odjemalski program za organizacijo povezave je privzeto na voljo v OS Windows.
Če ga želite zagnati, morate odpreti meni »Start«, izbrati »Vsi programi« in med njimi poiskati »Pripomočki«. Iz standardnih programov izberite tistega, ki ga potrebujemo: »Povezava z oddaljenim namizjem«.
Zdaj imamo odjemalski program pripravljen za povezavo. V njem je veliko nastavitev. Z njimi lahko prilagodite kakovost prikaza na zaslonu: poslabšate jo v primeru slabega signala, pa tudi za prihranek prometa ali obratno, izboljšate jo, da dobite svetlejšo in jasnejšo sliko.

Glavna stvar, ki je potrebna za povezavo, je, da vnesete "Ime računalnika" ali njegov naslov IP ter identifikacijske podatke. Če sta bila omrežni naslov in uporabniško ime pravilno vnesena, je naslednji korak avtorizacija na oddaljenem računalniku (vnos gesla za povezavo za izbrano uporabniško ime).
Oddaljeno upravljanje računalnika s pomočjo Team Viewerja
Team Viewer je specializiran program za organiziranje omrežij za oddaljeni dostop. Med njegovimi prednostmi med analogi, vključno z orodji Windows, je treba omeniti zmožnost programske opreme, da se poveže z vsemi omrežji za kakršno koli zaščito in požarnimi zidovi. Nekateri skrbniki velikih omrežij blokirajo možnost namestitve Team Viewerja zaradi njegovih zmogljivosti.
Da bo ta program deloval, ga boste morali namestiti na obe strani. Se pravi odjemalski programi na enem računalniku in strežniški programi na drugem. Še posebej zanimivo je, da je programsko opremo mogoče popolnoma brezplačno uporabljati za osebno in domačo uporabo.
Da se lahko povežete na daljavo, morate narediti naslednje:
- Prenesite strežnik in odjemalca z uradne spletne strani.

- Namestitev programa je preprosta in intuitivna. Toda za uporabo se morate registrirati. Registracija vas ne zavezuje k ničemer. Toda na ta način bo Team Viewer zabeležil število povezav in pogostost uporabe programa, da vas bo lahko blokiral, če ste kršili licenčno pogodbo in programsko opremo uporabljate v komercialne namene.
Po namestitvi strežnika ga morate konfigurirati. Obstaja veliko nastavitev povezave:
- Možnost omejitve hitrosti povezave;
- Izbira vrat in strežnikov Team Viewer za uporabo;
- Možnost skrivanja programa ali zapiranja njegove ponovne konfiguracije z geslom;
- Izbira grafičnih in zvočnih parametrov;
- In najpomembneje je, da vnesete svoje uporabniško ime in geslo.
Za povezavo prek Team Viewerja ni potreben namenski naslov IP, kot je to v primeru standardnih orodij Windows, saj se povezava izvede s pomočjo posebne kode, ki jo generira strežnik. To je zelo priročno, zlasti za tiste, ki nimajo statičnega ali belega naslova. Poleg te kode boste potrebovali geslo, ki se prav tako ustvari.

Med prednostmi programa je treba omeniti:
- Možnost povezovanja s strežnikom iz popolnoma katere koli naprave z uporabo odjemalca za Android, Mac in Linux;
- Vzpostavitev varne povezave od kjerkoli na svetu brez namestitve odjemalca z običajnim spletnim brskalnikom;
- Odlična hitrost delovanja brez zaviranja na kateri koli razdalji, zahvaljujoč vmesnim strežnikom;
- Visoka funkcionalnost, vključno z organizacijo varnega tunela VPN.
Oddaljeni dostop do računalnika z uporabo Radmina
Program Radmin je nekakšen poenostavljen analog Team Viewerja. Enostaven za nastavitev in nadzor. Po mnenju razvijalcev v programu, ki omogoča oddaljeni dostop do računalnika, ne sme biti nič odveč. Njegova namestitev je preprosta in dostopna vsakemu uporabniku. Na voljo je kot demo različica za 30 dni, nato pa zahteva registracijo.

Med podobnimi programi se Radmin odlikuje po visoki hitrosti in nizkih zahtevah. V ozadju je praktično neviden in ob povezavi ne prikazuje nepotrebnih sporočil. Za spremljanje oddaljenega zaslona je to morda najboljša programska oprema, ki nima analogov.
Poleg tega bi rad opozoril na stopnjo varnosti. Z oddaljenim upravljanjem vašega računalnika z uporabo Radmina vam ni treba skrbeti za težave z nepooblaščenimi povezavami.

Ko govorimo o prednostih programske opreme, ne pozabite na stabilnost. Tako strežniška kot odjemalska programska oprema lahko delujeta 24 ur na dan brez napak ali težav.
REZULTAT
Oddaljeni dostop do računalnika je odličen način za delo z odjemalci in strežniki, pri čemer lahko vsakdo izbere način povezave, ki mu najbolj ustreza za dosego svojih ciljev. Vsak od njih je uporaben zaradi svoje funkcionalnosti in bo postal nepogrešljiv tako v službi kot doma.
Povezovanje z oddaljenim namizjem je zelo pomembna in uporabna funkcija, ki omogoča tako neizkušenim uporabnikom, da razumejo težavo, kot profesionalnim programerjem, da rešijo nekatere težave. Ta funkcija omogoča enemu uporabniku, da izvaja določena dejanja in operacije na računalniku drugega uporabnika, po možnosti od koder koli na svetu. Operacija programerjem omogoča, da odstranijo in omogočijo programe, nameščene na računalniku nekoga drugega.
Takšna funkcija je v podjetjih včasih nastavljena prek rdp, tako da lahko zaposleni tudi ob odhodu ali na dopustu kadarkoli opravljajo svoje obveznosti in imajo dostop do vseh potrebnih podatkov. Upoštevajte, da je za vzpostavitev povezave obvezno obstajati mora stabilna internetna povezava. Ta članek opisuje metode za nastavitev povezave z oddaljenim namizjem v sistemu Windows 7.
Kako ustvariti uporabniški račun in zakaj ga potrebujete
Da lahko drug uporabnik uporablja vse funkcije vašega računalnika ali prenosnika prek rdp, mora biti na vašem računu nastavljeno geslo. V nekaterih primerih račun morda nima gesla, potem lahko z nekaj preprostimi koraki pomagate drugemu uporabniku omogočiti dostop do vašega računalnika.

Ko dokončate vse te preproste korake, lahko zaprete aplikacijo konzole.
Zdaj, da se prijavite v svoj račun rdp, boste morali vnesti podatke, ki ste jih določili malo prej. To je predpogoj, da se drug uporabnik lahko poveže z vašim računalnikom ali prenosnikom.
Kako nastaviti povezavo Windows z računalnikom
Ko je račun konfiguriran za pravilno delovanje in v celoti v skladu z vsemi varnostnimi zahtevami, lahko začnete neposredno upravljati podatke na računalniku prek omrežja. Za to mora uporabnik opraviti še nekaj preprostih korakov:

Kako se povezati z rdp in kaj je to
Po končanih dveh fazah povezovanja z oddaljenim dostopom lahko nadaljujete neposredno na samo povezavo. V ta namen je običajno uporablja se poseben pripomoček, ki je že pripravljen v programski opremi Windows.

Čez nekaj časa bo povezava ponovno vzpostavljena in nadzor nad osebnim računalnikom nekoga drugega bo pod vašim nadzorom. Omeniti velja, da Priporočljivo je, da imate vključen internet za izvedbo vseh teh operacij.
Dodatne nastavitve daljinskega upravljalnika
Če želite pogosto reproducirati to vrsto povezave in nadzorovati nekatere funkcije namizja nekoga drugega, lahko ustvarite določeno datoteko in vanjo shranite potrebne konfiguracije povezave. Za izvedbo tega dejanja morate klikniti gumb »Prikaži možnosti« in nato omogočiti funkcijo »Shrani kot«.
Pogosta vprašanja o oddaljenem dostopu
Ali je mogoče povezati oddaljeni dostop prek interneta?
Da, tovrstna povezava se vzpostavi prek interneta.
Ali je mogoče povezati več uporabnikov?
Da, za to morate vzpostaviti rdp povezavo s terminalskim strežnikom. Če želite to narediti, morate v svojem računalniku organizirati pravilne nastavitve, po katerih bo več uporabnikov imelo dostop do namizja hkrati.
Kaj je potrebno za nastavitev oddaljenega dostopa?
- Stabilna omrežna povezava.
- Dovoljenje in dostop za izvajanje tovrstnih funkcij.
- Domači internet drugega uporabnika in dostop za izvajanje takšnih funkcij.
- Ime računa.
- Varnost povezave.
- Geslo računa.
Ali moram karkoli prenesti, da lahko reproduciram to vrsto operacije?
Ne, tudi če na nekaterih spletnih straneh na internetu pišejo, da morate nekaj prenesti, to ni tako. Tovrstne funkcije so standardne za Windows.
Lep pozdrav dragi bralci bloga!
Danes se želim dotakniti teme, ki zanima določen del uporabnikov računalnikov - oddaljeno namizje Windows 10 Za oddaljeno povezavo z namizjem Windows so postali zelo priljubljeni programi drugih proizvajalcev, ki jih je treba namestiti ločeno. TeamViewer je postal še posebej razširjen - nekoč vam bom zagotovo povedal več o njem, saj je ta aplikacija res zelo priročna in kar je najpomembneje, enostavna za namestitev in uporabo, kar je pomembno, ko potrebujete daljinski nadzor računalnika, ki je tehnično ne preveč podkovana stranka. Vendar le malo ljudi ve za zmožnosti, vgrajene v sistem Windows za povezovanje z oddaljenim namizjem - in obstajajo!
Kako povezati storitev oddaljenega namizja v sistemu Windows 10 ali 7?
Danes bomo govorili o njih. Preden začnemo, bom naštel pogoje, pod katerimi se je mogoče povezati s storitvijo Windows Remote Desktop Service:
- Računalniki morajo biti v istem lokalnem omrežju ali pa morajo imeti namenski statični naslov IP za povezavo z njim prek interneta.
- Dostop lahko odprete samo do računalnika z nameščenimi izdajami Windows 10 ali 7 Professional ali Ultimate, medtem ko se nanj lahko povežete iz katerega koli računalnika.
Nastavitev oddaljenega namizja Windows
Če izpolnjujete te pogoje, potem začnimo. Začnimo z ustvarjanjem povezave z namizjem, za kar z desno miškino tipko kliknemo razdelek »Računalnik« v meniju »Start« in pojdimo na »Lastnosti«. Tukaj v levem stolpcu najdemo postavko »Napredne sistemske nastavitve«.
V novem oknu odprite zavihek »Oddaljeni dostop« in potrdite polja, kot je prikazano na spodnjem posnetku zaslona - »Dovoli oddaljeno pomoč za povezavo s tem računalnikom« in »Dovoli povezave iz računalnikov s katero koli različico namizja«. Na ta način boste samodejno dodali izjeme vgrajenemu požarnemu zidu za povezave drugih s tem računalnikom.
Lahko tudi kliknete gumb »Napredno« in dovolite nadzor nad računalnikom (sicer boste ob oddaljeni povezavi z namizjem lahko videli samo slikovni widget, ne pa ga tudi nadzorovali) in nastavite čas, ki bo dodeljen za vsako sejo.
Tukaj lahko preprečite povezave z računalniki z operacijskim sistemom Windows.

Po tem moramo v sistem dodati novega uporabnika, s katerega se bomo povezovali na oddaljeni računalnik. "Start - Nadzorna plošča - Uporabniški računi - Dodajanje in odstranjevanje računov."

Ustvarimo novega uporabnika in mu dodelimo skrbniško vlogo, da bo lahko imel popoln dostop do računalnika.

Ne pozabite nastaviti zapletenega gesla - brez njega oddaljeno namizje v sistemu Windows ne bo delovalo!
To se naredi po ustvarjanju novega uporabnika. Na seznamu uporabnikov kliknite na našo novo ikono in v meniju izberite “Ustvari geslo”.

Po tem se vrnemo na zavihek z nastavitvami »Oddaljeni dostop«. Kliknite gumbe »Izberi uporabnika - Dodaj - Napredno - Iskanje« in poiščite prijavo našega novega skrbnika sistema. Izberite ga in kliknite »V redu«.

Ker nameravamo ta račun uporabljati samo za povezavo z računalnikom, je zaradi varnosti smiselno, da našega novega uporabnika skrijemo, da se ob zagonu Windows ne prikaže v meniju za izbiro računa, s katerim se bomo prijavili.
Če želite to narediti, pojdite v meni Start in v iskalno vrstico vnesite »regedit«, da odprete urejevalnik registra.
Tukaj sledimo dolgi poti do notranje mape:
HKEY_LOCAL_MACHINE\SOFTWARE\Microsoft\Windows NT\CurrentVersion\Winlogon\SpecialAccounts\UserList
Kar sem poudaril s krepkim tiskom, je na voljo samo v XP - praviloma v Windows 10, 8 in 7 te mape manjkajo, tako kot moja, zato jih morate ustvariti sami. Če želite to narediti, z desno miškino tipko kliknite mapo »Winlogon«, nato »Ustvari - Particija« in ustvarite novo mapo »SpecialAccounts«

In znotraj te mape na podoben način ustvarimo še eno - "UserList".
Zdaj ga vnesemo, z desno miškino tipko kliknemo desno stran tabele, kjer naj bo vsebina in izberemo “Ustvari - 32-bitni parameter DWORD.”

Kot ime datoteke napišite ime uporabnika, ki ga želimo skriti. Nato kliknite nanj in vnesite "0" v polje "Vrednost" - s tem bo ta račun skrit in ko se operacijski sistem zažene, ga ne bo na seznamu (če ga še vedno želite vnesti, potem v izbiri uporabnika v meniju boste morali pritisniti kombinacijo tipk "Ctrl + Alt + Del").

Zadnji dotik ostaja za prvo fazo ustvarjanja oddaljenega dostopa do namizja Windows. Kot sem rekel, če naredite vse v skladu z navodili, bo vgrajeni požarni zid Windows samodejno omogočil povezave z vašim računalnikom. Vendar pa lahko nameščen protivirusni program ali požarni zid drugega proizvajalca blokira poskuse povezave. Da se to ne bi zgodilo, morate omogočiti povezave z računalnikom na vratih »3389« - to je tisto, s čimer deluje storitev oddaljenega namizja.
Shranimo vse nastavitve in se odjavimo iz računa iz tega računalnika.
Kako se povezati z oddaljenim namizjem v sistemu Windows 10 ali 7?
Zdaj se morate povezati z odprtim oddaljenim namizjem Windows - za to pojdite na drugi računalnik, iz katerega želite nadzorovati prvega. V sistemu Windows 7 odprite »Start - Vsi programi - Pripomočki - Povezava z oddaljenim namizjem«

Če imate Windows 10, je lažje z desno miškino tipko klikniti ikono »Start« in izbrati »Iskanje«.

Prilepite poizvedbo »Povezava z oddaljenim namizjem« v iskalno polje in zaženite najdeno aplikacijo.

V novem oknu, s katerim se bomo povezali () in kliknite »Poveži«. Hkrati, če je to lokalno omrežje, vnesite notranji naslov. Če vam ponudnik zagotovi beli statični naslov, to je edinstven identifikator računalnika na internetu, potem lahko vnesete ta IP s katerega koli drugega mesta na svetu in vstopite v svoj računalnik.

Če je bil naslov pravilno vnesen in je računalnik vklopljen, se odpre okno, v katerem morate vnesti prijavo in nato še eno za geslo.

Po tem vas bo sistem vprašal, ali zaupate tej povezavi - strinjamo se in gremo na oddaljeno namizje Windows drugega računalnika. Zdaj lahko v njem delate na enak način, kot če bi sami sedeli za njim.

Ta algoritem po korakih je enako primeren za ustvarjanje povezave v vseh različicah OS - tako v analiziranem primeru v sistemu Windows 7 kot v sistemu Windows XP (Professional) - razlika je le v grafični zasnovi.
Prednosti in slabosti
Zdaj, ko poznamo različne oblike oddaljenega dostopa do osebnega računalnika, je mogoče primerjati, ali je vgrajena storitev boljša ali slabša od nameščenih programov tretjih oseb. En plus je po mojem mnenju ta, da ni treba nameščati dodatne programske opreme. Ostalo so pomanjkljivosti, med katerimi je glavna potreba po odjavi iz vseh računov v računalniku, s katerim se morate povezati. In tudi nezmožnost skrite povezave, ki jo omogoča naprednejši plačljivi program R-Admin.
Upravljanje oddaljenega računalnika je dokaj uporabna funkcija, ki jo je mogoče uporabiti na več načinov. Bolj izkušeni uporabniki lahko s prijavo manj izkušenim pomagajo rešiti morebitno problematično situacijo. Zaposleni v podjetju lahko konfigurirajo dostop do rdp na svojem službenem računalniku in opravljajo svoje naloge doma ali zdoma. Ta članek opisuje povezovanje z oddaljenim namizjem s standardnimi orodji Windows 7.
Nastavitev računa
Če se želite povezati z računalnikom prek rdp, morate na svojem računu nastaviti geslo. Če račun, ki ga uporabljate, ni zaščiten z geslom, sledite nekaj preprostim korakom, navedenim v navodilih:

Zdaj, da se prijavite v svoj račun, boste morali vnesti dostopno kodo, ki ste jo navedli - to je predpogoj za rdp.
Nastavitev računalnika
Zdaj, ko vaš račun izpolnjuje varnostne zahteve, lahko omogočite upravljanje tega računalnika prek omrežja. Za to bodo morali uporabniki narediti naslednje:

Povezovanje z rdp
Po vseh predhodnih konfiguracijah se boste lahko povezali s tem oddaljenim namizjem. Če želite to narediti, morate uporabiti poseben pripomoček, vnaprej nameščen v sistemu Windows:

Po teh korakih bo vzpostavljena povezava in namizje drugega računalnika bo pod vašim nadzorom.
Dodatna nastavitev
Če boste pogosto vzpostavljali podobno povezavo in nadzorovali drugo namizje prek rdp, lahko ustvarite posebno datoteko in vanjo shranite potrebne konfiguracije povezave. Če želite to narediti, kliknite na gumb "Prikaži parametre". Vnesite zahtevane vrednosti v besedilna polja in kliknite »Shrani kot«. Določite lokacijo in ime datoteke rdp. Preprost zagon te datoteke vas bo samodejno preusmeril na namizje določenega računalnika. 
Pozdravljeni vsi bralci mojega bloga. Marat Nauruzbaev je z vami. V zadnjem članku sem povedal. Danes vam bom povedal, kako lahko organizirate oddaljeni dostop do računalnika prek interneta.
Ni skrivnost, da se je včasih treba na daljavo povezati z domačim ali službenim računalnikom, da prenesete katere koli datoteke ali da daljinsko upravljate namizje.
Za te namene se uporabljajo posebni programi za oddaljeni dostop do računalnika. Poleg tega je to mogoče storiti od koder koli na svetu, iz skoraj katerega koli računalnika ali celo iz vašega pametnega telefona. Za oddaljeni dostop ne boste potrebovali statičnega IP-ja; povezava bo vzpostavljena prek generiranega ID-ja.
Govoril bom o treh najbolj priljubljenih programih za oddaljeni dostop, o tem, kako namestiti, konfigurirati in uporabljati te programe. Torej, gremo ...
Program TeamViewer
Ta program poznam že dolgo in mi je pomagal pri oddaljenem upravljanju računalnikov, ko sem bil v pisarni v drugem mestu.
Program ima preprost vmesnik, hkrati pa ima številne dodatne funkcije, kot so ustvarjanje interaktivnih konferenc, klepet, zagon v brskalniku in več platform. Program TeamViewer Brezplačno samo za nekomercialno uporabo.
Namestitev in konfiguracija TeamViewerja
Če želite namestiti TeamViewer, pojdite na razdelek " PrenesiTeamViewer polna različica»klikni« Prenesi» (vse slike so klikljive)
Ko prenesete distribucijo programa, jo zaženite z dvojnim klikom nanjo
Nastavite te nastavitve in kliknite » Sprejmi – naslednji»
V naslednjem oknu običajno počistim vsa potrditvena polja in kliknem » pripravljena»
Po namestitvi boste morali konfigurirati TeamViewer, kliknite " Nadaljuj»
Nastavite ime računalnika in geslo za dostop do tega računalnika. Kliknite " Nadaljuj»
V naslednjem oknu lahko ustvarite račun TeamViewer ali pa to zavrnete. Kliknite " Nadaljuj»
V zadnjem oknu bo ustvarjen ID tega računalnika. Lahko ga shranite za prihodnji dostop do tega računalnika iz drugega računalnika ali pametnega telefona. Kliknite " Popolna»
Tako izgleda glavno okno TeamViewerja. V levi polovici okna ( 1 ) prikazuje vaš ID in geslo za dostop do tega računalnika. V desni polovici ( 2 ) lahko vnesete ID partnerja, katerega računalnik lahko upravljate
Zdaj se postavlja vprašanje, kako lahko nadzorujete drug računalnik?
Če želite to narediti, morate na računalnik, ki ga želite upravljati, namestiti polno različico TeamViewerja, kot sem opisal zgoraj, lahko pa namestite tako imenovanega odjemalca TeamViewer (TeamViewer QuickSupport).
TeamViewer QuickSupport
TeamViewer QuickSupport ne zahteva namestitvenih ali skrbniških pravic. Zasnovan za hiter dostop do računalnika, na katerem se izvaja. Ni namenjen nadzoru drugih računalnikov.
Prenesite brezplačno TeamViewer QuickSupport najdete v razdelku " Prenesi" uradni spletni strani programa, izberite svoj operacijski sistem (Windows, Mac, Linux, Mobile) in poleg " TeamViewer QuickSupport»klikni« Prenesi»
Po prenosu TeamViewer QuickSupport, zaženimo ga
V oknu, ki se prikaže, bosta ustvarjena vaš ID in geslo za dostop do tega računalnika.
Zdaj vnesite te podatke v glavno okno TeamViewer za povezavo z namizjem računalnika, ki ga želite nadzorovati
Na zaslonu vidimo namizje oddaljenega računalnika. Zdaj lahko delate na njem, kot da bi bili za tem računalnikom
UporabaTeamViewer
Zdaj vam bom pokazal nekaj programskih možnosti, ki jih lahko uporabite pri dostopu do namizja na daljavo.
« meni» — « Komunikacija»
- Zamenjava strani s partnerjem – menjava načinov. Zdaj bo vaš partner lahko nadzoroval vaš računalnik
- Začnite internetni klic – glasovno komunikacijo s partnerjem
- Klepet – možnost klepeta s partnerjem
- Video – video komunikacija s partnerjem
« meni» – « Datoteke in dodatne funkcije»
- Naredi posnetek zaslona – posnetek zaslona oddaljene seje
- Začetek snemanja seje – video snemanje oddaljene seje
- Open File Transfer – za dvosmerni prenos datotek med partnerji
Za prenos datotek se odpre ta priročen upravitelj datotek
ProgramLitemManager
Program za oddaljeni dostop do računalnika Litemanager omogoča brezplačno upravljanje do 30 računalnikov (za fizične in pravne osebe).
Možnosti Litemanager podobno TeamViewer, le da brezplačna različica Litemanagerja nima možnosti uporabe avdio video klepeta. Poleg tega ima plačljiva različica Litemanager zanimivo funkcijo " Snemajte namizje strežnika po urniku" V TeamViewerju nisem opazil takšne funkcije ...
Namestitev in konfiguracija LitemManager -Strežnik
Za namestitev Litemanager pojdite na , na razdelek " Prenesi"in obratno LiteManager Pro/brezplačno kliknite " Prenesi»
Distribucijski paket programa je prenesen v arhivu. Dvokliknite na arhiv programa
Arhiv se odpre v programu za arhiviranje, ki je privzeto nameščen.
Program Litemanager je sestavljen iz 2 delov: strežniškega dela (Server) in pregledovalnika (Viewer).
LitemanagerStrežnik je nameščen na računalniku, do katerega želite dostopati.
LitemanagerGledalec je nameščen na računalniku, s katerega želite upravljati drug računalnik.
Upam, da sem jasno razložil... :)
Načeloma lahko namestite oba dela in iz svojega računalnika lahko upravljate in ste nadzorovani. Kako ... pametno ... 🙂 .
No, tukaj je za namestitev LitemanagerStrežnik, zaženite ga za namestitev
Za pomikanje po slikah kliknite " Nazaj" ali " Naprej»
Na neki točki vas bo program prosil, da vnesete geslo za dostop do tega računalnika, kliknite » Spremeni/namesti»
Pridemo in vnesemo geslo, kliknemo » v redu»
Na koncu namestitve pustite potrditveno polje za zagon strežnika Litemanager in kliknite » Končaj»
Pojavilo se bo okno povezave z ID-jem, kjer bo ustvarjen vaš ID, lahko pa vnesete svoj ID in kliknete » Povežite se»
Če je povezava uspešna, se prikaže sporočilo “ Povezan" Pritisni gumb " Opcije» za spreminjanje možnosti povezave z ID-jem
Mimogrede! Blog ima kanal Telegram. Naročite se na kanal, da boste prvi izvedeli o objavi novih člankov na spletnem dnevniku + različne IT novice.
Nastavil sem te možnosti, spremenil sem splošni strežnik NoIP na " 1_Novo_noip" Nastavite ga po lastni presoji, t.j. izberite, prek katerega strežnika je vaš ID stabilno povezan
Po uporabi nastavitev kliknite " Zapri»
Če si želite ogledati in spremeniti druge nastavitve, z desno miškino tipko kliknite ikono Litemanager v sistemski vrstici in izberite » nastavitveLM strežniki...»
Pojavilo se bo majhno okno z napisom » Nastavitve strežnika«, s klikom na katerega se prikaže dodatni meni z izbiro nastavitev strežnika LM, ki jih lahko prilagodite »po sebi«. Naj samo povem, da menijska postavka » Povezava poID"Zgoraj smo vam ga že nastavili ...
NamestitevLiteManager— Pogled
Namestitev LiteManager - View je podobna namestitvi LiteManager - Server, tukaj ni nič zapletenega
Ko je namestitev končana, izberite vrsto licence, “ LiteManagerPro" ali " prost" Izberem " prost" Kliknite " v redu»
UporabaLitemManager
Prikaže se glavno okno programa, v glavnem delu katerega so prikazane vse ustvarjene povezave, na desni strani pa lahko izberete način povezovanja (nadzor, ogled, datoteke, demonstracija itd.)
Če želite ustvariti povezavo z drugim računalnikom, na katerem ste namestili LiteManager-Server, pojdite v meni " Spojina» — « Dodaj…»
v " Spojina"Izmislite ime za povezavo. Vnesite ID in geslo upravljanega računalnika
v " Omrežje in obratovalni čas»izberi« Eco način”, če imate vi in (ali) vaš partner nizko internetno hitrost. Kliknite " v redu»
V glavnem oknu programa se prikaže ikona za ustvarjeno povezavo. Odvisno od tega, kateri način je izbran v desni polovici okna, bo dvoklik na povezavo začel komunikacijsko sejo z oddaljenim računalnikom
Zaženemo sejo daljinskega upravljanja z drugim računalnikom in vidimo njegovo namizje. Zdaj ga lahko upravljamo na našem računalniku.
Navedel bom imena ikon, ki se nahajajo na vrhu okna oddaljenega namizja ...
- nastavitve
- Drugi načini
- Izbira oddaljenega monitorja
- Izbira oddaljene uporabniške seje
- Upravljanje z miško in tipkovnico
- Zakleni vnos in zaslon
- Pošljite Alt-Ctrl-Del
- Pridobi oddaljeno odložišče
- Nastavi oddaljeno odložišče
- Posnetek zaslona
- Avi posnetek
- Pin
- Skrij orodno vrstico
- Aktivne povezave
- Zapri
Pri izbiri " Drugi načini» se prikaže meni, kjer lahko uporabite dodatne možnosti programa
Na primer, odprite upravitelja datotek (File Transfer) za izmenjavo datotek med računalniki
ProgramAmmmyy Admin
Od treh programov za daljinsko upravljanje računalnika, opisanih v tem članku, Ammyy admin je najenostavnejši in ne zahteva namestitve v računalnik.
Prenesite program v razdelku " Prenesi" uradna spletna stran. Kliknite na ime datoteke ( AMMYY Admin (exe) ) za prenos.
Opomba: V času pisanja je programAmmyy admin mogoče prenesti samo v brskalnikih internet Explorer in Opera.
Zaženite preneseno datoteko AA_vx.exe
Ammyy admin zažene takoj brez namestitve.
Glavno okno lahko v grobem razdelimo na dve polovici. V levi polovici okna ( Stranka) se prikažeta vaš ID in IP. V desni polovici ( Operater) lahko vnesete ID/IP odjemalca in kliknete » Povežite se» za dostop do oddaljenega računalnika.
Skladno s tem mora za vzpostavitev povezave program delovati tudi na oddaljenem računalniku Ammyy admin
Hitro ugotavljam, da ta program ne zahteva gesla za povezavo. Pri povezovanju z oddaljenim računalnikom se prikaže okno, v katerem boste morali izbrati možnosti povezave in klikniti » Dovoli» da se strinjate z upravljanjem računalnika. Lahko tudi potrdite polje » Zapomni si moj odgovor za tega operaterja"tako da se bo v prihodnje operater s tem ID-jem povezoval brez soglasja stranke
Po povezavi se vam na zaslonu prikaže okno z namizjem oddaljenega računalnika, na katerem lahko delate, kot da ste za njim
- Nastavitve povezave
- Nastavitve kodiranja
- Upravitelj datotek
- Glasovni klepet
- Namizje
- Celozaslonski način
- Winkey
- Osveži zaslon
- Ponovno vzpostavite povezavo
- Dejanja za oddaljeni računalnik
Na primer odprto Upravitelj datotek…
Ammyy Admin ima tudi zanimivo možnost za zagon aplikacije kot storitve Windows. To je morda potrebno, ko je potreben dostop do oddaljenega računalnika brez stalnega izvajanja programa Ammyy Admin.
Če želite namestiti storitev Ammyy Admin na oddaljeni računalnik, v glavnem oknu Ammyy Admin pojdite na meni » Ammyy» – « Storitev» — « Namestite»
Storitev Ammyy Admin bo nameščena in zagnana ob naslednjem ponovnem zagonu. Kliknite " v redu»
Ali pa v glavnem skrbniškem oknu Ammyy pojdite na meni » Ammyy» — « Storitev» — « Izbriši»
Zaključek
V tem članku smo si ogledali glavne tri programe za dostop do oddaljenega računalnika, ugotovili, kako namestiti, konfigurirati in uporabljati te programe.
Vsi programi si zaslužijo pozornost in imajo pravico do življenja in nadaljnjega razvoja. Vsak od njih je dober na svoj način in ima svoje razlike, čeprav vsi ti programi dobro opravljajo glavno vlogo povezovanja oddaljenega namizja.
Še vedno bom opisal glavne točke pri delu s temi programi:
TeamViewer deluje odlično in je funkcionalen, vendar je njegova cena še vedno visoka za komercialno uporabo;
LiteManager bolj zapleten v nastavitvah, na mojem računalniku je imela nizko hitrost povezave, sploh pri nizkih internetnih hitrostih, vendar je brezplačna ob povezavi do 30 računalnikov in možnost daljinskega upravljanja računalnika, ne da bi uporabnik to opazil;
Ammyyskrbnik preprost program z najpotrebnejšimi funkcionalnostmi, deluje brez namestitve, vendar je brezplačen le do 15 ur na mesec.
Mimogrede!Če želite, da vam nudim računalniško pomoč pri uporabi teh programov, pojdite na moj razdelek.
To je vse zame, v komentarje napišite, kateri program za oddaljeni dostop ste uporabili in kateri vam je bil najbolj všeč.
Kliknite na gumbe socialnih člankov, da se tudi vaši prijatelji naučijo, kako se povezati z računalnikom prek interneta!