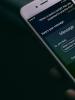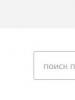Računalniški program za diagnosticiranje strojne opreme deluje počasi. Diagnostika računalnika za napake. BIOS preneha delovati
Težave z namiznim računalnikom imajo lahko različne vzroke. Z upoštevanjem naših nasvetov lahko hitro odpravite vsako težavo.
Okvara računalnika se lahko kaže na različne načine. Na primer, po pritisku na gumb za vklop stroj ne kaže znakov "življenja". Ali pa se računalnik vklopi, vendar nekatere komponente ne delujejo. Prvi korak je ugotoviti, kaj dejansko deluje in kaj ne. Ali lučke LED na matični plošči svetijo? Ali se navijači vrtijo? Ali monitor sprejema slikovni signal? Ali so prikazana sporočila BIOS-a? Na podlagi teh opažanj lahko večino težav razvrstimo v šest kategorij (glej spodaj). Za vsako kategorijo podajamo navodila, sestavljena iz zaporednih korakov, s katerimi lahko odpravite možnost enostavnih okvar, da lahko nato nadaljujete s kompleksnejšo diagnostiko. Če pri nobenem koraku niste uspešni, nadaljujte z naslednjim, dokler ne rešite težave. Tudi če se ustavite na nekem koraku, bodo rezultati vašega testiranja kasneje postali dobra pomoč za zaposlene v servisnem centru.
1. Brez znakov življenja
Če se računalnik ne odziva na noben način, ko pritisnete gumb za vklop, morate najprej preveriti napajanje ali sam gumb. Pomagali vam bomo lokalizirati težavo.
1.1. VIZUALNI PREGLED. Najprej preverite, ali je napajalni kabel dobro priključen in ali je prenapetostna zaščita vklopljena. Možno je, da je gumb za napajanje na zadnji strani računalnika v položaju »Izklopljeno«.
1.2. PRIKLJUČKI ZA OHIŠJE. Odprite ohišje računalnika in preverite, ali so konektorji dobro priključeni in ali kabel ni poškodovan v območju med stikali in LED diodami ohišja ter matične plošče - morda se je kakšen konektor zrahljal od vtiča. Če je eden ali več kablov odklopljenih, odprite priročnik za matično ploščo in preverite, ali so kabli pravilno priključeni na vtiče.
1.3. GUMB ZA PRIŽIG.Če so konektorji ohišja pravilno priključeni ali njihovo ponovno povezovanje ne prinese rezultatov, odklopite vse konektorje z matične plošče. Nato s sponko za papir kratko povežite dva kontakta z oznako "Power Switch". Če se računalnik vklopi, sta na voljo dve možnosti. Prvi je pokvarjen gumb za vklop na ohišju. V tem primeru morate oba konektorja z oznako »Stikalo za ponastavitev« priključiti na kontakte z oznako »Stikalo za vklop« na matični plošči. Od tega trenutka naprej se bo računalnik vklopil z gumbom za ponastavitev, gumb za vklop pa ne bo več opravljal svoje funkcije. Drug razlog za takšno okvaro je lahko kratek stik v gumbu za ponastavitev: običajni gumb v tem primeru ne bo deloval, zagon računalnika pa bo možen le s kratkim stikom dveh kontaktov na matični plošči. To domnevo bo potrdila možnost zagona računalnika z onemogočenim gumbom za ponastavitev. V tem primeru pustite gumb za vklop priključen in odklopite gumb za ponastavitev. Po vseh teh korakih se bo vaš računalnik najverjetneje znova vklopil brez težav. Če se računalnik tudi pri uporabi pisarniške sponke za papir noče "zagnati", morate preveriti napajalni sistem.
1.4. NAPAJALNIK ZA MATIČNO PLOŠČO. Preverite, ali so vsi napajalni konektorji pravilno priključeni na matično ploščo. Ne govorimo le o širokem priključku ATX s 24 pini, ampak tudi o dodatnem štiripolnem priključku P4 za napajanje procesorja.
1.5. NAPAJALNA ENOTA. Nato morate izključiti možnost okvare napajanja. Če želite to narediti, priključite delujoč napajalnik na osebni računalnik - na primer iz drugega računalnika. Priključite 24-polni priključek ATX in štiri- ali osem-polni priključek P4 delujočega računalnika na matično ploščo pokvarjenega računalnika in ga poskusite zagnati. Če se po tem vklopi, potem je celotna težava v napajalniku, ki ga bo treba zamenjati.
1.6. MATIČNA PLOŠČA.Če vsi zgoraj opisani ukrepi niso pomagali, je najverjetneje prišlo do okvare matične plošče, ki jo je najbolje zamenjati, saj se popravila, ki niso zajeta v garanciji, običajno ne splačajo. Tako ali drugače zamenjava matične plošče pomeni popolno razstavljanje in ponovno sestavljanje računalnika. Vendar je priporočljivo nadaljevati s tem postopkom le, če so izključene druge možne okvare.
2. Računalnik deluje, vendar ni slike
Po vklopu zaslon ostane črn, čeprav napajalnik, CPE in ventilatorji grafične kartice delujejo in lučke LED na matični plošči svetijo.
2.1. PREVERJANJE MONITORJA. Prva stvar, ki jo morate storiti, je izključiti nepomembno okvaro z odgovorom na vprašanje: ali se monitor vklopi? Če ni, je morda težava z napajanjem: kabel je izklopljen iz zaslona ali stenske vtičnice ali pa ima zaslon stikalo, ki je nastavljeno na položaj za izklop. Če se monitor vklopi, odprite OSD meni in preverite, ali je vhodni vir (VGA/D-Sub, DVI, HDMI) pravilno izbran.
2.2. ZVOČNI IN SVETLOBNI SIGNALI.Če monitor ne prejema slikovnega signala, vas bo matična plošča pogosto obvestila s pošiljanjem piskov ali lučk, da boste lažje ugotovili, v čem je težava. Oglejte si priročnik za matično ploščo, da ugotovite, kaj pomenijo signali. Ena od tipičnih okvar, ki se tako sporočajo, so lahko okvarjeni ali nepravilno nameščeni RAM moduli, na kar matična plošča, odvisno od modela, opozori z zvočnim signalom ali osvetljenimi LED lučkami.
2.3. GUMB ZA PONASTAVITEV. Vzrok za te simptome je lahko tudi kratek stik v gumbu za ponastavitev. Izvedite preverjanje (točka 1.3).
2.4. BIOS. Včasih so lahko vzrok za takšne težave pri zagonu napačne nastavitve BIOS-a. Če želite ponastaviti nastavitve BIOS-a, poiščite mostiček Clear CMOS na matični plošči. Govorimo o treh kontaktih, od katerih sta dva povezana z mostičkom. Zapomnite si začetni položaj mostička, nato ga izvlecite in z njim povežite drug par kontaktov, počakajte vsaj deset sekund. Po tem ga postavite nazaj v prvotni položaj. Če ima sistemska plošča gumb za ponastavitev, ga pritisnite. Če se računalnik vklopi, preverite nastavitve BIOS-a. V večini primerov morate izbrati pravilen način delovanja krmilnika SATA, ki je, začenši z operacijskim sistemom Windows XP, »AHCI« in ne »IDE«. Po tem bi morala težava izginiti. Eden od možnih razlogov za izgubljene nastavitve BIOS-a je lahko prazna baterija matične plošče - o tem bomo razpravljali v odstavku 3.1.
2.5. OVEN. Večina matičnih plošč na okvarjen pomnilnik opozarja z zvočnimi ali svetlobnimi (LED) signali (glejte odstavek 2.2). Vendar pa priporočamo, da preverite delovanje modulov RAM brez čakanja na opozorilni signal. V računalniku morata biti nameščena vsaj dva modula – enega odstranite in z njim poskusite zagnati računalnik. Če se računalnik ne vklopi s tem modulom, poskusite zagnati sistem z drugim nameščenim modulom. Če se računalnik zažene samo z enim pomnilniškim modulom, to običajno pomeni, da je drugi okvarjen.
2.6. VIDEO KARTICA. Med komponentami osebnega računalnika gre težavo najprej iskati v viru slikovnega signala - grafični kartici. Če ima vaš računalnik vgrajeno grafično kartico, odstranite ločeno kartico in preizkusite sistem z vgrajeno grafično kartico. V nasprotnem primeru preverite, ali računalnik deluje z drugo grafično kartico. Če da, potem je vaša diskretna ali integrirana grafična kartica pokvarjena.
2.7. procesor. Okvarjen procesor je lahko tudi vzrok, da računalnik deluje, vendar ne proizvaja slikovnega signala. Zato, če je mogoče, preizkusite zmogljivost vašega računalnika z drugim združljivim procesorjem pred naslednjim zelo težkim korakom.
2.8. MATIČNA PLOŠČA. Ker so vsi drugi možni viri težav zdaj izključeni, ostaja zadnji "osumljenec" matična plošča. Težava je lahko na primer v čipu CMOS, v katerem je shranjen BIOS, ali v vodilu PCIe, na katerega so priključene video kartice. Odpravljanje težav se v večini primerov ne izplača, zato bi bila najboljša rešitev takojšnja zamenjava matične plošče.
3. BIOS preneha delovati
Naloga BIOS-a je pripraviti računalnik za zagon operacijskega sistema. Če se med delovanjem BIOS-a pojavijo težave, se praviloma prikažejo sporočila o napakah, s pomočjo katerih jih lahko lokalizirate.
3.1. NASTAVITVE BIOS-a. Pri računalnikih, izdanih pred štirimi ali petimi leti, pogosto pride do situacij, ko se nenadoma nočejo zagnati. Razlog je v nastavitvah BIOS-a. V tem primeru se prikaže sporočilo »Vstopite v nastavitveni program za obnovitev nastavitev BIOS-a | Datum/čas CMOS ni nastavljen." Običajno lahko vstopite v BIOS z uporabo gumba "F1" ali "Del", ko vklopite računalnik. Po tem morate obnoviti vse osnovne nastavitve - na primer datum, zaporedje zagonskih naprav ali tako pomemben parameter, kot je način delovanja krmilnika SATA (AHCI). Po obnovitvi nastavitev ne bi smelo biti težav pri zagonu računalnika. Razlog za izgubo nastavitev pa je najverjetneje v naslednjem: na matični plošči je okrogla ploščata baterija, ki je “zasilni” vir napajanja za CMOS čip, da le-ta ne izgubi nastavitev. Če je ta baterija izpraznjena, jo je treba zamenjati, sicer se bodo nastavitve BIOS-a izgubile ob vsakem izklopu računalnika.
3.2. ZAPOREDJE ZAGONSKIH NAPRAV.Če BIOS sporoči, da ne najde zagonskega medija, je lahko več razlogov. Najprej v nastavitvah preverite zaporedje zagonskih naprav. Pri sodobnih matičnih ploščah to zahteva dve operaciji. V možnostih zagona boste našli možnost »Prednost zagona«, ki navaja komponente, kot so trdi diski, izmenljivi mediji ali optični pogoni. Trdi disk mora imeti najvišjo zagonsko prednost.
3.3. OKVARA DISKA.Če se pogon ne prikaže v meniju za izbiro medijev v BIOS-u, odprite računalnik in preverite, ali so napajalni kabli in vmesniški kabli ustreznega medija pravilno priključeni. Če težava ni odpravljena, preskusite pogon z drugim kablom, v ohišju trdega diska USB ali v drugem računalniku. Če to ne pomaga, potem je najverjetneje prišlo do okvare medija zaradi poškodbe krmilnika. V tem primeru bo najverjetneje le strokovnjak lahko obnovil podatke za precejšnje stroške. Če redno ustvarjate sistemske slike in varnostne kopije podatkov, potem morate le zamenjati pogon in kopirati podatke. V nasprotnem primeru boste morali popolnoma znova namestiti sistem.
3.4. OBREMENITEV SEKTOR.Če se zagonska naprava pojavi v BIOS-u in si lahko ogledate njeno vsebino, ko ste povezani z drugim računalnikom, je zagonski sektor najverjetneje poškodovan. To se pogosto zgodi, ko poskus ponovne dodelitve prostora na disku ne uspe ali ko je Linux odstranjen kot drugi operacijski sistem. Če želite odpraviti napako, zaženite sistem z namestitvenega DVD-ja ali reševalnega diska. Med postopkom zagona izberite »Popravi svoj računalnik« ali »Možnosti obnovitve računalnika«, nato kliknite »Obnovitev sistema« in sledite navodilom čarovnika. Če s tem ne odpravite težave, poskusite obnoviti ročno. Ponovno zaženite računalnik, kot je opisano zgoraj, in v nastavitvah za obnovitev sistema odprite okno ukaznega poziva. Vanj vnesite naslednje ukaze:
bootrec /fixmbr bootrec /fixboot
bcdedit ;/export C:\bcd_1 c: cd boot attrib bcd -s -h -r ren bcd bcd_2 bootrec /RebuildBcd
Po tem bi se moral Windows zagnati. Če imate še vedno težave, sledite spodnjim navodilom.
4. OS se ne more zagnati (prikaže se logotip Windows, vendar se sistem ne zažene)
Vaš računalnik se začne zagnati, vendar zamrzne, tik preden se prikaže uporabniški vmesnik. S takimi simptomi lahko izključite številne težave s strojno opremo in BIOS-om.
(se nadaljuje)
Vsako leto se izda vse več računalniških diagnostičnih programov. Toda še več uporabnikov kupuje osebne računalnike in se želi prepričati, da komponente, ki jih skrbno najdejo na zaprašenih policah spletnih trgovin, v celoti izpolnjujejo vse njihove zahteve. Nič manj težko je brez tovrstnih programov obvladovati vsakodnevno uporabo računalnika. Mnogi od njih vam omogočajo ne samo diagnosticiranje težav, ampak tudi ohranjanje zdravja vašega računalnika pod nadzorom.
Obstaja vrsta programov, katerih zmogljivosti se iz leta v leto širijo, medtem ko izdelek postane zapleten za neizkušenega uporabnika, cena pa se večkrat poveča. Obstajajo tudi analogni programi, ki imajo nekoliko manj skromen arzenal zmogljivosti, a niso nič vredni. V tem pregledu se bomo seznanili z najbolj polarnimi predstavniki obeh kategorij med uporabniki.
AIDA64 je brez pretiravanja najbolj priljubljen izdelek za pregled, pa tudi diagnostika osebnega računalnika na splošno. Program lahko zagotovi najpopolnejše informacije o kateri koli komponenti delovnega stroja: komponentah, programih, operacijskem sistemu, omrežnih povezavah in zunanjih napravah. V mnogih letih odličnosti na trgu je pridobil AIDA64 in celo vrsto pripomočkov za diagnosticiranje stabilnosti računalnika in testiranje njegove učinkovitosti. Enostaven za učenje zaradi preprostega in prijaznega vmesnika.

Everest je bil nekoč zelo priljubljen analizator računalniške strojne in programske opreme. Omogoča vam, da izveste izčrpne podatke o sistemu, ki bi jih sicer zelo težko pridobili. Program, ki ga je razvil Lavalys, je sledil AIDA32. Leta 2010 je pravice za razvoj tega izdelka kupilo drugo podjetje. Istega leta je bil sam razvoj Everesta ustavljen in na njegovi podlagi je bila na koncu predstavljena AIDA64. Toda tudi po toliko letih je Everest še vedno pomemben in ljubljen izdelek mnogih uporabnikov.

S.I.W.
System Info For Windows je pripomoček, ki uporabniku ponuja orodje, ki je preprosto za nastavitev in uporabo in omogoča ogled podrobnih podatkov o konfiguraciji strojne in strojne opreme računalnika, nameščeni programski opremi, sistemskih komponentah in omrežnih elementih . S svojo funkcionalnostjo je izdelek SIW v tesni konkurenci z AIDA64. Vendar pa so med njimi tudi razlike. Čeprav se sistemske informacije za Windows ne morejo pohvaliti s tako zmogljivimi viri za diagnostiko računalnika, ima številna lastna, nič manj uporabna orodja.

Sistemski raziskovalec
Pripomoček System Explorer je popolnoma brezplačen in je po svoji podobi analog klasičnega upravitelja opravil Windows OS. Pomaga spremljati delovanje računalnika v realnem času in upravljati njegove procese. Pripomoček ima vgrajeno zbirko podatkov, ki jo je mogoče uporabiti za preverjanje katerega koli procesa, ki se izvaja na uporabnikovem računalniku, za zlonamerne informacije. Vmesnik je pravilno preveden v ruščino, razdeljen na zavihke, od katerih je vsak odgovoren za določene naloge. Razumevanje delovanja pripomočka System Explorer ni težko niti za neizkušenega uporabnika.

Čarovnik za osebni računalnik
PC Wizard je zmogljiv program, ki ponuja informacije o delovanju matične plošče, procesorja, video kartice in številnih drugih komponent računalnika. Kar ločuje ta izdelek od številnih podobnih izdelkov, je niz testov, ki vam omogočajo, da določite zmogljivost in splošno zmogljivost sistema. Vmesnik programa PC Wizard je minimalističen in zelo enostaven za razumevanje. Program je med uporabniki splošno znan zaradi brezplačne distribucije. In čeprav ga je razvijalec leta 2014 prenehal podpirati, je še danes lahko dober pomočnik pri ocenjevanju potenciala osebnega računalnika.

SisSoftware Sandra
Program SisSoftware Sandra je zbirka uporabnih pripomočkov, ki vam bodo pomagali pri diagnosticiranju sistema, nameščenih programov, kodekov in gonilnikov. Sandra ima tudi funkcijo zagotavljanja informacij o različnih komponentah sistema. Diagnostične operacije na napravah lahko celo izvajate na daljavo. Programski izdelek s tako veliko funkcionalnostjo je popolnoma enostaven za uporabo, kar je bilo doseženo zahvaljujoč intuitivnemu vmesniku in kakovostnemu ruskemu prevodu. SisSoftware Sandra se distribuira po plačljivem modelu, vendar lahko vse njegove prednosti ocenite v poskusnem obdobju.

Izdelek 3DMark pripada Futuremarku, enemu glavnih igralcev na trgu testnih paketov. Niso samo vizualno zelo privlačni in raznoliki, ampak tudi vedno dajejo stabilen, ponovljiv rezultat. Tesno sodelovanje podjetja s svetovnimi proizvajalci procesorjev in grafičnih kartic mu omogoča kompetentno izboljšanje svojega izdelka. Testi, vključeni v paket 3DMark, se uporabljajo tako za testiranje moči šibkih strojev, kot so prenosniki, kot tudi za najnaprednejše in zmogljive osebne računalnike. Obstajajo številni testi za mobilne platforme, na primer Android in iOS, ki vam omogočajo primerjavo realne grafične ali procesorske moči določenega pametnega telefona.

Ne glede na to, kako zmogljive in napredne so komponente sodobnih računalnikov, njihovi lastniki še vedno poskušajo nekaj izboljšati, okrepiti ali pospešiti. Dober pomočnik pri tem jim bo program SpeedFan, ki vam bo poleg informacij o celotnem sistemu omogočil tudi urejanje nekaterih značilnosti. S spretno uporabo tega izdelka lahko optimalno konfigurirate delovanje hladilnikov, če se ne spopadejo s svojo nalogo hlajenja procesorja in matične plošče ali, nasprotno, začnejo aktivno delovati, ko je temperatura komponent še vedno nizka. optimalno stanje. Samo izkušeni uporabniki bodo lahko v celoti delali s programom.

OCCT
Tudi izkušen uporabnik operacijskega sistema Windows lahko prej ali slej naleti na nepričakovano težavo, ki povzroči okvaro računalnika. Vzrok težave je lahko pregrevanje, preobremenitev ali neusklajenost komponent. Če jih želite prepoznati, morate uporabiti specializirano programsko opremo. OCCT spada v kategorijo tovrstnih izdelkov. Zahvaljujoč seriji testov komponent osebnega računalnika lahko program odkrije vire okvar ali prepreči njihov nastanek. Obstajajo tudi zmožnosti spremljanja sistema v realnem času. Vmesnik je nestandarden, a priročen in tudi rusificiran.

S&M
Majhen in popolnoma brezplačen program domačega razvijalca je niz testov za nalaganje računalniških komponent. Zmožnost spremljanja postopka testiranja vam omogoča, da v realnem času spremljate morebitne težave s pregrevanjem ali nezadostno močjo napajalnika ter določite splošno zmogljivost procesorja, RAM-a in hitrosti trdih diskov. Preprost vmesnik programa in podroben opis testnih nastavitev bosta tudi začetniku omogočila preizkus moči računalnika.

Za zanesljivo in nemoteno delovanje računalnika je potrebno pravočasno diagnosticirati vse morebitne okvare in motnje v njegovem delovanju. Pri tem lahko pomagajo programi, predstavljeni v tem pregledu. Težko je izbrati en izdelek zase, pa četudi takšen, ki poskuša biti kar se da univerzalen. Vsako orodje ima svoje prednosti in slabosti, vendar se vsa enako dobro spopadajo s svojimi prednostnimi nalogami.
Kot kaže praksa, so uporabniki zaenkrat zadovoljni le z zmogljivostmi lastnega računalnika - prej ali slej se morajo zateči k nadgradnji. Vse je banalno preprosto - nove različice operacijskega sistema in uporabljenih aplikacij praviloma zahtevajo vse več virov. Najlažji način za posodobitev računalnika je nakup nove sistemske enote s sodobno strojno opremo, kar ni težko, če imate denar. Vendar to ni vedno razumno - pogosto je za povečanje produktivnosti dovolj, da se zatečete k zamenjavi posameznih komponent.
Če želite izbrati strategijo nadgradnje, morate ugotoviti, kakšna strojna oprema je nameščena, in razumeti, kaj računalniku manjka za hitrejše delovanje - moč procesorja, zmogljivosti video sistema, zmogljivost pomnilnika, hitrost branja/pisanja trdega diska itd. Toda to je le ena plat medalje. Po nakupu nove sistemske enote ali nadgradnji stare boste morali hitro ugotoviti, ali "polnjenje" sistemske enote ustreza tistemu, kar je bilo navedeno ob nakupu (brez odpiranja same enote, saj lahko pride do pečat na njem), ocenite, koliko se je zmogljivost povečala, in ugotovite, ali računalnik res stabilno deluje.
Vsak profesionalni sestavljalec (in vsi ljubitelji overclockinga) lahko zlahka reši naštete težave, saj ima v svojem arzenalu veliko različnih in visoko specializiranih informacijskih in diagnostičnih orodij. Povprečnemu uporabniku tovrstnih rešitev ni treba nabavljati, vseeno pa je treba namestiti preprost in celovit pripomoček za pridobivanje informacij o strojni opremi in testiranje računalnika. Te programe bomo obravnavali v tem članku.
Pridobivanje podatkov strojne opreme
Teoretično je vsak pripomoček za diagnostiko informacij sposoben prepoznati "polnjenje" sistemske enote. Vendar pa vsak program ne more prepoznati novih modelov procesorjev, video kartic in druge strojne opreme (vse je odvisno od popolnosti baze podatkov in rednosti njenih posodobitev), količina informacij o identificiranih komponentah pa se lahko razlikuje - od minimalno do izčrpno.
Med obravnavanimi rešitvami ima program najbolj podrobne informacije AIDA64, ki ve skoraj vse o vsaki strojni opremi, vključno z najnovejšimi inovacijami. Ta pripomoček bo na primer lahko prepoznal SSD diske Intel 510 in 320, ki so se pred kratkim pojavili na trgu, grafične kartice AMD Radeon HD 6790 in NVIDIA GeForce GT 520M, pet novih mobilnih grafičnih kartic Quadro M serije NVIDIA itd.
Z uporabo AIDA64 lahko preprosto izveste vse o procesorju, matični plošči, grafični kartici, omrežnem adapterju, pogonih (vključno z najnovejšimi SSD-ji) in vhodnih napravah, multimediji, kot tudi o vratih, zunanjih povezanih napravah in upravljanju porabe energije. Program zna določiti tip flash pomnilnika, model krmilnika (podprto je branje SMART informacij krmilnikov proizvajalcev Indilinx, Intel, JMicron, Samsung in SandForce) in hitrost prenosa podatkov. Poleg tega pripomoček prepozna krmilnike in naprave USB 3.0, združljive s tem novim standardom.
Obseg podatkov, ki jih zagotavlja AIDA64, je impresiven - dostop do njega je zagotovljen iz drevesnega menija razdelkov, ki združujejo glavne module programa. Da, skozi razdelek Računalnik enostavno je pridobiti zbirne informacije o komponentah strojne opreme, sistemu in BIOS-u, pa tudi podatke o overclockingu procesorja, značilnostih napajanja, stanju senzorjev za spremljanje strojne opreme sistema itd. (slika 1).
riž. 1. Povzetek informacij o računalniku (AIDA64)
Drugi razdelki o strojni opremi ponujajo podrobnejše informacije - torej v razdelku Matična plošča so podrobne informacije o centralnem procesorju, matični plošči, pomnilniku, BIOS-u itd. V razdelku Zaslon enostavno je pridobiti informacije, povezane z grafičnim vmesnikom sistema (zlasti informacije o video adapterju in monitorju - slika 2), in v razdelku Multimedija spoznati večpredstavnostne zmožnosti sistema (večpredstavnostne naprave in nameščeni avdio in video kodeki).

riž. 2. Informacije o video kartici (AIDA64)
V poglavju Shranjevanje podatkov ponuja informacije o trdih diskih in optičnih pogonih, pa tudi o logični in fizični strukturi trdih diskov, vrednostih in statusih parametrov SMART. Informacije o omrežnih adapterjih najdete v razdelku Mreža, in o vodilih, vratih, tipkovnici, miški itd. - v razdelku Naprave. Poleg tega iz menija Storitev plošča se odpre CPUID AIDA64(slika 3), ki v strnjeni obliki prikaže podatke o procesorju, matični plošči, pomnilniku in naboru čipov.

riž. 3. Plošča AIDA64 CPUID
Program SiSoftware Sandra Je tudi zelo informativen in omogoča pridobitev celovitih informacij o skoraj vseh strojnih komponentah računalniškega sistema. Zlasti pripomoček prikaže povzetek podatkov o računalniku kot celoti (slika 4) - to je osnovne informacije o procesorju, matični plošči, naboru čipov, pomnilniških modulih, video sistemu itd. (zavihek Naprave, piktogram Sistemska informacija).

riž. 4. Povzetek informacij o računalniku (SiSoftware Sandra)
Skupaj s povzetki informacij v zavihku Naprave Pripomoček ponuja tudi podrobnejše informacije o matični plošči in procesorju, zaslonu in video adapterju (slika 5), pomnilniku, vodilih in napravah, nameščenih v njih, diskih, vratih, miših, tipkovnici, zvočni kartici itd. Kar zadeva odčitke različne vrste nadzornih senzorjev, nato pa za njihov sprejem ne boste morali zagnati informacijskega modula, temveč diagnostični modul Monitor okolja(zavihek Orodja). Ta modul omogoča prikaz besedilnih in grafičnih informacij o temperaturi procesorja, hitrosti ventilatorja, napetosti itd.

riž. 5. Informacije o video sistemu (SiSoftware Sandra)
Pripomoček Čarovnik za osebni računalnik omogoča dostop do informacij o glavnih modulih strojne opreme, nameščenih v računalniku: matična plošča, procesor, video kartica, pomnilnik, V/I vrata, pogoni, tiskalniki, multimedijske naprave, tiskalniki itd. Vsi ti podatki so na voljo na zavihku Železo. Z aktiviranjem ikone na njem Splošne informacije o sistemu, lahko z enim klikom ugotovite, kaj točno je v sistemski enoti (slika 6) - katera matična plošča, kateri procesor itd. Druge ikone zavihkov Železo vam bo pomagal pridobiti podrobnejše informacije o komponentah (slika 7); Količina posredovanih podatkov je povsem zadostna za povprečnega uporabnika. Poleg tega prek menija Orodja → Informacije o overclockingu lahko ugotovite, ali je bila katera od sistemskih komponent (procesor, vodilo ali pomnilnik) overclockirana in če je, do katerih meja, ter odčitate tudi nekatere senzorje.

riž. 6. Splošne informacije o računalniku (PC Wizard)

riž. 7. Podatki grafičnega podsistema (čarovnik za osebni računalnik)
Pripomoček HWiNFO32 Prav tako vam bo omogočilo, da izveste veliko zanimivih stvari o strojni opremi računalnika. Takoj po zagonu začne z diagnostičnimi testi in v nekaj sekundah prikaže okno Povzetek sistema s kompaktnim prikazom podatkov o procesorju, matični plošči, pomnilniku, naboru čipov, diskih itd. (slika 8). To okno lahko prikličete tudi med delom s pripomočkom s klikom na gumb Povzetek. Poleg tega HWiNFO32 prikaže podrobne informacije o procesorju, matični plošči (slika 9), pomnilniku, video adapterju itd. Na ustreznih zavihkih - Centralni procesorji, Matična plošča, Spomin, Video adapter itd. Podatki o procesorju, pomnilniških modulih, matični plošči, vodilih in diskih so precej podrobni, podatki o drugih napravah so bolj skromni. Po potrebi je enostavno pridobiti odčitke senzorjev na dotik, nameščenih na matični plošči (temperatura, napetost itd.), S klikom na gumb Senzorji.

riž. 8. Povzetek informacij o računalniku (HWiNFO32)

riž. 9. Informacije o video kartici (HWiNFO32)
Program Sveža diagnoza vam omogoča, da izveste informacije o kateri koli komponenti železa, čeprav ne vedno podrobne. Na primer na zavihku Sistem strojne opreme izveste lahko o matični plošči, procesorju, predpomnilniku, vodilih, BIOS-u, pomnilniku CMOS itd. Naprava vsebuje informacije o video kartici (slika 10), perifernih napravah (tipkovnica, tiskalnik, monitor, optični pogoni itd.) in vratih. V poglavju Multimedija združuje podatke o različnih multimedijskih napravah, DirectX, avdio in video kodekih.

riž. 10. Podatki video kartice (Nova diagnoza)
Ocena uspešnosti
Pred nadgradnjo morate oceniti zmogljivost računalnika in njegovih posameznih komponent, da boste razumeli, katero strojno opremo je treba takoj zamenjati in katere komponente lahko počakajo do boljših časov (navsezadnje se v krizi vsi ne odločijo za popolno nadgradnjo ). To je zelo preprosto narediti z izvedbo nekaj posebnih primerjalnih testov v okolju ustreznega diagnostičnega pripomočka. Po nakupu novega računalnika ali nadgradnji starega ne škodi tudi, če ga preizkusite in se prepričate, ali je računalnik postal bolj produktiven. Seveda lahko občutite učinek nadgradnje med običajnim delom v aplikacijah, a za popolno sliko je bolje izboljšanje delovanja preveriti z orodji, ki so posebej zasnovana za ta namen.
Pri izvajanju testov je za bolj objektivno oceno bolje zapreti vse aplikacije, ne uporabljati miške in tipkovnice, večkrat zagnati isti test (v isti različici pripomočka) in se osredotočiti na povprečni rezultat. Poleg tega je vredno upoštevati, da se isti sintetični testi v različnih pripomočkih izvajajo na daleč od enakega načina, zato programi kažejo različne rezultate. Dobljenih rezultatov ne bi smeli jemati dobesedno, saj ne odražajo resnične uspešnosti, temveč le kažejo na raven uspešnosti pri opravljanju strogo specifičnih nalog. Kljub temu lahko izvedba takšnega testiranja razume, kako zastarele so strojne komponente, nameščene v vašem računalniku, v primerjavi z referenčnimi vzorci, pa tudi oceniti raven zmogljivosti pred in po nadgradnji, kar nas zanima v tem članku.
Z vidika testiranja sta najbolj zanimiva programa AIDA64 in SiSoftware Sandra, katerih nekatera benchmarka uporabljajo tudi profesionalci v različnih tehnikah testiranja strojne opreme. Zmogljivosti drugih pripomočkov, obravnavanih v članku, so v zvezi s tem omejene, čeprav ponujajo tudi nekatere testne funkcije.
V programu AIDA64 predstavljena je široka paleta primerjalnih testov. Da, v rubriki Test Kombiniranih je 13 sintetičnih testov, od katerih prvi štirje ocenjujejo zmogljivost pomnilnika - hitrost branja/pisanja/kopiranja (slika 11) in merijo tudi zakasnitev (testiranje povprečnega časa, v katerem procesor bere podatke iz RAM-a). Preostali testi v tem razdelku ocenjujejo zmogljivost procesorja pri operacijah s celimi števili in plavajočo vejico, pri ustvarjanju arhivov ZIP, pri izvajanju šifriranja s kripto algoritmom AES itd. (testi CPU Queen, CPU PhotoWorxx, CPU ZLib, CPU AES, CPU Hash , FPU VP8, FPU Julia, FPU Mandel, FPU SinJulia). Vsi testi primerjajo zmogljivost z drugimi sistemi, vključno z najnovejšimi.

riž. 11. Ocena zmogljivosti procesorja (test CPU Queen; AIDA64)
Preko menija Storitev Na voljo so še trije primerjalni testi: Test diska, Test predpomnilnika in pomnilnika in Nadzor diagnostike. Preskus diska meri zmogljivost trdih diskov, pogonov SSD, optičnih pogonov itd. Preskus predpomnilnika in pomnilnika meri pasovno širino in zakasnitev procesorskega predpomnilnika in pomnilnika (slika 12). V testu Nadzor diagnostike Preverja se kakovost prikaza LCD in CRT monitorjev.

riž. 12. Merilo predpomnilnika in pomnilnika;
Z vidika testiranja za širok krog uporabnikov je program še toliko bolj zanimiv SiSoftware Sandra, s katerim ne morete samo oceniti zmogljivosti vašega računalnika v primerjavi z drugimi referenčnimi računalniškimi konfiguracijami, temveč tudi preizkusiti svoj računalnik, da vidite, ali potrebuje nadgradnjo. Na zavihku so združeni moduli, namenjeni testiranju najpomembnejših računalniških podsistemov Merila uspešnosti. Cela skupina sintetičnih testov je zasnovana za testiranje procesorja - aritmetični in multimedijski testi, večjedrni testi učinkovitosti, testi energetske učinkovitosti, kriptografske zmogljivosti in kriptografije GPGPU. Za testiranje fizičnih pogonov je odgovornih več testov - vključno s testom datotečnega sistema, pa tudi modulov za testiranje fizičnih diskov, izmenljivih/bliskovnih pogonov, CD-ROM/DVD in optičnih pogonov Blu-ray. Testi, ki so na voljo za testiranje pomnilnika, vključujejo preizkus pasovne širine pomnilnika, preizkus zakasnitve pomnilnika ter preizkus predpomnilnika in pomnilnika. Poleg tega obstajajo testi za oceno hitrosti vizualizacije in zmogljivosti video pomnilnika, test kodiranja/dekodiranja zvoka/video, test pasovne širine omrežja, test hitrosti internetne povezave itd. Pri testiranju številnih komponent (procesor, RAM itd. ), rezultati so podani v primerjavi z referenčnimi modeli, ki so si po značilnostih bolj ali manj podobni. Hkrati je mogoče samostojno izbrati standarde za primerjavo, vključno z najsodobnejšimi (slika 13), kar je zelo priročno in vam omogoča, da hitro razumete, kako zastarele so komponente strojne opreme, nameščene v računalniku, in kateri modeli so jih je najbolje zamenjati.

riž. 13. Ocena zmogljivosti procesorja
(aritmetični test; SiSoftware Sandra)
Na zavihku sta predstavljena dva zanimiva testna modula Orodja- to so moduli Indeks uspešnosti in Analiza in priporočila. Uporaba testa Indeks uspešnosti Celotno delovanje računalnika ocenjujemo med aritmetičnimi in multimedijskimi testi procesorja, določanjem pasovne širine pomnilnika ter testiranjem fizičnih diskov in video kartice (slika 14). Referenčne modele komponent za primerjavo izbere program ali uporabnik. Modul Analiza in priporočila ponuja podrobno analizo osebnega računalnika za možne nadgradnje. Na koncu te analize program izdela seznam priporočil o tem, katere komponente strojne opreme je najbolje zamenjati, da bi izboljšali delovanje (slika 15), in opozori na možne težave (na primer težave pri dodajanju pomnilnika zaradi vseh zasedene reže, previsoka temperatura procesorja (in predlaga preverjanje hlajenja) itd.).

riž. 14. Ocenjevanje splošne zmogljivosti računalnika (SiSoftware Sandra)

riž. 15. Računalniška analiza za nadgradnjo (SiSoftware Sandra)
Pripomoček Čarovnik za osebni računalnik vključuje tudi določene funkcije za testiranje strojne opreme (tab Test). Z njegovo pomočjo lahko jasno ocenite splošno zmogljivost vašega računalnika (ikona Globalna uspešnost) v primerjavi z drugimi konfiguracijami in na podlagi rezultatov testiranja razumeti, kateri od podsistemov po zmogljivosti bistveno zaostajajo za izbranim (iz prednastavljenega seznama) referenčnim vzorcem – torej jih je treba posodobiti in kateri precej na par (slika 16).

riž. 16. Ocenjevanje splošne zmogljivosti računalnika (PC Wizard)
PC Wizard ima tudi številne sintetične teste, ki vam omogočajo, da ocenite delovanje procesorja, predpomnilnikov L1/L2/L3 in pomnilnika na splošno (pasovna širina, ocena časa), pa tudi video podsistema, trdega diska, optičnega pogona, itd. Zlasti za Procesor je opremljen z osnovnimi testi Dhrystone ALU, Whetstone FPU in Whetstone SSE2, ki omogočajo oceno njegove zmogljivosti pri operacijah s celimi števili in plavajočo vejico. Rezultati testov so prikazani v besedilni in grafični obliki, pri številnih testih je možno primerjati dobljene rezultate z rezultati testov izbranega referenčnega podsistema (slika 17).

riž. 17. Testiranje procesorja (PC Wizard)
Pripomoček HWiNFO32 je sposoben oceniti zmogljivost procesorja (CPE, FPU, MMX), pomnilnika in trdega diska med hitrim testiranjem (gumb Benchmark). Rezultati testiranja so predstavljeni v dveh različicah - v numerični obliki in v obliki primerjalne karte. Diagram vsebuje veliko referenčnih komponent, vključno s sodobnimi, zato je enostavno razumeti, kako je procesor (ali druga komponenta), nameščena v računalniku, slabša v zmogljivosti od sodobnih modelov (slika 18).

riž. 18. Ocena zmogljivosti procesorja (HWiNFO32)
Program Sveža diagnoza ima orodja za ugotavljanje delovanja posameznih komponent sistema. To je sedem sintetičnih testnih modulov v razdelku Merila uspešnosti. Z njihovo pomočjo lahko ocenite delovanje procesorja (test Whetstone, Dhrystone in večpredstavnost), pomnilnika, video sistema, trdih diskov, optičnih pogonov in omrežnega adapterja. Rezultati testiranja so predstavljeni v primerjavi z osnovnimi sistemi in predstavljeni v obliki vizualnih histogramov. Res je, po našem mnenju od njih ni veliko koristi, saj so za primerjavo izbrani zastareli referenčni sistemi (slika 19).

riž. 19. Testiranje procesorja (Nova diagnoza)
Preverjanje stabilnosti vašega računalnika
Na žalost ni dejstvo, da bo posodobljeni računalnik deloval stabilno. Zakaj? Razlogov je veliko - na primer, napajalnik se morda ne bo dobro spopadel s povečano obremenitvijo zaradi zamenjave procesorja ali video adapterja z novejšimi modeli.
Če se pojavi taka slika, je treba situacijo obravnavati čim prej - to je, preden se pojavijo očitni znaki nestabilnosti v obliki modrega zaslona "smrti" itd. To pomeni, da morate ugotoviti, temperaturo procesorja, osnovne plošče in druge pomembne strojne opreme ter razumeti, ali se katera komponenta pod obremenitvijo pregreva, ter oceniti, kako se računalnik na splošno obnaša v stresnih razmerah. To je mogoče storiti z izvajanjem stresnih testov.
Večina testov stabilnosti močno računalniško obremeni različne enote osrednjega procesorja, sistemskega pomnilnika, grafičnega procesorja in sistemske logike – to pomeni, da prisilijo računalnik k delu v stresnih pogojih. Na žalost nobeden od teh testov sam po sebi ne zagotavlja 100-odstotne stabilnosti sistema, a če test razkrije napako v sistemu ali ni bil dokončan, je to jasen znak, da morate biti pozorni na strojno opremo.
Zagotovljeno v AIDA64 test stabilnosti sistema (na voljo v meniju Storitev) je namenjen stresnemu testiranju procesorja (dovoljeno je ločeno testiranje jeder), pomnilnika, lokalnih diskov itd. (slika 20). Rezultati testa so prikazani na dveh grafih: zgornji prikazuje temperaturo izbranih komponent, spodnji prikazuje stopnjo obremenitve procesorja (CPU Usage) in način CPU Throttling. Način Dušenje procesorja se aktivira le, če se procesor pregreje, pri čemer je treba razumeti, da je aktiviranje tega načina med testiranjem signal alarma, ki zahteva pozornost pri delovanju hladilnega sistema. Med testiranjem se ogrevanje sistema nadzoruje s stalnim spremljanjem temperature.

riž. 20. CPU stresno testiranje (AIDA64)
Poleg temperature, katere grafi so prikazani na prvem zavihku med stresnim testiranjem, na drugih zavihkih program predstavlja druge uporabne informacije - o hitrosti ventilatorja, napetosti itd. Upoštevati je treba, da je test stabilnosti sistema v AIDA64 lahko traja neomejeno dolgo, zato se ustavi ročno, ko se prepriča, da vse deluje normalno (po 30 minutah), ali ko se zaznajo sumljivi rezultati (na primer močno pregrevanje ene od komponent).
Uporaba testa stabilnosti SiSoftware Sandra(zavihek Orodja), se lahko izvede tudi stresno testiranje (slika 21). Omogočil vam bo krmarjenje po stabilnosti sistema in prepoznavanje njegovih šibkih točk z analizo delovanja procesorja, pomnilnika, fizičnih diskov in optičnih pogonov, energetske učinkovitosti itd. Testiranje traja določeno časovno obdobje ali brez upoštevanja račun - v tem primeru je prikazano število zagonov izbranih testnih modulov. Med testiranjem pripomoček spremlja stanje sistema in ustavi postopek, če pride do napak ali v primeru pregrevanja (kritične temperature so nastavljene privzeto ali ročno).

riž. 21. Test stabilnosti (SiSoftware Sandra)
Uporabne funkcije Čarovnik za osebni računalnik v smislu testiranja stabilnosti sistema (test Stabilnost testa sistema iz menija Orodja) so omejeni na testiranje procesorja in matične plošče. Med testiranjem je procesor maksimalno obremenjen in v takšnih pogojih deluje dlje časa, pri čemer se v določenih intervalih merijo temperature procesorja in matične plošče, rezultati pa se prikažejo na grafu (slika 22).

riž. 22. Testiranje stabilnosti procesorja (PC Wizard)
Kratek pregled pripomočkov
AIDA64 (Extreme Edition) 1.60
razvijalec: FinalWire Ltd
Velikost distribucije: 11,7 MB
Cena: 39,95 $
Program AIDA64 je posodobljena različica znane informacijsko diagnostične rešitve EVEREST, namenjene diagnosticiranju strojne in programske opreme računalniških virov ter vsestranskemu računalniškemu testiranju. Pripomoček je mogoče zagnati s trdega diska, CD/DVD/BD diskov, pa tudi iz bliskovnih pogonov. Program je predstavljen v dveh izdajah: AIDA64 Extreme Edition in AIDA64 Business Edition; AIDA64 Extreme Edition je namenjen domačim uporabnikom. Pripomoček se redno posodablja in podpira veliko večino sodobnih modelov.
SiSoftware Sandra 2011 (Lite)
razvijalec: SiSoftware
Velikost distribucije: 53,3 MB
Cena: brezplačno (za osebno in izobraževalno uporabo)
SiSoftware Sandra Lite je najboljši med brezplačnimi programi za diagnostiko informacij. Zagotavlja podrobne informacije o računalniku in vseh njegovih komponentah strojne in programske opreme ter vam omogoča tudi testiranje delovanja računalnika, potrebe po nadgradnji itd. Pripomoček se lahko uporablja za analizo, diagnosticiranje in testiranje dlančnika ali pametnega telefona . Program je na voljo v več izdajah, za domačo uporabo zadostuje brezplačna izdaja SiSoftware Sandra Lite. Pripomoček se redno posodablja in podpira veliko večino sodobnih modelov.
PC Wizard 2010.1.961
razvijalec: CPUID
Velikost distribucije: 5,02 MB
Cena: zastonj
PC Wizard je pripomoček za diagnostiko informacij, ki se uporablja za diagnosticiranje komponent strojne in programske opreme ter izvajanje različnih testiranj. V osnovni različici se program zažene s trdega diska, naložiti ga je mogoče s prenosnih naprav, na primer z bliskovnega pogona (posebna različica Portable PC Wizard). Pripomoček se ne posodablja tako pogosto, kot bi želeli (zadnja posodobitev je bila avgusta 2010), čeprav podpira številne sodobne modele (seveda ne govorimo o novih izdelkih).
HWiNFO32 3.71
razvijalec: Martin Malik
Velikost distribucije: 2,26 MB
Cena: zastonj
HWiNFO32 je pripomoček za diagnostiko informacij, ki vam omogoča pridobitev podrobnih informacij o strojni opremi računalnika in preizkus zmogljivosti procesorja, pomnilnika in trdih diskov. Program se posodablja mesečno - posledično so vsi novi izdelki, ki se pojavijo na trgu, pravočasno vključeni v njegovo bazo podatkov. Obstaja posebna prenosna izdaja pripomočka, ki jo je mogoče zagnati z izmenljivega pogona USB ali druge prenosne naprave.
Sveža diagnoza 8.52
razvijalec: FreshDevices.com
Velikost distribucije: 2,08 MB
Način distribucije: brezplačna programska oprema (http://www.freshdiagnose.com/download.html)
Cena: brezplačno (potrebna je registracija; testov ni mogoče uporabljati v neregistrirani različici)
Fresh Diagnose je informativni diagnostični pripomoček, namenjen pridobivanju informacij o vseh komponentah strojne in programske opreme osebnega računalnika ter testiranju. Program se redno posodablja in podpira številne sodobne modele, vendar njegove pomanjkljivosti vključujejo slabo zasnovan vmesnik in slabo kakovostno lokalizacijo v ruskem jeziku (zato ga je pametneje uporabljati z vmesnikom v angleškem jeziku).
Trenutno obstaja ogromno programov, ki uporabniku pomagajo preizkusiti računalnik, pa tudi pridobiti, povzeti in analizirati informacije o sistemu. S podobnimi nameni se takšni pripomočki pogosto precej razlikujejo po izvedbi, priročnosti vmesnika, naboru diagnostičnih orodij in funkcionalnosti na splošno. Med takšnimi programi so tako visoko specializirani, namenjeni podrobnemu pregledu enega od računalniških podsistemov, kot tisti, ki omogočajo diagnosticiranje in testiranje sistema kot celote in vseh njegovih podsistemov posebej. Razvijalci pogosto vključijo testne module v diagnostične in nadzorne pripomočke, ki omogočajo, da na podlagi preprostih in, kar je najpomembnejše, kratkih sintetičnih testov, dobijo popolnejšo sliko računalniškega sistema in sprejmejo premišljeno odločitev o načinih za povečanje njegove zmogljivosti. In preprosto zbiranje sistematičnih, podrobnih informacij o sistemu lahko včasih uporabniku odpre oči o vzrokih za določene težave, ki nastanejo pri delu z osebnim računalnikom.
Ta pregled poskuša opisati danes najbolj priljubljene pripomočke za diagnostiko in testiranje, pri čemer poleg zahtev, kot so najbolj prijazen, priročen in intuitiven vmesnik, ki zagotavlja visoko stopnjo informacijske vsebine in funkcionalnosti, pri izbiri pripomočkov postavljamo pogoj, da so programi brezplačni in na voljo za brezplačen prenos na internetu. Našo pozornost so torej pritegnili naslednji programi:
- EVEREST Home Edition v. 2,0;
- SiSoftware Sandra Lite 2005.SR1;
- PC Wizard 2005;
- CPU-Z različica 1.28;
- PCMark04 Build 1.3.0.
Preden nadaljujemo s podrobnim opisom teh pripomočkov, jim bomo podali splošen opis. Prva dva pripomočka EVEREST Ultimate Edition v. 2.0 in SiSoftware Sandra 2005 sta si v marsičem podobna. Pripomoček SiSoftware Sandra 2005 je klasika tega žanra. Ponuja ogromen nabor diagnostičnih orodij, ki vam omogočajo zbiranje celovitih informacij o sistemu, poleg tega pa vključuje številne teste, s katerimi lahko primerjate delovanje posameznih računalniških podsistemov in sistema kot celote z delovanjem referenčne konfiguracije.
EVEREST Ultimate Edition v. 2.0 ima veliko skupnega s pripomočkom SiSoftware Sandra, predvsem v smislu orodij za zbiranje sistemskih informacij.
Pripomoček PC Wizard 2005, kot tudi pripomočka SiSoftware Sandra 2005 in EVEREST Ultimate Edition v. 2.0, je orodje za diagnostiko osebnega računalnika, poleg tega pa vsebuje številne vgrajene primerjalne teste, s katerimi lahko ocenite delovanje posameznih podsistemov osebnega računalnika.
Pripomoček CPU-Z različice 1.28 je namenjen predvsem diagnosticiranju delovanja procesorskega podsistema. Sposoben je inicializirati skoraj vse danes obstoječe procesorje x86 (vključno s procesorji z arhitekturo AMD 64) in večino sodobnih naborov čipov.
Pripomoček PCMark04 je sintetično merilo uspešnosti, ki omogoča dokaj podrobno testiranje različnih podsistemov osebnega računalnika. Ta paket je namenjen predvsem hitremu testiranju računalnika doma.
EVEREST Home Edition v. 2.0
Pripomoček EVEREST je naslednik dobro znanega pripomočka AIDA32, ki ga je nekoč napisal Tamas Miklos. Praviloma je vse dobro hitro odvzeto, kar se je pravzaprav zgodilo s pripomočkom AIDA32. Zdaj, v nekoliko posodobljeni različici, je ta pripomoček znan pod imenom EVEREST in je danes eden najuspešnejših programov za diagnostiko in nadzor osebnih računalnikov. Omogoča vam pridobitev podrobnih informacij o računalniku kot celoti in o vseh njegovih podsistemih, vsebuje pa tudi številne dodatne teste.
Obstajajo tri različice programa EVEREST: EVEREST Corporate Edition, EVEREST Ultimate Edition in EVEREST Home Edition. Za domače uporabnike je najbolj primerna EVEREST Home Edition (še posebej glede na to, da je brezplačna).
Oglejmo si podrobneje zmogljivosti tega programskega izdelka. Pripomoček EVEREST Home Edition je razmeroma majhen (2,58 MB). Ta program ima tradicionalni okenski vmesnik in podpira ruski jezik (vendar ima program na tej točki resne pomanjkljivosti in nekaj besedila je prikazano kot neberljivi znaki). Delovno območje programa je razdeljeno na dve okni: glavno informacijsko okno in pomožno okno (nahaja se na levi), v katerem lahko zaradi hierarhične strukture, podobne drevesni strukturi imenikov, izberete eno oz. drugo orodje za spremljanje, ki vam omogoča pridobitev celovitih informacij o kateri koli komponenti računalniškega sistema (slika 1).

riž. 1. Glavno okno pripomočka EVEREST Home Edition v. 2.0
Na kratko poglejmo, katere informacije o sistemu je mogoče pridobiti s pripomočkom EVEREST Home Edition v. 2.0. Ko v pomožnem oknu izberete element »Računalnik«, postane mogoče pridobiti splošne informacije o sistemu, BIOS-u, stanju baterije (pomembno za prenosne računalnike ali UPS), informacije iz senzorjev za spremljanje sistemske strojne opreme in celo informacije o overclockingu procesorja , pomnilnik in grafični krmilnik.
Z izbiro drugih elementov v pomožnem oknu lahko dobite podrobnejše informacije o komponentah sistema, tako o strojni kot programski opremi.
Kategorija matične plošče ponuja podrobne informacije o procesorju, naboru čipov, sistemskem pomnilniku, osnovnem vhodno/izhodnem sistemu (BIOS) in sami matični plošči. Težko je imenovati drug pripomoček, ki bi zagotovil tako popolne informacije!
Kategorija "Zaslon" ponuja možnost pridobitve informacij o vsem, kar je kakorkoli povezano z vizualnim (grafičnim) vmesnikom sistema. Vsebuje popolne informacije ne samo o video kartici in monitorju, ampak tudi o nastavitvah namizja.
Kategorija "Multimedia" vsebuje informacije o multimedijskih zmogljivostih sistema. Tukaj so navedeni vsi nameščeni avdio in video kodeki, naprave MCI (Media Control Interface) in seveda avdio naprave.
Kategorija »Shranjevanje podatkov« vključuje veliko uporabnih informacij o diskovnem podsistemu računalnika, zagotavlja informacije o uporabljenih napravah za shranjevanje, njihovi logični in fizični strukturi ter, kar je zelo uporabno, prikazuje informacije SMART na trdih diskih sistema, če, seveda to tehnologijo podpirajo obstoječi trdi diski. Poleg tega ta kategorija prikazuje značilnosti trdega diska, kot so hitrost vretena, velikost medpomnilnika, povprečni čas iskanja, čas vrtenja, povprečna zakasnitev vrtenja, število plošč v pogonu in celo fizična velikost in teža trdega diska. .
Kategorija Omrežje vam omogoča, da dobite informacije o vsem, kar je kakorkoli povezano z omrežnim vmesnikom. Tukaj najdete podatke o omrežnem krmilniku in hitrosti vzpostavljene omrežne povezave, trenutno statistiko te povezave (število prejetih in poslanih bajtov), podatke o nastavitvah TCP/IP in omrežnem okolju.
Kategorija "DirectX" daje uporabniku možnost, da pridobi podrobne informacije o nameščeni različici DirectX, in sicer o datotekah DirectX in dinamičnih knjižnicah, ki so na voljo v sistemu, in njihovih nastavitvah pri delu z video, zvokom, glasbo in vhodno-izhodnimi vmesniki.
Kategorija »Naprave« ponuja informacije o napravah, nameščenih v sistemu, informacije o njih pa lahko dobite tako v tradicionalni obliki za sistem Windows kot v podrobnejši obliki, ki vam omogoča, da dobite predstavo o fizični vmesnik naprav in sistemski viri, ki jih uporabljajo.
Zadnji element, ki ga lahko vidite v pomožnem oknu, je »Test«. Tukaj lahko izvedete enega od treh testov, ki ocenjujejo prepustnost pomnilniškega podsistema: branje pomnilnika, pisanje pomnilnika in zakasnitev pomnilnika. V tem primeru so rezultati testa prikazani v obliki diagrama in primerjani z rezultati, pridobljenimi v drugih konfiguracijah.
Še ena zanimiva funkcija EVEREST Home Edition v. 2.0 je možnost ustvarjanja poročil po vnaprej določenem scenariju. Tako lahko vnaprej določite, katere podatke boste vključili v ustvarjeno poročilo in v kakšni obliki ga boste ustvarili.
SiSoftware Sandra Lite 2005.SR1
Dolgo znani in znani pripomoček SiSoftware Sandra je zdaj postal resnično univerzalen program, ki vam omogoča delo s široko paleto sodobnih računalniških sistemov, od platform Pocket PC ARM (PDA in pametni telefoni) do platform Win64 IA64 (Itanium/ Sistemi na osnovi Itanium2), AMD 64 (sistemi na osnovi procesorjev AMD Athlon 64/Athlon 64 FX/Opteron) in seveda danes najpogostejša platforma Win32 x86.
Pripomoček SiSoftware Sandra je nekakšen primer informacijske in diagnostične programske opreme. Bistvo in namen tega programa se odraža že v njegovem imenu: Sandra sploh ni žensko ime, ampak okrajšava za System ANalyser, Diagnostic and Reporting Assistant. Ta programska oprema je na voljo v več različicah, ki se med seboj razlikujejo po licenčnih pogojih ali, preprosteje rečeno, po ceni in posledično funkcionalnosti. V našem pregledu se bomo osredotočili le na brezplačno različico (Lite), ki je namenjena osebni uporabi in ne zahteva registracije. Ta pripomoček podpira vmesnik v ruskem jeziku in, za razliko od EVEREST Home Edition, brez kakršnih koli "napak".
SiSoftware Sandra Lite 2005 ima tradicionalni okenski vmesnik (slika 2).

riž. 2. Glavno okno pripomočka SiSoftware Sandra Lite 2005
Vsa orodja za spremljanje in diagnostiko programa so razdeljena v pet kategorij glede na predvideni namen:
- čarovniki (moduli čarovnikov);
- Informacijski moduli;
- primerjalni moduli;
- Moduli kotacije;
- Testiranje modulov.
Oglejmo si na kratko diagnostična in nadzorna orodja, ki jih uporabniku ponuja pripomoček SiSoftware Sandra Lite 2005.
- Čarovnik za dodajanje modulov vam omogoča dodajanje novih modulov v pripomoček;
- čarovnik za spremljanje okolja;
- čarovnik generalized performance index wizard testira glavne računalniške podsisteme: procesor (aritmetična zmogljivost in multimedijska zmogljivost), pomnilniški podsistem, diskovni podsistem in omrežni vmesnik, na podlagi katerih se nastavi generalizirani indeks zmogljivosti. Toda največ zanimanja je po našem mnenju grafična predstavitev rezultatov v obliki peterokotne matrike pokritosti, ki vam omogoča vizualno oceno delovanja testiranega sistema v primerjavi z drugimi konfiguracijami (slika 3). Hkrati ima uporabnik možnost izdelave referenčne konfiguracije računalniškega sistema, katerega delovanje bi želel primerjati s svojim osebnim računalnikom;
- Čarovnik za stresno testiranje (Burn-in Wizard) vam omogoča, da preizkusite vzdržljivost računalniškega sistema z večkratnim cikličnim izvajanjem testov (ki jih najdete v kategoriji »Moduli za primerjalno analizo«). Pomembno je, da lahko sistem zaščitimo pred posledicami tako hudih obremenitev s postavitvijo pogoja za prekinitev testa v primeru pregretja ali napak, kritične temperature in mejne parametre za delovanje hladilnih sistemov (hitrost hladilnega ventilatorja) pa tudi določi uporabnik. Poleg tega je mogoče izbrati teste, ki se bodo zagnali, in število zagonov ter lahko celo nastavite prioriteto določene aplikacije;
- čarovnik za posodabljanje omogoča izvajanje spletnih posodobitev različice pripomočka;
- Čarovnik za izboljšanje delovanja zažene vse aktivne informacijske module in na podlagi prejetih informacij svetuje glede optimizacije in nadgradnje sistema za izboljšanje delovanja računalniškega sistema. Upoštevajte, da ne smete popolnoma zaupati vsem nasvetom, čeprav čarovnik daje tudi precej koristne nasvete, zlasti glede možnosti onemogočanja različnih storitev;
- Čarovnik za ustvarjanje poročil pomaga shraniti prejete informacije v najprimernejši obliki za uporabnika, poleg tega pa nudi možnost izbire mesta dostave za prejeto poročilo.

V kategoriji Informacijski moduli najdete orodja, ki vam omogočajo pridobitev celovitih informacij o skoraj vseh komponentah strojne in programske opreme računalniškega sistema.
Kategorija Benchmarking Modules vključuje številne znane in dokaj pogosto citirane sintetične teste, ki vam omogočajo, da ocenite delovanje najpomembnejših računalniških podsistemov (z izjemo video podsistema). Ta kategorija vsebuje naslednje preskusne pripomočke:
- CPU Arithmetic Benchmark vam omogoča, da ocenite učinkovitost aritmetičnih izračunov in operacij s plavajočo vejico v primerjavi z drugimi referenčnimi računalniškimi sistemi;
- test večpredstavnostnega procesorja (CPU Multi-Media Benchmark) omogoča oceno zmogljivosti sistema pri delu z multimedijskimi podatki pri uporabi naborov ukazov SIMD, ki jih podpira procesor, v primerjavi z drugimi referenčnimi računalniškimi sistemi;
- test izmenljivih/bliskovnih pogonov (Removable Storage/Flash Benchmark) omogoča oceno zmogljivosti sistema (hitrost branja, pisanja in brisanja, na podlagi katere se izračuna posplošeni indeks) pri delu z izmenljivimi pogoni v primerjavi z drugimi referenčnimi računalniki. sistemi;
- test datotečnega sistema (File System Benchmark) omogoča ugotavljanje zmogljivosti diskovnega (datotečnega) podsistema računalnika v primerjavi z drugimi referenčnimi računalniškimi sistemi;
- CD-ROM/DVD test (CD-ROM/DVD Benchmark) vam omogoča, da ocenite delovanje optičnih pogonov (CD-ROM/DVD) v primerjavi z drugimi referenčnimi računalniškimi sistemi;
- test pasovne širine pomnilnika (Memory Bandwidth Benchmark) vam omogoča, da določite pasovno širino pomnilniškega podsistema (kombinacije pomnilnika čipov procesorja) pri izvajanju operacij celih števil in plavajoče vejice v primerjavi z drugimi referenčnimi računalniškimi sistemi;
- Cache & Memory Benchmark omogoča določitev pasovne širine pomnilniškega podsistema (kombinacije pomnilnika čipov predpomnilnika procesorja) v primerjavi z drugimi referenčnimi računalniškimi sistemi;
- test pasovne širine omrežja (Network/LAN Bandwidth Benchmark) vam omogoča, da določite pasovno širino omrežne povezave z izbranim omrežnim vozliščem.
Poleg tega lahko med testnimi moduli najdete dva testna pripomočka, ki ocenjujeta hitrost interneta. Prvi, »Internet Connection Benchmark«, vam omogoča, da ocenite hitrost vaše povezave z vašim internetnim ponudnikom, drugi, »Internet Peerage Benchmark«, pa vam omogoča, da ocenite hitrost vaše povezave z različnimi internetnimi stranmi. Upoštevamo tudi, da na podlagi rezultatov vsakega izvedenega testa uporabnik dobi priporočila, kako izboljšati delovanje sistema.
Moduli kategorije »Testni moduli« niso na voljo v različici Lite, informacije, ki jih ponujajo (informacije o sistemskih prekinitvah, ki jih uporabljajo naprave, dodeljevanje sistemskih pomnilniških virov itd.), pa bodo verjetno uporabne predvsem za napredne uporabnike in strokovnjake. .
Kategorija Gledalci omogoča dostop do orodij za ogled najpomembnejših sistemskih datotek, ki določajo konfiguracijo sistemskega okolja. Vendar v različici Lite večina modulov v tej kategoriji uporabnikom ni na voljo.
PC Wizard 2005
Pripomoček PC Wizard 2005 je v marsičem podoben pripomočku EVEREST Home Edition in je namenjen predvsem zbiranju informacij o osebnem računalniku. Vendar pa za razliko od programov EVEREST Home Edition in SiSoftware Sandra Lite 2005 nima vmesnika v ruskem jeziku. Program ima okenski vmesnik, delovno območje programa pa je razdeljeno na dve okni: informativno in pomožno (nahaja se na levi), v katerem lahko izberete eno ali drugo orodje za spremljanje (slika 4).

Pomožno okno programa ima pet zavihkov: Strojna oprema; konfiguracija; sistemske datoteke; Viri in merila uspešnosti, združevanje informacijskih modulov po temah. Prvi zavihek (Strojna oprema) vam omogoča dostop do informacij o strojni opremi računalnika. Z izbiro ikon System Summary, Mainboard, Processor, Video, IO Ports itd., lahko dostopate do ustreznih podrobnih informacij.
Zavihek Konfiguracija vam omogoča dostop do informacijskih modulov, ki prikazujejo informacije o operacijskem sistemu, spletnem brskalniku, nameščenih aplikacijah, storitvah itd.
Zavihek Sistemske datoteke vam omogoča ogled (vendar ne spreminjanje) različnih sistemskih datotek.
Zavihek Viri vam omogoča ogled informacij o uporabljenih prekinitvah in krmilnikih, nameščenih v sistemu.
Zavihek Benchmark vsebuje precej veliko število preprostih sintetičnih testov, ki vam omogočajo, da ocenite zmogljivost posameznih podsistemov osebnega računalnika: procesor, predpomnilnik L1, predpomnilnik L2, predpomnilnik L3, pomnilnik kot celota, trdi disk, optični pogon, video kartica, kot tudi stiskanje zvočnih datotek v formatu MP3.
CPU-Z v. 1.28
Pripomoček CPU-Z je majhen program brez namestitve z uporabniku prijaznim vmesnikom, ki uporabniku omogoča dostop do informacij, razvrščenih v kategorije.
Prvi zavihek CPU, kot morda uganete, vsebuje podrobne informacije o centralnem procesorju računalniškega sistema (slika 5). V tem oknu so prikazane informacije o jedru procesorja, pa tudi informacije o trenutni napajalni napetosti, frekvenci sistemskega vodila, FSB, nameščenem množilniku procesorja in trenutni taktni frekvenci jedra procesorja. Tu lahko najdete tudi podatke o velikosti predpomnilnika prve (L1), druge (L2) in tretje (L3) ravni.

Drugi zavihek Cache vsebuje podrobnejše informacije o zgradbi in parametrih delovanja predpomnilnika.
Zavihek Mainboard vključuje informacije v zvezi z matično ploščo (podatki o proizvajalcu matične plošče, ime nabora čipov, ime čipa južnega mostu, ime uporabljenega čipa krmilnika vhoda/izhoda (Super I/O) itd.) .
Na zavihku Pomnilnik lahko dobite informacije o RAM-u: njegovi velikosti, nameščenih časih in trenutni frekvenci pomnilnika.
Zavihek SPD prikazuje informacije o vsakem nameščenem pomnilniškem modulu (proizvajalec, vrsta pomnilnika in vsebina tabele SPD).

In zadnji zavihek O , poleg tradicionalnih informacij o avtorju, omogoča shranjevanje poročila v dokument HTML.
Drugo uporabno orodje, ki je priloženo pripomočku CPU-Z, je test zakasnitve, s katerim lahko določite zakasnitev pomnilnika.
PCMark04 Build 1.3.0
Za razliko od vseh prej obravnavanih pripomočkov je PCMark04 podjetja Futuremark Corporation osredotočen posebej na testiranje osebnih računalnikov. Ta pripomoček vključuje različne sintetične teste, ki vam omogočajo, da preizkusite delovanje procesorskega podsistema, pomnilniškega podsistema, grafičnega podsistema in trdega diska. Morda je med testnimi pripomočki, ki so na voljo domačim uporabnikom, PCMark04 najbolj univerzalno in hkrati zelo zmogljivo orodje.
Torej, pripomoček PCMark04 vam omogoča, da ocenite zmogljivost računalnika kot celote (Sistem), izračunate določen integralni rezultat zmogljivosti, zmogljivost procesorskega podsistema (CPU), zmogljivost pomnilnika (Memory), zmogljivost grafičnega podsistema (Graphics ) in zmogljivost pomnilniškega podsistema (HDD).
Upoštevajte, da je pripomoček PCMark04 na voljo v več različicah: brezplačna različica PCMark04 Free in dve komercialni različici PCMark04 Professional in PCMark04 Business Edition.
Brezplačna različica omogoča izvedbo testov računalnika kot celote, s prikazom končnega rezultata in možnostjo ogleda podrobnosti rezultatov testa, različici PCMark04 Professional in PCMark04 Business Edition pa poleg tega omogočata izvedbo ločenih testov pomnilnika. , grafični podsistem, trdi disk in ustvarite svoj testni skript (izberite teste in število zagonov).
Za pravilno delovanje pripomoček PCMark04 zahteva, da so v sistemu nameščene naslednje aplikacije:
- Internet Explorer 6;
- Media Player 9;
- Medijski kodirnik 9;
- DirectX 9.0.
Poleg tega je pravilno delovanje tega testnega paketa zagotovljeno samo za operacijski sistem Windows XP.
Delo s pripomočkom je zelo preprosto. Po zagonu programa se znajdemo v glavnem pogovornem oknu (slika 6). V najpreprostejšem primeru morate le klikniti gumb Zaženi PCMark in počakati na rezultate testa.

V glavnem pogovornem oknu programa si lahko ogledate tudi podatke o sistemu s klikom na gumb Podrobnosti..., za izdelavo testne skripte pa morate klikniti gumb Izberi... (slika 7).

splošno delovanje sistema
in njegovih posameznih podsistemov
PCMark04 vključuje skupaj 44 testov, od katerih se 10 uporablja za merjenje celotne zmogljivosti sistema, 7 za merjenje zmogljivosti procesorja, 16 za merjenje zmogljivosti pomnilnika, 7 za merjenje zmogljivosti grafike in 4 za merjenje zmogljivosti trdega diska.
Pomembno je, da je bil pripomoček PCMark04 zasnovan posebej za testiranje domačih računalnikov in v tem smislu izbor nalog in metodologija za izračun integralnega rezultata testa temeljita na predpostavki, da se računalnik uporablja doma (Home PC Usage). .
Tipične naloge, rešene s pripomočkom PCMark04, in njihovi utežni koeficienti so predstavljeni v tabeli.
Na podlagi tipičnih nalog, ki se izvajajo na domačem računalniku, PCMark04 uporablja teste s srednjo do visoko prioriteto. Merilo uspešnosti uporablja pripomočke tretjih oseb: Crypto+ 5.0 za šifriranje datotek, skener virusov F-Secure, Grammar Parser v4 za preverjanje črkovanja, Havok physics engine v 2.1 za delo z grafiko itd.
Pri testiranju celotne zmogljivosti sistema se uporablja 13 testov, pri čemer se trije pari testov izvajajo v večnitnem načinu. Vrstni red izvajanja testov je prikazan na sl. 8.

Kot lahko vidite, testi, ki merijo integrirano zmogljivost celotnega sistema kot celote, ne vključujejo testov, ki merijo zmogljivost trdega diska. To pomeni, da je treba upoštevati, da bo tako za osebni računalnik z visoko zmogljivim trdim diskom kot za računalnik s počasnim pogonom celotni rezultat zmogljivosti približno enak.
Integralni rezultat uspešnosti se izračuna kot geometrična sredina rezultatov (časa izvedbe) posameznih nalog:
Ocena PCMark= 66 x (stiskanje datoteke x šifriranje datoteke x dekompresija datoteke x obdelava slike x dešifriranje datoteke x skeniranje virusov x preverjanje slovnice x pretvorba zvoka x upodabljanje spletne strani x stiskanje videa WMV x stiskanje videa DivX x fizika in 3D x grafični pomnilnik) 1/13 .
Pri testiranju procesorja se uporablja devet testov, dva para testov pa se izvajata v večnitnem načinu. Vrstni red izvajanja testov je prikazan na sl. 9.

Kot lahko vidite, je niz testov v tem primeru podoben nizu testov, ki se uporabljajo za merjenje celovite zmogljivosti sistema kot celote, z izjemo skeniranja virusov, preverjanja slovnice, fizike ter 3D in grafičnega pomnilnika.
Splošni rezultat testiranja procesorja se izračuna kot geometrična sredina po formuli:
Ocena procesorja= 110 x (stiskanje datoteke x šifriranje datoteke x dekompresija datoteke x obdelava slike x dešifriranje datoteke x preverjanje slovnice x pretvorba zvoka x stiskanje videa WMV x stiskanje videa DivX) 1/9.
Za testiranje pomnilnika se uporablja niz testov, ki vam omogoča, da dobite rezultat, ki ni odvisen od delovanja vseh drugih podsistemov osebnega računalnika. Pomnilniški podsistem osebnega računalnika vključuje (glavni) pomnilnik z naključnim dostopom, predpomnilnik procesorja prve stopnje (L1) in predpomnilnik procesorja druge ravni (L2). Nabor uporabljenih testov vključuje branje, pisanje in kopiranje podatkovnih blokov pomnilnika ter naključni dostop do podatkov. Odvisno od velikosti podatkovnega bloka se uporablja glavni pomnilnik, predpomnilnik L1 ali predpomnilnik L2. Pred zagonom vsakega naslednjega testa se predpomnilnik počisti. Operacije branja, pisanja in kopiranja uporabljajo podatkovne bloke velikosti 4 in 8 MB, kar omogoča uporabo glavnega pomnilnika, ter podatkovne bloke velikosti 4 in 192 KB, kar omogoča uporabo predpomnilnika prvega in druge stopnje oz. Vsak preizkus pomnilnika se izvaja neprekinjeno 5 sekund, kot rezultat pa se uporabi hitrost prenosa podatkov, izražena v megabajtih na sekundo (MB/s).
Naključni dostop do pomnilnika uporablja podatke velikosti 64 bajtov, sam dostop pa se izvaja znotraj 4 in 8 MB, kar omogoča uporabo glavnega pomnilnika, oziroma znotraj 4 in 192 KB, kar omogoča uporabo predpomnilnika prve in druge stopnje.
Splošni rezultat zmogljivosti pomnilnika se izračuna po formuli:
Ocena spomina= 0,9 x (Branje 8M x Branje 4M x ((Branje 192k + Branje 4k)/2) x Pisanje 8M x Pisanje 4M x ((Pisanje 192k + Pisanje 4k)/2) x Kopiranje 8M x Kopiranje 4M x ((Kopiraj 192k + Kopiraj 4k)/2)) x Naključni dostop 8M x Naključni dostop 4M x ((Naključni dostop 192k + Naključni dostop 4k)/2)) 1/12.
Pri testiranju grafičnega podsistema osebnega računalnika se uporablja nabor testov, ki zmanjšujejo vpliv vseh ostalih podsistemov osebnega računalnika na končni rezultat. Testiranje uporablja tako 2D kot 3D teste.
Paket 2D meril uspešnosti vključuje merila uspešnosti, ki merijo tipično zmogljivost oken, zmogljivost video pomnilnika in zmogljivost predvajanja video datotek.
Zbirka 3D testov vključuje teste, ki merijo hitrost zapolnjevanja in obdelave poligonov. Stopnja polnjenja je hitrost, s katero se teksture narišejo na 3D-predmete. Hitrost polnjenja se meri v milijonih tekselov na sekundo (MTexels/s) (teksel je element teksture (niz slikovnih pik)). Hitrost obdelave poligonov določa zmogljivost grafične kartice pri reprodukciji tridimenzionalnih primitivov - trikotnikov. Hitrost obdelave poligonov se meri v milijonih trikotnikov na sekundo (MTriangles/s).
Splošni rezultat zmogljivosti grafičnega podsistema se izračuna po formuli:
Grafični rezultat= 0,5 x prosojna okna + 0,4 x ((video pomnilnik 16 vrstic + video pomnilnik 32 vrstic)/2) + 0,6 x ((stopnja polnjenja ena tekstura + hitrost polnjenja večtekstura)/2) + 50 x ((prepustnost poligona ena svetloba + pretok poligona več luči)/2).
Pri testiranju zmogljivosti trdega diska se uporablja niz štirih testov, ustvarjen na podlagi Intelovega pripomočka RankDisk. Ti testi vključujejo merjenje časa zagona operacijskega sistema Windows XP, časa nalaganja aplikacij (Microsoft Word, Adobe Acrobat Reader 5, Windows Media Player, 3DMark 2001SE, Leadtek Winfast DVD, Mozilla Internet Browser), tipične operacije kopiranja datotek (400 MB kopiranih datotek) in merjenje obremenitve trdega diska za opravila, kot so odpiranje Wordovega dokumenta, preverjanje črkovanja, shranjevanje in zapiranje dokumenta, stiskanje in razpakiranje datotek z uporabo arhivarja Winzip itd.
Splošni rezultat uspešnosti se izračuna po formuli:
HDD rezultat= (XP Startup Trace x 120) + (Application Load Trace x 180) + (File Copy Trace x 28) + (Splošna uporaba x 265).
Na koncu opisa testnega pripomočka PCMark04 še enkrat poudarjamo, da je danes eden najboljših za hitro testiranje računalnika doma. Vendar pa ne moremo pomagati, da ne opazimo pomanjkljivosti tega pripomočka, ki je nekakšna posledica hitrega testiranja. Govorimo o slabi ponovljivosti rezultatov, ki je pri tako kratkem času testiranja neizogibna. Da bi zagotovili vsaj nekaj sprejemljive zanesljivosti rezultata, pridobljenega s pripomočkom PCMark04, je treba preskus ponoviti vsaj petkrat in upoštevati povprečni rezultat testa.
Okvara prenosnega računalnika je neprijetna situacija, ki lahko povzroči znatne finančne stroške. Ne želite ga vedno odnesti v servisni center, zlasti zaradi strahu, da bi padli na vabo brezvestnega tehnika. Najenostavnejšo diagnozo napak je mogoče izvesti neodvisno. Vsakdo lahko obvlada preproste in osnovne tehnike za preverjanje naprave doma.
Vzroki za neuspeh
Vsak računalnik je razdeljen na strojno in programsko opremo. Prva vključuje strojno opremo same naprave: matično ploščo, procesor, video kartico, pomnilnik itd. Programska oprema – operacijski sistem in programska oprema.
Glede na naravo okvare je dovolj, da preprosto ugotovite, kateri del prenosnika ni uspel, in opravite natančnejšo diagnostiko:
- okvara programske opreme. Možni razlogi: okvara gonilnika, prisotnost virusov, okvara OS;
- okvara strojne opreme. Znaki: zaviranje, zmrzovanje, izklop naprave, težave z videom, perifernimi napravami itd. Možni vzroki: pregrevanje osrednjega procesorja, okvara severnega ali južnega mostu, okvara trdega diska, posledice vdora tekočine na matično ploščo.
Kaj je potrebno za diagnozo
Za najbolj natančno in učinkovito samotestiranje boste potrebovali naslednjo programsko opremo:
- Viktorija
za testiranje trdega diska;
- AIDA 64
za ogled senzorjev;
- MemTest
za odkrivanje napak RAM-a.
Priporočljivo je, da se oborožite z nekaj "računalniške strojne opreme", primerne za vaš prenosnik:
- 2,5-palčni trdi disk v delujočem stanju;
- DDR3 RAM ključ;
- monitor za namizni računalnik in kabel VGA;
- napajalna enota.
“Gentleman's Set” lahko dopolnite tudi z voltmetrom, osciloskopom in spajkalno postajo. Nič hudega, če takšne dodatne opreme nimate, saj morda ne bo potrebna v vsaki situaciji.
Motnje programske opreme
Preprosto je ugotoviti, da je do okvare prišlo ravno v tem delu prenosnika. Glavni simptom je, da se naprava normalno vklopi, vendar ne naloži operacijskega sistema. Spodaj so najpogostejše težave in možne rešitve za njihovo rešitev.
| Problem | Kaj storiti |
| OS se ne zažene | Obnovite sistem ali znova namestite OS |
| Pojavi se modri zaslon smrti | Vzrok napake je odvisen od kode napake. V bistvu morate v tem primeru rešiti konflikt med gonilniki in programi z OS. |
| Prenosnik zmrzne ali se upočasni, ko se izvaja določen program | Preverite združljivost programa z OS in prisotnost dodatnih aplikacij, kot je Microsoft.NetFramework |
| Brez zvoka | Preverite nameščene gonilnike | Očistite register smeti in optimizirajte OS |
Ugotovite okvaro strojne opreme
Glavni znak okvare računalniške strojne opreme bo izklop ali ponovni zagon prenosnika pred zagonom OS. Lahko pride do drugih okvar.
| Problem | Kaj storiti |
| Prenosni računalnik se zažene, vendar zamrzne ali se znova zažene | To se zgodi, ko se sproži zaščita pred pregrevanjem. Oglejte si temperaturne senzorje s programom AIDA |
| Slika na zaslonu je popačena | Razlog je okvara video kartice ali matrice. Najverjetneje boste morali zamenjati del |
| Napaka trdega diska pri formatiranju in zapisovanju podatkov pri ponovni namestitvi OS | Izvedite diagnostiko trdega diska s programom Victoria |
| Napake pri zagonu naprave | Izvedite test RAM-a z uporabo MemTest |
| Občutno zmanjšanje življenjske dobe baterije | Umerite baterijo. Če se baterija ne polni, bo morda treba popraviti ali zamenjati napajalni priključek. Vzrok je lahko tudi pokvarjen napajalnik. |