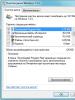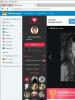Katera različica je na mojem računalniku. Kako ugotoviti, kateri Windows je v vašem računalniku. Kako ugotoviti različico Windows Phone
Pozdravljeni vsi skupaj! Kot ponavadi sem z vami, Dmitrij Kostin. Veliko ljudi se zanima in sprašuje: "Kako naj ugotovim, kateri Windows imam?" Lahko si mislite, kakšna čudna oseba mora biti, da ne ve, kateri operacijski sistem ima. Na to vam lahko povem, da starejša generacija tega morda res ne ve. Poleg tega mora veliko ljudi izvedeti ne samo ime operacijskega sistema, ampak tudi druge parametre, kot so različica, bitna globina itd. Zato bi se rad dotaknil te teme in o njej spregovoril podrobneje.
Vgrajena orodja
In seveda ne bomo šli daleč v divjino, ampak bomo videli, kako je vse, kar smo načrtovali, mogoče narediti z vgrajenimi metodami.
Lastnosti sistema
To je morda najpreprostejši način za ogled različice in bitnosti sistema Windows. O isti metodi smo razpravljali, ko smo govorili o.

Kot lahko vidite na posnetku zaslona, moj prenosnik uporablja Windows 10 Home za en jezik.
Vrstica "Run".
No, kje bi bil Windows brez tako kul stvari, kot je »Zaženi«? Z njim lahko hitro naredimo vse, kar potrebujemo.

V vrstico »Zaženi« lahko vnesete tudi drug ukaz, in sicer msinfo32. Nato se vam odpre okno "Sistemska informacija", kjer si lahko ogledate tudi različico vašega sistema in gradnjo. 
Ukazna vrstica
Ja, kot se je izkazalo, obstaja cel kup načinov. In ukazna vrstica ni izjema.

Sranje. Zakaj iti daleč? Takoj, ko pokličete ukazno vrstico, bo v zgornjem levem kotu takoj prikazana različica vašega sistema.
To so preprosti načini, ki vam lahko pomagajo ugotoviti, kakšen sistem Windows imate na vašem dragem računalniku.
In mimogrede, vprašanje za vas: Kateri operacijski sistem je na vašem računalniku? Ti je všeč? Zapiši v komentarje.
Kakšne so razlike med različicami sistema Windows?
Kar zadeva sam sistem, je tukaj vse jasno. Vsak naslednji sistem ima novo ime in se razlikuje po vmesniku, lastnostih, funkcijah itd. Verjetno pa ste opazili, da ima vsak sistem svoje dodatke, kot so Starter, Basic, Home Edition, Professional itd.
In te različice se razlikujejo le v konfiguraciji. Na primer:
- Zaganjalnik. Ta različica je bila najbolj omejena za Windows 7 in je bila standardna za številne netbooke. Poleg tega je namenjena predvsem državam v razvoju. V tej različici ne morete spremeniti niti ozadja namizja. Da ne omenjam, da ni bilo igric, škarij, vmesnika Aero Glass, zapiskov in še marsičesa.
- domov. Ta različica se distribuira predvsem na prenosnih in netbookih. Velja za osnovno in nima polne funkcionalnosti.
- Pro. Profesionalna različica. Praviloma so takšne različice zasnovane za pisarne in mala podjetja. No, treba je omeniti, da je različica Pro glavna med uporabniki, ki prenašajo Windows iz torrentov.
Na splošno, če morate pogosto delati za računalnikom, priporočam, da si ogledate odlično video tečaj o produktivnem delu z računalnikom. Z uporabo nasvetov iz tega tečaja boste lahko hitreje delali na računalniku, optimizirali celoten potek dela in ga naredili bolj priročnega. Na splošno si ga vsekakor oglejte.
No, s tem se moja lekcija za danes zaključuje. Vesel sem, da si prišel na moj blog. Ampak ne hitite oditi. Bodite prepričani, da preberete druge članke in se ne pozabite naročiti na blog, potem boste izvedeli vse najbolj zanimive stvari za vas. Se vidimo v drugih člankih. Adijo!
Lep pozdrav, Dmitry Kostin.
Nekateri uporabniki operacijskega sistema Windows bodo morda morali identificirati različico svojega operacijskega sistema. To je lahko posledica zahtev določenega programa, različice gonilnika za katero koli komponento strojne opreme in drugih razlogov, dejstvo je, da je treba hitro in natančno določiti različico vašega OS. V tem članku vam bom povedal, kako ugotoviti, kateri Windows je v vašem računalniku, in kateri učinkoviti načini nam bodo pri tem pomagali.
Kako lahko vidim, kateri Windows je nameščen v mojem računalniku?
Če vas zanima, kako ugotoviti, kateri Windows je na vašem računalniku, bom spodaj opisal nekaj hitrih načinov za določitev vaše različice OS. Pa začnimo po vrsti.
Kombinacija tipk Win + Pause
Če želite odpreti okno za ogled informacij o vašem računalniku (kjer bo prikazana različica operacijskega sistema), preprosto pritisnite kombinacijo tipk Win+Pause. V oknu z informacijami o računalniku, ki se prikaže na vrhu, boste videli informacije o različici operacijskega sistema Windows, ki je nameščen na vašem računalniku. Ta bližnjica na tipkovnici deluje v skoraj vseh sodobnih različicah sistema Windows 7/8/10.

Ekipa Winver
Različico sistema Windows, nameščeno na vašem računalniku, lahko ugotovite z ukazom "winver". Kliknite gumb »Start«, v iskalno vrstico vnesite winver in pritisnite enter. V oknu, ki se prikaže, si lahko ogledate različico svojega OS in podatke o njegovem lastniku.

Okno o programu Windows
Bližnjica "Moj računalnik".
Kazalec miške postavite na ikono »Moj računalnik« in pritisnite desni gumb miške. V meniju, ki se prikaže, izberite »Lastnosti« in v informacijah o sistemu, ki se prikaže, poiščite različico našega OS.

Zunanja spletna mesta
Na internetu obstajajo spletna mesta, ki lahko prikažejo različico našega operacijskega sistema. Na primer, pojdite sem in videli boste različico svojega operacijskega sistema. To je lahko učinkovit odgovor na vprašanje, kako ugotoviti, kateri Windows je v računalniku.
Meni gumba Start
Kliknite gumb »Start«, na desni poiščite možnost »Računalnik«, jo kliknite z desno tipko miške in v meniju, ki se prikaže, izberite »Lastnosti«.

Standardna pot
Pojdite na »Nadzorna plošča«, pojdite na »Sistem in varnost« in nato na »Sistem«.
Gumb »Sistem« (pomembno za uporabnike sistema Windows 8)
Če imate vmesnik operacijskega sistema s ploščicami, so to lahko različice operacijskega sistema Windows od osme različice. Kliknite gumb »Sistem« in nato »Informacije o sistemu« in dobili boste natančen odgovor.

Gumb »Sistem« (pomembno za uporabnike sistema Windows 10)
Kliknite gumb »Start« na dnu, izberite »Nastavitve«, nato »Sistem« in nato kliknite zavihek »O sistemu«, tako boste lažje ugotovili, kateri sistem Windows je v vašem računalniku.
Programi tretjih oseb
Če v računalniku niste našli primerne možnosti za prepoznavanje različice OS, vam lahko pri tem pomagajo različni programi, na primer AIDA 64, HWiNFO32, Everest in številni drugi analogi.

Zaključek
Da bi ugotovili, kateri sistem Windows je nameščen v vašem računalniku, so v večini primerov prve tri metode dovolj za hitro in natančno določitev različice in bitnosti vašega OS. Če vam iz nekega razloga prvih nekaj možnosti ni ustrezalo, priporočam, da si ogledate vse opisane možnosti in med navedenimi izberete najboljšo.
Mnogi neizkušeni uporabniki pogosto postavljajo vprašanje, kako ugotoviti, kateri sistem Windows je nameščen v računalniku. Obstajata dve razvrstitvi vprašanja: različica operacijskega sistema in bitnost. Oboje je enostavno ugotoviti, poglejmo, kako je to storjeno.
Ugotovite različico sistema Windows v vašem računalniku
Kako ugotoviti, kateri Windows je nameščen na vašem računalniku? Ni težko videti različice OS. To lahko storite prek vmesnika samega OS ali s posebnimi programi.
1. način: AIDA64
AIDA64 je program, ki vam omogoča pridobivanje razširjenih informacij o vašem računalniku. Z njim lahko ugotovite, katere komponente ste namestili: procesor, matično ploščo, koliko RAM-a (njegova vrsta), video adapter in še veliko več, pa tudi različico operacijskega sistema. Algoritem dejanj:
- Namestite program.
- Zaženite aplikacijo AIDA64.
- Na levi strani so razdelki, ki jih morate odpreti "Računalnik".
- Med izpuščenimi pododdelki, na katere morate iti "Povzetek informacij".
- Tam v vrsti "Operacijski sistem" tam bodo potrebne informacije.




2. način: prek vmesnika OS
Kako ugotoviti, kateri Windows je nameščen na vašem računalniku? Uporabite lahko poseben ukaz:


3. način: Poiščite različico OS na prenosniku
Če imate prenosnik in ne veste, kako ugotoviti, kateri Windows je nameščen na vašem prenosniku, poiščite nalepko, ki bo označevala različico sistema Windows. Če ste kupili prenosni računalnik z nameščenim Windows, je zagotovo nekje nalepka.

Uporabite lahko eno od prejšnjih metod: prenesite program ali vnesite poseben ukaz.
Kako ugotoviti bitnost operacijskega sistema
Sistem ima za to vgrajen ukaz:


Tukaj je opisano, kako ugotovite, kateri Windows 32 ali 64 je nameščen v vašem računalniku. Ta metoda je preprosta in deluje na vseh različicah sistema Windows, vključno s XP, zato jo priporočamo.
Če je navedena x86 bitna globina, to pomeni, da imate x32 bitni Windows.
Zaključek
Ne bi smeli več imeti vprašanja: "Kako naj izvem, kateri Windows imam?" ali "Kakšna bitnost je operacijski sistem?" Uporabite metode, ki jih ponujamo, in postavite vprašanja v komentarjih, če kaj ni jasno.
Sčasoma ljudje od operacijskega sistema zahtevajo vse več funkcionalnosti, zaradi česar so proizvajalci prisiljeni izdajati vedno več novih sistemov. Razlikujejo se po namembnosti, različno zavzamejo prostor na trdem disku in vsaka na svoj način obremenjuje sistem.
Univerzalne metode
Uporaba začetne plošče
Prva metoda je najpogostejša. Če ima vaš operacijski sistem Windows vrstico Start (potrditveno polje v spodnjem levem kotu zaslona), jo kliknite in v spustnem meniju poiščite »Nadzorna plošča«. V oknu, ki se odpre, poiščite »Sistem«, kjer si v razdelku »Izdaja Windows« lahko ogledate podatke o vašem sistemu.
Če plošče ni
Če je ni, poiščite ikono »Računalnik« na namizju, kliknite nanjo in pojdite na razdelek s trdimi diski. V zgornjem desnem kotu bo gumb »Lastnosti sistema«, s klikom na katerega se odpre razdelek z lastnostmi vašega operacijskega sistema.
Uporabimo ukazno vrstico
Naslednja metoda bo izkušenejšim uporabnikom pomagala izvedeti več o svojih sistemih.
Pritisnite kombinacijo tipk Win (potrditveno polje, drugi gumb levo spodaj na tipkovnici) + R. V oknu, ki se prikaže, preklopite na latinico in vnesite ukaz cmd. To bo zagnalo ukazni poziv.
V okno, ki se odpre, vnesite sistemske informacije, videti je takole:
Nato pritisnite Enter in po zbiranju statističnih podatkov se pomaknite navzgor po oknu, kjer bodo informacije o vašem OS.
DxDiag
Naslednja metoda je dobra, če morate ugotoviti kompleksno značilnost OS in podatke o njej poslati v analizo.
S klikom na Win+R v okno, ki se prikaže, vnesite dxdiag:
Kliknite V redu, nato pa se vam prikaže dokument z informacijami o vašem operacijskem sistemu Windows.
Programi tretjih oseb
AIDA64 Extreme
Preprost in razumljiv pripomoček s podrobnim pregledom podatkov o operacijskem sistemu. Zaženite program in izberite "Operacijski sistem";
Z izbiro ene od možnosti se odpre okno s podrobnimi podatki o vašem sistemu.
Izberite zavihek »Orodja« - »Stanje sistema« - »Informacije«. Po nekaj sekundah se prikaže okno s statistiko operacijskega sistema, ki je nameščen na vašem računalniku. Videti je takole:
Definicija za telebane
Obstajajo uporabniki, ki sploh ne morejo nadzorovati računalnika, zato lahko ugotovijo, kateri Windows je nameščen na njihovem računalniku.
Če imate modro naslovno vrstico (na dnu zaslona) in spodaj levo piše »Start« na gumbu z zeleno ikono, to pomeni, da imate Windows XP. Poleg tega lahko na namizju najdete ikono »Moj računalnik«.
Posebnost operacijskega sistema Windows 7 je ikona »Računalnik« in prisotnost plošče »Start« v obliki kroga z zastavico spodaj levo.
Windows 8 je poseben glavobol za uporabnike osebnih računalnikov. Njegove značilnosti:
- Razpoložljivost namizja "tablica" s programskimi celicami;
- Popolna odsotnost plošče Start spodaj levo;
- Če premaknete miško na skrajno desno stran zaslona, se prikaže meni tablice, na levi strani pa se prikaže čas.
8.1 ima podobne funkcije, le da je zdaj tam potrditveno polje »Start«, ki je videti kot 4 pravokotniki.
Windows 10 je nov operacijski sistem, ki ima številne razlike od svojih starejših bratov.
- "Ta računalnik" je glavna značilnost. Če ga vidite, vedite, da je pred vami "desetka";
- Novi »Start« ima bolj pravilno oblikovano ikono, zelo velik meni, ki vključuje nastavitve in zaznamke trgovine Windows. Opravilna vrstica je nekoliko širša od drugih sistemov;
- Ikona vozička bo v obliki škatle in ne običajnega vozička;
- Splošna zasnova operacijskega sistema je narejena v strogem in minimalističnem slogu z veliko ravnimi linijami in brez dodatkov.
Zaključek
Tako smo pogledali, kako ugotoviti operacijski sistem računalnika. Izbrali smo najbolj univerzalne in od različice operacijskega sistema neodvisne metode, ki so primerne tako za običajne uporabnike kot za naprednejše uporabnike.
Vprašanje uporabnika
Zdravo!
Prosim, pomagajte mi z enim noob vprašanjem. Ne vem, kako ugotoviti, kateri Windows imam. Zdelo se je, kot da so mi namestili sedem, a ko sem odprl lastnosti v »Moj računalnik«, je pokazalo deset. Namestil sem pripomoček Everest - kaže sedem. Pravzaprav je nekako čudno ...
Zdravo.
Na splošno se morate ukvarjati s podobnimi stvarmi, ko se ne ukvarjate z licenčno kopijo sistema Windows, temveč z vsemi vrstami sklopov (ki so bili najverjetneje nameščeni za vas). Tam in v lastnostih se lahko prikaže karkoli, razni konflikti pa niso redkost...
V tem članku bom podal več delovnih načinov za določitev zgradbe, različice in bitnosti sistema Windows.
Opomba: bitna globina in različica operacijskega sistema je pogosto potrebna za pravilno namestitev gonilnikov in različne "muhaste" programske opreme (protivirusni programi, virtualni pogoni itd.). Če namestite programsko opremo, ki je sistem ne podpira, se napakam ne morete izogniti. Če torej niste prepričani in ne poznate svojega operacijskega sistema, je bolje, da dvakrat preverite na več načinov.
Mimogrede, vse spodaj navedene metode so univerzalne (to pomeni, da delujejo v večini različic operacijskega sistema Windows)!
Metoda št. 1: prek parametrov OS
Možnost #1: lastnosti v mojem računalniku
Najpogostejša metoda, spodaj bom navedel vse korake:
- Najprej morate odpreti "Moj računalnik"/"Ta računalnik" (lahko odprete katero koli mapo in v meniju na levi izberete “Moj računalnik”) ;
- Nato z desno miškino tipko kliknite kateri koli prosti prostor;
- V kontekstnem meniju, ki se prikaže, izberite "Lastnosti".

Pravzaprav boste v oknu, ki se prikaže, videli različico OS in njegovo vrsto. Na primer na spodnjem posnetku zaslona - Windows 10 home, X64. V veliki večini primerov so ti podatki dovolj za iskanje in namestitev poljubnih programov!

Možnost št. 2: prek nadzorne plošče
Isto okno z lastnostmi, ki je bilo odprto v prejšnjem koraku, lahko odprete na drug način. Če želite to narediti, samo odprite Nadzorna plošča Windows, nato odprite particijo "Sistem in varnost".

Možnost #3: ukaz msinfo32
Ekipa msinfo32 omogoča odpiranje informacij o sistemu, ki bodo vsebovale informacije, ki jih potrebujemo.
Za začetek pritisnite kombinacijo gumbov Win+R, nato vnesite msinfo32 in pritisnite Enter.

msinfo32- začnite pregledovati informacije o sistemu

Možnost #4: ukaz winver
V sistemu Windows je tudi posebna funkcija. ukaz, da ugotovite, kakšen sistem je nameščen. Če želite odpreti isto okno kot na spodnjem posnetku zaslona, najprej pritisnite kombinacijo gumbov Win+R, vnesite ukaz zmagovalec in pritisnite Enter.

Možnost št. 5: diagnostično orodje dxdiag
- Pritisnite kombinacijo gumbov Win+R(odpreti se mora okno "Zaženi");
- Vnesite dxdiag ;
- Pritisnite Enter.
V oknu »Diagnostično orodje DirectX«, ki se odpre, poglejte vrstico »Operacijski sistem« (spodnji zaslon za pomoč).

Metoda številka 2: prek ukazne vrstice (CMD)
Najprej morate zagnati ukazno vrstico (očitno ☺). Lahko na več načinov:
- prek menija START;
- skozi okno "Zaženi" (kliknite Win+R, vstopi CMD in pritisnite Enter).
Še nekaj načinov za odpiranje ukazne vrstice v različnih sistemih Windows -
V ukazno vrstico morate vnesti sistemske informacije in pritisnite Enter. Po 10-20 sekundah, ko so zbrane potrebne informacije, boste videli številne značilnosti računalnika.
Prikazane bodo tudi informacije o operacijskem sistemu Windows - glejte vrstice »Ime OS«, »Različica OS«, »Vrsta sistema« (glejte spodnje rdeče poudarke).

Ekipa Systeminfo bo pomagal določiti značilnosti računalnika (vključno z različico operacijskega sistema Windows)
Metoda številka 3: uporaba posebnih. pripomočki
Kateri pripomočki so primerni?: AIDA64 (Everest), Speccy, HWInfo, ASTRA32 itd.
Opis podobnih pripomočkov in povezave za prenos najdete v tem članku:
To je verjetno eden najpreprostejših načinov, da dobite največ informacij o strojni in programski opremi vašega računalnika. Vključno z vsemi zgoraj navedenimi pripomočki vam omogočajo pridobivanje informacij o operacijskem sistemu Windows (tudi v primerih, ko druge metode niso pomagale).
Na primer, samo zaženite pripomoček HWiNFO in lahko najdete najpomembnejše podatke o vašem računalniku: model procesorja, grafično kartico, informacije o sistemu Windows (primer spodaj).

Podobne informacije lahko dobite v pripomočku Speccy (primer spodaj).

Upam, da je to odgovorilo na vaše vprašanje ☺. Vso srečo!