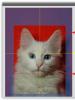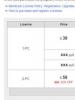Povezovanje kitajskega iPad 2 z računalnikom. Program za povezavo iPada z računalnikom. Povezovanje naprav Apple (iPad, iPhone) z računalnikom. Ali je razlika v modelih
Tablica je priročen mobilni računalnik za branje knjig, igranje iger in zabavo ter delo z dokumenti. Od izida prvega iPada leta 2010 je Apple nenehno povečeval funkcionalnost in izboljševal tehnične specifikacije vsake generacije tablic.
iPad je dokaj neodvisna naprava, a za sinhronizacijo osebne knjižnice dokumentov, glasbe, slik in videoposnetkov mora biti povezan z računalnikom. Na primer, poskusimo iPad povezati z računalnikom in si poglejmo glavne nianse.
Hitra navigacija po članku
Namestitev iTunes
Vsaka naprava Apple je opremljena z zaprtim operacijskim sistemom, zato morate za upravljanje datotek v tabličnem računalniku uporabiti iTunes. Za namestitev boste potrebovali:
- Zaženite namestitveni program z diska ali ga prenesite z uradnega spletnega mesta Apple (apple.com/ru/itunes/).
- Izberite vrsto sistema in sledite pozivom namestitvenega programa.
Po namestitvi iTunes lahko tablico povežete z računalnikom na več načinov.
USB povezava
Tablici je priložen USB kabel, s katerim lahko vzpostavite neposredno povezavo:
- Povežite tablico z računalnikom s kablom USB (po povezavi bi se moral iTunes samodejno zagnati v računalniku).
- Nato se morate prijaviti v iTunes in poiskati ime tablice v kategoriji »Naprave«.
Po tem kratkem postopku lahko prenesete glasbo, videe, igre in knjige na svoj iPad.
Brezžična povezava
Drugo in naslednje povezave lahko izvedete s povezavo Wi-Fi. Za to je dovolj:
- Povežite tablico z računalnikom s kablom.
- V aplikaciji iTunes izberite zavihek »Prebrskaj« in potrdite polje zraven »Sinhroniziraj s tem iPadom prek WiFi«.
- V nastavitvah tabličnega računalnika pojdite v kategorijo »Splošno« in izberite »Sinhroniziraj z iTunes prek WiFi«.
- Kliknite gumb "Sinhroniziraj" in zapustite nastavitve.
Za sinhronizacijo datotek z računalnikom bo dovolj, da vklopite računalnik in adapter Wi-Fi na tablici.
Sinhronizacija z iTunes
Ko tablico povežete z računalnikom, morate nastaviti nastavitve za sinhronizacijo datotek. Za napolnitev tablice z glasbo, videi, knjigami itd. ročno potrebujete:
- V stranskem meniju »Naprave« iTunes kliknite ime tablice.
- Pojdite na zavihek »Splošno« in potrdite polje poleg možnosti »Ročna obdelava glasbe in videoposnetkov«.
- V zavihkih »Glasba« in »Video« izberite vrsto sinhronizacije in kliknite gumb »Uporabi«.
Nastavite lahko tudi samodejno sinhronizacijo tablice z medijsko knjižnico v vašem računalniku:
- V zavihku »Splošno« počistite polje »Ročna obdelava glasbe in videoposnetkov«.
- V zavihkih »Glasba« in »Video« izberite in sinhronizirajte »Celotno knjižnico«.
Da bi se izognili izgubi podatkov na vašem iPadu, si morate zapomniti, da bo sinhronizacija vaše celotne medijske knjižnice samodejno izbrisala ves zvok in video iz tabličnega računalnika in jih nadomestila z datotekami iz vašega računalnika, zato najprej izberite pravilno vrsto sinhronizacije.
Članki in Lifehacks
Težko si je predstavljati popolno uporabo tehnologije Apple brez aplikacije iTunes na domačem prenosniku ali osebnem računalniku. Kdor ne ve, kako povezati iPad z računalnikom, naj uporabi naša navodila.
Zasnovan je za nepripravljenega lastnika naprave iOS, ki je na primer nedavno postal njen lastnik.
Navodila za povezavo
- Za povezavo bomo zagotovo potrebovali USB kabel, ki je priložen v paketu. En konec ga priključimo na računalnik, drugega pa na tablico.
- Če gre za kabel Lightning, je to še posebej priročno, saj ga lahko priključite na obeh straneh. Kar zadeva 30-pin, ga je treba povezati s stranjo z oznako navzgor.
- Druga stvar, ki jo potrebujemo, je aplikacija iTunes, nameščena na našem računalniku. Je popolnoma brezplačen in enostaven za prenos.
- Skupaj z aplikacijo bodo nameščeni gonilniki, ki so potrebni, da računalnik prepozna iPad (ustrezna ikona se prikaže v meniju »Moj računalnik« med diski).
- Po namestitvi iTunes ostane le, da povežete tablico s kablom USB.
- Nato lahko začnete prenašati uporabne programe, igre, glasbo, filme.
- Kabel USB med postopkom prenosa podatkov ne sme biti izklopljen.
Če iTunes ne prepozna vašega iPada

Kaj naj storim, če se moj tablični računalnik ne prikaže na seznamu naprav v aplikaciji iTunes?
- To se pogosto zgodi po posodobitvi.
- Za začetek poskusite znova zagnati računalnik, potem ko odklopite iPad.
- Tablični računalnik lahko tudi znova zaženete. Če to ne pomaga, se prepričajte, da so v vašem računalniku nameščene najnovejša različica iTunes in vse potrebne posodobitve.
- Druga stvar, ki jo morate preveriti, je, ali vaš domači prenosnik ali osebni računalnik prepozna tablico kot zaupanja vredno (pri prvi povezavi lahko pritisnete ustrezen gumb).
- Če se sporočilo o pridobitvi dostopa do nove naprave še naprej redno pojavlja, lahko poskusite tudi ponastaviti mapo Lockdown.
- Vzrok za to situacijo je lahko pokvarjen kabel USB. Pazljivo ga je treba preveriti glede poškodb in tako naprej.
- Če imate drug kabel, lahko z njim preverite, ali bo iTunes prepoznal napravo.
Včasih pomaga popolna odstranitev vseh komponent in ponovna namestitev iTunes.
iTunes lahko prenesete z uradnega spletnega mesta Apple z ustreznim razdelkom za prenos. Pojdite na Apple.com in v zgornji vrstici izberite razdelek iTunes. Kliknite gumb »Prenesi iTunes«, vnesite svoj e-poštni naslov in znova kliknite »Prenesi« na levi strani strani, ki se prikaže. Počakajte, da se konča prenos namestitvene datoteke. Zaženite nastali program in ga namestite po navodilih na zaslonu.
Povezava preko kabla
Kabel vstavite v ustrezna vrata na iPadu, nato pa drugi konec kabla povežite z USB vmesnikom vašega računalnika ali prenosnika. Počakajte, da se prikaže okno iTunes in naprava zazna. Če želite upravljati z glasbo, video datotekami in programi v vaši napravi, kliknite levi zgornji del okna iTunes. Shranjene datoteke lahko upravljate tako, da se premikate po razdelkih zgornje plošče okna aplikacije.
Povežite se prek Wi-Fi
Za sinhronizacijo prek Wi-Fi morate svoj iPad povezati tudi z računalnikom s kablom, ki je bil priložen ob nakupu naprave. Levi klik na ime tablice. Pojdite v razdelek »Prebrskaj« in potrdite polje zraven »Sinhroniziraj ta iPad prek Wi-Fi«. Na dnu okna programa kliknite »Uporabi«. Po tem lahko odklopite kabel iz računalnika. Če je bila nastavitev uspešna, se bo vaš iPad pojavil v razdelku Naprave.
Za sinhronizacijo prek Wi-Fi morate uporabiti isto dostopno točko kot vaš računalnik. Za kopiranje datotek v meniju naprave morate uporabiti gumba »Sinhroniziraj« ali »Uporabi«. Po začetni nastavitvi sinhronizacije Wi-Fi ponovna povezava iPada z računalnikom s kablom ni potrebna - iTunes bo samodejno zaznal tablični računalnik, povezan z dostopno točko. Če ne morete vzpostaviti brezžične povezave, poskusite znova zagnati program, napravo Wi-Fi in nato ponovite nastavitev sinhronizacije.
Z uporabo žične ali brezžične povezave z iTunes lahko sinhronizirate programe, zvočne datoteke, knjige, stike, koledarske beležke, filme, fotografije in različne dokumente. Za začetek kopiranja premaknite potrebne datoteke v okno programa, nato pojdite v razdelek za upravljanje vsebine naprave, preverite kopirane dokumente in kliknite gumb »Sinhroniziraj«. Ko je kopiranje končano, lahko izklopite iPad iz računalnika in začnete gledati ali poslušati razpoložljive datoteke.
Ko postane lastnik novega iPada, vsi razumejo potrebo po povezavi z računalnikom. Navsezadnje ponuja možnost uporabe interneta kjer koli in poleg tega sinhronizacijo vseh podatkov z računalnikom za nadaljnji dostop do dela in iger, ne glede na vašo lokacijo. Ko se pojavi ta potreba, je glavno vprašanje, ki se pogosto pojavi, kako povezati iPad z računalnikom? V tej publikaciji vam bomo ponudili najbolj podroben odgovor.
Kateri modeli iPad so primerni za povezavo z domačim računalnikom?
Vsak uporabnik lahko dvomi, ali je njegov iPad primeren za povezavo in sinhronizacijo z osebnim računalnikom. Toda to je zaman, kajti če imate računalnik ali kateri koli prenosnik z dostopom do interneta, pa tudi sam iPad, ki je mimogrede opremljen z vsemi potrebnimi deli za to povezavo, ste lahko prepričani v to možnost. Preprost vmesnik in princip “plug and play”, ki izraža osnovni princip uporabe te naprave – “plug and play” govorita zase.  Zato morate s kablom, ki je priložen kompletu, samo priključiti neposredno na računalnik in izvesti preproste korake.
Zato morate s kablom, ki je priložen kompletu, samo priključiti neposredno na računalnik in izvesti preproste korake.
Kako pride do povezave?
Preden nadaljujete s postopkom povezovanja iPada in računalnika, natančno preverite, ali imate vse za to. Med glavnimi komponentami je treba omeniti:

Kar zadeva zadnjo točko, se ta aplikacija vedno samodejno zažene takoj, ko vzpostavite povezavo.
To bo zahtevalo tudi priključek USB 2.0 na vašem iPadu, ki deluje z operacijskim sistemom Windows Vista, Windows 7 ali Windows XP. In program iTunes mora imeti različico izdaje vsaj 9.1. Če pa že veste, kako povezati iPad s televizorjem, potem ne boste naleteli na nobene težave.
Ko ste prepričani, da se vse zgoraj opisano ujema z vašim naborom povezav, nadaljujte s koraki:

Upoštevajte, da boste pri sinhronizaciji vprašani, kako združiti podatke.
To bi lahko bilo združevanje podatkov, njihova zamenjava v iPadu ali osebnem računalniku. Z izbiro ene od možnosti se le-ta uporablja za naslednje povezave, dokler ne spremenite nastavitev.
Po pridružitvi se tablica ne vklopi? Kaj storiti in kako rešiti težavo? Morda je programska oprema preprosto zastarela in bo treba napravo znova zagnati.
mysettings.ru
Kako povezati iPad z računalnikom

Srečni lastniki iPad-a svojo večnamensko napravo pogosto povežejo z osebnim računalnikom. Glavni namen tega dejanja je sinhronizacija podatkov, tako da lahko delate in se zabavate kadarkoli in kjer koli. Preberite, če želite izvedeti, kako se vzpostavi ta povezava.
Kaj potrebujemo
Osebni računalnik (z različicami Windows 7, Windows Vista ali Windows XP Home/Professional s servisnim paketom 3 in novejšimi različicami);
Dostop do interneta;
Tablični računalnik iPad;
povezovalni kabel Dock-USB, ki je priložen iPadu;
Zahtevana programska oprema (iTunes);
račun iTunes Store.
Postopek delovanja
1. Prenesite najnovejšo različico iTunes iz interneta, za kar bomo na spletnem mestu Apple našli razdelek, namenjen tej aplikaciji. Kliknite na gumb Download, prenesite in namestite programsko opremo na naš osebni računalnik.
2. Če je baterija vašega iPada skoraj prazna, mora biti popolnoma napolnjena, sicer se tablica preprosto ne bo povezala z računalnikom.
3. Povežite tablični računalnik z računalnikom s povezovalnim kablom Dock-USB in kliknite na gumb “Sinhroniziraj”, nakar bo program vzpostavil povezavo.
4. Če računalnik ne prepozna naprave, ko je povezana, lahko pride do velike zakasnitve pri sinhronizaciji. Verjetno je vzrok aplikacija AMDS, odgovorna za postopek povezave.
Ponovno ga zaženimo za običajen postopek povezovanja naprav, za kar gremo na “Nadzorna plošča” -> “Sistem in administracija” -> “Storitve”. V zadnjem oknu poiščite storitev Apple Mobile Device in kliknite gumb za zaustavitev, da jo znova zaženete:

Povezava je končana.
Če po ponovnem zagonu težava ostane nerešena, morate odstraniti in znova zagnati aplikaciji iTunes in AMDS v vašem računalniku. Če želite to narediti, morate na nadzorni plošči izvesti običajno odstranitev teh programov. Poleg tega bo v procesu prenosa novejše različice iTunes prejet tudi posodobljen program AMDS, po katerem morate znova sinhronizirati naprave. Kako povezati iPad z računalnikom 2.20 od 50 na podlagi 5 glasovalcev. Hvala za članek - všečkajte ga. Preprost klik in avtor je zelo zadovoljen.Kako povezati iPad z računalnikom
Na samem začetku snovanja novega tabličnega računalnika sploh ni bilo vprašanja, kako iPad povezati z računalnikom. Ne gre za to, da je Jobs, kot trdijo nekateri, sovražil Microsoft. Seveda sta takrat tekmovala Apple in korporacija Billa Gatesa. Do neke mere tekmujejo še danes.
Toda glavni razlog je bil morda ta, da je Jobs želel ustvariti popolnoma neodvisno in uporabniku prijazno napravo. To je bilo izraženo v več glavnih določbah:
- iPad naj ne bi bil odvisen od Microsofta, kot takratnega (in danes) monopolista na področju namiznih operacijskih sistemov.
- Uporabnik ne bi smel imeti težav z nekompatibilnostjo aplikacij in uporabo posodobitev.
- Uporaba iPada mora biti čim bolj priročna in ergonomska. Prav tako je nastal koncept tabličnega računalnika, takrat še vedno revolucionaren v svetu visoke tehnologije.
Rezultat je bila celovita, velika vizija, uresničena z ustvarjanjem lastnega operacijskega sistema iOS, posebej prilagojenega potrebam uporabnikov mobilnih naprav. Ergonomija se odraža v čim preprostejšem vmesniku: iPad ima le en glavni gumb in več pomožnih. Uporabnika ne moti s potrebo po pritisku na "vroče tipke", kombinacije tipk in uporabo vseh vrst "pomožnih načinov".
Kar zadeva neodvisnost od drugih platform, se iOS še vedno dobro spopada z vsemi funkcijami. Odločitev o tem, kako povezati iPad z računalnikom, ni bila sprejeta v korist Microsofta, ampak v korist ljudi, ki se ne morejo odpovedati običajnim prenosnikom in osebnim računalnikom, da bi prešli na MacBook. Ti računalniki Apple se niso ukoreninili povsod in vsi ne morejo prestrukturirati svojih domačih, šolskih in delovnih dejavnosti na nov način. Vendar pa je bila za razliko od Windows, Android in drugih sistemov "gradnja mostov" iOS bolj gesta dobre volje kot prisiljen korak, saj bi lahko ta OS še naprej obstajal sam.
Povezovanje iPada z računalnikom ali most med dvema operacijskima sistemoma
Veliko se je spremenilo, odkar so si morali uporabniki nabijati glavo, kako povezati iPad z računalnikom. Nastala je prilagojena različica iTunes - posebno orodje za nalaganje vsebin in sinhronizacijo podatkov. Priključni kabli so bili proizvedeni in se aktivno prodajajo, napisanih je bilo več sto navodil in podrobnih priročnikov.
iTunes omogoča implementacijo več osnovnih funkcij, ki jih najbolj potrebuje povprečen uporabnik, ki ima poleg standardnega osebnega ali prenosnega računalnika tudi iPad. Med temi funkcijami:
- nalaganje glasbe, video posnetkov, fotografij in druge vsebine;
- sinhronizacija kontaktov in osebnih podatkov;
- ustvarjanje varnostnih kopij;
- shranjevanje podatkov pri posodabljanju sistema iOS.
Fizično je "most med dvema operacijskima sistemoma" izveden v obliki kabla, katerega en konec je USB vtič, drugi pa 8-pin ali Lightning, odvisno od modela. Vmesnik iTunes vam omogoča, da je sinhronizacija čim bolj preprosta in neboleča. Običajno ni težav z združljivostjo, kar lahko pripišemo tudi Applu, saj je Windows znan po svojih konfliktih.
Uporabniki na spletnem mestu iščejo naslednje poizvedbe: kako defragmentirati disk v sistemu Windows 7, predstavitev v ozadju, zaščititi mapo z geslom
jtehnology.ru
Kako povezati iPhone z računalnikom: navodila za začetnike
Vprašanje "kako povezati iPhone z računalnikom" postavlja vsak novi lastnik naprave Apple. In to je povsem logično. Dejansko v tem trenutku niti najsodobnejši pametni telefon ne bo mogel razkriti svojega polnega potenciala brez kakršne koli podpore. V tem primeru ga zagotavlja zaupanja vreden osebni računalnik. Torej, če želite uporabljati svoj telefon stoodstotno, potem morate vedeti, kako povezati iPhone z računalnikom. O tem bomo razpravljali v tem članku.

Priprava. Zakaj povezati telefon z računalnikom? Morda nekateri uporabniki te funkcije sploh ne potrebujejo, saj jih zanimajo le klici, sporočila, "brskanje" po spletnih straneh in druge primitivne funkcije. Ampak, če želite dobiti več kot banalne operacije, potem morate samo občasno povezati telefon z računalnikom. To vam bo omogočilo shranjevanje osebnih podatkov, namestitev aplikacij, sinhronizacijo informacij, prenos glasbe in še veliko več. Za povezavo boste zagotovo potrebovali kabel USB. Ob nakupu mora biti vključena v komponente, seveda, če ste napravo kupili pri uradnih trgovcih. Če ga ni, boste morali teči do najbližjega oddelka Apple. Povezava z računalnikom se izvede s tem kablom. Računalnik mora imeti različico vhoda USB, ki ni starejša od 2.0. En konec kabla priključite na računalnik, drugega pa na telefon. Na zaslonu računalnika se bo prikazal sistem Windows, ki vas bo obvestil, da je bila zaznana nova naprava, nato se bodo samodejno namestili gonilniki in po tem bo telefon prepoznan.

Dodatne informacije. Brez namestitve dodatne programske opreme si boste lahko ogledali le fotografije, posnete s fotoaparatom vašega telefona, saj iPhone prepozna kot fotoaparat. A želimo več, zato moramo namestiti program iPhone iTunes. Omogoča vam skoraj popoln dostop do datotečnega sistema telefona. Z uporabo iTunes lahko izvajate številne dodatne operacije: sinhronizacijo stikov, ustvarjanje in uporabo melodij, prenos knjig itd. iTunes je uradni program podjetja Apple. In to posledično vliva zaupanje. Prenesete ga lahko popolnoma brezplačno s spletnega mesta Apple. Po namestitvi tega programa se prenesejo novi gonilniki. Najpogosteje morate znova zagnati sistem, da aplikacija deluje pravilno.
Alternativne metode. Nekaterim se morda zdi nesprejemljivo uporabljati kabel USB v tej dobi tehnologije. In res, zakaj bi se ukvarjali z žicami, če obstaja brezžična komunikacija? Wi-Fi lahko uporabite za sinhronizacijo datotek, kontaktnih podatkov in druge vsebine. V tem primeru je uporabnikom na voljo širok izbor programov. Obstajajo upravitelji datotek, ki imajo vgrajene zmožnosti brezžične komunikacije. Upravljanje najpogosteje poteka prek brskalnika. Glavni pogoj za brezžično komunikacijo je, da sta telefon in računalnik v istem omrežju Wi-Fi. Nato bo program sam zagotovil potrebna navodila za nadaljnja dejanja.

Zaključek. Na številnih forumih in spletnih mestih se pojavi isto vprašanje: "Kako povezati iPhone z računalnikom?" Novi uporabniki to vedno znova sprašujejo. Poskušal sem zagotoviti potrebne informacije v dostopni obliki. Upam, da ste se iz tega članka naučili, kako povezati iPhone z računalnikom
Marsikdo ob nakupu novega iPada ali iPhonea ne ve, kako ga pravilno povezati z računalnikom. Oglejmo si to težavo v tem članku.
Navigacija
Ljudje, ki kupujejo izdelke Apple, ne vedo, kako povezati iPad z računalnikom. Za te namene boste morali namestiti program z imenom iTunes. Kljub preprostosti in priročnosti menija lahko pri povezovanju še vedno nastanejo težave. In na začetku se morda zdi sinhronizacija zapletena operacija.
Vsi začetni koraki se načeloma ne razlikujejo veliko od tistih, ki se uporabljajo za druge naprave. Povezava se izvede s kablom USB, ki je priložen v paketu. Druga metoda se uporablja zelo redko, vendar lahko napravo sinhronizirate prek Wi-Fi.
Značilnosti povezovanja s kablom USB
Operacija se začne s priključitvijo ene strani kabla na osebni računalnik in druge na napravo. Če ga še nimate in ga nameravate kupiti, potem morate vedeti, da ima vsaka generacija svoje kable. Na primer, iPad 4 je povezan z žico, ki ima standard Lightning, medtem ko so njegovi prejšnji modeli uporabljali 30-polni kabel. Njihova razlika je v tem, da je žico prve vrste mogoče povezati s katero koli stranjo, drugo pa le z vzorcem navzgor.
Nato odprite iTunes, ki bo omogočil sinhronizacijo računalnika in tablice. Če želite zaznati napravo, vam ni treba storiti ničesar, nato pa samo izberite napravo v stranskem meniju, da iTunes začne nameščati gonilnike. Nato se bo pojavilo okno za samodejni zagon, kjer boste pozvani, da izberete eno od več dejanj. Na primer uvažanje fotografij in videoposnetkov, kopiranje datotek in njihov ogled ter drugo.
Zaprite to okno ali izberite želeno dejanje, saj se je po povezavi z računalnikom vzporedno s samodejnim zagonom vklopil tudi iTunes. In zdaj se bo pred vami odprl meni. Ko izberete ikono iPad, lahko varno prenesete potrebne datoteke s sinhronizacijo.
Povezovanje iPada z računalnikom prek Wi-Fi

Zdaj pa se pogovorimo o sinhronizaciji iPada in računalnika prek omrežja Wi-Fi. Tudi to je enostavno narediti.
- Povežite tablico z računalnikom. To je potrebno za začetne nastavitve
- Odprite iTunes
- V meniju ob strani kliknite svojo napravo
- Nato izberite »Prebrskaj« in v nastavitvah omogočite sinhronizacijo prek Wi-Fi
- Shranite nastavitev
Zdaj morate pripraviti sam pripomoček:
- Pojdite na glavne nastavitve
- Omogočite sinhronizacijo z iTunes prek Wi-Fi
- V tem meniju izberite osebni računalnik, s katerim se boste povezali in zaženite postopek
- Zdaj bodo vsi podatki, ki so bili definirani za sinhronizacijo, samodejno preneseni v iPad
Kaj storiti, če računalnik ne zazna iPada?

Včasih iTunes ne more zaznati, da je naprava povezana z računalnikom. Včasih težava ni tako resna, kot si mislite. Razlogi so lahko:
- vrata USB
- USB kabel
- iTunes
- V samem računalniku
Vse te težave je mogoče rešiti z naslednjo metodo:
- Če se iPhone ne more povezati z iTunes zaradi pokvarjenih vrat, preprosto povežite svojo napravo z drugo vtičnico
- Če s tem ni težav, odklopite vse naprave in pustite priključen samo iPad
- Zamenjajte kabel za povezavo z računalnikom z novim
- Znova namestite predvajalnik medijev
- Če te možnosti ne delujejo, poskusite izvesti operacijo iz drugega računalnika. Težava je morda v vašem računalniku
Če tudi tak ukrep ne prinese rezultatov, potem je problem res resen. Obrnite se na servisni center.
Video: Kako povezati iPad z računalnikom? DVA NAČINA