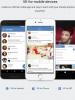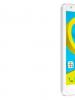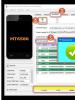Как настроить удаленный. Как подключиться к удаленному рабочему столу. Настройка учетной записи
29.08.2016
Сегодня практически каждое устройство имеет выход в глобальную сеть. Это очень удобно и открывает огромные возможности, о которых некоторые даже не подозревают. Профессионалы пользуются многими функциями операционных систем и программного обеспечения, но рядовому пользователю может быть неизвестно, что можно управлять своим домашним компьютером на расстоянии.
Такая функция, как удаленный доступ, будет полезна каждому. Где бы вы не находились: в дороге или на работе, дома или в путешествии, вы всегда сможете подключиться к необходимому компьютеру. Эта функция может понадобиться в тысяче случаев, вот некоторые из них:
- При необходимости подключиться к домашнему компьютеру, находясь на работе, чтобы отправить себе забытые документы или наоборот;
- Помощь другу с неработающей программой или её настройкой;
- Подключение с целью использования удаленной машины. Часто необходим в том случае, когда есть необходимость работы под разными операционными системами;
- Занимаясь обслуживанием крупной локальной сети, подключения к клиентским компьютерам для обновления или установки программного обеспечения;
- Подключение к серверу для внесения изменений настроек;
- С помощью использования программного обеспечения подключение к любому фрагменту многоранговых сетей или организация доступа к файлам через интернет;
- Проведение конференций и презентаций.
Как видите, решений и возможностей, которые открывает удаленный доступ к компьютеру, множество. Среди неназванных мелочей можно еще добавить функции фотографирования экрана или перезагрузку и выключение компьютера на расстоянии.
Как организовать удаленное управление компьютером
Чтобы это сделать, необходимо заранее подготовить систему. Дело в том, что по умолчанию эта служба отключена в целях безопасности и по причине, что большинство пользователей ею не пользуются. В зависимости от целей, по которым вам понадобился удаленный доступ к компьютеру, есть несколько вариантов его настроить:
- Установив специализированную программу AeroAdmin, Radmin или Team Viewer;
- Стандартными средствами OS Windows (служба удаленного доступа).
Для того чтобы организовать удаленное управление компьютером, необходимо понимать, что для подключения нужны две системы. Одна из них должна быть настроена как сервер, а на второй – запущена программа-клиент или служба для организации соединения.
Удаленный доступ с помощью AeroAdmin
Основные функции AeroAdmin:
- Подключается к компьютерам за NAT
- Встроенная сообщений для службы поддержки
- Передача файлов
- Голосовой чат
- Контактная книга
- Неконтролируемый доступ
- Тотальное AES + RSA шифрование
- Двух-факторная аутентификация.
- Неограниченные параллельные сессии
Подключение возможно по уникальному ID компьютера (в данном случае неважно, находятся компьютеры в одной локальной сети или разных), либо напрямую по IP адресу.
В AeroAdmin предусмотрена 2х факторная аутентификация. В дополнение к ручному режиму принятия, входящие подключения могут быть приняты по ID и паролю, что является большим плюсом к безопасности. AeroAdmin так же блокирует попытки подбора пароля или ID компьютера.
AeroAdmin идеально подходит для случаев спонтанной и регулярной техподдержки, поскольку позволяет подключиться с минимальным количеством шагов. Очень похожа по функционалу и внешнему виду на Team Viewer, однако полностью бесплатна как для корпоративных пользователей, так и для физ. лиц в стартовом функционале.
Удаленный доступ к компьютеру штатными средствами Windows
Для того чтобы к компьютеру под управлением операционной системы Windows можно было подключиться, необходимо выполнить следующие действия:
- Для начала нужно проверить, включена ли служба, необходимая для работы функции подключения на расстоянии. Для этого заходим в меню «Пуск» и выбираем «Панель управления». В открывшейся панели ищем пункт «Администрирование», а в нем «Службы».

Находим «Службы удаленных рабочих столов» в списке.

По отношению к этой службе должен быть активирован режим «Включено» или «Автоматически». В случае если стоит статус «Отключено», необходимо зайти в настройки службы и сменить статус. После этого следует перезагрузить компьютер и перейти к следующему шагу.
- Убедившись, что служба запущена и проблем с работой сервера не возникает, нужно разрешить удаленное подключение в настройках. Для этого снова открываем «Панель управления» и ищем в ней настройку «Система».
В меню справа необходимо найти пункт «Настройка удаленного доступа».

Теперь следует выбрать один из пунктов, указанных на рисунке ниже.

Выбор зависит от версии операционной системы, с которой вы собираетесь подключаться к вашему компьютеру. Если вы неуверенны, или версия ниже 7й, обязательно выбирайте 1й вариант. Однако в целях безопасности рекомендуется использовать второй.
- Очень важно не забыть назначить пользователей, которым разрешается производить удаленное управление компьютером. Администратору это право дается по умолчанию. Но нужно помнить, что доступ на расстоянии разрешается только пользователям с паролем. Если пароль не установлен, то операционная система Windows не разрешит подключение.
Вот и всё! Система настроена и готова предоставить доступ удаленному пользователю.
Чтобы подключиться с другого компьютера к подготовленному заранее серверу, ничего устанавливать не нужно. Для подключения должна быть только запущена служба, описанная в Пункте 1. Программа-клиент для организации соединения есть в os windows по умолчанию.
Для ее запуска необходимо открыть меню «Пуск», выбрать «Все программы» и найти среди них «Стандартные». Из стандартных программ выбрать нужную нам: «Подключение к удаленному рабочему столу».
Теперь перед нами готовая к соединению программа-клиент. Настроек в ней очень много. При помощи них вы можете отрегулировать качество отображения на вашем экране: ухудшив его при плохом сигнале, а также для экономии трафика, или наоборот, улучшив, чтобы получить более яркую и четкую картинку.

Основное, что необходимо для подключения, это ввести «Имя компьютера» или его ip-адрес, а также данные идентификации. Если сетевой адрес и имя пользователя были введены верно, то следующим шагом будет авторизация на удаленном компьютере (ввод пароля подключения для выбранного имени пользователя).
Удаленное управление компьютером при помощи Team Viewer
Team Viewer – это специализированная программа для организации сетей удаленного доступа. Из её достоинств среди аналогов, включая средства Windows, стоит отметить умение ПО подключаться абсолютно к любым сетям за любыми защитами и фаерволлами. Некоторые администраторы больших сетей блокируют возможность установки Team Viewer из-за его способностей.
Для работы этой программы понадобится установка с двух сторон. То есть программы-клиента на одном компьютере и программы-сервера на другом. Что особенно интересно, ПО можно эксплуатировать абсолютно бесплатно в рамках личного и домашнего использования.
Для того чтобы получить возможность удаленного соединения, необходимо сделать следующее:
- Скачать сервер и клиент с официального сайта .

- Установка программы проста и интуитивно понятна. Но чтобы ей пользоваться, необходимо зарегистрироваться. Регистрация ни к чему не обязывает. Но таким образом команда Team Viewer будет фиксировать количество соединений и частоту использования программы, чтобы иметь возможность заблокировать вас в случае, если вы нарушили лицензионное соглашение и используете ПО в коммерческих целях.
Установив сервер, его необходимо настроить. Настроек подключения множество:
- Возможность ограничения скорости подключения;
- Выбор используемых портов и серверов Team Viewer;
- Возможность скрыть программу или закрыть паролем её перенастройку;
- Выбор графических и звуковых параметров;
- И самое главное – это ввести имя пользователя и пароль.
Для соединения по Team Viewer нет необходимости иметь выделенный ip адрес, как в случае со стандартными средствами Windows, потому как подключение происходит по специальному коду, который генерирует сервер. Это очень удобно, в особенности тем, у кого нет статического или белого адреса. Кроме этого кода, вам понадобится пароль, который также генерируется.

Из достоинств программы стоит отметить:
- Возможность подключения к серверу абсолютно с любого устройства при помощи клиента для Android, Mac и Linux;
- Установка безопасного соединения с любой точки мира без инсталляции клиента при помощи обычного Web браузера;
- Отличная скорость работы без всяких тормозов на любых расстояниях, благодаря промежуточным серверам;
- Высокая функциональность, включая организацию безопасного vpn-туннеля.
Удаленный доступ к компьютеру при помощи Radmin
Программа Radmin – это, своего рода, упрощенный аналог Team Viewer. Она отличается простотой настройки и управления. По мнению разработчиков, в программе, которая предоставляет удаленный доступ к компьютеру, не должно быть ничего лишнего. Установка её проста и доступна каждому пользователю. Она предоставляется как демоверсия на 30 дней, после чего требует регистрацию.

Radmin среди аналогичных программ отличается высокой скоростью работы и незначительными требованиями. В фоновом режиме она практически незаметна и не выводит никаких лишних сообщений при подключении. Для наблюдения за удаленным экраном – это, пожалуй, лучший софт, не имеющий аналогов.
Кроме того, хочется отметить уровень безопасности. Осуществляя удаленное управление компьютером при помощи Radmin, можно не беспокоиться о проблемах с несанкционированными подключениями.

Также, говоря о плюсах ПО, не стоит забывать про стабильность. Как серверное, так и клиентское программное обеспечение может работать 24 часа в сутки без сбоев и проблем.
ИТОГ
Удаленный доступ к компьютеру – отличный способ работы с клиентами и серверами и каждый может выбрать себе тот способ подключения, который ему больше подходит для достижения целей. Любой из них полезен своим функционалом и станет незаменим как для работы, так и для домашнего использования.
Подключение к удаленному рабочему столу - это очень важная и полезная функция, которая позволяет как и неопытным пользователям разобраться в какой-то проблеме, так и профессиональным программистам решить некоторые вопросы. Такая функция позволяет одному пользователю выполнять некоторые действия и операции на компьютере другого пользователя при этом, возможно, находясь в любой точке мира. Операция позволяет программистам удалять и включать программы, установленные на чужом компьютере.
Такую функцию через rdp иногда настраивают в компаниях, чтобы даже при отъезде или в отпуске сотрудники могли в любой момент выполнять свои обязанности и иметь доступ ко всем необходимым данным. Следует обратить внимание, что для выполнения подключения в обязательном порядке должен присутствовать стабильный интернет . В этой статье будут описаны методы, как настроить подключение к удалённому рабочему столу Windows 7.
Как настроить аккаунт пользователя , и зачем это нужно
Для того чтобы другой пользователь мог воспользоваться всеми функциями вашего компьютера или ноутбука через rdp, на вашей учётной записи должен быть установлен пароль. В некоторых случаях учётная запись может быть без пароля, тогда используются некоторые нехитрые действия, которые помогут другому пользователю дать доступ к вашему компьютеру.

Сделав все эти несложные действия можно закрывать консольное приложение.
Теперь чтобы войти в аккаунт rdp, нужно будет ввести те данные, которые были указаны чуть ранее. Это обязательное условие для того чтобы другой пользователь имел возможность подключиться к вашему компьютеру или ноутбуку.
Как настроить подключение Windows к компьютеру
После того как учётная запись была настроена на правильную работу и полностью соответствует всем требованиям безопасности, можно приступать непосредственно к управлению данными на компьютере по сети. Чтобы сделать это, пользователь должен выполнить ещё некоторые несложные действия:

Как подключиться к rdp, и что это такое
После того как два этапа подключения удалённого доступа будут выполнены, можно перейти непосредственно к самому подключению. Для этого обычно используется специальная утилита , которая заранее уже готова в программном обеспечении Windows.

Через какое-то время будет воспроизведено подключение, и управление чужого персонального компьютера перейдёт под ваш контроль. Стоит обратить внимание, что желательно иметь включённый интернет для произведения всех этих операций.
Дополнительные настройки удалённого управления
В случае если вы желаете часто воспроизводить такого рода подключение и контролировать некоторые функции чужого рабочего стола, можно создать определённый файл и сохранить туда необходимые конфигурации подключения. Чтобы выполнить это действие, необходимо нажать на кнопку «Показать параметры» и после этого включить функцию «Сохранить как».
Частые вопросы по теме удалённого доступа
Можно ли подключать удалённый доступ через интернет?
Да, подобного рода подключения осуществляются через интернет.
Возможно ли подключать нескольких пользователей?
Да, для этого следует сделать rdp подключение терминальным сервером. Чтобы выполнить это, нужно организовать правильные настройки на собственном компьютере, после чего к рабочему столу будет доступ одновременно нескольким пользователям.
Что нужно для того, чтобы настроить удалённый доступ?
- Стабильное подключение к сети.
- Разрешение и доступ к выполнению функций подобного рода.
- Домашний интернет у другого пользователя и доступ на проведение таких функций.
- Имя учётной записи.
- Безопасность подключения.
- Пароль учётной записи.
Нужно ли что-то скачивать для того, чтобы воспроизвести подобного рода операции?
Нет, даже если в интернете на некоторых сайтах пишут, что нужно что-то скачать - это не так. Подобного рода функции являются стандартными для Windows.
Приветствую уважаемых читателей блога!
Сегодня хочу затронуть тему, которая интересует определенную часть пользователей компьютера — удаленный рабочий стол Windows 10. Для удаленного подключения к рабочему столу Windows большую популярность приобрели сторонние программы, которые нужно устанавливать отдельно. Особо широкую распространенность получил TeamViewer — как-нибудь, я обязательно расскажу о нем подробнее, так как это приложение действительно очень удобное, а что самое главное, простое в установке и использовании, что немаловажно, когда нужно получить удаленное управление компьютером не очень разбирающегося в технике клиента. Однако, мало кто знает про встроенные в Windows возможности для подключения к удаленному рабочему столу — а они есть!
Как подключить службу удаленного рабочего стола Windows 10 или 7?
Сегодня поговорим именно о них. Перед тем, как начать, перечислю условия, при выполнении которых возможно подключение к службе удаленного рабочего стола Windows:
- Компьютеры должны находятся в рамках одной локальной сети, либо должен иметься выделенный статический IP адрес для подключения к нему через сеть интернет.
- Открыть доступ можно только на компьютер с установленной Windows 10 или 7 Профессиональной или Максимальной редакций, в то время, как подключиться к нему есть возможность с любого компьютера.
Настройка удаленного рабочего стола Windows
Если у вас соблюдаются из эти условия, то приступим. Начнем с создания подключения к рабочему столу, для чего кликаем правой кнопкой мыши по разделу «Компьютер» в меню «Пуск» и заходим в «Свойства». Здесь находим в левом столбце пункт «Дополнительные параметры системы».
В новом окошке открываем вкладку «Удаленный доступ» и устанавливаем галочки, как на скриншоте ниже — на «Разрешить подключение удаленного помощника к этому компьютеру» и «Разрешать подключения от компьютеров с любой версией рабочего стола». Тем самым вы автоматически добавите исключения во встроенный брандмауэр на подключение к данному компу с других.
Также можно нажать на кнопку «Дополнительно» и разрешить управление компьютером (иначе при удаленном подключении к рабочему столу вы сможете только виджеть картинку, но не управлять им) и настроить время, которое будет отведено для каждого сеанса.
Здесь можно запретить подключение с компьютеров под управлением Windows.

После этого необходимо добавить нового пользователя в систему, из-под которого мы будем подключаться к удаленному компьютеру. «Пуск — Панель управления — Учетные записи пользователей — Добавление и удаление учетных записей».

Создаем нового пользователя и даем ему роль Администратора для возможности полного доступа к компьютеру.

Обязательно задайте сложный пароль — без него удаленный рабочий стол в Windows работать не будет!
Это делается уже после создания нового пользователя. В списке юзеров кликаем по иконке нашего нового и выбираем в меню «Создание пароля».

После этого возвращаемся к вкладке с настройкой «Удаленного доступа». Жмем кнопки «Выбрать пользователя — Добавить — Дополнительно — Поиск» и находим логин нашего созданного нового админа системы. Выбираем его и жмем «ОК».

Поскольку использовать данную учетную запись мы планируем только для подключения к компьютеру, то в целях безопасности имеет смысл скрыть нашего нового пользователя, чтобы при загрузке Windows он не отображался в меню выбора, под какой учетной записью заходить.
Для этого идем в меню «Пуск» и в строке поиска пишем «regedit» для вызова редактора реестра.
Здесь проходим по длинному пути во внутреннюю папку:
HKEY_LOCAL_MACHINE\SOFTWARE\Microsoft\Windows NT\CurrentVersion\Winlogon\SpecialAccounts\UserList
То, что я выделил жирным, имеется только в XP — как правило, в Windows 10, 8 и 7 данные папки отсутствуют, как у меня, поэтому необходимо создать их самостоятельно. Для этого кликаем правой кнопкой мыши по папке «Winlogon», далее «Создать — Раздел» и создаем новую папку «SpecialAccounts»

И внутри этой папки аналогично создаем еще одну — «UserList».
Теперь входим в нее, кликаем правой кнопкой мыши по правой части таблицы, где должно быть содержимое, и выбираем «Создать — параметр DWORD 32-бита».

В качестве названия файла пишем имя пользователя, которого хотим скрыть. Далее кликаем по нему и в поле «Значение» вводим «0» — это сделает данную учетную запись скрытой и при запуске операционной системы его не будет в списке (если все же захотим в него зайти, то в меню выбора пользователя надо будет нажать сочетание клавиш «Ctrl + Alt + Del»).

Остался последний штрих к первому этапу создания удаленного доступа к рабочему столу Windows. Как я говорил, если все делать по инструкции, то встроенный брандмауэр Windows автоматически разрешит подключения к вашему ПК. Однако установленный сторонний антивирус или файрвол могут блокировать попытки соединения. Для того, чтобы этого не было, необходимо разрешить подключения к вашему компьютеру на порт «3389» — именно с ним работает служба удаленного рабочего стола.
Сохраняем все настройки и выходим из-под учетной записи с данного компа.
Как подключиться к удаленному рабочему столу Windows 10 или 7?
Теперь нужно подключиться к открытому для доступа удаленному рабочему столу Windows — для этого переходим ко второму компьютеру, с которого вы хотите управлять первым. Открываем на Windows 7 «Пуск — Все программы — Стандартные — Подключение к удаленному рабочему столу»

Если же у вас Windows 10, то проще нажать на иконку «Пуск» правой кнопкой мыши и выбрать «Найти»

Вставить в поле поиска запрос «Подключение к удаленному рабочему столу» и запустить найденное приложение.

В новом окне , к которому будем подключаться () и жмем «Подключить». При этом, если это локальная сеть, то вводим внутренний адрес. Если же вам провайдер предоставляет белый статический адрес, то есть уникальный идентификатор компьютера в интернете, то можно из любого другого места на земном шаре ввести этот ip и попасть в ПК.

Если адрес ввели верно и данный компьютер включен, то откроется окно, предлагающее ввести логин, а потом еще одно для пароля.

После этого еще система спросит, доверяете ли вы данному подключению — соглашаемся и попадаем на удаленный рабочий стол Windows другого компьютера. Теперь можно работать в нем точно так же, как если бы вы за ним самостоятельно сидели.

Данный пошаговый алгоритм одинаково подходит для создания подключения во всех версия ОС — как в разобранном примере на Windows 7, так и для Windows XP (Professional) — разница только в графическом оформлении.
Плюсы и минусы
Теперь, зная различные формы удаленного доступа к ПК, есть возможность сравнить, чем лучше или хуже строенная служба от устанавливаемых сторонних программ. Плюс, на мой взгляд, один — нет необходимости устанавливать дополнительное ПО. Остальное — минусы, главные из которых — необходимость выйти из всех учетных записей на том компе, к которому нужно подключиться. А также невозможность скрытого подключения, которую предоставляет более продвинутая платная программа R-Admin.
Управление удаленным компьютером – достаточно полезная функция, которой можно найти массу применений. Более опытные пользователи, зайдя на , могут помочь менее опытным разрешить какую-либо проблемную ситуацию. Сотрудники компаний могут настроить доступ к rdp на своем рабочем компьютере, и выполнять свои обязанности, находясь дома или в отъезде. В данной статье описывается подключение к удаленному рабочему столу стандартными средствами Windows 7.
Настройка учетной записи
Для того чтобы к вашему компьютеру можно подключиться через rdp, на вашей учетной записи должен быть установлен пароль. Если используемый вами аккаунт не запаролен, выполните несколько простых действий, указанных в инструкции:

Теперь, чтобы войти в вашу учетку, будет необходимо ввести указанный вами код доступа – это обязательное условиe для rdp.
Настройка ПК
Теперь, когда ваш аккаунт соответствует требованиям безопасности, вы можете включить управление данным компьютером по сети. Для этого пользователям потребуется выполнить следующее:

Подключение к rdp
После всех предварительных конфигураций вы сможете выполнить подключение к данному удаленному рабочему столу. Для этого необходимо воспользоваться специальной утилитой, предустановленной в Windows:

После этих действий произойдет подключение, и рабочий стол другого ПК окажется под вашим контролем.
Дополнительная настройка
Если вы собираетесь достаточно часто выполнять подобное подключение и через rdp контролировать другой рабочий стол – вы можете создать специальный файл и сохранить в него нужные конфигурации подключения. Для этого кликните по кнопке «Показать параметры». Введите в текстовые поля необходимые значения, после чего нажмите «Сохранить как». Укажите месторасположение и имя файла rdp. Простой запуск этого файла автоматически направит вас на стол указанного компьютера.
Привет всем читателям моего блога. С вами Марат Наурузбаев. В прошлой статье я рассказал . Сегодня я расскажу Вам как можно организовать удаленный доступ к компьютеру через интернет.
Не секрет, что иногда возникает необходимость удаленно подключиться к своему домашнему или рабочему компьютеру для скачивания каких либо файлов или для удаленного управления рабочим столом.
Для этих целей используются специальные программы для удаленного доступа к компьютеру. Причем это можно будет сделать, находясь в любой точке мира, практически с любого компьютера или даже со своего смартфона. Для удаленного доступа не нужен будет статический IP, подключение будет вестись через сгенерированный ID.
Я расскажу о трех наиболее популярных программах удаленного доступа, о том, как установить, настроить и пользоваться данными программами. Итак, поехали…
Программа TeamViewer
С данной программой я знаком уже давно, и она мне помогала удаленно админить компьютеры, находясь в офисе в другом городе.
У программы простой интерфейс, но в тоже время у нее много дополнительных функций, такие как создание интерактивных конференций, чат, запуск в браузере, мультиплатформенность. Программа TeamViewer бесплатна только для не коммерческого использования.
Установка и настройка TeamViewer
Для установки TeamViewer идем в раздел «Загрузить TeamViewer, полная версия » нажимаем «Загрузить » (все картинки кликабельны)
После скачивания дистрибутива программы, запускаем его, два раза щелкнув по нему
Выставляем вот такие настройки и нажимаем «Принять – далее »
В следующем окне я обычно убираю все галочки и нажимаю «Готово »
После установки, нужно будет настроить TeamViewer, нажимаем «Продолжить »
Задаем имя компьютера и пароль для доступа к данному компьютеру. Нажимаем «Продолжить »
В следующем окне можете создать учетную запись TeamViewer или отказаться от этого. Нажимаем «Продолжить »
В заключительном окне сгенерируется ID данного компьютера. Можете сохранить его для дальнейшего доступа к данному компьютеру с другого компьютера или смартфона. Нажимаем «Завершить »
Вот так выглядит основное окно TeamViewer. В левой половине окна (1 ) показывается Ваш ID и пароль для доступа к данному компьютеру. В правой половине (2 ) можно ввести ID партнера, компьютером которого Вы сможете управлять
Теперь, встает вопрос, как же можно управлять другим компьютером?
Для этого нужно установить на том компьютере, которым вы хотите управлять, полную версию TeamViewer, как я описал выше, а можете установить так называемый клиент TeamViewer (TeamViewer QuickSupport).
TeamViewer QuickSupport
TeamViewer QuickSupport не требует установки и прав администратора. Предназначен для быстрого доступа к компьютеру, на котором он запущен. Не предназначен для управления другими компьютерами.
Скачать бесплатно TeamViewer QuickSupport можно в разделе «Загрузить » официального сайта программы , выбираем свою операционную систему (Windows, Mac, Linux, Mobile) и возле «TeamViewer QuickSupport » нажимаем «Загрузить »
После скачивания TeamViewer QuickSupport , запускаем его
В появившемся окне сгенерируются Ваш ID и пароль для доступа к данному компьютеру
Теперь вводим эти данные в главном окне TeamViewer для подключения к рабочему столу компьютера, которым вы хотите управлять
Видим на экране рабочий стол удаленного компьютера. Теперь вы можете работать на нем, как будто вы находитесь за данным компьютером
Использование T eam V iewer
Теперь я покажу некоторые опции программы, которыми Вы можете воспользоваться при удаленном доступе к рабочему столу.
«Меню » — «Общение »
- Переключение сторон с партнером – переключение режима. Теперь партнер сможет управлять Вашим компьютером
- Начать интернет-вызов – голосовая связь с вашим партнером
- Чат – возможность вести чат с партнером
- Видео – видео-связь с вашим партнером
«Меню » – «Файлы и дополнительные возможности »
- Сделать скриншот – скриншот удаленного сеанса
- Начать запись сеанса – видеозапись удаленного сеанса
- Открыть передачу файлов – для двусторонней передачи файлов между партнерами
Для передачи файлов открывается вот такой вот удобный менеджер файлов
Программа L iteManager
Программа для удаленного доступа к компьютеру Litemanager позволяет управлять до 30 компьютеров бесплатно (для физических и юридических лиц).
Возможности Litemanager аналогичны TeamViewer , за исключением того что в бесплатной версии Litemanager нет возможности пользоваться аудио видео чатом. Также в платной версии Litemanager имеется интересная функция «Запись рабочего стола сервера по расписанию ». У TeamViewer я подобной функции не заметил…
Установка и настройка L iteManager — Сервер
Для установки Litemanager идем на , в раздел «Скачать » и напротив LiteManager Pro/Free кликаем «Скачать »
Дистрибутив программы скачивается в архиве. Кликаем 2 раза по архиву программы
Архив открывается в программе архиваторе, установленным у вас по умолчанию.
Программа Litemanager состоит из 2-х частей: серверной части (Server) и просмотрщика (Viewer).
Litemanager Server устанавливается на том компьютере, доступ к которому Вы хотите получить.
Litemanager Viewer устанавливается на том компьютере, с которого Вы хотите управлять другим компьютером.
Надеюсь понятно объяснил … 🙂 .
Вы в принципе можете установить обе части и с вашего компьютера можно будет управлять и быть управляемым. Во как… замудрил… 🙂 .
Ну так вот, чтобы установить Litemanager Server , запускаем его для установки
Чтобы пролистать картинки жмите «Назад » или «Вперед »
В какой то момент программа попросит ввести пароль для доступа к данному компьютеру, нажимаем «Сменить/установить »
Придумываем и вводим пароль, нажимаем «OK »
В конце установки оставляем галочку для запуска сервера Litemanager и жмем «Finish »
Появится окно соединения по ID, где будет сгенерирован Ваш ID, либо можете ввести свой ID и нажать «Соединить »
В случае успешного соединения появится надпись «Соединен ». Нажимаем кнопку «Опции » для изменения опций соединения по ID
Кстати! У блога есть канал в Телеграмм. Подпишитесь на канал чтобы первыми узнавать о выходе новых статей на блоге + различные IT-новости.
Я выставил вот такие вот опции, общий NoIP сервер я поменял на «1_Новый_ noip ». Вы выставляете на свое усмотрение, т.е. выбираете через какой сервер стабильно подключается Ваш ID
После применения настроек нажимаете «Закрыть »
Для просмотра и изменения других настроек, щелкаем правой клавишей мыши по значку Litemanager в системном трее и выбираем «Настройки LM-сервера… »
Появится маленькое окно с надписью «Настройки сервера », по щелчку на котором выходит дополнительное меню с выбором настроек LM-сервера, которые Вы можете настроить “под себя”. Скажу лишь, что пункт меню «Соединение по ID » мы уже в Вами настраивали выше…
Установка LiteManager — Просмотр
Установка LiteManager — Просмотр аналогична установке LiteManager — Сервер, ничего сложного здесь нет
По окончании установки выбираете тип лицензии, «LiteManager Pro » или «Free ». Я выбрал «Free ». Нажимаем «OK »
Использование L iteManager
Появится главное окно программы, в основной части которого будут отображаться все созданные подключения, а в правой части вы можете выбрать режим подключения (управление, просмотр, файлы, демонстрация и т.д.)
Для создания подключения к другому компьютеру, на котором установлен LiteManager – Serv er , заходим в меню «Соединение » — «Добавить… »
Во вкладке «Соединение » придумываем название соединения. Вводим ID и пароль управляемого компьютера
Во вкладке «Сеть и время работы » выбираем «Экономичный режим », если у Вас и (или) у Вашего партнера скорость интернета маленькая. Нажимаем «OK »
В главном окне программы появится значок созданного соединения. В зависимости от того какой режим выбран в правой половине окна, двойной клик на соединении запустит сеанс связи с удаленным компьютером
Запускаем сеанс удаленного управления другим компьютером и видим его рабочий стол. Теперь мы можем управлять им у себя за компьютером.
Перечислю названия пиктограмм, которые находятся в верхней части окна удаленного рабочего стола…
- Настройки
- Другие режимы
- Выбор удаленного монитора
- Выбор сессии удаленного пользователя
- Управление мышью и клавиатурой
- Блокировать ввод и экран
- Отправить Alt-Ctrl-Del
- Получить удаленный буфер обмена
- Установить удаленный буфер обмена
- Снимок экрана
- Avi запись
- Закрепить
- Скрыть панель инструментов
- Активные соединения
- Закрыть
При выборе «Другие режимы » выходит меню, где можно задействовать дополнительные опции программы
Например, открыть файловый менеджер (Передача файлов) для обмена файлами между компьютерами
Программа A mmyy Admin
Из трех программ удаленного управления компьютерами, описываемых в данной статье, Ammyy admin является самой простой и не требующей установки на компьютер.
Скачиваем программу в разделе «Скачать » официального сайта . Кликаем по названию файла (AMMYY Admin (exe ) ) для скачивания.
Примечание: На момент написания статьи программу Ammyy admin можно было скачать только в браузерах Internet Explorer и Opera .
Запускаем скачанный файл AA_ vx. exe
Ammyy admin сразу запускается без установки.
Главное окно можно условно поделить на две половины. В левой половине окна (Клиент ) отображается Ваш ID и IP. В правой половине (Оператор ) можно ввести ID/IP клиента и нажать кнопку «Подключиться » для доступа к удаленному компьютеру.
Соответственно для того чтобы произошло подключение, на удаленном компьютере также должна быть запущена программа Ammyy admin
Спешу заметить, что данная программа не требует пароля для подключения. При подключении на удаленном компьютере появится окно, в котором нужно будет выбрать опции подключения и нажать кнопку «Разрешить » для согласия управлять компьютером. Также можно поставить галочку в «Запомнить мой ответ для данного оператора », чтобы в дальнейшем оператор с данным ID подключался без согласия клиента
После подключения у Вас на экране появится окно с рабочим столом удаленного компьютера, на котором Вы сможете работать так, как будто находитесь за ним
- Настройки соединения
- Настройки кодирования
- Менеджер файлов
- Голосовой чат
- Рабочий стол
- Полноэкранный режим
- Winkey
- Обновить экран
- Переподключиться
- Действия для удаленного компьютера
Например, открыть Менеджер файлов …
Также в Ammyy Admin есть интересная опция запуска приложения в качестве службы Windows. Это может понадобиться, когда доступ к удаленному компьютеру нужен без постоянного запуска Ammyy Admin.
Чтобы установить службу Ammyy Admin на удаленном компьютере, в главном окне Ammyy Admin заходим в меню «Ammyy » – «Служба » — «Установить »
Сервис Ammyy Admin будет установлена и запущена при следующей перезагрузке. Нажимаем «OK »
Или в главном окне Ammyy Admin заходим в меню «Ammyy » — «Служба » — «Удалить »
Заключение
В данной статье мы с Вами рассмотрели основные три программы для доступа к удаленному компьютеру, разобрались, как эти программы установить, настроить и как пользоваться.
Все программы заслуживают внимания и имеют право на жизнь и дальнейшее развитие. Каждая из них по своему хороша и имеет свои различия, хотя основную роль по подключению удаленного рабочего стола все эти программы выполняют хорошо.
Основные моменты при работе с данными программами я все же обозначу:
TeamViewer прекрасно работает и функциональна, но все же для коммерческого использования ее стоимость высока;
LiteManager более сложна в настройках, на моем компьютере у нее была малая скорость подключения, особенно при низкой скорости интернета, но зато бесплатна при подключении до 30 компьютеров и возможность удаленного управления компьютером незаметно от пользователя;
Ammyy Admin простая программа с самым нужным функционалом, запускается без установки, но бесплатна только до 15 часов в месяц.
Кстати! Если Вы хотите чтобы я Вам оказал компьютерную помощь с помощью данных программ, перейдите в мой раздел .
На этом у меня все, напишите пожалуйста в комментариях, какой программой удаленного доступа Вы пользовались и какая понравилась Вам больше всего.
Кликните по кнопкам социальных статей, чтобы Ваши друзья также узнали, как подключиться к компьютеру через интернет!