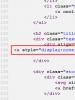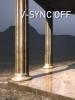Люмия не подключается к компьютеру через usb. Почему компьютер не видит телефон, подключенный через USB. Подключение смартфона с помощью USB
Смартфоны Nokia Lumia - это новое поколение телефон имеющие стильный дизайн и большой спектр возможностей. Владельцы гаджета всегда стремятся его заполнить различной полезной информацией. Когда нет возможности выйти в интернет и нужно скопировать файлы из компьютера. На сегодня в интернете есть множество программ, которые позволяют через компьютер управлять файлами на телефоне. Как их подключить, и что для этого потребуется, разберём ниже.

Чтобы подключить гаджет к ПК необходимо предварительно установить драйвер. Для Люмии при включении телефона через USB-кабель на компьютер автоматически устанавливается программа Zune. Если драйвер не удалось установить в автоматическом режиме, то заходим на официальный сайт Xbox, скачиваем там эту программу, после загрузки устанавливаем её на компьютер.
Программа Zune даёт своим пользователям возможность совершить следующие действия:
- Использование карты памяти смартфона как накопителя.
- Синхронизация данных с компьютера на телефон.
- Управление мультимедийными файлами на гаджете.
- Использование платных и бесплатных приложений на сервисе Zune Marketplace.
Программа удобна в использовании. В ней легко сможет разобраться даже новичок.
Какое программное обеспечение нам понадобится, мы выяснили. Теперь осталось разобрать, как правильно подключить смартфон и начать работу.
Подключение Nokia Lumia к ПК

Для подключения смартфона нам потребуется USB-кабель, который идёт в комплекте. Перед подключением аппарата нам нужно настроить программу, чтобы телефон смог подключиться к устройству (делается только в том случае, если не удалось установить драйвер автоматически).
Алгоритм действий:
- На клавиатуре нажимаем две клавиши: значок Windows + R.
- На экране должна появиться поисковая строка, в неё вводим regedit.
- У нас появляется папка с файлами, выбираем «HKEY_LOCAL_MACHINE», затем переходим в » SYSTEM - USB «.
- После перехода нажимаем на клавиатуре две клавиши: CTRL + F.
- Появляется поисковая строка, на которой указываем ZuneDriver и нажимаем клавишу поиска.
- Сохраняем заданные параметры.
После проделанных действий смело можно подключать гаджет. После сопряжения смартфона и компьютера открываем программу. На мониторе появится окно с папками. Там будет видны все файлы, которые есть на устройстве.
После окончания работы необходимо закрыть программу и нажать «Безопасное извлечение устройства» на нижней панели экрана.
Подключение через USB-кабель

Если вам не удалось установить специальную программу, но телефон подключить все же нужно. Это можно сделать при помощи USB-кабеля. Для этого не потребуется специальная программа. На Windows 7 и 8 драйвер устанавливается автоматически.
Алгоритм действий:
- Вставляем один конец кабеля в гаджет, второй в разъем компьютера.
- Автоматически запускается драйвер.
- В появившемся окне указываем имя телефона и делаем необходимые стандартные настройки.
- Заходим в раздел «Коллекция».
- Высвечивается папка со всеми файлами, дальше выбираем что нужно сделать (скопировать, перенести, удалить файлы).
Беспроводная синхронизация
Постоянно подключать смартфон через шнур к ПК не всегда удобно и возможно. Поэтому, если у вас есть WiFi можно сделать синхронизацию, которая значительно сэкономит время. Для этого нужно:
- Подключаем телефон к ПК через кабель.
- Заходим в Zune и открываем настройки.
- Находим пункт «Телефон» дальше «Беспроводная синхронизация».
- Выбираем, как часто должна проводиться операция.
- Подтверждаем действие.
После подтверждения всех действий не нужно их повторять. Такая операция полезная тем пользователям, кто не хочет заниматься с USB-шнуром и программой Zune. Подключать смартфон можно к любой операционной системе.
Однако, чтобы работала синхронизация, у владельца должна быть учётная запись на Windows Live. Только в этом случае операция возможна.
Если вы не можете создать учетную запись, тогда воспользуйтесь просто кабелем. Передавать файлы через USB-шнуром на компьютер можно и без учётной записи. Главное, чтобы софт был установлен и работал.
Мобильная операционная система Windows Phone сейчас очень активно развивается, и с этим трудно поспорить. У меня, так же телефон на Windows Phone (Nokia Lumia 925), и я им очень доволен. Честно говоря, Android надоел, хочется чего-то нового. Но в этой статье не о моей Lumia, и не о том, какая OS лучше. Телефоны на этой операционной системе работают стабильно, и в плане выхода в интернет по Wi-Fi, все так же хорошо.
Я, например, за несколько месяцев не заметил ни одной проблемы, в которой Nokia Lumia не захотела бы подключаться к Wi-Fi, или интернет бы не работал.
Но, как я заметил, появляться разные вопросы о проблемах, которые все таки возникают при попытке подключать телефон на Windows Phone к Wi-Fi, или уже после подключения. Как правило, это проблемы, когда соединение с беспроводной сетью установлено, но сайты на телефоне не открываются. Или, например, когда Nokia Lumia не видит Wi-Fi сеть. Причем не видит только одну, нужную сеть, а соседние видит.
В этой статье, мы постараемся разобраться, почему могут возникнуть проблемы с подключением телефона на Windows Phone к беспроводным сетям, и как эти проблемы решить. На данный момент, версия WP 8 (я буду показывать на примере этой версии), скоро выйдет обновление до Windows Phone 8.1. Возможно, там будут какие-то изменения в работе с беспроводными сетями.
Windows Phone к Wi-Fi подключается, но интернет не работает
Это наверное самая популярная проблема. И как правило, в этой проблеме виновен не смартфон, а сама точка доступа (роутер). Вы подключаете телефон к сети, как это сделать я писал в этой статье, он подключается (статус: соединение установлено), но при попытке открыть в браузере сайт, появляется ошибка: “Не удается отобразить страницу” . Такие приложения как ВКонтакте, Твиттер, Skype – в интернет выйти не могут.

Как проверить в чем дело?
Все очень просто, если вы подключаете к своему роутеру другие устройства, по Wi-Fi, и интернет на них отлично работает, то проблема скорее всего именно в телефоне (Nokia Lumia). Но, если интернет на других устройствах так же не работает, то проблема в роутере. Возможно, он настроен не правильно. В таком случае, смотрите эту статью «Без доступа к интернету» - решаем главную причину. Настраиваем Wi-Fi роутер на работу с провайдером. Или просто интернет забыли оплатить.
Как исправить проблему?
Для начала, перезагрузите ваш Windows Phone смартфон, и роутер.
Если проблема осталась, то стоит проверить, не включили ли вы случайно на телефоне ручные настройки прокси серверов. Эта проблема очень часто возникает на Android устройствах.
Зайдите в настройки Wi-Fi, и нажмите на вашу сеть. В меню выберите пункт “Изменить “. Проследите, что бы функция “Прокси-сервер ” была выключена.

Попробуйте подключить ваш телефон к другой сети, и посмотрите, как он будет работать с ней.
Проблемы с подключением Windows Phone к Wi-Fi
Чаще всего, проблемы появляются еще при попытке подключится к беспроводной сети.
Еще одна популярная ошибка, это неправильно указанный пароль от беспроводной сети. Сразу советую вам вспомнить пароль одним из способов, из этой статьи. Если при подключении вы неправильно укажите пароль, то сначала очень долго будет идти подключение, а затем появится сообщение, что для соединения с сетью, нужно ввести пароль еще раз.

Может еще быть такое, что вашему телефону не нравится тип безопасности, который установлен в настройках вашего маршрутизатора. Вы можете попробовать сменить пароль, и другие настройки безопасности, вот инструкция.
Когда смартфон не может получить IP адрес
Обычно, роутеры сами раздают IP адреса, на них включен DHCP сервер. Но, бывает, что DHCP по какой-то причине отключен (когда, например IP прописывают вручную на устройствах). Честно говоря, я не нашел, как на Windows Phone 8 можно вручную прописать IP адрес. Думаю, что в Windows Phone 8.1, эту проблему исправят.
Если ваш телефон не сможет получить IP, то вы скорее всего увидите ошибку, что-то типа: “Телефону не удается соединится с сетью Wi-Fi, так как сеть не отвечает. Повторите попытку позже” . Или, возле названия сети, будет просто надпись “защищенная” .

Нужно проверить, включен ли DHCP сервер в настройках роутера. Если нет, то включить его. Как это сделать, я писал в отдельной статье. Смотрите после заголовка “Проверяем включен ли DHCP сервер на Wi-Fi роутере”.
Так же, можно попробовать сменить режим работы, на котором работает ваша беспроводная сеть. Попробуйте, например, только n , или g .
Nokia Lumia не видит Wi-Fi сеть
Когда я пишу Nokia Lumia, то я имею введу любой телефон на Windows Phone , ну вы поняли.
Выдел на каком-то форуме проблему, что Lumia (не помню уже точно какая модель), не видела домашнюю беспроводную сеть. Ее просто не было в списке доступных для подключения сетей. Проблема не редкая, и может наблюдаться на любых устройствах.
Я даже писал отдельную статью по этому вопросу Ноутбук (телефон, планшет) не видит домашнюю Wi-Fi сеть (соседние видит), почитайте.
Так вот, в случае с операционкой от Microsoft, я так же посоветую сменить канал, на котором роутер транслирует вашу беспроводную сеть. Как это сделать, подробно написано здесь. Так как именно помехи на канале, обычно вызывают подобные проблемы. Попробуйте какой-то статический канал, а не режим Авто. И не ставьте канал выше 12-го.
Послесловие
Вроде бы о всех популярных проблемах написал. Если вы столкнулись с какой-то другой проблемой в работе интернета по Wi-Fi на Windows Phone, или знаете какие-то новые решения выше описанных проблем, то можете поделится полезной информацией в комментариях. Не ленитесь
Как подключить Nokia Lumia?


Линейка Nokia Lumia - это линейка сенсорных смартфонов на базе операционных систем Windows Phone 7 и Windows Phone 8, появившихся на рынке впервые в 2011 году. Первые четыре устройства этой серии (модели 610, 710, 800 и 900) были оснащены операционной системой Windows Phone 7. В сентябре 2012 года компании Nokia и Microsoft объявили о запуске производства Lumia 820 и Lumia 920 уже на базе ОС Windows Phone 8.
Несмотря на то, что ОС для смартфонов от компании Windows все еще значительно уступает по популярности свои конкурентам, у данной линейки уже нашлись преданные поклонники по всему миру.
Подключение смартфона с помощью USB
Вы можете подключить ваш смартфон Lumia к компьютеру при помощи совместимого USB-кабеля. Настройки при этом будут зависеть от установленной на вашем компьютере операционной системы.
Windows 8 и Windows 7
Вам необходимо будет использовать бесплатное приложение Windows Phone для настольных систем. Оно поможет синхронизировать медиа-контент вашего смартфона с компьютером. Вы сможете скопировать музыку, фотографии, видео, фильмы, мелодии и подкасты, которые хотели бы видеть на своей Nokia. Если у вас установлена ОС Windows 8, достаточно соединить USB-кабелем смартфон и компьютер, и система установит приложение автоматически. Если же вы пользуетесь системой Windows 7, то вам необходимо будет загрузить приложение с официального сайта WindowsPhone .
Windows 8, Windows 7, Windows Vista и Windows XP
Если вам удобнее работать с папками и файлами, вы можете воспользоваться Проводником. Для успешного переноса файлов на компьютер необходимо, чтобы на вашей операционной системе был установлен пакет обновлений Service Pack 3 и версия проигрывателя не ниже Windows Media Player 11.
Apple Mac
Для синхронизации Lumia с операционной системой от компании Apple, вам потребуется приложение Windows Phone для Mac. Это приложение доступно в Mac App Store. Чтобы найти нужную программу, воспользуйтесь поиском по Магазину, введя в строку первые символы названия ПО.
Подключение с помощью беспроводной сети
Для того чтобы пользоваться беспроводной синхронизацией вашей Lumia с компьютером, вам потребуется установить программу Zune . Zune - программа для смартфонов Nokia Lumia, интегрированная в раздел "Музыка+Видео" операционной системы Windows Phone. Благодаря ей смартфон можно использовать в качестве аналога проигрывателя Zune: синхронизировать медиа-контент между компьютером и телефоном, скачивать музыку, видео, фильмы и подкасты из Zune Marketplace, обновлять программное обеспечение телефона и т.д.
После установки Zune на компьютере, для первой синхронизации вам также потребуется использовать USB-кабель.
- Откройте программу Zune;
- Выберите Настройки-Телефон;
- Проверьте подключение телефона к сети Wi-Fi;
- Нажмите на кнопку Установка беспроводной синхронизации и следуйте инструкциям на экране.
Чтобы в дальнейшем вы могли пользоваться беспроводной синхронизацией с компьютером, необходимо соблюдать следующие условия.
Почему у владельцев телефонов Nokia не получается подключить свой телефон к компьютеру? Вариантов может быть много – например, часто падал телефон, уронили его в лужу или намочили под дождем. Распространенными причинами также являются неисправность шнура или разъема. В случае с USB-шнуром, его можно легко проверить, подключив телефон через другой шнур. А если неисправен разъем, то тут только один вариант – обращаться в сервисный центр.
Также бывает ситуация, когда при подключении телефона к компьютеру устройство реагирует, а компьютер нет. Телефон, скорее всего, «чувствует», что через разъем USB можно зарядиться, и включает этот режим. А компьютер, в свою очередь, видит в нем только потребителя, а само устройство не видит.
В таком случае есть несколько вариантов решения проблемы. Первый – установить драйвера на телефон. Они обычно есть на диске, который идет в комплекте с телефоном, либо же на официальном сайте производителя. Второй вариант – установить на компьютер программу NokiaPCSuite, чтобы компьютер мог распознать устройство. Программа тоже имеется на установочном диске.
Итак, если компьютер не может распознать телефон Nokia при подключении через USB-шнур, есть несколько универсальных способов, которые могут помочь решить данную проблему.
Для начала нужно убедиться, что используется фирменный USB-кабель Nokia, а также, что шнур правильно подключен и к компьютеру, и к телефону. Иногда помогает способ отключить мобильный телефон и включить его снова. Можно также попробовать извлечь аккумулятор из телефона, а потом установить его снова, чтобы перезагрузить. Кроме того, можно перезагрузить компьютер.
Если есть возможность, нужно проверить подключение телефона на другом компьютере. Тем самым можно понять, в чем кроется проблема – в или в вашем компьютере.
Также на компьютере должно быть установлено приложение NokiaSuite. Нужно убедиться, что используется последняя версия этой программы (проверить наличие обновлений можно через меню обновлений программного обеспечения NokiaSuite). Даже если все нормально – иногда помогает полная переустановка приложения.
В устройствах Nokia есть различные режимы подключения, с которыми можно поэкспериментировать – «режим накопителя», «режим передачи мультимедийных файлов» и т.д.
Если все равно ничего не помогает – восстановите
11.12.2016
Если вы столкнулись с ситуацией, когда компьютер не видит телефон через USB , значит, вы обратились по адресу – в этой статье мы расскажем о том, как решить эту проблему.
Примечание: прежде чем приступить к решению проблемы, необходимо также определиться, когда компьютер перестал видеть подключенный через USB телефон. Произошло ли это внезапно и неожиданно, либо же после определенных манипуляций с телефоном или компьютером и т.д. Все это в сумме куда быстрее поможет разобраться с тем, USB .
Если у вас iPhone , скорее всего, решить проблему с подключением поможет . Если же у вас телефон Nokia Lumia или Microsoft Lumia , проблем с подключением к компьютеру (по крайней мере, программных) точно не возникнет, так как производитель позаботился об идеальной совместимости устройств на Windows , будь то настольная или мобильная версия операционной системы.

Причины, по которым компьютер не видит телефон, подключенный по USB
Прежде, чем мы приступим к решению этой проблемы, необходимо разобраться в причинах, по которым компьютер может не видеть мобильный телефон, который к нему подключен. Итак, возможно дело в:
- Поврежден USB-кабель.
- Поврежден USB-разъем в телефоне.
- На компьютере отсутствует программное обеспечение, необходимое для корректной работы с мобильным устройством.
- Не работает или отключен USB-порт непосредственно на самом ПК.
- На телефоне выбран другой режим подключения, например, «Только зарядка ».
Итак, в случае с поврежденным разъемом или кабелем – решение проблемы напрашивается само собой – замена кабеля или ремонт того самого разъема.
В случае, с отсутствием программного обеспечения, его необходимо установить. Для этого следует воспользоваться диском с драйверами, которым поставляется в комплекте с телефоном. Если же его нет, необходимо посетить сайт производителя мобильного устройства и отыскать там соответствующее ПО. В качестве альтернативы можно посетить самый популярный в рунэте ресурс, посвященный мобильным устройствам: 4 PDA и воспользоваться тамошним поиском по темам, введя модель своего телефона.

Если же проблема с USB-портом непосредственно в самом персональном компьютере, решение проблемы описано в .
Что делать, если компьютер на Windows XP не видит подключенный по USB телефон не видит?
Если вы только приобрели мобильное устройство либо же впервые подключаете его к персональному компьютеру или ноутбуку на Windows XP , вариантов решения проблемы существует два:
- Установить более новую версию операционной системы.
Это, конечно, в наше-то продвинутое время более логично, но не так просто, как хотелось бы.
- Установите на компьютер протокол MTP , скачать который можно с официального сайта Microsoft по этой ссылке .

Установив это ПО и перезагрузив компьютер, вы, вероятнее всего, сможете спокойно подключить телефон к ПК по USB .
Примечание: большим преимуществом более новых версий ОС Windows , в частности Windows 10 , является тот факт, что операционная система автоматически устанавливает необходимое для работы того или иного устройства программное обеспечение.
За полгода работы с ОС Windows 10 лично у меня ни разу не возникало проблем с драйверами и прочим софтом, я свободно подключал и начинал работать даже с теми устройствами, которые не поддерживались Windows 8 / 8.1

Компьютер не видит телефон через USB из-за неправильного режима подключения
Примечание: зачастую, устройства, которые заблокированы графическим ключом, не определяются компьютером вплоть до того момента, пока пользователь не разблокирует экран.
Подключив телефон к компьютеру по USB, убедитесь, что мобильное устройство сообщает о соответствующей операции в области уведомлений. Там должно быть указано, в качестве какого устройства телефон подключен.

На большинстве мобильных устройств имеется три или четыре режима подключения:
- Только зарядка.
- Хранение данных / Медиа устройство.
- Камера (PTP).
- USB-модем.
Правильный режим подключения, при котором компьютер должен распознать телефон и позволить работать с ним – это хранение данных .

Режим «Камера » ограничивает действия и функционал. Что значит «Только зарядка », наверное, вы и сами понимаете. В случае с режимом модема вы тоже не сможете получить доступ к мобильному устройству.
Вероятнее всего, все вышеописанные манипуляции уже помогли вам разобраться с проблемой, почему компьютер не видит телефон через USB и решить ее. Если же суть проблемы имеет физический характер, то есть, повреждение кабеля или разъема телефона, либо же вам попросту не хочется разбираться в чем дело, а доступ к мобильному устройству с компьютера получить необходимо, существуют и другие способы обмена файлами между устройствами:
- Синхронизация данных через облачные хранилища. Например, Google Drive , One Drive , Dropbox , Яндекс Диск или Облако Mail . Ru , о котором мы писали .

- Использование программ по типу .

На этом можно закончить, проблема с подключением решена. Если же у вас возникнут какие-либо вопросы, оставляйте их в комментариях.