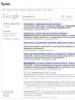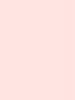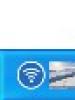В биосе не отображается жесткий диск sata. Почему биос не определяет жесткий диск. Основная проблема: поврежденные перемычки
При включении компьютера BIOS проверяет аппаратную часть на работоспособност ь. Соответственно, если жесткий диск не виден в БИОСе, то система не запустится, так как файлы Windows не будут обнаружены и прочитаны. Визуально эта ошибка сопровождается появлением черного экрана с уведомлением о том, что винчестер не найден.
Возможные причины
Если BIOS не видит жесткий диск, то причиной этого явления могут быть как аппаратные, так и программные ошибки в работе компьютера. Рассмотрим основные негативные факторы:
- Винчестер отключен в БИОСе.
- Жесткий диск неправильно подключен или поврежден.
- Неправильно выставлены перемычки
Описанные причины в большей степени относятся к HDD , но если у вас SSD -накопитель, то некоторые советы в равной степени применимы к нему.
Некорректное подключение винчестера
Если БИОС не видит жесткий диск, то проблема может крыться в неправильном подключении винчестера к материнской плате. Проверьте, что все шлейфы исправны, кабели не имеют заломов и порезов, для подключения используются подходящие порты. Если обнаружен недостаток физического свойства (например, разорванный кабель), его следует устранить, после чего снова попытаться загрузить систему.

Рекомендуемая длина кабеля SATA – 1 метр. Если у вас кабель превышает это значение, то его необходимо заменить на более короткий, так как это является причиной некорректной работы BIOS . Обязательно проверьте, что все кабели надежно подключены – иногда они просто выпадают из разъемов.
Проблема с перемычками
Если у вас подключено одновременно два жестких диска, и при этом вы используете интерфейс IDE , то необходимо проверить правильность установки перемычек на винчестере. Перемычки сообщают, какой HDD ведущий (т.е. Master ), а какой – ведомый (Slave ).
Примечание: если у вас подключено два SSD накопителя, то никакие перемычки не требуются.
Инструкцию по правильной установке перемычек можно найти прямо на корпусе винчестера. Если диска два, то один должен быть выставлен как «Master », а второй – как «Slave ». Будьте внимательны: некоторые модели винчестеров работают в подчиненном режиме без перемычки.

Обратите внимание и на другое оборудование – если оно подключено неправильно, то BIOS будет работать со сбоями, что приводит к появлению ошибки при попытке обнаружить винчестер. Причиной неполадки может стать и обычный перегрев: проверьте кулер и приведите всю систему охлаждения в порядок.
Проверка BIOS
Любое оборудование, подключенное к компьютеру, включается и выключается через BIOS . Иногда программный сбой приводит к тому, что изменение режима работы устройства происходит без ведома и участия пользователя.
- Для начала .
- Убедитесь, что разъем «SATA » имеет значение «Auto », то есть определяется автоматически.
- Найдите параметр «SATA Configuration» и установите для него значение «Enabled».

Если вы боитесь лазить по настройкам BIOS , попробуйте просто сбросить их к заводскому состоянию. Вытащите из материнской платы небольшую батарейку или воспользуйтесь пунктом «Load Optimal Defaults » в разделе «Exit ».
Винчестер поврежден
Если никакие манипуляции со шлейфами, самим жестким диском и БИОСом не приносят положительного решения проблемы, то следует задуматься о состоянии винчестера. Первым делом попробуйте подключить его к другому компьютеру. Если и здесь BIOS не видит жесткий диск, то носитель, скорее всего, сломан. В этом случае лучше задуматься о том, как сохранить информацию, так как сами поврежденные винчестеры обычно восстановлению не подлежат.
Биос не видит жесткий диск SATA: инструкция по решению проблемы
Ниже приведен список основных проблем, из-за которых Биос не видит жесткий диск SATA. Чтобы выяснить истинную причину неисправности – нужно провести последовательную диагностику всех взаимосвязанных узлов компьютера на предмет из работоспособности.
Жесткий диск не установлен в BIOS как включенный.
Неправильно установлены или совсем не установлены драйвера Serial ATA.
Шлейф передачи данных поврежден или не подключен.
Дисковый накопитель не вращается.
Неправильно выставлены перемычки на корпусе дисковода.
Неисправен сам винчестер.
Сначала необходимо убедиться, что проверяемое устройство включено в BIOS. Для этого нужно войти в настройки – в самом начале запуска операционной системы нажмите клавишу F2 или Del. В зависимости от модификации системы могут быть разные варианты. Что именно нужно нажать, чтобы войти в настройки BIOS? Указание появляется при включении компьютера в нижней части экрана на короткое время. Если пропустить период, придется заново выключать компьютер и выжидать момент входа в настройки.
Найдите на одном из экранов настроек винчестер, который не обнаруживается, и посмотрите, что напротив него написано. Должно быть указано автоматическое детектирование – Automatic. Если написано Выкл. (Off) необходимо переключиться на автоматическое обнаружение. Эта проблема типична в случаях, если не обнаруживается вновь установленный винчестер с подключением по интерфейсу SATA.
Не загружены драйвера материнской платы
Проблемы с установкой драйверов чаще всего происходят в случаях, когда OS Windows уставлена на дисковый накопитель, который используется в качестве основного загрузочного. Тогда Биос не видит жесткий диск SATA из-за проблем с драйверами.
Чтобы корректно загрузить и установить драйвера, проведите следующие манипуляции:
Загрузите дистрибутив Windows в лоток DVD-привода. После этого отключите компьютер от электросети.
Вставьте жесткий диск SATA и подключите его. Включите компьютер.
В процессе установки нужно будет в соответствующий момент нажать клавишу F6, чтобы запустить процесс установки драйверов. Во время обычного хода установки системы на короткое время появится экран с надписью, что для нормальной установки системы необходимо загрузить недостающие драйвера: “Press F6 if you need to install a 3rd party driver”. Постарайтесь не пропустить момент, иначе придется все начать заново.
Через некоторое время появится интерфейс для загрузки драйверов для контроллера SATA. Нажмите клавишу S для продолжения установки.
Для загрузки драйверов потребуются диски с установщиками, это нужно заранее найти и скачать в интернете, на сайте производителя материнской платы, которая у вас уставлена на компьютере.
Неисправность кабеля данных
Откройте системный блок и внимательно осмотрите подключенные к материнской плате и винчестеру шлейфы. При наличии видимых механических повреждений проблема именно в этом. Кабеля данных легко перегибаются, ломаются, это и приводит к отсутствию контактов в соединениях. Желательно проверить шлейф заменой на заведомо работоспособный аналог.
Технические службы компании Seagate обращают внимание, что для нормальной работы устройств длина кабеля SATA не превышала одного метра. Кабеля SATA нередко просто выпадают из разъемов из-за вибрации компьютера в процессе работы. Проверьте надежность подключения шлейфа к портам SATA.
При подключении шлейфов руководствуйтесь следующими условиями:
Разъем синего цвета должен подключаться к контроллеру материнской платы.
Разъем серого цвета служит для подключения Slave – вспомогательного винчестера.
Черный разъем предназначен для Master – основного дисковода.
Если порядок подчинения кабеля перепутан, это сбивает с толку BIOS и приводит к ошибкам идентификации устройств.
Не вращается диск
Винчестер не будет найден, если он не получает питание и не вращается. Внешне увидеть вращение диска невозможно, остается полагаться на косвенные признаки.
При выключенном питании откройте системный блок, затем включите компьютер и прислушайтесь. С соблюдением мер предосторожности попробуйте прикоснуться к боковой стенке винчестера. Если ощущается вибрация – диск вращается.
Если ничего не понятно, попробуйте включать и отключать кабель питания диска и сравнивать звук. Чтобы проверить работоспособность кабеля питания, подключите его к DVD-приводу, где можно с точностью увидеть, крутится диск или нет.
Полезно еще проверить, достаточную ли мощность поставляет установленный блок питания? Вполне возможно, что по мере апгрейдов системного блока энергопотребление возросло значительно и теперь просто не хватает силы тока, чтобы поддерживать требуемую работоспособность оборудования.
Чтобы убедиться, что проверяемое устройство исправно – извлеките его из тестируемого системного блока и установите на заведомо исправный компьютер. Если не работает – неисправен сам винчестер.
В составе инструментов BIOS имеется функция тестирования подключенных дисков на работоспособность. Запустите тест и посмотрите результаты. Если какой-то диск неисправен, это будет ясно после проведения теста.
Неправильная установка перемычек на корпусе дисковода
Сначала необходимо проверить, правильно ли распределены перемычки на признаку Master-Slave. Если на обоих устройствах установлены одинаковые параметры, Биос не сможет их правильно детектировать.
На данный момент жесткий диск является самым массовым устройством для хранения информации. Однако периодически с ним возникают неполадки. Одна из самых известных проблем - компьютер не видит жесткий диск. По той или иной причине он не определяется системой, в BIOS или устройством. Разберемся, почему компьютер не читает жесткий диск и попробуем исправить положение.
Операционная система Windows не видит жесткий диск
Симптом : операционная система Windows (XP, 7-10) не видит жесткий диск , он не отображается в проводнике. При этом, в БИОСе и на других компьютерах жесткий диск успешно определяется.
Диагноз : возможно, система не видит жесткий диск, поскольку диску не присвоена буква или формат файловой системы не определен.
Что делать:
Правая кнопка мыши на Пуске - Управление дисками (Можно перейти сюда через Win + R - diskmgmt.msc - Ввод). В контекстном меню нужного диска выбираем команду "Изменить букву диска или путь к диску".
Для форматирования выбираем команду Форматировать. Указываем метку тома, формат файловой системы и нажимаем ОК.
Комп (ноутбук) не видит внешний жесткий диск
Симптом : компьютер не видит внешний жесткий диск при подключении через USB-порт или SATA.
Диагноз : возможно, неисправны usb-порты или файловая система внешнего HDD несовместима с операционной системой. Через USB-кабель не поступает питание.
Что делать:
Проверьте, подключаются ли через данный usb-порт другие устройства, например, флешки. Есть вероятность, что usb-порты, выведенные на переднюю панель компьютера, попросту не подключены к материнской плате. Также на ноутбуках может не работать один из портов из-за ошибок моста материнской платы.
Через панель "Управление дисками" проверьте, доступен ли диск, определяется ли он как размеченное файловое пространство. Возможно, нужно отформатировать жесткий диск в FAT/NTFS для работы в ОС Windows. Если все равно не определяется внешний жесткий диск, назначьте диску другую букву в этом же разделе панели управления.
Не все usb-кабели подходят для подключения жесткого диска к компьютеру. В некоторых из них недостаточно питания для работы выносного диска. Лучше всего использовать тот кабель, который идет в комплекте с внешним жестким диском. Кроме того, может потребоваться совместное использование двух usb-портов для подключения. Поэтому, если не работает внешний жесткий диск, внимательно изучите документацию, идущую в комплекте с проблемным устройством хранения.
Биос не видит жесткий диск
Симптом : HDD не определяется системой (отсутствует как устройство), при этом bios не видит жесткий диск. Внешний индикатор горит. Жесткий диск издает щелчки или безуспешно пытается "завестись" (слышен звук раскручивания головок).
Диагноз : одна из самых распространенных ошибок, связанных с работой HDD. Вероятно, диск вышел из строя либо он неправильно подключен к материнской плате компьютера
Что делать:
Откройте системный блок (предварительно отсоединив его от сети!). Проверьте, надежно ли присоединены кабели питания и SATA/IDE к жесткому диску. Лучше перестраховаться и отсоединить/присоединить кабели снова. Также проверьте, нет ли повреждений на этих кабелях, плотно ли они примыкают к гнезду материнской платы (в случае с SATA/IDE). Попробуйте присоединить альтернативные кабели, если они есть.
Если жесткий диск щелкает и не определяется, вероятно, речь идет о поломке электроники или выходе из строя механики жесткого диска. Поможет только ремонт или гарантийная замена жесткого диска. Если на HDD или SSD нет видимых повреждений и гарантия не закончилась, смело обращайтесь в место продажи жесткого диска для его замены. К сожалению, все данные на диске вы потеряете.
Вопрос - Ответ
Решил заменить свой корпус на новый. Купил плату, подключил всё как надо, запустил, дня два всё было хорошо, но через пару дней включаю ПК - комп не видит жесткий диск. Что вижу: мне оказывает что диск с ОС не обнаружен и предлагает система перезапустить систему. Перезапускаю и всё по новой. Зашел в биос, там sata порт на котором подключен диск с ОС не подключен. Меняю порты (несколько раз), менял кабели sata, не помогло, воспользовался запасным, ноль результата - биос не видит жесткий диск. Пришлось ставить ОС на другой диск.
Пробовал обновить драйвера sata, обновлял Биос (сбросить не могу, нет не перемычек не батарейке). Управлениями дисков тоже не видит этот диск. Не знаю что делать. Сата порты исправны работают, кабели также рабочие. Питание на HDD идет, он крутится и без лишних шумов и тресков, но все равно не отображается жесткий диск.
Ответ . Узнайте спецификацию вашей материнской платы и жесткого диска. Поддерживает ли плата данный sata-стандарт? Может быть расхождение между Sata различных версий. Как результат - не открывается жесткий диск.
Проверьте, определяется ли жесткий диск на предыдущей матплате или другом ПК. Если вопрос не решен - меняйте жесткий диск по гарантии.
У меня не открывается жесткий диск (внешний), Windows пишет: ”Cтруктура диска повреждена. Чтение невозможно”. Кликнул на «Deep Scan Recovery», но проблемного диска здесь нет, в моем компьютере он присутствует и я написал,что он пишет. Подскажите, что делать, если система не видит внешний жесткий диск.
Ответ . Комп не видит внешний жесткий диск из-за ошибок чтения. Исправить их можно стандартной утилитой chkdsk (Свойства - Сервис - Проверка диска на наличие ошибок файловой системы). Зайдите в Управление дисками и проверьте, обнаружила ли ОС Windows файловую систему. При необходимости, присвойте файловому тому другую букву или, на крайний случай, отформатируйте HDD.
У меня есть HDD диск 2тб, раньше работал с IMac. А сейчас я подключаю его к ноутбуку на Windows и этот ноутбук не видит жесткий диск. Что можно сделать, чтобы и информацию на жестком диске сохранить и сделать так чтобы ноутбук его видел?
Ответ . Можете сделать образ диска с помощью программы Acronis True Image и далее проводить с образом операции по восстановлению. Поскольку не определяется жесткий диск, который раньше работал в MacOS, есть смысл проверить, открывается ли этот диск в этой операционной системе (нужно тестировать именно устройства с Mac OS с возможностью подключения HDD).
Для чтения файловой системы HFS (стандартной для Mac OS) под Windows используйте, например, программу HFS+ for Windows® 11 от Paragon.
Жесткий диск WD10EALX перестал определяться БИОСОМ после того, как сгорела материнская плата. Но при подключении слышно, как двигатель начинает крутиться. Нужно реанимировать диск, желательно, чтобы стал определяться (желательно оставшиеся данные не стирать). Почему bios не видит жесткий диск, как исправить и сколько будет стоить ремонт?
Ответ . Механическую поломку жесткого диска исправить едва ли удастся. Во-первых, сделать это могут только в специальных лабораториях, во-вторых, ремонт будет стоить несколько сотен долларов. Увы, вернуть данные с жесткого диска вы не сможете.
Не так давно взял у знакомого лишний HDD на 500гб (WD Blue 500гб). При подключении к своему компьютеру столкнулся с такой проблемой: в биосе жёсткий диск виден, но BIOS определяет его как 0мб. При попытке установить ОС на жёсткий диск - установочник его не видит. Если запускать ОС с другого жёсткого, а этот оставить подключённым, - его не видно даже на разметке дисков. Что мне делать, если не видит жесткий диск в биосе с правильным размером?
Ответ . Чтобы разобраться, почему компьютер не видит жесткий диск, нужно вначале проверить, определяется ли он на другой конфигурации. Если у вашего знакомого HDD открывается и bios показывает корректную информацию, дело конкретно в конфигурации вашего компьютера. Изучите технические спецификации материнской платы вашего компьютера, поддерживает ли протокол подключения, используемый жестким диском.
Если вы подключаете жесткий диск в качестве второго устройства хранения, также возможны конфликты. Советуем отключить в BIOS режим AHCI для SATA (см. параметр SATA MODE).
Жесткий диск тормозит, то есть, Windows с него не загружается, а биос видит. При попытке подкинуть к другому ПК, как дополнительный-та же ситуация (комп висит на лого Windows) Пробовал с загрузочной флешки в Партишн Мэджик отформатировать, но он жесткий начинает видеть только через мин. 20, а про то чтобы с ним что-то сделать вообще молчу. По сути, не работает жесткий диск в нормальном режиме. Подскажите, пожалуйста, в чем может быть причина такого глюка, чем можно проверить?
Ответ . Мы бы посоветовали использовать одну из утилит для проверки жесткого диска на возможные “косяки” и ошибки чтения: TestDisk или HDD Health (см. выше). Вероятно, что операционная система не видит жесткий диск из-за наличия битых секторов. Также, как уже сказано выше, можно подключить HDD к другому компьютеру и проверить жесткий диск на ошибки стандартными средствами Windows или приложением TestDisk.
BIOS не обнаруживает наличие внутреннего жесткого диска – ситуация, к сожалению, нередкая. Рассмотрим основные причины неисправности, а также пути устранения проблемы.
Отдельные производители по умолчанию отключают неиспользуемые порты в BIOS. Для проверки их текущего состояния необходимо войти в BIOS.

Устаревшие драйвера препятствуют запуску винчестера и считыванию с него данных. Обновить драйверы можно тремя способами:
- обратившись к производителю за помощью;
- скачать с сайта производителя;
- вручную.
Для этого:

Если Windows сообщает о невозможности найти новый драйвер для диска, скачайте последнюю версию с сайта изготовителя устройства.
Если вышеуказанные шаги не работают, попробуйте переустановить драйверы:

Windows 2000 и XP требуют загрузки дополнительных драйверов, которые поставляются производителем материнской платы.
Перечисленные пункты работают только для систем ПК.
Неработающий или отсоединенный кабель для передачи данных
Всегда контролируйте соединения материнской платы и HDD на предмет целостности контактов. Согнутый, защемленный, сдавленный кабель чреват повреждением скрытых изоляцией проводков. Такие кабели подлежат замене.
Использование разъемов:
- синий – для подключения материнской платы;
- серый – для соединения с подключенными девайсами;
- черный – для соединения с ведущими устройствами.
Диск не вращается
Проблема возникает, когда накопитель не получает достаточно энергии для работы. Это можно проверить следующими действиями:

Жесткий диск может не вращаться по разным причинам, но одной из наиболее распространенных является физический ущерб. Если жесткий диск был недавно форматирован, или если он получил повреждение водой, это может стать источником проблемы.
Неправильные настройки дисковых соединений
Рекомендуется, чтобы все жесткие диски Seagate ATA, совместимые с опцией Cable Select jumper, были настроены как Cable Select. В компьютерах, выпущенных до октября 1998 г. и не поддерживающих UDMA 66 или выше, необходимо прибегнуть к настройкам Master/Slave jumper.
В ATA-диске все устройства, питающиеся от кабеля UDMA, аналогично должны использовать настройку выбора кабеля.
Неправильная настройка BIOS в Windows
Если пользователь недавно внес изменения в BIOS, введенные им настройки могут быть несовместимы с HDD. Режим UEFI/Legacy BOOT является самым сложным в этом отношении, поэтому пользователи должны проявлять особую осторожность при внесении изменений в BIOS.

Также SATA-контроллер может иметь неправильный режим работы, выбранный в BIOS. Для большинства ПК есть три основных режима работы контроллера SATA:

Если жесткий диск не поддерживает один из этих режимов или если Windows была установлена и загружена с использованием одного режима, но был настроен другой режим, процесс загрузки будет остановлен.
Неисправный жесткий диск
Жесткие диски — это механические устройства, и, как и все механические устройства, они могут неожиданно выйти из строя. Главные причины:
Ошибки прошивки или производителя (заводской брак)
Все авторитетные производители жестких дисков тщательно тестируют свои продукты, прежде чем продавать их потребителям. Но даже при современных методах тестирования дефектные жесткие диски все же иногда попадают на рынок. Большинство производственных дефектов проявляются в течение первого года использования, поэтому рекомендуется никогда не доверять совершенно новому жесткому диску критически важные данные и держать в актуальном состоянии резервные копии где-то в другом месте.
Перегрев

Большинство жестких дисков предназначены для работы при температурах от 5 до 50 градусов Цельсия, а некоторые новые жесткие диски могут работать до 60 градусов по Цельсию. Хотя перегрев обычно не приводит к критическому сбою, но часто приводит к повреждению данных и ошибкам чтения. Важно, чтобы компьютер или ноутбук хорошо вентилировались, особенно в летние месяцы. Между радиаторами вентилятора процессора следует использовать термопасту.
Электронная неисправность

Внутри каждого жесткого диска имеется множество чувствительных электронных компонентов. Внезапный сбой питания, которому предшествует кратковременный скачок напряжения, может привести к сбою в работе этих компонентов, что сделает весь жесткий диск бесполезным. Высококачественная защита от перенапряжений — это, безусловно, лучший способ защиты от сбоя электронного жесткого диска.
Повреждение файлов
Неэтичное отключение ПК, случайное закрытие работающих приложений, использование вредоносного или сомнительного ПО, скачки напряжения — это факторы, которые способствуют повреждению системных файлов. Решение — всегда использовать стандартный способ отключения ПК, завершая работу запущенных программ до закрытия системы.
Механический сбой

Причина. Жесткий диск содержит движущиеся части, которые могут со временем ухудшаться и в конечном итоге приводят к механическому повреждению жесткого диска. Вирусная атака может стереть данные жесткого диска, изменить работу жесткого диска или привести к повреждению системных файлов и т. д., что в конечном итоге приводит к механическому сбою. К примеру, вирусы руткиты становятся активными при запуске системы и нарушают работу системы на уровне BIOS. Хотя операционная системы, начиная с Windows 8/Windows 8.1, имеют возможность обнаруживать эту вредоносную программу и удалять ее с использованием технологии UEFI (Unified Extensible Firmware Interface).
Совет! Общие меры, которые могут увеличить срок службы жесткого диска — регулярное или еженедельное обновление системы, запуск последней копии антивирусной программы, замена жесткого диска после 3-4 лет использования и т. д.

Чтобы получить доступ к данным с внешнего жесткого диска, который Windows обнаружила, но не может открыть в обычном режиме, выполните следующий алгоритм:
Скачайте и установите EaseUS — ПО для восстановления жесткого диска.

Теперь пришло время открыть внешний жесткий диск на Windows 10, 8 или 7.
Как использовать chkdsk cmd для восстановления внешнего жесткого диска с проблемой открытия?

Доступ к BIOS в Windows 10
Последние версии Windows отличаются значительной скоростью обработки данных, и поэтому нажатие клавиши при загрузке не всегда позволяет . Для доступа к BIOS, если жесткий диск не обнаружен, рекомендуется выполнить следующие шаги:
- Начните с перехода к настройкам. Нажмите на иконку меню «Пуск».

- Затем необходимо выбрать обновление и безопасность.

- Перейти к «Восстановлению» из меню слева.

- Затем вы должны нажать на кнопку «Перезагрузить» при расширенном запуске. Это перезагрузит компьютер в специальное меню.

- Выберите устранение неполадок.

- Перейдите к дополнительным параметрам.

- Выберите Настройки прошивки UEFI и, наконец, нажмите на перезагрузку.

После перезагрузки системы вы попадете в UEFI- одну из страниц BIOS.
Вывод
Случай, когда жесткий диск не обнаружен, является аппаратной проблемой и требует знания . При использовании Windows 10 доступность BIOS может показаться сложной, и по этой причине в статье описаны шаги, которые помогут добраться до BIOS.
Видео — Биос не видит жесткий диск
Как включить диск в биосе?
Если у вас на компьютере не определяется новый диск или перестал определяться старый, есть несколько способов, как включить жесткий диск в биосе или включить контроллер диска. Сегодня мы расскажем, как это сделать.
Как включить диск в биосе
Для начала нужно войти в Биос. Для этого нужно во время загрузки компьютера нажать определенную клавишу, в большинстве случаев это кнопка "del", но может быть и другая клавиша или их сочетание.
Сразу после включения компьютера внизу экрана обычно появляется сообщение "Press DEL to enter SETUP" или аналогичное, в этот момент и нужно нажать требуемую клавишу.
В открывшемся окне необходимо найти вкладку "MAIN" или "Standart CMOS Features", где отображается список подключенных оптических и жестких носителей и убедиться, что диск не обнаружен. То есть нет его нет в списке подключенных устройств или если это единственный диск, во всех пунктах написано "none".
- Если диск Sata, можно проверить включен ли контроллер интерфейса sata. Во вкладке "SATA configuration" в строке controller должен быть выбран пункт "enable", если нет, нужно его выбрать. После этого необходимо перейти в предыдущую вкладку и если устройства по прежнему нет, выбрать необходимый разъем sata и выбрать auto, после чего устройство должно определиться.
- В том случае, если отключению диска предшествовало чье-то вмешательство в настройке биос, т.е. он был отключен (как это делать читайте здесь: ), можно вернуть настройки биос по умолчанию, выбрав пункт "Load Defaults BIOS", или подобное в зависимости от версии BIOS, например: "Load Safe-Fail Defaults" и т.п.
- Если это новый диск и он определяется в биосе, но не определяется в операционной системе, возможно, он не размечен или имеет файловую систему не поддерживаемую вашей ОС, то его необходимо отформатировать. Как правильно это сделать читайте в этой статье - , будьте внимательны, форматирование уничтожит все данные на жестком диске.
Если вышеперечисленное вам не помогло, особенно если у вас старое оборудование и подключено несколько жестких дисков, проблема, скорее всего, не в биосе. Попробуйте сделать так:
- Выключите компьютер и проверьте положение перемычки на жестком диске, если это второй жесткий диск, она должна находиться в положении "slave", если первый "master". Информация о положении перемычек обычно находится на крышке устройства.
- Если у вас старый диск ide и не обнаруживается даже в положении "slave" можно попробовать снять перемычку.
Все действия нужно выполнять при выключенном, обесточенном компьютере. После каждого изменения, естественно, необходимо заходить в биос и проверять наличие устройства.