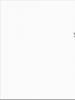Udhëzime për përdorimin e programit eas ops. Pritja e konferencës për botim në EBS të Universitetit Shtetëror të Shën Petërburgut "Leti". Hyrja në klasën e nisjes
"WinPost"
Softueri WinPost siguron funksionimin e një stacioni pune të automatizuar për një operator postar dhe zgjidhjen e të gjithë gamës së detyrave operative ditore.
Sistemi i informacionit PKT "WinPost" zbaton funksionet e mëposhtme:
— pranimi, dorëzimi, dërgimi dhe kthimi i dërgesave postare vendase dhe ndërkombëtare;
— pranimi i pagesave të ndryshme dhe kryerja e pagesave për klientët;
— pranimi i transfertave të brendshme dhe ndërkombëtare, lëshimi i transfertave për klientët;
- marrjen e telegrameve;
— abonim në revista periodike;
— kryerja e pagesave elektronike;
— kryerja e operacioneve të kthimit;
— formimi i një “radhe elektronike”;
- shitja e mallrave.
Pagesa për shërbimet në WinPost PCT IS mund të bëhet:
- me para të gatshme;
- me transfertë bankare;
- për një paradhënie;
— nga një kartë plastike pagese.
Gjatë kryerjes së operacioneve të ndryshme dhe me përfundimin e ndryshimit të IS PKT “WinPost” siguron gjenerimin dhe daljen në aparatin printues të formave të ndryshme të dokumenteve fiskale dhe jofiskale.
"Posta e Partisë"
Paketa softuerike “PARTY MAIL” është një nga elementët e sistemit OASU RPO. Paketa ka për qëllim marrjen, përpunimin dhe krijimin e informacionit rreth dërgesave postare të regjistruara, përpunimin e postës së grupit, kontrollimin e saktësisë së informacionit dhe identitetit të informacionit dhe artikujve, si dhe operacione të tjera.
Përbërja e paketës softuerike
1. RPO (artikuj postare të regjistruara) – moduli ju lejon të kryeni operacione me RPO: shkëmbim informacioni me bazën e të dhënave të mbrojtjes raketore të Federatës Ruse (eksport/import); mbledhjen e informacionit; kërkimi i artikujve postarë dhe operacione të tjera.
2. Futja manuale e informacionit për RPO - ju mundëson futjen e të dhënave për RPO për objektet postare që nuk kanë mundësi të importojnë të dhëna në formë elektronike.
3. Përgatitja para-postare e artikujve të dërgesës – ju lejon të gjeneroni të gjithë dokumentacionin shoqërues për postën e dërgesës. Funksionet e programit: Gjenerimi dhe/ose redaktimi i informacionit për dërgesat postare në përputhje me kërkesat e zyrës postare (kontrollimi i korrektësisë së kodit postar dhe mundësia e dorëzimit, kontrollimi për përputhjen me llojin dhe kategorinë e artikullit, peshën e lejuar , para në dorëzim, etj.). Gjenerimi i një identifikuesi unik postar për çdo postë të regjistruar në përputhje me kërkesat postare. Tarifimi automatik i dërgesave, duke përfshirë shpërndarjen e kombinuar. Formimi i listës së Formularit 103 në formë elektronike në përputhje me kërkesat postare. Shtypja e dokumentacionit shoqërues për postën e parcelës: f.103, f.16, f.117, f.113, f.116, f.10, etiketa f.7, printim në zarfe etj. Mbajtja e një baze të dhënash të artikujve me aftësinë për të vendosur shenja në kalimin e postës dhe shenja të tjera teknologjike. Importi i komenteve dhe gabimeve në përpunimin e informacionit për artikujt në një objekt postar, si dhe shfaqja e rezultateve të përpunimit në formë vizuale.
4. Kontrolli dhe përpunimi i të dhënave të dërgesave të grupit - përdoret në objektet postare dhe ka për qëllim kontrollin dhe përpunimin e të dhënave të marra në formën e formularëve 103 në formë elektronike. Funksionet e programit: Importi dhe përpunimi i të dhënave të listës f.103, kontrolli automatik i tarifimit të artikujve të listës, duke përfshirë rillogaritjen automatike të dërgesës së kombinuar dhe ajrore. Kontrollimi i korrespondencës së adresës dhe indeksit të destinacionit të artikujve, monitorimi i unike dhe korrektësisë së identifikuesit postar. Ruajtja dhe përdorimi i informacionit në lidhje me postën e grupit për detyrat e kontrollit dhe kontabilitetit, kërkimi i dërgesave postare, si dhe gjenerimi i raporteve, kërkimi i artikujve në bazën e të dhënave sipas parametrave të specifikuar, si dhe mbajtja e një regjistri klientësh. Lëshimi i rezultateve të përpunimit të informacionit tek përdoruesi i shërbimit që dorëzon postën e grupit, si në letër ashtu edhe në formë elektronike.
Paketa e softuerit përfshin gjithashtu një numër shërbimesh:
1. Vendndodhja e bazës së të dhënave.
2. Rezervimet.
3. Kontrolli i aksesit.
4. Transferimi i të dhënave.
5. Llogaritësi i tarifave.
PC "SBSOFT-OPS" - Ditarë elektronikë
PC "SBSOFT-OPS" ju lejon të zgjeroni aftësinë për të gjeneruar dhe paraqitur të dhënat e raportimit të OPS në formë elektronike.
Objektivat kryesore të modulit:
zbatimi në nivelin e departamentit të sigurisë operacionale të vendit të punës të shefit të departamentit të komunikimeve dhe një mënyrë e automatizuar për gjenerimin e të dhënave të raportimit, duke përfshirë të dhënat e marra nga WinPost dhe të dhënat e futura në modalitetin "zamesh".
gjenerimi në nivelin OPS në një mënyrë të automatizuar të raportimit të të dhënave të plota, të parashikuara nga dokumentet rregullatore të Ndërmarrjes Federale Unitare Shtetërore "Russian Post".
transferimi i të dhënave të raportimit nga OPS në Postë në një mënyrë të automatizuar ose në media të lëvizshme.
përpunimi i të dhënave të raportimit të OPS në Postë me gjenerimin e të dhënave përmbledhëse në Formularin 130.
Proceset e mëposhtme janë zbatuar:
Vendosja e linjave të ditarit të Formularit 130 dhe lidhja e tyre me shërbimet softuerike WinPost;
Mënyra e llogaritjes së të dhënave përmbledhëse të formularit të ditarit-130;
Formimi i formularëve të raportimit në përputhje me kërkesat e politikës së kontabilitetit të ndërmarrjes FSUE Russian Post.
Gjenerimi i raporteve të printuara me aftësinë për t'i shfaqur ato në letër dhe në ekran për pamje paraprake.
Formimi i një skedari të dhënash përmbledhëse për sigurinë operacionale për transmetim në Postë në media të lëvizshme ose nëpërmjet kanaleve të komunikimit elektronik.
Ndërfaqja e informacionit midis PC "SBSOFT-OPS" dhe WinPost. Është zbatuar një mënyrë për shkarkimin e të dhënave nga baza e të dhënave CCP në një PC dhe futjen e të dhënave shtesë në modalitetin "ZANEMEH". Në të njëjtën kohë, balancat dhe limitet e arkës monitorohen automatikisht.
1C "Kontabiliteti"
Mbajtja e regjistrave kontabël në zyrën postare. Nuk do të shpjegoj detajet e këtij programi sepse... ky është një program i zakonshëm.
IS "Zyra postare - Njësia e renditjes"
Ky grup detyrash u zhvillua në përputhje me urdhrin e Drejtorit të Përgjithshëm të Ndërmarrjes Federale Unitare Shtetërore "Russian Post" Nr. 409, datë 4 tetor 2004. “Për hyrjen në fuqi të procedurës së përkohshme për përpunimin e postës dalëse dhe transitore dhe kontejnerëve postarë.” IS “Posta – Njësia e klasifikimit” duhet të zëvendësojë komplekset softuerike dhe teknologjike AWP SU dhe AWP “Registered Mail”, të cilat janë përdorur më parë në rrjetin postar.
Funksionet e IS "Zyra postare - Njësia e renditjes".
Versioni bazë 1.0.1.23 i Postës – Njësia e Renditimit IS zbaton funksionet e mëposhtme për përpunimin e sendeve postare dhe kontejnerëve:
— Regjistrimi i kontejnerëve postarë të pranuar.
— Formimi i faturave f.16 dhe f.23 gjatë mbylljes së kontejnerëve të postës.
— Gjenerimi i faturave për dërgesë në zyrën postare të dorëzimit, si dhe në vendin e kësaj njësie klasifikimi.
— Formimi i faturës së përgjithshme f.23-a dhe faturës së itinerarit f.24.
— Formimi i faturës për transferimin e postës për ndërrim.
— Aplikimi i identifikuesve të barkodit për të gjitha faturat e gjeneruara në përputhje me RTM 0008.01-03.
— Formimi i dokumenteve raportuese: regjistrat e marrjes dhe dërgimit të postës dhe kontejnerëve, të dhënat e RPO-ve të përpunuara dhe kontejnerëve të formuar, certifikatat e lëvizjes së postës, etj.
IS "Zyra postare - identifikuesit e barkodit"
Ky program është krijuar për gjenerimin dhe printimin e identifikuesve të shiritit të artikujve postarë dhe kontejnerëve postarë.
Programi zbaton mënyra funksionimi që sigurojnë gjenerimin e identifikuesve të shiritave, etiketave ndërkombëtare të dërgesave dhe etiketave me një numër (në tekstin e mëtejmë të referuar si etiketa), përpunimin dhe printimin e tyre para printimit, përkatësisht:
— formimi i një blloku etiketash për printim në përputhje me llojin dhe sasinë e specifikuar;
— vendosja e vendndodhjes së etiketave në një fletë të formatit të zgjedhur;
- vulë;
— shikimi i informacionit mbi etiketat e printuara;
— gjenerimi dhe printimi i dokumentacionit raportues, si dhe i dokumenteve të pagesës/dërgimit.
IS "Zyra postare - artikuj postare"
Softueri është krijuar për të krijuar një sistem për mbledhjen e informacionit rreth artikujve të postës së regjistruar.
Softueri ofron funksionet e mëposhtme:
— krijimi i informacionit për dërgesat postare të regjistruara (PO) për dërgimin e dërgesave postare vendase dhe ndërkombëtare (duke monitoruar tarifimin e tarifave për peshën, njoftimin, dërgimin e programeve kompjuterike, kontrollimin e bashkëngjitjeve sipas inventarit) për zyrat postare të pamekanizuara;
— futja e të dhënave për dërgesat postare të regjistruara për zyrat postare të mekanizuara;
— futja e të dhënave nga zona e renditjes;
— futja e informacionit në lidhje me p/o në hyrje nga Shërbimi Federal Postar (ICTs OASU RPO);
— futja e informacionit për parcelat e brendshme nga klientët e korporatave pa kontrolluar tarifat;
— formimi i një skedari të përgjithshëm të të dhënave për dërgesat postare të regjistruara;
— marrja e rezultateve për dërgesat e postës së regjistruar për një interval kohor të caktuar ose sipas OPS të muajit aktual ose të mëparshëm.
AIS "Planifikimi dhe raportimi financiar dhe analiza"
AIS “Planifikimi dhe Raportimi Financiar dhe Analiza” është një sistem i integruar i kontabilitetit financiar dhe ekonomik që do të zgjidhë automatikisht problemet parësore të kontabilitetit dhe do të gjenerojë raportim të konsoliduar bazuar në to në fushat e mëposhtme:
- kontabiliteti dhe kontabiliteti tatimor;
- planifikimi dhe kontabiliteti i fondeve buxhetore;
- kontabiliteti ekonomik dhe statistikor;
- kontabiliteti i personelit;
- kontabiliteti i shërbimeve të korporatës;
- raportim të integruar për lloje të ndryshme të të dhënave financiare.
AIS "Planifikimi dhe Raportimi Financiar dhe Analiza" përdoret në AUP dhe Degët e Ndërmarrjes Federale Shtetërore Unitare "Posta Ruse".
AIS PFOiA bazuar në sistemin e menaxhimit të bazës së të dhënave (DBMS) Ndërbaza operohet në nivelin e degëve, zyrave postare dhe divizioneve të tjera strukturore të Ndërmarrjes Federale Unitare Shtetërore "Russian Post" (Ndërmarrja) dhe ka për qëllim mbledhjen, përpunimin dhe paraqitjen e raporteve në vartësi dhe në aparatin drejtues të ndërmarrjes.
Aktualisht, AUP po kalon sistemin nga platforma Interbase DBMS në Oracle DBMS. Në degë sistemi mbetet i bazuar në Interbase.
AIS "PFOiA" i bazuar në Oracle DBMS është krijuar për të konsoliduar të dhënat e paraqitura nga degët e ndërmarrjeve dhe për të gjeneruar raportime të konsoliduara në AUP.
Listat e formave të përpunuara në të dy sistemet janë identike dhe numërojnë më shumë se 150 forma.
AIS "PFOiA" është gjithashtu baza e sistemit të buxhetimit të ndërmarrjeve.
Mirëmbajtja e sistemit është për shkak të nevojës:
- sigurimi i pajtueshmërisë së raportimit të paraqitur nga FSUE Russian Post me kërkesat e dokumenteve rregullatore të Ministrisë së Financave, Goskomstat, Ministrisë së Komunikimeve dhe organeve të tjera drejtuese, si dhe dokumentet e brendshme rregullatore të ndërmarrjes;
- sigurimin e procesit të formimit të buxhetit të ndërmarrjes.
Mirëmbajtja e sistemit përfshin përgatitjen e specifikimeve teknike dhe specifikimeve teknike për të bërë ndryshime në gjenerimin e dokumenteve raportuese (mesatarisht 2-3 detyra në javë) bazuar në specifikimet teknike nga drejtoritë e specializuara.
AIS "Pagesat e Post - Shërbimeve"
AIS "Pagesat postare" është krijuar për përpunimin e centralizuar të të dhënave për pagesat e pranuara nga popullata në favor të organizatave komunale dhe tregtare. Krijimi i SIS "Pagesat e Post - Shërbimeve" vjen si pasojë e nevojës për të rritur efikasitetin e operacioneve të ndërmjetësimit financiar duke i automatizuar ato.
AIS "Pagesa Post - Utility" është pjesë përbërëse e sistemit softuer (PS) "Post - Enterprise". AIS "Mail - Utility Payments" përmban modulin e vet për PKT WinPost.
Funksionet kryesore të sistemit janë:
- marrjen e të dhënave nga sistemi i alarmit të zjarrit në formë elektronike;
- futja e informacionit të marrë nga sistemet e pagesave jo të mekanizuara: futja e pagesave veçmas për çdo faturë dhe për grupe faturash;
- futja e informacionit nga faturat duke përdorur një skaner të barkodit;
- gjenerimi dhe transferimi i skedarëve me të dhëna pagesash tek shërbimet komunale dhe organizatat e tjera;
- gjenerimi i raporteve për pagesat e pranuara dhe të përpunuara.
Sistemi ka cilësimet e mëposhtme për të siguruar fleksibilitetin dhe funksionalitetin e tij të plotë:
- struktura hierarkike e objekteve, e formuar në përputhje me kushtet e tregut të shërbimeve publike;
- lloje të ndryshme barkodesh;
- lloje dhe struktura të ndryshme të skedarëve hyrës dhe dalës;
- algoritme për llogaritjen e taksave, të ardhurave dhe transfertave;
- metodat e përpunimit të pagesave të përdorura për ngjarje të caktuara;
- depo informacioni.
Dokumentet e mëposhtme krijohen në sistem:
- certifikatën e pagesës nga pika e grumbullimit;
- certifikatën e pagesave të palës tjetër;
- faturë për departamentin e kontabilitetit;
- regjistri i faturave për kontabilitet;
- faturë për pagesat e transferuara;
- rezultatet e barazimit me ditarin e formularit 130;
- faturë për një pirg faturash.
KRIJIMI dhe zbatimi pilot
SISTEMI i unifikuar i automatizuar i zyrave postare bazuar në sëpatën MS Dynamics për platformën e shitjes me pakicë për Ndërmarrjen Federale Unitare Shtetërore "Russian Post"
PËRGATITJA PËR RIPRODHIM
Nënsistemi i shërbimeve postare. Pritja e RPO
EAS OPS.001.I3.03-2
shënim
Dokumenti "Kurset e trajnimit si pjesë e vendit të punës" për sa i përket përshkrimit të procedurave të punës së një operatori të zyrës postare kur pranon postën e rekomanduar (në tekstin e mëtejmë: RPO) u zhvillua si pjesë e punës për krijimin dhe zbatimin pilot të një të unifikuar. sistemi i automatizuar i zyrave postare bazuar në platformën MS Dynamics AX për shitje me pakicë për FSUE Russian Post (në tekstin e mëtejmë EAS OPS).
Qëllimi i EAS OPS është të rrisë efikasitetin e ofrimit të shërbimeve duke krijuar një zgjidhje të unifikuar për automatizimin e aktiviteteve të zyrave postare.
Ky dokument përmban një përshkrim të procedurave të punës së një operatori të zyrës postare kur merr postë të regjistruar duke përdorur një sistem të unifikuar të automatizuar të zyrave postare dhe është menduar për trajnimin e operatorëve dhe për përdorim nga operatorët e zyrës postare kur është e nevojshme të merret informacion referimi në lidhje me UAS OPS.
Baza e punës është Marrëveshja Nr. 2013-AHKS-0009 datë 3 Prill 2013 për kryerjen e punës me temë: “Krijimi dhe zbatimi pilot i një sistemi të unifikuar të automatizuar të zyrave postare bazuar në MS Dynamics AX për shitje me pakicë. platformë" midis Ndërmarrjes Federale Unitare Shtetërore "Russian Post" dhe GMCS Verex LLC.
1 Hyrje... 4
1.1 Fusha e zbatimit... 4
1.2 Përshkrim i shkurtër i veçorive.. 4
1.3 Procedura për kontrollin e funksionalitetit.. 5
2 Përshkrimi i operacioneve... 6
2.1 Përdorimi i menysë së zgjedhjes së operacionit... 6
2.2 Futja e parametrave RPO... 12
2.2.1 Hyrja në klasën e nisjes. 13
2.2.2 Futja e karakteristikave të peshës.. 14
2.2.4 Futja e vlerës së deklaruar të artikullit. 15
2.2.5 Zgjedhja e shifrës së nisjes. 16
2.2.6 Hyrja në PSI... 17
2.2.7 Tregimi i shenjave të nisjes. 18
2.2.8 Futja e të dhënave për marrësin. 19
2.2.9 Futja e të dhënave të adresës. 26
2.2.10 Tregimi i mënyrës së dërgimit të RPO... 31
2.3 Futja e të dhënave për dërguesin, marrësin me para në dorëzim... 33
2.3.1 Futja e të dhënave për dërguesin. 33
2.3.2 Mundësia për të specifikuar marrësin e parave në dorëzim.. 34
2.4 Mundësia e hyrjes në shërbime shtesë, marrësi i njoftimit, pagesa për dërgesë.. 35
2.4.1 Futja e të dhënave për shërbimet shtesë. 35
2.4.2 Tregimi i tarifës për dërgesën. 38
2.5 Përzgjedhja e pullave për pagesën RPO... 41
2.5.1 Zgjedhja e markave.. 43
2.6 Shikimi i të dhënave përmbledhëse... 45
2.7 Kopjimi i të dhënave RPO kur merrni disa RPO nga një dërgues 49
2.8 Marrja e njoftimit të migrimit.. 51
2.8.1 Futja e parametrave kryesorë të njoftimit të migrimit. 52
2.8.2 Futja e të dhënave për njoftuesin/migrantin. 53
2.8.3 Futja e të dhënave për shërbimet shtesë. 56
2.8.4 Shikimi i të dhënave përmbledhëse. 56
2.9 Pritja e sendeve të thjeshta.. 56
2.10 Shërbime postare shtesë... 59
3 Situata emergjente... 62
3.1 Kodi i gabimit - "pa letër". Fundi i shiritit në regjistruesin fiskal.. 62
3.2 Kodi i gabimit – “1000 dhe 1002. Ndodhi një gabim gjatë operacionit” në momentin e pagesës... 62
lista e simboleve dhe shkurtesave... 64
Prezantimi
Zona e aplikimit
Dokumenti paraqet një kurs trajnimi për operatorët e zyrave postare (OPS) kur kryejnë detyra zyrtare për marrjen e postës së regjistruar (RPO) duke përdorur sistemin e unifikuar të automatizuar të zyrave postare (EAS OPS, System).
Ky dokument është menduar për përdorim në trajnimin e operatorëve të alarmit të zjarrit dhe për marrjen e informacionit të referencës kur punoni në sistemin e alarmit të zjarrit EAS.
Para se të studioni dokumentin, duhet të njiheni me dokumentin "Krijimi dhe zbatimi pilot i një sistemi të unifikuar të automatizuar për zyrat postare bazuar në platformën MS Dynamics AX for Retail. Kurse trajnimi si pjesë e vendit të punës OPS. Procedurat e përgjithshme. EAS OPS.001.I3.03-1” (në tekstin e mëtejmë “Procedurat e Përgjithshme”), i cili ofron informacion të shkurtër në lidhje me Sistemin, procedurën e përgatitjes së Sistemit për funksionim dhe një përshkrim të zbatimit të operacioneve standarde të përbashkëta për i gjithë sistemi EAS OPS.
Nëse keni ndonjë pyetje në lidhje me përdorimin e EAS OPS, ju lutemi kontaktoni shërbimin e mbështetjes teknike.
Përshkrim i shkurtër i veçorive
EAS OPS synon të automatizojë aktivitetet operacionale të OPS. Ky dokument ofron një përshkrim të procedurave të punës për marrjen e RPO:
Zgjedhja e klasës, llojit, kategorisë dhe kategorisë së dërgesës postare, mënyrës së dërgimit në përputhje me nevojat e dërguesit;
Përpunimi i informacionit për vlerën e deklaruar dhe paratë në dorëzim;
Futja e të dhënave për peshën RPO, SHI;
Përzgjedhja e notave të mundshme për RPO;
Futja e të dhënave për dërguesin dhe marrësin;
Futja e të dhënave të adresës së marrësit dhe dërguesit;
Përzgjedhja e shërbimeve shtesë për RPO;
Zgjedhja e llojit të pagesës RPO (GZPO, franking; libër paradhënie; pagesa në para, pagesa pa para);
Tarifimi i dërgesave postare.
Përshkrimi i operacioneve
Shënim:
Në dokument, kur përshkruhen veprimet e operatorit, tastet e tastierës së PC-së të përdorur janë shkruar me shkronja të zeza ( Hyni), fushat dhe butonat e formularëve të ekranit shkruhen në thonjëza (butoni "Dalje").
Futja e parametrave RPO
Ekrani i parë RPO shfaq grupet kryesore të fushave të artikullit të postës. Për çdo parametër dërgimi, fushat e mëposhtme janë të pranishme në ekran:
- “Klasa, Shteti i destinacionit, Pesha në gram”;
- “Marrësi” (nëse artikulli ka klasën “Vendase”);
- “Totali paraprak” (Shuma paraprake për dërgesën, duke marrë parasysh peshën, llojin, kategorinë e dërgesës, mënyrën e dërgesës).
Në varësi të klasës, llojit dhe kategorisë së dërgesës, fushat e mëposhtme mund të shfaqen në ekran:
- “Paguhet me pulla/franking” (RPO me mundësi pagese nga GZPO);
- "Mënyra e përcjelljes".
Hyrja në klasën e nisjes
Fusha e parë për të zgjedhur është "Klasa e nisjes". Klasa e paracaktuar e nisjes është "Domestic" (Figura 9).
Figura 9. Formulari “Pranimi i RPO”. Skeda "RPO". Skeda "Klasa e nisjes"
Vlera e fushës do të ndryshojë vetëm pasi të ketë ndryshuar përmbajtja e fushës "Vendi i destinacionit", në të cilën duhet të zgjidhni vendin në të cilin do të dërgohet RPO (Figura 10).

Figura 10. Fushat “Klasa e nisjes”, “Vendi i destinacionit”
Pas zgjedhjes së klasës së nisjes, vazhdoni të futni peshën RPO.
Futja e karakteristikave të peshës
Pas zgjedhjes së elementit të ekranit të hyrjes së peshës (Figura 11), për të marrë vlerën e peshës nga peshore postare, duhet të shtypni F4. Sistemi do të shfaqë vlerën e marrë nga shkalla postare në fushën përkatëse.
Figura 11. Elementi hyrës i peshës së zgjedhur
Shënim:
Pesha tregohet në gram.
Nëse nuk ka shkallë postare ose ka një dështim gjatë përdorimit të tij, një mesazh diagnostikues do të shfaqet në ekran (Figura 12).

Figura 12. Mesazh për një problem me peshoren
Në këtë rast, duhet të futni peshën manualisht nga tastiera. Kur futni peshën, çelësat e fshirjes janë të disponueshëm së bashku me ato numerike Del Dhe Backspace.
Nëse nuk zgjidhni një lloj dërgese kur futni peshën, Sistemi do të shënojë fushën e hyrjes së peshës si me një vlerë të pavlefshme. E njëjta shenjë do të jepet nëse pesha e futur nuk korrespondon me llojin e zgjedhur të dërgesës.
Zgjedhja e shifrës së nisjes
Shifra e nisjes futet nëse është e nevojshme. Si parazgjedhje, vlera për fushën "Digit" nuk është specifikuar. Biti i nisjes mund të marrë një nga vlerat e mëposhtme:
Asnjë gradë;
ushtarake;
Qeveria;
Presidenciale;
Shërbimi;
Gjyqësore;
Kredi.
Kategoria mund të zgjidhet nëse dërguesi është person juridik, me përjashtim të OVPO, zgjedhja e kategorisë OVPO është e disponueshme për dërguesit - individët. Kategoria OVPO mund të zgjidhet për artikujt "Letër" dhe "Kartolinë" të kategorisë "Të regjistruar". Dritarja e përzgjedhjes së shifrave të nisjes (Figura 16):

Figura 16. Dritarja e përzgjedhjes së shifrave të dërgimit
hyrje SHI
Identifikuesi i shiritit ose identifikuesi postar i shiritit futet në fushën “SHI” (Figura 17).
Figura 17. Fusha e hyrjes “SHI”.
ID-ja e postës mund të futet duke shtypur tastin e skanerit të postës ose duke përdorur manualisht tastierën. Në të dyja rastet, Sistemi kontrollon nëse identifikuesi është futur saktë dhe, në rast gabimi, shfaq një mesazh në lidhje me këtë. Gabimet mund të ndodhin nëse lloji i identifikuesit nuk përputhet me llojin RPO, ose nëse identifikuesi i specifikuar gjendet tashmë në sistem (d.m.th., është futur më parë).
Futja e informacionit të marrësit
Për të futur të dhëna për marrësin e një artikulli të regjistruar të postës, shkoni te grupi i elementeve për futjen e të dhënave për marrësin (Figura 20).

Figura 20. Formulari “RPO Reception”. Skeda "RPO". Skeda "Marrës".
Për të futur të dhënat personale të marrësit, duhet të vendosni kursorin në fushën "Marrësi" dhe të shtypni tastin F4, ose kliko me të majtën në fushën "Marrësi". Sistemi do të shfaqë formularin (Figura 21):

Figura 21. Futja e të dhënave personale të marrësit
Për të treguar llojin e klientit (person individual/juridik), është e nevojshme të shënohet në fushën “Lloji i klientit” nëse klienti është person fizik apo juridik (Figura 22).
Figura 22. Fusha e përzgjedhjes së llojit të klientit
Më poshtë është një grup elementësh të ekranit për futjen e të dhënave personale të marrësit nëse klienti është një individ (Figura 23):

Figura 23. Futja e të dhënave personale të marrësit që është individ
Për të futur të dhënat e adresës së marrësit, duhet të plotësoni fushat e mëposhtme:
Mbiemri (A);
Emri i mesëm (B),
ose përdorni butonin "Zgjidh nga historia".
Kur specifikoni llojin e klientit "Subjekti juridik", duhet të vendosni emrin e organizatës ose të përdorni butonin "Zgjidh nga historia" (Figura 24).
Shënim:
Nëse ZPP-ja ka statusin "Zyrtar" dhe dërgohet në adresën e një OPP tjetër, atëherë marrësi dhe dërguesi janë persona juridikë.

Figura 24. Futja e të dhënave të adresës së marrësit që është person juridik
Shënim:
Për një klient me llojin “Individual”, fushat e kërkuara janë mbiemri, emri dhe patronimi.
Për një klient me llojin "Subjekti juridik", hyrja e kërkuar është fusha e emrit të organizatës.
Kur pastroni fushat e futjes së të dhënave, të dhënat e futura fshihen pa ndryshuar vlerën e llojit të klientit.
Nëse marrësi (dërguesi) është futur më parë në sistem, ai do të shfaqet në listën rënëse kur të futet dhe është i disponueshëm për rizgjedhje (Figura 25). Në këtë rast, Sistemi automatikisht do të fusë të dhënat e adresës së tij në fushat përkatëse.
Me një skaner të lidhur me shtrat të sheshtë, mund të lexoni informacione nga pasaporta e klientit.

Figura 25. Shfaqja e të dhënave të marrësve të futura më parë
Nëse klikoni butonin "Zgjidh nga historia" në formularin e futjes së të dhënave të klientit (Figura 23, Figura 24), Sistemi do të shfaqë një formular referimi me informacionin e futur më parë të klientit (Figura 26).

Figura 26. Formulari “Zgjedhja e të dhënave të klientit”.
Për të kërkuar direktorinë për të dhëna të futura më parë, duhet të futni informacionin e kërkuar (maskë mbiemri ose mbiemër të plotë) në rreshtin bosh sipër listës (Figura 27).

Figura 27. Linja për futjen e informacionit të kërkuar në direktori
Kur klikoni butonin "Zgjidh" në formularin "Të dhënat e Marrësit", mbiemri, emri, patronimi dhe numri i telefonit të kontaktit do të plotësohen (Figura 28).

Figura 28. Formulari “Të dhënat e Marrësit”.
Nëse një klient zgjidhet nga ata të futur më parë, të dhënat e adresës do të importohen në formularin "Të dhënat e adresës së marrësit". Ato mund të ndryshohen nëse është e nevojshme.
Futja e të dhënave të adresës
Pas futjes së të dhënave për marrësin, duhet të futni të dhënat e adresës së tij, nëse ato nuk janë zgjedhur nga historia së bashku me klientin (Figura 29).

Figura 29: Elementi i ekranit të përzgjedhjes së adresës së përzgjedhur
Për të futur të dhënat e adresës së klientit, vendoseni kursorin në fushën "Adresa" dhe shtypni tastin F4. Sistemi do të shfaqë formularin e hyrjes së adresës (Figura 30).

Figura 30. Formulari “Adresa”.
Në formularin "Adresa" ka butona:
- "NE RREGULL"- konfirmimin e futjes së të dhënave;
- "Anulo"- përfundimi i punës me formularin e ekranit pa ruajtur të dhënat e futura.
Lloji i adresës
Futja e të dhënave të adresës duhet të fillojë duke zgjedhur llojin e adresës. Përbërja e fushave të futjes së të dhënave të adresës varet nga lloji i adresës së zgjedhur (Figura 31).
Si parazgjedhje, lloji standard i adresës është përcaktuar për futjen e të dhënave.
Për çdo lloj adrese, kërkohet futja e indeksit OPS.
Për të ndryshuar llojin e adresës, duhet të zgjidhni fushën e duhur. Në formularin që hapet (Figura 31), duhet të zgjidhni llojin e adresës. Lloji i zgjedhur i adresës do të shfaqet në formularin e hyrjes së adresës.

Figura 31. Zgjedhja e llojit të adresës
Kodi Postar
Futja e adresës duhet të fillojë me futjen e kodit postar (fusha "Zode").
Kur futni një indeks, duhet të përdorni tastet numerike. Sistemi ju lejon të futni një maksimum prej gjashtë shifrash. Pas futjes së një indeksi, kur kaloni në elementin tjetër të të dhënave të adresës, vlera e futur kontrollohet për përputhje me bazën e indeksit të referencës. Nëse futni një indeks të pasaktë, Sistemi do ta shënojë indeksin e futur si të pasaktë (Figura 32), ruajtja e të dhënave të adresës së futur do të jetë e pamundur.

Figura 32. Flamuri i vlerës së indeksit të pavlefshëm
Të dhëna të tjera adresash
Elementët e mëposhtëm të adresës mund të futen manualisht ose duke përdorur Dyqanin Qendror të të Dhënave të Adresave Postare (CPADS):
- "Rajoni" - rajoni;
- “Rrethi” - rrethi;
- “Qyteti” - zonë e populluar;
- “Territori (rrethi) brenda qytetit” - territori brenda qytetit (lagje, vendbanim etj.);
- “Rruga” - rruga;
- "Shtëpia" - numri i shtëpisë;
- “Apartament” - numri i banesës.
Për të specifikuar në mënyrë sekuenciale elementet e adresës dhe për të lëvizur ndërmjet tyre, duhet të përdorni çelësin Tab(ose treguesin e miut).
Kur përdorni TsHDPA, Sistemi do të përcaktojë rajonin, rrethin (nëse disponohet) dhe listën e vendbanimeve që korrespondojnë me indeksin e futur. Rajoni dhe distrikti shfaqen në ekran automatikisht; lokaliteti duhet të zgjidhet nga lista rënëse.
Ju gjithashtu mund të përdorni fushën "Kërko sipas emrit". pika ku duhet të futni karakteret fillestare të lokalitetit të dëshiruar. Nëse shërbimi TsHDPA lidh në mënyrë të paqartë karakteret e futura me ndonjë lokalitet në bazën e të dhënave, fushat e mëposhtme do të plotësohen automatikisht: "Indeksi", "Rajoni", "Rrethi", "Vendbanimi" (Figura 33).

Figura 33. Përzgjedhja e një lokaliteti
Nëse Sistemi nuk e identifikon qartë zgjidhjen e dëshiruar bazuar në karakteret e para të futura, një zgjedhje do të jetë e disponueshme nga lista rënëse (Figura 34).

Figura 34. Lista e indekseve për një vendbanim
Pas zgjedhjes së një lokaliteti, duhet të zgjidhni ose të futni manualisht territorin e brendshëm, rrugën, numrin e shtëpisë dhe numrin e banesës.
Shënim:
Pas zgjedhjes së një vendbanimi, duhet t'i kushtoni vëmendje elementit të adresës për të hyrë në një territor të brendshëm (fusha "Territori i brendshëm (rrethi)"): nëse një vendbanim i caktuar ka saktësisht një territor të brendshëm, ai shfaqet automatikisht në këtë fushë. Nëse është e nevojshme, mund të hiqet.
Nëse nuk ka lidhje me TsHDPA, të gjitha fushat, duke filluar nga rajoni (“Rajoni”), duhet të plotësohen manualisht.
Nëse zgjidhni llojin e adresës “po/box”, “Njësi ushtarake”, “Posta në terren”, formulari i hyrjes së adresës shfaq një fushë për futjen e numrit përkatës (“Jo”) (Figura 35). Duhet të plotësohet manualisht me informacion numerik. Kur futni një kod postar, informacioni në këtë fushë nuk fshihet.

Figura 35. Formulari i futjes së të dhënave të adresës për llojin e adresës “Kutia postare”.
Nëse zgjidhni llojin e adresës "Hotel", formulari i hyrjes së adresës shfaq një fushë për futjen e emrit të hotelit "Emri i hotelit" (Figura 36)

Figura 36. Formulari i fushës së hyrjes së adresës me fushën “Emri i hotelit”.
Duhet të plotësohet me dorë. Kur futni një kod postar, informacioni në këtë fushë nuk fshihet.
Futja e informacionit të dërguesit
Futja e të dhënave për dërguesin kryhet në të njëjtën mënyrë si futja e të dhënave për marrësin, e cila përshkruhet në paragrafët 2.2.9, 2.2.10 (Figura 40).

Figura 40. Formulari “RPO Reception”. Skeda e dërguesit
Përzgjedhja e pullave për pagesën RPO
Pas përfundimit të punës me skedën "Shërbime Shtesë", duhet të klikoni në " Me tutje", në rast të pagesës për RPO me pulla, do të hapet skeda "Shitja e pullave". Në formular, Sistemi do të zgjedhë automatikisht pullat e nevojshme për pagesën e RPO-së aktuale, të disponueshme në OPS (Figura 50).

Figura 50. Formulari “RPO Reception”. Skeda "Shitja e pullave"
Nëse klienti ka ardhur me pullat e tij, atëherë është e nevojshme të vendosni sasinë e pullave të tij në fushën "Pula me pagesë, rubla" Sistemi do të rillogarisë automatikisht shumën që mungon për pagesë dhe do të riformatojë listën e pullave (Figura 51). .

Figura 51. Formulari “RPO Reception”. Skeda "Shitjet e pullave". Plotësimi i fushës "Pula me pagesë".
Në fushën "Bilanci i duhur, fshij". Tregohet shuma në rubla për të cilën duhet të shiten pullat.
Përzgjedhja e markave
Për të ndryshuar listën e markave ka butona në formular:
- “Shto” – shtimi i markave në listë;
- “Ndrysho” – ndryshimi i listës ekzistuese;
- “Fshi” – heqja e markave nga lista.
Për të shtuar një markë, duhet të klikoni në " Shtoni", do të hapet formulari "Zgjidh markën" (Figura 52).

Figura 52. Formulari “Zgjedhja e markës”.
Për të zgjedhur një markë, duhet të klikoni në fushën "Brand", do të hapet një formë e re me një listë të markave të disponueshme në OPS (Figura 53).

Figura 53. Formulari “Vula”.
Formulari përmban fusha për kërkimin e markave sipas emrit dhe kodit të artikullit. Për t'i kërkuar ato, duhet të futni të dhënat e kërkuara të kërkimit dhe të klikoni në butonin "Kërko". Për të pastruar filtrat e kërkimit, klikoni në butonin "Pastro". Për të zgjedhur një markë nga lista, duhet të zgjidhni një linjë dhe të klikoni në butonin "OK".
Sistemi do të hapë dritaren e mëparshme në të cilën duhet të tregoni sasinë e markës së zgjedhur dhe të klikoni në butonin "OK" për ta konfirmuar (Figura 54).

Figura 54. Formulari “Zgjedhja e markës”.
Sistemi do të kthehet në formularin "Pranimi RPO" në skedën "Shitjet e pullave".
Shikoni të dhënat përmbledhëse
Pasi të keni përfunduar futjen e të gjitha të dhënave për marrjen e RPO, duhet të shtypni butonin " Me tutje" Kjo do të hapë skedën "Rezultatet", e cila do të shfaqë koston e dërgimit të RPO, parametrat e detajuar të RPO, listën dhe koston e shërbimeve shtesë, detajet e shumës totale, si dhe një premium për paarritshmëri, të përcaktuar sipas direktoriumi “Hard to Access OPS” bazuar në të dhënat e adresave të futura të dërguesit dhe marrësit (Figura 55).

Figura 55. Formulari “RPO Reception”. Skeda "Rezultatet".
Kur regjistroni një RPO ndërkombëtare, fusha "Vlera e deklaruar në SDR" shfaqet në skedën "Rezultatet", e cila pasqyron shumën e vlerës së deklaruar në terma të SDR (Figura 56).

Figura 56. Formulari “RPO Reception”. Skeda "Rezultatet" kur regjistroni një RPO ndërkombëtare
Për të anuluar të dhënat e futura për marrjen e RPO, duhet të klikoni "Anulo". Për të përfunduar, klikoni "OK", pas së cilës do të hapet dritarja kryesore e arkës (Figura 57).

Figura 57. Dritarja kryesore e arkës
Mund të ketë çdo numër RPO në shportë, printimi do të bëhet për çdo artikull duke përdorur një kontroll të veçantë.
Në dritaren kryesore të arkës duhet të zgjidhni një mënyrë pagese:
Para të gatshme;
Nuk ka ndryshim;
Kur klikoni butonin e pagesës “Cash”, Sistemi do të shfaqë një formular në ekran për pagesën me para në dorë (Figura 58).

Figura 58. Pamja e dritares së pagesës me para në dorë
Në fushën "Vendosni shumën e parave të gatshme", duhet të vendosni shumën e parave të gatshme të kontribuar nga klienti dhe të klikoni butonin "Apliko". Sistemi do të kthehet në dritaren kryesore të arkës, do të shfaqë shumën e ndryshimit në ekran dhe printeri fiskal do të printojë një faturë.
Nëse klienti depoziton një shumë në arkë pa ndryshim, në dritaren kryesore të arkës duhet të zgjidhni butonin “Pa ndryshim”. Sistemi do të printojë faturën në një printer fiskal.
Kur paguani duke përdorur një kartë bankare, duhet të zgjidhni butonin "Kartë". Sistemi do të kryejë transaksione me kartën dhe do të kthehet në dritaren kryesore të kasës, regjistruesi fiskal do të printojë një faturë.
Ju mund të kontrolloni korrektësinë e marrjes së RPO duke klikuar butonin "Shiko regjistrin (2)" (Figura 59). Shitja e fundit do të jetë në krye të ditarit. Në grupin e fushave në të djathtë janë karakteristikat e OPP-ve të pranuara që janë të regjistruara në Sistem.

Figura 59. Regjistri i RPO
Për të marrë RPO-në e radhës, duhet të klikoni në mënyrë sekuenciale butonat "Shërbimet postare (1)" / "Pranimi (1)" / "Pranimi RPO (1)" në formën e dritares kryesore të arkës (Figura 60).
Shikoni të dhënat përmbledhëse
Ju mund t'i shikoni të dhënat përmbledhëse në skedën "Rezultatet" (Figura 67 një përshkrim i punës me skedën është paraqitur në nënseksionin 2.5).

Figura 67. Formulari “Marrja e njoftimit të migracionit”. Skeda "Rezultatet".
Pasi klikoni butonin "Ok", Sistemi shfaq dritaren kryesore të arkës me njoftimin e regjistruar të migrimit. Të gjitha veprimet për kryerjen e pagesës janë përshkruar në pikën 2.5. Mund të ketë çdo numër RPO në shportë, printimi do të bëhet për çdo artikull duke përdorur një kontroll të veçantë.
Pranimi i dërgesave të thjeshta
Për të regjistruar pranimin e dërgesave të thjeshta në menynë për zgjedhjen e operacioneve të pranimit, duhet të shtypni tastin në tastierë 5 , ose klikoni në butonin "Merrni dërgesa të thjeshta (5)". Sistemi do të shfaqë një formular në ekran për regjistrimin e pranimit të dërgesave të thjeshta (Figura 68).

Figura 68. Formulari "Pranimi i artikujve të thjeshtë"
Ky formular ekrani përbëhet nga dy skeda, në përputhje me rendin e futjes së të dhënave:
- "Klasa" - vlera e paracaktuar e fushës është "International", kjo fushë nuk është e modifikueshme;
- "Lloji" - fusha përmban vlerat "Paketë e vogël" dhe "Bag M";
- "Pesha" - kjo fushë tregon peshën e një dërgese të thjeshtë.
- "Metoda e përcjelljes" - fusha përmban vlerat "Ajri" dhe "Toka";
- “Lloji i klientit” - në këtë zonë duhet të zgjidhni llojin e klientit “Individ” ose “Subjekti juridik”;
- "Mënyra e pagesës" - fusha përmban një listë të mënyrave të pagesës në dispozicion (Figura 69);

Figura 69. Vlerat e fushës "Mënyra e pagesës".
- “Kosto e plotë” - fusha plotësohet automatikisht në përputhje me tarifat.
Në fund të formës së ekranit ka butona:
- "Anulo" - dil nga formulari i ekranit për përpunimin e një njoftimi migrimi pa ruajtur të dhëna;
- "Kthehu" - kthehu në skedën e mëparshme (joaktive në skedën e parë);
Ju mund t'i shikoni të dhënat përmbledhëse në skedën "Rezultatet" (Figura 70Figura 67 një përshkrim i punës me skedën është paraqitur në nënseksionin 2.5).

Figura 70. Formulari “Pranimi i sendeve të thjeshta”. Skeda "Rezultatet".
Pasi klikoni OK, Sistemi shfaq dritaren kryesore të arkës. Të gjitha veprimet për kryerjen e pagesës janë përshkruar në pikën 2.5.
Situatat emergjente
EAS OPS mbetet funksionale në rast situatash emergjente. Veprime të veçanta nga përdoruesi (operatori) kërkohen vetëm kur ndodhin situata emergjente direkt në sistemin e alarmit të zjarrit. Situata të tilla emergjente përfshijnë dështimet në sistemin e furnizimit me energji elektrike, dështimet e serverit dhe pajisjeve të rrjetit të sistemit të alarmit të zjarrit dhe kompjuterëve personalë të përdoruesve, dështimet e softuerit në pajisjet e serverit të sistemit të alarmit të zjarrit ose kompjuterëve të përdoruesit.
Në rast të situatave të tilla emergjente që ndodhin në sistemin e alarmit të zjarrit, përdoruesi duhet të informojë specialistët e mbështetjes teknike që servisin këtë sistem alarmi zjarri dhe personelin e mirëmbajtjes së sistemit të alarmit të zjarrit EAS dhe më pas të veprojë sipas udhëzimeve të tyre.
Kur punoni në Sistem, duhet të keni parasysh rregullat e përgjithshme të mëposhtme.
Çelësi i ndihmës F1 dhe butoni në këndin e sipërm të djathtë të ekranit (nëse është i disponueshëm) përdoren për të marrë të dhënat e referencës në sistem.
Butoni në këndin e sipërm të majtë të ekranit (nëse disponohet) shërben për t'u kthyer në formën e mëparshme pa ruajtur informacionin e futur.
Lëvizja ndërmjet elementeve në ekran (fushat e hyrjes, butonat, artikujt e menysë) bëhet duke përdorur tastin Tab, me përjashtim të rasteve të veçanta. Lëvizja shkon nga e majta në të djathtë dhe nga lart poshtë. Kur ndryshoni elementët e hyrjes lart majtas, përbërja e elementeve djathtas dhe poshtë mund të ndryshojë, ndërsa fushat e vendosura djathtas dhe poshtë mund të pastrohen ose shënohen si fusha me vlera të pasakta.
Një element hyrës që ka një vlerë të pavlefshme shënohet në të majtë me një ikonë.
Lëvizja brenda fushave të hyrjes, listave të ekranit, artikujve të menysë, grupeve të përzgjedhjes (individ - person juridik) bëhet duke përdorur tastet e shigjetave ( ↓ ,,← ,→ ) dhe përkthimi i faqes ( PgUp,PgDn).
Lëvizja ndërmjet elementeve në ekran është gjithashtu e mundur duke përdorur tastet e shigjetave, por vetëm derisa të godasin elementët e renditur në paragrafin e mëparshëm.
Në shumë forma të ekranit, zgjedhja e një elementi të ekranit është e disponueshme duke përdorur miun.
lista e simboleve dhe shkurtesave
Termat dhe shkurtesat e mëposhtme përdoren në këtë dokument:
| Ndryshoni fletën e regjistrimit | |||||||||
| Numrat e fletëve (faqeve). | |||||||||
| Ndryshimi | ndryshuar | zëvendësohet | i ri | banjot e anuluara | Totali i fletëve (faqeve) në dokument. | Dokumenti nr. | Numri hyrës i dokumentit shoqërues. dhe datën | Nënp. | datë |
Kurse trajnimi si pjesë e vendit të punës OPS
MBYLLJA E NDËRTIMIT. PROBLEME TIPIKE
Një mospërputhje në fonde u identifikua në Certifikatën e Parave MS-42 dhe në raportin X:
Zbuloni shkakun
Krijoni rreshta në ditarin e parave të gatshme sipas shumave sipas artikullit
Mbyllni një ndërrim me një akt nën rolin e kreut të shërbimit të sigurisë duke përdorur butonin "Mbyll turn"
pa paraqitur DS"
Nëse ka mospërputhje, butoni "Dërgo DS" nuk është aktiv
67.
MBYLLJA E NDËRTIMIT. PROBLEME TIPIKENdërprerje emergjente e energjisë në sistemin e alarmit të zjarrit:
Dilni saktë nga sistemi dhe fikni kompjuterët e operatorëve
Mbyllni punën në kompjuterin e shefit të shërbimit të sigurisë
Fikni të gjitha burimet e energjisë
I gjithë raportimi mund të gjenerohet në fillim të ditës së ardhshme të tregtimit
Për të punuar më shpejt ju duhet:
Përdorni çelësat e nxehtë
Përdorni kërkesat e sistemit
Futja e një adrese fillon me indeksin
Përdorni TsHDPA kur futni një adresë
Përdorni Historinë e të Dhënave
70.
KËSHILLA E DITËSMbani mend:
Nuk mund të ndërroni vendet/riorganizoni pajisjet vetë
Ju mund të ofroni çdo shërbim në çdo dritare operative
Nëse është e nevojshme, mund të shtyni pajtimin e papërfunduar të ardhshëm
postë
71.
REZULTATET E KURSIT AKTUALE TË TRAJNIMITSot mësuat:
Si mund të ndihmojë EAC në arritjen e qëllimeve të saj?
Roli dhe funksionet tuaja në projekt
Bazat e nisjes së EAS në OPS
Si të filloni të punoni në sistemin EAS dhe të hapni një ditë tregtimi
Funksionet themelore të marrjes, përpunimit dhe dorëzimit të RPO
Si të mbyllni një ditë tregtimi
Këshilla të dobishme kur punoni në EAC
72.
KURS TRAJNIMI - KONFLUENCAKursi i plotë trajnimi me të gjitha materialet
postuar në Confluence në seksionin EAS OPS Training
Link:
https://r00confluence.main.russianpost.ru/pages/viewpage.action?pageId=1769735
Faturat e dorëzimit përpunohen pasi postieri të kthehet nga dorëzimi.
Për të kryer operacionin, duhet të kaloni në menunë:
"Shërbimet postare (1)" → "Përpunimi i postës hyrëse (3)" → "Detyra e postierit (4)" → "Rezultati i dorëzimit (2)"
Sistemi do të shfaqë formularin e ekranit "Rezultati i dorëzimit nga postieri » .
Ky formular i ekranit përmban butonat e mëposhtëm:
Finish - konfirmimi i operacionit.
Në rubrikën “Faturë SHI / ShPI f. 16" shkruani numrin e faturës që po përpunohet. Numri i faturës mund të futet nga tastiera ose duke përdorur një skaner barkodi. Në fushat "Operacioni" dhe "Arsyeja e funksionimit", duhet të zgjidhni vlerat e kërkuara nga lista. Pastaj klikoni në butonin "Shkarko". Sistemi do të shfaqë përmbajtjen e faturës.
Shënim:
Nëse fatura tashmë është përpunuar, pasi të keni futur SHI/SPI të faturës dhe ta ngarkoni atë, Sistemi do të shfaqë një mesazh diagnostikues përkatës.
Opsioni i përpunimit të faturës së transportit varet nga rezultati i dorëzimit:
- « Dorëzuar » - vendosni kursorin në pozicion dhe shtypni butonin e ekranit "Dorëzoni" ose përdorni kombinimin e tastit: Ctrl + "+";
- « Përpjekje e pasuksesshme e dorëzimit » - nëse RPO nuk është shërbyer, atëherë vendoseni kursorin në linjën e tij. Shtypni butonin e ekranit "Përpjekja e dështuar për dorëzim" ose përdorni kombinimin e tastit: Ctrl + "-". Sistemi do të hyjë automatikisht në operacionin e zgjedhur më parë dhe arsyen e tij.
Shënim:
Si parazgjedhje, në rreshtat e faturës në kolonën "Rezultati i dorëzimit" është futur "Përpjekje e pasuksesshme për dorëzim".
Pas përpunimit të të gjitha RPO-ve në faturë, kryeni operacionin për ta mbyllur atë. Klikoni butonin E plotësuar" në formularin " Rezultatet e dërgesës me postier » .
Prezantimi i RPO në arkën operative
Për të vazhduar me dorëzimin e RPO, në menunë kryesore të Sistemit, klikoni "Shërbimet Postare (1)" → "Dhënia (2)" → "1. Shfaqet në ekran formulari "Issue of RPO" "Issue of RPO".
Për të kërkuar RPO në Sistem nëse Klienti ka një njoftim f.22/f.22-v, ShK në aplikacionin Mobile, duhet të skanoni ShK-në ose të vendosni numrin manualisht.
Sistemi do të shfaqë mesazhin "Shto RPO të tjera të destinuara për të njëjtin marrës". Kur klikoni "Ok", Sistemi do të kërkojë për RPO të vendosura në këtë OPS dhe të marra nga ky Klient. Nëse klikoni butonin "Anulo", vetëm RPO e futur fillimisht do të jetë në listë.
Pasi të keni shtuar të gjitha RPO-të në listën për dorëzim, duhet të klikoni në butonin "Next", do të hapet një skedë e dytë për të kontrolluar çdo RPO për dorëzim (përveç korrespondencës së regjistruar me shkrim).
Në këtë skedë, duhet të kontrolloni çdo RPO për ta bërë këtë, duhet të skanoni RPO Shih ose të shkoni te rreshti me këtë RPO, të klikoni butonin në seksionin tabelor "Ndrysho" ose të futni barkodin në "SHI"; fushë dhe klikoni në butonin Tab ose Hyni, do të shfaqet formulari i ekranit "RPO Issue". Tjetra, futni peshën - shtypni butonin F4 ose manualisht, shtypni " Ne rregull».
Me dorëzimin e një letre me para në dorëzim, pasi shtypni butonin "NE RREGULL", do të hapet formulari “Pranimi i transferimit elektronik të adresës”.
Nëse marrësi pranon të marrë RPO, klikoni butonin "NE RREGULL". Sistemi do të kalojë në dritaren e arkës. Nëse keni nevojë të paguani për shërbime shtesë, ndiqni procedurën e pagesës dhe printoni një faturë.
Pas printimit me sukses të çekut, RPO-së së lëshuar në sistem do t'i caktohet statusi "I dorëzuar" dhe RPO do të hiqet nga lista e ruajtjes.
Kthehu, kthehu
Krijimi i një faturë kthimi kryhet sipas ZPP-së me një periudhë ruajtjeje të skaduar në OPS ose rrethana të tjera.
Përpunimi i RPO për kthim, përcjellje, mosdorëzimi dhe transferim për ruajtje të përkohshme kryhet në formular. "Shërbimet postare (1)" → "Përpunimi i postës hyrëse (3)" →"Operacionet në RPO (2)". Ky formular i ekranit përmban butonat e mëposhtëm:
Shto - Shtimi i një rreshti në listën RPO për kthim
Fshije - Heqja e një rreshti nga lista RPO për kthim
Gjeneroni fatura - Gjeneroni fatura, ruani të dhënat aktuale
Pastro listën - Pastro formularin
Anulo - Mbylle pa ruajtur të dhënat
Për çdo RPO të shtuar në listën e formularit të ekranit, duhet të specifikoni një operacion në RPO për ta bërë këtë, zgjidhni një vlerë në fushën "Operacioni në RPO";
Kthimi;
Dorëzimi i postës;
Mos-dorëzimi;
Transferimi për ruajtje të përkohshme.
Në varësi të zgjedhjes së operacionit, do të jetë e mundur një zgjedhje e shkakut.
Në varësi të llojit të operacionit, në fushën "Arsyeja e funksionimit", tregoni një ose një arsye tjetër për operacionin. Në fushën "SHI / SPI", me dorë ose duke përdorur një skaner, vendosni vlerën e SHI (SPI) RPO.
Klikoni butonin "Shto". Sistemi do të hapë formularin "Të dhënat e adresës".
Ju duhet të kontrolloni të dhënat e adresës, pastaj klikoni butonin "Ruaj", pas së cilës RPO do të shtohet në listë.
Nëse keni nevojë të pastroni të gjitha të dhënat në formularin e ekranit, klikoni butonin "Pastro listën".
Në fushën "Transferimi në dritare", zgjidhni nga lista rënëse dritaren ku duhet të transferohen RPO-të.
Pas gjenerimit të listës së RPO, klikoni butonin "Gjeneroni fatura".
Pas mbylljes së faturës, Sistemi regjistron informacionin për transaksionet e kryera (dorëzimi, kthimi). ORP-të e përfshira në faturën e dorëzimit do të marrin statusin "Dosyl" dhe do të hiqen nga lista "Magazinimi".
Transfertat postare
Pranimi i porosisë postare
Për të vazhduar me regjistrimin e pranimit të transfertave postare në menunë kryesore të Sistemit, duhet të shkoni në menunë kryesore të EAS OPS:
Shërbimet financiare (2) → Transfertat e parave (1) → Transfertat postare (1) → Pranimi i transfertave (1)
Formulari i ekranit "Marrja e transferimit elektronik të adresuar" përmban skedat e mëposhtme:
Opsionet e përkthimit;
Dërguesi;
Marrësi;
Shërbime shtesë;
Llogaritja e kostos;
Futja e parametrave të përkthimit
Kur futni formularin, hapet skeda "Opsionet e përkthimit" në fushën "Numri i përkthimit" numri serial i përkthimit, i cili nuk mund të ndryshohet.
Skeda shfaq fushat e mëposhtme:
- "Skanimi i DShK" - kur klikoni në fushë, hapet një formular për skanim;
- "Skanimi LSK" - kur klikoni në fushë, hapet një formular për skanim;
- “Lloji i dërguesit”. Fusha plotësohet duke zgjedhur një vlerë nga direktoria e llojit të dërguesit. Për të zgjedhur një vlerë, duhet të shkoni në këtë fushë duke përdorur çelësin Tab (Shift+Tab) ose duke përdorur miun dhe duke shtypur një tast F4. Në dritaren që hapet, duhet të zgjidhni llojin e dërguesit - person individual / juridik.
- "Mënyra e pagesës" - për të zgjedhur, vendoseni kursorin në fushën "Mënyra e pagesës" dhe klikoni F4. Lista e mënyrave të mundshme të pagesës varet nga lloji i dërguesit të transfertës;
- “Lloji i marrësit” – për të zgjedhur, vendoseni kursorin në fushën “Lloji i marrësit” dhe klikoni F4. Nëse zgjidhni llojin e marrësit "Subjekti juridik (klient rajonal)" ose "Subjekti juridik (klient federal)," në ekran shfaqen fushat për futjen e një klienti rajonal (federal), të cilat plotësohen duke zgjedhur nga drejtoritë e rajonit / klientët federalë. Në këtë rast, të dhënat për marrësin zgjidhen nga drejtoritë përkatëse dhe nuk mund të ndryshohen duke përdorur butonin "Zgjidh marrësin". Ne plotësojmë të gjitha fushat në mënyrë sekuenciale.
Ka butona në formular:
- "Përpara" - ka për qëllim të shkojë në skedën tjetër;
- "Anulo" - ka për qëllim daljen nga formulari "Pranimi i transferimit" pa ruajtur të dhënat e futura;
- "Kthehu" dhe "Vazhdo" - butonat për lundrimin nëpër skedat e formularit.
- “Formulari i printimit” - ka për qëllim printimin e formularit të transfertës postare të plotësuar vetëm nëse dërguesi (Klienti) nuk ka formular në letër. Nëse keni një formular transferimi letre, formularët nuk printohen nga sistemi
- “Zgjidh dërguesin” dhe “Përzgjidh marrësin”: janë të destinuara për zgjedhjen e të dhënave për dërguesin dhe marrësin (në tekstin e mëtejmë klienti) në përputhje me drejtoritë e dërguesve/marrësve të regjistruar në Sistem. Butoni "Zgjidh dërguesin" fillimisht është joaktiv dhe bëhet i disponueshëm pas zgjedhjes së llojit të dërguesit - personit fizik ose juridik dhe mënyrës së pagesës. Butoni “Zgjidh marrësin” është fillimisht joaktiv dhe bëhet i disponueshëm pasi të zgjedhësh llojin e marrësit (“Individ”, “Subjekti juridik “Klient lokal”) dhe llojin e transferimit në destinacion. Kur klikoni në këta butona, hapet forma "Direktoria e dërguesve" ose "Direktoria e marrësve".
Pas zgjedhjes së një dërguesi (marrësi) nga drejtoria, skedat "Dërguesi" ("Marrësi") mbushen me informacion nga drejtoria. Format janë të njëjta.
Pasi të keni plotësuar të gjitha fushat në skedën "Opsionet e transferimit" të formularit "Marrja e transferimit elektronik të adresuar", duhet të klikoni butonin "Vazhdo" për të shkuar te skeda "Dërguesi".
MATERIALI TRAJNUES:"Procedurat e përgjithshme për të punuar në EAS OPS"
tetor 2014
Departamenti i Marrëdhënieve me Konsumatorin NË KËTË
MATERIALI TRAJNUES
PËRMBAJTJA
DO TË MERRNI PËRGJIGJE NË PYETJET E MËPOSHTME:
1. Cilat janë rregullat bazë për të punuar me sistemin?
2. Cili është rendi i nisjes së sistemit?
3. Si bëhet hapja/mbyllja e një turni operativ?
4. Si përdoret dritarja kryesore e arkës?
5. Si funksionon aktivizimi dhe rimbursimi?
6. Si funksionon tregtimi me pakicë?
7. Si të punoni me ditarin RPO?
8. Si të dilni nga sistemi?
21. Cilat janë rregullat bazë për të punuar me sistemin?
Simbolet në materialin e trajnimit:
- emrat e fushave, butonave, format e ekranit - në thonjëza "Dalje"
- emrat e çelësave - me shkronja të zeza Enter
– kalimi nga një fushë në tjetrën në format e ekranit:
Tasti i skedës
Blloku i shigjetave,
Futja e një vlere dixhitale nga tastiera 1, 2, ...
Numri serial i fushës së përzgjedhur theksohet me ngjyrë portokalli
Tasti F4 – hapja e nënformatave për futjen e të dhënave
Shkurtorja e tastierës Tab+Shift - kthehu në fushën e mëparshme të ekranit
Butonat "OK" dhe "Cancel" korrespondojnë me shtypjen e tasteve Enter dhe Esc
Butoni
në këndin e sipërm të djathtë të çdo forme, për informacion mbi sfondin
punojnë në sistem
Lista rënëse shfaqet duke shtypur butonin Hapësirë ose duke klikuar miun
Butonat në formularët në listat e shfaqjes
"Poshtë" - një pozicion / deri në fund
listoni në përputhje me rrethanat. Butonat
"Up" kryeni veprime të kundërta.
Në fund të disa rrëshqitjeve ka një vizore me emrin e formave të ekranit (skedave), në
me qëllim të paraqitjes vizuale në cilën fazë të funksionimit është përdoruesi /
sekuenca e lundrimit nëpër meny.
Klikoni mbi
etiketë në
punëtor
tabela
Pa fiskale
puna e printerit
sistemeve
e pamundur!!!
Nisja e sistemit. Ekzaminimi
lidhur
pajisje. Kur
zgjidhjen e problemeve
shfaqen mesazhet
E suksesshme
lidhje
Shfaqja e dritares së autorizimit
përdorues. Zgjedhja e llogarisë tuaj
hyrjet nga lista e ofruar.
(Tastet, ↓, PgUp, PgDn ose
klikimi i mausit)
Klikoni
të hysh
Shih rrëshqitjen tjetër
Për të dalë
sistemeve 2. Cili është rendi i nisjes së sistemit (të dhënat dhe programet)?
(Vazhdim)
Shihni rrëshqitjen e mësipërme
Autorizimi
përdorues
përfunduar
Duke futur fjalëkalimin tuaj
Kur shtypni Esc
– kthimi në përzgjedhje
operatori
Në rast gabimi
duke futur një fjalëkalim,
Sistemi shfaq
mesazh dhe
propozon sërish
shkruani fjalëkalimin
Futja e të dhënave nga
tastierë nëse
vetëm dixhitale
atëherë formati i fjalëkalimit
mund të futet me
paraqitur
tastierë. 3. Si bëhet hapja/mbyllja e një turni operativ?
Hapja e turnit
Në rast se turni ishte i mbyllur.
Data aktuale ≠ data e ndërrimit ekzistues,
Sistemi shfaq diagnozën
Mesazhi "Nuk mund të përdoret".
ndërrim ekzistues, mbyll
ndërrimin e mëparshëm dhe hapni një të re
ndërrim."
Pas autorizimit, ndodh një kontroll
për të mbyllur ndërrimin e mëparshëm
Në rast se ndërrimi i mëparshëm nuk është
ishte mbyllur.
Hyni nën
tashme ne perdorim
ndërrim (llogari
procesverbal) i punonjësit
Regjistrimi i të dhënave
operatori.
Printo, kur
e nevojshme, në arkë
X-raporti.
Hapja
i ri
salla e operacionit
ndërrime
Pasi klikoni
po ndodh
duke mbyllur rrymën
forma, kalimi në
formë
“Autorizimi
përdorues"
Dalja e formës kryesore
"Menyja e përzgjedhjes
operacionet"
(shih rrëshqitjen e mësipërme)
Përdorimi
zhvendosja aktuale
Mbyllja
aktuale
ndërrime (shih
rrëshqitje më poshtë) Mbyllja e një turni
Lundroni nëpër meny:
Menuja kryesore
Operacione të tjera (5)
Mbyllja e një turni
(6)
Klikoni mbi
Butoni "Mbyll".
ndërrim" dhe
konfirmojmë
kirurgji
Operacioni
përfunduar.
Klikoni mbi
Tasti "OK".
Hyni
Ndërrimi është i mbyllur.
Formimi dhe shtypja
Z-raporti.
Kyç
kryerjen e operacioneve në
zhvendosja aktuale.
Anulimi i operacionit "Mbyll turn".
Kthehu në menunë kryesore.
Shtypja e X-Raportit
dhe Z-raporti
Kur klikoni mbi
butoni "Po" mund
të shfaqet
diagnostike
mesazhe. Pas
ekzekutimi
veprimet
vazhdon
mbyllja e turnit.
Operacione të tjera
1.
2.
Mbyll ndërrimin
Dilni në
formë
“Autorizimi
përdorues"
(shih përshkrimin
më i lartë) 4. Si përdoret dritarja kryesore e arkës?
Shkoni te dritarja kryesore e arkës nga menyja kryesore - klikoni në butonin "Dritarja kryesore e arkës (7)".
Projektuar për të bërë pagesa për mallra dhe shërbime pas futjes së të dhënave për të gjitha operacionet e nevojshme për klientin.
Tabela me përmbajtjen e përgatitur për pagesë
mallrave dhe shërbimeve
Funksionale
menu (analog
menuja kryesore).
Përbërja e shërbimeve
përcaktuar
Gjithashtu
cilësimet
të drejtat e aksesit.
Kontrolloni totalet
Butonat e pagesës:
- "Cash (A)" - pranimi i pagesës në para të gatshme,
me ndryshim; thirrur nga shkurtoret e tastierës
Alt+A
- "Pa ndryshim (B)" - pranimi i pagesës në para të gatshme,
nuk ka ndryshim; thirrur nga shkurtoret e tastierës
Alt+B
- "Karta (B)" - pranimi i pagesës duke përdorur
kartat; thirrur nga shkurtoret e tastierës Alt+B
Zgjedhja e një mënyre pagese
- Hyrja e tastierës
shumat dhe konfirmoni
duke klikuar mbi
"Vazhdo" ose
Fut çelësin.
- Shfaq në ekran
ndryshojnë shumat.
- Regjistrimi i faktit të pagesës dhe
printimi i kuponit fiskal.
I përshpejtuar
regjistrimi i faktit
pagesa për mallra.
- Rregullimi i një fakti
pagesa dhe printim
kontrolli fiskal.
“Anulo” - kthehu në dritaren kryesore të arkës pa
regjistrimi i pagesës për shërbime (mallra)
Në rast të dështimeve në funksionimin e pajisjeve të arkës postare, ajo shfaqet
mesazh.
Standard
operacionet në
pagesa
bankare
kartelë 5. Si funksionon aktivizimi dhe rimbursimi?
Formulari i pamjes së regjistrit
Shfaqja e informacionit për të gjitha transaksionet e përfunduara me para
Zgjidhni: Menyja kryesore Dritarja kryesore e arkës Shiko revistën
Butonat në formë
Kërkoni për një faturë/transaksion duke përdorur parametra të caktuar.
Kur klikohet, hapet forma "Journal Search".
(shih rrëshqitjen më poshtë)
Riprintimi i një faturë është i mundur vetëm në të njëjtën ditë
duke përfunduar operacionin.
Kryerja e operacionit për krijimin e një rekordi kthimi.
Kur klikohet, hapet forma "Të kthyeshme".
mallra" (shih rrëshqitjen më poshtë)
Lista e kryer
transaksionet me para në dorë
Shfaqja e informacionit
(kontrollo përmbajtjen) sipas përzgjedhjes
operacionet nga lista
Mbyllja e formularit të ekranit dhe shkuarja në menynë kryesore -
dritaren e kasës.
Rivendosja e parametrave të vendosur më parë për kërkimin e një faturë.
Dritarja kryesore e arkës
Shiko regjistrin
Kërko sipas revistës
Artikujt e kthyer
Rikthimi i postimit Formulari "Kërkimi i ditarit".
Kërkoni për çeqe të kthyera/anuluara bazuar në karakteristikat e mallrave dhe shërbimeve të kthyera (SHI/SHPI për RPO,
numri i transferimit, numri i telegramit, kodi i kontratës për abonimin celular, etj.)
Klikoni mbi
Butoni "Kërko" aktivizohet
formulari "Shiko
revistë"
Ekrani
rezultatet e kërkimit në
formulari "Shiko
revistë" në
lista kryesore
Futja e parametrave në
fushat e kërkimit në
Formulari "Kërko sipas".
revistë"
Të dhëna nga
tastierë
Zgjedhja e një vlere
nga rënia poshtë
listë
Zgjedhja e një vlere nga
listë rënëse,
(hap listën, butonin Hapësirë, shiritin e hapësirës;
Zgjidh - Enter)
Formati i futjes së kodit
funksionimi varet
nga përzgjedhja në terren
"Lloji i transaksionit"
Butonat në formë
Zgjedhja e një date për të kërkuar
shërbimet/mallrat e shitura
nga kalendari me zbritje
"Kërko" - kërkimi sipas specifikuar
parametrave
"Pastro" - fshirje
parametri i specifikuar në fushë
Dritarja kryesore e arkës
Shiko regjistrin
Kërko sipas revistës
Mbyllja e formularit të kërkimit
revistë dhe të kthehen në ekran
formulari "Shiko regjistrin";
Themelimi
flamuri i kërkimit
sipas datës aktuale
Artikujt e kthyer
Rikthimi i postimit Formulari i Produkteve të Kthyera
Shfaqet forma
"Produktet e kthyera"
zgjidhni linjat dhe
Shtyp butonin
"Kthimi i mallrave"
Klikoni në butonin
"Bëj një kthim" në
formulari "Shiko
përkthim"
Shih rrëshqitjen tjetër
Instalo/hiq
kutia e kontrollit
Butonat në formë
Dritarja kryesore e arkës
Zgjedhja e një linje për të kryer një rimbursim
(cilësimi i flamurit)
Kryerja e operacionit të përpunimit të kthimit
mallrave
Zgjidhni të gjitha rreshtat për t'u kthyer
Anuloni funksionimin, kthehuni në menynë kryesore të POS-it
Pastro përzgjedhjen e rreshtave për t'u kthyer (heqja
flamuri)
"Lart, Poshtë" - ndërrimi i pozicioneve lart
dhe poshtë.
Shiko regjistrin
Kërko sipas revistës
Artikujt e kthyer
Rikthimi i postimit Formulari i Produkteve të Kthyera
Rimbursimi i fondeve për një çek në tërësi ose për artikujt individualë në një çek.
Shfaqet forma
"Kthimi i postimit" për
duke treguar arsyen e kthimit nga
listoni dhe klikoni në butonin
"Zgjidh".
Dritarja kryesore e arkës
Shiko regjistrin
Shfaqet dritarja kryesore
kasa.
Produkti shfaqet me
shumë negative.
Kërko sipas revistës
Ne kryejmë standarde
transaksioni i pagesës duke klikuar mbi
Butonat "Pa ndryshim".
"Paratë e gatshme".
Operacioni i kthimit ka përfunduar.
Printimi i një faturë kthimi.
Artikujt e kthyer
Rikthimi i postimit 5. Si funksionon tregtimi me pakicë?
Shitja e mallrave
Mundësia e skanimit të barkodit
Skanimi i barkodit nuk është i mundur
Skanimi i barkodit.
Dritarja kryesore e arkës shfaq:
emri i produktit, sasia dhe çmimi
Ne kërkojmë mallra në katalog
Tabela e dritares kryesore të arkës
Zgjidhni: Menyja kryesore Tregtia me pakicë Kërko për mallra dhe materiale
Formulari i kërkimit
Kërkoni zonën e hyrjes
emrat e produkteve
Tabela e rezultateve
kërkimi
Butonat në formë
“Informacione për
produkt"
Shikoni informacion të detajuar rreth
mallrave. Hapja e “Informacionit rreth
produkt" (shih rrëshqitjen më poshtë)
"Zgjidh"
Shtimi i një produkti në dritaren kryesore
kasa për shitje të mëvonshme
"Anulo"
"Trego çmimin"
"Fshih çmimin"
Tabela e dritares kryesore të arkës
Mbyllja e një formulari
Shtimi i një kolone në faqen kryesore
tabela me çmimin e produktit. Butoni
riemërtohet automatikisht.
Kërkimi i produktit
Shitje me pakicë
Kërkoni për mallra dhe materiale
Formulari i kërkimit
Formulari i detajeve të produktit
Formulari i kërkimit të inventarit Formulari i detajeve të produktit
Informacion rreth
produkt
Imazhi
mallrave
Formulari i kërkimit të inventarit
Ekrani
rezervat në OPS
Shtimi i një produkti
për zbatim.
Hyrja manuale ose
skanimi
barkodi
Butonat në formë
"Shto në
shitje"
"Kërkimi për aksione"
"Anulo"
Shtimi i një produkti në dritare
arka kryesore
Hapja e formularit të kërkimit
rezerva"
Mbyllja e një formulari
Shitje me pakicë
Kërkoni për mallra dhe materiale
Formulari i kërkimit
Formulari i detajeve të produktit
Formulari i kërkimit të inventarit 7. Si të punoni me ditarin RPO?
Formulari "Revista RPO"
Gjenerimi i të dhënave për të gjitha operacionet e kryera në RPO gjatë periudhës raportuese: sipas datës/kohës së operacionit me OPO,
numri i dritares së funksionimit, lloji i RPO, SPI, kategoria e RPO, lloji i RPO, klasa e RPO
Zona e kërkimit bazuar në kriteret e specifikuara.
1. Futja manuale e të dhënave ose përzgjedhja nga drop-down
listat, me një flamur të vendosur pranë atij të zgjedhur
parametri.
2. Opsioni me shumë zgjedhje
3. Hap/Mbyll – tasti F4.
4. Zgjidhni një datë nga kalendari me zbritje. Duke lëvizur
në të me tastet e shigjetave
, zgjedhja - Enter.
Lista rënëse
Kalendari me zbritje
Butonat në formë
"Qartë"
"Kërko"
Shërbimet postare
Pastro cilësimet e mëparshme
kërko për të zbatuar të reja
Kryerja e një kërkimi në bazë të specifikuar
parametrave
Revista RPO
Printimi i listës së shfaqur,
duke hapur formularin “Printo”.
"Vula"
"I plotë"
Formulari "Revista RPO"
Mbyllja e formularit “RPO Journal”.
Formulari "Revista RPO (Detajet)"
Shtypje Formulari "Ditari i RPO (detajet)"
Për të parë informacion të detajuar në lidhje me RPO-në e zgjedhur
"Me tutje"
"Me tutje"
Tab
"Informacion rreth RPO,
Dërguesi, marrësi"
"Kthehu"
"Kthehu"
Butoni Anulo Mbyll formularin.
Rikthimi në formë
"Revista RPO"
Shërbimet postare
Tab
“Informacion rreth operacionit
mbi RPO"
Tab
"Informacioni i faturës"
Revista RPO
Formulari "Revista RPO"
Butoni "Ok" Përfundo shikimin
informacion i detajuar
Formulari "Revista RPO (Detajet)"
Shtypje Forma e printueshme
Lista e RPO Journal shfaqet në formë të shtypur
Për të printuar, shkoni te formulari në menynë e sipërme: Printimi i skedarit. Printimi në të lidhur
printer.
Shërbimet postare
Revista RPO
Formulari "Revista RPO"
Formulari "Revista RPO (Detajet)"
Forma e printueshme 8. Si të dilni nga sistemi?
Fjalëkalimi është futur saktë
Në menunë kryesore
Shtyp butonin
"Dalje (8)"
Në dritaren e autorizimit
Shtyp butonin
"Dalje"
Dil nga
sistemeve
përfunduar
Duke futur fjalëkalimin tuaj
Rihyrja
fjalëkalimin dhe daljen
nga sistemi
Fjalëkalimi është futur gabim