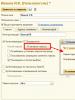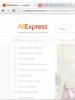Si të nisni nga një flash drive instalimi. Metodat për ngarkimin e OS nga një flash drive. Arrijmë në Acer
Ju keni një USB flash drive bootable me një shpërndarje të sistemit operativ dhe dëshironi ta bëni vetë instalimin, por kur futni USB drive në kompjuterin tuaj, zbuloni se ai nuk fillon. Kjo tregon nevojën për të bërë cilësimet e duhura në BIOS, sepse këtu fillon konfigurimi i harduerit të kompjuterit. Ka kuptim të kuptoni se si të konfiguroni siç duhet OS për të nisur nga kjo pajisje ruajtëse e veçantë.
Së pari, le të kuptojmë se si të futemi në BIOS në përgjithësi. Siç e dini, BIOS ndodhet në pllakën amë, dhe secili kompjuter ka një version dhe prodhues të ndryshëm. Prandaj, nuk ka asnjë çelës të vetëm për të hyrë. Më shpesh përdoret Fshije, F2, F8 ose F1. Lexoni më shumë për këtë në artikullin tonë.
Pasi të shkoni në menu, mbetet vetëm të bëni cilësimet e duhura. Dizajni i tij ndryshon në versione të ndryshme, kështu që le të hedhim një vështrim më të afërt në disa shembuj nga prodhuesit e njohur.
Çmimi
Nuk ka asgjë të komplikuar në lidhje me konfigurimin për të nisur nga një flash drive në Award BIOS. Thjesht duhet të ndiqni me kujdes udhëzimet e thjeshta dhe gjithçka do të funksionojë:

AMI
Në AMI BIOS, procesi i konfigurimit është paksa i ndryshëm, por është ende i thjeshtë dhe nuk kërkon njohuri ose aftësi shtesë nga përdoruesi. Ju kërkohet të bëni sa më poshtë:

Versione të tjera
Algoritmi për të punuar me BIOS për versionet e tjera të pllakave amë është i ngjashëm:
- Filloni fillimisht BIOS-in.
- Më pas gjeni menunë me pajisjet.
- Pas kësaj, aktivizoni artikullin në kontrolluesin USB "Aktivizo";
- Në rendin në të cilin janë nisur pajisjet, zgjidhni emrin e flash drive tuaj si artikullin e parë.
Nëse cilësimet janë përfunduar, por nisja nga media dështon, arsyet e mëposhtme janë të mundshme:
- Flash drive bootable është shkruar gabimisht. Kur ndizni kompjuterin, disku po aksesohet (kursori pulson në pjesën e sipërme të majtë të ekranit) ose shfaqet një gabim "NTLDR mungon".
- Probleme me lidhësin USB. Në këtë rast, lidhni flash drive-in tuaj në një vend tjetër.
- Cilësimet e BIOS-it janë të pasakta. Dhe arsyeja kryesore është se kontrolluesi USB është i çaktivizuar. Për më tepër, versionet më të vjetra të BIOS nuk lejojnë nisjen nga disqet flash. Në një situatë të tillë, duhet të përditësoni firmuerin (versionin) e BIOS-it tuaj.
Për më shumë informacion se çfarë të bëni nëse BIOS refuzon të shohë media të lëvizshme, lexoni mësimin tonë për këtë temë.
Mund ta keni konfiguruar gabim vetë diskun USB për të instaluar sistemin operativ. Për çdo rast, kontrolloni të gjitha veprimet tuaja sipas udhëzimeve tona.
Dhe këto udhëzime do të jenë të dobishme për ju nëse po regjistroni një imazh jo nga Windows, por nga një OS tjetër.
Dhe mos harroni të ktheni cilësimet në gjendjen e tyre origjinale pasi të mos keni më nevojë të identifikoheni nga USB flash drive-i i bootable.
Nëse nuk mund të konfiguroni BIOS-in, do të jetë e mjaftueshme thjesht të shkoni te "Menyja kryesore". Pothuajse të gjitha pajisjet kanë çelësa të ndryshëm për këtë, kështu që lexoni fusnotën në fund të ekranit, zakonisht tregohet atje. Pasi të hapet dritarja, zgjidhni pajisjen e dëshiruar për të nisur. Në rastin tonë, ky është USB me një emër specifik.

Shpresojmë që artikulli ynë t'ju ndihmojë të kuptoni të gjitha ndërlikimet e konfigurimit të BIOS-it për nisjen nga një flash drive. Sot shikuam në detaje kryerjen e të gjitha veprimeve të nevojshme në BIOS-et e dy prodhuesve më të njohur, dhe gjithashtu lamë udhëzime për përdoruesit që përdorin kompjuterë me versione të tjera BIOS të instaluara në to.
Çdo përdorues herët a vonë ka një nevojë nisni kompjuterin ose laptopin tuaj nga një DVD ose USB Flsh (flash drive). Si rregull, nisja nga media e palëve të treta kërkohet për të rivendosur ose rivendosur sistemin.
Ka dy mënyra për të nisur një kompjuter ose laptop nga një disk DVD ose flash drive:
- Ndryshimi i përparësisë së nisjes në BIOS (Prioriteti i pajisjes së nisjes)
- Zgjedhja e një pajisje boot nga menyja e nisjes
Le të themi menjëherë se nuk ka asnjë buton universal për të hyrë në menunë e nisjes ose për të hyrë në BIOS, gjithçka varet nga prodhuesi i kompjuterit ose laptopit dhe motherboard. Mënyra më e saktë për të gjetur çelësin e çmuar është të lexoni udhëzimet nga prodhuesi i kompjuterit ose laptopit.
E vetmja gjë që mbetet e pandryshuar për çdo prodhues të motherboard është koha për të shtypur tastin që na nevojitet. Kjo duhet të bëhet gjatë Vetë-testit të ndezjes ose POST-it. Me fjalë të thjeshta, vetë-testimi i ndezjes ose POST fillon menjëherë pas ndezjes së kompjuterit ose laptopit dhe vazhdon derisa të shfaqet logoja e nisjes së Windows.
Si të nisni nga një USB Flash (flash drive) ose DVD
Duket diçka si kjo:
Gjatë POST-it, mund të shfaqet një ekran spërkatës nga prodhuesi i kompjuterit ose i motherboard-it tuaj. Në rastin tonë, ekrani shfaq Shtypni DEL për të ekzekutuar Setup, që do të thotë shtypni DEL për të hyrë në BIOS Setup. DEL është çelësi më i zakonshëm për të hyrë në BIOS për të ndryshuar prioritetin e nisjes. Ne ofrojmë shkurtore të tjera të tastierës më poshtë.
Për të hyrë në BIOS Setup, përdorni çelësin që korrespondon me prodhuesin e kompjuterit ose motherboard:
Çelësat për të hyrë në BIOS
| Prodhuesi | Shkurtorja e tastierës |
|---|---|
| PAK | Del |
| Acer (Aspire, Altos, Extensa, Ferrari, Power, Veriton, TravelMate) | F2 ose Del |
| Acer (modele të vjetra) | F1 ose Ctrl+Alt+Esc |
| ASRock | F2 ose Del |
| ASUS | Del |
| BIOSTAR | Del |
| Chaintech | Del |
| Compaq (Deskpro, Portativ, Presario, Prolinea, Systempro) | F10 |
| Compaq (modele të vjetra) | F1, F2, F10 ose Del |
| Dell (Dimensioni, Inspiron, Latitude, OptiPlex, Precision, Vostro, XPS) | F2 |
| Dell (modele të vjetra dhe të rralla) | Ctrl+Alt+Enter ose Fn+Esc ose Fn+F1 ose Del ose Rivendos dy herë |
| ECS (Elitegroup) | Del ose F1 |
| eMachines (eMonster, eTower, eOne, S-Series, T-Series) | Tab ose Del |
| eMachines (disa modele të vjetra) | F2 |
| Foxconn | Del |
| GIGABYTE | Del |
| Fujitsu (Amilo, DeskPower, Esprimo, LifeBook, Tablet) | F2 |
| Hewlett-Parkard (HP Alternative, Tablet PC) | F2 ose Esc ose F10 ose F12 |
| Hewlett-Parkard (OmniBook, Pavilion, Tablet, TouchSmart, Vectra) | F1 |
| Intel | F2 |
| Lenovo (Seria 3000, IdeaPad, ThinkCentre, ThinkPad, ThinkStation) | F1 ose F2 |
| Lenovo (modele të vjetra) | Ctrl+Alt+F3, Ctrl+Alt+Ins ose Fn+F1 |
| MSI (Micro-Star) | Del |
| Pegatron | F2, F10 ose Del |
| Samsung: | F2 |
| Sony (VAIO, PCG-Seria, VGN-Series) | F1, F2 ose F3 |
| Toshiba (Portege, Satellite, Tecra) | F1 ose Esc |
Ndër të tjera, ka disa prodhues të BIOS-it (AMI, Phoenix - Award) dhe secili prodhues kompjuteri ose motherboard modifikon BIOS-in për secilin model. Si rezultat, është shumë e vështirë ose pothuajse e pamundur të krijohen udhëzime të sakta për ndryshimin e prioritetit të nisjes, do të ketë dallime në secilën pajisje;
Për të lundruar nëpër BIOS dhe për të ndryshuar cilësimet, përdorni tastet e shigjetave në tastierën tuaj. Hyni dhe +\-.
AMI (American Megatrends Inc)
Përdorni shigjetat për të kaluar në skedën Boot:

Ne kemi nevojë për skedën Prioriteti i pajisjes së nisjes, domethënë pajisja nga e cila kompjuteri ose laptopi ynë do të nisë së pari, shtypni ENTER.
Përdorni shigjetat për të kaluar te 1st Boot Device (pajisja e parë), shtypni ENTER dhe zgjidhni CDROM ose USB flash drive në menynë që shfaqet.

Shtypni F10 dhe konfirmoni daljen me ruajtjen (Ruaj dhe Dil) duke zgjedhur

Kompjuteri ose laptopi do të riniset dhe shkarkimi do të fillojë nga pajisja që kemi zgjedhur.
Phoenix-AwardBIOS
Përdorni shigjetat për të zbritur në skedën "Veçoritë e avancuara të BIOS".

Nëse duhet të nisim nga një DVD, ne ndryshojmë përparësinë në mënyrë që disku i DVD-së të bëhet pajisja e parë.
Përdorni shigjetat për të kaluar te Pajisja e Nisjes së Parë (pajisja e parë), kaloni në CDROM.

Shtypni F10 dhe konfirmoni Ruaj dhe Dil. Nëse gjithçka është bërë si duhet, shkarkimi do të fillojë nga një disk DVD ose flash drive.
Tastet për të hyrë në menunë e nisjes

E tëra çfarë ju duhet të bëni është të zgjidhni pajisjen e dëshiruar nga lista. Nëse disku ose flash drive () është shkruar saktë, shkarkimi do të fillojë nga media e zgjedhur.
Tani e dini - Si të nisni nga një USB Flash (flash drive) ose një disk DVD. Nëse keni ndonjë pyetje, komentet janë të hapura.
Artikulli përshkruan aftësinë për të instaluar boot USB nga BIOS-i i pajisjes, edhe nëse BIOS-i i motherboard-it nuk mbështet boot USB.
Aftësia për të instaluar një sistem operativ në një flash drive ose për të pasur një imazh të një sistemi (ose edhe më shumë se një) gjithmonë pranë, pa mbajtur tableta me disqe, është vlerësuar nga shumë për një kohë të gjatë. Sidoqoftë, ekziston një pikë e hasur rrallë, por e pakëndshme në këtë pikë: ndonjëherë duhet të merreni me kompjuterë të gjeneratave të mëparshme, BIOS-i i të cilëve thjesht nuk mbështet nisjen nga USB. Hard drive, CDROM, anakronizëm në formë flop... Por nuk ka mbështetje USB. Pra, ne kthehemi dhe largohemi. Pavarësisht se si është.
Për të instaluar mbështetjen USB në BIOS, do të na duhet:
- portet e punës USB dhe OS pune (për Metodën 1), duke punuar CD ROM(për metodën 2)
- programi (versioni i Windows duhet të jetë së paku Vista)
- dhe një flash drive me skedarët e nevojshëm, sigurisht...
Instaloni boot USB nga BIOS: program EasyBCD
Funksionet e programit nuk pushojnë së mahnituri për një kohë të gjatë dhe, siç e kuptoni tashmë, ai mund të bëjë shumë më tepër sesa thjesht të ndryshojë emrat, rendin dhe mënyrën e ngarkimit të sistemeve operative. Ne e kemi përdorur me sukses këtë më shumë se një herë kur:
Tani do të përpiqemi të instalojmë mbështetje për nisjen nga USB në BIOS, edhe nëse një artikull i tillë nuk ekziston në menunë BIOS të motherboard.
- Ne hyjmë në Windows të kompjuterit problematik dhe instalojmë programin EasyBCD
- Në menynë e programit që hapet, klikoni në butonin Shto hyrje të re (Shto hyrje të re)
- Në fund të ekranit, lëvizni artikujt e dritares në të djathtë nëse është e nevojshme. Media portative/e jashtme te Zgjerimet e BIOS ( Zgjerues BIOS):
- dhe tani mbetet vetëm instalimi i mbështetjes USB duke klikuar në butonin Instaloni PLoP. Një mesazh përkatës duhet të shfaqet në fund të dritares që tregon instalimin e suksesshëm të ngarkuesit virtual:

- shkoni te lista e artikujve të menusë duke klikuar në butonin Edit menu shkarkime ( Redakto menunë e nisjes) dhe shohim që menyja e nisjes është holluar me mbishkrimin Zgjerues EasyBCD BIOS:

- Le të kontrollojmë duke rindezur. Dhe ja ku është:

Zgjidhni dhe klikoni. Ne jemi përshëndetur nga një dritare e re me një zgjedhje të burimeve të shkarkimit. Këto përfshijnë pajisje USB:

Vendosni boot USB nga BIOS: ngarkues i jashtëm
Mund të bëni të njëjtën gjë, vetëm pa programin EasyBCD. Do të na duhet të marrim një rrugë më të vështirë dhe Shkarko(dhe pastaj shkruani në disk) një bootloader special dhe kaloni nëpër të njëjtën rrugë instalimi. Këtu kushtet janë paksa të ndryshme: Windows mund të jetë me defekt, por disku duhet të funksionojë. Imazhi i ngarkuesit mund të shkarkohet nga:
Pershendetje te gjitheve! Sot dua t'ju them Si të vendosni nisjen nga flash drive në BIOS. Pse kjo mund të jetë e nevojshme, për shembull, keni bërë një USB flash drive bootable dhe dëshironi, për shembull, të instaloni Windows 10. Mund të jetë gjithashtu e dobishme: kur është e nevojshme, vendosni të niset nga DVD dhe CD në BIOS. Shumë administratorë që sapo e hasin këtë për herë të parë, për shembull, kur rivendosin një sistem, mund të humbasin shumë kohë për shkak të injorancës, duke mos kuptuar se çfarë po bëjnë gabim. Shpresoj që këto udhëzime të jenë të dobishme për ju dhe ju do të kuptoni një herë e mirë parimin e këtij veprimi,
Nëpërmjet menusë Boot për të nisur nga një flash drive
Në shumicën e rasteve, nisja nga një flash drive në BIOS kërkohet për disa detyra një herë: instalimi i Windows, skanimi i kompjuterit për viruse duke përdorur LiveCD, rivendosja e fjalëkalimit të Windows.
Në të gjitha këto raste, nuk është e nevojshme të ndryshoni cilësimet e BIOS ose UEFI, mjafton të telefononi menunë e nisjes kur ndizni kompjuterin dhe zgjidhni një herë USB flash drive-in si pajisje boot.

Për shembull, kur instaloni Windows, shtypni tastin e dëshiruar, zgjidhni diskun USB të lidhur me shpërndarjen e sistemit, filloni instalimin - konfigurimin, kopjimin e skedarëve, etj., dhe pasi të ndodhë rindezja e parë, kompjuteri do të nisë nga hardi drejtoni vetë dhe vazhdoni procesin e instalimit si zakonisht.
Unë shkrova në detaje në lidhje me hyrjen në këtë menu në laptopë dhe kompjuterë të markave të ndryshme në artikullin Si të hyni në menunë e nisjes.
Si të futeni në BIOS për të zgjedhur opsionet e nisjes

Në raste të ndryshme, për të hyrë në programin e konfigurimit BIOS, duhet të kryeni në thelb të njëjtat veprime: menjëherë pas ndezjes së kompjuterit, kur shfaqet ekrani i parë i zi me informacione në lidhje me kujtesën e instaluar ose logon e kompjuterit ose të pllakës amë. prodhuesi, klikoni butonin e dëshiruar në tastierë - opsionet më të zakonshme janë Fshi dhe F2. Në mënyrë tipike, ky informacion është i disponueshëm në fund të ekranit fillestar: "Shtypni Del për të hyrë në Setup", "Shtypni F2 për Cilësimet" dhe të ngjashme. Duke shtypur butonin e duhur në momentin e duhur (sa më shpejt, aq më mirë - kjo duhet bërë përpara se sistemi operativ të fillojë të ngarkohet) do të çoheni te menyja e cilësimeve - BIOS Setup Utility. Pamja e kësaj menyje mund të ndryshojë;
Do të doja t'ju jap një tabelë përmbledhëse të të gjithë butonave për hyrjen në BIOS nga prodhues të ndryshëm.

Ndryshimi i rendit të nisjes në UEFI BIOS
Në pllakat amë moderne, ndërfaqja BIOS, ose më saktë, softueri UEFI, zakonisht është grafike dhe, ndoshta, më e kuptueshme kur bëhet fjalë për ndryshimin e rendit të pajisjeve të nisjes.

Në shumicën e opsioneve, për shembull në pllakat amë Gigabyte (jo të gjitha) ose Asus, mund të ndryshoni rendin e nisjes thjesht duke zvarritur imazhet e diskut në përputhje me miun.

Nëse kjo nuk është e mundur, shikoni në seksionin Karakteristikat e BIOS-it, në artikullin Opsionet e nisjes (artikulli i fundit mund të jetë i vendosur në një vend tjetër, por rendi i nisjes është vendosur atje).
Konfigurimi i nisjes nga një flash drive në AMI BIOS

Ju lutemi vini re se për të kryer të gjitha hapat e përshkruar, flash drive duhet të lidhet paraprakisht me kompjuterin, përpara se të hyni në BIOS. Për të vendosur nisjen nga një flash drive në AMI BIOS:
- Në menynë në krye, shtypni tastin "djathtas" dhe zgjidhni "Boot".
- Pas kësaj, zgjidhni artikullin Hard Disk Drives dhe në menynë që shfaqet, shtypni Enter në diskun e parë.
- Në listë, zgjidhni emrin e flash drive - në foton e dytë, për shembull, është Kingmax USB 2.0 Flash Disk. Shtypni Enter, më pas Esc.

Menyja për cilësimet e nisjes së BIOS

Hapi tjeter:
- Zgjidhni "Përparësia e pajisjes së nisjes"
- Zgjidhni "Pajisja e parë e nisjes", shtypni Enter,
- Përsëri, specifikoni flash drive.

Nëse keni nevojë të nisni nga një CD, atëherë specifikoni diskun DVD ROM. Shtypni Esc, në menynë në krye nga artikulli Boot, kaloni te artikulli Dil dhe zgjidhni Ruaj ndryshimet dhe dilni ose "Dalni nga ndryshimet e ruajtjes" - kur ju pyesni nëse jeni të sigurt që Nëse dëshironi të ruani ndryshimet që keni bërë, do t'ju duhet të zgjidhni Yes ose të shkruani "Y" nga tastiera, më pas shtypni Enter. Pas kësaj, kompjuteri do të rindizet dhe do të fillojë të përdorë flash drive-in, diskun ose pajisjen tjetër që keni zgjedhur për të nisur.
Nisja nga një flash drive në BIOS AWARD ose Phoenix

Për të zgjedhur një pajisje për t'u nisur në BIOS-in Award, në menynë kryesore të cilësimeve, zgjidhni Karakteristikat e Avancuara të BIOS-it, më pas me të zgjedhur Pajisja e nisjes së parë, shtypni Enter.

Do të shfaqet një listë e pajisjeve nga të cilat mund të nisni - HDD-0, HDD-1, etj., CD-ROM, USB-HDD dhe të tjera. Për të nisur nga një flash drive, duhet të instaloni një USB-HDD ose USB-Flash. Për të nisur nga një DVD ose CD - CD-ROM. Pas kësaj, ngjiteni një nivel duke shtypur Esc dhe zgjidhni artikullin e menusë "Ruaj dhe Dil nga konfigurimi".
Konfigurimi i nisjes nga media e jashtme në H2O BIOS

Për të nisur nga një flash drive në BIOS InsydeH20, i cili gjendet në shumë laptopë, në menunë kryesore, duke përdorur tastin "djathtas", duhet të shkoni te artikulli "Boot". Cakto nisjen e pajisjes së jashtme në "Aktivizuar". Më poshtë, në seksionin Prioriteti i nisjes, përdorni tastet F5 dhe F6 për të vendosur "Pajisja e jashtme" në pozicionin e parë. Nëse keni nevojë të nisni nga DVD ose CD, zgjidhni Diskun e brendshëm optik të diskut.
Pas kësaj, shkoni te Exit në menynë në krye dhe zgjidhni "Ruaj dhe Dil nga konfigurimi". Kompjuteri do të riniset nga media e dëshiruar.
Boot nga USB pa hyrë në BIOS (Windows 8, 8.1 dhe Windows 10 vetëm me UEFI)
Nëse kompjuteri juaj ka të instaluar një nga versionet më të fundit të Windows dhe motherboard ka softuer UEFI, atëherë mund të nisni nga një flash drive pa hyrë në cilësimet e BIOS.

Për ta bërë këtë: shkoni te cilësimet - ndryshoni cilësimet e kompjuterit (përmes panelit në të djathtë në Windows 8 dhe 8.1), më pas hapni "Përditëso dhe Rimëkëmbje" - "Rimëkëmbje" dhe klikoni butonin "Rinisni" në "Opsionet speciale të nisjes" artikull.

Në ekranin "Zgjidh Veprimin" që shfaqet, zgjidhni "Përdor pajisjen". Pajisja USB, lidhje rrjeti ose DVD."

Në ekranin tjetër do të shihni një listë të pajisjeve nga të cilat mund të nisni, e cila duhet të përfshijë flash drive-in tuaj. Nëse papritmas nuk është aty, klikoni "Shiko pajisjet e tjera". Pas zgjedhjes, kompjuteri do të riniset nga disku USB që keni specifikuar.
Në artikullin e mëparshëm, tregova se si të identifikoheni nga BIOS në kompjuterë dhe laptopë të ndryshëm. Por pse shkojnë atje? Në 90% të rasteve, për të ndryshuar diskun e paracaktuar të nisjes dhe për të nisur një sistem operativ portativ ose për të filluar një instalim të ri të Windows. Në fakt, parimi është i njëjtë kudo, gjithçka që ju nevojitet është pak kujdes dhe logjikë. Dhe për ta kuptuar më mirë këtë, do t'ju tregoj disa video të xhiruara në kompjuterë të ndryshëm.
Dy mënyra për të nisur kompjuterin tuaj
Ka dy opsione. E para është të vendosni pajisjen e paracaktuar të nisjes në BIOS (aka SETUP). Kjo do të thotë që çdo herë që ndizni kompjuterin do të niset nga pajisja e specifikuar. Nëse rezulton të jetë e paarritshme ose jo e nisshme, atëherë do të përpiqet të niset nga pajisja e dytë në listë, të cilën gjithashtu mund ta specifikoni. Nëse nuk funksionon, atëherë kompjuteri do të lëvizë më poshtë në listë.
Metoda e dytë mbështetet nga pothuajse të gjithë kompjuterët dhe laptopët modernë. Kur nisni kompjuterin tuaj, duhet të thërrisni menynë e zgjedhjes së pajisjes së nisjes. Në këtë mënyrë ju mund të zgjidhni se çfarë të nisni nga një herë, është shumë i përshtatshëm.
Për të zgjedhur një pajisje boot në BIOS, mënyra e parë është të futeni në të dhe të shikoni ndërfaqen e saj. Nëse këto janë dritare blu, atëherë ka shumë të ngjarë që është një çmim, nëse janë gri, atëherë është AMI, nëse është një ndërfaqe grafike, atëherë është UEFI. Ka mundësi të tjera. Në përgjithësi, thjesht shikoni pamjet e ekranit ose videot dhe krahasojeni me atë që shihni.
Si të nisni nga një pajisje pa hyrë në BIOS
Për ta bërë këtë, thjesht shtypni një buton kur filloni kompjuterin ose laptopin tuaj. Për shembull, ky çmim BIOS sugjeron të shtypni "F9" për të hapur menunë e nisjes:

Do të thotë diçka të ngjashme me "Shtypni F9 për të zgjedhur pajisjen e nisjes pas POST", d.m.th. shtypni "F9" për të zgjedhur pajisjen e nisjes. Klikoni dhe shikoni sa vijon:

Kjo është një listë e pajisjeve të zbuluara. Zgjidhni një flash drive, disk CD/DVD ose diçka tjetër dhe shtypni "Enter". Në AMI BIOS mund të jetë ndryshe:

Ai thotë "Shtypni F8 për BBS POPUP". Kjo do të thotë që duhet të shtypni "F8" në mënyrë që të shfaqet menyja e përzgjedhjes. Në laptopë ky mund të jetë tasti "F12" dhe menyja do të jetë si kjo:

Ne thjesht zgjedhim atë që duam dhe presim që ajo të ngarkohet. Ja një video e atij momenti:
Dhe ky është një shembull i qartë i një EFI BIOS (UEFI) me një ndërfaqe grafike dhe madje edhe një mouse që funksionon! Nëse keni një kompjuter me UEFI, atëherë kur të futeni në BIOS do të shihni foton e mëposhtme:

Në fund të ekranit ka një seksion Boot Priority, ku mund të përdorni miun (duke zvarritur) për të vendosur rendin e dëshiruar të nisjes. Ju gjithashtu mund të:
- Klikoni butonin "Dalje/Modaliteti i Avancuar" në këndin e sipërm të djathtë
- zgjidhni modalitetin e avancuar në dritaren që shfaqet
- shkoni te skeda "Boot".
- në seksionin Prioritetet e opsioneve të nisjes në fushën "Opsioni i nisjes #1", vendosni pajisjen e paracaktuar të nisjes në një flash drive, DVD-ROM, hard disk ose pajisje tjetër të disponueshme.

Pronarët e kompjuterëve Hewlett-Packard me siguri do të gjejnë foton e mëposhtme në BIOS:

Në menynë "Storage -> Boot order", zgjidhni pajisjen e dëshiruar, shtypni "Enter", më pas zhvendoseni atë në krye dhe shtypni përsëri "Enter". Ruani cilësimet në menynë "Skedar -> Ruaj dhe Dil".
Konsideroni opsionin me Award BIOS
Si të zgjidhni nga të filloni në AMI BIOS
AMI BIOS-et duken ndryshe nga ato Award. Pasi të keni hyrë në SETUP, shkoni te seksioni "Boot" duke përdorur butonin "djathtas". Aty do të gjeni dy pika të rëndësishme:

Hard Disk Drive - do të nevojiten për të nisur nga një flash drive ose një hard disk. Ne shkojmë atje dhe zgjedhim pajisjen tonë USB (flash drive) në rreshtin "Disku i parë" (mund të quhet "Disku i parë") dhe shkojmë në menunë e mëparshme me butonin "ESC"


Ju lutemi vini re se nëse do të kishim zgjedhur një hard disk në hapin e mëparshëm, atëherë në këtë listë në vend të një flash drive do të kishte vetëm një hard disk!
Për të nisur nga një disk CD/DVD, duhet të zgjidhni "ATAPI CD-ROM" (ose thjesht "CDROM") në këtë meny, nuk ka nevojë të shkoni te menyja "Hard Disk Drives". Tani i ruajmë rezultatet me butonin "F10" ose shkojmë në seksionin "Dalje" të BIOS dhe zgjedhim "Dalje nga ndryshimet e kursimit"

Ne i përgjigjemi pyetjes "OK." Dhe këtu është një shembull i një AMI BIOS që duket si Award. Këtu gjithçka është e njëjtë për analogji, duhet të shkoni te nënmenyja "Disqet e diskut".

dhe zgjidhni diskun tuaj flash në artikullin "Disku i parë" dhe më pas zgjidhni atë në rreshtin "Pajisja e nisjes së parë" në pamjen e mëparshme të ekranit në vend të hard disku

Në kompjuterë dhe laptopë gjithçka është afërsisht e njëjtë. Për shembull, në një laptop të rregullt Lenovo, të gjitha pajisjet renditen menjëherë në seksionin "Boot", i cili është shumë i përshtatshëm. Nuk ka asnjë konfuzion me përparësinë dhe asnjë element shtesë të menusë. Thjesht duhet të vendosni rendin e nisjes së pajisjeve duke përdorur butonat "F5/F6". Kjo do të thotë, për të nisur nga USB, thjesht duhet të zhvendosni flash drive në krye:

Për çdo rast, unë do t'ju jap transkriptin:
- USB HDD: flash drive ose hard disk i jashtëm
- ATAPI CD: ky është një CD ose DVD-ROM
- ATA HDD ose thjesht HDD: hard disk
- USB FDD: disketë e jashtme
- USB CD: disku i jashtëm
Shikoni videon se si të futni AMI BIOS dhe të vendosni pajisjen e nisjes https://www.youtube.com/watch?v=WojKPDi6a74
Në disa modele laptopësh, si Lenovo G500, duhet të shtypni tastin OneKey Recovery kur laptopi është i fikur.
Probleme me nisjen nga pajisjet USB
Ku do të ishim pa to? Çfarë duhet të bëni nëse kompjuteri nuk niset nga një flash drive? Le të shohim problemet kryesore. Së pari, kontrolloni nëse kontrolluesi USB është i çaktivizuar në BIOS. Në Award, kjo mund të kontrollohet në seksionin "Veçoritë e avancuara të çipsetit" ose "Periferikët e integruar". Kërkoni opsionin "USB Controller", ai duhet të jetë në gjendjen "Enabled".

Në AMI, në seksionin "Advanced", opsioni "USB 2.0 Controller" duhet të jetë "Enabled" dhe "USB 2.0 Controller Mode" duhet të jetë në gjendjen "HiSpeed".

Mund të ketë gjithashtu probleme me prizat në panelin e përparmë të njësisë së sistemit - provoni të lidheni me USB në pjesën e pasme të kompjuterit.
Nëse keni SETUP si në foto, atëherë në skedën "Startup" kaloni vlerën "UEFI/Legacy Boot" në pozicionin "Vetëm Legacy".

Atëherë arsyeja mund të jetë në vetë flash drive ose në disk. Ata patjetër duhet të jenë të bootable! Ju mund ta kontrolloni këtë në një kompjuter tjetër ku gjithçka funksionon.
Në kompjuterët shumë të vjetër nuk ka asnjë mënyrë për të nisur fare nga disqet USB. Nëse nuk ka BIOS më të ri në dispozicion, atëherë projekti PLOP do t'ju ndihmojë. Duhet të shkarkoni versionin më të fundit të Plop Boot Manager dhe të shpaketoni arkivin. Aty ka skedarë: plpbt.img - një imazh për një disketë dhe plpbt.iso - një imazh për një CD.
Prandaj, nëse keni një floppy disk, atëherë shkruani imazhin për disketën në të, dhe nëse keni një disk CD-R/RW, atëherë shkruani imazhin për diskun. Ju nuk mund ta kopjoni skedarin vetëm në media, ju duhet të përdorni programe speciale. Më pas, niseni nga ky disk dhe në menynë që shfaqet duhet të zgjidhni pajisjen tuaj USB. Në këtë mënyrë mund të nisni nga disqet flash edhe në kompjuterë shumë të vjetër.