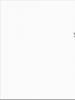Zëvendësimi i sfondit në Photoshop - udhëzime të hollësishme për fotografinë. Katër mënyra për të ndryshuar ngjyrën e një shtrese në Adobe Photoshop Si të ndryshoni ngjyrën e sfondit të një fotoje
Në fakt ekziston shumë mënyra për të ndryshuar ngjyrën e një objekti në Photoshop. Më parë, ne kemi parë tashmë se si ta bëjmë këtë duke përdorur, dhe gjithashtu kemi mësuar se si të ndryshojmë ngjyrën e flokëve në Photoshop duke përdorur.
Këto nuk janë të gjitha metodat, sot do të tregoj dy shumë të thjeshta, dhe në artikujt e ardhshëm do të flas për disa metoda të tjera duke përdorur shtresa të tjera rregullimi.
Metoda nr. 1
Do të flas shkurtimisht për aplikimin e kësaj metode. Hapni imazhin dhe krijoni një shtresë të re (ju kujtoj të gjitha teknikat).
Më pas ndryshoni modalitetin e përzierjes së kësaj shtrese duke zgjedhur Hue nga lista rënëse në krye të paletës së shtresave (e vendosur në fund të listës).

Pas kësaj, zgjidhni duke shtypur tastin B, klikoni në treguesin e ngjyrave në plan të parë, në kutinë e dialogut të paletës që shfaqet, zgjidhni një hije dhe klikoni në butonin OK. Pasi të keni zgjedhur më parë një shtresë të re, vizatoni në krye të objektit.

Nëse pikturoni mbi të tepërt, mund të zgjidhni përkohësisht mjetin Eraser duke shtypur dhe mbajtur tastin E. Ju mund të parandaloni situata të tilla paraprakisht duke shtuar një maskë shtresash në shtresën e re dhe duke fshehur zonat që nuk duhet të ndryshohen me të zezë.
shënim
Nëse zona që po rilyeni është e rrethuar me ngjyrë të zezë, të bardhë dhe gri, mund të lyeni me siguri mbi këtë të fundit dhe ato nuk do të ndryshojnë fare. Kjo ndodh sepse në modalitetin e përzierjes Hue, zonat e mbushura me ngjyra prekin vetëm ato zona të shtresës themelore që tashmë përmbajnë ngjyrë.
Metoda nr. 2
E mbani mend komandën e menusë? Komanda e ngjashme e menusë Zëvendësoni ngjyrën mund të përdoret për të nxjerrë në pah një nuancë dhe për ta zëvendësuar atë me një tjetër. Kjo komandë funksionon shumë mirë nëse ngjyra që duhet të zëvendësohet është pak a shumë uniforme dhe e përqendruar në një zonë të caktuar, si trupi i makinës në foton e mësipërme.
Zgjedhja e komandës nga menyja Imazhi - Korrigjim - Zëvendëso ngjyrën, do të shihni një kuti dialogu me të njëjtin emër.

Tashmë ka zgjedhur veglën Eyedropper, kështu që klikoni në hijen në imazh që dëshironi të zëvendësoni. Do të shfaqet në një katror me mbishkrimin Ngjyrë në grupin e kontrollit Përzgjedhja në krye të kutisë së dialogut.
Në grupin e kontrollit Zëvendësimi në fund të kutisë së dialogut, klikoni në sheshin që ndodhet sipër mbishkrimit Rezultati për të zgjedhur një nuancë të re. Kur klikoni butonin OK. Nëse keni nevojë të rregulloni hijen e zgjedhur, mund të përdorni rrëshqitësit Toni i ngjyrës, Ngopja Dhe Shkëlqimi(gjithashtu gjendet në grupin e kontrollit të përzgjedhjes). Ja çfarë ndodhi:

Ju lutemi vini re se përveç pipetës së zakonshme, aty pranë ka edhe pipeta me ikona të vogla "+" (plus) dhe "-" (minus). Përdorni ato për të zgjeruar/ngushtuar gamën e nuancave që duhen ndryshuar.
Siç e shihni, e teprova pak dhe rrotat e makinës më morën ngjyrë lejla. Kjo sugjeron që kjo metodë mund të mos jetë gjithmonë e dobishme.
Nëse vëreni një gabim në tekst, zgjidhni atë dhe shtypni Ctrl + Enter. Faleminderit!
Sot do të konsolidojmë njohuritë tona dhe do të mësojmë se si të ndryshojmë ngjyrën e sfondit në Photoshop. Kjo pyetje është e rëndësishme nëse nuk ka sfond me një sfond me ngjyrë, ose është i disponueshëm, por pa ngjyrën e kërkuar.
Pra, si mund ta ndryshoni ngjyrën e sfondit të një fotoje? Një redaktues grafik do të na ndihmojë me këtë. Adobe Photoshop. Për sa i përket kohës, i gjithë operacioni do të zgjasë jo më shumë se 10 minuta. Ne do të përdorim dy mjete - " shkop magjik"Dhe" Plotësoni", dhe, në fund të operacionit, ju mund të aplikoni " Gradient".
Kujdes! Kur bëjmë një fotografi me vizë, ne nuk përdorim mjetin Gradient! Ne lëmë një sfond uniform, sepse... kjo kërkohet nga rregullat për këtë format
Pra, për të hapur redaktuesin grafik Adobe Photoshop, dhe në paletën e mjeteve zgjidhni - " shkop magjik".
Pas mjetit" shkop magjik" është zgjedhur, klikoni me zonën e punës së mjetit direkt në zonën e sfondit. Formohet një përzgjedhje. Shtypni tastin " Fshije", duke zbardhur kështu pjesët e sfondit.

Nëse ka një hije pranë kokës ose në zona të tjera të vendosura drejtpërdrejt pranë objektit të zgjedhur, atëherë hiqeni edhe atë. Klikoni në zonën e hijes me " shkop magjik", zgjidhni atë dhe klikoni " Fshije". Por në të njëjtën kohë, sigurohuni që mjeti të mos e kap vetë subjektin. Pasi të kemi hequr hijen dhe mbetjet e sfondit, kalojmë në fazën tjetër të ndryshimit të sfondit në Photoshop.

Pra, ne kemi ngopur sfondin. Tani duhet ta mbushim me ngjyrën e kërkuar. Sfondi tani është uniform dhe nuk do të jetë e vështirë për ne të ndryshojmë ngjyrën e tij. Pra, klikoni në zonën e punës së mjetit " shkop magjik“në sfond, në çdo vend.
Nëse gjithçka është bërë si duhet, i gjithë sfondi duhet të dalë në pah, ndërsa subjekti duhet të mbetet i paprekur. Tani mund të bëjmë çfarë të duam me sfondin. Më lejoni t'ju kujtoj se ne kemi nevojë ndryshimi i ngjyrës së sfondit në Photoshop. Për ta bërë këtë, së pari zgjidhni ngjyrën e kërkuar në paletën e ngjyrave. Për ta bërë këtë, klikoni në ikonën katrore me ngjyrë në paletën e veglave të Photoshop. Siç mund ta shihni, ka dy sheshe. Pjesa e sipërme është përgjegjëse për vendosjen e ngjyrës së planit të parë. Kjo është ajo që ne kemi nevojë. Klikoni dy herë mbi të dhe në paletën e ngjyrave zgjidhni ngjyrën e dëshiruar, thoni blu.


E shkëlqyeshme! Ne zgjodhëm ngjyrën. Tani, në fakt, mbushni sfondin. Për ta bërë këtë, në shiritin e veglave, zgjidhni mjetin " Plotësoni". Klikoni në sfond me zonën e punës së mjetit. Sfondi është i mbushur me ngjyrën që kemi zgjedhur. Në rastin tonë, është blu.


Pra ne ndryshoi ngjyrën e sfondit në Photoshop. Por mos nxitoni për të hequr përzgjedhjen. Le të përpiqemi të shtojmë një gradient në sfondin tonë. Nëse dëshironi të lini uniformën e sfondit, atëherë në menunë Photoshop - " Përzgjedhja", hiqni përzgjedhjen dhe ruani imazhin që rezulton. Por ne do të shtojmë një gradient. Për ta bërë këtë, zgjidhni mjetin me të njëjtin emër. Ai ndodhet në të njëjtin buton si mjeti " Plotësoni", ju vetëm duhet të klikoni me të djathtën mbi butonin dhe zgjidhni " Gradient". Vendosni cilësimet e gradientit si më poshtë: modaliteti - e zakonshme, forca - 100% , mënyra - gradient linear . Pasi të zgjidhni një mjet, vizatoni një vijë vertikale nga buza e sipërme e fotos deri në fund, diku në anën e subjektit. Duhet të duket diçka si kjo:

Tani mund të hiqni përzgjedhjen. Nëse ka zona të patrajtuara përgjatë konturit të kokës, dhe kjo ndodh, për shembull, me flokë të dredhur, atëherë punoni përsëri " Me një shkop magjik"Dhe" Mbushje", dhe gjithashtu në disa vende mund të përdorni mjetin " Gishti"Pas gjithë kësaj, është shumë e këshillueshme që të ecësh nëpër zonën e zonave të trajtuara me një mjet." E turbullt", në këtë mënyrë, sikur mbulon disa zona të grisura. Forca e turbullimit, në këtë rast, rekomandohet të vendoset brenda 70% , do të mjaftonte.

Kjo është e gjitha, në fakt. Mësuam se si të ndryshojmë ngjyrën e sfondit në Photoshop. E tëra që mbetet është të rrafshoni shtresat dhe të ruani imazhin në formatin e kërkuar. Për ta bërë këtë, në menunë Photoshop - " Avokat"dhe zgjidhni" Kryeni rrafshimin"ose" Bashkoni shtresat". Dhe në meny" Skedari", zgjidhni " Ruaj si", vendosni formatin e kërkuar të imazhit ( me shpesh JPEG ), dhe vendndodhjen ku ruhet skedari ynë. Pas kësaj, klikoni " Ne rregull".
Udhëzimet
Për sfondin e imazhit në përgjigjet një element si shtresa e parë e tij. Si parazgjedhje, programi i ofron përdoruesit tre opsione të sfondit: të bardhë, transparent dhe me ngjyra. Këto parametra mund të vendosen në fazën e krijimit të një projekti të ri duke përdorur funksionet e duhura të aplikacionit ("File" - "Krijo"). ngjyra e sfondit kur dokumenti PSD është tashmë i hapur para jush? Gjithçka është mjaft e thjeshtë këtu.
Para së gjithash, ju duhet të gjeni shtresën që do të ishte sfondi i imazhit tuaj. Kjo shtresë zakonisht ndodhet në fund të formularit që shfaq numrin total të shtresave. Nëse sfondi është i kyçur (ikona e kyçjes pranë shtresës së sfondit), ju duhet që të mund të bëni ndryshime.
Për të zhbllokuar një shtresë, kliko me të djathtën mbi të. Do të shfaqet një menu në të cilën mund të gjeni opsionin "Nga Sfondi". Klikoni mbi këtë artikull. Shtresa tani do të zhbllokohet dhe do të jetë e disponueshme për korrigjim të mëtejshëm.
Nëse keni një sfond transparent, mund të përdorni një mjet të tillë si një gomë. Pasi ta zgjidhni, vendosni kursorin në një diametër të madh dhe fshini të gjithë përmbajtjen e shtresës (sigurohuni që shtresa e sfondit të jetë zgjedhur). Nëse dëshironi të ndryshoni vetë ngjyrën, zgjidhni mjetin e mbushjes. Përcaktoni ngjyrën e dëshiruar duke përdorur aftësitë e duhura të programit. Pasi të zgjidhet ngjyra, mbushni shtresën e sfondit. Për të anuluar një veprim (në rast gabimi), shtypni kombinimin e tastit "Ctrl+Z".
Një alternativë për mbushjen mund të jetë vegla e furçës. Pasi të keni zgjedhur këtë mjet, vendosni ngjyrën dhe diametrin e dëshiruar të furçës dhe më pas ngjyrosni mbi sfondin e vjetër.
Video mbi temën
shënim
↓ Video - "Si të ndryshoni sfondin në Photoshop." Sa shpesh dukemi mahnitës në fotografitë ku sfondi lë shumë për të dëshiruar... Por ne nuk do ta durojmë “ligjin e poshtërsisë”! Le të mësojmë se si të ndryshojmë sfondin në Photoshop, duke e bërë imazhin të natyrshëm.
Këshilla të dobishme
Pasi ndryshuam ngjyrën e syve, ndryshuam çehren, me siguri po bëni pyetjen "Si të ndryshojmë sfondin në Photoshop?". Ndryshimi i sfondit në Photoshop është mjaft i thjeshtë me disa përpjekje dhe aftësi. Duke punuar në mënyrë aktive me shtresa, e gjithë kjo mund të bëhet shpejt, gjëja kryesore është të kuptojmë parimin e shtresave, të cilat janë rregulluar jo si qepë, por si në një tortë Napoleoni.
Burimet:
- photoshop si të ndryshoni sfondin
Për të arritur një efekt të veçantë artistik, për të tërhequr vëmendjen e shikuesit në planin e parë të fotografisë, për të përafruar përbërjen e ngjyrave të imazhit ose për qëllime të tjera artistike, dizajnerit mund t'i duhet të ndryshojë ngjyrën e sfondit të imazhit dixhital. Adobe Photoshop ka një numër të mjaftueshëm mjetesh në arsenalin e tij për të kryer lehtësisht një operacion të tillë.
Do t'ju duhet
- Për të filluar ndjekjen e këtyre udhëzimeve, duhet të keni njohuri bazë për programin Photoshop - të keni një ide se çfarë janë shtresat, maskat e transparencës, llojet dhe metodat e redaktimit të shtresave. Për më tepër, supozohet se tashmë keni mësuar se si të ndani imazhin kryesor nga imazhi i sfondit, i cili tani duhet të ringjyrohet.
Udhëzimet
Para së gjithash, duhet të kemi dy shtresa. Një shtresë nga plani i parë - personazhe, objekte dhe fragmente të tjera që, sipas qëllimit të autorit, nuk janë . Dhe, në fakt, shtresa e sfondit, ngjyra e së cilës duhet të ndryshohet përfundimisht.
Si të nënvizoni një imazh dhe ta ndani atë nga sfondi është shkruar vazhdimisht në të gjithë hapësirat e mëdha. Shpresojmë që tashmë keni arritur ta përfundoni këtë operacion. Le të kujtojmë shkurtimisht se për këtë ju duhet të krijoni disi një maskë transparence dhe ta aplikoni atë në shtresën e parë. Shtresa e dytë, e vendosur në listën e shtresave poshtë asaj të mëparshme, mund të mos ketë transparencë, por, në çdo rast, do të jetë baza për të gjithë përbërjen. Në fakt, këto mund të jenë dy shtresa identike, thjesht se e para do të ketë zona përmes të cilave do të jetë e dukshme sfondi themelor.
Për të korrigjuar ngjyrën e sfondit, krijoni një shtresë të veçantë rregullimi. Ky operacion është i disponueshëm përmes menysë kryesore Layer > New Adjustment Layer, ose duke klikuar butonin me një rreth të zi të ndarë në dysh në fund të panelit të shtresave. Photoshop ofron një arsenal të tërë të llojeve të ndryshme të shtresave të tilla: këto janë shtresa për rregullime të thjeshta të ngjyrave, të tilla si Hue/Saturation ose Color Balance, si dhe lloje më "të paarsyeshme" të shtresave, të tilla si, për shembull, Nivelet ( "Nivelet") ose Kurbat ("Kurbat"), me ndihmën e të cilave rregullohet diapazoni dinamik i figurës, dhe për secilin kanal ngjyrash kjo procedurë mund të kryhet veçmas, këto janë gjithashtu lloje të specializuara të destinuara për korrigjuesit e ngjyrave - të tilla si Vibrance ("Rezonanca e ngjyrave") ose, për shembull, Harta e gradientit, me të cilën mund të riorganizoni paletën e ngjyrave të imazhit. Çfarë lloj shtrese ju nevojitet varet nga detyra në fjalë: dëshironi të ndryshoni skemën e ngjyrave të sfondit, ta bëni atë më të lehtë ose më të errët në krahasim me elementët e planit të parë, të ndryshoni rrënjësisht ngjyrën e saj - ta ktheni atë bardh e zi ose monokromatik, etj. .
Duhet mbajtur mend se në mënyrë që të gjitha efektet e përshkruara më sipër të bëhen të mundshme, para së gjithash, është e nevojshme që shtresa e krijuar e rregullimit të zërë vendin e dëshiruar në listën e shtresave. Duhet të jetë mbi shtresën e sfondit, por nën shtresën e përparme. Krijoni një shtresë, shikoni listën në panelin përkatës (ajo hapet dhe mbyllet duke shtypur tastin F7) dhe, nëse është e nevojshme, tërhiqni linjat me emrat e shtresave me miun në mënyrë që rendi i dëshiruar të mbretërojë në listë. .
Sigurisht, mund të krijohet çdo numër shtresash rregulluese që kontrollojnë ngjyrën e sfondit. Disa prej tyre mund të jenë përgjegjës për shkëlqimin, të tjerët mund të bëjnë rregullimet e nevojshme në tonin e ngjyrave. Sigurisht, si çdo shtresë tjetër në Photoshop, shtresat e rregullimit kanë maskat e tyre të transparencës - kjo jep mundësi shtesë për të kontrolluar individualisht ngjyrën e seksioneve të ndryshme të imazhit të sfondit, mjafton të zgjidhni ose, anasjelltas, të maskoni këtë ose atë fragment maskën e shtresës përkatëse. Mos harroni se shtresat që duhet të jenë përgjegjëse për korrigjimin e sfondit duhet të jenë në listën e shtresave mbi atë të specifikuar, atëherë ato do të kenë një efekt mbi të.
Mos kini frikë të eksperimentoni, provoni, fitoni përvojë në korrigjimin e ngjyrave, atëherë së shpejti çdo detyrë, madje edhe "elementet më komplekse të aerobatikës" në përpunimin dixhital të imazhit, do të jenë në dorën tuaj.
Video mbi temën
Burimet:
- Si të ndryshoni sfondin në photoshop
Aftësitë e Photoshop ju lejojnë jo vetëm të përmirësoni një imazh ekzistues, por edhe ta bëni atë më interesant dhe të paharrueshëm. Theksimi i ngjyrës në një foto bardh e zi ndihmon në theksimin e disa elementeve dhe e bën foton më kreative dhe më të gjallë.

Nëse dëshironi të ndryshoni ngjyrën e sfondit për një imazh të ardhshëm, mund të kryeni të gjitha hapat duke përdorur ndërfaqen e thjeshtë dhe intuitive të programit. Duhet të theksohet se ngjyra mund të ndryshohet në çdo fazë të punës me imazhin.
Do t'ju duhet
- Kompjuter, Adobe Photoshop.
Udhëzimet
Udhëzimet
- Si të ndryshoni sfondin në photoshop
Shpesh fotografitë që u është dhënë dizajn artistik duken shumë më të bukura dhe të pazakonta. Çdo zëvendësim i sfondit është në thelb ndarjen e një fotoje në dy ose më shumë pjesë, secila prej të cilave më pas vendoset në një shtresë të veçantë. Pas kësaj, pjesa më e rëndësishme e fotografisë mbetet e pandryshuar, ndërsa detajet e vogla dhe sfondi retushohen ose zëvendësohen fare.
Si të ndryshoni sfondin në Photoshop
Le të shohim udhëzimet për zëvendësimin e sfondit në Photoshop (versioni CS6 dhe më vonë):
- Hapni foton origjinale.
- Hapni foton për sfond.

- Shtoni foto në Photoshop. Zgjidhni fotot që kanë përafërsisht të njëjtën madhësi.

- Bëni aktive foton kryesore duke klikuar me të majtën (LMB) në skedën me emrin e fotografisë.

- Fotografia e ngarkuar do të shfaqet në këndin e poshtëm djathtas me titullin " Sfondi”.

- Duke perdorur " Zgjedhje e shpejtë» zgjidhni fragmentin e dëshiruar.

- Për të zgjedhur flokët dhe elementë të tjerë kompleksë, përdorni mjetin "".

- Duke klikuar këtë buton do të shfaqen cilësimet.

- Pasi të keni aplikuar ato që ju nevojiten, tërhiqni përgjatë skajeve të fotos së zgjedhur derisa të merrni një rezultat të pastër.

- Nëse ngjyrat e padëshiruara mbeten në foto pas përzgjedhjes, duhet të përdorni pastrimin e ngjyrave. Për ta bërë këtë, ndryshoni pozicionin e rrëshqitësit në zonën "Output" të quajtur "". Për të përdorur një përzgjedhje në zonën "Output", duhet të kaloni në modalitetin "New Layer with Layer Mask". Klikoni "Ok".

- Një maskë e re e shtresës do të shfaqet në paletë.

- Le të fillojmë të zëvendësojmë. Shkoni në foto" Sfondi”.

- Mbani të shtypur LMB dhe tërhiqeni këtë skedë në skedën me foton kryesore. Ndërsa mbani LMB, ulni kursorin mbi imazhin që shfaqet. Kursori do të ndryshojë në një shigjetë me një theks të shtuar. Lëshoni butonin e miut. Rezultati duhet të duket si ky:

- Fotografia e zgjedhur do të futet midis figurës së parë dhe fragmentit të prerë prej saj.

- Nëse është e nevojshme, ndryshoni madhësinë e figurës. Bëjeni aktiv objektin e ri dhe përdorni "Editing" - "" ose kombinimin e tastit Ctrl+T për të ndryshuar madhësinë.

- Rreth tij do të shfaqet një kornizë transformimi. Mbajeni Shift dhe lëvizni qoshet e kornizës së transformimit në mënyrë që ato të përputhen me atë kryesore.

- Pasi të përfundojë transformimi, shtypni tastin Enter.

- Zmadhoni planin e parë duke e bërë aktive shtresën me fragmentin e zgjedhur.

- Shtypni Ctrl+T, aktivizoni transformim i lirë duke mbajtur Shift resize. Shtypni Enter.

- Pritini pjesët e mbetura të imazhit kryesor duke përdorur " Prerja».

- Klikoni në pikat e prerjes dhe tërhiqni ato për të rregulluar kornizën e përzgjedhjes në madhësinë e figurës. Shtypni Enter. Nëse fotografitë fillestare do të kishin të njëjtën madhësi, prerja nuk do të përdorej

- Pas një ekzaminimi të hollësishëm, mund të kuptoni se shkëlqimi në sfond dhe objekti i zgjedhur është i ndryshëm. Mund të rregulloni ndriçimin duke përdorur " Kthesa».

- Në panelin e vetive "Kurbat", klikoni në butonin për të aplikuar korrigjimin në shtresën e poshtme dhe ulni kurbën në zonën e toneve të lehta deri sa të merrni rezultatin e dëshiruar.

- Bashkoni të gjitha shtresat e imazhit duke klikuar Shift+Ctrl+Alt+E.

- Shto hije për realizëm. Krijo një shtresë të re.

- Aplikoni modalitetin e përzierjes në të dhe klikoni "Mbush me një ngjyrë neutrale (50% gri"). Klikoni "Ok".

- Zgjidhni furçë Ngjyra e zezë.

- Vendosni Opacity në 10-15%, Brush Mode në Normal dhe Hardness në 0%. Madhësia - për të zgjedhur.

Si rezultat, ne marrim një zëvendësim të sfondit me cilësi të lartë në Photoshop. 
Veprimet me sfond
Redaktori raster i Adobe Photoshop e bën të lehtë punën me shtresa. Pasja e mjeteve të duhura i lejon dizajnerët e uebit dhe fotografët profesionistë të përpunojnë imazhe. Duke përdorur funksionet e redaktuesit të fotografive, mund të ndryshoni me lehtësi sfondin e një fotoje dhe të shtoni disa shtresa për të korrigjuar ngjyrën e imazhit.
Redaktorët dhe dizajnerët fillestarë të fotografive do të përfitojnë nga metodat e përshkruara të punës me sfondin e imazhit.
Errësirë
Për të errësuar, ndiqni udhëzimet e mëposhtme:


Ndryshoni ngjyrën
Për të ndryshuar ngjyrën e pjesës së pasme të një imazhi në Photoshop:

Asfalt
Për të shtruar sfondin, ju nevojiten:

Mund ta shikoni edhe videon:
Zmadhoni sfondin
Ekzistojnë dy mundësi për të rritur sfondin.
Sfondi monoton
Për të rritur sfondin uniform:
- Zgjidhni imazhin që dëshironi të zmadhoni.

- Hapeni atë në Photoshop.

- Shkoni te menyja "Image" - "", ose shtypni kombinimin e tastit CTRL+ALT+C.

- Në dritaren që hapet, specifikoni llojin e matjes " Piksele”.

- Specifikoni madhësinë e dëshiruar të kanavacës dhe klikoni "OK".

- Zgjidhni zonën në çdo mënyrë të përshtatshme.

- Kryeni një përmbysje zona e zgjedhur.

- Aktivizo mjetin " Pipetë”.

- Përdoreni atë për të zgjedhur ngjyrën që do të mbushë pjesën e pasme të figurës.

- Aktivizo mjetin " Plotësoni”.

- Klikoni në " të theksuar " të bardhë” zona.

- Nëse ka kufij të ngathët - "tranzicione" - hiqni ato me një furçë.

- Rezultati: